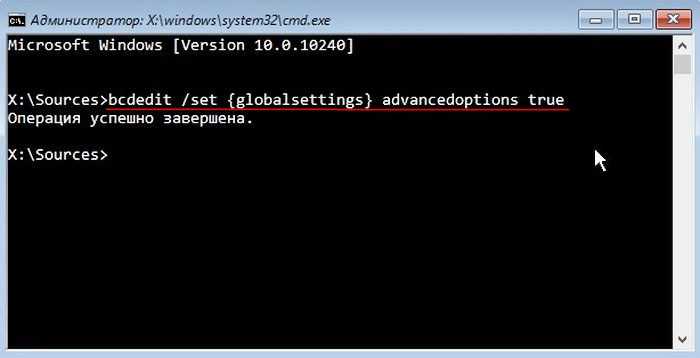Что такое «безопасный режим» и как его включить
На современных ПК, работающих на базе Windows 10, нет возможности выбрать «безопасный режим» во время запуска компьютера, и для этого нужно совершить несколько иные действия. Но для начала давайте разберемся, что это такое.
Итак, безопасный режим нужен в тех случаях, когда операционная система по какой-то причине не запускается, и пользователю нужно вернуть компьютер в рабочее состояние, выяснив причину неполадки. Также данный режим полезен, когда происходит сбой в работе определенных приложений или устройств.
При запуске операционной системы в этом режиме в оперативную память загружаются только самые важные и необходимые для работы компоненты: ядро операционной системы, драйверы, главные службы и прочее. Другими словам, происходит загрузка только того минимального функционала и инструментария, которые необходимы для безопасной работы. Все дополнительные программы и вспомогательные службы остаются в отключенном состоянии.
Такой режим нужен для очистки компьютера от вирусных программ, решения проблем с драйверами, ликвидации причин, приводящих к «синему экрану», полному удалению программного обеспечения и выполнения прочих сложных операций, направленных, в первую очередь, на обслуживание ПК. Он, безусловно, требует опыта работы с компьютером, но в ряде случаев является единственной возможностью решить определенную проблему с системой.
Теперь давайте рассмотрим все способы запуска безопасного режима в Windows 10.
Безопасный режим через «BootSafe”.
Уверен, некоторые из вас уже знакомы с такой удобной программой, как BootSafe. Она предназначена для того, чтобы удобнее было менять режимы Windows. Программа удобная и очень простая. Она имеет всего одно окно после запуска, с выбором четырех режимов и пары кнопок.
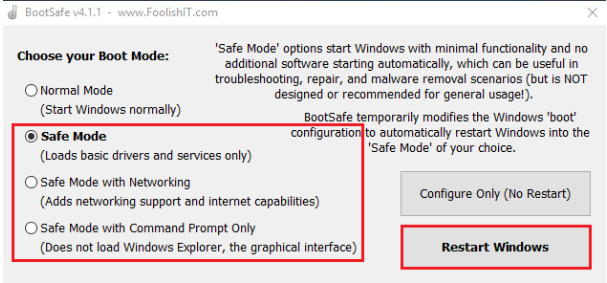
Каждый из предложенных переключателей запускает определенный тип перезагрузки операционной системы, а именно:
- Normal Mode (Обычная загрузка)
- Safe Mode (Обычный безопасный режим)
- Safe Mode with Networking (Безопасный режим с сетевыми драйверами)
- Safe Mode with Command Prompt Only (лишь командная строка).
Нажав на кнопку «Configure only”, вы сохраните выбранный вами способ загрузки для всех последующих стартов винды, а кнопка «Restart Windows” — лишь раз запускает ОС в выбранном режиме слева.
Также, как и в предыдущем варианте, использовать программу «BootSafe” можно лишь тогда, когда вы уверены в работоспособности безопасного режима. Иначе вас ждет такая же проблема, как и в варианте выше.
Безопасный режим через загрузочный диск
Если Windows 11 или Windows 10 не загружается, то воспользоваться вышеописанными способами запуска безопасного режима не получится. В этом случае вам понадобится загрузочный диск (или загрузочная флешка) с Windows 11 или 10.
Для этого загрузитесь с загрузочного диска и на первом экране, где будет предложено выбрать язык и другие региональные параметры, нажмите на кнопку «Далее».
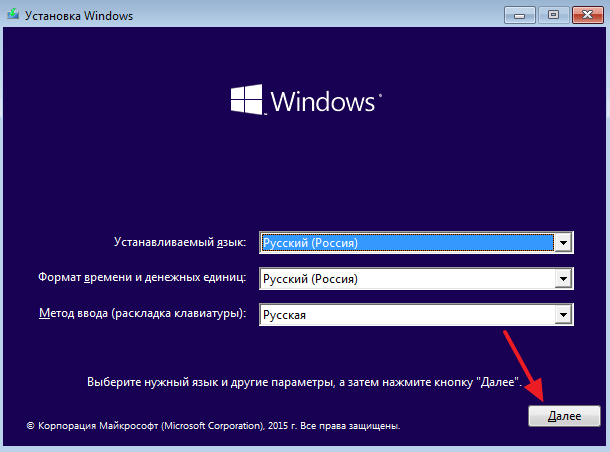
Дальше появится окно с предложением установить операционную систему. Здесь нужно нажать на кнопку «Восстановление системы» в самом низу окна.
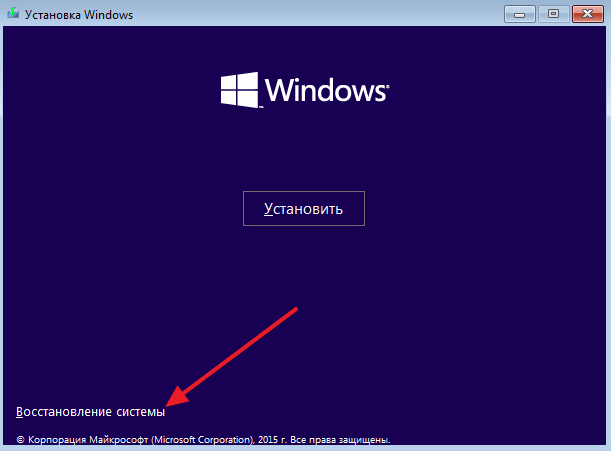
После этого переходим в раздел «Диагностика».
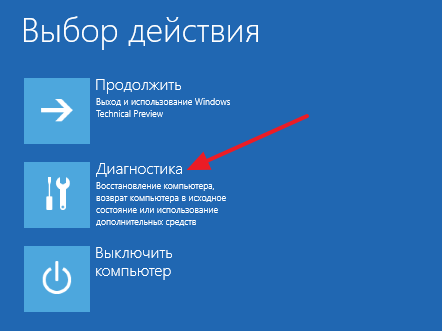
Потом открываем подраздел «Дополнительные параметры».

После чего открываем командную строку.
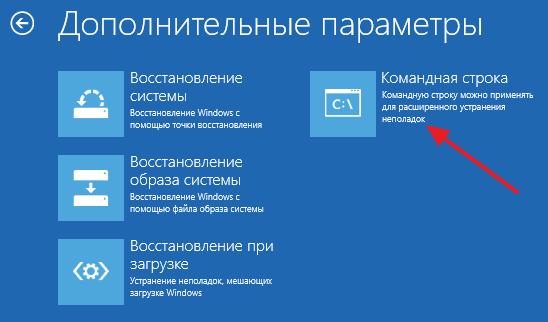
В результате на экране должно появиться окно «Командной строки». Здесь нужно ввести команду указанную ниже команду:
bcdedit /set {globalsettings} advancedoptions true
Дождитесь сообщения об успешном выполнении операции и закройте окно «Командной строки».
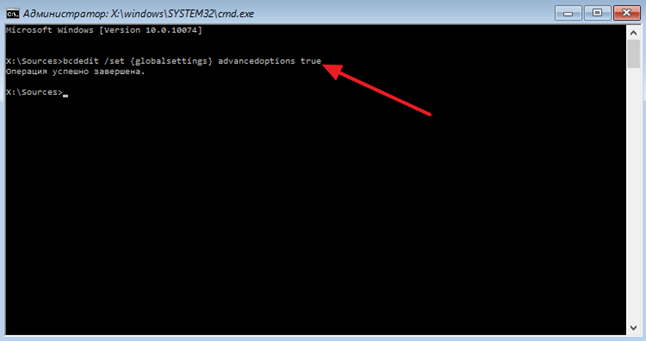
После закрытия командной строки нажмите «Продолжить».
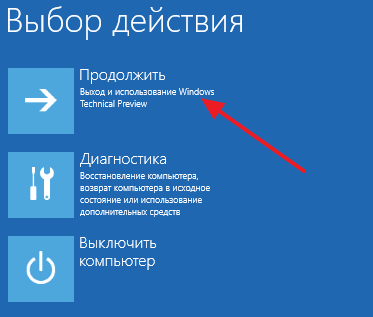
Дальше компьютер должен перезагрузиться и на экране появится уже знакомое меню с режимами работы Windows 11 или 10. Здесь просто выбираем нужный нам вариант безопасного режима.
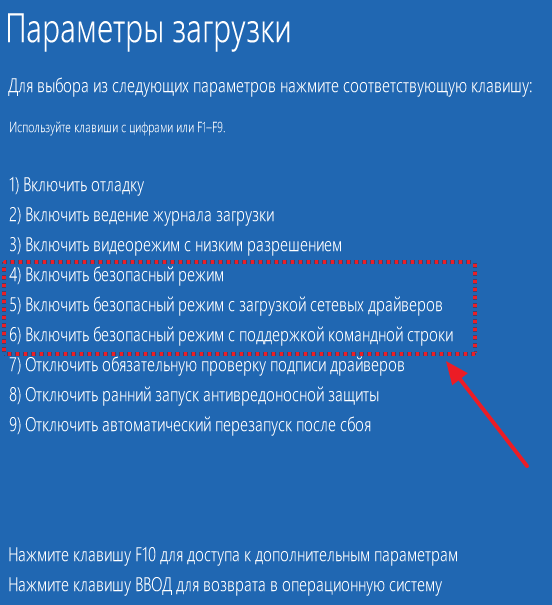
Как и предыдущих случаях, для отключения данного меню нужно зайти в командную строку с правами администратора и выполнить:
bcdedit /deletevalue {globalsettings} advancedoptions
Процесс запуска «Безопасного режима» на Windows 10
Safe Mode или «Безопасный режим»
используется во многих операционных системах (не только семейства Windows). Во время его работы будут отключены некоторые драйвера и лишние компоненты операционной системы.
Войти в него можно исключительно при помощи функционала самой ОС. Для входа в Safe Mode категорически не рекомендуется использовать стороннее ПО, так как оно может нанести вред системе.
Рассмотрим несколько вариантов запуска данного режима, используя встроенный функционал системы.
Вариант 1: Утилита конфигурации ОС
Это не самый очевидный способ зайти в «Безопасный режим»
прямо из операционной системы, но зато самый действенный.
Рассмотрим инструкцию к этому варианту:
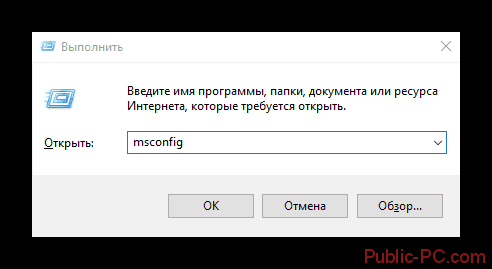
Вариант 2: Параметры ОС
Это уже немного более популярный способ, подразумевающий включение Safe Mode через настройки в Windows 10. Инструкция к этому варианту выглядит следующим образом:
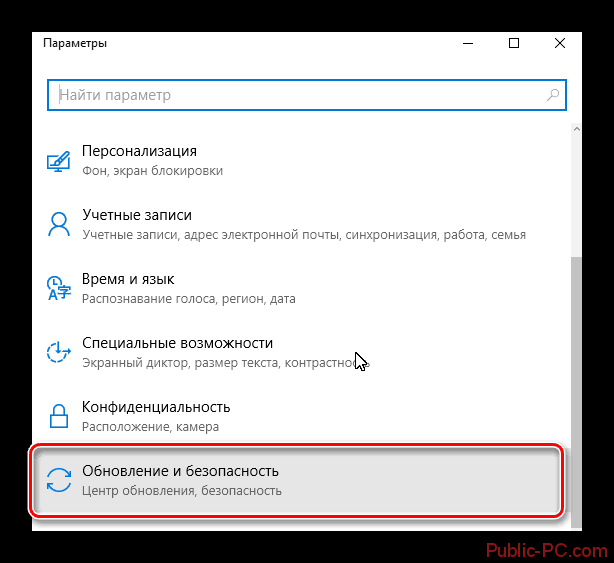
Вариант 3: Командная строка
В старых версиях Windows «Безопасный режим» можно было открыть при помощи нажатия клавиши F8 во время загрузки ОС. Однако в 10-ке такая функция отключена в целях ускорения работы ОС. Оптимизацию производительности отключение данной функции даёт очень небольшую, поэтому вы можете включить её, воспользовавшись «Командной строкой»
:
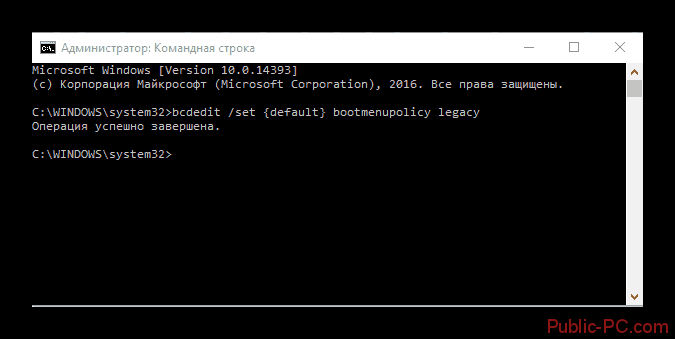
Этот способ может не подойти для тех пользователей, у которых клавиша F8 отвечает за открытие BIOS, так как вместо окна выбора вариантов загрузки вас будет перебрасывать в BIOS.
Вариант 4: Загрузочная флешка
Данный вариант тоже очень популярен среди многих пользователей. Однако перед тем, как преступить к выполнению инструкции вам придётся создать загрузочную флешку с образом той версии Windows, которая у вас установлена в данный момент.
Когда загрузочный носитель будет готов вставьте его в компьютер и выполните следующую инструкцию:
- Перезагрузите компьютер. Он по умолчанию может так же загружаться с жёсткого диска. Чтобы это исправить, во время загрузки ПК, не дожидаясь появления логотипа ОС, нажмите на клавишу Esc
. Из списка выберите ваш носитель. Здесь не работает мышка, поэтому придётся выбирать при помощи клавиш. - Отсюда можно быстро вызвать «Командную строку»
, используя комбинацию горячих клавиш Shift+F10
. - С помощью Консоли отсюда можно запустить Safe Mode. Для запуска без сетевых драйверов используйте эту команду: bcdedit /set {default} safeboot minimal
Для запуска с поддержкой сетевых драйверов: bcdedit /set {default} safeboot network
- Нажмите Enter
и ожидайте загрузку ОС в «Безопасном режиме»
.
Используя эти варианты, вы можете произвести запуск «Безопасного режима»
в Windows 10 с нужным вам набором функций и параметров.
Привет всем! В прошлой статье мы с вами узнали, как . В сегодняшней статье мы узнаем, как войти в безопасный режим Windows 10, если система не загружается из-за каких либо ошибок.
Друзья, в следствии чего обычно наша операционная система перестаёт загружаться? Правильно, из-за повреждённых системных файлов и критически важных драйверов, но чаще всего винда не загружается из-за установленных нами программ и драйверов не предназначенных для работы в нашей операционной системе. Объясню чуть подробнее.
Для чего запускать сейф мод
Сейф мод (одно из названий безопасного режима) дает возможность запустить диагностику каталогов. Вот несколько основных его задач:
- выявить вирусное ПО и удалить его;
- восстановить нормальное функционирование ПК. Средство восстановления windows рекомендуется запускать именно в так;
- установить и обновить драйверы;
- провести диагностические работы. Так, если машина работает нестабильно, запуск БР позволяет установить, в чем проблема, в ПО или же в комплектующих (аппаратной составляющей).
Внимание! Запуск системы в безопасном режиме исключает загрузку тех приложений, активация которых прописана как автоматическая. Именно поэтому он позволяет эффективно выявлять и удалять вирусное ПО.
Загрузка через конфигурации системы
Такой способ многие пользователи именуют msconfig.exe. по наименованию команды, которая активирует сценарий.
Чтобы запустить утилиту, нужно:
- зажимаем «Win+R» > «Выполнить» вводим команду «msconfig»;
- менее распространенный способ запуска через опцию поиска рядом с кнопкой «Пуск». В окне поисковика наберите «Конфигурация системы» > Enter
- в окне отмечаем строку «Безопасный режим». Тут также можно выбрать нужный вариант запуска сейф мода;
- «Применить» > перезапустите машину.
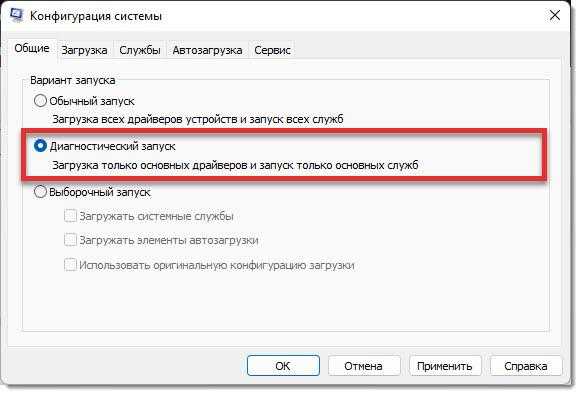 Параметры загрузки
Параметры загрузки
Запускаем сейф мод:
- вызываем «Центр уведомлений»;
- «Все параметры»;
- найдите «Обновление и безопасность» > «Восстановление» > «Особые варианты загрузки» и «Перезагрузить сейчас»;
- в окне «Выбор действия» > «Поиск и устранение неисправностей» > «Дополнительные параметры» > «Параметры загрузки» и выбирайте нужный.
Активация через экран блокировки
Случается, что при стандартном подходе не удается запустить меню «Параметры» для активации в Safe Mode. В этом случае перезапустите машину с зажатой клавишей SHIFT > «Поиск и устранение неисправностей» > «Дополнительные параметры» > «Параметры загрузки» и выбирайте нужный сценарий активации.
Термопаста — что такое? Как правильно наносить!
Запускаем Windows 10 в безопасном режиме
Версии Windows ниже восьмерки позволяли запустить БР достаточно просто:
- включить ПК, зажав F8;
- зажать в момент запуска кнопки Shift+8.
Выбираете нужный сценарий активации.
Однако в Windows 8 эта опция перестала действовать, поскольку появились возможности быстрого запуска.
В Windows 10 этот вариант запуска также неактуален. Активация БР на десятке предполагает применение утилиты msconfig.exe или носителя с записанными на нем дистрибутивами Windows 10.
Установка с внешнего носителя
В случае, когда в момент запуска машина выдает ошибку и устранить ее не получается, то стоит воспользоваться внешним носителем с записанными на нем дистрибутивами.
Выглядит запуск так:
- вставляете носитель в ПК и перезагружаете его;
- грузите машину с внешнего диска;
- зажимаете «Shift + F10» и вызываете командную строку;
- для активации системы с минимальным набором драйверов в командной строке прописываете «bcdedit /set {default} safeboot minimal». Для активации с поддержкой сети команда такая «bcdedit /set {default} safeboot network»
Активация командной строкой
Ряд пользователей все равно пытаются запустить сейф мод методом удержания кнопки F8 в момент запуска. Но мы помним, что эта функция не доступна на ОС Windows старше семерки.
Однако эту функцию можно включить командной строкой, запущенной от имени администратора. Чтобы сделать это, нужно правой кнопкой мыши щелкнуть по кнопке «Пуск» и выбрать соответствующий пункт меню. В командной строке пропишите «bcdedit /set {default} bootmenupolicy legacy». Выполните перезагрузку.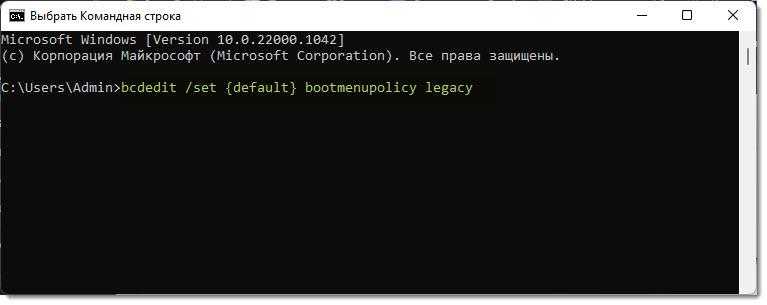
После этих манипуляций запуск БР будет доступен нажатием F8 в момент запуска машины.
Как включить безопасный режим на Windows 10
Есть два схожих между собой метода, чтобы запустить безопасный режим Windows 10:
- Посредством предустановленных приложений.
- Через инсталляционный накопитель.
Через утилиту Конфигурация системы
«Конфигурация системы» — базовый инструмент, позволяющий задать параметры запуска ОС.
Для активации режима потребуется:
- Развернуть «Пуск» и в списке приложений открыть папку «Средства администрирования Windows». Отыскать утилиту Конфигурация системы.
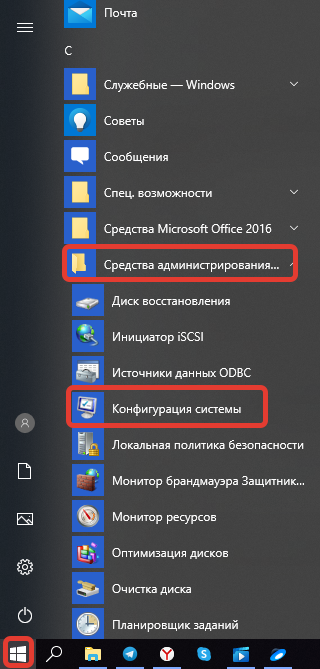
- Перейти во вкладку «Загрузка» и в блоке «Параметры загрузки» поставить метку рядом с «Безопасный режим».
- Нажать Применить, ОК.
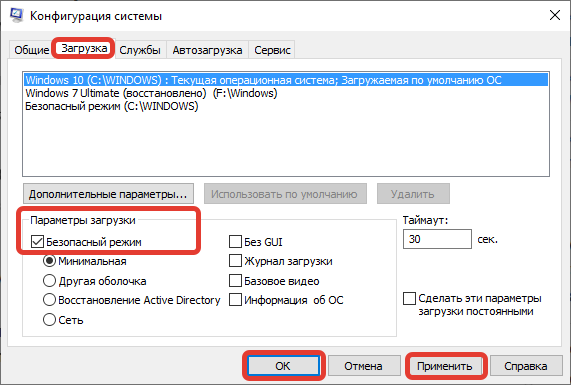
Чтобы попасть в Safe Mode, необходимо сделать перезагрузку компьютера. Совершить это можно позже самостоятельно.
Использование клавиши Shift при перезапуске
Загрузиться в Safe Mode возможно посредством вызова специального меню.
На персональном компьютере (ПК) потребуется:
- Войти в «Пуск», выбрать пункт «Выключение».
- Зажав Shift, нажать в дополнительном списке опций по строке «Перезагрузка».
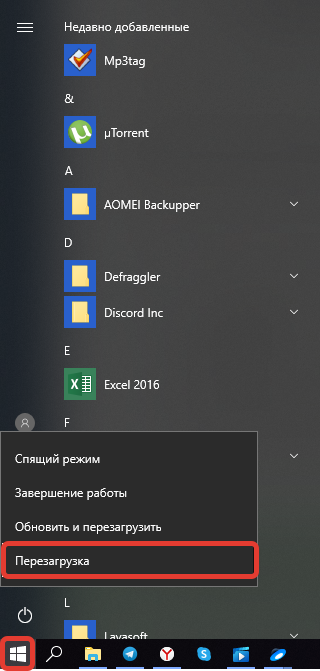
- После запуска отобразится меню. Необходимо будет перейти в «Поиск и устранение неисправностей» → «Дополнительные параметры».
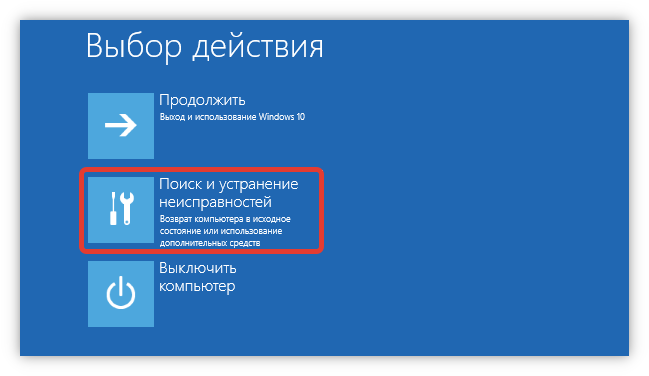
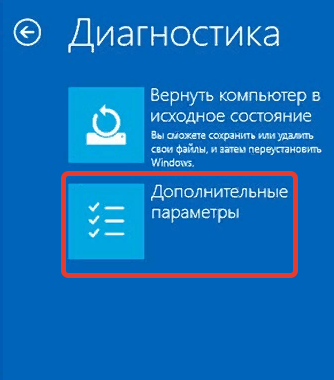
- Следует выбрать опцию «Параметры загрузки», далее Перезагрузить.
![]()
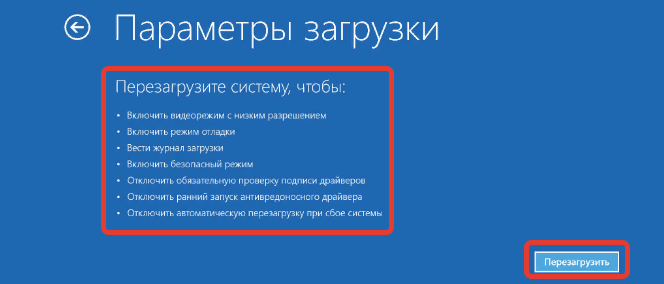
Попасть в Safe Mode возможно после входа в меню выбора типа запуска ПК. Во время перезагрузки компьютера следует выбрать F4, F5 или F6. С помощью клавиши можно запустить варианты безопасного режима:
- F4 — обычный.
- F5 — загрузятся и сетевые драйверы.
- F6 — включится поддержка командной строки.
С помощью Командной строки
Загрузка Windows 10 в безопасном режиме может осуществляться при старте системы, но предварительно следует добавить эту возможность путем выполнения нескольких команд в консоли.
Пошаговое руководство:
- Развернуть «Пуск», проследовать в директорию «Служебные — Windows».
- Открыть контекстное меню «Командной строки» и выбрать «Дополнительно» → «Запуск от имени администратора».
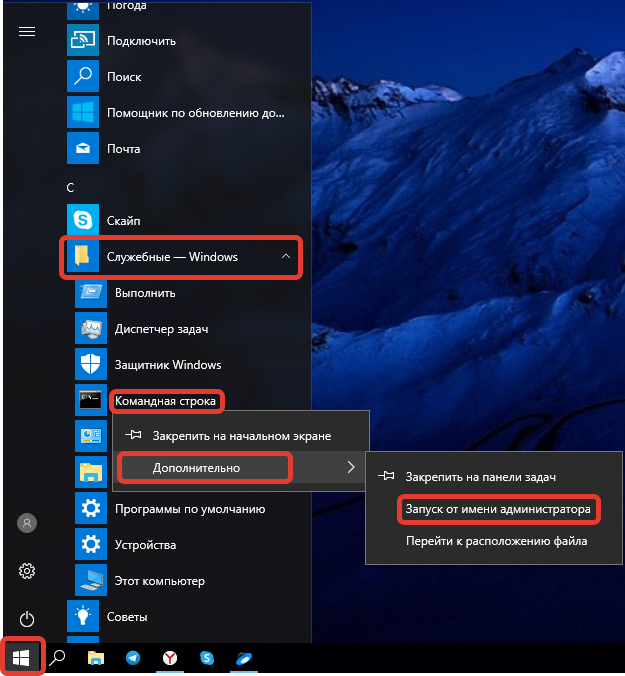
- Прописать bcdedit /deletevalue {current} bootmenupolicy, нажать Enter.
![]()
Теперь загрузить ПК можно нажатием F8 при запуске системы — чтобы попасть в меню выбора режима инициализации. Далее потребуется выбрать соответствующий параметр.
Через меню Особые варианты загрузки
Вызвать среду восстановления, которая была упомянута во втором способе, можно посредством изменения системного параметра. Если ОС вполне работоспособна, этот вариант окажется наиболее приемлемым для использования.
Потребуется сделать следующее:
- Открыть параметры нажатием Win + I.
- Зайти во вкладку «Обновление и безопасность».
- Раскрыть «Восстановление», далее нажать по кнопке Перезагрузить сейчас.
![]()
С включением ПК отобразится меню. Здесь потребуется совершить переход на соответствующий режим.
Использование установочной флешки
Запуститься в режиме безопасности можно без доступа к рабочему столу ОС — с помощью инсталляционной флешки. Потребуется заранее подготовить носитель, после чего перезагрузиться. При старте нажать горячую клавишу для выбора флешки в качестве приоритетного диска.
| Модель материнской платы | |
| MSI, AsRock | F11 |
| Gigabyte | F12 |
| Asus | F8 или Esc |
| Intel | Esc |
| Производитель ноутбука | |
| HP, Samsung | Esc |
| Acer, Dell, Lenovo, Packard Bell, Toshiba | F12 |
| Sony Vaio | F11 |
На первом этапе инсталляции ОС необходимо нажать по гиперссылке «Восстановление системы». В запустившейся среде нужно определить параметр запуска ПК.
Добавление безопасного режима в меню загрузки Windows 10
Если нужно устройство перевести в режим защиты, можно использовать меню загрузки, которое предварительно необходимо настроить. Понадобится запустить консоль с правами суперпользователя и совершить необходимые действия:
- Ввести bcdedit /copy {default} /d “Безопасный режим”.
![]()
- Скопировать идентификатор винчестера, отобразившийся в конце выдачи.
- Вставить bcdedit /set {отобразившийся идентификатор} safeboot minimal, заменив часть кода на ранее скопированный объект.
![]()
После потребуется выйти из системы. При запуске ПК отобразится меню, из которого можно активировать Safe Mode.
Как войти в безопасный режим Windows 10, если операционная система не загружается
Недавно ко мне обратился один человек, он удачно обновил свою Windows 7 до Windows 10, но после обновления у него слетели драйвера на видеокарту и ТВ-тюнер. Драйвера на видеокарту я ему обновил , а вот с ТВ-тюнером оказалось всё сложнее, на официальном сайте устройства были выложены драйвера только для Windows 7, не было даже драйверов для Windows 8.1. В поддержке мне сказали, что стопроцентно работающих драйверов на Win 10 пока нет, но есть бета-драйвера и они кому подходят, а кому нет.
Я скачал и установил драйвера вместе с программным обеспечением на ТВ-тюнер, даже не создав на всякий случай точку восстановления. Драйвер установился и попросил перезагрузку, после перезагрузки на мониторе появилась синяя смерть (синий экран), несколько перезагрузок привели к этому же эффекту — загрузка системы оканчивалась синим экраном.
Что произошло. Синий экран смерти – это защитная реакция Windows на некорректно работающий код, то есть система автоматически защищалась синим экраном, от неправильно работающего драйвера ТВ-тюнера. Для удаления некорректного драйвера я решил воспользоваться безопасным режимом.
Примечание
: всё было бы проще, если бы я перед установкой драйвера .
Все мы знаем, что безопасный режим специально разработан для устранения различных неисправностей операционной системы. В безопасном режиме Windows 10 запускается с минимальным набором процессов принадлежащих Microsoft и которым можно доверять. Следовательно безопасным режимом мы можем воспользоваться для удаления некорректно работающих драйверов, или программ приведших к отказу загрузки Windows или её нестабильной работе.
Всё это ясно, но как войти в безопасный режим, если Win 10 не загружается!?
В начальном окне установки системы жмём клавиатурное сочетание Shift + F10
.
Откроется окно командной строки, вводим (подходящую для любых компьютеров, в том числе ноутбуков с включенным интерфейсом UEFI и опцией Secure Boot команду
:
bcdedit /set {globalsettings} advancedoptions true
команда внесёт изменение в файл конфигурации хранилища загрузки (BCD).
Операция успешно завершена.
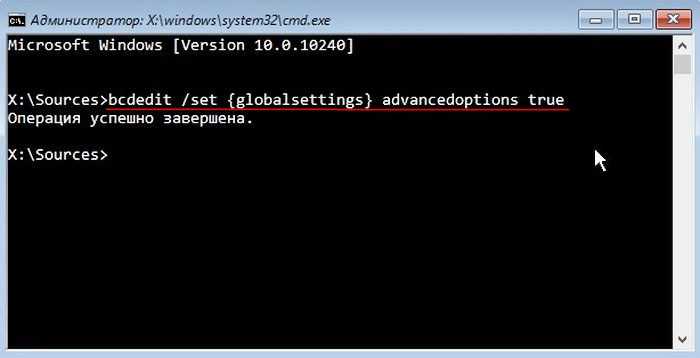
Перезагружаем компьютер, откроется окно Особых параметров загрузки.
Нажмите клавишу F4
или 4
для входа в безопасный режим, также можете использовать другие особые режимы применяемые при устранении неисправностей Windows 10.
Если вы хотите войти в операционную систему обычным способом, то нажмите Enter на клавиатуре.
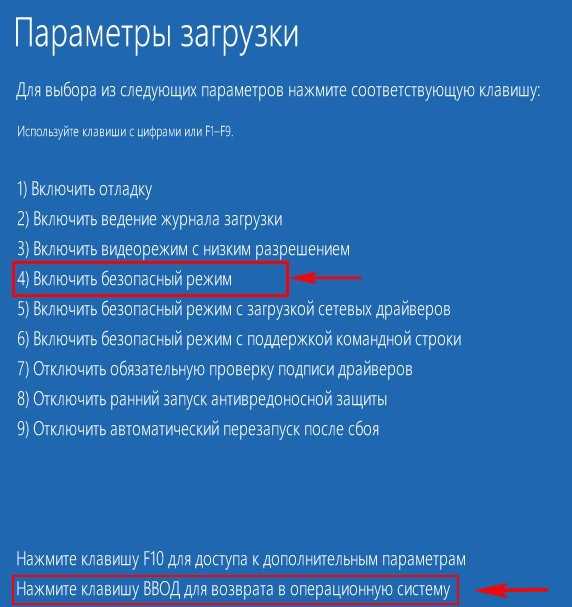
Вот мы и в безопасном режиме Windows 10.
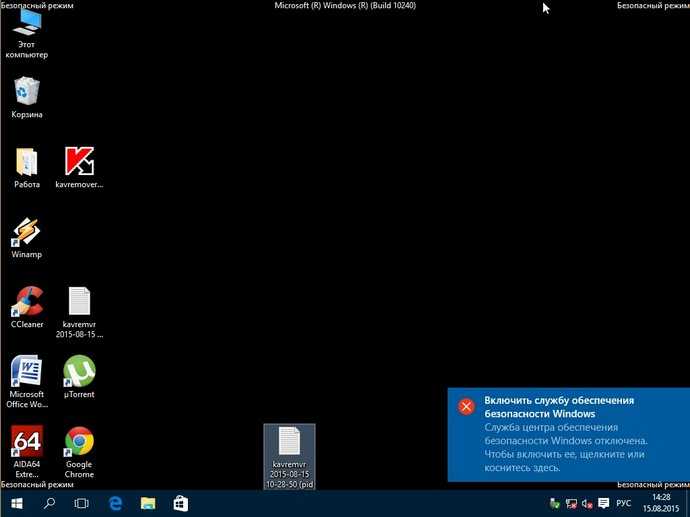
Удаление некорректного драйвера или программы производим привычным способом.
Обычно драйвера устанавливаются в операционную систему вместе с программным обеспечением.
Открываем окно Компьютер и жмём Удалить или изменить программу.
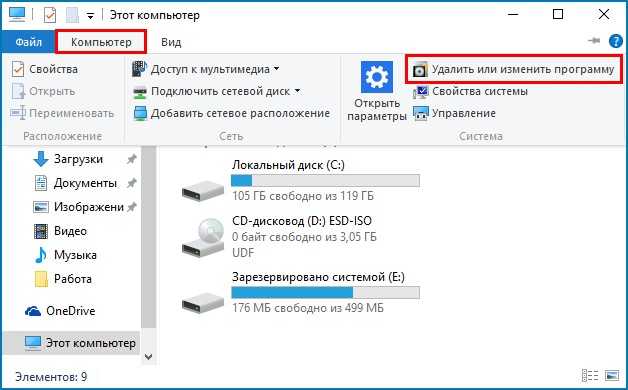
Находим название неработающего,должным образом, программного обеспечения и жмём Удалить.
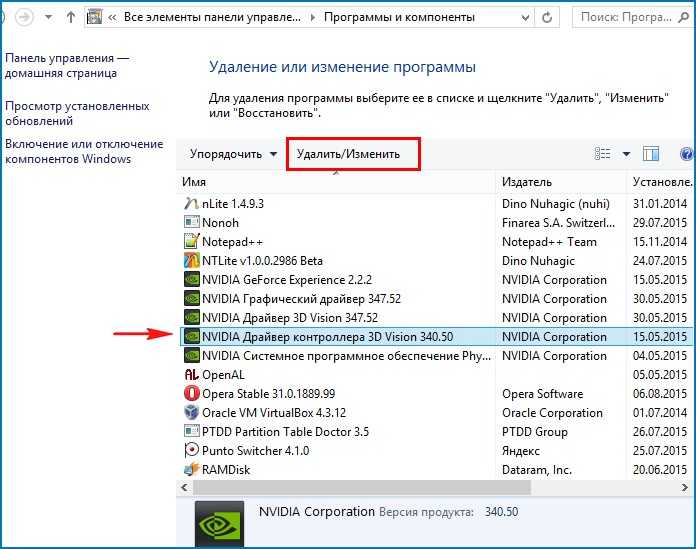
Если вы установили драйвер без установщика вручную, удалите его прямо в Диспетчере устройств — щёлкните на нём правой мышью и выберите Удалить.

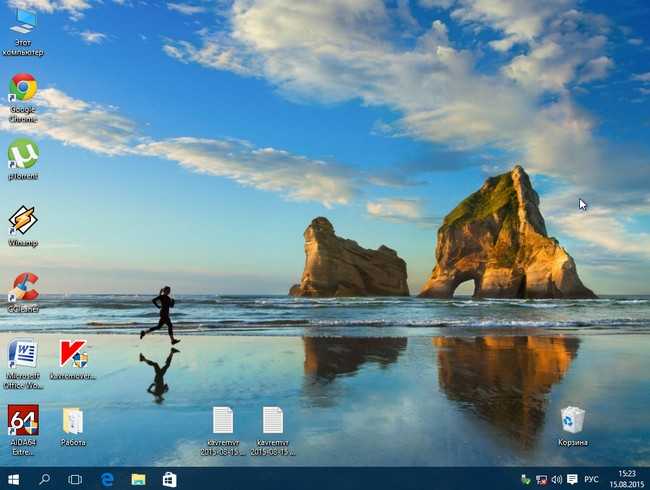
Если вы захотите убрать появление при загрузке окна Особых параметров загрузки, то загрузитесь с загрузочной флешки Windows 10 в среду восстановления, запустите командную строку, введите команду:
bcdedit /deletevalue {globalsettings} advancedoptions
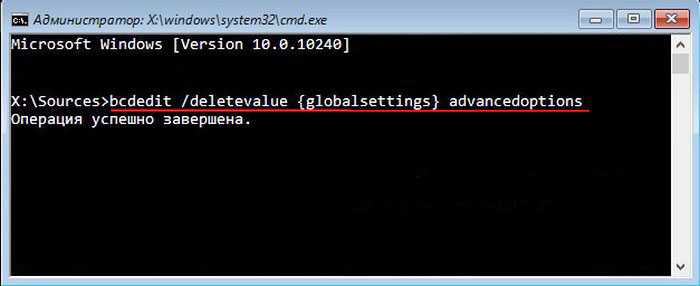
Данная команда отменит внесённые ранее изменения в файл конфигурации хранилища загрузки (BCD).
Для страховки, перед работой, вы можете сделать .
При возникновении проблем с компьютером Windows, одним из первых шагов по устранению неполадок является загрузка и запуск в безопасный режим Windows. Безопасный режим — это простая, урезанная версия операционной системы, загрузка только самых важных файлов и драйверов. В безопасном режиме можно исправить ряд ошибок с драйверами, вылечить компьютер от вирусов, которые не дают стабильно запуститься системе. Если раньше к привычному всем виндовс 7, можно было войти с помощью кнопки F8 при старте компьютера, то Windows 10, 8 этой функции уже нет, но имеется трюк, который поможет вернуть кнопку F8, чтобы зайти в безопасный режим при включении компьютера с Windows 10. В этом руководстве разберем, как зайти и запустить безопасный режим в Windows 10 с рабочего стола и вернем привычную кнопку F8, чтобы все время заходить через нее, и рассмотрим как отключить безопасный режим во избежание циклической загрузки.
Дополнительный способ входа в безопасный режим для тех, кто часто использует safe mode
Если вы дочитали статью до этого момента, значит, вас наверняка заинтересует еще один способ загрузки ПК в безопасном режиме, который можно реализовать на постоянной основе.
-
Первым делом запускаем командную строку. Желаете через поиск – запросто, через cmd.exe – не против. Мы же пойдем простым путем и запустим ее так: кликаем правой кнопкой по «Пуску» и во всплывающем окошке жмем «Командная строка «администратор».
- В командной строке в новом окне вводим следующий код:
bcdedit /copy {default} /d «Безопасный режим»
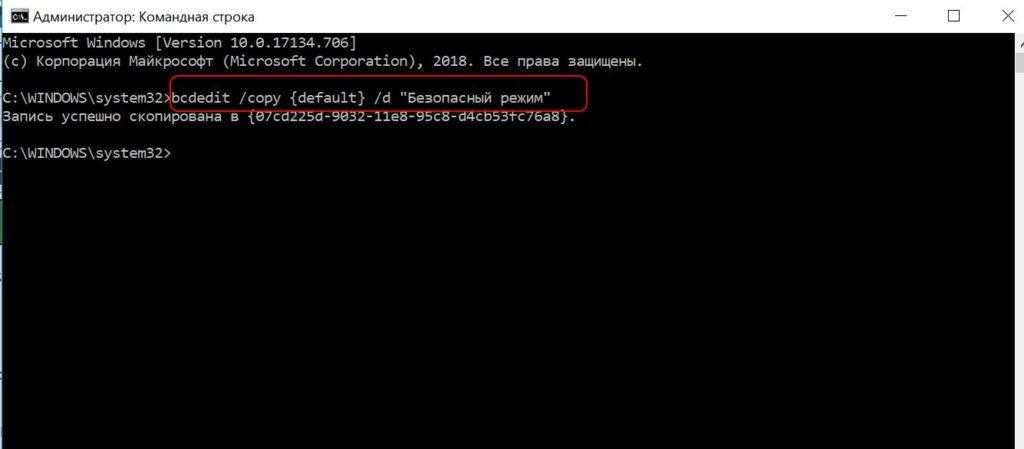
Мы оставим «Безопасный режим»
Слова «безопасный режим» вы можете заменить на любой текст.
- Итак, запись в «десятку» внесена, открываем конфигурацию системы. Для этого зажимаем одновременно R и кнопку Windows на клавиатуре, вводим текст msconfig и жмем ОК.
- Переходим во вкладку «Загрузка» и видим новую строчку «Безопасный режим».
-
Кликаем по ней, отмечаем галочкой «безопасный режим», указываем таймаут в 30 секунд и нажимаем ОК.
- При последующих загрузках операционной системы вам будет предложены варианты загрузки как самой ОС, так и безопасного режима. Чтобы убрать эту опцию, достаточно нажать кнопку удалить в вышеуказанном окошке.
Такими нехитрыми и доступными способами можно с легкостью загрузить ПК в безопасном режиме
Причем не важно, будет ли работать Windows на компьютере или нет
Загрузка …
Post Views: 4 667
Как зайти в безопасный режим на Windows 10
При загрузке в безопасном режиме вы сможете войти только с помощью своего PIN-кода или пароля, а не с помощью какого-либо другого способа входа (например, отпечатка пальца или лица).
Начиная с Windows 10 build 18995, Microsoft делает еще один шаг вперед в пути входа без пароля, добавляя поддержку входа с PIN-кодом Windows Hello в безопасный режим, чтобы вам больше не приходилось полагаться на свой пароль при устранении неполадок на вашем устройстве.
Shift и «Перезагрузить»
Самый простой способ загрузить Windows 10 в безопасном режиме — нажать Shift, а затем нажать «Перезагрузить». Это перезагрузит ваш компьютер с Windows 10 в дополнительных параметрах запуска.
Используя дополнительные параметры запуска
Вы можете перезагрузить компьютер, чтобы вернуться в обычный режим, если вы используете этот параметр для загрузки в безопасном режиме.
- Загрузитесь с расширенными параметрами запуска.
- Нажмите «Устранение неполадок».
- Нажмите «Дополнительные параметры».
- Нажмите «Параметры запуска».
- Нажмите «Перезагрузить».
- Когда ваш компьютер перезагрузится, нажмите клавишу ниже, чтобы указать, в каком режиме вы хотите запустить Windows 10.
Клавиша для нажатия Режим Enter Нормальный режим (по умолчанию) 4 или F4 Безопасный режим 5 или F5 Безопасный режим с поддержкой сети 6 или F6 Безопасный режим с командной строкой
С помощью конфигурации системы (msconfig)
- Нажмите клавиши Win+ R, чтобы открыть диалоговое окно «Выполнить», введите msconfig в поле «Выполнить» и нажмите OK.
- Нажмите на вкладку «Загрузка» в «Конфигурация системы».
- Чтобы запустить Windows 10 в обычном режиме:
- Снимите флажок «Безопасная загрузка» в разделе «Параметры загрузки», установите флажок «Сделать все параметры загрузки постоянными» и нажмите «ОК».
- Нажмите «Да» и перейдите к шагу 7 ниже.
- Чтобы запустить Windows 10 в безопасном режиме:
- В разделе «Параметры загрузки» установите флажок «Безопасная загрузка» и выберите «Минимальный», затем «ОК» и перейдите к шагу 7 ниже.
- Чтобы запустить Windows 10 в безопасном режиме с поддержкой сети:
- В разделе «Параметры загрузки» установите флажок «Безопасная загрузка» и выберите «Сеть», нажмите «ОК» и перейдите к шагу 7 ниже.
- Чтобы запустить Windows 10 в безопасном режиме с помощью командной строки:
- В разделе «Параметры загрузки» установите флажок «Безопасная загрузка» и выберите «Альтернативная оболочка», нажмите «ОК» и перейдите к шагу 7 ниже.
- Нажмите «Перезагрузить», чтобы применить.
С помощью командной строки
- Откройте командную строку с правами администратора или командную строку при загрузке.
- Введите bcdedit в командной строке и нажмите Enter.
- В верхнем разделе диспетчера загрузки Windows посмотрите справа от default и запишите его идентификатор (например, {current}).
- Чтобы запустить Windows 10 в безопасном режиме:
- Введите приведенную ниже команду в командную строку, нажмите Enter и перейдите к шагу 9 ниже.
-
Чтобы запустить Windows 10 в безопасном режиме с поддержкой сети:
- Введите приведенную ниже команду в командную строку, нажмите Enter и перейдите к шагу 9 ниже.
-
Чтобы запустить Windows 10 в безопасном режиме с помощью командной строки:
- Введите приведенную ниже команду в командную строку и нажмите Enter.
- Введите приведенную ниже команду в командную строку, нажмите Enter и перейдите к шагу 9 ниже.
- Перезагрузите компьютер.
Загрузитесь с диска восстановления Windows
- Перезагрузите компьютер и загрузитесь с диска восстановления.
- Выберите раскладку клавиатуры на основе предпочитаемого языка.
- Выберите «Устранение неполадок» > «Дополнительные параметры» > «Параметры запуска» > «Перезагрузить».
- При перезагрузке выберите вариант 4 для загрузки в безопасном режиме.
Использование установочного носителя Windows
- Загрузите компьютер с установочного носителя Windows.
- Нажмите «Восстановить компьютер».
- Выберите «Устранение неполадок» > «Дополнительные параметры» > «Командная строка».
- Выполните следующую команду:
- Выберите «Продолжить», чтобы выйти и загрузиться в безопасном режиме.
Через ярлык на рабочем столе
Создайте ярлык на рабочем столе, чтобы перезагрузить компьютер в безопасном режиме. Щелкните правой кнопкой мыши на рабочем столе, выберите «Создать» > «Ярлык». В поле Location скопируйте и вставьте следующий путь:
Нажмите «Далее» и назовите ярлык, например, «Параметры перезапуска».
Если вы в настоящее время находитесь в безопасном режиме с командной строкой , вы можете ввести команду ниже и нажать Enter, чтобы мгновенно перезагрузить компьютер:
Используем загрузочную флешку, чтобы войти в БР
Итак, рассмотрим метод, когда вам не удаётся попасть в Виндовс 10. Чтобы это сделать, вам нужна или флешь карта, с которой вы устанавливали систему, или DVD диск, с системой. Можно даже, если ОС будет немного отличаться от вашей. Нужно вначале загрузиться с этой флешки, а после нажать Shift+F10 (для открытия командной строки).
Или же, когда во время загрузки появится выбор языка, в окошке с кнопочкой «Установить» нажимаем внизу на ссылку «Восстановление системы». После этого, у вас появится «Диагностика», далее появится окошка с «Дополнительными параметрами». Затем, мы выбираем «Командная строка».
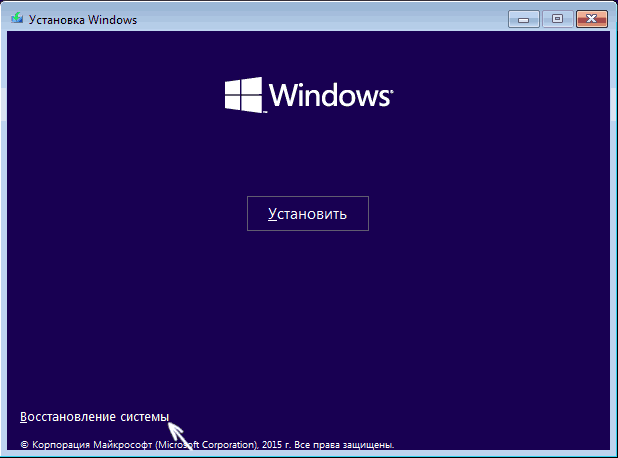
Кроме этого, есть возможность применить диск восстановления Виндовс 10. Он создаётся в панели управления, используя вкладку «Восстановление». В КС нужно ввести следующие сочетания, если:
Итак, когда вы выполните команды, нужно закрыть КС и провести перезагрузку ПК. Перезагрузка произойдёт в БР.

После этого, чтобы запустить ПК обычным образом, потребуется «Командная строка», которую вы запустите в режиме «Администратора». Итак, вводим сочетание: