Пропадают точки восстановления
Происходит данная проблема по очень многим причинам, давайте разберём большую часть из них. Информация в нашей статье, в той или иной мере подойдёт для обеих операционных систем Windows 7 и Windows ХР. Иногда бывает пользователь сам случайно выключает Защиту системы для какого либо Локального диска, естественно пропадают все точки восстановления
и вновь не создаются. С самого начала проверьте у себя включена ли Защита системы для того Локального диска, где НЕ создаются или пропадают точки . Пуск->Панель управления->Система и безопасность->Система->Защита системы. Так же можете почитать статью .
Настроить
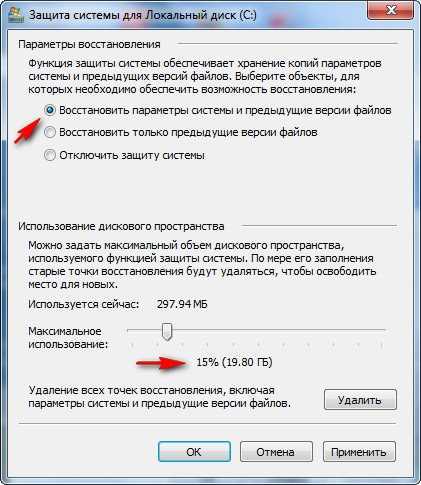
По умолчанию в ОС Windows 7 включена Защита системы для диска (С:)
Важно, что бы для точек восстановления было выделено не менее 15% дискового пространства.
Много раз в моей практике было то, что пользователь устанавливал не оригинальную сборку Windows и в ней уже по умолчанию было отключено Восстановление системы для всех дисков.
Очень часто бывает, что на компьютер устанавливают две операционные системы, старшую Windows XP и младшую Windows 7, при создании точки восстановления в ОС Windows 7, вы должны знать, что существовать она будет до первого запуска Windows XP. Когда потом вы загрузите Windows 7, то пропадут все точки восстановления, как и предыдущие версии файлов
Чтобы решить эту проблему, прочитайте нашу статью: .
Так же пропадают точки восстановления
по вине утилит производящих очистку вашего компьютера от разного мусора. Например программа FreeSpacer или утилита производящая чистку реестра CCleaner запросто могут удалить точки восстановления. Такие программы нужно настраивать вручную. Вы должны внести в исключения в настройках подобных программ папку System Volume Information, отвечающую за хранение точек восстановления.
Не удастся создать точку восстановления на дисках с файловыми системами . Эти файловые системы не поддерживают создание теневых копий, которые содержат информацию об изменениях в системных и пользовательских файлах. Windows 7 использует для создания точек восстановления теневые копии.
Посмотрите в Управлении компьютером
->Cлужбы
, включена ли служба Архивация Windows
, а так же служба Теневого копирования
, отвечающая за создание точек восстановления.
Если вы пользуетесь ноутбуком или нетбуком, точки восстановления у Вас не будут создаваться при отключенном зарядном устройстве. При достаточно мощной батарее, вы можете отключить данный параметр в Планировщике заданий
. Пуск->Выполнить->taskschd.msc
.
Открываем слева ветку Библиотека планировщика заданий\Microsoft\Windows\SystemRestore, далее заходим в свойства пункта SR
.
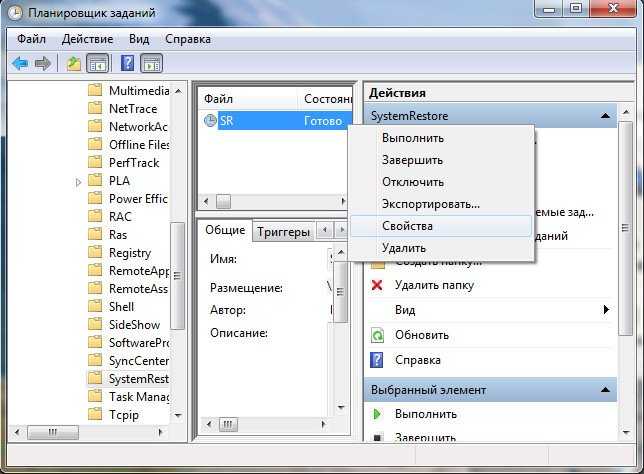
Вкладка Триггеры
отвечает за расписание создания точек восстановления, вы можете её настроить под себя.
Во вкладке Условия
отмените пункт Запускать только при питании от электросети
и ваш ноутбук будет создавать точки восстановления не зависимо от того, подключен он к питанию или нет. Там же снимите галочку Запускать задачу при простое компьютера
и ноутбук создаст точку восстановления не ожидая по умолчанию 10 мин.
На всякий случай убедитесь, во вкладке Параметры
должна стоять галочка Немедленно запускать задачу, если пропущен плановый запуск
..
Приветствую Вас, уважаемый посетитель блога сайт.
В этой теме я намерен Вас познакомить с таким понятием как . Но конечно, не просто познакомить, но и постараться доходчиво и подробно рассказать всё что нужно знать о том, что с ней связано, чтобы в случае необходимости воспользоваться этими знаниями.
Определение данному понятию примерно такое: это определённый момент времени, в который служебная программа сохраняет все установки системы для того чтобы в случае сбоя восстановить их, то есть придать им прежний вид, в котором они находились в то конкретное время. Создаётся она обычно автоматически в следующих случаях:
- После установки и обновления системы после первого запуска компьютера.
- В случае установки каких-то новых драйверов.
- По расписанию, если таковое принято.
- После установки некоторых новых программ.
- Если на системе выполнено восстановление (для того чтобы можно было сделать откат, если понадобиться).
Также можно создать эту точку и самому в любой момент, чтобы в случае необходимости к ней вернуться. Это желательно делать перед установкой новых программ или каких-то кардинальных изменений параметров системы.
Как перейти в командную строку Windows
Если Windows 10 уже попыталась восстановиться и система пришла к выводу, что «всё сильно плохо», при включении вам предложат выбрать раскладку клавиатуры:
Можно сразу выбрать английскую, поскольку именно она нам понадобится. Либо выберите русскую, а затем в командной строке переключитесь на английскую раскладку клавиатуры сочетанием клавиш Alt+Shift.
Выберите действие «Поиск и исправление неисправностей».
Предварительно попробуйте:
- Восстановление при загрузке
- Удалить обновление
- Восстановление системы
Если всё это не получилось, то перейдите в раздел «Командная строка».
Именно в командной строке мы будем выполнять описанные далее действия.
Связанная статья: Невозможно открыть командную строку при загрузке Windows 10 потому что отсутствуют «Дополнительные параметры»
Точки отката Windows 10
У Windows 10 есть два штатных механизма бэкапа: полноценное резервное копирование в виде штатной функции архивации и функционал защиты системы — точки восстановления, они же снапшоты, они же точки отката. При полноценном резервном копировании мы делаем копию всего системного раздела С (а если у Windows есть отдельный загрузочный раздел, то делаем копию и его) и сохраняем всё это в файл-образ в месте, отличном от раздела С, где располагается копируемая система. Это может быть другой раздел диска, другой диск, сетевое хранилище, облако. Тогда как точки отката – это снимки состояния Windows, хранящиеся на том же разделе С, что и сама операционная система. И при повреждении данных на разделе С могут быть повреждены и сами точки. При создании полноценной резервной копии копируется всё содержимое системного раздела, включая наши профильные папки «Видео», «Документы», «Загрузки» и т.п. Тогда как точки отката не затрагивают области личных данных пользовательских учётных записей, а фиксируют состояние только самой Windows – её системные файлы, её функционал, установленные драйверы и сторонние программы.
Точки отката – это не основательное, а скорее дополнительное к резервному копированию решение по защите Windows. Если у нас есть резервная копия, скажем, не более чем месячной давности, перед проведением в системе рисковых операций можно ограничиться созданием точки отката. Не будучи решением основательным, тем не менее точки отката имеют свои преимущества.
Точки создаются мгновенно, нам не нужно долго ждать, как при создании резервной копии. Если восстановление к точке не решило нашу проблему, мы можем отменить само это восстановление и вернуться к состоянию Windows перед этим действом. Тогда как при резервном копировании для такой возможности нам нужно перед откатом намеренно создать копию актуального состояния системы. Восстановление к точке отката происходит быстрее, чем восстановление из полноценной резервной копии. При этом восстановление к точке отката, как и к резервной копии, созданной штатным средством архивации, может быть произведено не только в среде работающей системы, но также в среде восстановления, если Windows 10 в результате серьёзного сбоя не сможет загрузиться.
Точки отката могут быть созданы не только для возможности восстановления Windows, их можно создавать и для других разделов диска с нашими пользовательским данными. Но для возможности восстановления последних точки отката применяются редко, всё же наши личные данные – вещь серьёзная, если и бэкапить их, то точно более надёжными средствами.
Как запустить восстановление системы Windows 10
Чтобы запустить восстановление и откатить систему назад, покажу 2 способа, где пути разные, но принцип одинаковый.
Способ 1. Через параметры Windows 10
- В правом нижнем углу возле часов и даты, кликаем по иконке уведомления.
- Заходим — Все параметры.
Или вместо этого нажмите Win+I чтобы открыть Все параметры.
Открываем параметры Windows 10
В поле поиска введите — восстановление и выберите из списка, как показано на рисунке ниже.
Ищем восстановление в параметрах Windows 10
Далее выбираем — Запуск восстановления системы.
В панели управления Windows 10 выбираем запуск восстановления системы
Откроется восстановление системных файлов и параметров. Здесь можете выбрать рекомендуемое восстановление.
Я же всегда выбираю другую точку восстановления, чтобы посмотреть список всех точек восстановления.
Выбираем другую точку восстановления в Windows 10
Далее выбираем одну из точек, ориентируясь по дате, когда была создана. Например, если мы знаем, что 09.12.2021 года все работало хорошо, то выбираем эту точку и жмем далее.
Восстанавливаем Windows 10 до предыдущего состояния
После запустится восстановление системы, компьютер перезагрузится, остается только ждать завершения восстановления Windows 10.
Способ 2. Через защиту системы Windows 10
Возле кнопки пуск, в поле поиска Windows 10 вводим — создание точки. В появившемся списке выбираем создание точки восстановления.
Заходим в создание точки восстановления Windows 10
Откроется окно на вкладке — Защита системы.
Жмём кнопку — Восстановить.
Жмём кнопку восстановить для восстановления системы
Так же выбираем другую точку восстановления, как в первом способе.
Выбираем другую точку восстановления в Windows 10
Выбираем нужную точку восстановления и кнопкой далее запускаем восстановление Windows 10.
Восстанавливаем Windows 10 до предыдущего состояния
Способ 3. Если Windows 10 не загружается
Если система не загружается, то первые два способа применить не сможете. Для этого есть другой способ восстановления системы — с помощью инструментов диагностики Windows 10.
При загрузке Windows 10 должно запустится автоматическое восстановление. Откройте дополнительные параметры, как показано на фото ниже.
Открываем дополнительные параметры Windows 10
- Выбираем раздел — Поиск и устранение неисправностей.
- Открываем — Дополнительные параметры.
- Заходим — Восстановление системы.
- Выбираем свою учетную запись.
- Вводим пароль от учетной записи или оставляем поле пустым, если пароля не было.
Запускаем восстановление системы Windows 10
Далее процесс происходит так же, как описаны в первых двух способах. Выбираете точку восстановление и ждете окончание процесса.
Если возникли сложности или вопросы, то пишите мне в группе VK — https://vk.com/ruslankomp
Помогу решить проблему с ПК или ноутбуком. Вступайте в группу VК — ruslankomp
Как создать контрольную точку восстановления Windows 10
Я уверен, Вы уже догадываетесь, где найти необходимые компоненты управления, поскольку в предыдущем разделе на скриншоте уже «мелькала» данная информация.
- В окне системных свойств жмём на кнопку «Создать»;
- Откроется форма с одним единственным полем ввода, где прописываем предпочитаемое название, а значения времени/даты добавятся автоматически:
Теперь дожидаемся завершения процедуры формирования, должно отобразится сообщение об успешном результате.
Давайте сразу расскажу, как удалить точку. Для этого нужно нажать «Настроить» и — либо отключить защиту (после этого резервирование не будет осуществляться, место на дисках освободится), либо же кликам по соответствующей кнопке внизу:
Автор рекомендует:
- Индекс производительности системы
- Блокируем вход после неправильных попыток ввода пароля
- Как настроить живые плитки
- Невозможно запустить это приложение на вашем ПК — что делать?
Восстановление Windows 10 при загрузке
Если вы грешите на загрузчика ОС, с помощью инструмента «Восстановление при загрузке» данную проблему можно устранить. Зайти в этот инструмент можно через режимы загрузки Windows 10. Если автоматическое выявление и устранение неисправностей не дало результата, ручное исправление делается через командную строку:
- При загрузке с флешки выберите «Командная строка» в параметрах загрузки.
- Поочередно введите команды diskpart, list volume, exit.
- Запомните, какая буква присвоена тому с записанной проблемной Windows Не всегда это может быть диск «C».
- Затем напишите команду bcdboot C:\windows, где С – это буква нужного тома.
Перезагрузите компьютер, предварительно вынув загрузочную флешку и проверяйте работу загрузчика.
Настройка защиты системы (восстановления)
Давайте сначала проверим все настройки, так как восстановление системы скорее всего отключено. Все настройки находятся в разделе «Защита системы». Есть много способов, которыми можно открыть это окно:
- Самый простой способ, это нажать сочетание клавиш Win + R, скопировать команду systempropertiesprotection и нажать Ok.
- Еще один вариант: нажать правой кнопкой мыши на значок «Компьютер» и выбрать Свойства. Или, нажать сочетание клавиш Win + Pause. В открывшемся окне перейти в раздел «Защита системы».
Откроется окно, в котором можно настроить защиту Windows 10, создать точку восстановления, или запустить откат системы.
Скорее всего, кнопки «Создать» и «Восстановить» будут неактивные. А возле всех локальных дисков будет статус «Отключено». Чтобы включить возможность создания точек восстановления, выделите например локальный диск С, и нажмите кнопку «Настроить».
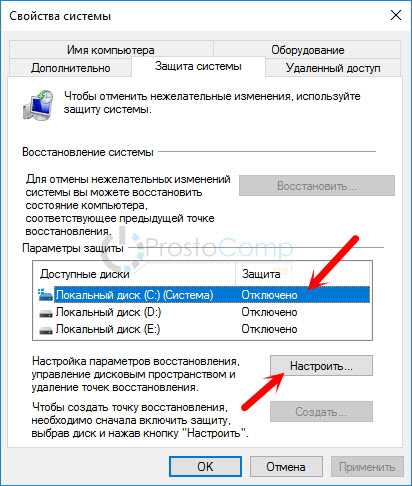
Дальше ставим переключатель возле пункта «Включить защиту системы». Ниже, с помощью перемещения ползунка выставляем количество памяти, которое вы готовы выделить под хранение точек восстановления. Когда выделенная память закончится, то самые старые точки будут автоматически удалятся.
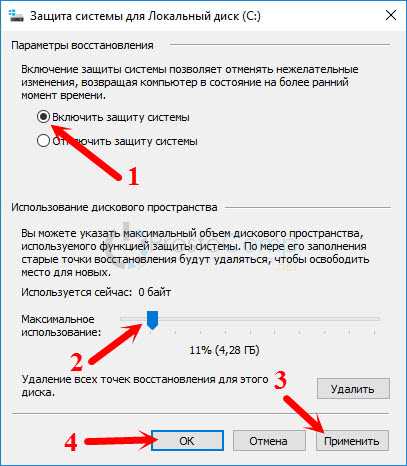
На этом настройка завершена.
Как исправить Не удалось найти среду восстановления?
1. Включите среду восстановления
- Нажмите Windows кнопку и найдите cmd.
- Щелкните правой кнопкой мыши командную строку и выберите «Запуск от имени администратора».
- Введите код ниже и нажмите Enter :
- Если он показывает, что Windows RE отключен, введите приведенный ниже код и нажмите Enter :
- Это активирует среду восстановления Windows.
Включение среды восстановления с помощью инструмента reactc.exe в CMD — один из быстрых способов исправить ошибку «Не удалось найти среду восстановления, сбросить эту ошибку ПК». После запуска кода вы можете проверить, работает ли теперь функция восстановления.
2. Создайте установочный носитель Windows 10.
2.1. Предварительные требования для создания установочного носителя Windows 10
- USB-накопитель, на котором есть не менее 8 ГБ свободного места. Примечание. Прежде чем использовать его на этом этапе, убедитесь, что на USB-накопителе нет важных данных.
- Стабильное интернет-соединение.
2.2. Создайте установочный носитель Windows 10
- Вставьте пустой USB-накопитель в устройство с Windows 10.
- Загрузите инструмент для создания мультимедиа.
- В появившемся всплывающем окне нажмите кнопку Сохранить файл.
- После загрузки перейдите в каталог, в котором вы сохранили исполняемый файл.
- Щелкните правой кнопкой мыши или удерживайте нажатой исполняемый файл и выберите параметр «Запуск от имени администратора».
- Следуйте инструкциям на экране, чтобы создать установочный носитель с помощью USB-накопителя.
- После завершения процесса перезагрузите операционную систему.
- Отключите и снова подключите USB с установочным носителем Windows 10.
- Нажмите Windows кнопку и выберите параметр «Настройки».
- Выберите параметр «Обновление и безопасность».
- Выберите «Восстановление» на левой панели.
- Нажмите кнопку «Начать» в разделе «Сбросить этот компьютер».
- На следующем экране вы должны выбрать, хотите ли вы сохранить свои файлы или удалить все и установить Windows 10 заново.
- Вы больше не должны получать ошибку «Не удалось найти среду восстановления» при подключенном USB-накопителе.
- Следуйте инструкциям на экране, чтобы завершить обновление системы.
3. Используйте точку восстановления
- Введите control и выберите «Панель управления» в результатах.
- В поле поиска панели управления введите Recovery.
- Выберите «Восстановление» из результатов поиска, нажмите «Открыть восстановление системы» и нажмите « Далее».
- Выберите точку восстановления, которую вы хотите использовать, и нажмите «Далее» и «Готово».
- После завершения процесса перейдите в «Настройки», выберите «Обновление и безопасность», перейдите к «Восстановление», выберите параметр «Сбросить этот компьютер» и проверьте, сохраняется ли проблема.
Как я могу исправить, что не могу найти среду восстановления в Windows 11?
Причины, по которым не удалось найти среду восстановления в Windows 11, такие же, как и в Windows 10. Ошибка в основном связана с поломкой или отсутствием установочного носителя.
Вы можете исправить это, включив среду восстановления, создав установочный носитель или используя точку восстановления системы, как показано выше.
Как мне попасть в среду восстановления Windows 10?
Среда восстановления Windows 10 находится в настройках вашего ПК. Мы подробно объяснили шаги ранее в этом руководстве.
Поэтому обязательно ознакомьтесь с ним и внимательно следуйте инструкциям.
Вот и все. Там у вас есть несколько простых шагов, выполнение которых займет не более 10 минут, и вы быстро запустите функцию сброса системы в Windows 10.
Если у вас есть дополнительные вопросы по этой проблеме, напишите нам в разделе комментариев ниже.
Настройки восстановления системы в Виндовс 10
При необходимости включения восстановления состояния ОС надо сделать некоторые настройки. Это можно сделать несколькими способами.
Способ первый. Нажать Пуск – Панель Управления – Восстановление – Настройка восстановления системы.
Способ второй. Надо одновременно нажать сочетание клавиш Win+R, в открывшемся окне ввести команду «systempropertiesprotection» и нажать «Enter». В появившемся окне настроек надо перейти на вкладку «Защита системы». В разделе «Параметры защиты» показано состояние защиты дисков. Если защита неактивна, RP не создаются. Для активации необходимо выделить нужный раздел и нажать «Настроить».
Далее, надо поставить флажок «Включить защиту системы», и задать размер места на диске для хранения RP. Чем больше выделено места для хранения, тем больше контрольных точек будет сохраняться. При выборе размера следует учитывать, что когда заканчивается выделенное пространство, старые точки удаляются, и освобождается место для новых. Поэтому, некоторый запас в объёме памяти не помешает.
Как в Windows 10 отключить автоматическое восстановление
Хотя делать это настоятельно не рекомендуется, особенно если операционная система работает стабильно и не вызывает нареканий, в нашем случае подобный шаг имеет смысл. Известны случаи, когда при отключении автоматического восстановления загрузка Windows продолжалась в нормальном русле. То есть ошибка возникала из-за сбоя в самой процедуре. Но если этого и не произойдёт, у вас появится шанс более точно диагностировать проблему.
Приводим пошаговый алгоритм:
- вставляем загрузочную флешку в ПК;
- заходим в BIOS, изменяем порядок загрузки;
- кликаем по кнопке «Восстановление системы»;
- жмём по вкладке «Поиск и устранение неисправностей»;
- на следующем экране выбираем вкладку «Командная строка»;
- в консоли набираем bcdedit /set {current} recoveryenabled no, подтверждаем нажатием Enter;
- выходим из консоли, кликаем по вкладке «Выключить компьютер».
При последующем включении либо продолжится нормальная загрузка, либо возникнет чёрный экран.
Вернуть автоматическое восстановление можно той же командой, заменив параметр no на yes. Но она сработает в том случае, если консоль будет запущена от имени администратора.
Мы очень надеемся, что эта статья помогла вам избавиться от зацикливания при подготовке автоматического восстановления. Значит, мы старались не зря. И ещё раз напоминаем: появление данного сообщения при загрузке Windows всего лишь означает, что система сама попытается найти и исправить ошибки, и это может оказаться длительным процессом.
Среда восстановления Windows 10 [WinRE].
Среда восстановления Windows (англ. Windows Recovery Environment, коротко WinRE) — представляет собой минимальную операционную систему, основанную на базе среды предварительной установки Windows Pre-installation Environment (WinPE) с встроенными инструментами для диагностики, сброса или восстановления Windows.Windows Preinstallation Environment, WinPE (среда предустановки Windows) — облегчённые версии операционных систем Microsoft Windows, позволяющие загружаться с компакт-дисков, usb (flash или HDD) или же по сети.Когда основная операционная система на компьютере не может загрузиться по каким либо причинам, то автоматически запускается среда восстановления WinRE, с помощью которой потом можно исправить проблемы загрузки ОС.
Как войти в среду восстановления Windows 10
В отличии от Windows 7 в нынешних версиях windows среда восстановления располагается в разделе «Зарезервировано системой», который автоматически создаётся при установке системы. В зависимости от того загружается ли система или нет можно также говорить о двух вариантах загрузки среды восстановления Windows.
Если операционная система запускается…
Тут есть несколько способов:
- Запустить среду восстановления Windows можно с помощью кнопки Перезагрузка через меню Пуск. Мало кто знает что у кнопки Перезагрузка есть скрытая функция, которая активируется при клике по нему с удержанием кнопки SHIFT на клавиатуре. При чем она работает и на экране блокировки/входа в систему.
- Еще один способ через Пуск ⇒ Параметры ⇒ Обновление и безопасность ⇒ Восстановление ⇒ Особые варианты загрузки ⇒ Перезагрузить.
- Третий способ с помощью командной строки. Ввести нужно команду shutdown /r /o /t 0
Если операционная система не загружается…
Чуть выше, я кратко коснулся того, что Windows умеет автоматически входить в среду восстановления при возникновении некоторых проблем с загрузкой системы. Но, он иногда может не срабатывать. В таких случаях Вам понадобится установочная флешка с ОС Windows или диск восстановления. Необходимо запустить компьютер с этой флешки и на шаге установки ОС выбрать пункт Восстановление системы.
Инструменты консоли восстановления Windows
Что же можно сделать с помощью среды восстановления Windows? Рассматриваться будет консоль восстановления Windows 10 версии 1909. Вот её инструменты:
- Вернуть компьютер в исходное состояние — имеет два варианта; удаление приложений (программ) и настроек с сохранением личных файлов либо удаление всех личных файлов, приложений и настроек.
- Восстановление при загрузке — устранение неполадок, мешающих загрузке Windows.
- Параметры загрузки — настройка параметров загрузки Windows. По сути это запуск компьютера в безопасном режиме.
- Командная строка — командной строкой можно воспользоваться для расширенного устранения неполадок (например для ввода команды sfc /scannow, которая восстанавливает системные файлы windows).
- Удаление обновлений — позволяет удалить недавно установленные обновления компонентов или исправлений Windows
- Восстановление системы — восстановление системы с помощью точки восстановления.
- Восстановление образа системы — позволяет восстановить Windows с помощью файла образа системы, если конечно он у вас есть.
Вот так выглядит карта доступа к инструментам среды восстановления на Windows 10 1909:Как вы могли понять из данной статьи среда восстановления Windows это очень полезный инструмент, если знать как им пользоваться. Чего стоит хотя бы доступ к Командной строке (CMD), которая в свою очередь открывает дополнительные возможности для более тонкого управления своим компьютером.
Как включить восстановление (защиту) системы
Сразу стоит отметить, что данная процедура не защитит Вас от проблем и ошибок, связанных с некорректной работой устройств (видеоадаптера, жесткого диска и т.д.). Она полезна лишь при нарушениях системной составляющей. Также переживать за свои документы и прочие важные объекты не стоит – они не пострадают.
- На главном экране должен быть значок «Этот (Мой) компьютер», жмём правой кнопочкой мышки по этому ярлыку для вызова контекстного меню;
- Переходим к «Свойствам», открывается окно — слева видим ссылку «Защита сис-мы»:
После клика увидите перечень разделов, рядом будет указано – восстановление активно или нет. Вдруг напротив системного диска — «Отключено», тогда следует выбрать его, ниже нажать по кнопке настройки:
Активируем защиту, а ниже можем задать количество памяти, выделяемой для хранения резервных копий
Обратите внимание, что на это количество мегабайт уменьшиться свободное пространство на жестком диске. Это говорю на тот случай, если возникнут вопросы – куда девается место на HDD; Не забываем нажать на «ОК» в окне для сохранения изменений
Как включить или выключить создание точек восстановления Windows 10
Автоматическое создание точек восстановления включено по умолчанию для системного диска (диска, на котором установлена система Windows 10). Чтобы проверить, включены ли точки восстановления, отключить или включить их, перейдите в Панель управления, как описано выше (клавиши Windows + R, control.exe, клавиша Enter). Далее напишите в поиске «восстановление» и перейдите в меню «Восстановление». Подробно эта процедура описана в самом начале статьи.
Теперь нажмите на «Настройка восстановления системы», выберите диск (обычно стоит выбирать диск C:\ (Система)) и нажмите кнопку «Настроить…». Если вы хотите создать новую точку восстановления в ручном режиме, то нажмите кнопку «Создать…»:
В новом окне вы можете включить или отключить автоматическое создание точек восстановления. После внесения всех необходимых изменений нажмите кнопку «ОК».
Как удалить точку восстановления в виндовс 10 — 3 способа
Способ 1. Удаление всех точек восстановления
Вводим в поле поиска на панели задач Windows 10 команду — systempropertiesprotection
Выберите из списка — systempropertiesprotection выполнить команду
Вводим в поле поиск команду и жмем Enter
Далее делаем, как показано на рисунке ниже:
- Нажимаем кнопку настроить.
- Нажимаем кнопку Удалить.
- Продолжить.
В этом способе все точки восстановления удаляются без исключения.
Удаление всех точек восстановления Windows 10
Способ 2. Удаление всех точек, кроме последней
Нажимаем сочетание клавиш Win+R:
- Вводим команду — сleanmgr
- Жмем Enter или щелкаем OK.
- Выбираем системный диск и кликаем ОК.
Вводим команду для удаления точек восстановления, кроме последней
Далее открываем вкладку — дополнительно.
- Жмём очистить.
- И удалить.
Удаляться все точки восстановления, кроме самой последней.
Удаление точки восстановления, кроме последней
Способ 3. Удаление точек восстановления через CCleaner
С помощью программы Ccleaner можно удалять ненужные точки восстановления по одной.
Итак запускаем Ccleaner. Открываем инструменты — восстановление системы. Выбираем из списка не нужную точку восстановления и удаляем.
Удаляем точку восстановления по одной через Ccleaner





























