Обновление за январь 2023 года:
Теперь вы можете предотвратить проблемы с ПК с помощью этого инструмента, например, защитить вас от потери файлов и вредоносных программ. Кроме того, это отличный способ оптимизировать ваш компьютер для достижения максимальной производительности. Программа с легкостью исправляет типичные ошибки, которые могут возникнуть в системах Windows — нет необходимости часами искать и устранять неполадки, если у вас под рукой есть идеальное решение:
- Шаг 1: Скачать PC Repair & Optimizer Tool (Windows 10, 8, 7, XP, Vista — Microsoft Gold Certified).
- Шаг 2: Нажмите «Начать сканирование”, Чтобы найти проблемы реестра Windows, которые могут вызывать проблемы с ПК.
- Шаг 3: Нажмите «Починить все», Чтобы исправить все проблемы.
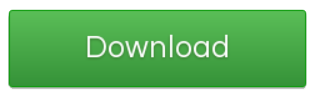
Выборочное удаление
Чтобы выборочно убрать лишние резервные копии, задействуйте одну из нижеописанных утилит.
QRM Plus Manager
Инструмент для управления точками восстановления. Имеет удобный интерфейс, использует минимум ресурсов ПК. Быстро устанавливается.
1. Скачайте утилиту с доверенного ресурса. Проинсталлируйте в систему.
2. Клацните правой кнопкой по свободному от ярлыков месту на рабочем столе.
3. В открывшемся меню установите курсор на «QRM Plus». А затем в дополнительной панели щёлкните «… Manager».

4. В панели менеджера кликом мышки выделите точку, которую нужно убрать.
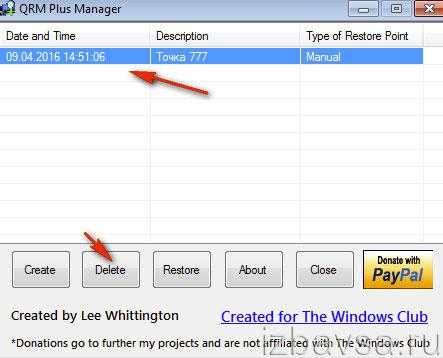
5. Нажмите кнопку «Delete».
Мощная программа для очистки, ремонта и «тюнинга» операционной системы Windows. Наделена дружественным интерфейсом. Имеет солидный набор полезных функций для профилактики директорий и реестра.
1. Скачайте бесплатную версию программы на офсайте производителя — piriform.com/ccleaner. Установите на ПК и запустите.
2. В окне CCleaner перейдите на вкладку «Сервис».
3. Клацните раздел «Восстановление системы».
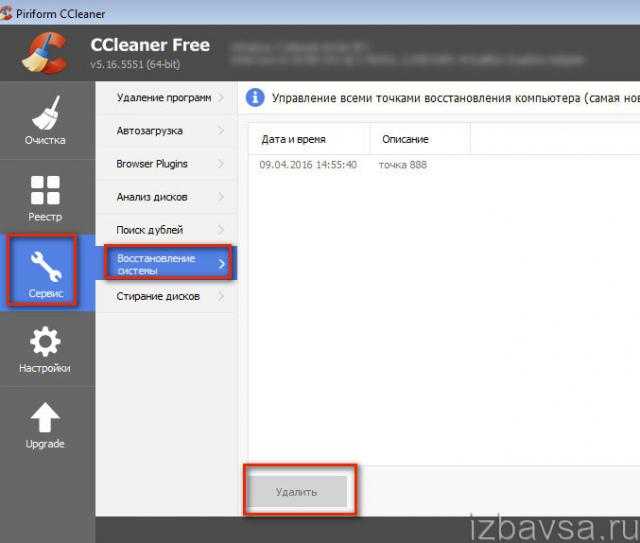
4. В соседнем блоке щелчком мыши выберите точку, от которой нужно избавиться.
5. Нажмите «Удалить».
Восстановление пропавших точек восстановления
Точки восстановления на компьютере с операционной системой Windows 10 представляют собой снимки состояния системы, которые автоматически создаются во время установки программ или обновлений. Они являются важным инструментом для восстановления системы в случае возникновения проблем. Однако иногда может произойти ситуация, когда точки восстановления исчезают. В этом случае можно попробовать восстановить их.
Перед восстановлением пропавших точек восстановления рекомендуется выполнить следующие действия:
- Проверить, включена ли функция точек восстановления на компьютере. Для этого откройте Панель управления, выберите «Система и безопасность», а затем «Система». Нажмите на «Дополнительные параметры системы», выберите вкладку «Защита системы» и убедитесь, что функция восстановления системы включена для нужного диска.
- Проверить доступное место на жестком диске. Если на диске не хватает свободного места, система может удалить старые точки восстановления. Удалите ненужные файлы или переместите их на другой диск.
Если пропавшие точки восстановления не удалось восстановить, можно попробовать воспользоваться следующими методами:
- Восстановить ранее созданную точку восстановления, если она еще существует. Для этого откройте Панель управления, перейдите в раздел «Больше инструментов администрирования», выберите «Планирование заданий» и а затем «Планировщик заданий». В разделе «Библиотека планировщика заданий» найдите папку «Microsoft», перейдите в нее и найдите папки «Windows» и «SystemRestore». Если папка «SystemRestore» содержит файл с расширением «.job», значит у вас еще есть точки восстановления.
- Воспользоваться сторонними программами для восстановления точек восстановления. Некоторые программы, например, EaseUS Todo Backup, предоставляют возможность восстановления удаленных или пропавших точек восстановления.
- Обратиться за помощью к специалисту. Если восстановление точек восстановления самостоятельно не удалось, рекомендуется обратиться к специалистам компьютерного сервисного центра для получения квалифицированной помощи.
Восстановление пропавших точек восстановления может занять некоторое время и потребовать дополнительных усилий, но это важный шаг для обеспечения безопасности и стабильности работы компьютера с операционной системой Windows 10.
Как создать точку восстановления системы и как сделать откат windows XP / Vista / 7 / 8
Иногда возникает ситуация, когда необходимо оперативно отменить нежелательные изменения в системе: например, после обновления софта, установки драйверов или чистки реестра начались проблемы со стабильностью работы windows
Однако не все пользователи знают как сделать «откат», как и когда самостоятельно делать точки отката, а в каких случаях ОС делает их в авто-режиме – в общем, на все насущные вопросы по этой важной теме я постараюсь компактно ответить в данной заметке
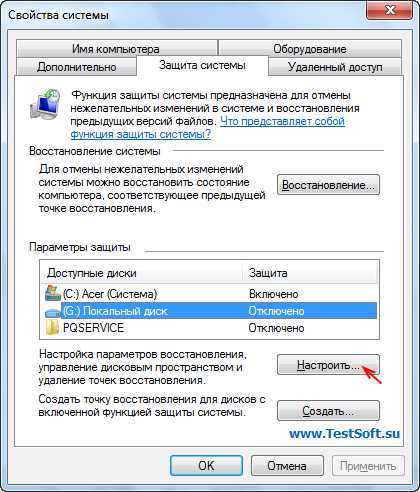
Начнем с того, что проверим, запущена ли служба восстановления системы (процесс rstrui.exe). Для этого, через кнопку «Пуск», щелкнем правой клавишей мыши на «Компьютер» → далее, в выпавшем меню выберем «Свойства» → «Защита системы». В области «Параметры защиты» отобразятся доступные локальные диски и степень их защищенности. По умолчанию, восстановление системы включено для диска, где установлена ОС windows (С:). Однако его можно включить и для любого другого диска, отметив нужный (для Vista это — все манипуляции!) и нажав на кнопку «Настроить» (см. первый скриншот в оформлении Win7). В открывшемся окне активируйте «Восстановить параметры системы и предыдущие версии файлов» и подтвердите изменения кнопкой «ОК». Кроме того, в windows 7 вернулась возможность управления дисковым пространством под восстановление системы, как было в XP, но почему-то «забылось» в Vista (см. скриншот ниже).

Когда windows сама (автоматически) создает точки восстановления?
Это происходит в следующих случаях:
- при установке программ и драйверов;
- при установке обновлений ОС через интернет;
- по расписанию (каждые 24 часа в windows Vista и каждые 7 дней в «семерке»);
- при откате системы к одной из более ранних точек восстановления.
Разумеется, пользователь может самостоятельно создать точку отката (см. первый скриншот) перед любыми потенциально опасными действиями (типа изменения системных файлов) по принципу «больше – не меньше».
Как сделать откат системы?
Все точки восстановления windows находятся в скрытой системной папке C:\System Volume Information. Самостоятельно «откатиться» до нужной точки можно несколькими способами, напр.:
- через кнопку «Пуск», жмем «Справка и поддержка» → «Отмена изменений с помощью Восстановления системы» → «Восстановление более раннего состояния компьютера» и «Далее» (для windows XP);
- через «Пуск», кликаем «Панель управления» → «Восстановление системы» (или «Восстановление») → «Запуск восстановления системы» → в финале выбираем нужную точку отката (см. скриншот);
- через «горячую» комбинацию клавиш «WinKey + R» → в окошке введите rstrui → «ОК» (самый удобный вариант для windows 8).
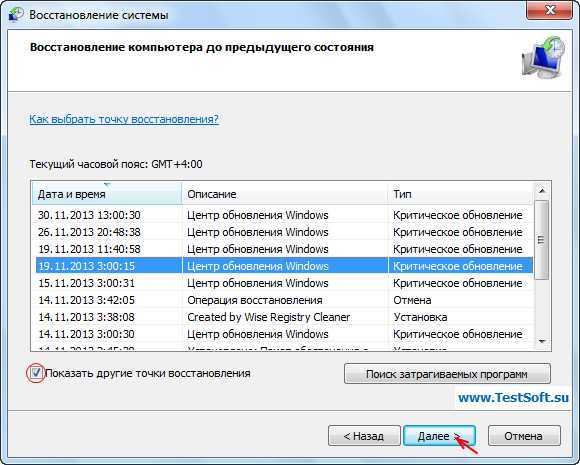
Несколько важных замечаний
Дмитрий dmitry_spb Евдокимов
При работе в операционной системе Windows очень важно создавать точки восстановления операционной системы, для того, чтобы сделать восстановление операционной системы Windows в случае неполадок. Потому что, иногда бывает, что операционная система Windows начинает выдавать ошибки, тормозить, плохо реагировать на команды
Это может произойти после установки какой-нибудь программы или драйвера. Если в работе операционной системы, после каких-либо действий начались неполадки, можно выполнить откат (восстановление) системы до ее работоспособного состояния.
Восстановление системы помогает избежать переустановки операционной системы. Операционная система Windows автоматически создает точки восстановления еженедельно и при установке новых программ или установке обновлений операционной системы. Создать точку восстановления системы можно и самостоятельно.
Убедитесь, что у вас на компьютере включена «Защита системы» на системном диске, чтобы можно было использовать функцию восстановление системы.
Не удалось выполнить восстановление Windows из-за антивируса
Если восстановление системы не отключено в параметрах Windows, то причиной неудачного восстановления системы, может быть установленный на компьютере антивирус.
Я столкнулся с таким случаем на своем компьютере. Мне необходимо было сделать восстановление операционной системы, но в итоге, восстановления Windows не произошло.
В моем случае, причиной был Антивирус Касперского. С более ранними версиями этого антивируса таких проблем не возникало.
Восстановление Windows работает, только при выполнении в «безопасном режиме». Если делать восстановление операционной системы в обычном режиме, если просто приостановить защиту антивируса, то это может не сработать. В самом конце процесса восстановления операционной системы вы увидите сообщение, что операционной системе не удалось восстановить более раннее состояние системы.
Для решения этой проблемы необходимо выключить самозащиту антивируса. В каждой антивирусной программе имеется свой собственный интерфейс, поэтому вам нужно найти этот параметр самостоятельно.
Для решения этой проблемы в Антивирусе Касперского необходимо войти в «Настройки» => «Дополнительные параметры» => «Самозащита». Во вкладке «Параметры самозащиты» необходимо снять флажок напротив пункта «Включить самозащиту», а после этого нажать на кнопку «ОК».
После этих действий можно начинать выполнять восстановление операционной системы Windows.
После завершения восстановления операционной системы, антивирус запускается автоматически. Снова включите самозащиту антивирусного программного обеспечения.
В некоторых случаях, потребуется удаление антивируса, если его не удалось отключить. После удачного восстановления Windows, антивирус снова можно установить на ПК. В переустановке антивирусного ПО нет никаких проблем.
Восстановление системы Windows 10
Одним из преимуществ «десятки» является возможность вернуть настройки к заводским. Это помогает избежать необходимости устанавливать систему сначала. Чтобы сбросить данные зайдите в «Параметры компьютера» – «Обновление и безопасность» – «Восстановление» – «Вернуть компьютер в исходное состояние». Нажмите «Начать».
Вы можете заблаговременно позаботиться о возможности отката при сбое. Точки возобновления можно создавать самостоятельно либо настроить их автоматическое создание с желаемой периодичностью. Для этого в параметрах, в пункте Обновление и безопасность, выберите Службу архивации. Укажите, куда следует сохранять копии, нажмите Добавление диска. После выбора устройства функция будет активирована.
Восстановить систему Windows 10 можно опять же через использование точек восстановления. При этом произойдет откат системы до момента, когда она беспрепятственно загружалась и работала без сбоев. Данный метод восстановления описан в начале статьи.
Данная методика используется крайне редко, если другие описанные выше варианты не помогают. Алгоритм действий при этом таков:
Откат системы после этого займет 40-90 минут.
Или как восстановить точку восстановления
Что делать, если вновь созданные точки восстановления стираются и исчезают при перезагрузке компьютера? Причин, как всегда может быть несколько:
- Отключена система защиты
- Не достаточное количество выделенного места на жестком диске под точки.
- Вирус
- Отключены службы теневого копирования
- Установлено несколько ОС
- Проблема Майкрософта
Рассмотрим все варианты.
Отключена система защиты
Если вы специально не отключали эту службу, то есть вероятность установки операционной системы с уже отключенной защитой.
Включаем: жмем Win+Pause/Break => Защита системы => Настроить
Отмечаем «Восстановить параметры системы…» и сразу же решаем проблему со вторым нашим пунктом – выделяем 15-17% дискового пространства для точек.
Для нормальной работы восстановления вполне достаточно включить один основной диск. Обычно – это диск «С«, на котором установлена наша система.
Вирус
Очень часто создание точки восстановления подвержено атаке вирусов. Даже создав точку нет гарантии, что в итоге она не сможет оказаться пустышкой. Проверяем на вирусы, однозначно.
Отключены службы теневого копирования
Проверьте ваши службы: сочетанием клавиш Win+R вызываем команду «выполнить». Можно нажать Пуск и в нижней строке «Найти программы и файлы» (строка так же используется, как команда «выполнить») – вставляем services.msc
В открывшемся окне находим:Теневое копирование тома. Программный поставщик теневого копирования.
На каждой службе двойным кликом вызываем окно «свойства» и включаем, если остановлено. Тип запуска меняем на «автоматически».
Установлено несколько ОС
Если у вас установлены и win 7, и windows XP – при переходе из одной системы в другую точки будут удаляться. Сделать точку восстановления windows 7 и решить эту проблему, несомненно, возможно. Подробно об этом можно почитать .
Проблема Майкрософта
Специалисты Майкрософта описывают проблему, как лучше восстановить точку восстановления, . Статья на английском, но можно воспользоваться .
Вкратце, проблема состоит в быстрой фрагментации файла подкачки. Другими словами – есть большая вероятность быстрого «засорения» этого файла, если вы часто используете одновременно очень много включенных программ на компьютере. То есть, в момент работы на компьютере, когда не хватает собственной оперативной памяти, компьютер начинает брать эту память из запасных резервов – файла подкачки. Раз есть проблема, хотя бы с одним системным файлом, значит, и вся система будет вести себя кривовато.
Решение лежит в удалении этого файла. В дальнейшем файл вновь будет создан автоматически.
Но сначала отключим файл подкачки.
Идем: Win+Pause/Break => Дополнительные параметры => Дополнительно => Быстродействие/Параметры => Дополнительно => Изменить .
Убрать галочку с «Автоматически…», включить «Без файла подкачки» и нажать «Задать». Не забываем везде кликнуть на «Ок». Перезагрузить компьютер.
За использованием оперативной памяти я слежу, благодаря моему менеджеру AnVir Task Manager. С его помощью у меня всегда под рукой (в трее) такие маленькие окошки-следилки. Здесь написано, сколько всего у меня оперативной памяти и сколько я использую на данный момент. А главное – кто именно ее использует.
Теперь нам надо найти скрытый файл и удалить его. Включаем отображение скрытых файлов.
Находясь в любой папке, смотрим налево вверх: «Упорядочить» => «Параметры папок и поиска» => «вкладка Вид». Прокручиваем вниз, находим «Скрывать защищенные системные файлы» — убираем галочку и на «Показывать скрытые файлы, папки и диски» — нажимаем.
Далее идем на диск «С» (или на тот, на котором у вас установлена система), находим файл pagefile.sys и удаляем его. Хотя, я бы посоветовала перед удалением скопировать его в новую папку, на всякий случай.
Следующий шаг – дефрагментация диска «С». На диске нажимаем правой кнопкой мышки => «Свойства» => «Сервис» => «Дефрагментация». Можно использовать программы, предназначенные именно для быстрой и удобной дефрагментации.
После нескольких часов очистки ваш диск будет готов вновь работать с защитой. Поэтому конечным шагом в этой экзекуции будет возвращение параметров для файла подкачки.
Повторяем наши шаги: Win+Pause/Break => Дополнительные параметры => Дополнительно => Быстродействие/Параметры => Дополнительно => Изменить
Специалисты Майкрософт советуют воспользоваться «Заданным» размером, так как якобы это наилучшим образом скажется на фрагментации файла подкачки. Выбирать вам. Можно вернуть на «Автоматически…», а можно и задать свои размеры. Перезагружаем компьютер.
Надеюсь, что хотя бы один из способов решил вашу проблему.
Восстановить Win 72013-02-28
Устраняем «глюки» в Windows 7
Пропадают точки восстановления.
Если система восстановления включена, а при восстановлении появляется сообщение «На системном диске этого компьютера нет точек восстановления», необходимо проверить следующее.


Не могу удалить некоторые ярлыки, которые закреплены в меню Пуск
Ярлыки, которые закреплены в меню Пуск находятся здесь
Если пользуетесь файловым менеджером FAR или ему подобным, то найти эту папку не составит труда. В другом случае придется сделать доступными скрытые папки, так как часть папок в этом пути являются скрытими.
Не могу удалить некоторые папки и файлы: Нет доступа.
Чтобы снять защиту с файлов и папок в Windows 7, нужно внести определенные изменения в реестре. Для этого открываем блокнот и копируем вот эти строки:
@=»Стать владельцем и задать полный доступ к объекту» «Extended»=»» «NoWorkingDirectory»=»»
@=»cmd.exe /c takeown /f \»%1\» && icacls \»%1\» /grant administrators:F» «IsolatedCommand»=»cmd.exe /c takeown /f \»%1\» && icacls \»%1\» /grant administrators:F»
@=»Стать владельцем и задать полный доступ к объекту» «Extended»=»» «NoWorkingDirectory»=»»
@=»cmd.exe /c takeown /f \»%1\» /r /d y && icacls \»%1\» /grant administrators:F /t» «IsolatedCommand»=»cmd.exe /c takeown /f \»%1\» /r /d y && icacls \»%1\» /grant administrators:F /t»
Постоянно слетает драйвер USB-устройств. Приходится перезагружать систему.
Откройте раздел реестра
и проверьте есть ли параметры LowerFilters и UpperFilters. Если есть, то удалите оба параметра и перезагрузитесь. В нормальном состоянии этих параметров не должно быть.
Пропала встроенная функция для записи DVD-привода.
Окрываем раздел реестра
и смотрим параметр NoCDBurning. Значение должно быть равно .
Аналогично проверяем и в разделе
После отключения UAC перестали запускаться гаджеты.
Для устранения такой проблемы откройте раздел
и найдите параметр AllowElevatedProcess и измените его значение на 1
Если не работают некоторые устройства после лечения системы от вирусов.
    Клавиатурные шпионы и вирусы, использующие руткит-технологии для маскировки своего присутствия в зараженной системе, нередко устанавливают свой драйвер как дополнение к реальному драйверу, обслуживающему какое-либо устройство (чаще всего клавиатуру или мышь). Простое удаление файла «вирусного» драйвера без удаления из реестра записи, ссылающейся на него, приведет к неработоспособности «обслуживаемого» устройства.     Подобное же явление имеет место при неудачном удалении антивируса Касперского, кода перестает работать мышь, и в диспетчере устройств она отображается как устройство с ошибкой, для которого не были загружены все драйверы. Проблема возникает по причине использования антивирусом дополнительного драйвера klmouflt, который устанавливался при инсталляции антивируса. При деинсталляции файл драйвера был удален, но ссылка в реестре на драйвер klmouflt, осталась.
Подобное явление наблюдается и при удалении файла драйвера руткита и оставшейся в реестре ссылке на него. Для устранения проблемы нужно сделать поиск в реестре по строке UpperFilters. Везде, где в ключах реестра встретится значение
klmouflt — для драйвера от антивируса Касперского или другое название — для драйвера руткита mouclass
удалить ненужное klmouflt и перезагрузиться.
Обычно при неработающей клавиатуре и мыши нужно чтобы были восстановлены ключи реестра
Клавиатура: HKLM\SYSTEM\CurrentControlSet\Control\Class\ UpperFilters=kbdclass
Мышь: HKLM\SYSTEM\CurrentControlSet\Control\Class\ UpperFilters=mouclass
Если проблема осталась, можно поискать аналогичные значения в LowerFilters
Пропадают точки восстановления Windows 7, ничего не могу поделать, после перезагрузки компьютера нет ни одной, как Вы думаете почему такое происходит? Пользуюсь ноутбуком.
Восстановление системы Windows 7
Есть несколько способов, к которым можно прибегнуть для возобновления работы ОС. Некоторые из них основываются на откате к сохраненным параметрам. Другие просто очищают данные.
Выполнить «реанимацию» ОС можно одним из способов:
- с помощью выбора точек восстановления;
- с помощью использования командной строки;
- посредством безопасного режима;
- с применением среды восстановления;
- с использованием образа/загрузочного диска.
Восстановить операционку с задействованием контрольных точек «реанимации» системы — один из самых доступных, эффективных и популярных вариантов. Чтобы его применить, необходимо провести ряд кликов:
При такой операции будут устранены неполадки в работе компьютера, отменены изменения и возвращено то рабочее состояние системы, которое позволяло ПК нормально загружаться. Потеря данных, файлов и документов при таком восстановлении не происходит. Все данные сохраняются. Операция обратима. Можно откатить систему до предыдущего состояния компьютера и задействовать иную точку для восстановления.
В компьютерной инженерии есть такое понятие, как точка восстановления. Это сохраненные параметры ПК. Как правило, сохранение происходит автоматически с каждой удачной загрузкой ОС. Наиболее легкий способ возобновления Windows 7 заключается в использовании именно этих данных.
Нажмите F8 при загрузке компьютера. Данная команда вызовет меню вариантов запуска системы. Далее нужно выбрать опцию Последней удачной конфигурации.
Можно использовать и другой способ. Войдите в свойства папки Мой компьютер. Найдите строчку Защита системы, кликнув на которую вы откроете одноименное диалоговое окно. Нажмите Восстановление – Далее. Задаем контрольную дату, указываем диски, которые подлежат исправлению, и подтверждаем действия. После перезагрузки ПК должен нормально работать.
Можно исправить проблемы с ОС и без наличия точек восстановления. Для этого потребуется прибегнуть к программе LiveCD. Ее нужно скачать и записать на флешку с расширением .iso. Далее все действия будут происходить в БИОС. Необходимо настроить загрузку с флешки. Для этого в разделе Boot выберите USB-HDD в строке First boot device.
Перед тем как приступить непосредственно к восстановлению, скопируйте все нужные файлы на съемный диск. Программа LiveCD предусматривает специальное меню для этих целей.
Мы исправим системную ошибку, используя архивную копию. Подключите флешку, откройте папку Windows\System32\config\ . Файлы с названиями default, sam, security, software, system нужно перенести в любую другую папку. На их место переносим аналогичные файлы из папки RegBack и перезагружаем компьютер.
Описанный способ поможет только в том случае, если проблема связана с реестром.
Не всегда удается перестраховаться и заранее создать точки восстановления ОС. Могут возникнуть неполадки, которые блокируют вариант подобной «реанимации» ПК. Тогда можно воспользоваться другим, не менее эффективным и легким вариантом — восстановление системы Windows с помощью самой системы.
Опираемся на схему:
Что такое точка восстановления Windows
При этом ВАЖНО понимать, что речь идет ТОЛЬКО о состоянии операционной системы, то есть о состоянии наиболее значимых ее файлов, а не о файлах пользователя или образе всего системного диска. Например, вирус может повредить системные файлы из-за чего компьютер перестанет загружаться или будет появляться синий экран смерти
К этому же может привести некорректная установка драйвера, обновления операционной системы или даже установка какой-то программы
Например, вирус может повредить системные файлы из-за чего компьютер перестанет загружаться или будет появляться синий экран смерти. К этому же может привести некорректная установка драйвера, обновления операционной системы или даже установка какой-то программы.
В такой ситуации точка восстановления позволит очень быстро решить проблему, вернув системные файлы в то состояние, в котором они были до их повреждения или изменения.
Точки восстановления позволяют отменить последние изменения в операционной системе, но их использование будет действительно эффективным лишь в том случае, если они будут создаваться своевременно. Это означает, что точки восстановления должны создаваться регулярно, а также до каждого потенциально небезопасного действия, например, установка драйвера или нового приложения на компьютер.
Обычно с этой задачей справляется сама операционная система Windows, но тут стоит понимать, что за подобную страховку придется платить и в этом случае речь идет не о деньгах, а о пространстве жесткого диска. Точки восстановления могут занимать значительный объем, особенно если они создаются регулярно.
Многие пользователи не знают о существовании точек восстановления, но сталкивались с исчезновением места на жестком диске. Довольно часто здесь есть прямая связь и удаление старых точек восстановления способно высвободить дополнительные гигабайты, а порой и десятки гигабайт на системном диске.
Также хочу заметить, что точки восстановления далеко не всегда оказываются полезными и лично я отключал их создание в Windows. Но это не означает, что они абсолютно бесполезны. У каждого пользователя есть свой алгоритм восстановления работоспособности операционной системы и этот алгоритм зависит от того, как человек использует компьютер, то есть от того, как у него организована работа на компьютере. Например, у меня на компьютере уже давно сформировался некоторый практически неизменный набор программ, а личные файлы всегда находились на несистемном диске. По этой причине в случае сбоя мне было проще воспользоваться заранее созданным образом системного диска и за пол часа восстановить системный раздел со всеми нужными мне приложениями, нежели без гарантии колдовать с точками восстановления. Но все же иногда их применение вполне оправдано.
Если вы экспериментируете с программами, периодически устанавливая что-то новенькое или собираетесь что-то изменить в реестре Windows, то точки восстановления помогут вам избежать возможных проблем.
Итак, давайте обратимся к настройкам восстановления.
Выводы статьи
В случае необходимости, систему можно откатить в работоспособное состояние с помощью контрольной точки восстановления Windows 7.
Восстановление Windows 7 (видео)
Доброго времени суток.
Любая поломка и неисправность, чаще всего, происходит неожиданно и не вовремя. То же самое и с Windows: вчера вроде бы выключил (все работает), а сегодня утром может просто не загрузиться (именно так и произошло с моей Windows 7)…
Хорошо, если есть точки восстановления и Windows можно восстановить благодаря ним. А если их нету (кстати, многие пользователи отключают точки восстановления, предполагая, что они отнимают лишнее место на жестком диске)?!
В этой статье я хочу описать довольно простой способ восстановления Windows, если нет точек восстановления. В качестве примера — Windows 7, отказавшаяся загружаться (предположительно, проблема связана с измененными настройками системного реестра).
1) Что необходимо для восстановления
Нужна аварийная загрузочная флешка LiveCD (ну или диск) — по крайней мере, в тех случаях, когда ОС Windows отказывается даже загружаться. Как записать такую флешку рассказано в этой статье:
2) Как включить в БИОС загрузку с флешки
1.Вход в БИОС
Чтобы войти в БИОС, сразу после включения нажимайте клавишу для входа в настройки — обычно это F2 или DEL
Кстати, если обратить внимание на стартовый экран при включении — наверняка там эта кнопка обозначена
У меня на блоге есть небольшая справочная статья с кнопками для входа в БИОС для разных моделей ноутбуков и ПК:
2. Изменение настроек
В БИОСЕ нужно найти раздел BOOT и изменить в нем очередность загрузки. По умолчанию, загрузка идет сразу с жесткого диска, нам же нужно: чтобы компьютер первым делом попробовал загрузиться с флешки или CD диска, и только потом уже с жесткого диска.
Например, в ноутбуках Dell в разделе BOOT достаточно просто на первое место поставить USB Storage Device и сохранить настройки, чтобы ноутбук мог загрузиться с аварийно флешки.
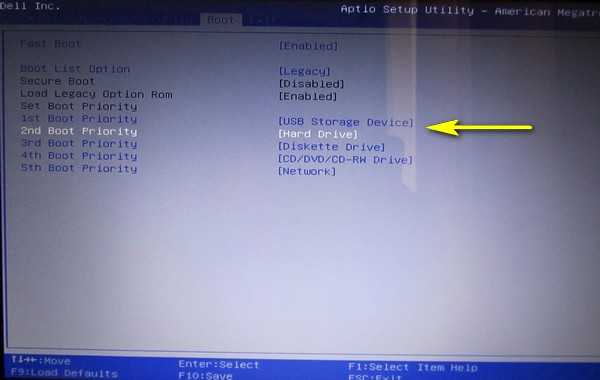
Рис. 1. Изменение очереди загрузки
3) Как восстановить Windows: использование архивной копии реестра
1. После загрузки с аварийной флешки, первое, что я рекомендую сделать — скопировать все важные данные с диска на флешку.
2. Практически во всех аварийных флешках есть файловый коммандер (или проводник). Открываете в нем у поврежденной ОС Windows следующую папку:
Папка RegBack
— это архивная копия реестра.
Для восстановления настроек Windows — нужно из папки Windows\System32\config\RegBack
перенести файлы в Windows\System32\config\
(какие файлы переносить: DEFAULT, SAM, SECURITY, SOFTWARE, SYSTEM).
Желательно файлы в папке Windows\System32\config\,
перед переносом, предварительно переименовать, например, добавив к концу имени файла расширение «.BAK» (либо сохранить их в другую папку, для возможности отката).
Система компьютера представляет собой целостный «организм», обычно работающий без сбоев и проблем. Однако ни одно устройство не застраховано от поломки или же атаки вредоносного ПО, когда целостность системы полностью нарушается
В таких случаях важно вовремя среагировать и попытаться быстренько восстановить систему. Чаще всего для этой цели используются точки восстановления, однако их нужно создавать заранее
К сожалению, не всегда получается подстраховаться, поэтому данный материал я хочу посвятить вопросу относительно того, как восстановить систему windows 7, если нет точек восстановления. Тем более что способов существует далеко не один, и лучше быть с ними знакомыми, а то ведь не знаешь, когда придется прибегнуть к подобным методам.













![8 лучших решений по устранению пропавших или отсутствующих точек восстановления windows 10 [советы по minitool]](http://jsk-oren.ru/wp-content/uploads/c/1/6/c16d455918150974c05ffc67dc820ae1.jpeg)











