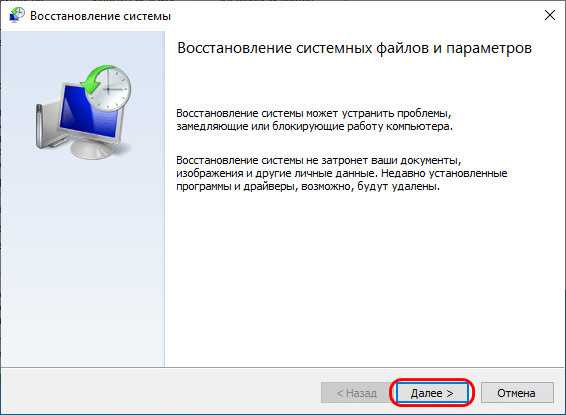Восстановление Windows 10 при загрузке
Если вы грешите на загрузчика ОС, с помощью инструмента «Восстановление при загрузке» данную проблему можно устранить. Зайти в этот инструмент можно через режимы загрузки Windows 10. Если автоматическое выявление и устранение неисправностей не дало результата, ручное исправление делается через командную строку:
- При загрузке с флешки выберите «Командная строка» в параметрах загрузки.
- Поочередно введите команды diskpart, list volume, exit.
- Запомните, какая буква присвоена тому с записанной проблемной Windows Не всегда это может быть диск «C».
- Затем напишите команду bcdboot C:\windows, где С – это буква нужного тома.
Перезагрузите компьютер, предварительно вынув загрузочную флешку и проверяйте работу загрузчика.
Откат к точке, если система не загружается
Если Windows 10 потерпела серьёзный сбой, и не может загрузиться, мы можем откатиться к точке в её среде восстановления. При сбоях системы эта среда запускается сама, но может быть и такой сбой, что даже эта среда не запустится. В последнем случае можно прибегнуть к среде восстановления, реализованной на установочном носителе Windows 10. На стартовом экране установщика идём «Далее».
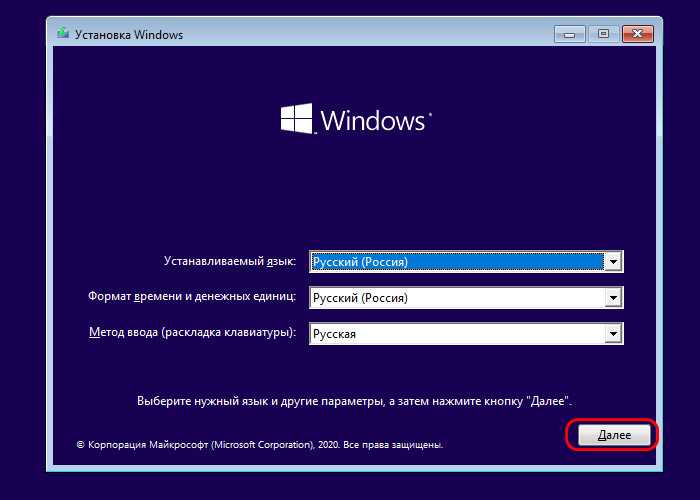
И запускаем восстановление.
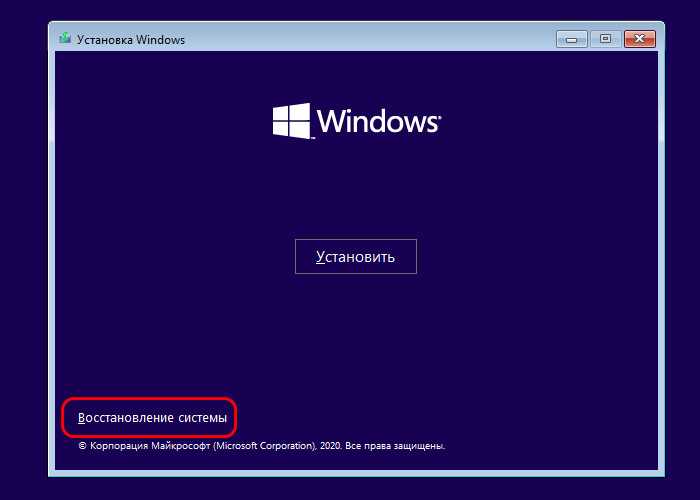
Попав любым образом в среду восстановления, в ней запускаем функционал устранения неисправностей.
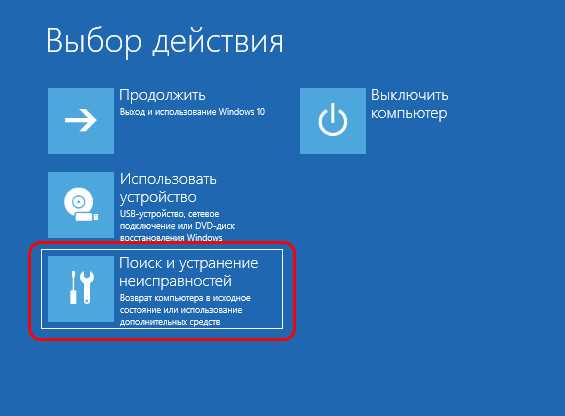
И в числе этого функционала выбираем «Восстановление системы».
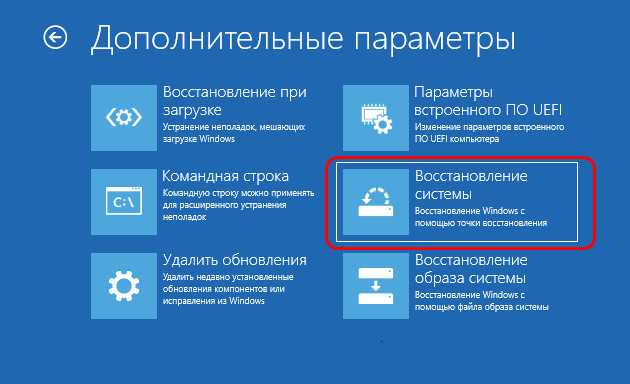
Далее указываем целевую систему, это нужно на случай, если на компьютере стоит несколько Windows.
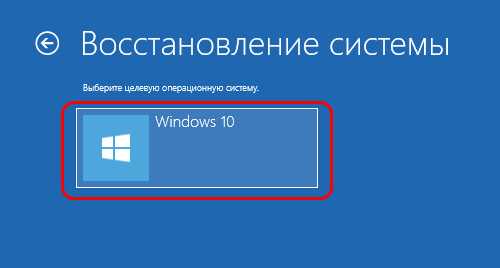
Перед нами появится мастер восстановления, такой же, как и в работающей Windows 10.
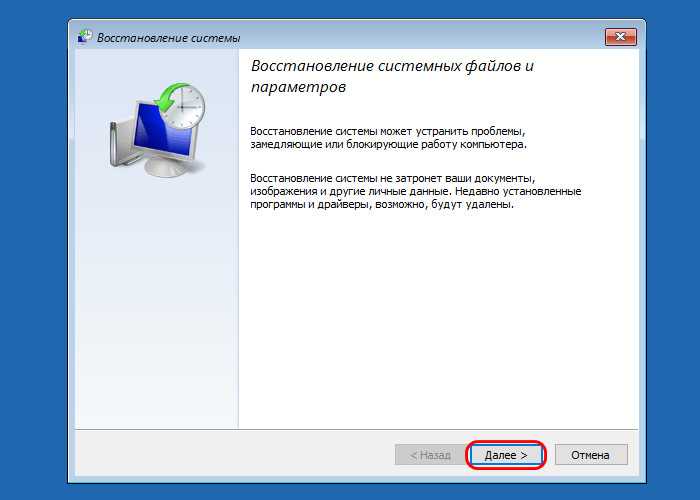
Ну и, соответственно, здесь мы выполняем точно те же действия, что описаны в предыдущем пункте статьи.
Как запустить восстановление системы Windows 10
Чтобы запустить восстановление и откатить систему назад, покажу 2 способа, где пути разные, но принцип одинаковый.
Способ 1. Через параметры Windows 10
- В правом нижнем углу возле часов и даты, кликаем по иконке уведомления.
- Заходим — Все параметры.
Или вместо этого нажмите Win+I чтобы открыть Все параметры.
Открываем параметры Windows 10
В поле поиска введите — восстановление и выберите из списка, как показано на рисунке ниже.
Ищем восстановление в параметрах Windows 10
Далее выбираем — Запуск восстановления системы.
В панели управления Windows 10 выбираем запуск восстановления системы
Откроется восстановление системных файлов и параметров. Здесь можете выбрать рекомендуемое восстановление.
Я же всегда выбираю другую точку восстановления, чтобы посмотреть список всех точек восстановления.
Выбираем другую точку восстановления в Windows 10
Далее выбираем одну из точек, ориентируясь по дате, когда была создана. Например, если мы знаем, что 09.12.2021 года все работало хорошо, то выбираем эту точку и жмем далее.
Восстанавливаем Windows 10 до предыдущего состояния
После запустится восстановление системы, компьютер перезагрузится, остается только ждать завершения восстановления Windows 10.
Способ 2. Через защиту системы Windows 10
Возле кнопки пуск, в поле поиска Windows 10 вводим — создание точки. В появившемся списке выбираем создание точки восстановления.
Заходим в создание точки восстановления Windows 10
Откроется окно на вкладке — Защита системы.
Жмём кнопку — Восстановить.
Жмём кнопку восстановить для восстановления системы
Так же выбираем другую точку восстановления, как в первом способе.
Выбираем другую точку восстановления в Windows 10
Выбираем нужную точку восстановления и кнопкой далее запускаем восстановление Windows 10.
Восстанавливаем Windows 10 до предыдущего состояния
Способ 3. Если Windows 10 не загружается
Если система не загружается, то первые два способа применить не сможете. Для этого есть другой способ восстановления системы — с помощью инструментов диагностики Windows 10.
При загрузке Windows 10 должно запустится автоматическое восстановление. Откройте дополнительные параметры, как показано на фото ниже.
Открываем дополнительные параметры Windows 10
- Выбираем раздел — Поиск и устранение неисправностей.
- Открываем — Дополнительные параметры.
- Заходим — Восстановление системы.
- Выбираем свою учетную запись.
- Вводим пароль от учетной записи или оставляем поле пустым, если пароля не было.
Запускаем восстановление системы Windows 10
Далее процесс происходит так же, как описаны в первых двух способах. Выбираете точку восстановление и ждете окончание процесса.
Если возникли сложности или вопросы, то пишите мне в группе VK — https://vk.com/ruslankomp
Помогу решить проблему с ПК или ноутбуком. Вступайте в группу VК — ruslankomp
Откат к точке в работающей системе
Когда станет необходимость в восстановлении Windows 10, запечатлённой в одной из созданных точек, при этом сама система будет работать, и у нас будет доступ к функционалу её защиты, мы отправляемся в окошко этого функционала. И нажимаем «Восстановить».
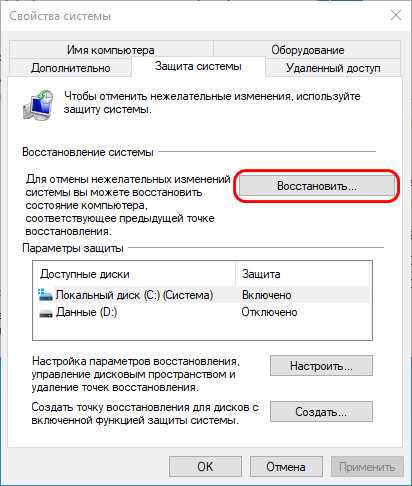
Запустится мастер восстановления, на первом шаге жмём «Далее».
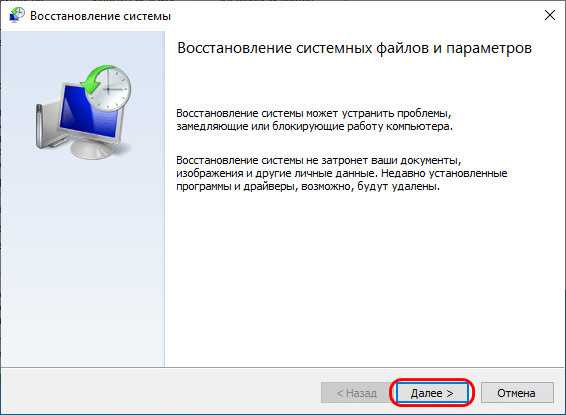
На втором шаге нам будет предложен перечень доступных точек отката. Кликаем нужную и можем посмотреть затрагиваемые этой точкой программы и драйверы.
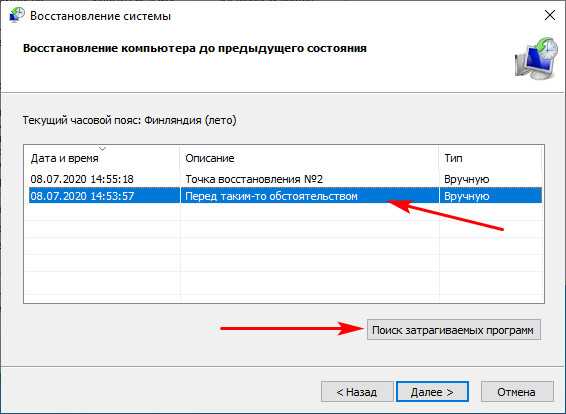
В первой графе увидим перечень программ и драйверов, которых на момент создания точки не было в системе. И, соответственно, при откате они будут удалены из Windows. Это чисто информация к сведению, чтобы мы более чётко понимали, к какому состоянию мы откатим систему.
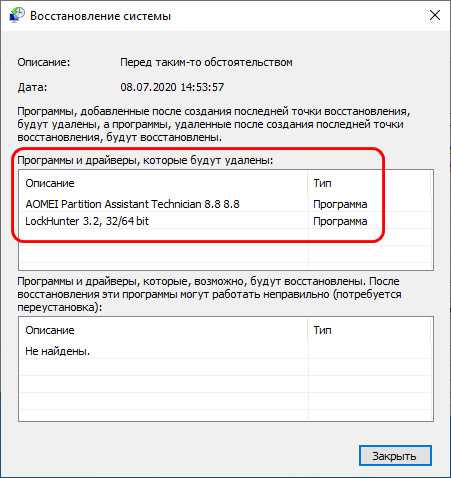
В общем, выбираем точку для отката и жмём «Далее».
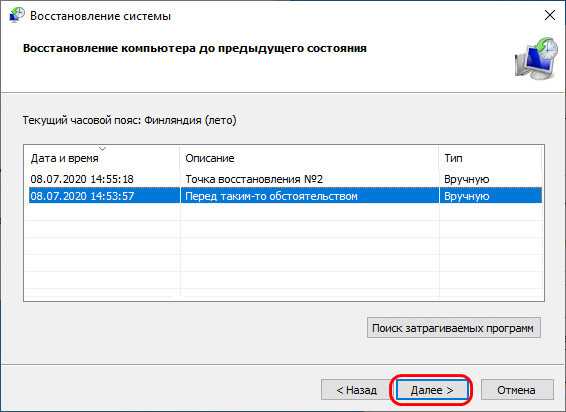
Финальный шаг мастера – жмём «Готово».
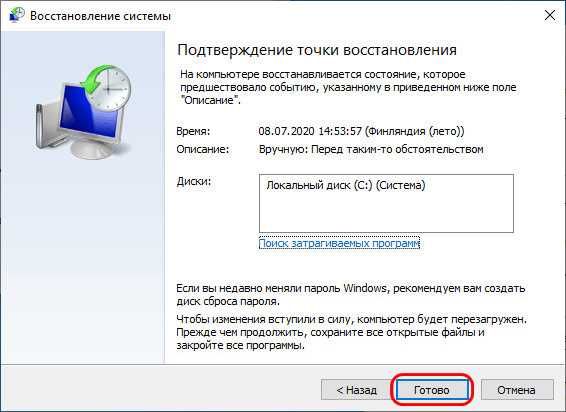
Система запрашивает у нас подтверждение запуска отката.

Запускается подготовительный процесс.

Компьютер перезагружается, и происходит непосредственно откат.
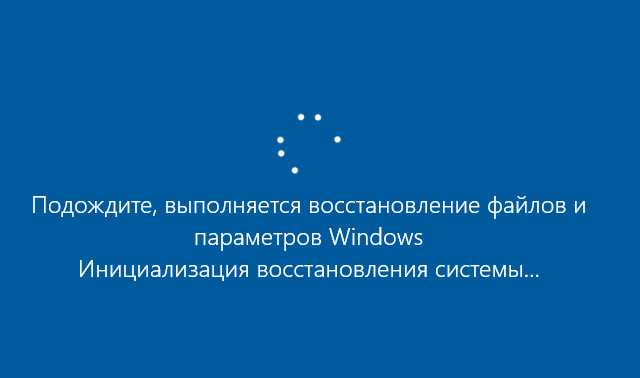
По его завершении Windows 10 загружается, и сообщает нам либо об успешном проведении отката, либо об ошибке, вследствие которой откат не удалось выполнить. И такое, увы, может быть.
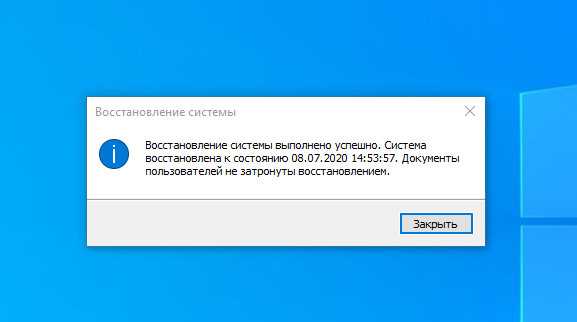
Компьютер не запускается – используем загрузочную флешку для доступа к точкам восстановления
Если операционная система не запускается, то даже в этом случае есть возможность получить доступ к точкам восстановления и попытаться с их помощью откатить Windows 10 к работоспособному состоянию. Для этого понадобится загрузочная USB-флешка или диск восстановления.
Примечание: загрузочную флешку Windows 10 можно записать используя, например, программы Rufus или UltraISO, или же с помощью официальной утилиты от Microsoft Media Creation Tool (позволяет скачать оригинальный ISO образ Windows 10 напрямую с сайта Майкрософт).
Чтобы получить доступ к точкам восстановления, при использовании загрузочного носителя, достаточно выбрать «Восстановление системы» в окне мастера установки Windows 10 (см. скриншот).
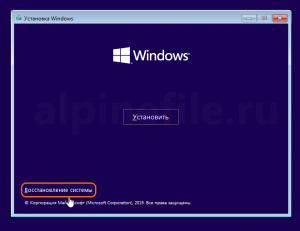
А далее действуем в той же последовательности, что и в предыдущем способе.
Что делать, если зависло автоматическое восстановление Windows 10?
Windows 10 время от времени способна удивлять неожиданными ошибками. Например, зависанием при автоматическом восстановлении системы. Данная функция призвана устранять разного рода проблемы с ПК, но, как оказалось и сама может быть неисправна.
Средство восстановления системы перезагружает и восстанавливает компьютер в случае обнаружения каких-либо неполадок. Но что делать, если сам инструмент зависает? Если ваш ноутбук застрял в цикле автоматического восстановления, ниже предложены шесть способов решения проблемы.
Решение 1. Выполните сканирование системы в безопасном режиме
Безопасный режим позволяет загружать чистую операционную систему, без каких-либо дополнительных приложений, которые могут вызывать конфликты и сбои. Чтобы запустить Windows в безопасном режиме, выполните следующие действия:
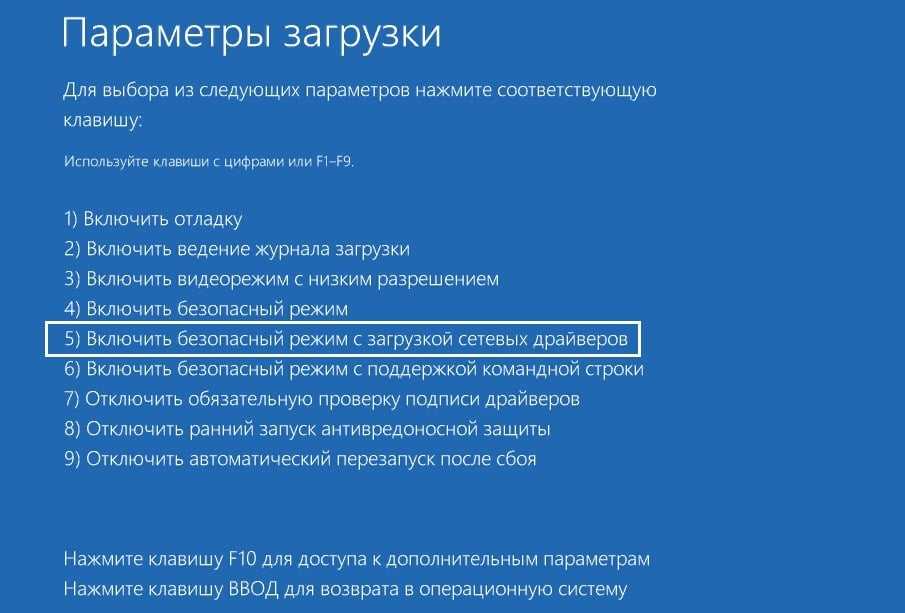
- Выключите ноутбук.
- Нажмите кнопку питания, а затем сразу клавишу F8.
- На следующем экране выберите «Просмотреть дополнительные параметры восстановления».
- Перейдите в раздел «Устранение неполадок»> «Дополнительные параметры»> «Параметры запуска»> «Перезагрузка».
- в следующем окне выберите «Включить безопасный режим с загрузкой сетевых драйверов», нажав цифровую клавишу 5 (или F5) на клавиатуре.
- После загрузки системы в безопасном режиме щёлкните правой кнопкой мыши по значку Windows и выберите Командная строка (Администратор).
- В системном окне введите следующую команду и нажмите Enter: DISM /Online /Cleanup-Image/RestoreHealth
- Этот процесс выполнит диагностику системы на наличие повреждённых файлов.
- После завершения процедуры снова перезагрузите компьютер в безопасном режиме и выполните следующую команду sfc/scannow
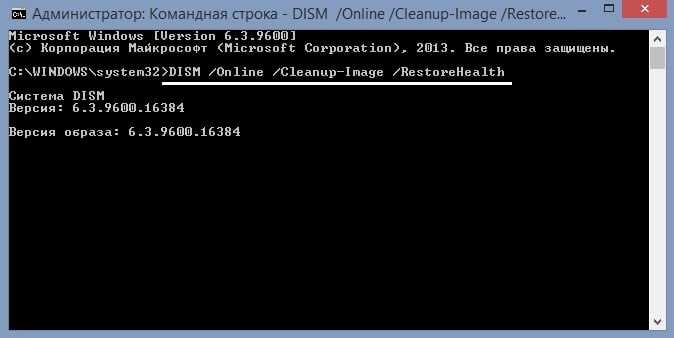
Решение 2. Выполните команды Fixboot и chkdsk
Если первый метод не помог, можно попробовать использовать команды Fixboot и chkdsk. Они работают так же, как и предыдущие, исправляя повреждённые файлы.
- Снова выключите компьютер и включите его, нажимая клавишу F8.
- Теперь вместо выбора «Параметры запуска» нажмите «Командная строка». Это сразу откроет окно ввода системных команд.
- Введите следующее, чтобы начать «низкоуровневую» проверку файлов Windows chkdsk c:/r
- Если команда chksdk не даст результатов, в том же окне введите следующую команду fixboot c:
- Помимо этого, можно построчно запустить ещё три команды, чтобы «перестроить» загрузочные данные:
- bootrec.exe/rebuildbcd
- bootrec.exe/fixmbr
- bootrec.exe/fixboot
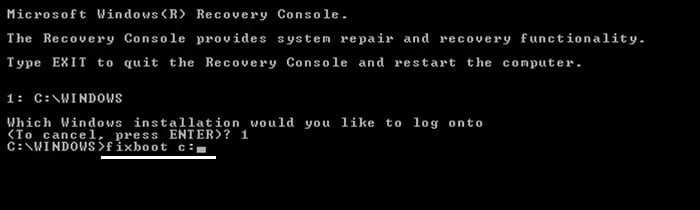
Решение 3. Восстановите регистрацию Windows
Как это сделать:
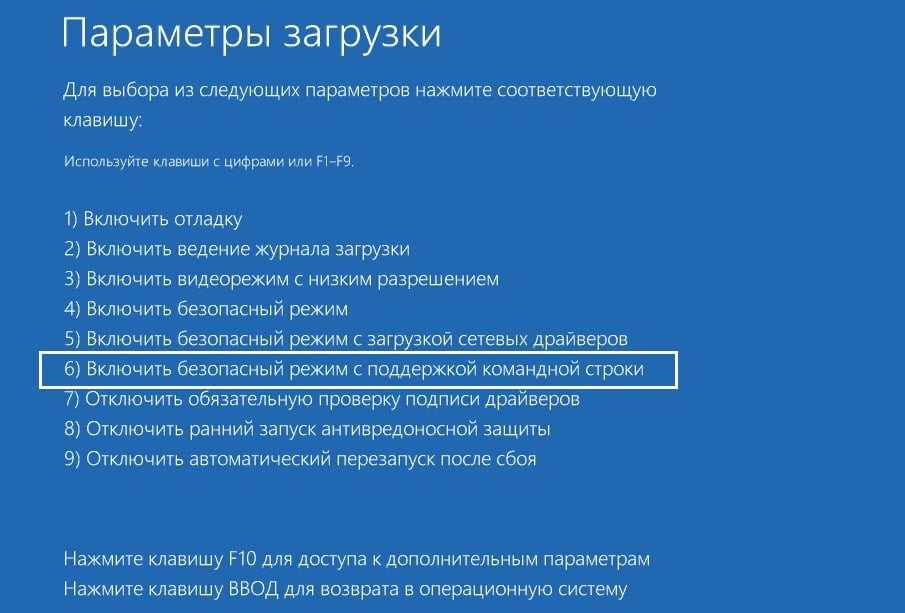
- Загрузитесь с поддержкой командной строки, перейдя в Дополнительные параметры восстановления.
- После этого, введите в командной строке следующее C:\Windows\System32\config\regback* C:\Windows\System32\config\
- Если появится вопрос о перезаписи файлов, напишите All и нажмите Enter.
- Затем наберите команду exit и попробуйте загрузить Windows в обычном режиме.
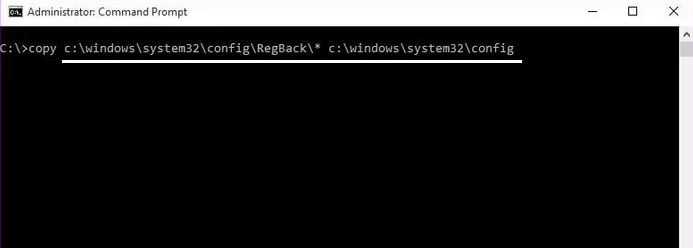
Решение 4. Отключите инструмент автоматического исправления
Иногда проблема заключается в самом средстве автоматического восстановления. Хотя это не рекомендуется, можно временно отключить его, чтобы проверить, загружается ли компьютер без этого инструмента. Чтобы отключить приложение, выполните следующие шаги:
- Загрузите компьютер, нажав клавишу F8.
- Снова выберите опцию Командная строка.
- Введите следующее bcdedit/set recoveryenabled No
- Это отключит инструмент автоматического восстановления.
- Теперь введите exit и попробуйте загрузить систему в обычном режиме.

Решение 5. Загрузите Windows без дополнительных компонентов
Если к ноутбуку было подключено какое-либо периферийное устройство, например, съёмный жёсткий диск или флэш-карта, извлеките их. Также попробуйте отсоединить аккумулятор, и лишь затем включить девайс. Проверьте, исправляет ли это проблему с зависанием автоматического восстановления.
Решение 6. Выполните сброс Windows 10
Последним вариантом является возвращения настроек к первоначальным значениям. Чтобы выполнить сброс Windows 10, снова загрузите систему в безопасном режиме.
- Нажмите ПКМ по значку Windows и выберите Параметры.
- Перейдите в раздел Обновление и безопасность, и далее в Восстановление.
- Справа нажмите кнопку Начать под пунктом Возвращения ПК в исходное состояние.
- В следующем окне выберите Сброс системы с сохранением личных данных.
- Затем подтвердите сброс, и дождитесь окончания процесса.
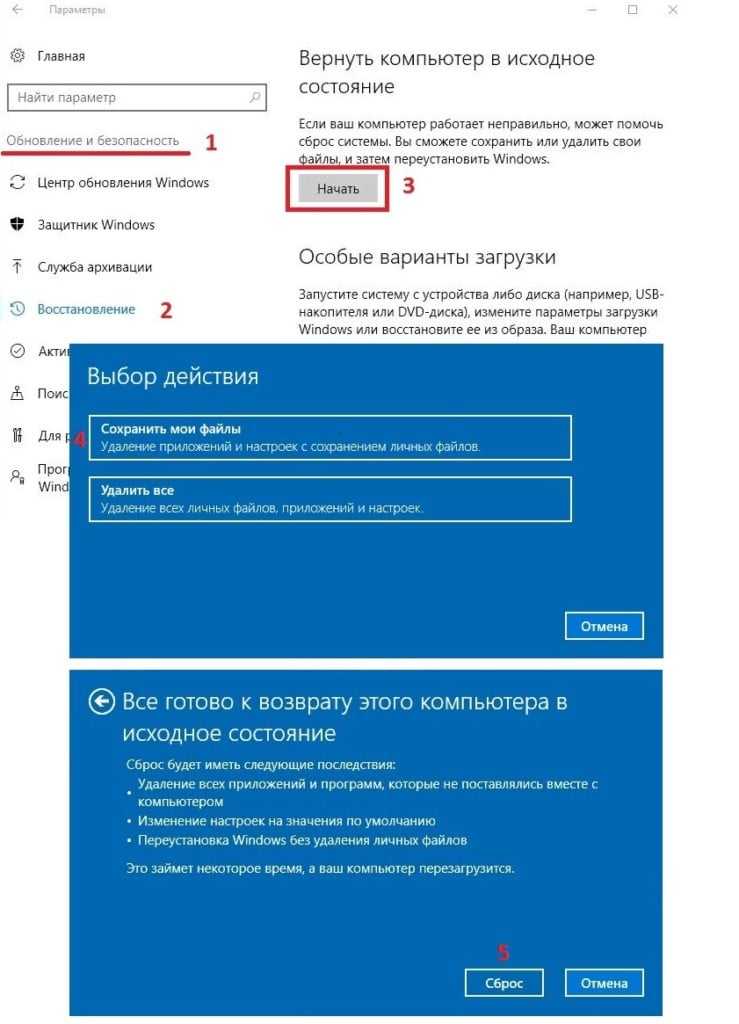
Если сброс настроек также не даст положительных результатов, придётся установить новую копию Windows 10.
С помощью установочного диска
Создание ISO-образа Win 10, восстанавливающего ОС, с помощью сторонней утилиты:
скачать программу Microsoft Media Creation Tool;
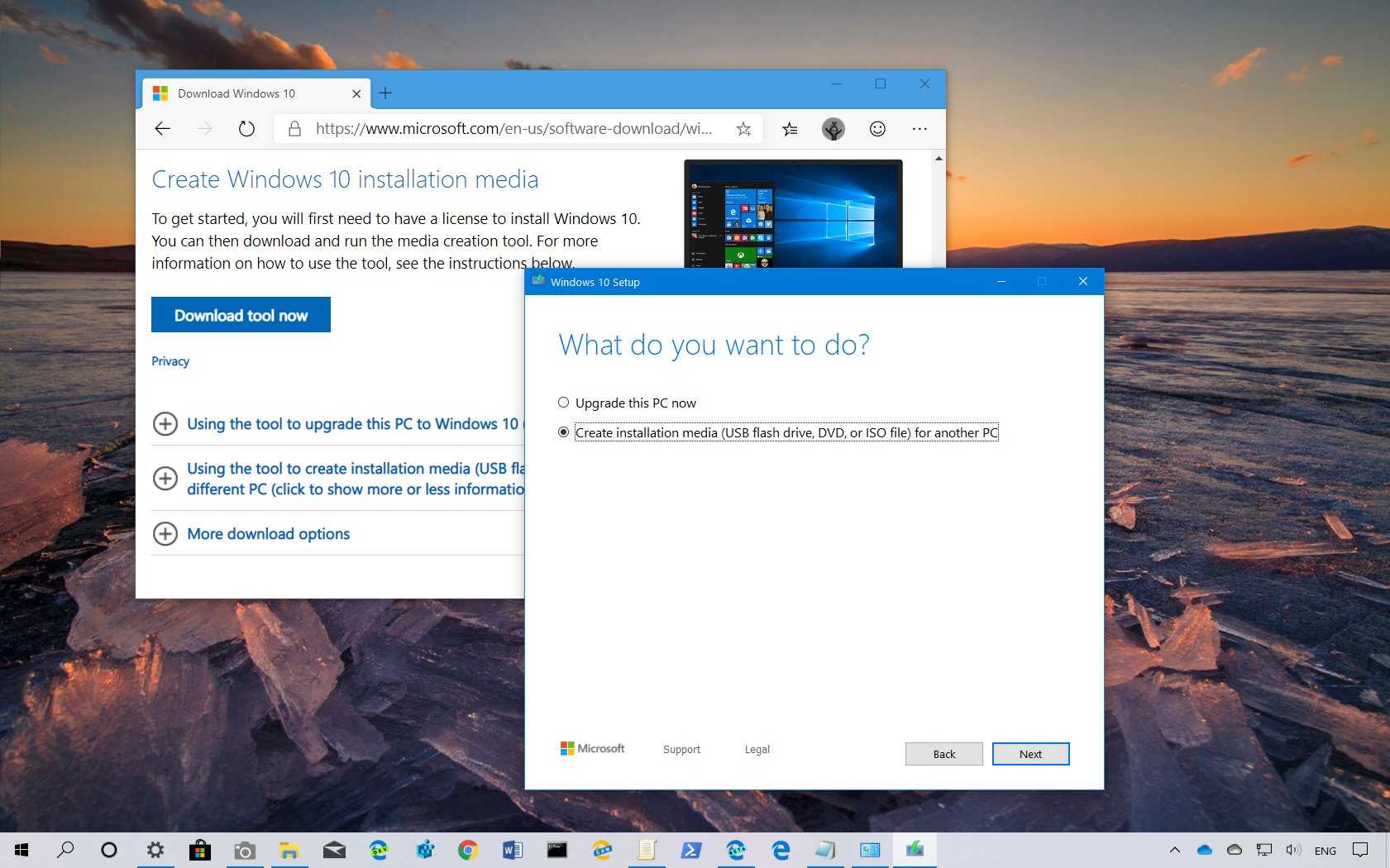
- подключить флешку на 8 Гб;
- запустить утилиту на ноутбуке;
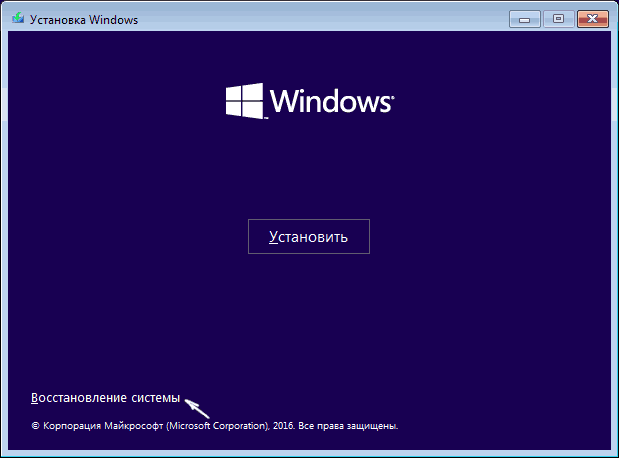
принять лицензионные условия;
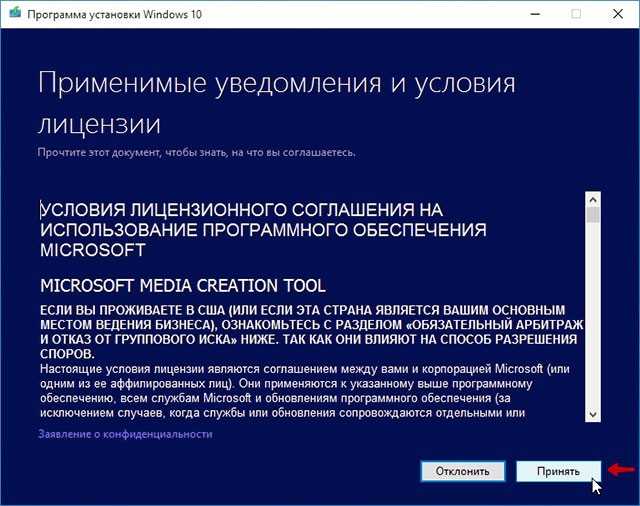
выполнить активацию опции «Создать установочный носитель»;
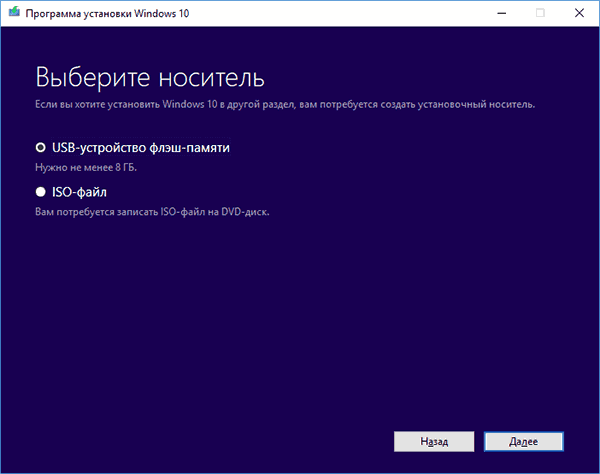
- настроить параметры;
- выбрать тип носителя (флешку);
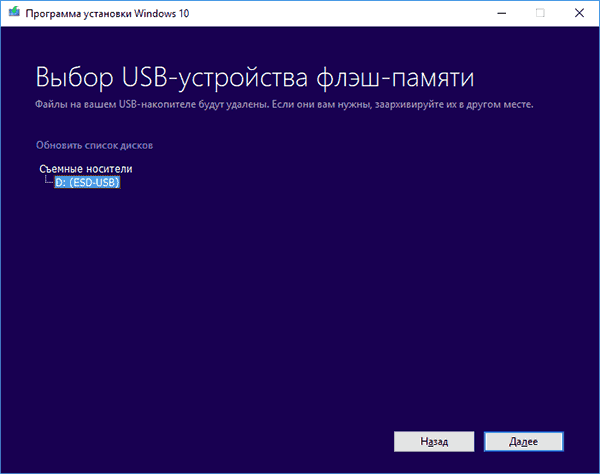
с помощью подсказок завершить процедуру создания носителя через интернет.
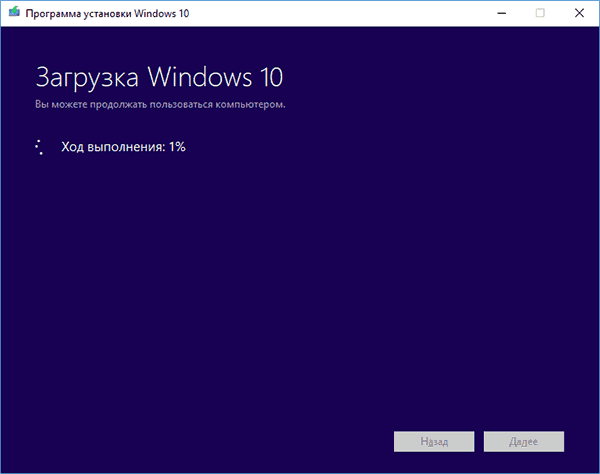
Способ создания образа средствами Windows:
вызвать Панель управления;
выбрать «Резервное копирование…»;
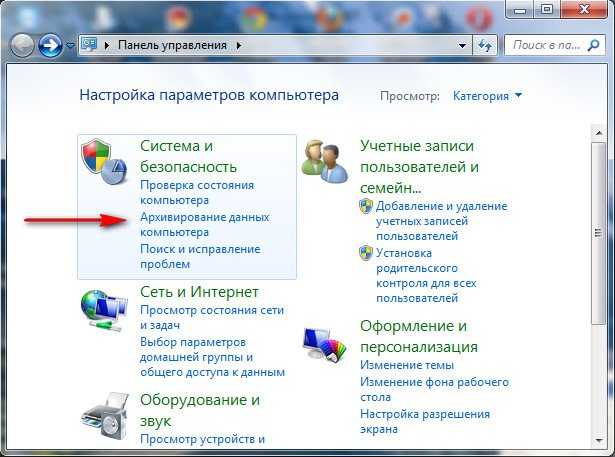
нажать на строчку «Создание образа системы»;
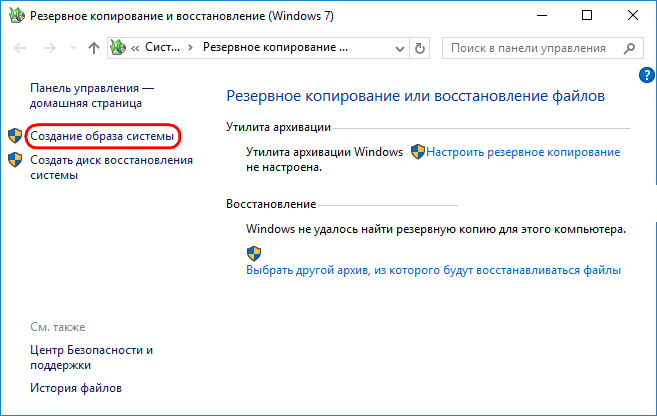
выбрать место, где будет храниться образ или архив;
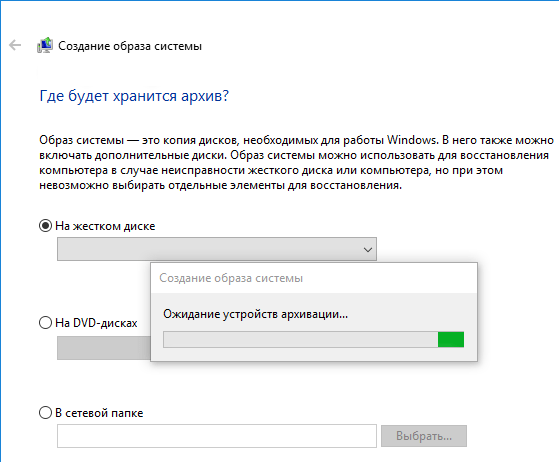
указать файлы, для которых выполняется резервное копирование.
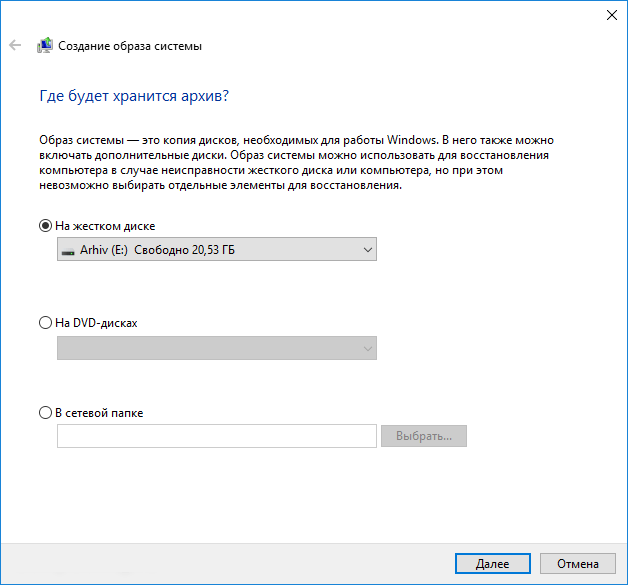
Как восстановить Win 10 с помощью установочной флешки:
в момент запуска ПК войти в БИОС и вызвать меню Boot;
- выставить загрузку с подключенной флешки;
- в окошке «Установка» активировать опцию «Восстановление системы»;
отправиться в «Поиск и устранение неисправностей», подпункт «Диагностика», потом «Дополнительные параметры»;
активировать «Восстановить Win с помощью файла образа…»;
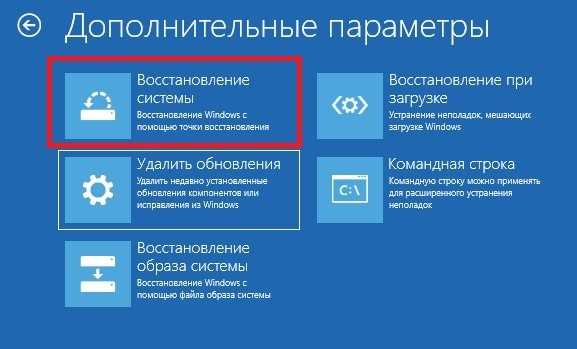
выбрать ОС (редакцию Виндовс 10);
следуя подсказкам, завершить процедуру.
Исправление ошибок в Windows
После того, как вы выполнили все вышеуказанные шаги, то теперь нужно снова использовать утилиту SFC для исправления ошибок в системе из восстановленных образов Windows. Введите в окне командной строки:
sfc /scannow
Иногда может возникнуть необходимость сканировать систему три раза, чтобы полностью устранить все ошибки. SFC теперь имеет доступ до восстановленных образов в хранилище компонентов и может полностью восстановить поврежденные системные файлы.
Если ваша Windows 10 внезапно перестала работать, не расстраивайтесь – существует очень много способов восстановить ее. Например, откат к предыдущему состоянию, контрольная точка восстановления или создание зеркала системы и сохранение его на внешнем носителе, с последующим восстановлением через загрузочный USB (данный вариант в «Десятке» работает намного лучше, чем в предыдущих версиях). Ниже мы рассмотрим все существующие варианты восстановления системы Windows 10 и узнаем, какие ошибки чаще всего возникают при ее запуске.
Для успешного восстановления нужно понимать, как работает тот или иной вариант. Сначала следует попробовать запустить Windows в . При помощи его можно выполнить «чистую» загрузку, без активации дополнительных драйверов и ПО. Сбой может произойти не только в самой Windows. Скорее всего, это ошибка драйвера, установленного позже, или какого-нибудь приложения. Если безопасный режим не решит проблему, можно переходить непосредственно к восстановлению.
Эта функция недавно появилась в Windows 10 и уже успела себя хорошо зарекомендовать. Это нечто схожее с полным сбросом на Android-смартфонах (Windows возвращается к заводским настройкам). Запустить процесс можно несколькими способами:
- Кликнуть по значку уведомлений и нажать на плитку «Все параметры».
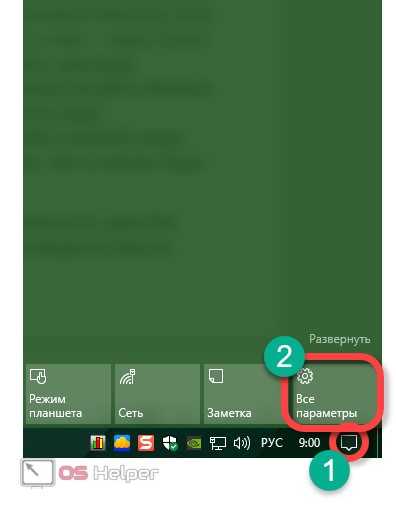
- Жмем по плитке «Обновление и безопасность».
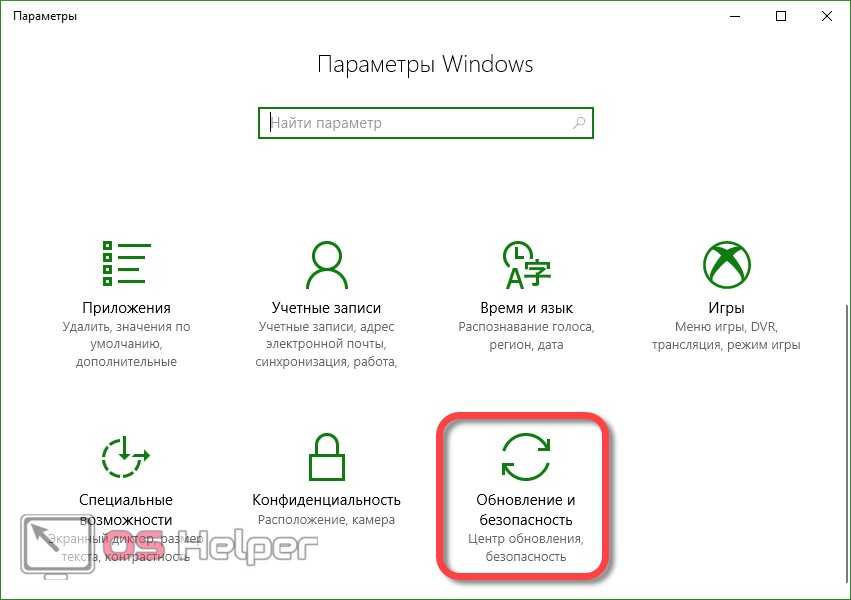
- Для того чтобы вернуть Windows 10 к заводским настройкам, кликаем по записи «Восстановление», а в правой части – по кнопке «Начать».
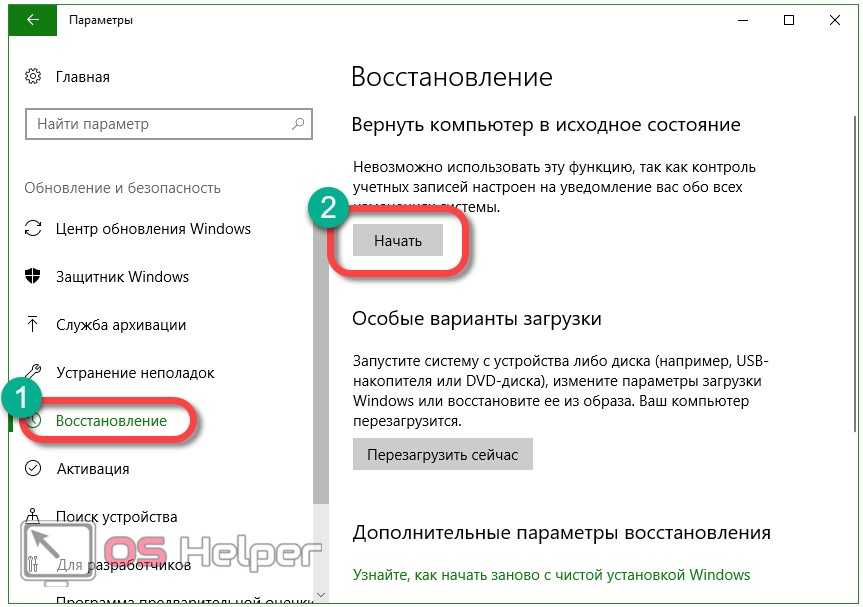
Существует еще одна возможность попасть в данное меню, о нем поговорим ниже. Там же мы расскажем, что делать если Windows 10 не запускается и попасть в настройки отката нельзя. Как только кнопка «Начать» будет нажата, вам предложат два варианта сброса Windows 10. Можно вернуть систему к исходному состоянию и при этом сохранить все пользовательские данные или безвозвратно удалить все и переустановить ОС начисто.

Попасть в данный режим можно даже без входа в систему. Для этого на экране входа в Windows зажимаем кнопку Shift и перезагружаем ПК.
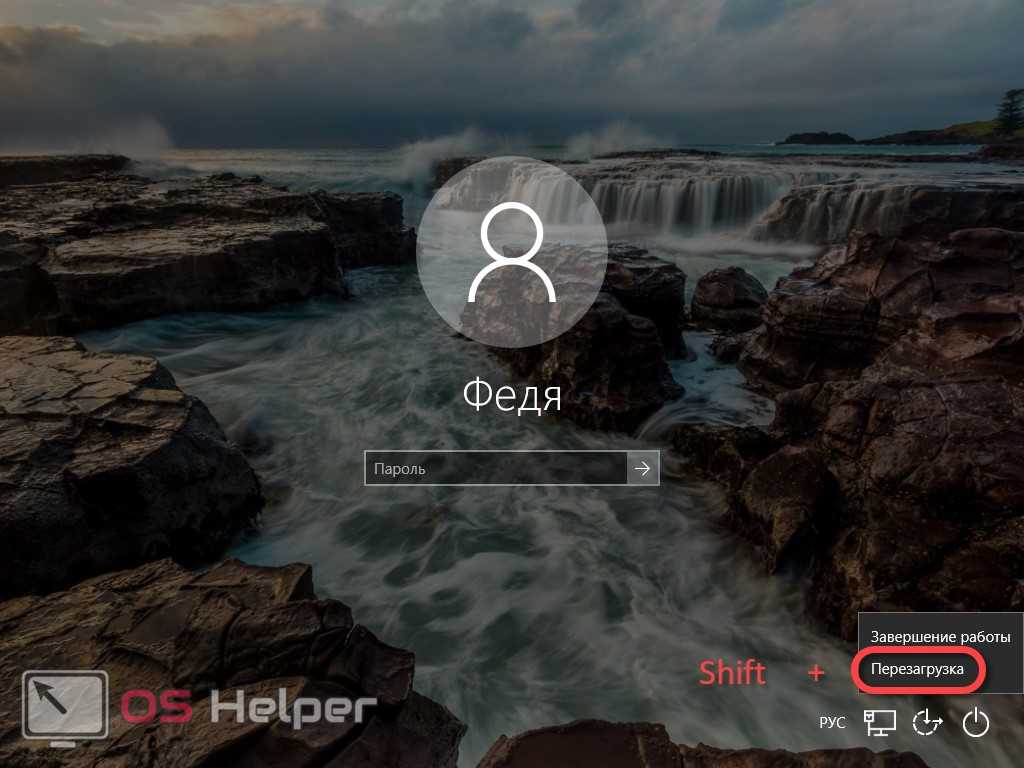
Появится меню, в котором нам нужно выбрать пункт, обозначенный на скриншоте.
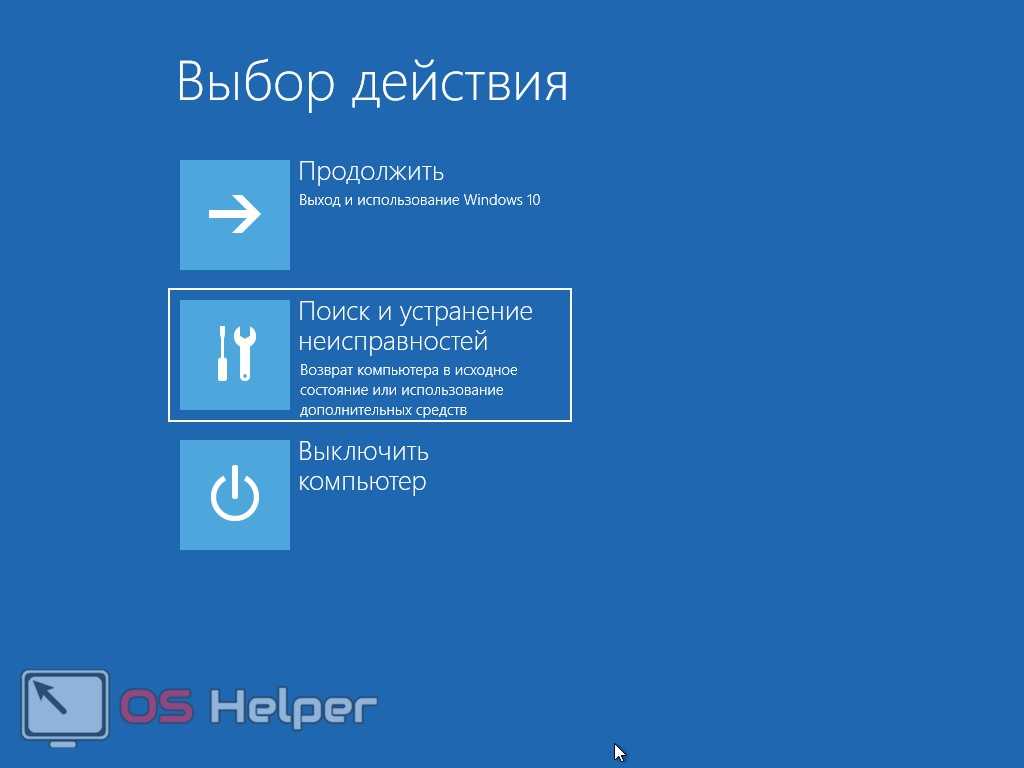
Осталось кликнуть «Вернуть компьютер в исходное состояние».

На следующем экране нам снова предложат выбор о сохранении или удалении пользовательских данных.

После этого наша система уйдет на перезагрузку и процесс восстановления начнется.
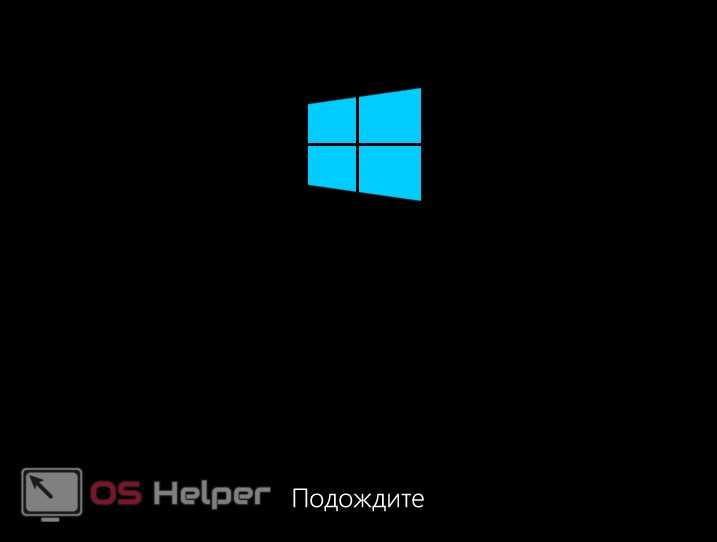
Нам нужно всего лишь подождать, пока Windows приготовит все необходимые файлы.

В который раз нам предложат выбрать вариант восстановления: мы будем делать «чистую» переустановку, поэтому жмем «Просто удалить мои файлы».
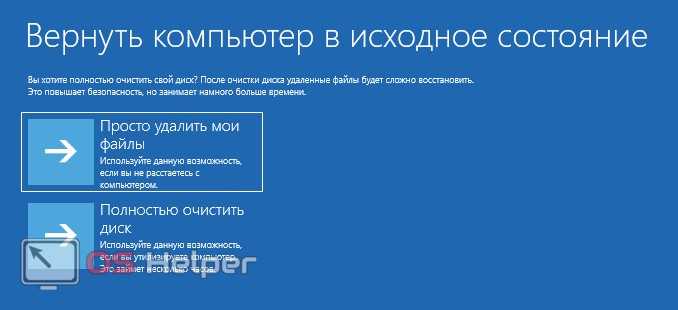
«Десятка» уведомит о том, что все данные будут удалены. Соглашаемся и кликаем по «Вернуть в исходное состояние».
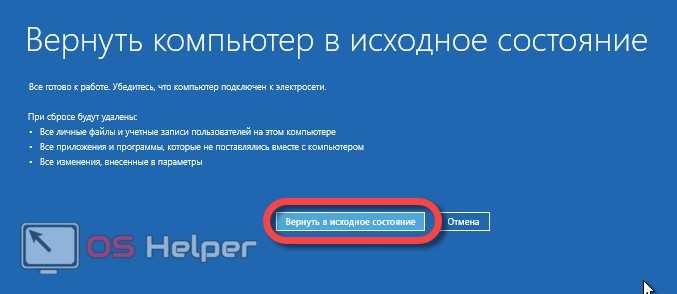
Процедура восстановления может потребовать длительного времени. Порой в разы больше, чем если бы мы переустанавливали систему с флешки. Кстати, о том как это сделать можно прочесть .
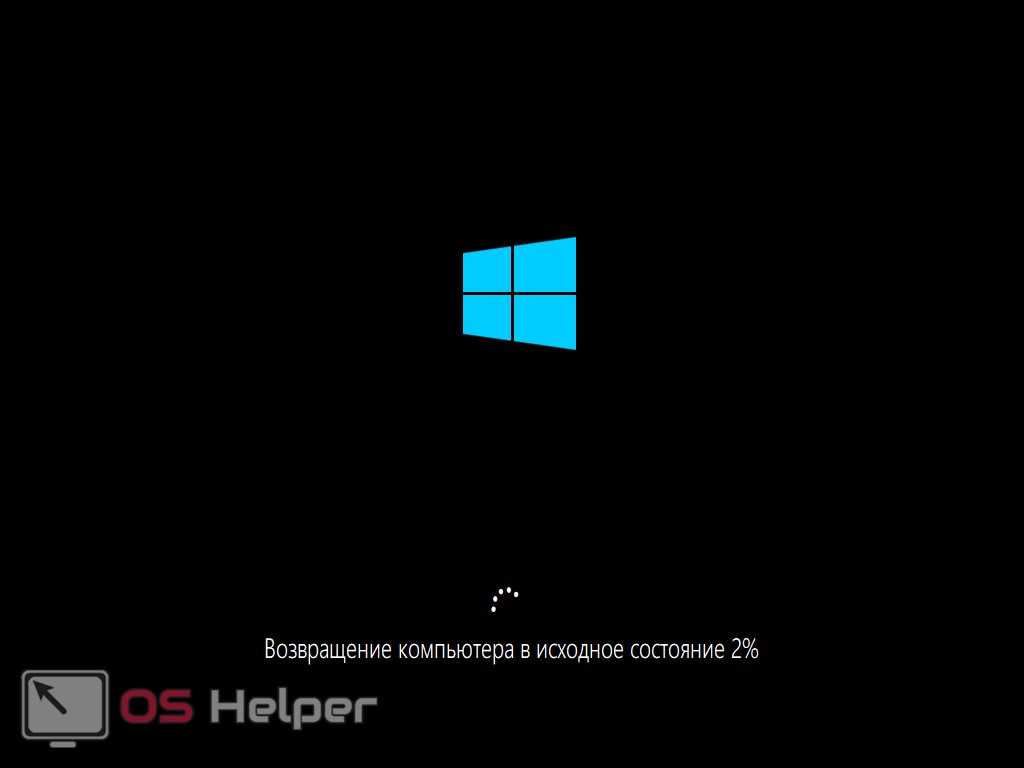
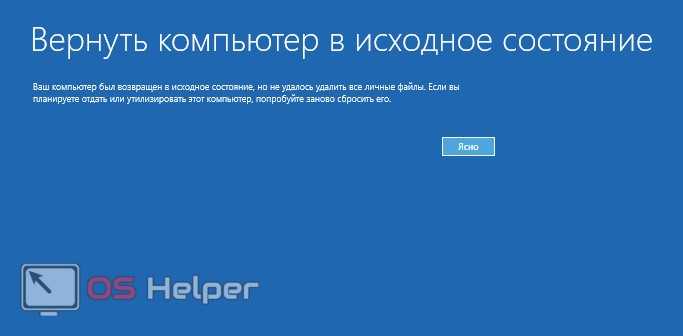
После нажатия кнопки «Ясно» начнется инсталляция Windows 10.
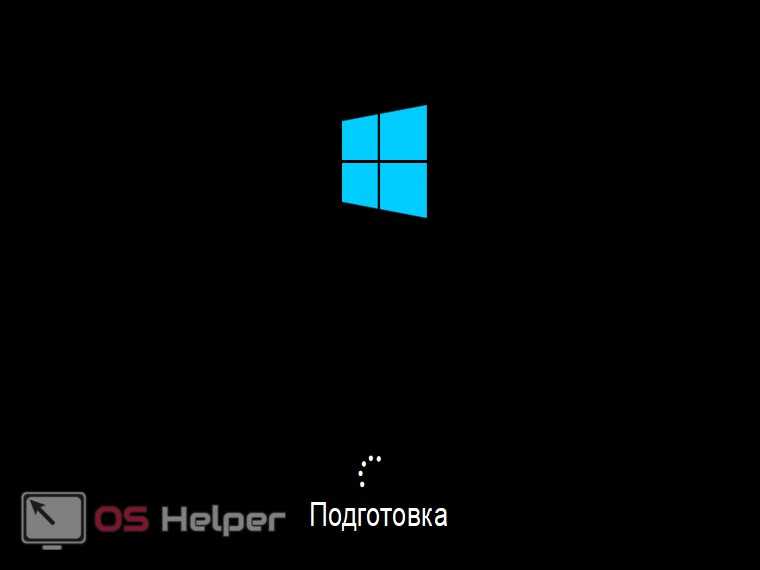
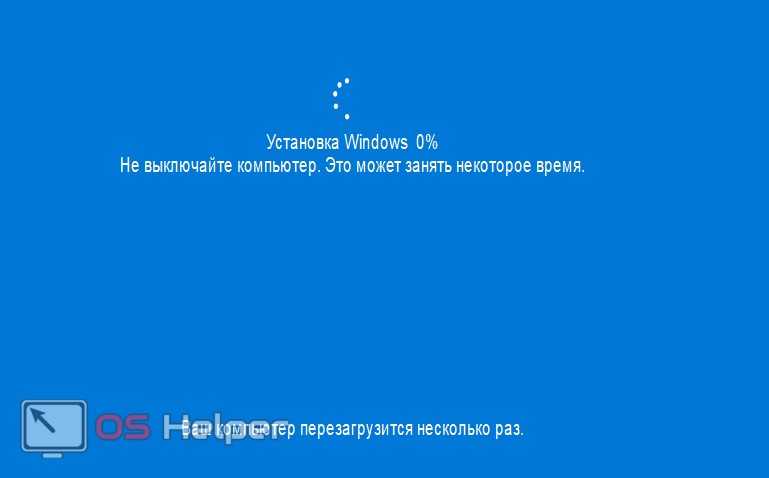
- Выбираем местоположение, которое нам нужно.
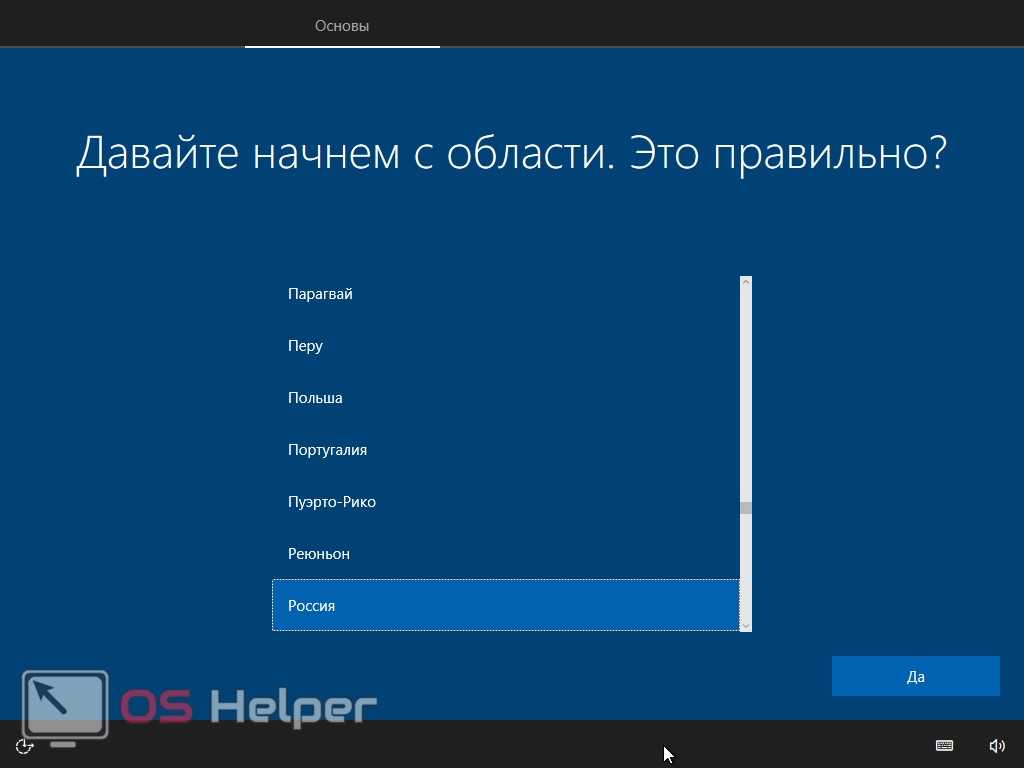
- Определяемся с системным языком.
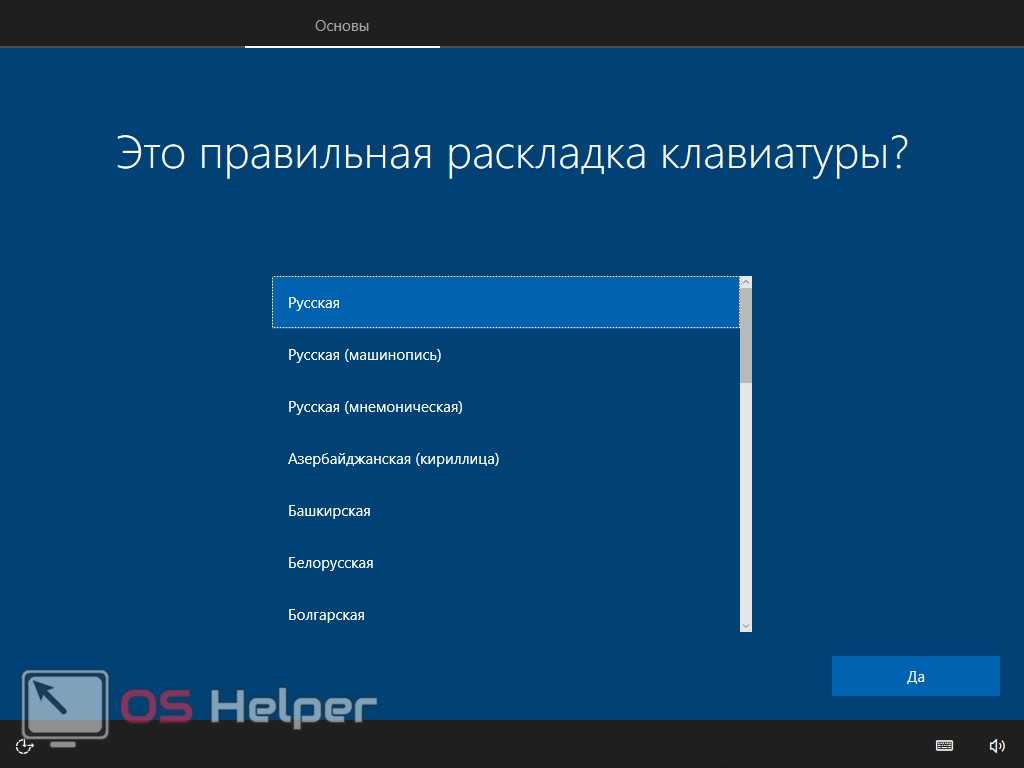
- Соглашаемся с лицензией Microsoft и жмем кнопку «Принять».
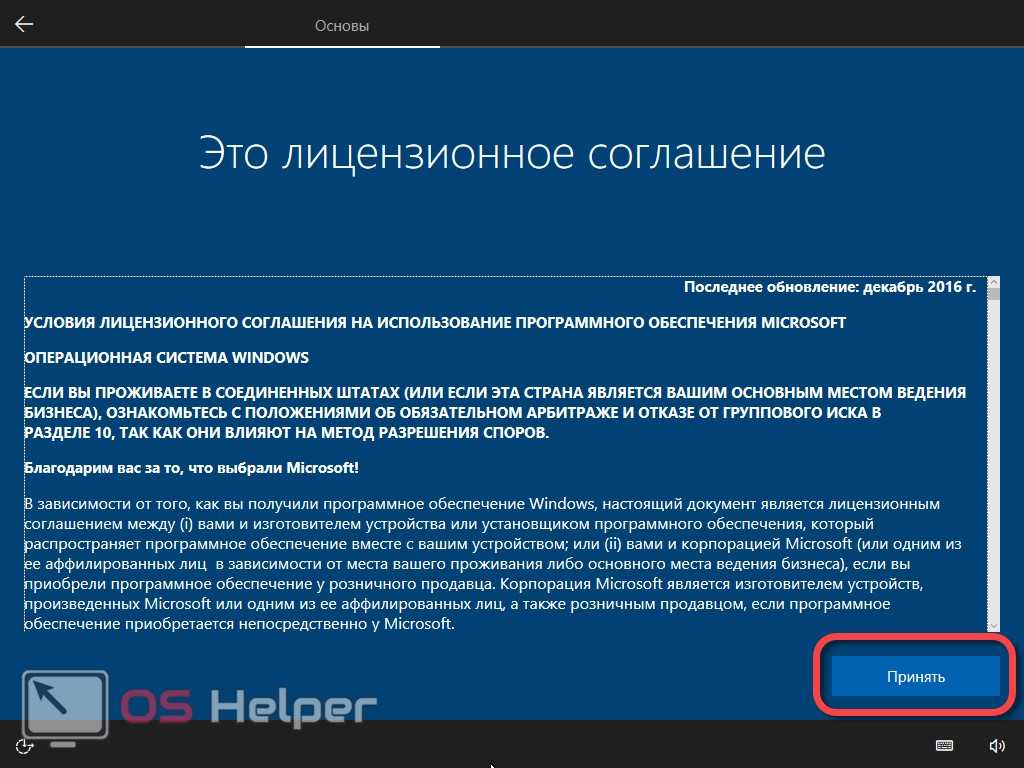
- Выбираем тип использования системы.
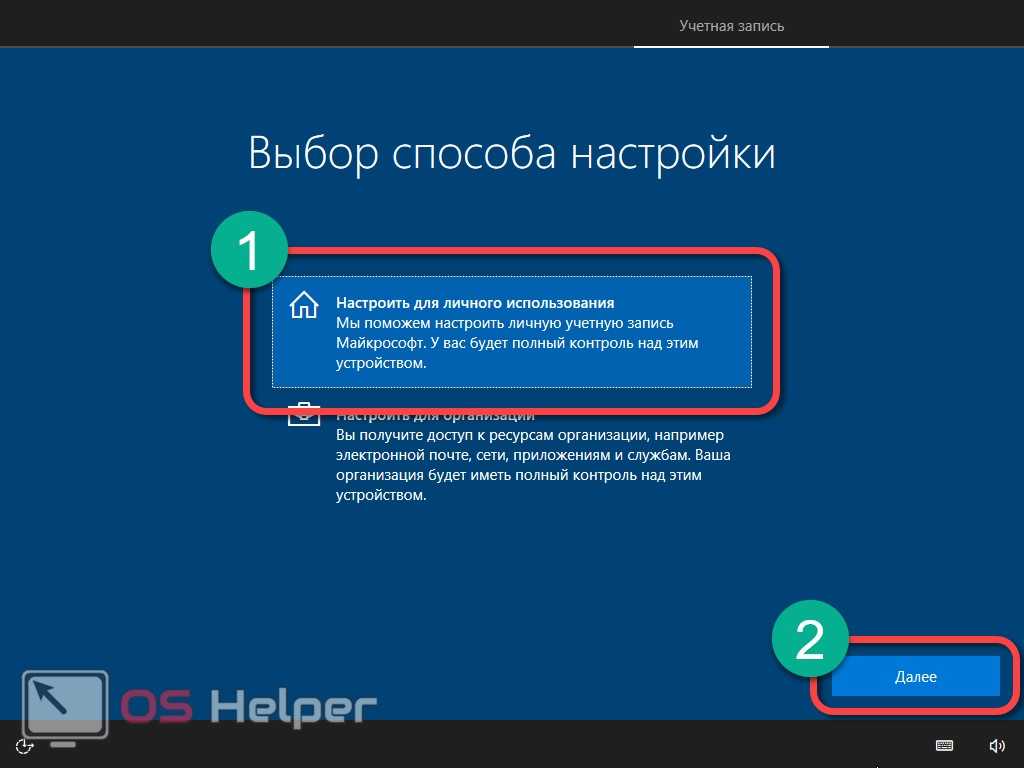
- Выбираем способ авторизации. Можно использовать учетную запись Microsoft, зарегистрировать ее или войти в локальный аккаунт.
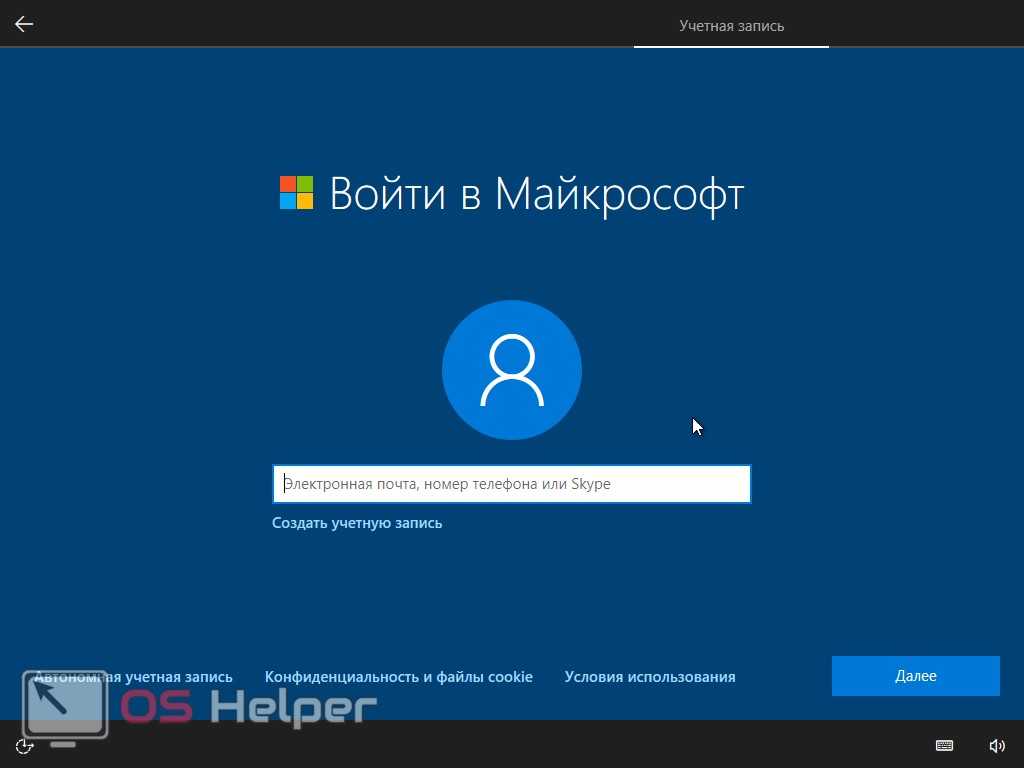
После завершения процесса компьютер будет возвращен в исходное состояние. Другими словами, он будет как будто только после инсталляции операционной системы. В некоторых случаях может понадобиться устанавливать драйверы.
К достоинствам автоматического восстановления системы можно отнести простоту использования инструмента и отсутствие необходимости иметь загрузочный носитель.
Как удалить точку восстановления в виндовс 10 — 3 способа
Способ 1. Удаление всех точек восстановления
Вводим в поле поиска на панели задач Windows 10 команду — systempropertiesprotection
Выберите из списка — systempropertiesprotection выполнить команду
Вводим в поле поиск команду и жмем Enter
Далее делаем, как показано на рисунке ниже:
- Нажимаем кнопку настроить.
- Нажимаем кнопку Удалить.
- Продолжить.
В этом способе все точки восстановления удаляются без исключения.
Удаление всех точек восстановления Windows 10
Способ 2. Удаление всех точек, кроме последней
Нажимаем сочетание клавиш Win+R:
- Вводим команду — сleanmgr
- Жмем Enter или щелкаем OK.
- Выбираем системный диск и кликаем ОК.
Вводим команду для удаления точек восстановления, кроме последней
Далее открываем вкладку — дополнительно.
- Жмём очистить.
- И удалить.
Удаляться все точки восстановления, кроме самой последней.
Удаление точки восстановления, кроме последней
Способ 3. Удаление точек восстановления через CCleaner
С помощью программы Ccleaner можно удалять ненужные точки восстановления по одной.
Итак запускаем Ccleaner. Открываем инструменты — восстановление системы. Выбираем из списка не нужную точку восстановления и удаляем.
Удаляем точку восстановления по одной через Ccleaner
Как включить или выключить создание точек восстановления Windows 10
Автоматическое создание точек восстановления включено по умолчанию для системного диска (диска, на котором установлена система Windows 10). Чтобы проверить, включены ли точки восстановления, отключить или включить их, перейдите в Панель управления, как описано выше (клавиши Windows + R, control.exe, клавиша Enter). Далее напишите в поиске «восстановление» и перейдите в меню «Восстановление». Подробно эта процедура описана в самом начале статьи.
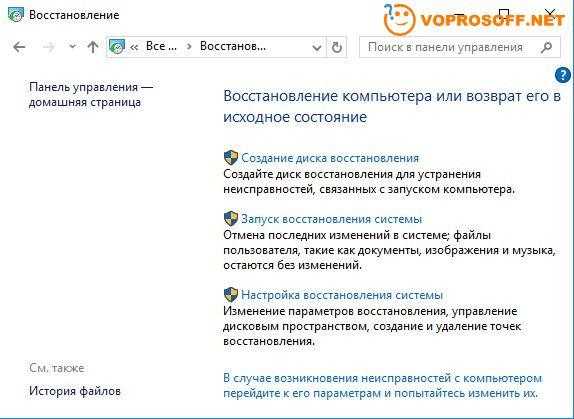
Теперь нажмите на «Настройка восстановления системы», выберите диск (обычно стоит выбирать диск C:\ (Система)) и нажмите кнопку «Настроить…». Если вы хотите создать новую точку восстановления в ручном режиме, то нажмите кнопку «Создать…»:
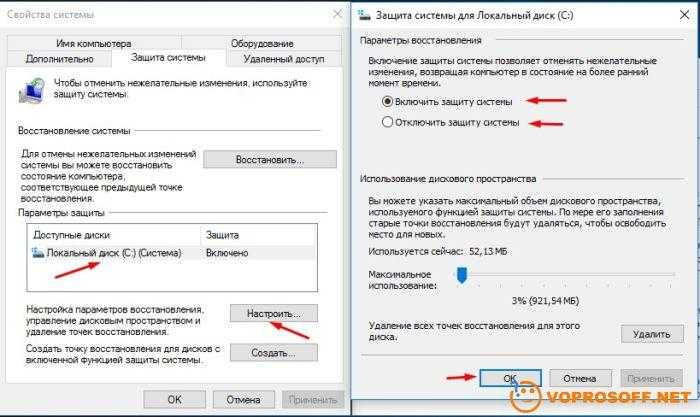
В новом окне вы можете включить или отключить автоматическое создание точек восстановления. После внесения всех необходимых изменений нажмите кнопку «ОК».
Как восстановить Windows 10 с помощью точки восстановления
Точкой восстановления называют совокупность системных файлов, которые копируются на жесткий диск в определённый момент. Этот образ операционной системы можно сравнить с фотографией, которая навсегда запечатлевает объект в конкретном состоянии. Но, в отличие от физического снимка, запечатленный образ операционной системы можно «оживить», то есть фактически вернуть из прошлого и таким образом исправить системную ошибку в настоящем.
Важно упомянуть, что большинство пользовательских файлов при откате не удаляются, то есть о сохранности данных можно не беспокоиться. Однако сторонние программы, которые были установлены после сохранения точки, исчезнут, и их придётся устанавливать заново
Какие именно программы будут удалены, операционная система Windows подскажет перед откатом.
Настройка параметров восстановления
Чтобы настроить систему восстановления, делаем следующее:
- В поиске панели задач пишем «Создать точку восстановления».
- Выбираем в открывшемся окне раздел «Защита системы». Здесь мы видим все существующие секторы локального диска, и для каждого система будет создавать свою точку восстановления. Выбираем нужный нам сектор и нажимаем «Настроить».
- В появившемся окошке ставим отметку рядом с надписью «Включить защиту системы», если опция отключена. Ниже можно изменить объем памяти, которую операционная система зарезервирует для механизма восстановления. Дело в том, что Windows 10 способна хранить одновременно несколько точек восстановления. Чем больше пространства на диске им отведено, тем больше их будет. Когда свободное место закончится, каждая новая точка будет появляться взамен наиболее давней.
Восстановление Windows
Воспользоваться одной из существующих точек несложно:
- Открываем меню «Пуск», заходим в «Панель управления», выбираем «Восстановление».
- Открываем «Запуск восстановления системы». В появившемся окне параметров нам предлагается две опции: «рекомендуемое восстановление» и самостоятельный выбор точки. Выбираем первый вариант, если уверены, что причиной сбоя послужило только что выполненное действие — например, последнее обновление системы, установка драйвера или сторонней программы. Второй вариант выбираем, если нас интересует конкретная точка восстановления. Перед нами откроется список доступных точек, из которых мы выбираем нужную. Если мы сами дополнительных точек прежде не создавали, выбирать будет не из чего, и окно списка окажется пустым.
- Выбрав точку или согласившись на рекомендованную, нажимаем «Далее» и ждём окончания процедуры. Длится она в среднем от пяти до двадцати минут в зависимости от конфигурации компьютера и удалённости выбранной даты. По окончании операции система автоматически перезагрузится.
Ручное создание точки восстановления
Если функция «Защита системы» включена, Windows 10 будет создавать новую точку восстановления при каждом значимом для нее событии в автоматическом режиме — например, перед установкой файлов обновления. Но при желании пользователь может в любой момент добавить и собственную точку. Для этого, выполнив указанные выше действия, переходим в раздел «Защита системы» и нажимаем кнопку «Создать», затем вводим название новой точки и подтверждаем изменения.
Как создать точку восстановления системы Windows 10?
После чистой установки Windows 10 по умолчанию опция «Восстановление системы» в операционной системе отключено. Для того чтобы включить эту полезную программу необходимо проделать следующие шаги:
- В строке поиска вводим – «Панель управления», открываем ее;
- Открываем вкладку «Система» – «Защита системы»;
- Далее в «Параметры защиты» выбираем системный диск С и нажимаем кнопку «Настроить», а во вкладке «Параметры восстановления» выбираем «Включить защиту системы»;
- Во вкладке «Защита системы» создаем вручную точку восстановления для дисков с включенной функцией защиты – нажимаем кнопку «Создать»;
- В следующем окне вводим описание точки восстановления, предлагаю вводить названия согласно дате – например, февраль2017 или даже 14.02.2017, далее нажимаем кнопку «Создать», начинается процесс создания точки;
Поздравляем, Ваша первая точка восстановления системы Windows 10 успешно создана!
Восстановление Windows 10 с помощью полного образа системы
Ещё один вариант восстановления Windows — откат к созданному ранее образу системы. Его можно записать на жёсткий диск, DVD или в сетевой раздел.
Для создания полного образа системы нажмите Пуск – Параметры – Обновление и безопасность – Служба архивации. Перейти в раздел «Архивация и восстановление».
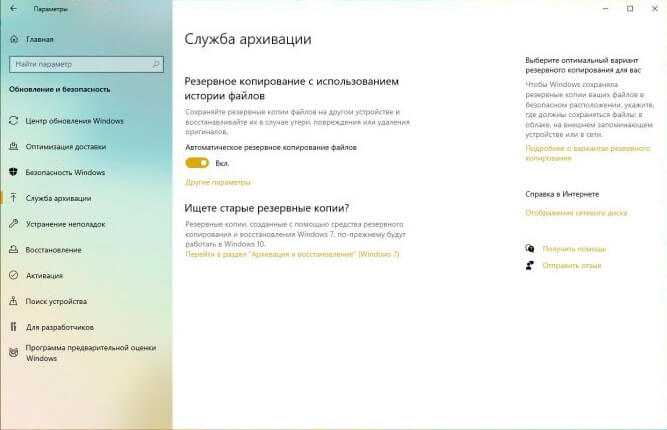
В появившемся меню выберите, какой из имеющихся разделов и файлов включить в образ системы, и на какой носитель его записать.
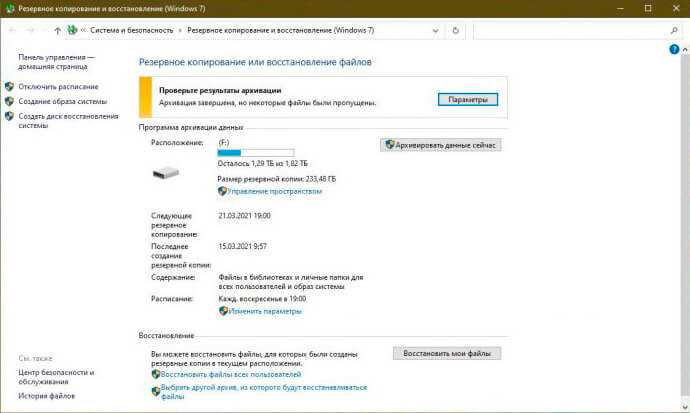
Имея в распоряжении полный образ системы, вы сможете быстро восстанавливать Windows в нужное вам состояние. Начать восстановление Windows 10 этим способом можно при перезагрузке компьютера. Для этого нажмите Диагностика – Дополнительные параметры – Восстановление образа системы.
Кстати, рекомендую почитать полезные статьи и книги:
1. Книга «Укрощение Windows 10. Настройка, оптимизация и безопасность» – содержит подробные материалы и знания по работе с операционной системой Windows 10, начиная с настройки и оптимизации системы, заканчивая обеспечением безопасности системы. Она предназначена для пользователей, которые хотят укротить и взять под полный контроль обновлённую «десятку».
2. Книга «Экстренная помощь для компьютера» – это пошаговое руководство о том, что нужно делать, если внезапно отказала операционная система Windows или аппаратная часть компьютера. Как можно быстро реанимировать и восстановить компьютер, если это все-таки случилось. Это мощный инструмент для оказания экстренной помощи вашему компьютеру!
3. Книга «Полная защита системы от любых атак» – это концентрация моего многолетнего опыта по обеспечению защиты и безопасности стационарных компьютеров, ноутбуков, мобильных устройств, а также роутеров. Она поможет обеспечить максимальную защиту системы от любых атак – хакеров, вирусов и вредоносного ПО, защитить роутер в домашней сети, обеспечить полную анонимность и безопасность пребывания в сети Интернет.
4. Книга «Резервное копирование компьютерных систем и мобильных устройств» – пошаговое руководство по обеспечению безопасности и гарантированной защите от потерь важных данных, по грамотной организации и настройки резервного копирования, чтобы процесс резервирования работал в автоматическом режиме.
5. Книга «Wi-Fi по максимуму. Как улучшить качество связи без дополнительных затрат» – содержит подробные материалы, знания и мой многолетний опыт работы с маршрутизаторами (роутерами) и дополнительными устройствами, которые расширяют и улучшают домашнюю сеть. Книга поможет пользователям использовать свою сеть Wi-Fi по максимуму, без дополнительных затрат! Начиная с идеальной планировки домашней сети, заканчивая улучшением качества связи и безопасности сети.
На этом пока все! Надеюсь, что вы нашли в этой статье что-то полезное и интересное для себя. Если у вас имеются какие-то мысли или соображения по этому поводу, то, пожалуйста, высказывайте их в своих комментариях.
Как сделать точку восстановления для будущего отката системы
Точки восстановления создаются автоматически. Например, при обновлении операционной системы или в момент установки некоторых программ или драйверов. Но, вы можете создавать их и вручную. Это может быть полезно, если вы планируете установку каких-либо программ или драйверов, которые могут не стабильно работать на вашем компьютере.
Для того чтобы создать точку восстановления для отката системы Виндовс 10 вам необходимо нажать комбинацию клавиш Windows + Pause/Break и в открывшемся окне нажать на кнопку «Защита системы».
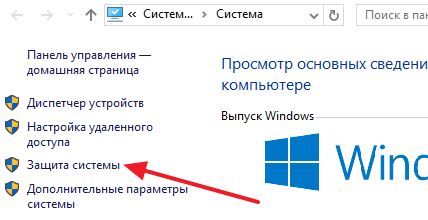
После этого откроется окно «Свойства системы» на вкладке «Защита системы». Здесь нужно выделить мышкой диск, на котором установлена ваша операционная система, и нажать на кнопку «Создать».
Если кнопка «Создать» не нажимается, значит у вас отключено восстановление системы. В этом случае нужно сначала нажать на кнопку «Настроить», включить восстановление и выделить на него пару гигабайт свободного места.
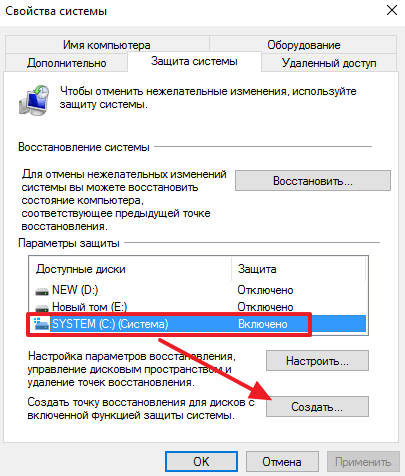
После этого вводим название точки восстановления и снова нажимаем на кнопку «Создать».
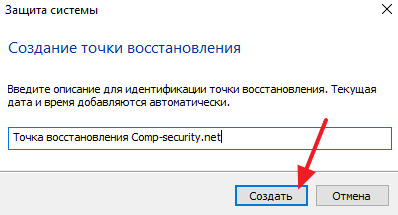
После этого Виндовс 10 начнет создавать точку восстановления для будущего отката системы.