Установить блокировку экрана в Windows 11
Windows 11 — это операционная система от Microsoft, которая оснащена множеством современных функций, таких как блокировка экрана. Блокировка экрана позволяет пользователям защитить свою конфиденциальность, защищая экран в периоды длительного бездействия. Это означает, что любая попытка доступа к компьютеру без пароля будет безуспешной. Вот как установить блокировку экрана в Windows 11.
Шаг 1. Включите аутентификацию на основе пароля
Чтобы впервые настроить блокировку экрана в Windows 11, необходимо сначала включить аутентификацию на основе пароля. Сделать это:
Перейдите в настройки Windows 11.
Выберите панель управления.
Выберите учетные записи пользователей.
Выберите «Настройки учетной записи».
Выберите «Аутентификация на основе пароля».
Установите флажок «Включить аутентификацию на основе пароля».
Нажмите «Применить», чтобы сохранить изменения.
Теперь вы должны выбрать пароль, который защищает вашу сессию, и вводить его каждый раз, когда вы активируете блокировку экрана.
Шаг 2. Настройте параметры экрана блокировки
Чтобы настроить параметры блокировки экрана:
Перейдите в панель управления Windows 11.
Выберите «Безопасность и обслуживание».
Выберите «Настройки экрана блокировки».
Установите флажок «Включить блокировку экрана», чтобы включить блокировку экрана.
Установите флажок «Требовать пароль после», чтобы установить максимальное время до активации блокировки экрана. (пример: 15 минут).
Нажмите «Применить», чтобы сохранить изменения.
После сохранения настроек блокировка экрана будет включена для использования. Это означает, что по истечении минут, установленных в конфигурации, устройство заблокируется и потребует пароль для восстановления контроля над устройством.
Шаг 3. Отключите блокировку экрана
В любой момент пользователи Windows 11 могут отключить блокировку экрана. Сделать это:
Перейдите в панель управления Windows 11.
Выберите «Безопасность и обслуживание».
Выберите «Настройки экрана блокировки» и снимите флажок «Включить блокировку экрана».
Нажмите «Применить».
Это отключит блокировку экрана. Однако его можно повторно активировать в любое время, выполнив шаги, описанные выше.
Установка блокировки экрана в Windows 11 — отличный способ защитить конфиденциальность, поскольку она обеспечивает безопасность, когда экран находится в режиме ожидания. Используя шаги, описанные в этом руководстве, любой пользователь Windows 11 может легко настроить блокировку экрана на своем компьютере.
Вас также может заинтересовать этот похожий контент:
- Как изменить настройки конфиденциальности в Windows 11?
- Как вы используете новую систему уведомлений в Windows 11?
- Как настроить голосового помощника в Windows 11?
Conclusion
When you go away from the computer on a short break or need to leave your seat on a short break, locking the screen is a better option than shutting down your computer. It takes less time to unlock a computer than to start it while it ensures the computer data privacy from the preying eyes at your office / shared workspace.
There are a number of ways to lock the screen in Windows 11. You can follow the steps mentioned in this article to lock your computer using any of the methods. Which one do you find to be the easiest? Tell us in the comments. Also, don’t forget the share this article through different social media with your friends and followers.
Настройка экрана блокировки в Windows 11
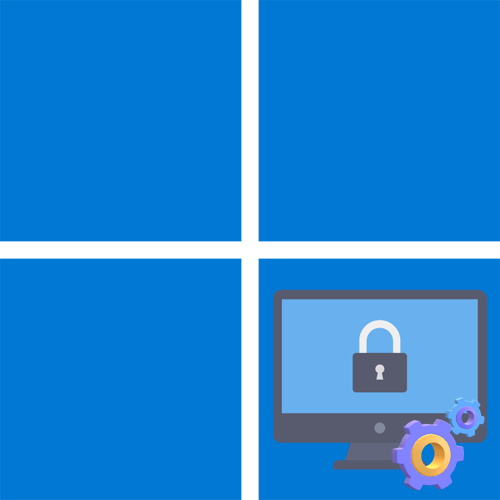
Начать нужно с того, что экран блокировки в Windows 11 будет появляться только в тех случаях, когда для активного профиля или для всей операционной системы настроен соответствующий режим. Обычно он действует во всех случаях, когда для учетной записи установлена защита. Тогда экран блокировки появится как при загрузке ОС, так и при выходе из спящего режима
Если вы еще не установили защиту или даже с ней вход происходит автоматически, обратите внимание на две следующие инструкции
Вариант 1: Установка защиты входа
Самый простой метод активации режима блокировки — установка защиты для аккаунта. Это может быть вход как по распознаванию лица или отпечатку пальца, так и через пароль либо PIN-код. Выбор подходящего метода защиты выглядит следующим образом:
- Откройте «Пуск» и перейдите в «Параметры», отыскав значок шестеренки в списке закрепленных значков.
- На панели слева выберите «Учетные записи» и перейдите к категории «Варианты входа».
Вариант 2: Редактирование реестра
Вариант с редактированием реестра подходит в том случае, если даже при установленной защите учетной записи в Windows 11 экран блокировки не отображается или вы хотите видеть его всегда перед входом или выходом из спящего режима. Тогда поможет редактирование реестра, заключающееся в создании всего одного параметра.
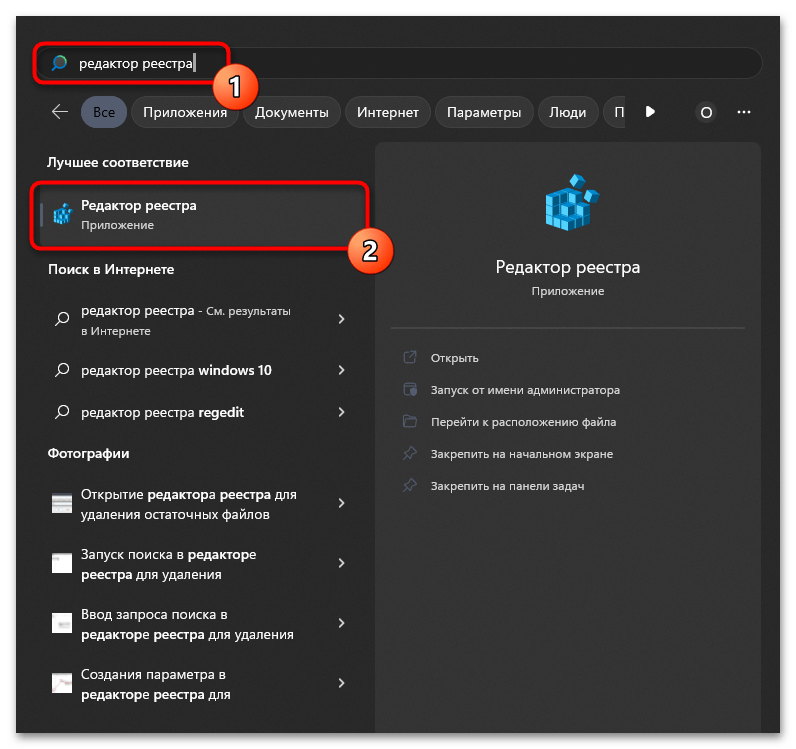
- Откройте «Пуск», через поиск отыщите «Редактор реестра» и запустите данное приложение.
Настройка автоматической блокировки Windows
Переход на экран блокировки в Windows 11 может происходить в автоматическом режиме. Существует два метода настройки, и мы оба из них затронем в одной следующей инструкции, поскольку они связаны между собой. Однако у второго есть весомое ограничение: использовать его могут только юзеры, компьютеры или ноутбуки которых поддерживают технологию Bluetooth.
- Для открытия нужного раздела с настройками в «Параметрах» выберите «Учетные записи» и перейдите в «Варианты входа».
- Далее для параметра «В случае вашего отсутствия через какое время Windows должна потребовать выполнить повторный вход?» выберите вариант «Время выхода компьютера из спящего режима». Это позволит автоматически блокировать учетную запись во время перехода в спящий режим, а при выходе из него появится экран блокировки, где уже и нужно будет ввести пароль для входа.
- Активируйте «Динамическую блокировку» только в том случае, если ваш ПК или ноутбук поддерживает Bluetooth.
- Тогда вы увидите параметр для связывания мобильного устройства. Если оно будет успешно привязано, операционная система определит, что вы вместе со своим телефоном отошли от компьютера и его нужно автоматически заблокировать.
Изменение состояния экрана блокировки
Основная настройка для самого экрана блокировки, а не перехода в него, заключается в изменении приложения, которое будет всегда отображаться в данном режиме без необходимости входа в операционную систему. Вместе с этим поддерживается настройка заставки, которая может воспроизводиться тоже на экране блокировки. Обо всем этом более детально вы узнаете в следующей инструкции.
Ручной переход к экрану блокировки
В завершение давайте вкратце разберем тему ручного перехода к экрану блокировки, что будет актуально, если пользователь не хочет ждать автоматического перехода к спящему режиму, не желает полностью выключать компьютер или выходить из системы с завершением приложений. На этот случай мы подготовили три простых способа. Первый заключается в использовании горячей клавиши Win + L. Достаточно просто нажать по ней, после чего сразу произойдет блокировка учетной записи.

Еще можно вызвать меню «Пуск», нажать левой кнопкой мыши по имени своего профиля и из списка действий выбрать «Блокировка». При этом вы только блокируете компьютер до ввода пароля, а не выходите из учетной записи. Далее вы сможете просто ввести пароль и продолжить работать с Windows ровно там же, где и остановились.
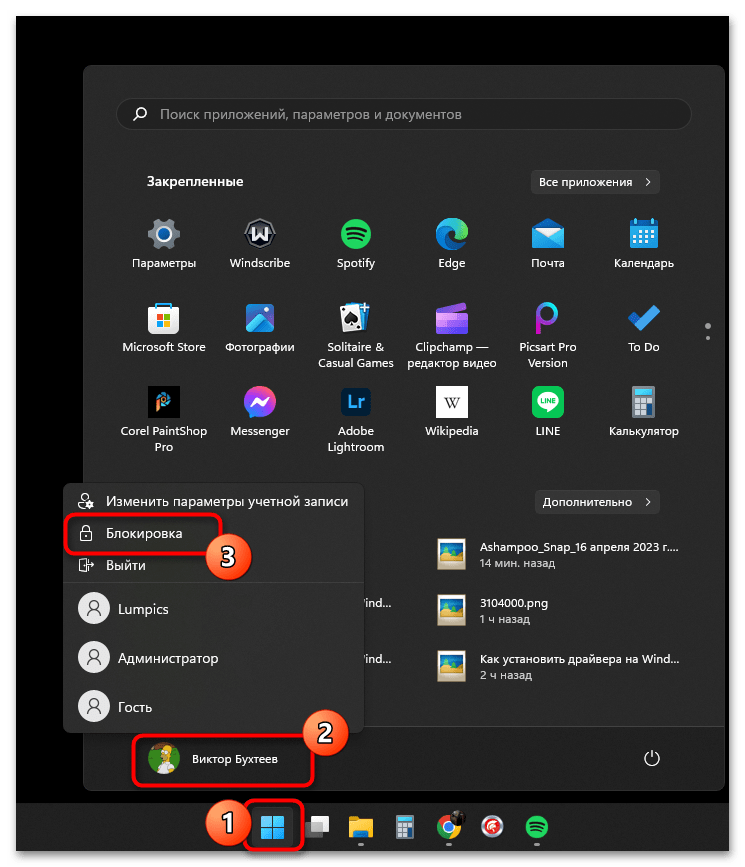
Последний вариант подразумевает переход в спящий режим или выход из профиля, если это является для вас приоритетным вариантом. Понадобится щелкнуть ПКМ по меню «Пуск», навести курсор на «Завершение работы или выход из системы», затем выбрать подходящий для вас вариант из списка.
[PROBLEM] Windows 11 Gets Stuck at Lock Screen
Since a few days, I was facing this issue in one of my Windows 11 devices. Whenever I started the device (restart as well as resume from hibernate/sleep) and Windows 11 displayed the Lock Screen with date/time and I pressed a key such as Space bar to unlock the device, the Lock Screen got stuck. Nothing happened after that and Windows 11 didn’t show round user picture, user name and password box. So I was unable to enter the password to sign into my account.
Advertisement
During this issue, as soon as I press a key or click using mouse button on Lock Screen, the date and time on Lock Screen disappear and it seems Windows 11 will show password box to enter the password but it never happens. The Lock Screen hangs and keeps showing the background wallpaper without password box.
Как установить обои на экран блокировки Windows 11
Вы можете самостоятельно выбрать изображение, которое будет отображаться на экране блокировки. Для этих целей подберите картинку или фотографию со своего компьютера, которое подходит под размер экрана.
В окне настроек персонализации экрана блокировки сделайте следующее:
- В опции «Персонализируйте свой экран блокировки» в выпадающем списке выберите «Фото».
- Выберите одно из последних изображений, просто щелкнув по нему, или нажмите кнопку «Обзор фотографий».
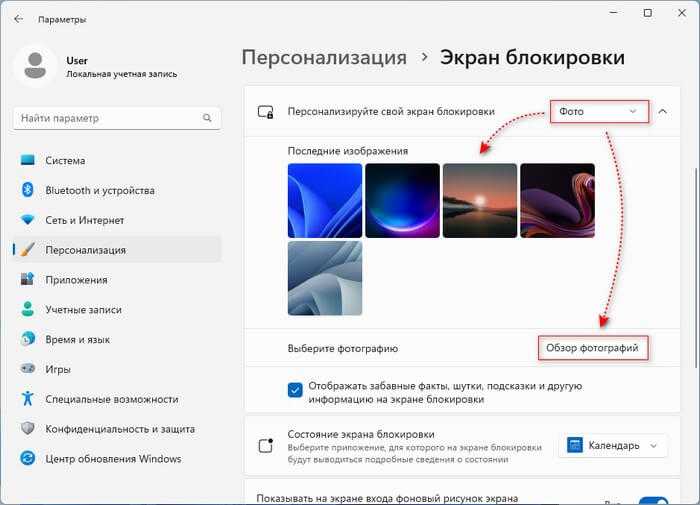
- Перейдите к местоположению файла изображения, выберите нужное изображение, а в окне Проводника нажмите на кнопку «Выбор картинки».
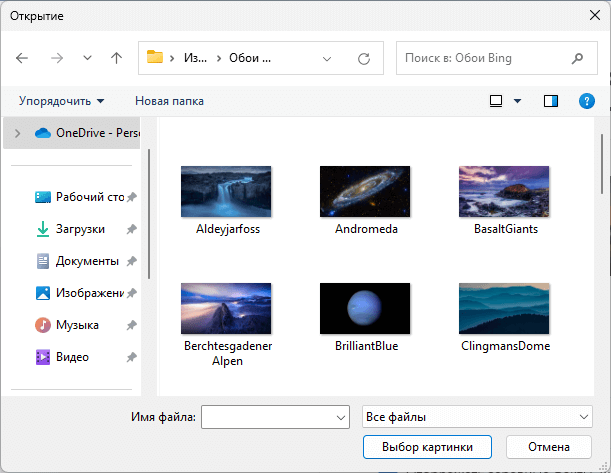
Можно снять флажок с опции «Отображать забавные факты, шутки, подсказки и другую информацию на экране блокировки», чтобы убрать ненужную информацию с экрана.
Где находятся обои рабочего стола в Windows 11
Экран блокировки — Windows: интересное
Экран блокировки Windows 10 с его удивительными изображениями всегда находится в центре внимания пользователя.
Картинки меняются автоматически ежедневно и нет никакой возможности самостоятельно указать операционной системе, с какой частотой ей необходимо получать новые образы для экрана.
Также часто возникают случаи, когда одно и то же изображение не меняется несколько дней подряд и вы должны ждать, пока Windows сама не выберет для вас новое.
А когда это может произойти, вы не имеете ни малейшего понятия.
Существует, по крайней мере, два несложных способа, которые помогут исправить такую ситуацию.
Итак, если ваш компьютер слишком долго не хочет менять уже порядком поднадоевшую картинку, вот что можно будет предпринять.
ЭКРАН БЛОКИРОВКИ
После чего незамедлительно получите новую картинку.
Сам виджет использует обратную связь для взаимодействия с пользователем и будет подбирать или исключать из показа похожие изображения.
WINDOWS ИНТЕРЕСНОЕ
Другой способ требует более сложной реализации.
1. Откройте Параметры системы, перейдите на вкладку «Персонализация» и нажмите слева в меню на «Экран блокировки».
2. В разделе «Фон» откройте раскрывающийся список, установите в позицию «Фото» и выберите любую фотографию.
3. Нажмите сочетание клавиш Win+L на клавиатуре, при помощи которого заблокируете экран и убедитесь, что изображение было заменено на выбранную вами выше фотографию.
4. Войдите в систему, далее опять откройте настройки «Персонализации» и уже вместо позиции «Фото» установите «Windows: интересное», после чего автоматически произойдет обновление.
Вот и всё!
Это займет чуть-чуть больше вашего драгоценного времени, но и результат по сравнению с первым способом будет более эффективным.
P.S. Воспользуйтесь возможностью просмотреть список всех компьютерных советов в Карте блога!
P.P.S. Не поленитесь добавить ссылку на статью или блог в социальную сеть — это существенно поможет нам в развитии ресурса!
Спасибо большое!
liwihelp.com
Way 3. Change Windows 11 Lock Screen Timeout via Registry Editor
Another simple way on “how to change Windows 11 lock screen timeout” is to use the Registry Editor. Now, follow the steps below carefully.
Step 1. Open the Run box by pressing Win + R, and then type regedit in it and hit Enter. Then click on Yes to access this app.
Step 2. In the Registry Editor window, locate the following path from the left navigation bar:
ComputerHKEY_LOCAL_MACHINESYSTEMCurrentControlSetControlPowerPowerSettings7516b95f-f776-4464-8c53-06167f40cc998EC4B3A5-6868-48c2-BE75-4F3044BE88A7
Step 3. Go to the right panel and double-click the Attributes key, change its Value data to 2, and click on OK to save the change. It will enable an option called Console lock display off timeout in Windows 11. To customize this option to change lock display timeout, proceed with the following steps.
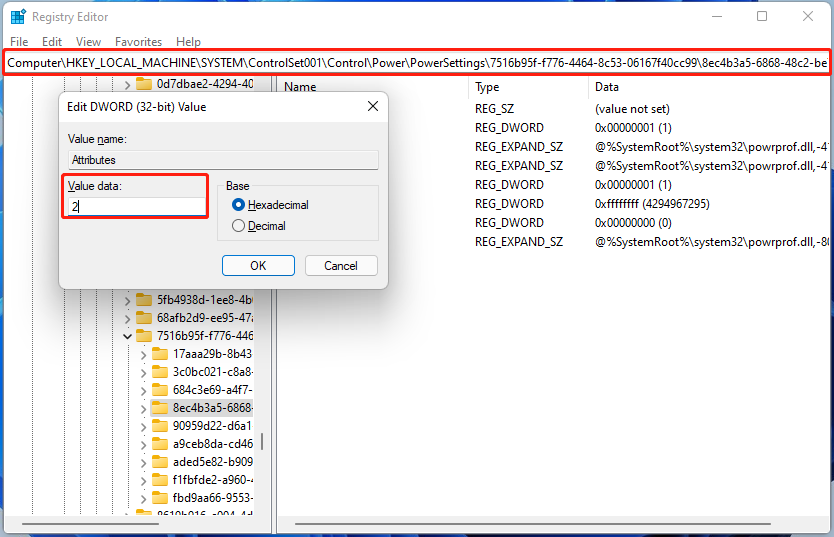
Step 4. Open the Control Panel again, select Power Options, and click on Change plan settings next to your power plan.
Step 5. Click on Change advanced power settings, and then expand the Display category in the pop-up window.
Step 6. Now, you will see the Console lock display off timeout option, expand it, change the default time to any other lock screen timeout you want.
Step 7. Click on Apply and OK to save changes.
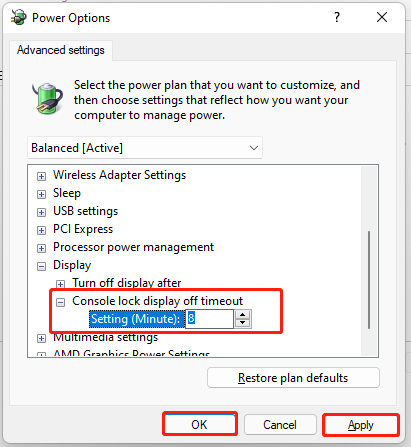
Как включить динамическую блокировку на ПК с Windows 11
Чтобы использовать функцию динамической блокировки в Windows 11, сначала необходимо подключить смартфон или другое устройство к компьютеру через Bluetooth, чтобы он мог определять, находитесь ли вы рядом с компьютером, и включить функцию динамической блокировки в разделе «Параметры входа».
Тем не менее, вот как вы можете подключить устройство к ПК с Windows 11 с помощью Bluetooth и быстро включить функцию динамической блокировки:
Шаг 1: Нажмите клавиши Windows + I на клавиатуре, чтобы открыть приложение «Настройки». Затем нажмите на опцию «Bluetooth и устройства» на левой панели.
Шаг 2: На странице «Bluetooth и устройства» нажмите переключатель Bluetooth, чтобы включить его. Затем нажмите на опцию добавления устройства.
Шаг 3: Когда на экране появится диалоговое окно «Добавить устройство», выберите параметр «Bluetooth».
Шаг 4: Подождите минуту, пока он просканирует доступные устройства, и щелкните имя вашего устройства, как только оно появится в списке.
Шаг 5: Примите запрос на сопряжение на вашем устройстве и посмотрите, совпадает ли отображаемый PIN-код с PIN-кодом на вашем ПК. Если PIN-код совпадает, нажмите «Подключиться».
Шаг 6: После того, как вы получите сообщение «Ваше устройство готово к работе!» нажмите Готово.
Теперь, когда ваш смартфон успешно подключен к ПК с Windows 11, выполните следующие шаги, чтобы включить динамическую блокировку:
Шаг 7: На экране «Система» или «Bluetooth и устройства» нажмите «Учетные записи» на левой панели.
Шаг 8. На странице «Учетные записи» выберите параметр «Варианты входа».
Шаг 9. Прокрутите вниз экран «Варианты входа». Затем щелкните раскрывающийся список «Динамическая блокировка».
Шаг 10: Нажмите «Разрешить Windows автоматически блокировать устройство, когда вас нет дома». флажок, нажав на него.
После включения функции динамической блокировки на ПК с Windows 11 вы увидите имя сопряженного смартфона или устройства в разделе «Динамическая блокировка».
Между тем, если динамическая блокировка отказывается работать с сопряженным устройством, отмените сопряжение и повторно подключите свое устройство к компьютеру, или вы можете ознакомиться с нашим руководством по устранению неполадок, посвященным четырем лучшим способам устранения динамической блокировки в Windows 11.
Как изменить настройки времени ожидания для экрана блокировки?
Вы можете изменить настройки тайм-аута экрана, если у вас есть личные данные и вы хотите, чтобы ваш экран выключался после бездействия. Это может помочь вам защитить ваш компьютер от несанкционированного доступа.
Перейдите в приложение «Настройки» ➜ «Персонализация» ➜ «Окно экрана блокировки» и нажмите «Время ожидания экрана» в разделе «Связанные настройки».
Выберите продолжительность тайм-аута в раскрывающемся меню рядом с «При подключении к сети выключать мой экран через» и «При подключении к сети переводить мое устройство в спящий режим после».
Если вы используете ноутбук, у вас также будет возможность питания от аккумулятора.
Заключение
Экран блокировки — это первое, что вы видите на ПК с Windows 11. Некоторым людям нравится читать забавные факты, советы и подсказки, а другим нравится незагроможденный экран блокировки. Вы можете настроить экран блокировки в Windows 11 так, как вы хотите. Например, есть возможность изменить обои экрана блокировки, отключить забавные факты, советы и рекомендации, а также изменить состояние экрана блокировки.
Приведенное выше руководство может помочь вам во всем, чтобы помочь вам настроить экран блокировки в соответствии с вашими предпочтениями. Вы также можете изменить настройки тайм-аута для экрана на вашем компьютере с помощью этого руководства.
How to Remove the Lock Screen Network Icon on Windows 11
The network icon on Windows 11’s lock screen might seem a rather pointless addition to it. However, there isn’t a built-in option for removing that icon. Nevertheless, you can still get rid of the lock screen’s network icon with the freeware WinAero Tweaker customization app for Windows as follows.
- Visit the WinAero Tweaker’s download page in your fave browser.
- Click Download WinAero Tweaker to save its ZIP file to a folder.
- Bring up File Explorer’s window by clicking the folder taskbar icon for it.
- Open the folder you downloaded WinAero Tweaker’s ZIP to, and select the program’s ZIP archive.
- Press File Explorer’s Extract all button.
- Click Browse to choose a path to extract the ZIP to (or you can stick with the default location).
- Select the checkbox for the Show extracted files when complete option.
- Click the Extract button.
- Double-click WinaeroTweaker-1.33.0.0-setup within the extracted folder to install the software. The version numbers at the end may be different when you download the file.
- Open the WinAero Tweaker window.
- Double-click the Boot and Logon category to expand its options.
- Then select the Network icon on Lock Screen option shown directly below.
- Click Disable the Network icon on Lock Screen checkbox to select it.
- Press the Sign out now button within WinAero Tweaker. Thereafter, your lock screen will no longer include the network icon.
WinAero Tweaker also includes a few other lock screen customization settings that are worth noting. For instance, you can configure how long a lock screen’s picture slideshow plays, in seconds, with the Lock Screen Slideshow Duration setting. Click that option on the left of WinAero Tweaker, and enter a slideshow time in seconds within the Lock Screen Slideshow Duration box.
WinAero Tweaker enables you to save Windows Spotlight images for the lock screen to your hard drive. So, you can save the ones you like for custom lock screen slideshows. To save the current Windows Spotlight photo, click Find Lock Screen Images. Then select the Get this one option for the landscape orientation.
You can even disable the lock screen entirely with WinAero Tweaker. To do that, select Disable Lock Screen on the left side of its window. Then select the Disable Lock Screen checkbox, and press the Sign out button.
Как заблокировать экран в Windows 11 с помощью функции динамической блокировки
Если вы хотите использовать комплексный подход к блокировке экрана Windows 11, вы должны знать о встроенной функции «Динамическая блокировка».
Он автоматически блокирует экран, как только вы отходите от компьютера. Однако функциональность этой функции зависит от подключения мобильного устройства к компьютеру через Bluetooth.
Если вы еще не подключили свой смартфон к компьютеру с Windows 11, это первый шаг, который вы должны сделать:
Убедитесь, что Bluetooth на вашем смартфоне включен.
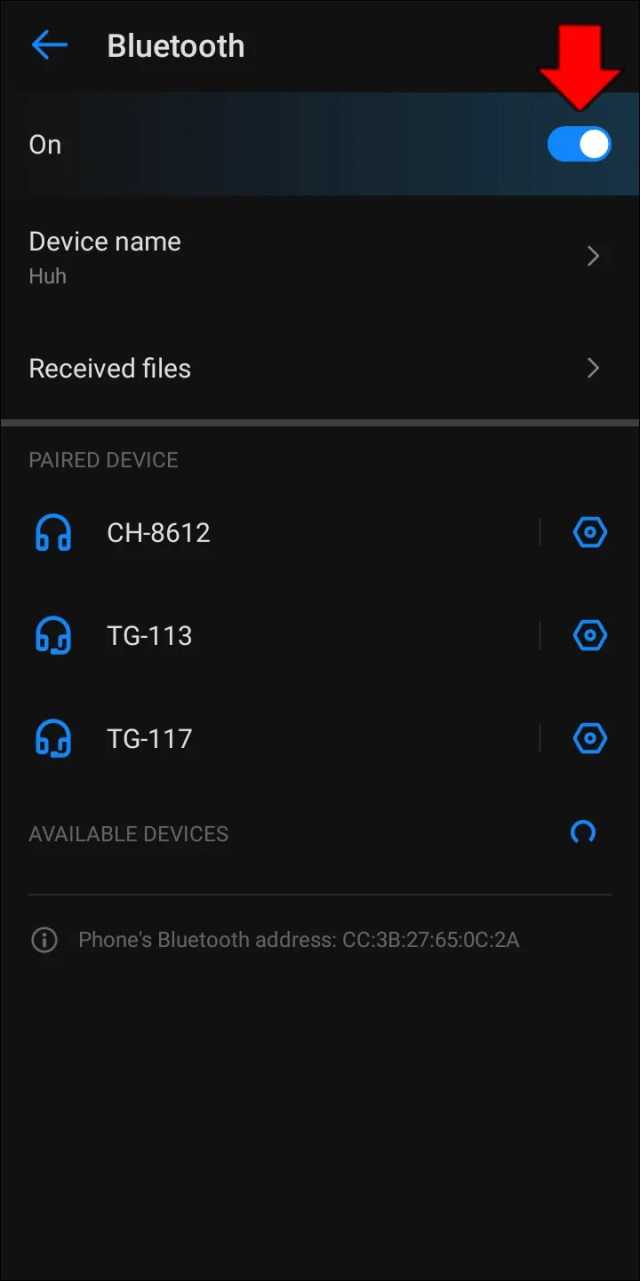
Войдите в «Настройки», перейдя в меню «Пуск» Windows 11.
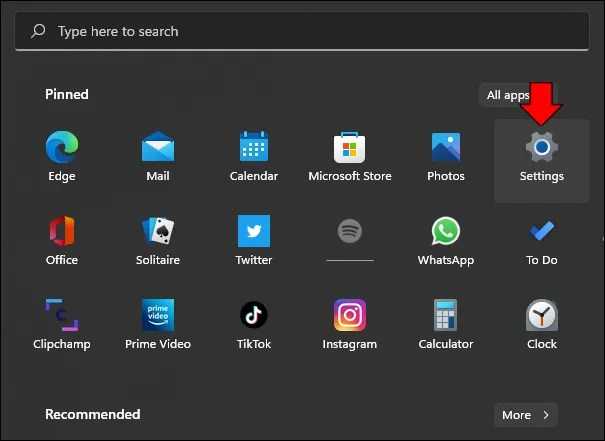
Выберите опцию «Bluetooth и устройства» на левой боковой панели.
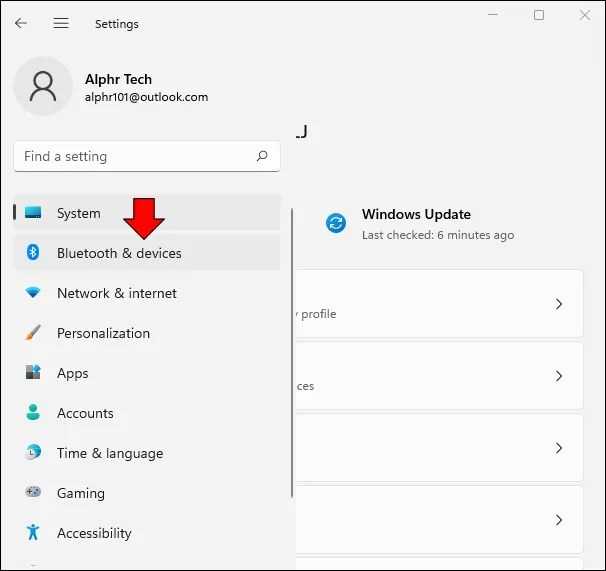
Переместите тумблер Bluetooth из положения «Выкл.» в положение «Вкл.».
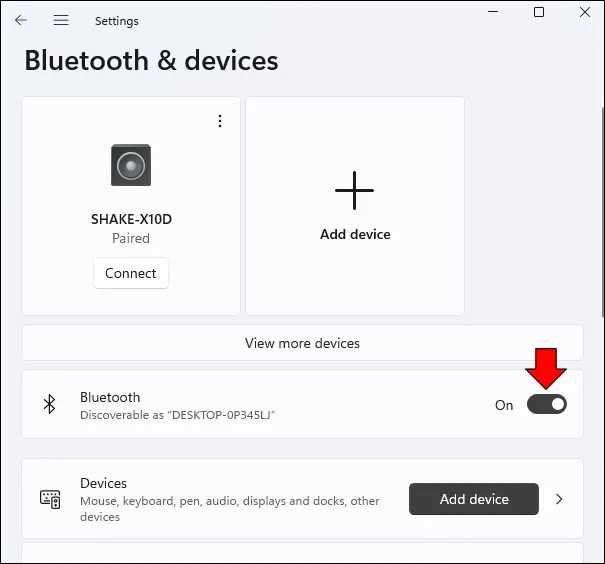
Нажмите «Добавить устройство» и найдите свой мобильный телефон.
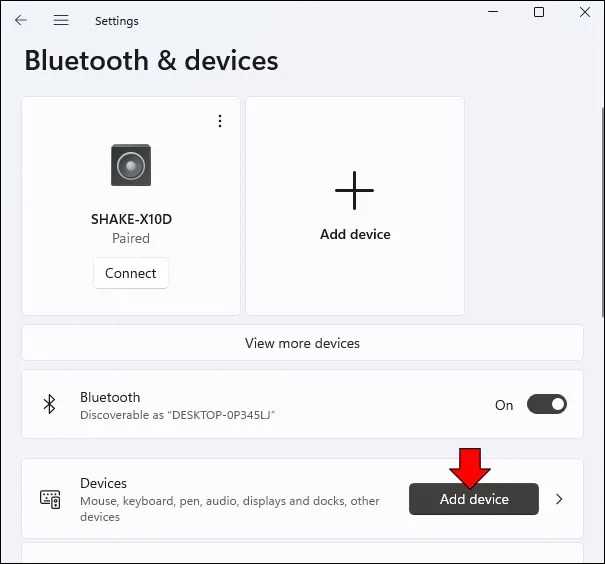
Нажмите «Подключиться».
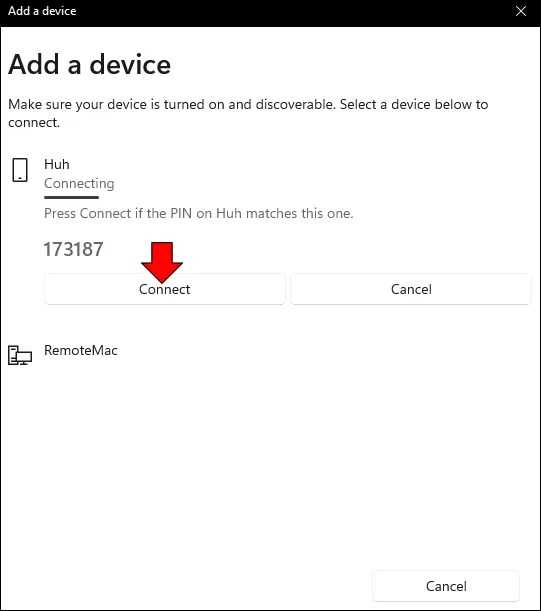
Нажмите «Подключить» на смартфоне.
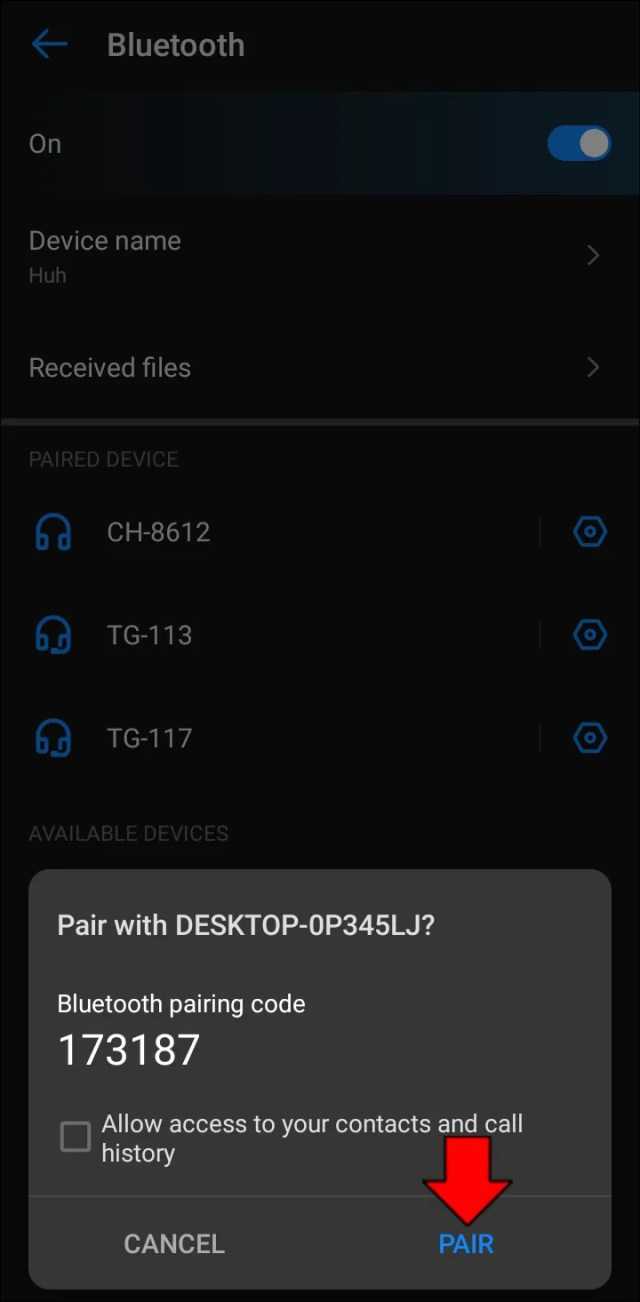
Нажмите «Готово», когда сопряжение будет завершено.
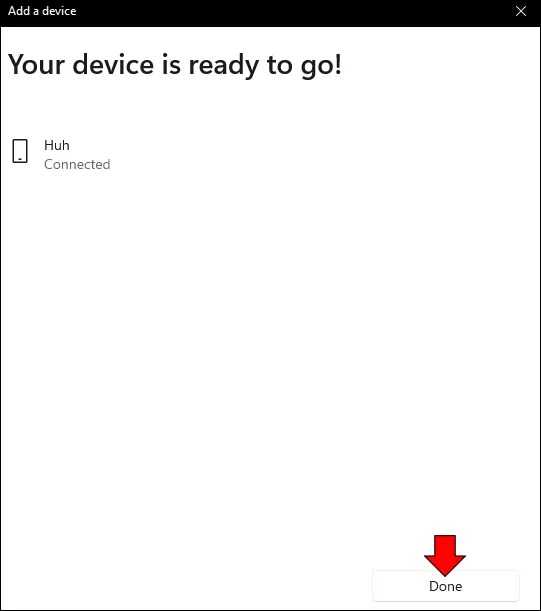
Настройка функции динамической блокировки
Когда ваш смартфон и компьютер с Windows 11 подключены через Bluetooth, вы можете настроить функцию «Динамическая блокировка». Это займет всего несколько минут, и вот что вы должны сделать:
Нажмите на меню «Пуск» и выберите «Настройки».
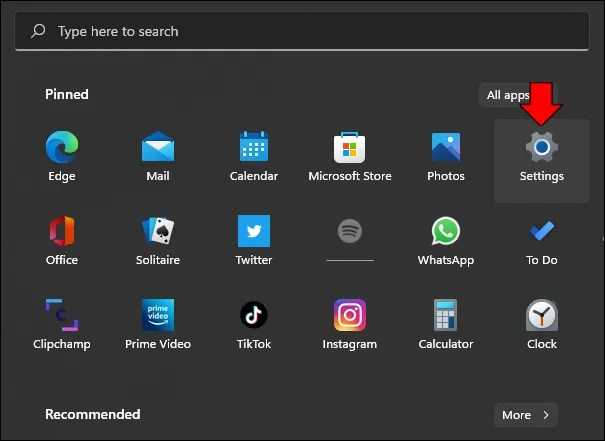
Выберите «Учетные записи» на левой боковой панели.
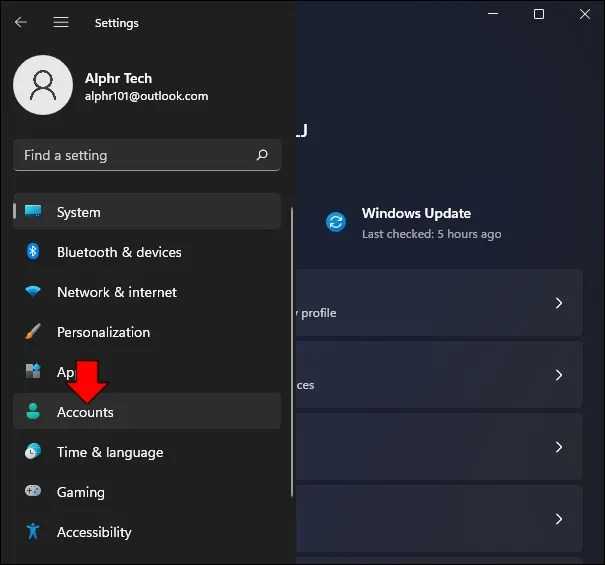
Выберите раздел «Параметры входа».
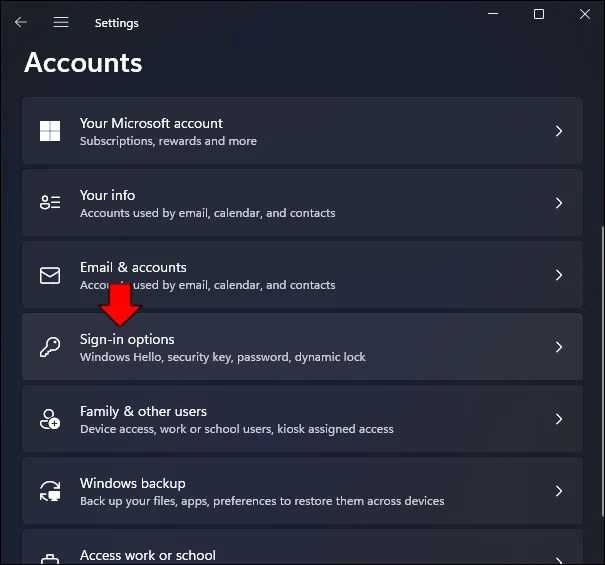
Прокрутите вниз и перейдите в раздел «Дополнительные настройки».
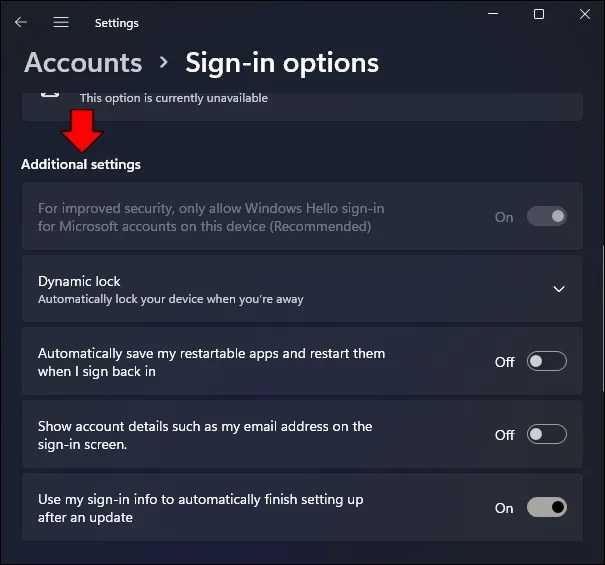
Щелкните раздел «Динамическая блокировка», чтобы развернуть его.
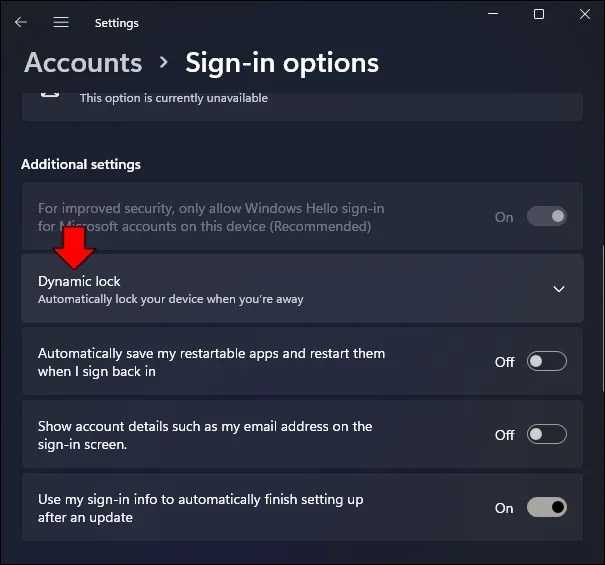
Установите флажок «Разрешить Windows автоматически блокировать устройство, когда вы отсутствуете».
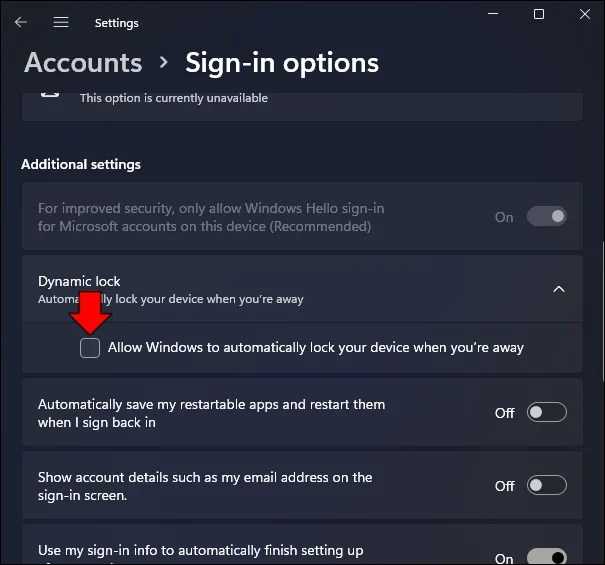
Windows 11 выполнит поиск сопряженных устройств и покажет, что ваш смартфон успешно подключен.
Если вы хотите убедиться, что эта функция работает, отойдите от компьютера с Windows 11 и вернитесь, чтобы проверить, включен ли на нем экран блокировки.
Также важно отметить, что вам нужно брать телефон с собой, когда вы уходите от компьютера. Это то, что вызывает экран блокировки
Но большинство людей уже берут свои телефоны, когда встают из-за стола, так что эта функция может пригодиться.
How to Lock Screen in Windows 11 Using Screen Saver Settings
In the early days of Windows computers, the screen saver feature was used to prevent potential damage to old-school monitors. Today, their primary function is to maintain user privacy when they’re away from their computer.
A screen saver will appear after the preset period of inactivity, although you can disable it altogether. However, you can use this feature to lock your screen if someone tries to stop the screen saver and look at your screen. All you need to do is adjust the settings to your preferences.
Follow these steps to learn how:
- Go to the Windows 11 Start Menu and search “screen saver.”
- Select the “Turn Screen Saver On or Off” option from the results.
- When a new window launches, navigate to “Screen Saver” field.
- From the drop-down menu, select the type of screen saver you want. It can also be a blank page.
- Next to the “Wait” option, select the period of inactivity before the screen saver starts.
- Check the “On resume, display logon screen” box.
- Click “Apply” followed by “Ok.”
Note: You can also access screen saver settings by right-clicking anywhere on your desktop and selecting “Personalization” from the menu.
The next time you get up from your Windows 11 computer to grab a coffee or go outside for a bit, the screen saver will start after the predetermined waiting period. If someone walks by and moves the mousepad or presses any key on the keyboard, the lock screen will appear.
Has the lock screen changed in any way in Windows 11?
Microsoft has made some relatively minor changes to Windows 11’s lock screen. It has a new default Windows 11 background wallpaper for one thing. However, you can change that wallpaper via Settings.
You’ll also notice the date/time info has changed position on Windows 11’s lock screen. Now it displays that info at the top center of the screen instead of the bottom left corner. The clock time text also has a bolder font type.
However, those are only small changes Microsoft has applied to the lock screen. There isn’t that much difference between the lock screens in Windows 11 and 10.
So, it’s unlikely users who didn’t want Windows 10’s lock screen enabled will want to keep it after upgrading to 11.
Как настроить экран блокировки в Windows 11
Вы можете изменить изображение экрана блокировки и решить, что должно отображаться на экране блокировки. Период ожидания также можно изменить, чтобы ваш экран часто не блокировался.
Изменить обои экрана блокировки в Windows 11
Первое, что нужно настроить на экране блокировки в Windows 11, — это фоновое изображение. По умолчанию на экране блокировки отображаются случайные картинки от Microsoft. Однако, если вы хотите собственное статичное изображение, вы можете внести необходимые изменения в приложении «Настройки».
Щелкните правой кнопкой мыши пустое место на рабочем столе и выберите «Персонализация» в контекстном меню.
Кроме того, вы можете открыть приложение «Параметры Windows 11» и перейти в раздел «Персонализация» на левой панели.
В окне настроек персонализации нажмите «Экран блокировки».
Вы можете выбрать «Прожектор Windows», «Изображения» или «Слайд-шоу» в раскрывающемся меню рядом с «Настроить экран блокировки».
Прожектор Windows — случайные изображения, отображаемые Microsoft на экране блокировки.
Изображение — выберите встроенные изображения Windows или личные фотографии в качестве фона экрана блокировки.
Слайд-шоу — выберите изображения из одной или нескольких папок, которые будут отображаться на экране блокировки в виде слайд-шоу.
Нет связанных настроек, на которые нужно обратить внимание, если вы выберете Windows Spotlight. Однако, если вы выберете Изображение, вам нужно выбрать изображение, которое будет отображаться в качестве фонового изображения экрана блокировки
Однако, если вы выберете Изображение, вам нужно выбрать изображение, которое будет отображаться в качестве фонового изображения экрана блокировки.
Нажмите на любое изображение под «Недавние изображения», чтобы изменить фон экрана блокировки. Если вы хотите личную фотографию, нажмите «Обзор фотографий». Когда откроется проводник, выберите изображение.
Если вы хотите слайд-шоу из ваших недавних фотографий из отпуска, вы можете выбрать «Слайд-шоу» в раскрывающемся меню.
Нажмите кнопку «Обзор», чтобы добавить папки с изображениями. Вы можете добавить несколько папок для слайд-шоу.
Теперь в разделе «Расширенные настройки слайд-шоу» установите флажок «Использовать только изображения, которые подходят для моего экрана» и «Когда ПК неактивен, показывать настройки экрана блокировки вместо отключения экрана».
Вы также можете настроить слайд-шоу на экране блокировки, чтобы выключить экран компьютера. Однако, если вы не хотите этого делать, выберите «Не выключать» в раскрывающемся меню рядом с параметром «Выключить экран после воспроизведения слайд-шоу».
Вы также можете удалить папку с изображениями, нажав кнопку «Удалить» рядом с папкой. Вы можете установить и снять флажки в соответствии с вашими требованиями, чтобы настроить экран блокировки в Windows 11.
Отключить Fun Facts and Tricks на экране блокировки
Вы можете отключить забавные факты, хитрости, советы и нежелательную информацию на экране блокировки Windows 11.
Этот параметр доступен только в том случае, если вы выберете параметр «Изображение» или «Слайд-шоу» в качестве фона экрана блокировки.
Если вы выбрали Windows Spotlight, вам придется увидеть нежелательные забавные факты, советы и рекомендации от Microsoft.
При выборе параметра «Изображение» или «Слайд-шоу» снимите флажок «Получать забавные факты, советы, рекомендации и многое другое на экране блокировки».
Вы можете включить его, установив флажок рядом с этой опцией в будущем, когда это потребуется.
Изменить статус экрана блокировки
На экране блокировки вы можете иметь 3D-просмотр, погоду, почту, сообщения оператора и календарь.
Это зависит от того, что вам нужно знать, когда экран заблокирован.
Щелкните раскрывающееся меню рядом со Статусом экрана блокировки и выберите нужное приложение из списка приложений. Если вам не нравится беспорядок, выберите «Нет» в меню.
Если вы выберете погоду, вы увидите ее на экране блокировки.
Вы можете иметь статус по вашему выбору. Например, Microsoft позволяет настроить экран блокировки в Windows 11.
Включить / отключить обои экрана блокировки на экране входа в систему
Если вам не нравится фон экрана блокировки на экране входа, вы можете отключить его в настройках экрана блокировки.
Если переключатель рядом с «Показать фоновое изображение экрана блокировки на экране входа» включен, на экране входа в систему будет отображаться размытое изображение экрана блокировки.
Если этот переключатель выключен, вы увидите простой фон какого-либо сплошного цвета на экране входа в систему.
Windows 11 Lock Screen
You may want to stop other people from accessing your computer when you are away, especially when you are in a shared environment. To protect your privacy, you need to pay attention to those details and don’t expose your information in public.
People stress the importance of privacy because this digital world has changed this material world with a virtual cover where your data and information are at risk of being exposed anytime.
It is dangerous and for better protection, you can choose data backup with MiniTool ShadowMaker free. It is a Windows backup software that allows people to back up data, to sync files, and to clone disks.
It boasts various functions and features, such as backup schedules and schemes. You can download and install the program for a 30-day free trial.
Windows 11 lock screen can lock your computer and no one can access the Windows except you. For Windows users, there are many channels that can help lock the screen.
Windows 10 users can read this post to look for solutions: How to Lock Windows 10 Computer Screen in 5 Ways; while these are troubleshooting methods for Windows 11 users.
Как отключить приветствие Windows в Windows 11
Как упоминалось выше, Windows иногда выделяет, что нового и предлагает, когда вы входите в свой компьютер после обновления. Вы можете отключить эту функцию, выполнив следующие действия.
Windows 11 имеет центральное расположение для большинства настроек. От конфигурации системы до создания новых пользователей и обновления Windows — все можно сделать из Настройки системы его часть.
Для доступа к системным настройкам вы можете использовать Windows key + i Ярлык или щелчок Start ==> Настройки Как показано на изображении ниже:
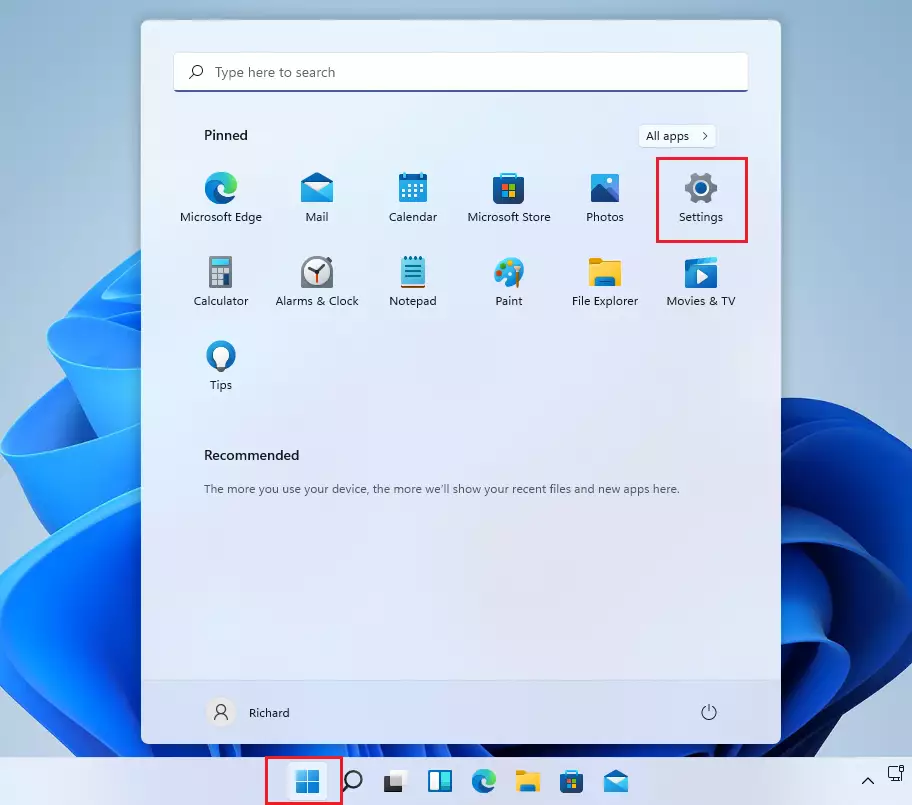
В качестве альтернативы вы можете использовать поисковая строка на панели задач и выполните поиск Настройки . Затем выберите, чтобы открыть его.
Панель настроек Windows должна выглядеть примерно так, как показано на рисунке ниже. В настройках Windows нажмите Система, Затем выберите Уведомления Поле на правой панели, как показано на изображении ниже.
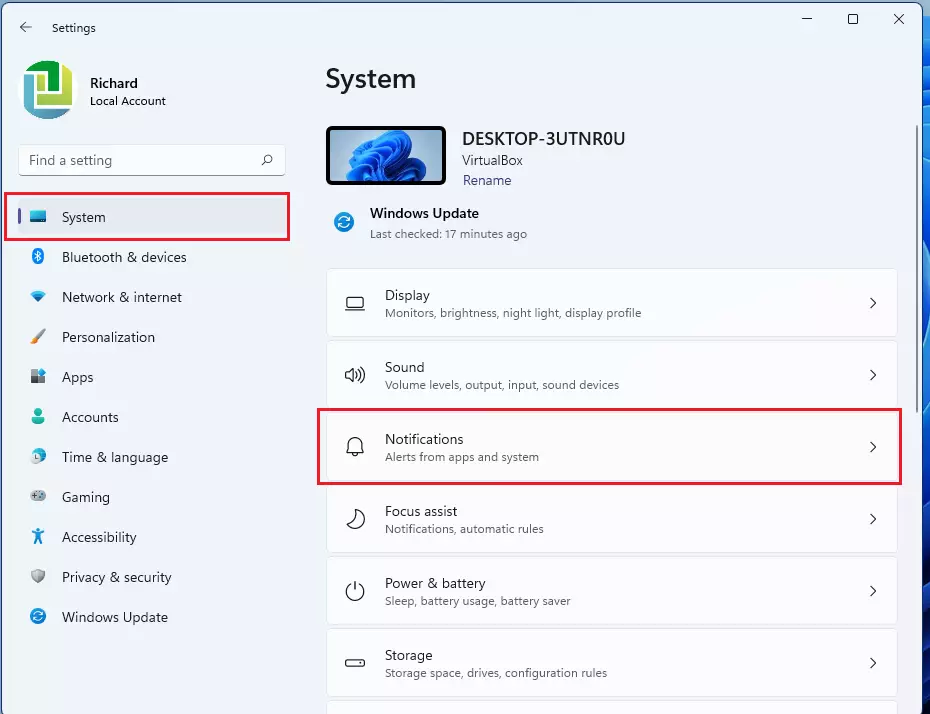
В панели настроек Уведомления , снимите флажок, который гласит: Покажите мне приветствие Windows после обновлений и время от времени, когда я вхожу в систему, чтобы выделить то, что есть и предложено.Чтобы отключить эту функцию.
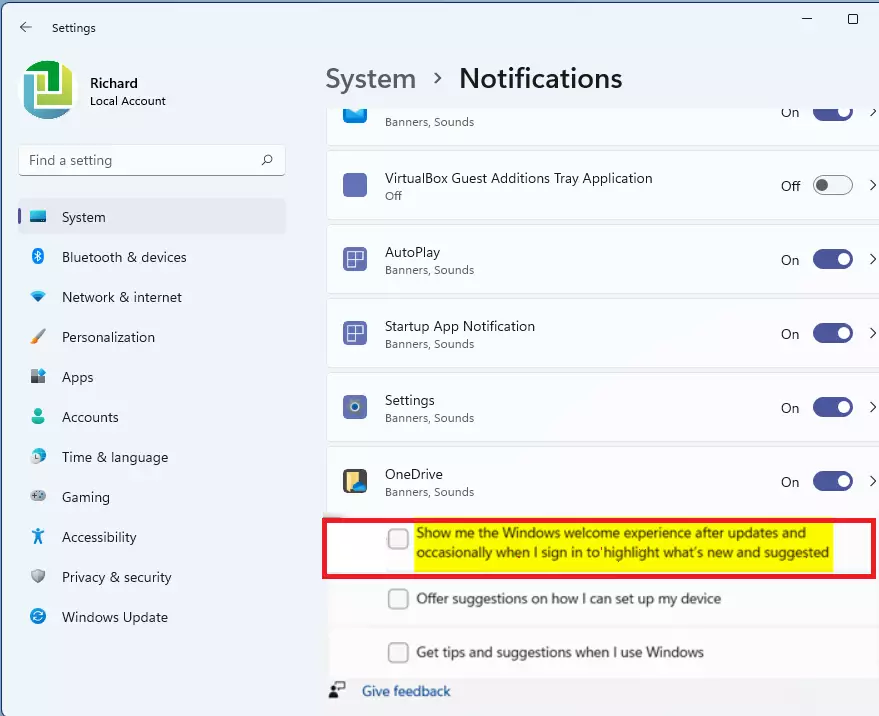
Вы должны сделать это! Вы можете выйти из приложения «Настройки».

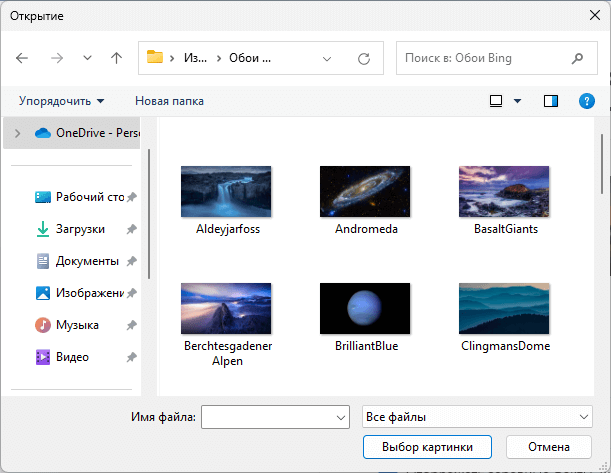
![Как отключить вход после сна в windows 11 [5 methods]](http://jsk-oren.ru/wp-content/uploads/a/4/2/a4253ed1e6a12240aad4f94f16a7f43f.jpeg)



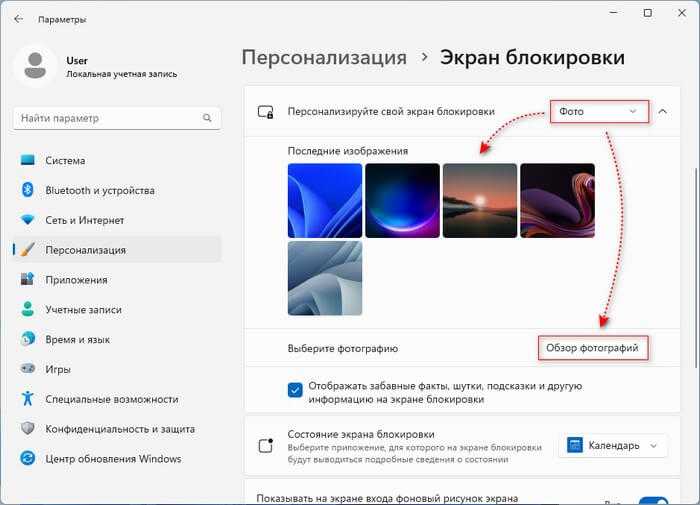


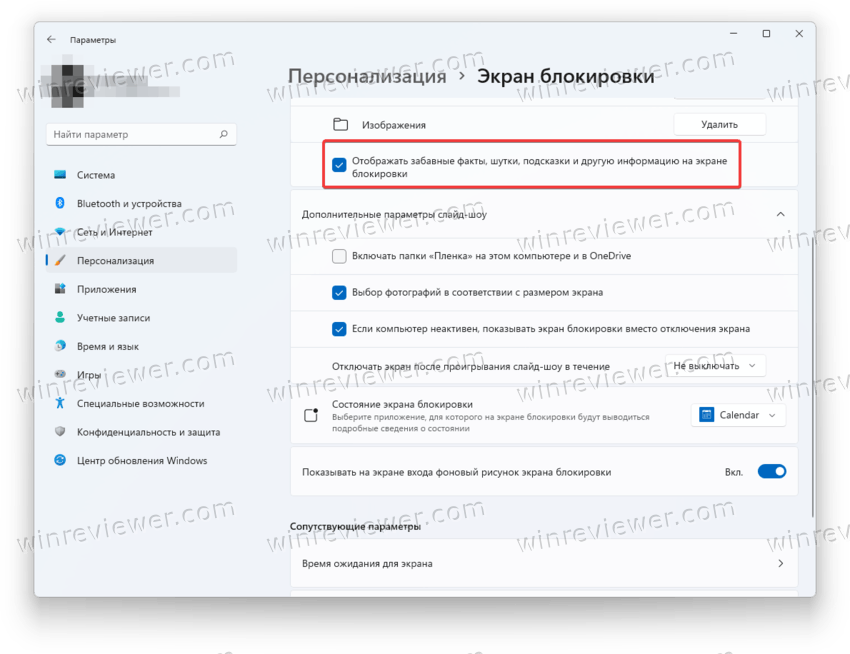




![Как отключить вход после сна в windows 11 [5 methods] - vgev](http://jsk-oren.ru/wp-content/uploads/8/9/a/89afc1b089d1fe8a17d8b4ce4732fc8c.png)






![[fix] windows 11 stuck at lock screen, now requires pressing ctrl+alt+delete to unlock – askvg](http://jsk-oren.ru/wp-content/uploads/2/b/6/2b6b6595849e05f37e4a6f9b25181075.png)








