Улучшенный редактор аудио
С обновлением Sound Recorder для Windows 11 появился улучшенный редактор аудио, который позволяет пользователям создавать и редактировать звуковые файлы более эффективно и удобно.
Благодаря новому дизайну и улучшенным возможностям, редактор аудио в Windows 11 стал более интуитивно понятным и простым в использовании. С его помощью вы можете легко редактировать звуковые треки, обрезать их, добавлять эффекты, изменять громкость и многое другое.
С помощью интуитивного интерфейса редактора аудио вы можете легко выделить нужные участки звукового файла, перемещать их, копировать, вырезать или вставлять в другие места. Вы также можете изменять скорость воспроизведения, применять эффекты эхо, реверберации и другие для создания уникального звучания вашего аудио.
Новый редактор аудио в Windows 11 также предоставляет возможность добавить звуковые эффекты, такие как фейды входа и выхода, изменение темпа или выравнивание громкости. Благодаря всем этим функциям, вы сможете создать профессиональные звуковые треки или редактировать существующие записи быстрее и проще, чем когда-либо.
Итак, улучшенный редактор аудио в Sound Recorder для Windows 11 предоставляет широкие возможности для создания и редактирования звуковых файлов с удобством и профессионализмом.
Новые инструменты редактирования
Обновленный Sound Recorder для Windows 11 предлагает расширенные функциональные возможности для редактирования аудиофайлов. Благодаря новым инструментам, пользователи получают больше гибкости при работе с записанным звуком.
- Обрезка: Теперь вы можете легко обрезать ненужные участки аудиозаписи. Просто выберите нужный фрагмент и нажмите кнопку обрезки. Это особенно полезно, когда нужно удалить лишние паузы или шумы в начале или конце записи.
- Слияние: Инструмент слияния позволяет объединить несколько аудиофайлов в один. Теперь вы можете соединить разрозненные записи в единую композицию или создать микс из нескольких треков.
- Изменение темпа и тональности: Теперь вы можете изменять темп и тональность аудиозаписей. Это полезно, если вы хотите ускорить или замедлить музыку или изменить ее настроение.
- Эквалайзер: Звуковой эквалайзер позволяет вам настроить звучание вашей записи. Вы можете изменить уровень громкости определенных частот для достижения желаемого звукового эффекта.
- Удаление шума: Инструмент удаления шума позволяет избавиться от нежелательных помех и шумов на записи. Просто выберите участок с шумом и примените этот инструмент для удаления его.
Все эти новые инструменты редактирования делают Sound Recorder для Windows 11 еще более мощным и удобным для работы с аудиозаписями. Независимо от ваших потребностей, вы сможете легко редактировать, обрабатывать и улучшать качество ваших записей.
Быстрое сохранение изменений
Обновленный Sound Recorder в Windows 11 предлагает новую функцию быстрого сохранения изменений, которая позволяет вам сохранять ваши записи еще более удобно и эффективно.
Теперь вам не нужно тратить время на поиск и выбор определенного файла для сохранения вашей записи. Мы добавили новую функцию, которая автоматически сохраняет вашу запись в предопределенную папку, что позволяет вам сосредоточиться на работе и не отвлекаться на настройку параметров сохранения.
Для использования этой функции вам нужно всего лишь нажать на кнопку сохранения после завершения записи, и ваш файл будет мгновенно сохранен в указанном месте.
Кроме того, обновленный Sound Recorder также поддерживает автоматическое сохранение изменений в режиме реального времени, что позволяет вам не беспокоиться о потере данных при сбое системы или отключении питания. Все ваши изменения будут сохранены автоматически в то время, как вы занимаетесь созданием записи.
Таким образом, новая функция быстрого сохранения изменений в Sound Recorder делает процесс сохранения записей более простым и удобным, позволяя вам более эффективно работать с программой и сосредоточиться на процессе записи, не отвлекаясь на настройку параметров сохранения.
Trimming and Sharing Recorded Sound On Windows 11
Sound Recorder is not just a simple app to record audio on Windows 11. Apart from recording audio using the app, you can even trim the audios that you have recorded. Voice Recorder application makes it easier for one to trim audio that you have recorded using the app. To trim the recorded audio on Windows 11, follow the steps given below-
- In the voice recorder app, select the recording that you want to trim from the left pane.
- Now you will see an option to trim audio. Click on it.
- Now drag the pins to select the part of the audio that you want to trim.
- Once you have selected the part that you want to trim, click on save.
- This will save the trimmed version of the audio.
- Open the voice recorder application, and then select the recording that you want to share.
- Click on the share button that you will find at the bottom of the screen.
- After click on the share option, select the app to which you want to share the audio files.
- You can share the audio files on social media or to any email by following the above steps.
READ MORE:
- Fix Windows 11 Bluetooth Not Working Issue
- How to Fix Windows 11 Widgets Not Working Properly
- Desktop Keeps Crashing Fixed
- How to Fix Touchscreen Not Working in Windows 11
Как записать экран Windows 11 со звуком в Ezvid
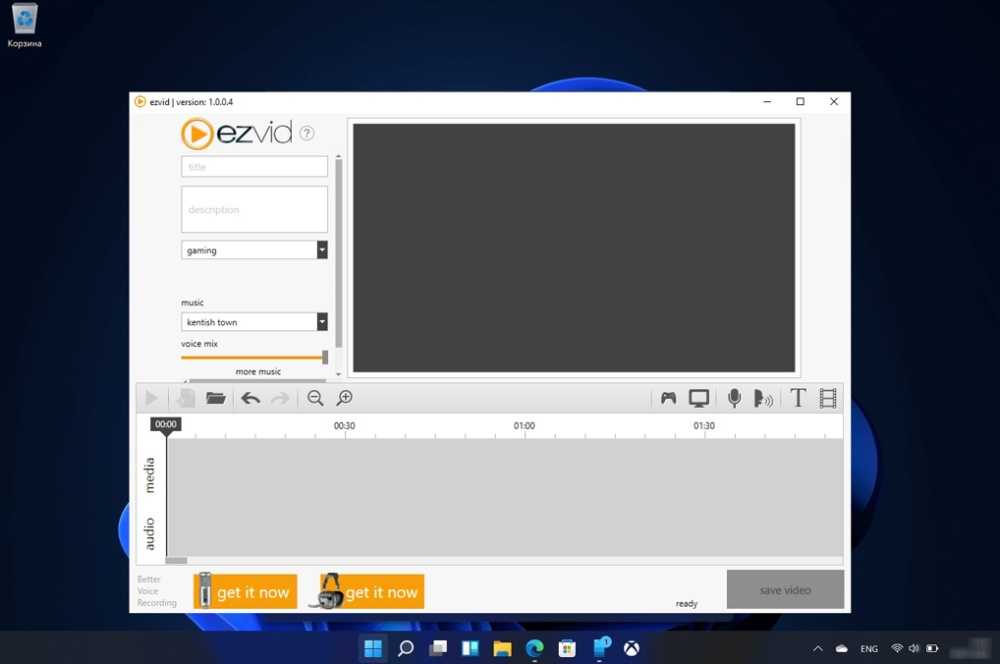
Софт позволяет заснять действия на рабочем столе, в браузерах и программах. Имеет простое управление на
английском языке и встроенный видеоредактор.
В нем можно изменить скорость снятых роликов, обрезать лишние фрагменты, разделить видеофайлы и добавить аудио. Во время съемки на панели управления есть функция рисования и добавления готовой графики в виде больших пальцев вверх, стрелок и штампов.
В редакторе есть возможность добавлять текстовые слайды с настройкой стиля шрифта, цвета и размера.
Также в Ezvid можно переводить текст в речь. Несмотря на англоязычный интерфейс, синтезатор речи распознает и русский текст, хотя и «читает» его специфично. Софт распространяется бесплатно и сохраняет результат только в формате WMV. Чтобы получить AVI или MP4, понадобится отдельный конвертер.
Лучшие медиаплееры с дополнительными возможностями
Использование медиаплееров с музыкальным проигрывание и возможностью просмотра картин позволит точечно повести звуковую настройку. В аудио — драйвере можно выравнивать звуковой режим, используя встроенный эквалайзер. Элемент в проигрывателе работает исправно. Современные аудиосистемы и видеоплееры располагают данным элементом. Невысокие системные указания выполняются, происходит полное поддерживание возможных опций. Любой формат будет нормально работать. Доставка качественного звука происходит путем применения современных возможностей эквалайзера. Рекомендуют совершать файловое воспроизведение программ. К проигрывателям относятся к современные варианты оборудования. Локальный звук может не понравиться. Отдельные музыкальные файлы могут сохраняться на диске, советы по использованию заключаются во включении онлайн – режимов с музыкой с сервиса.
Лучшие программы для записи экрана Windows 11
С наличием возможности записи видео с экрана можно объяснить другу/ знакомому алгоритм действий во время установки программных продуктов и приложений. Именно для этого производитель ПО и оснастил обновленную версию клавишами для записи видео экрана компьютера Windows 11. Причем, для этого не потребуется видеокамера с качественной оптикой. Сканирование изображения доступно при помощи программы захвата видео с экрана ПК. Для записи звучания, потребуется микрофон с наличием подключения к звуковой карте, с установленными драйверами.
PowerPoint
В большинстве своем, эта программа по умолчанию установлена на ПК пользователей. В программном продукте имеется собственная утилита для захвата экрана и сохранения записей в виде слайд-шоу. Применение этого способа позволяет осуществлять экспорт видео из слайда в любую папку, расположенную на ПК. В тоже время есть возможность применять полученную запись аналогично видеофайлу.
Для получения записи, потребуется:
- Открытие пустой презентации, если та располагается в слайд-шоу, пользователь сможет сохранить записанный фрагмент.
«Вставка», потребуется отыскать область «Мультимедиа», сделать выбор в пользу «Записи экрана». - Активировать вкладку «Выбор области», расположенной в специальном поле, вверху экрана, а после — свайпнуть над областью, запись которой планируется сделать. Как вариант – применение меню для включения/выключения записи звукового фрагмента и переключения видимости курсора.
- После того как сделан выбор, рекомендуется выбрать «Запись», чтобы создать фрагмент.
Использование кнопки «Пауза» доступно в любое время, когда это требуется. После, возможна запись другого фрагмента или продолжение предыдущего.
Запись вставляется в слайд в автоматическом режиме. Для сохранения в ином месте, требуется выполнить щелчок по видео правой клавишей ПМК и выбрать «Сохранение медиа как», а после выбрать место, куда будет помещен фрагмент.
ShareX
Основное назначение – создание скриншотов и скринкастов с открытым исходным шифрованием. Простой и функциональный программный продукт.
Screen Recorder
Простая в использовании программа, предназначенная для захвата видео. Не нагружает Пк, осуществляет мгновенную запись действий на мониторе. Отличается способностью сохранять звук на экране, в определенном окне, с микрофона и веб-камеры.
OBS
Бесплатная утилита на русском языке, при помощи которой есть возможность заниматься скринкастингом и стримингом в играх. Это скоростное приложение, за сет использования при его создании уникального алгоритма сжатия пакетного видео. По каналу связи доступна лишь измененная часть изображения. Это позволяет незначительной по объему программе обогнать По с наличием поддержки скоростных графических ускорителей.
В настройках предлагается выбор разнообразных потоков. Это позволяет оптимизировать существующий канал связи, до максимального уровня согласования. У результате появляется возможность в достижении замечательных качественных характеристик изображения без расширения канала связи и повышения степени нагрузки на систему. Можно размещать источники видео по слоям.
Movavi Screen Recorder
Специальный программный продукт, основное назначение которого — запись видео с экрана любого устройства, в том числе ПК.
Обновленная версия операционной системы ориентирована как на потребителей, так и на создателей цифрового контента. Для удовлетворения потребностей пользователей он оснащен многочисленными элементами, инструментами. Среди представленного списка особого внимания заслуживает запись экрана со звуком.
В обновленной версии операционной системы предусмотрена специальная панель для плеера. После активации у игрока появляется возможность снимать видео с интересными и зрелищными моментами, делать скриншоты, не выходя из игры. С недавних пор эта опция доступна как в самих играх, так и в специальном ПО (Проводник/Рабочий стол).
Что такое диктофон Windows 11?
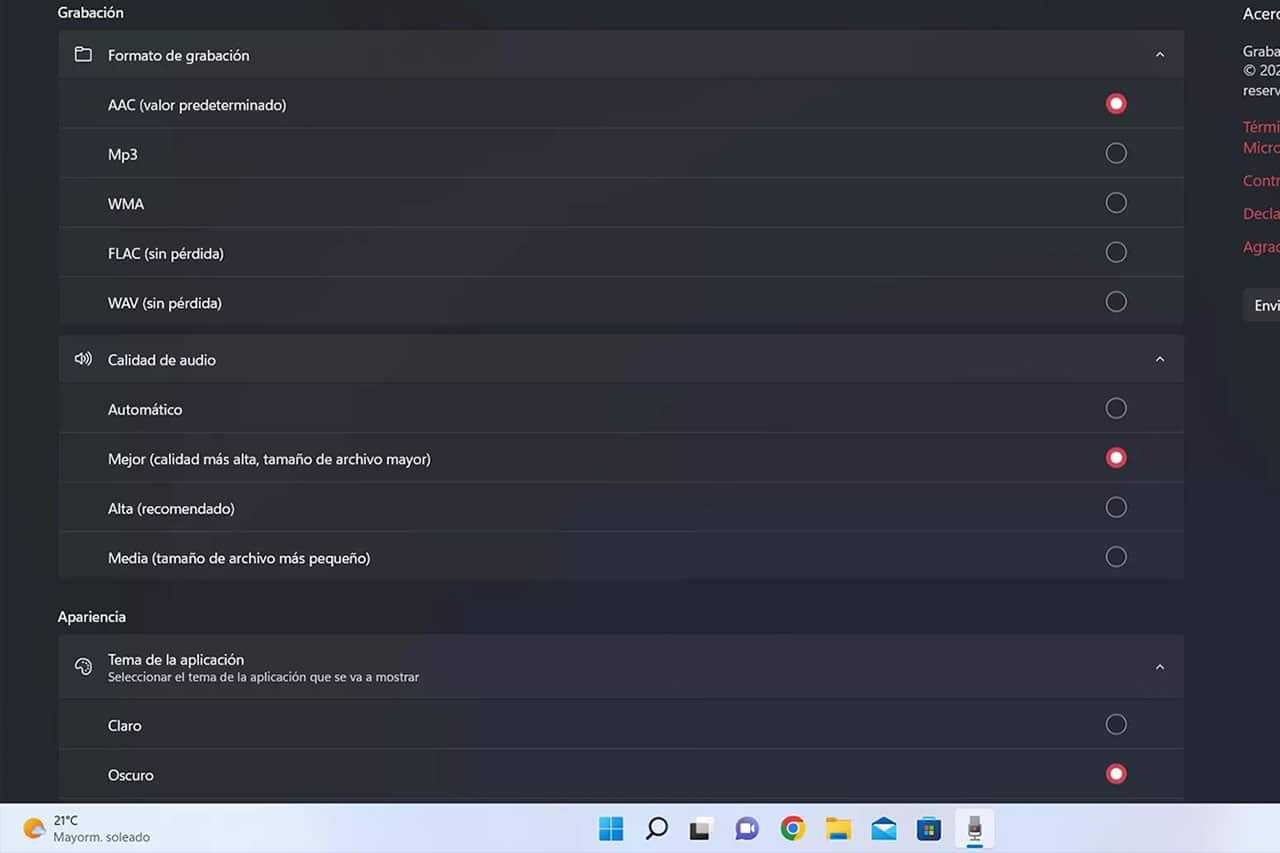
Это приложение, которое позволяет записывать и сохранять звуки, а затем проделайте с ними ряд базовых действий. Это технологическая эволюция традиционного диктофона.
Большим преимуществом является то, что теперь этот инструмент установлен на вашем компьютере, и вам не нужно иметь какое-либо другое устройство.
Если у вас компьютер с операционной системой Windows 11, диктофон вам поможет. Он установлен по умолчанию. Единственное, что может случиться, это то, что он у вас устарел. Если да, пройдите Microsoft Store и обновите его.
Помните, что особенно важно, чтобы приложения на вашем компьютере и мобильном телефоне всегда были обновлены до последней версии. Это гарантирует их правильную работу и в то же время обеспечивает вашу безопасность
Потому что самые продвинутые версии включают более высокую защиту от кибератак.
При использовании диктофона для Windows 11 вы столкнетесь с очень простой интерфейс. В котором звук представлен на временной шкале. Последние записи отображаются в левой части экрана, а внизу вы найдете инструменты воспроизведения и записи.
Рекомендации по сохранению оптимальной чувствительности микрофона на Windows 11
Настройка чувствительности микрофона на Windows 11 может быть важной задачей для обеспечения качественной записи или передачи звука. Вот несколько рекомендаций, которые помогут вам сохранить оптимальную чувствительность микрофона:
- Проверьте уровень громкости микрофона: откройте панель управления звуком, найдите раздел «Запись» и выберите свой микрофон. Убедитесь, что уровень громкости установлен на оптимальное значение, чтобы исключить искажение звука.
- Используйте шумоподавление: в некоторых случаях микрофон может поймать фоновые шумы или эхо. Windows 11 имеет встроенную функцию шумоподавления, которая поможет устранить эти проблемы. Откройте панель управления звуком, найдите раздел «Запись», выберите свой микрофон и активируйте функцию шумоподавления.
- Измените положение микрофона: если ваш микрофон находится далеко от источника звука, его чувствительность может быть снижена. Попробуйте приблизить микрофон к источнику звука или использовать наушники с микрофоном, чтобы сохранить оптимальную чувствительность.
- Проверьте настройки драйвера микрофона: у вас может быть установлен специальный драйвер для вашего микрофона. Проверьте его настройки и убедитесь, что чувствительность установлена на оптимальное значение.
- Используйте внешний звуковой интерфейс: если встроенный микрофон не обеспечивает необходимую чувствительность, рассмотрите возможность использования внешнего звукового интерфейса. Он может предоставить более высокое качество звука и настройки чувствительности.
Следуя этим рекомендациям, вы сможете сохранить оптимальную чувствительность микрофона на Windows 11 и получить качественное звучание при записи или передачи аудио.
Интеграция с Windows 11
Обновленный Sound Recorder обеспечивает полную интеграцию со всеми функциональными возможностями операционной системы Windows 11. Это означает, что пользователи могут полноценно использовать приложение Sound Recorder в рамках новой операционной системы и наслаждаться всеми ее преимуществами.
Вместе с обновленным интерфейсом приложения, Sound Recorder полностью вписывается в новый дизайн Windows 11, создавая единый стиль и обеспечивая единообразное взаимодействие с другими приложениями и функциями операционной системы.
Дополнительные улучшения в интеграции с Windows 11 включают оптимизацию работы приложения для повышения производительности, а также добавление новых функций, которые полностью используют возможности операционной системы.
Благодаря интеграции с Windows 11, пользователи Sound Recorder получают более удобный и эффективный интерфейс, а также возможность использовать все преимущества новой операционной системы Windows 11 в своей работе с приложением.
Возможность использования голосовых команд
Обновленный Sound Recorder для Windows 11 предоставляет возможность использовать голосовые команды для управления приложением. Теперь пользователи могут контролировать запись и воспроизведение звуков с помощью своего голоса.
Для активации голосовых команд, достаточно нажать на кнопку «Голосовое управление» в интерфейсе Sound Recorder. После этого пользователю будет предложено произнести определенную команду для выполнения нужного действия.
Например, чтобы начать запись звука, пользователь может произнести команду «начать запись», а чтобы остановить запись, достаточно произнести команду «остановить запись».
Кроме того, голосовые команды можно использовать для навигации по интерфейсу приложения. Пользователь может произнести команду «следующий», чтобы перейти к следующему файлу звуковой записи, или команду «предыдущий», чтобы вернуться к предыдущему файлу.
Таким образом, новая функция голосового управления делает использование Sound Recorder более удобным и интуитивно понятным для пользователей. Теперь нет необходимости использовать мышь или клавиатуру для выполнения определенных действий, достаточно всего лишь произнести нужную команду.
Примечание: Для использования голосовых команд необходим микрофон и настройка распознавания речи в операционной системе.
Синхронизация записей с облачным хранилищем
Обновленный Sound Recorder в Windows 11 предлагает возможность синхронизировать ваши записи с облачным хранилищем. Это означает, что вы можете сохранять свои записи в облачном хранилище, чтобы иметь к ним доступ с любого устройства и из любого места.
Синхронизация с облачным хранилищем позволяет вам не только сохранять свои записи в безопасности, но и делиться ими с другими людьми. Вы можете легко отправить ссылку на запись или даже предоставить доступ к папке со всеми вашими записями.
Благодаря этой функции вы больше не ограничены одним устройством или локальным хранилищем. Вы можете записывать звуки на любом устройстве, загружать их в облачное хранилище и получать к ним доступ с любого устройства, подключенного к интернету.
Проще говоря, синхронизация записей с облачным хранилищем делает процесс работы с звуками еще более удобным и эффективным. Вы можете создавать и организовывать записи на своем компьютере, а затем получать к ним доступ с любого мобильного устройства, чтобы легко поделиться своими идеями или производить редактирование где угодно и в любое время.
Запись звука с разных источников
Sound Recorder для Windows 11 предлагает удобные возможности для записи звука с различных источников. Это позволяет пользователям сохранять не только звук, проигрываемый на компьютере, но и звук, воспроизводимый с других устройств, таких как микрофон или внешний аудиоисточник.
Для записи звука с разных источников, пользователю достаточно выбрать нужный источник в настройках Sound Recorder. В новой версии приложения, эти настройки стали еще более интуитивно понятными и легкими в использовании.
Кроме того, Sound Recorder в Windows 11 предлагает возможность записи звука с разных источников одновременно. Это может быть полезно при создании аудиозаписей, включающих несколько источников звука, например, комбинированный звук из микрофона и компьютера.
Одним из преимуществ Sound Recorder в Windows 11 является возможность записать звук, проигрываемый с веб-страницы или приложения, не записывая внешние звуки, такие как шум фона или звонок телефона. Это позволяет получить чистый и качественный звук, особенно полезный при создании аудиозаписей или мультимедийных проектов.
В заключение, обновленный Sound Recorder для Windows 11 предоставляет удобные и функциональные возможности для записи звука с разных источников. Новый дизайн, улучшенные настройки и возможность записи с нескольких источников делают его идеальным выбором для пользователей, которым требуется надежный и удобный инструмент для создания аудиозаписей.
Как записать видео с экрана в Windows 11 c помощью игровой панели
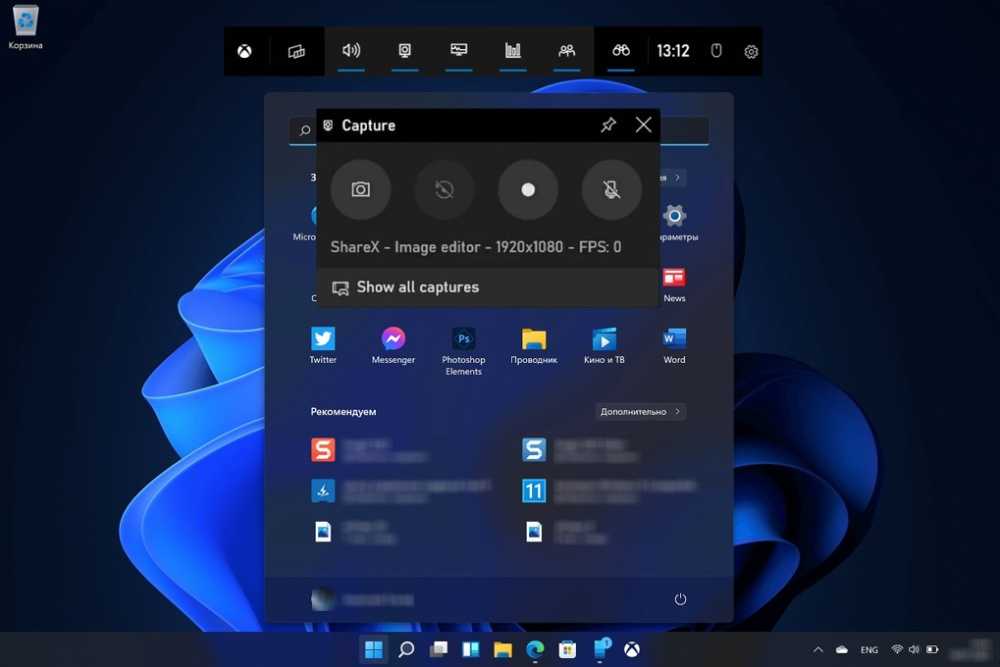
Панель Xbox Game Bar – это встроенная программа для записи экрана Windows 11 со звуком и без.
Снимать дисплей можно неограниченное время. С помощью Game Bar делают скриншоты, запускают онлайн-трансляции,
общаются с игровым сообществом в Xbox и отслеживают производительность ПК. Изначально разрабатывалась для любителей видеоигр,
но сейчас активно используется для сохранения видеозвонков или создания инструкций. Оказывает высокую нагрузку на процессор и может снижать FPS на слабых ПК.
Для стабильного и быстрого запуска требуется включить функцию в настройках компьютера и входа в аккаунт Microsoft. Работает только в открытых приложениях – браузерах, играх, программах. При переходе во время съемки на рабочий стол или в проводник прекращает записывать процесс. Не предусмотрен внутренний редактор для базового монтажа — готовый видеоролик нельзя обрезать, повернуть и склеить.
Как записать видео с экрана на компьютере и ноутбуке в Windows 11 с помощью Экранной Студии
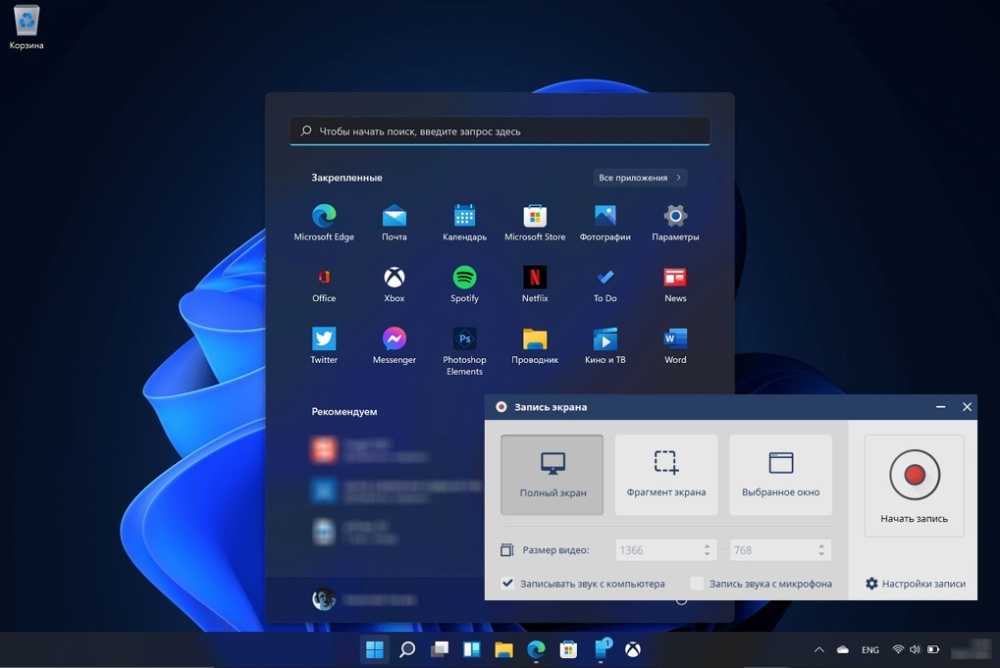
Экранная Студия – это современный рекордер для захвата монитора и последующего редактирования готового видеоряда. Имеет простое управление на русском языке, в котором разберется человек любого возраста. Для съемки можно задать свой размер фрагмента монитора, выбрать весь рабочий стол или указать конкретное окно приложений. Доступна настройка звукозаписи с компьютера и микрофона, а также захват потока с веб-камеры. Файлы сохраняются в HD-качестве с высоким FPS. Это значит, что изображение можно вывести на большой монитор, во время просмотра или стриминга звук не будет отставать от картинки, а кадры будут меняться плавно.
А еще Экранная Студия имеет встроенный видеоредактор. Он обладает большим количеством инструментов для обрезки, поворотов и цветокоррекции файлов. На изображение можно добавлять текст, графику, музыку, озвучку и переходы между кадрами.
Результат сохраняется в десятки доступных форматов – AVI, MP4 и так далее. Также файл можно адаптировать для просмотра на ПК, ТВ, консолях, мобильных устройствах и для публикации в соцсетях. Рекордер не требует от процессора высокой мощности, работает даже на слабых компьютерах без просадки качества и кадровой частоты. Подходит для установки на ПК с новыми и устаревшими версиями Windows (XP, 7 и 8).
Лучший рекордер экрана Windows 11
Каждое из перечисленных здесь средств записи экрана Windows имеет свой набор преимуществ. Продолжайте читать, чтобы узнать, какой из них идеально подходит для вас.
№1. Программа записи экрана Movavi
Movavi Screen Recorder — это бесплатная программа для записи экрана Windows 11, которую вы можете попробовать. Многие считают его одним из лучших средств записи экрана для Windows 11 на рынке. Это программное обеспечение может захватывать с веб-камеры, создавать скринкасты и записывать несколько потоков одновременно. Вы также можете использовать Movavi Screen Recorder для захвата скриншотов.
№ 2. Filmora Screen Recorder
Если вы ищете бесплатную программу записи экрана для Windows 11, обратите внимание на Filmora. Простой пользовательский интерфейс Filmora и отличные возможности записи упрощают захват экрана и создание видео профессионального качества
Независимо от того, готовите ли вы демонстрацию продукта, записываете обучающее видео или просто записываете свое игровое время, Filmora предоставит все, что вам нужно.
№3. Игровая панель Xbox
Если вы хотите записывать свои игры в Windows 11, вам не нужно устанавливать никаких программ. Это связано с игровой панелью Xbox, которая включает встроенную запись экрана. Пользовательский интерфейс приложения прост. Для лучшей записи доступно множество опций и настроек. Вы также можете делать снимки экрана и мгновенно воспроизводить их снова. Вы можете контролировать производительность вашей системы во время записи с помощью ее виджетов.
№ 4. Программа записи экрана для Windows 11
В Магазине Microsoft доступно множество приложений для записи экрана Windows 11, с помощью которых вы можете легко записывать свой экран в Windows 11. Мы выбрали программу Screen Recorder для Windows 11, которая является бесплатной программой для записи экрана, и вы можете записывать свой экран в разрешении HD без водяных знаков. Время записи не ограничено, а программное обеспечение невероятно простое в использовании.
№ 5. Силовая установка
Большинство пользователей Windows устанавливают Microsoft Office на свои ПК для рутинной работы. Вы получаете Microsoft PowerPoint вместе с другими продуктами Office и можете мгновенно записывать свой экран с помощью PowerPoint. Однако PowerPoint не является полноценным приложением для захвата экрана в Windows 11, и, следовательно, его параметры и функции ограничены.
№ 6. ОБС Студия
Если вы ищете бесплатное программное обеспечение для записи экрана Windows 11, OBS Studio — лучший выбор. Это программное обеспечение с открытым исходным кодом, и оно содержит функции, аналогичные тем, которые вы получаете в устройствах записи экрана премиум-класса. Вы можете записывать экран в высоком разрешении, а также снимать видео с любого внешнего устройства. Настройки полностью настраиваются в соответствии с вашими предпочтениями.
№ 7. Программа записи экрана Aiseesoft
Aiseesoft Screen Recorder — это многофункциональное средство записи экрана для ПК с Windows 11, которое может записывать и сохранять действия на экране. Он может записывать игры во время игры, сохранять лекцию и помогать вам в создании учебника для ваших друзей и коллег.
How to Record Internal Audio on Windows 11 with Game Bar
Windows 11 allows users to record audio with the Xbox Game Bar application. This built-in program lets you record a gameplay on PC and other digital activities on your Windows PC, including your voice note or different computer sounds.
Game Bar makes it easier for you to take control of your gaming activities while recording them. It has user-friendly features, and you can adjust the audio settings per your preferences. Moreover, it enables you to socialize with people with the same interest. All you need to do is join the Xbox community.
How to Record Internal Audio on Windows 11 with Game Bar:
Step 1. To enable Game Bar, press Windows + G. Click «Capture» from the game bar preset.
Step 2. If you want to include your verbal narration/voice note, click the «Mic» button in the «Capture» group. Or you can press Windows + Alt + M to turn the mic on and off.
Step 3. Click the «Start Recording» icon in the «Capture» pane. Or press Windows + Alt + R to start/stop recording. The Xbox Game Bar will be minimized, and a «Capture Status» will show on the right edge of your PC screen.
Step 4. Click the «Recording» button or press Windows + Alt + R to stop recording.
But this software also has a shortcoming. As it’s designed to capture the gameplay, Game Bar doesn’t support capturing only the audio. Although it has a versatile recording tool that enables you to capture internal audio and your own voice simultaneously, you have to record those sounds along with recording the screen.
For those who want to record a ringtone or record a song at home and use it as background music, Game Bar is relatively complex to use. You have to find a video editor that supports extracting audio from videos, such as EaseUS Video Editor, or you need to find a recorder with a more advanced audio recording tool, like EaseUS RecExperts.
How to Extract Audio from Video
If you want to know the detailed steps to extract audio from a video, this post is what you need.
Запись звука в Windows 11 с помощью Audacity (стороннее приложение)
Если вы ищете варианты и что-то отличное от родного приложения для записи звука, позвольте мне представить вам Audacity. Это платформа для аудиозаписи с открытым исходным кодом, которую вы можете скачать и использовать бесплатно.
Это следующий лучший вариант после родного приложения Sound Recorder от Microsoft. Давайте рассмотрим шаги, чтобы получить Audacity для Windows 11 и сразу же начать запись.
- Скачать Audacity для вашего ПК с Windows с официального сайта.
- Запустите Аудасити.
- Нажмите на микрофон возможность установить ввод.
- Если вы записываете звук, то вы, по сути, полагаетесь на микрофон. Либо это родной микрофон ПК, либо внешний микрофон (если вы его используете)
- Чтобы начать запись, нажмите на кнопку с красной точкой.
- Если вы хотите остановить запись, есть специальная кнопка остановки, которую вы должны нажать.
- Сигнал синего цвета указывает на вход, который был записан через микрофон.
- Нажмите на Файл и прокрутите до Экспорт. В противном случае, сразу нажмите горячие клавиши Ctrl + Shift + Е.
- Развернув Экспорт, вы увидите различные форматы вывода звука. Выберите любого, и записанный материал будет преобразован и сохранен в этом формате.
- Выберите папку назначения на вашем ПК, чтобы сохранить аудиозапись. Также назовите аудиофайл для удобства.
2.1 Бонусный совет
Вот профессиональный совет, который будет полезен, если вы серьезно занимаетесь звукозаписью с помощью Audacity. Я предлагаю использовать внешнюю звуковую карту. Подключите его к ПК и проложите внешний микрофон через звуковую карту.
Вам должно быть интересно, почему я это делаю. Что ж, использование звуковой карты уменьшит задержку записи, а записанный звук будет высокого качества. Задержка означает ненужный шум или статические помехи, которые записываются при записи звука. Звуковые карты доступны в Интернете, и вы можете получить их менее чем за 50-70 долларов.
Подведение итогов
Это все о том, как записывать звук в Windows 11 с помощью бесплатных приложений. Вместо того, чтобы платить огромную сумму за ненадежные сторонние приложения, выберите Диктофон или приложение Audacity и начните записывать звук прямо сейчас.
Как использовать диктофон Windows
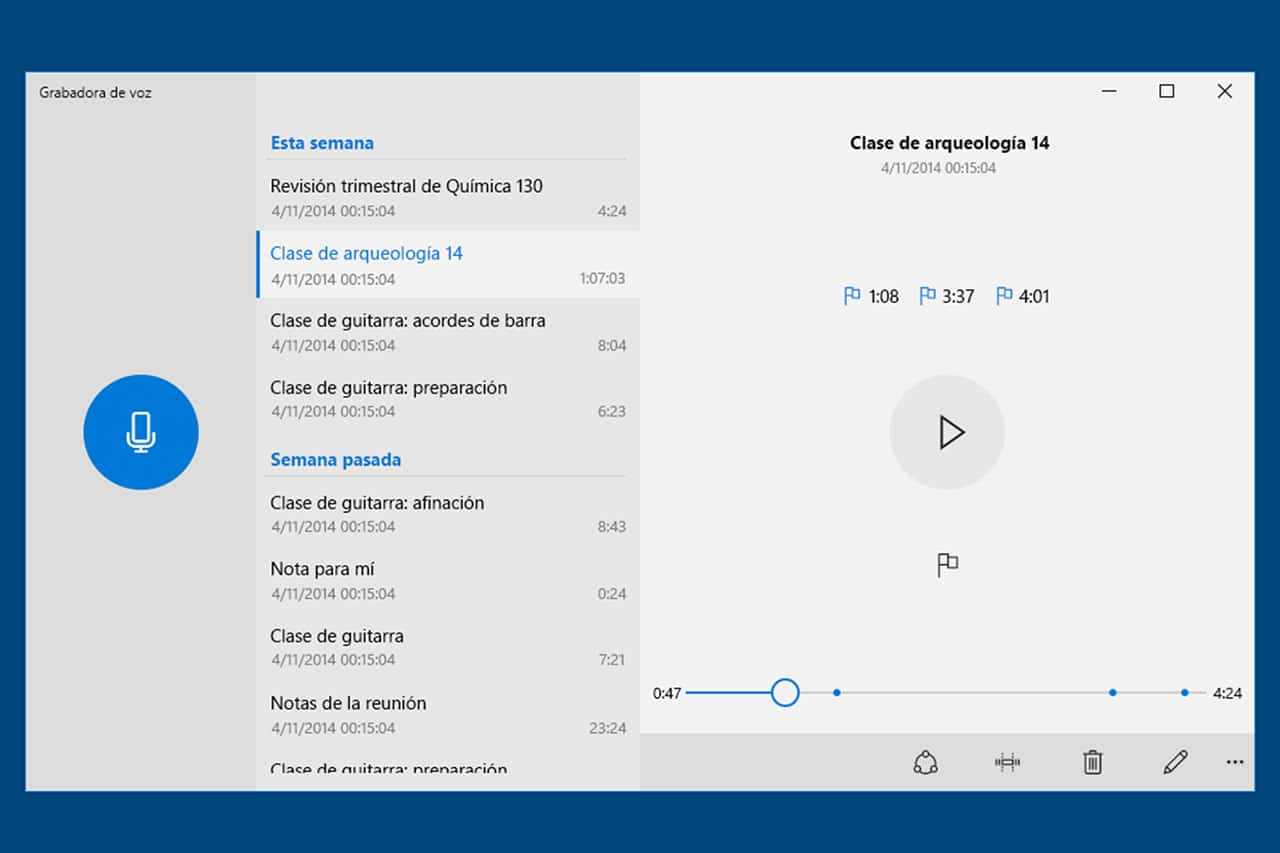
Как вы увидите, использовать это приложение действительно очень просто. Мы оставляем вам подробное пошаговое описание того, что делать:
Откройте приложение
Как мы уже говорили ранее, если вы не удалили его, этот инструмент должен быть установлен на вашем устройстве по умолчанию. Если у вас его нет через ярлык, войдите в меню «Пуск» и найдите «диктофон». Первый результат, который появляется, является правильным.
Начать запись
Когда вы открываете приложение, в в левом нижнем углу экрана у вас будет символ микрофона. Это позволяет вам выбрать, с какого микрофона вы хотите получать звук.
Когда ты сделал свой выбор, Нажмите на красную кнопку или используйте комбинацию «Ctrl+R». Если вы впервые используете диктофон Windows 11, появится сообщение с запросом разрешения, чтобы приложение могло получить доступ к микрофону и выполнить запись. Как только вы предоставите это разрешение, это сообщение больше не появится в будущем.
Действия во время записи
После начала записи в интерфейсе приложения Вы увидите, как создается линейный или волновой график., который позволяет узнать, используете ли вы большую или меньшую громкость
Обратите на это внимание, поскольку это может сильно повлиять на качество получаемого звука
Пока вы работаете, внизу экрана вы увидите две кнопки. Один позволяет вам пауза записи а другой прекрати это навсегда. Между двумя кнопками появится таймер который сообщает вам, сколько времени вы записывали.
После записи
Как только звук будет записан, из того же интерфейса вы можете играть в нее. Что вы не можете сделать на этом этапе, так это обрезать запись или отредактировать ее.
Действия, связанные с записью и воспроизведением
На главном экране диктофона Windows 11 вы увидите три точки, расположенные горизонтально внизу справа. Если нажать на них, откроется меню опций. Отсюда вы можете пометить любую из записей определенным цветом. Таким образом, конкретная запись будет выделяться среди остальных в списке.
Вы также можете выбрать на какой скорости вы хотите воспроизводить контент (от 0,25 х 4 х). Помните, что нормальная скорость равна 1x.
Если вы нажмете на три вертикальные кнопки, которые находятся в правом верхнем углу экрана Отобразится меню, позволяющее выполнить действия с записью. Как изменить свое имя или удалить его.
В меню параметров рекордера Windows вы можете выполнить некоторые настройки, например изменить формат записи. ACC используется по умолчанию, но вы можете конвертировать аудио в MP3, WMA, FLAC и WAV (оба без потерь).
Другая альтернатива, которую вы также найдете в этом меню, — изменить качество звука. Вы можете улучшить качество и тем самым увеличить размер файла. Измените его на высокое качество, которое рекомендует система. Или снизить качество до среднего и таким образом сделать файл меньше весящим.
Диктофон Windows 11 имеет очень интуитивно понятное управление. Это правда, что с точки зрения функциональности оно может немного уступать другим приложениям этого типа, которые гораздо более продвинуты. Но для простых записей этого более чем достаточно. Если вам нужен инструмент, позволяющий более глубоко работать с аудио, в Microsoft Store вы можете найти другие варианты, доступные для загрузки на ваш компьютер.
How to Record Audio On Windows 11#
This article will explain how you can record audio on Windows 11 using the voice recorder app. To record sound on Windows 11, follow the steps given below:
1 How to Record Audio On Windows 111.1 Get The Voice Record App1.2 Recording Audio Using Windows Recorder2 Trimming and Sharing Recorded Sound On Windows 113 Final Words
Get The Voice Record App
You will get the Voice Recorder app in-built in Windows. If you have uninstalled the application, you will have to download it again from the Microsoft Store.
To download the voice recorder app on your PC, head to the Microsoft Store. In the Microsoft Store, search for Windows Voice Record.
Open Windows Voice Recorder and then click on the install/get button. Wait for the application to download and install.
Recording Audio Using Windows Recorder
Now that you have downloaded and installed the Voice recorder app on your PC, you can follow the steps given below to record audio using the voice recorder app.
Firstly select the mic you will be using to record audio. Select whether you will be using your laptop’s mic or any external mic to record audio. Open the settings of your PC. In the settings, head to the sound tab in the left sidebar. Under the input section, you will see the Microphone option. From here, you can add the Microphone and set it as default to record audio. Now open the voice recorder application on your PC. Head to the start menu, and search for the voice recorder and open it. In the voice recorder application, click on the record button to record the audio. You can also press the Ctrl+R key combo to start the recording.
After doing so, the recording will start. You can press the pause button to pause the recording. Resume the recording whenever you want to, and the audio will be recorded in the same file. You will also have the option to stop the recording or click on the flag button to flag it.
After you stop the recording, you will be able to play it from the application, or you can access it from the Sound recordings folder inside the documents folder, which you can access from the file explorer.












![7 лучших программ для записи звука для windows 11/10/8/7 [новички и профессионалы]](http://jsk-oren.ru/wp-content/uploads/6/9/9/699542916ddcfc68f97f580164a5bdc8.png)













![Топ 7 лучших аудиорекордеров windows для windows 11/10/8/7 [обновлено]](http://jsk-oren.ru/wp-content/uploads/a/4/f/a4f4ae2d7a83a0508026417ef9938fa2.jpeg)
