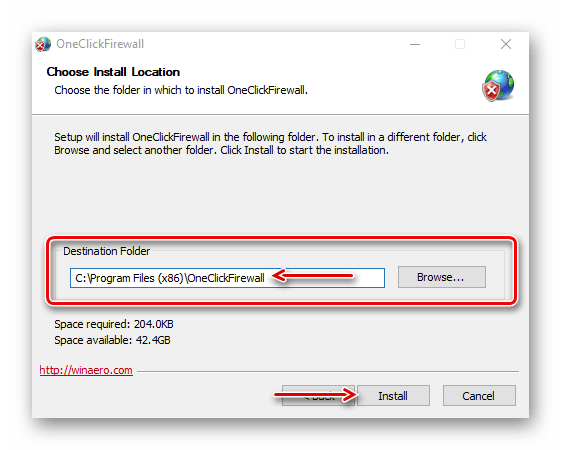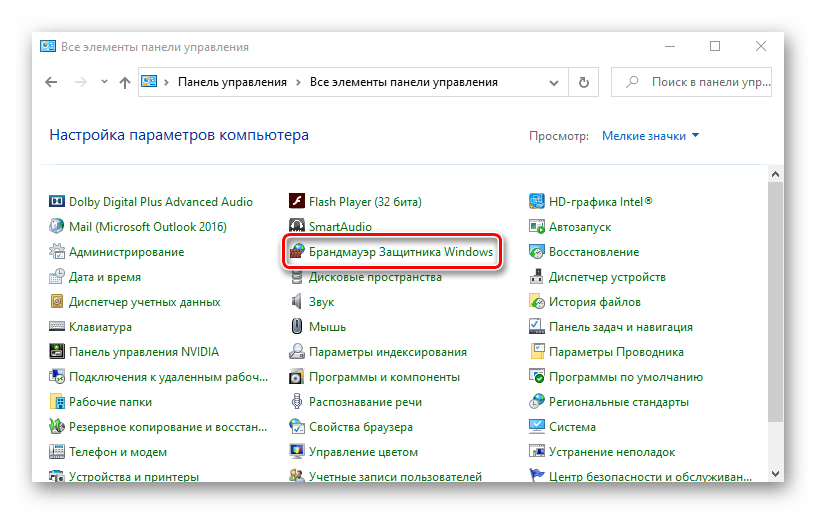Через файл Hosts
Мы попробуем не совсем заблокировать приложение, а именно закроем доступ к определенному серверу, к которому обращается программа. Сделаем мы это с помощью файлика «Hosts». Покажу на примере программы «Skype». Чтобы посмотреть, к каким серверам обращается приложение, нам понадобится утилита «Fiddler 2». Ищем её в интернете, скачиваем и устанавливаем…
После запуска откроется вот такое окошко. Нас интересует именно первый столбец с названием «Host» – это и есть адрес сервера, к которому обращается программа. Название ПО можно посмотреть в столбце «Process».
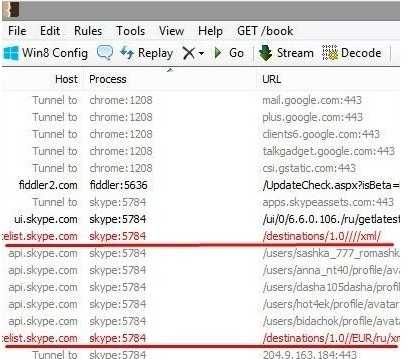
Итак, мы видим – к какому серверу обращается Skype. Адрес может иметь IP или DNS вид. Файл «Hosts» находится по пути:
- Windows XP, 2003, Vista, 7, 8, 10 — c:windowssystem32driversetchosts
- Linux, Ubuntu, Unix, BSD — /etc/hosts
- Mac OS — /private/etc/hosts

Далее открываем файлик любым текстовым редактором – в Виндовс это блокнот. Сначала прописываем: 127.0.0.1 – далее указываем адрес того сервера, который вы хотите заблокировать. По сути мы заставляем наш комп при запросе к данному адресу делать запрос на IP: 127.0.0.1 – это адрес вашего же компьютера. Данный способ хорош, когда нужно заблокировать не всю программу, а только обращение к одному серверу.
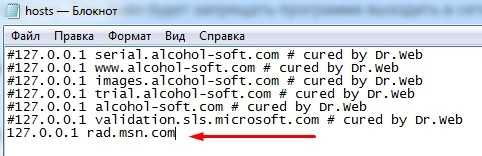
Блокировка адреса сайта через маршрутизатор TP-Link
Следующий шаг — запретить доступ пользовательскому компьютеру к какому-то конкретному сайту. Для этого прокручиваем вниз страницу и видим блок параметров, который называется «Ограничение по названию сайта». Здесь есть два списка веб-страниц — Черный и Белый.
- Черный список — это те сайты, к которым вы хотите запретить доступ всех компьютеров, подключенных к маршрутизатору TP-Link. Чтобы добавить сюда страницу, ставим флажок на «Черный» и жмем на ссылку «Добавить новое доменное имя» и прописываем адрес плохого веб-ресурса — по одному в каждполе ввода.
Для применения настроек жмем на кнопку «Сохранить».
Встроенными возможностями системы
Заблокировать программе доступ в интернет вы сможете используя встроенные возможности виндовс 10. Среди них защитник системы, который в ней присутствует по умолчанию. И файл Hosts, через который происходит управление доступом для всех программ в системе.
Метод 1: Используя Windows Defender
Запретить приложению доступ в интернет поможет встроенный защитник. Необходимо запустить его Брандмауэр и там вручную закрыть доступ вашему приложению. Действия такие:
- Откройте «Пуск» и оттуда перейдите в «ПанельУправления»;
- Если ее там нет, воспользуйтесь строчкой поиска;
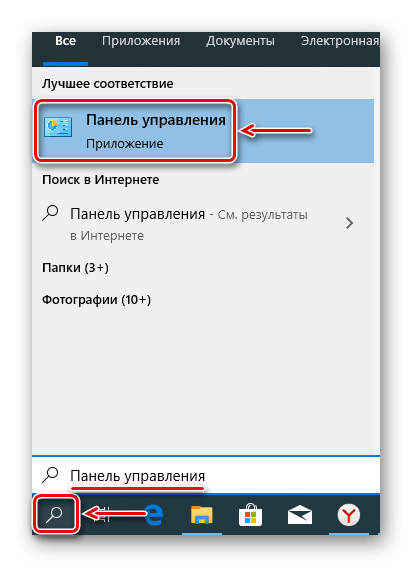
После запуска панели установите справа вверху в подменю «Категория» значение «МелкиеЗначки»;
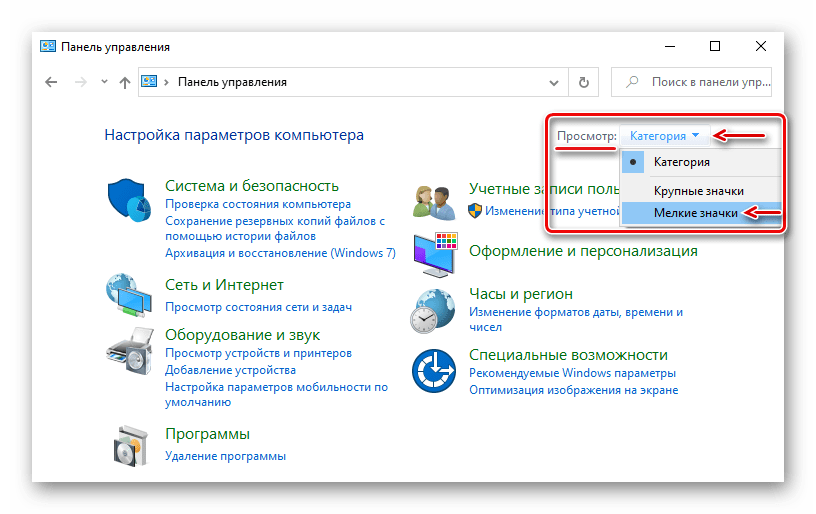
Отыщите в списке «БрандмауэрЗащитникаWindows» и кликните его ЛКМ;
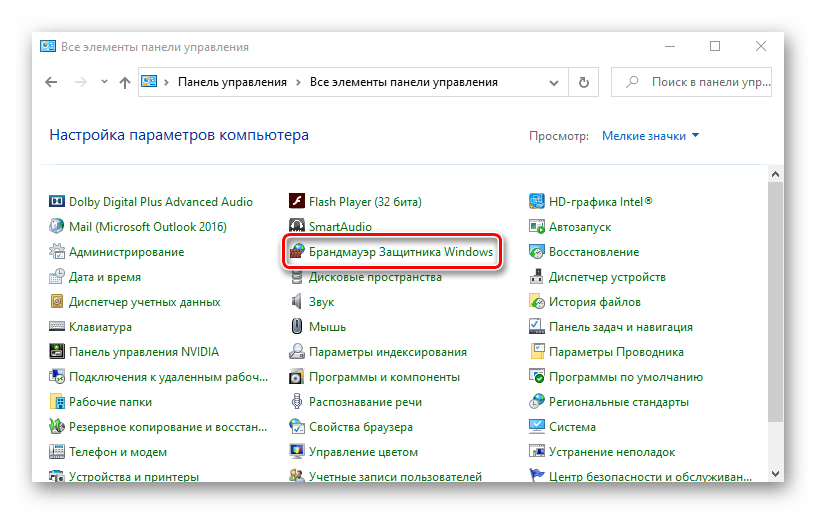
Слева отыщите подменю «ДополнительныеПараметры» и перейдите в него кликом ЛКМ;
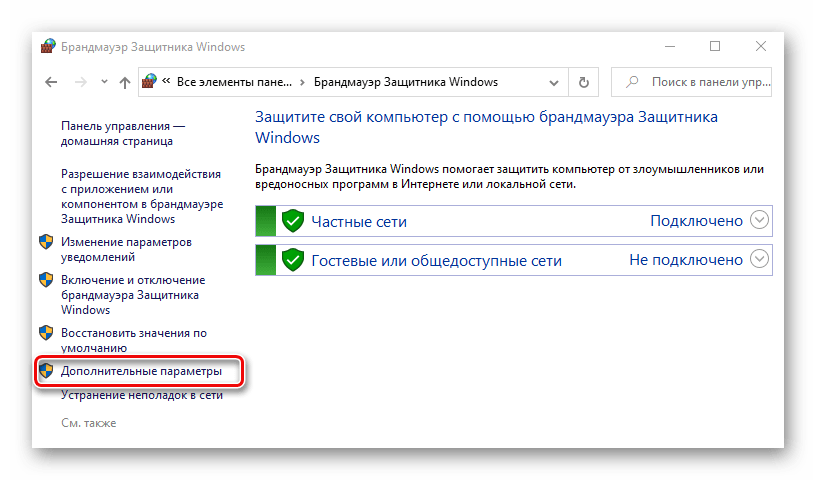
Открывайте подраздел «ПравилаДляИсходящегоПодключения» и кликайте «СоздатьПравило». Создание происходит в несколько этапов;
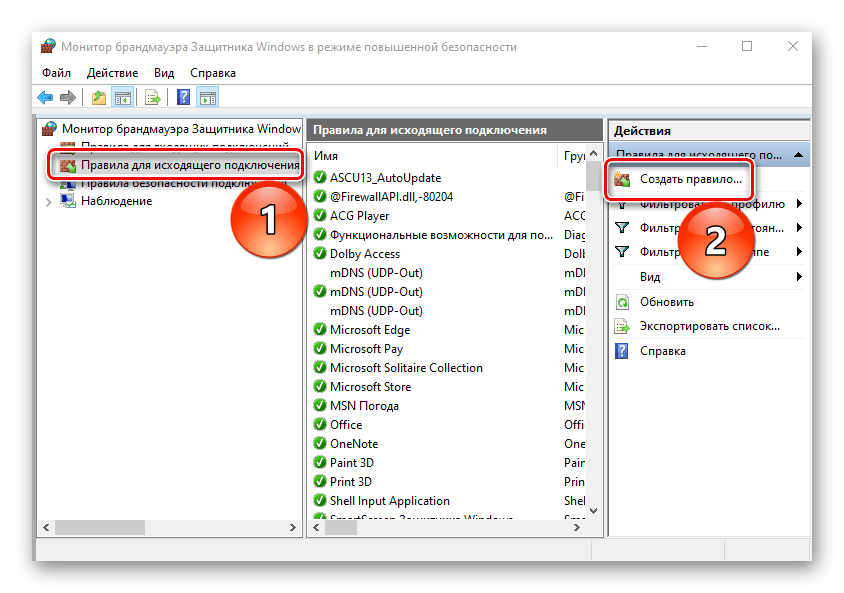
Выбирая тип, укажите «ДляПрограммы», кликайте «Далее»;
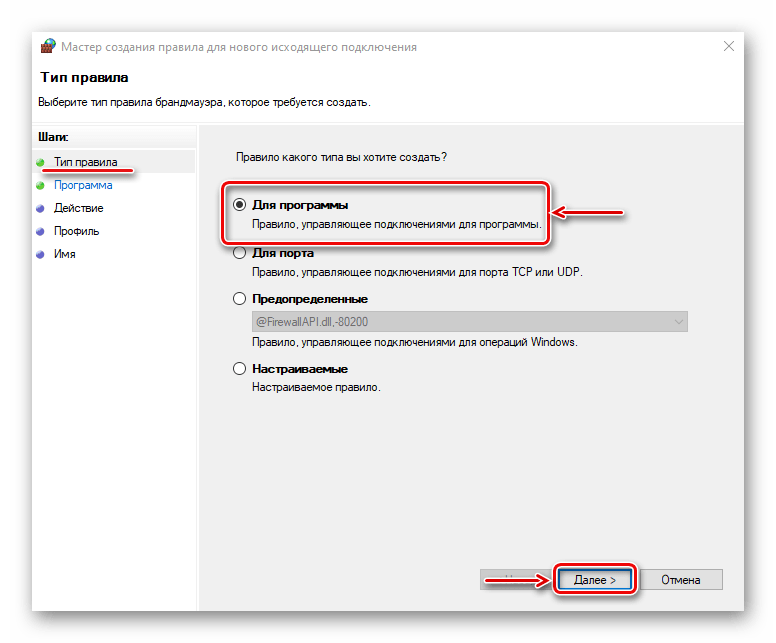
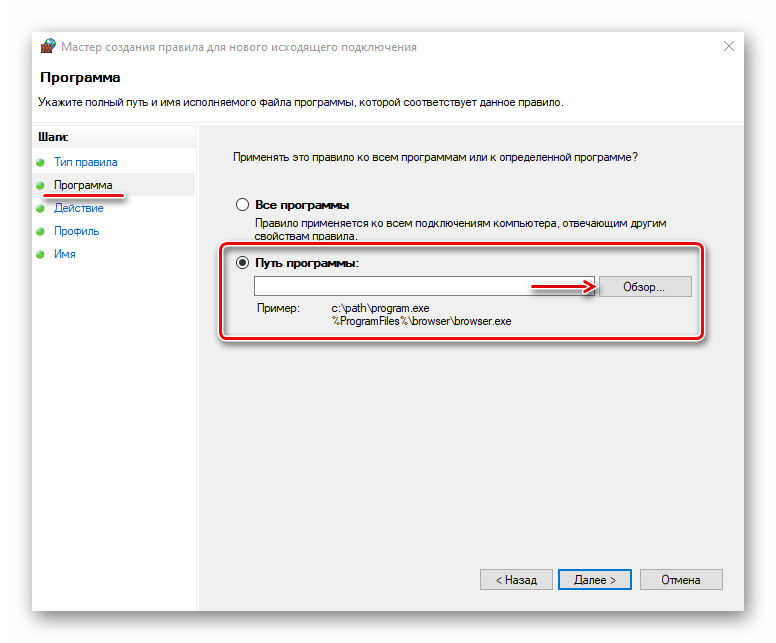
- Отыщите запускающий файл блокируемого приложения (с расширением .ехе);
- Кликайте «Открыть»;
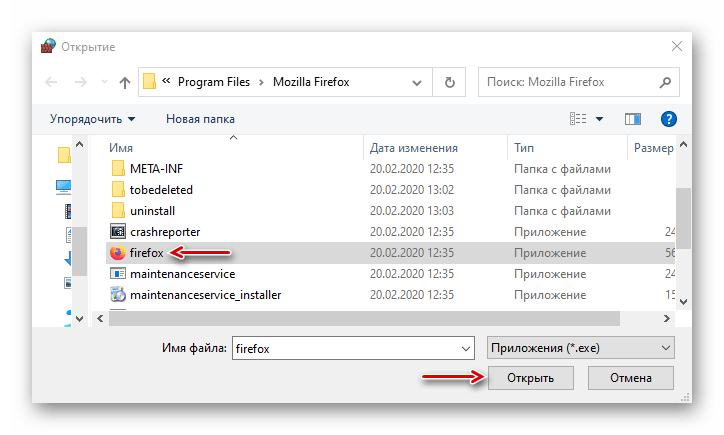
После появления пути к файлу, кликайте «Далее»;
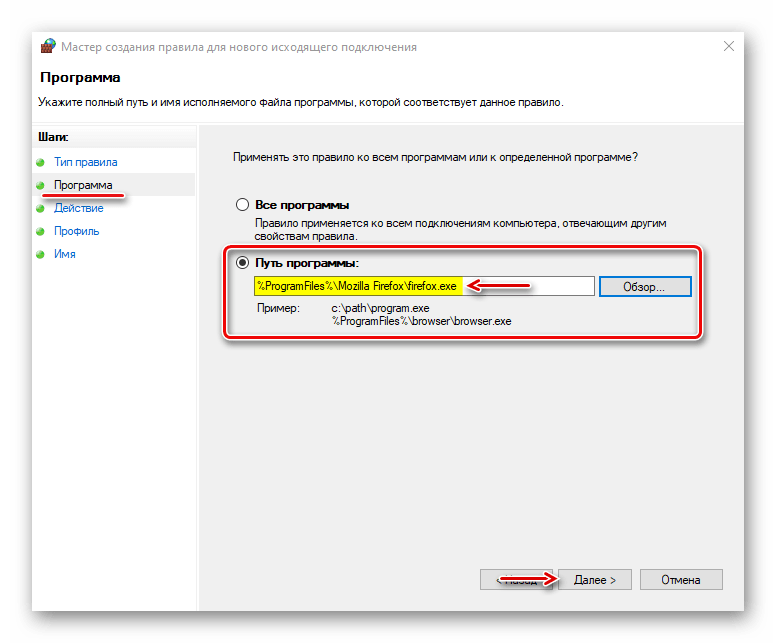
- Выберите в списке возможных действий «БлокироватьПодключение»;
- Кликайте «Далее»;
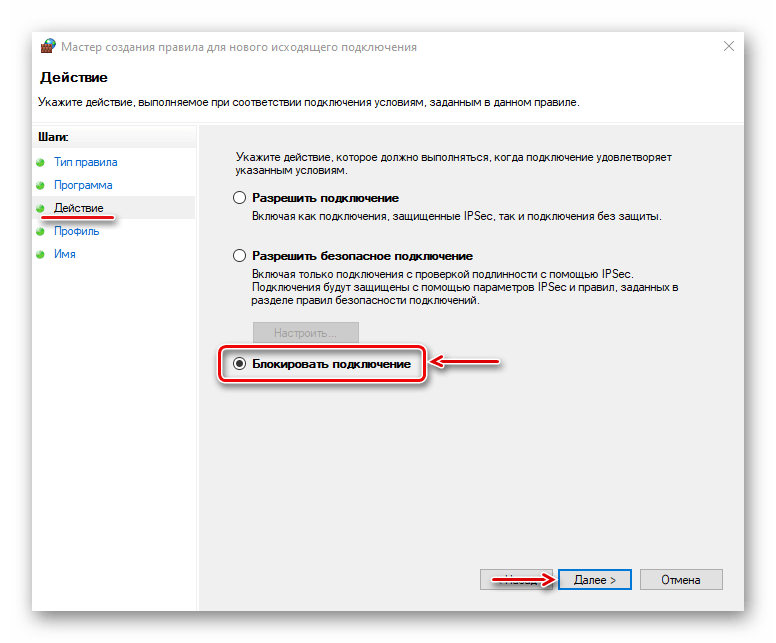
В новом окошке ничего не трогайте, просто клик по «Далее»;
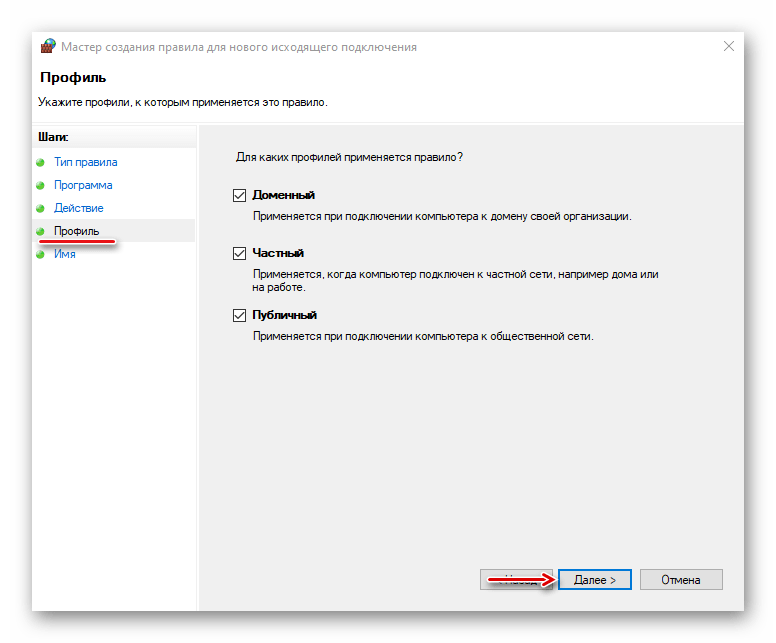
- Необходимо назвать блокирующий файл, чтобы его возможно было затем отключить – выбирайте название сами или скопируйте как на рисунке ниже;
- Кликайте «Готово»;
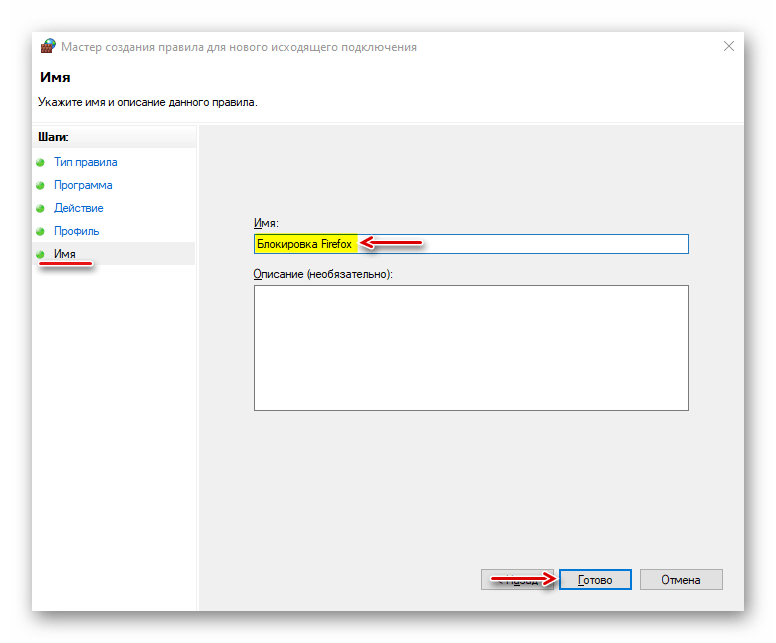
Смотрите список подраздела «ПравилаДляИсходящегоПодключения», там должна быть отметка, что наше приложение не подключается к сети;
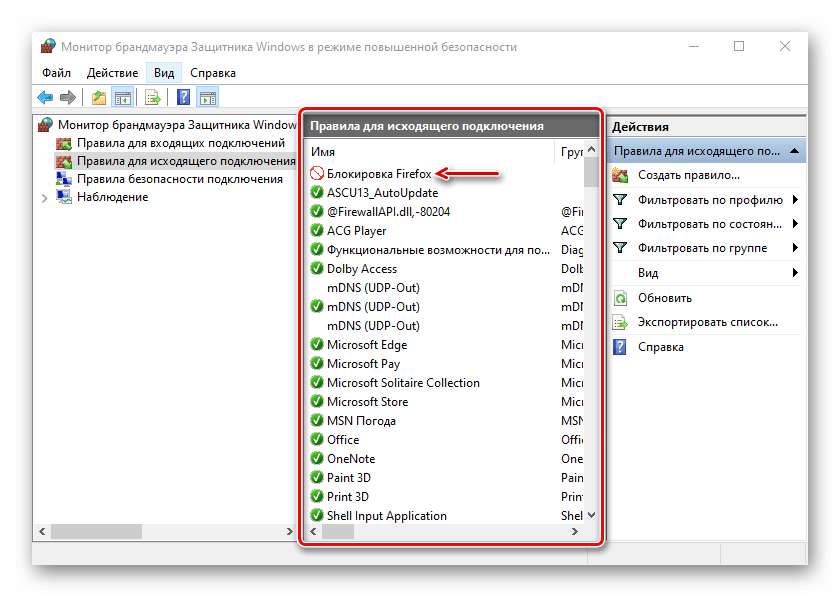
Если кликнуть по блокируемому приложению в списке ЛКМ, то выйдет справа внизу подменю, со списком возможных действий;
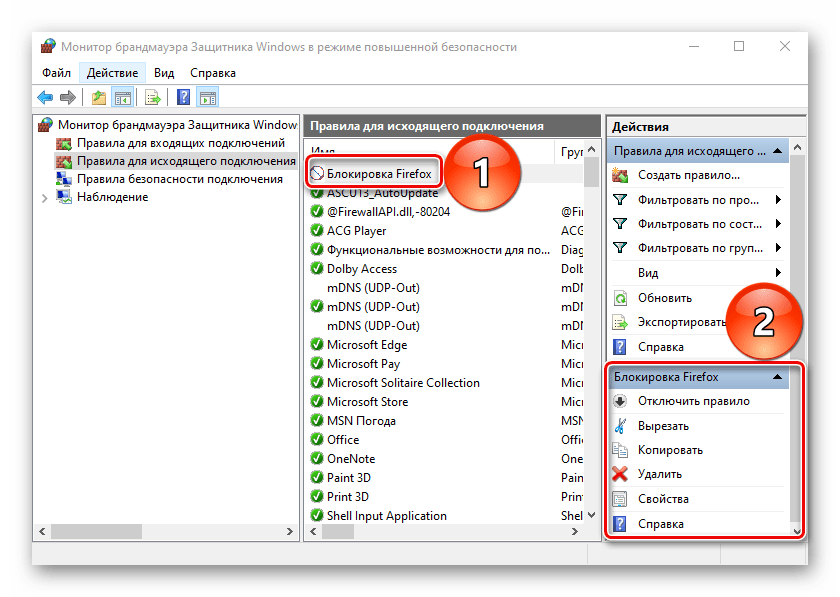
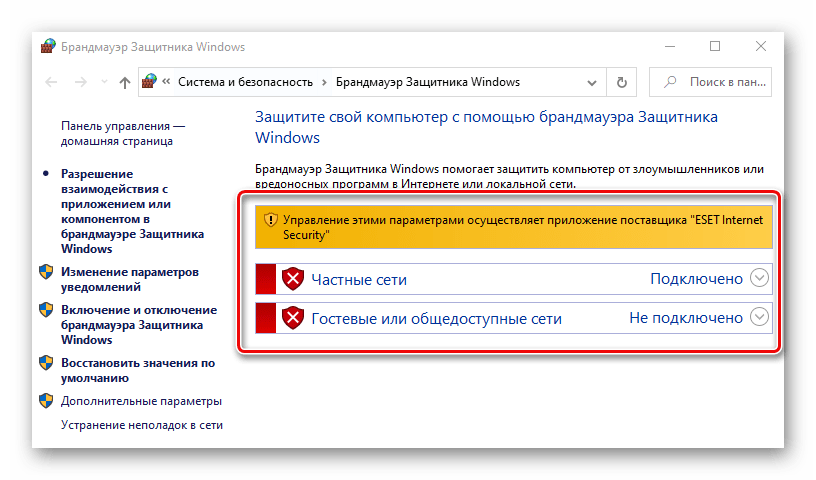
Вам может быть полезной инструкция по отключению защитника виндовс 10.
Метод 2: Через файл Hosts
Запретить программе выход в интернет можно внеся ее в список файла Hosts. Посредством него все приложения получают разрешение или блокировку доступа в глобальную сеть. Для работы с Хостом понадобится скачивание и установка приложения «Fiddler2». Шаги следующие:
- Скачивание и установка программы;
- Откройте приложение, которому хотите блокировать подключение к Интернету;
- Запустите «Fiddler2»;
- Отыщите в нем строчку, где написан адрес сайта, на который заходит данное приложение;
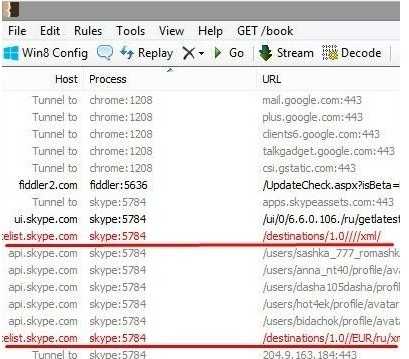
- Открывайте «Пуск», найдите там «Блокнот» и запустите его с правом администрации;
- Кликайте вверху слева «Файл», перейдите в строчку «Открыть»;
- Там указывайте местонахождения файлика hosts (обычно С:\Windоws\Systеm32\drivеrs\etс);
- Копируйте в него адрес сайта, который обнаружила утилита «Fiddler2»;
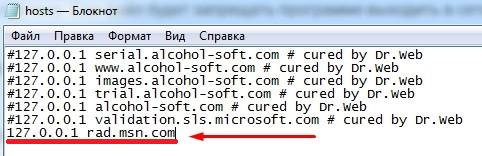
Перезагрузите виндовс;
Отключаем интернет на «десятке»
Отключение интернета на Windows 10 ничем принципиальным не отличается от подобной процедуры для других ОС этого семейства, и зависит в первую очередь от типа соединения — кабельного или беспроводного.
Вариант 1: Подключение по Wi-Fi
Беспроводное соединение намного удобнее подключения по Ethernet, и для некоторых компьютеров (в частности, некоторых современных ноутбуков) является единственным доступным.
Способ 1: Значок в трее Основной метод отключения от беспроводного соединения представляет собой задействование штатного списка сетей Wi-Fi.
- Взгляните на системный трей, расположенный в правом нижнем углу дисплея компьютера. Найдите на нём значок с иконкой антенны, от которой отходят волны, наведите на него курсор и кликните левой кнопкой мыши.
Откроется список распознанных сетей Wi-Fi. Та, к которой ПК или ноутбук подключены в текущий момент, расположена в самом верху и выделена синим. Найдите в этой области кнопку «Отключиться» и нажмите на неё.</li>
Готово – ваш компьютер будет отключён от сети.</li></ol>
Способ 2: Режим «В самолёте» Альтернативный способ отсоединения от «паутины» заключается в активации режима «В самолёте», в котором выключается вся беспроводная связь, в том числе и Bluetooth.
- Проделайте шаг 1 из предыдущей инструкции, но на этот раз воспользуйтесь кнопкой «Режим “В самолёте”», расположенной внизу перечня сетей.
Вся беспроводная связь будет отключена – значок Wi-Fi в трее сменится на иконку с изображением самолёта.
«Режим “В самолёте”»
Вариант 2: Проводное подключение
В случае соединения с интернетом по кабелю доступен только один вариант отключения, порядок действий следующий:
- Снова взгляните на системный трей – вместо иконки Wi-Fi должен быть значок с изображением компьютера и кабеля. Кликните по нему.
Будет отображен список доступных сетей, такой же, как и в случае с Wi-Fi. Сеть, к которой компьютер подключён, отображается вверху, кликните по ней.</li>
Откроется пункт «Ethernet» категории параметров «Сеть и Интернет». Здесь нажмите на ссылку «Настройка параметров адаптера».</li>
Найдите среди устройств сетевую карту (обычно она обозначена словом «Ethernet»), выделите её и нажмите правую кнопку мыши. В контекстном меню щёлкните по пункту «Отключить».
Теперь интернет на вашем компьютере отключен.</li></ol>
Заключение
Отключение интернета на Windows 10 представляет собой тривиальную задачу, с которой может справиться любой пользователь.
Мы рады, что смогли помочь Вам в решении проблемы.
Опишите, что у вас не получилось.
Помогла ли вам эта статья?
- https://pcompstart.com/tips/86-kak-otkluchit-internet
- https://wifigid.ru/raznye-sovety-dlya-windows/kak-otklyuchit-internet-na-windows-10
- https://lumpics.ru/how-to-disconnect-internet-on-windows-10/
Comodo Firewall
Помимо встроенных системных утилит Windows, вы можете воспользоваться и сторонними решениями, одно из них — Comodo Firewall, доступный в том числе и в бесплатной версии на официальном сайте https://personalfirewall.comodo.com/ (если у вас есть сторонний антивирус, будьте осторожны, он может конфликтовать с продуктом от Comodo, лучше воспользуйтесь уже имеющимися возможностями).
После установки файрвола, выполните следующие шаги для блокировки программе доступа к сети:
- Зайдите в настройки и откройте пункт Фаервол — Правила для приложений. Нажмите кнопку «Добавить».
- Нажмите «Обзор» и укажите файл программы или группу файлов (например, все приложения Metro/UWP, все браузеры) для которых нужно создать правило.
- Выберите пункт «Использовать набор правил», а затем — «Заблокированное приложение».
Примените настройки, после этого выбранная программа будет заблокирована. При необходимости разблокировать доступ, нажмите кнопку «Разблокировать приложение» в главном окне Comodo Firewall, отметьте программу и нажмите «Разблокировать».
В завершение ещё два нюанса:
Способ 2: Специальный софт
Специальное ПО использует брандмауэр Защитника Windows. Правила оно создает автоматически, достаточно лишь указать ему на приложение, которому нельзя подключаться к сети. Мы рассмотрим сразу две такие утилиты, если вдруг одна из них не будет работать.
Вариант 1: OneClickFirewall
Скачать OneClickFirewall с официального сайта
- Скачиваем архив, распаковываем его и запускаем установочный файл.
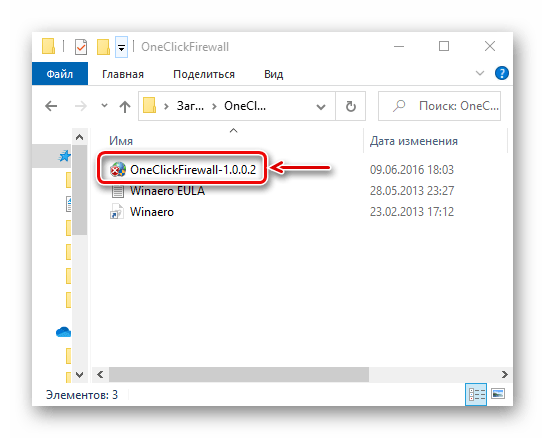
Выбираем место установки утилиты и жмем «Install».
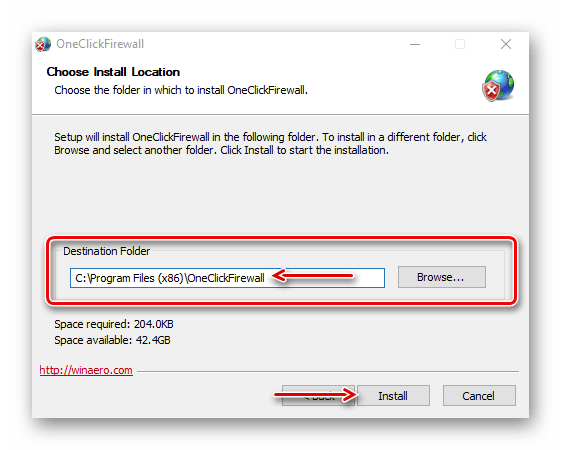
Теперь щелкаем по ярлыку любого приложения правой клавишей мышки и в выбираем «Block Internet Access».
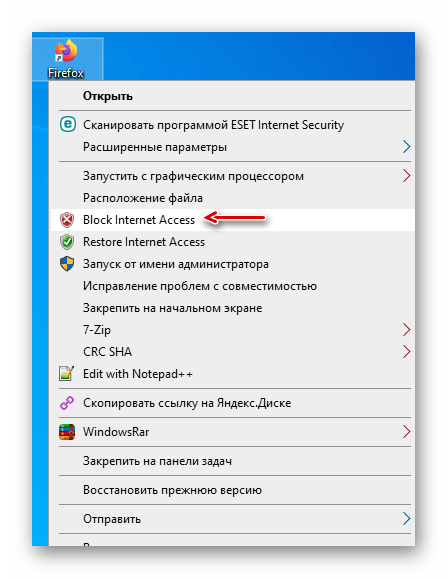
Для восстановления доступа в интернет снова вызываем контекстное меню ярлыка и жмем «Restore Internet Access».
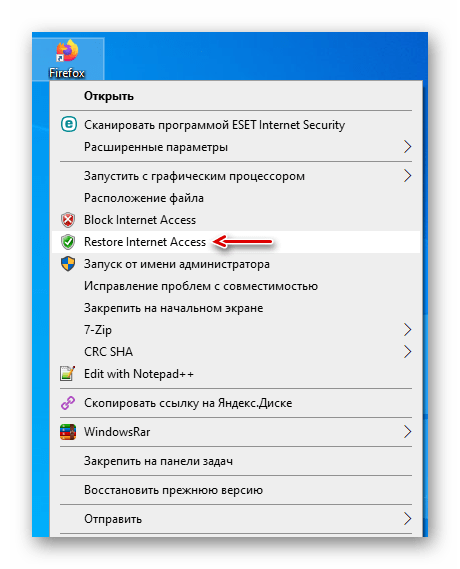
Вариант 2: Firewall App Blocker
Скачать Firewall App Blocker с официального сайта
- Если нет желания устанавливать на компьютер стороннее ПО, воспользуйтесь этой утилитой. Достаточно скачать ее с официального сайта, распаковать архив и запустить файл, соответствующий разрядности вашей системы (x64 или x86).
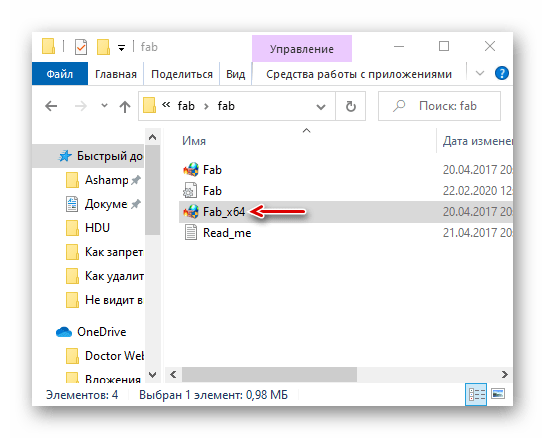
По умолчанию Файервол Эп Блокер запускается в англоязычном интерфейсе, но имеется и поддержка русского языка. Чтобы его включить, переходим во вкладку «Options», открываем список «Languages» и выбираем «Russian».
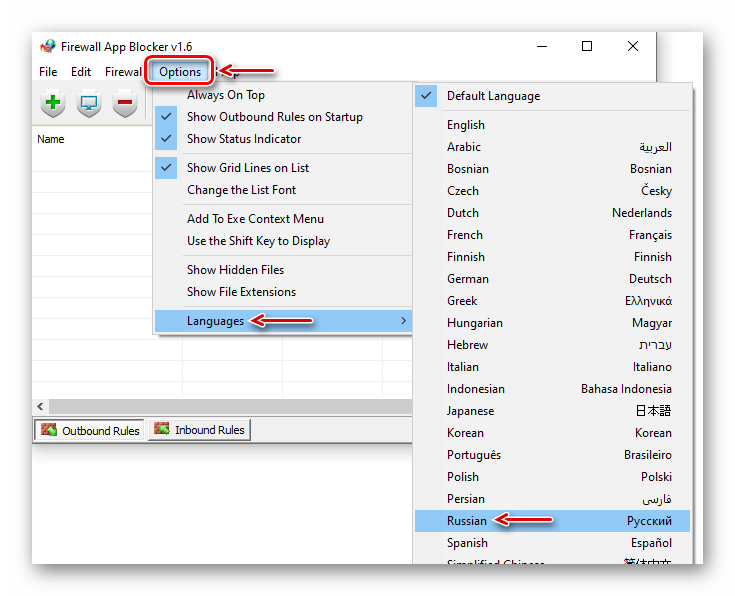
В нижней части окна программы активируем вкладку «Исходящие правила», затем жмем иконку со знаком плюс.
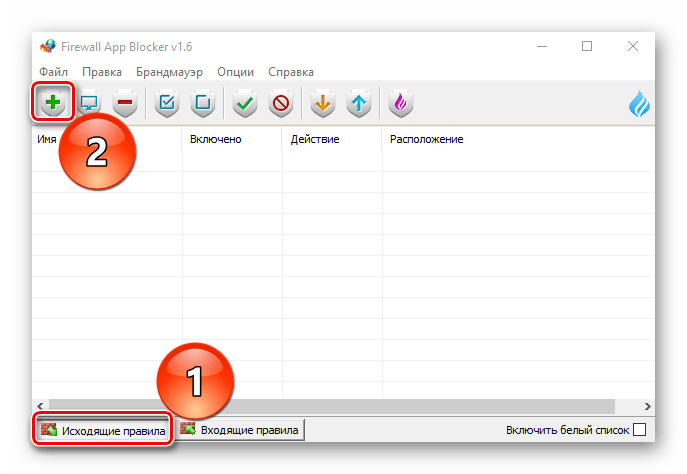
Находим и открываем исполняемый файл блокируемой программы.
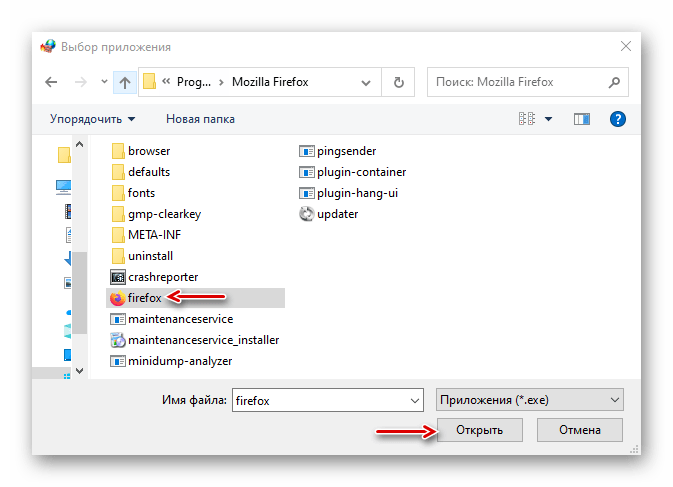
Когда приложение будет добавлено в список, проверяем, что в столбцах «Включено» и «Действие» стоят значения «Да» и «Блокировать».
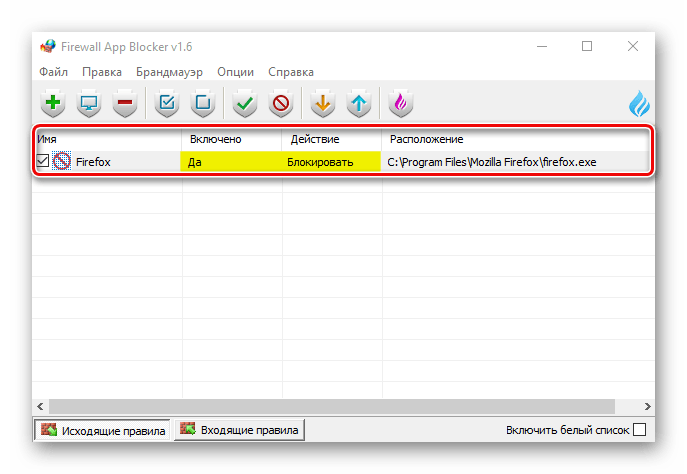
Чтобы управлять правилом, используем панель выше. Например, с помощью кнопок с изображением галочки и запрещающего знака можно блокировать и разрешать доступ в интернет.
Кнопками с изображением чекбокса можно включать и отключать правило.
А нажатием кнопки со знаком минус можно его удалить.
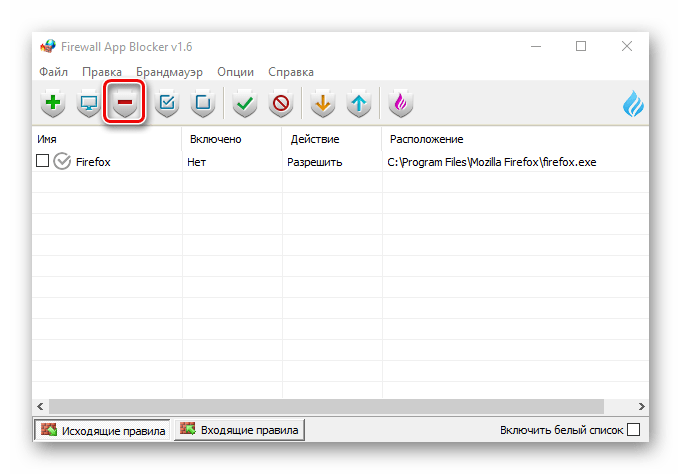
Создать правило можно напрямую в брандмауэре Windows Defender, но на это потребуется чуть больше времени, так как настраивать все придется вручную.
- В поиске Виндовс вводим «Панель управления» и открываем приложение.
Читать также:
Как открыть поиск в Windows 10
Открытие «Панели управления» на компьютере с Windows 10 - В графе «Просмотр» нажимаем «Категория» и выбираем самые мелкие значки.
Вызываем «Брандмауэр Защитника Windows».
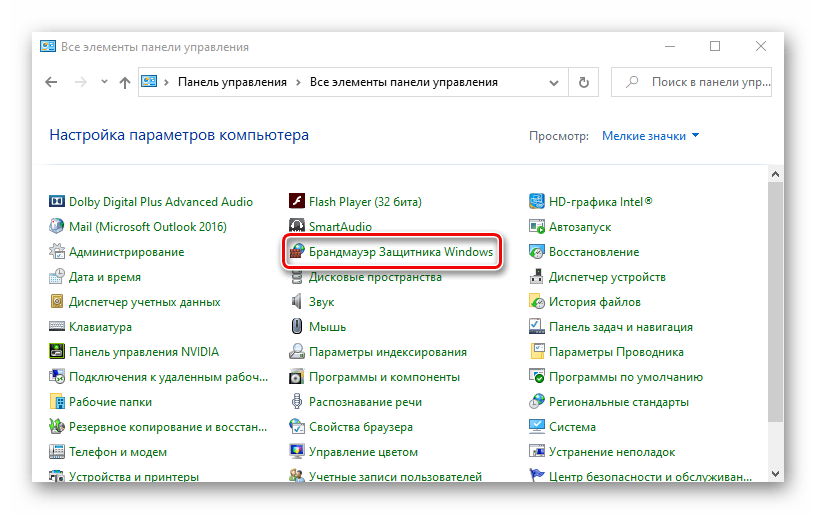
Переходим во вкладку «Дополнительные параметры».
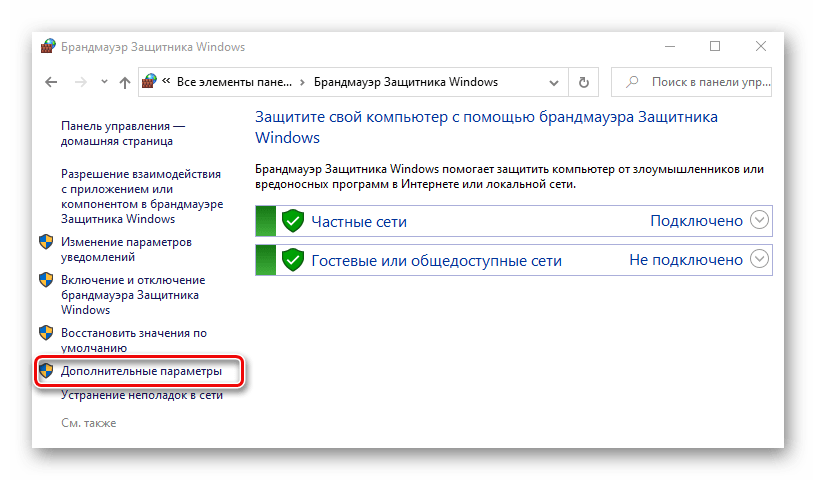
Открываем раздел «Правила для исходящего подключения» и жмем «Создать правило». Для этого потребуется выполнить несколько шагов.
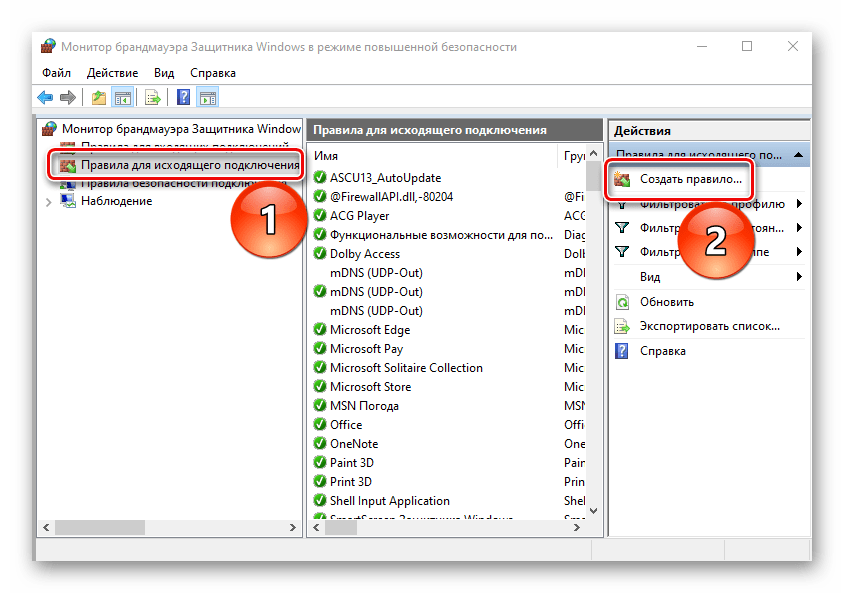
При выборе типа правила отмечаем «Для программы» и жмем «Далее».
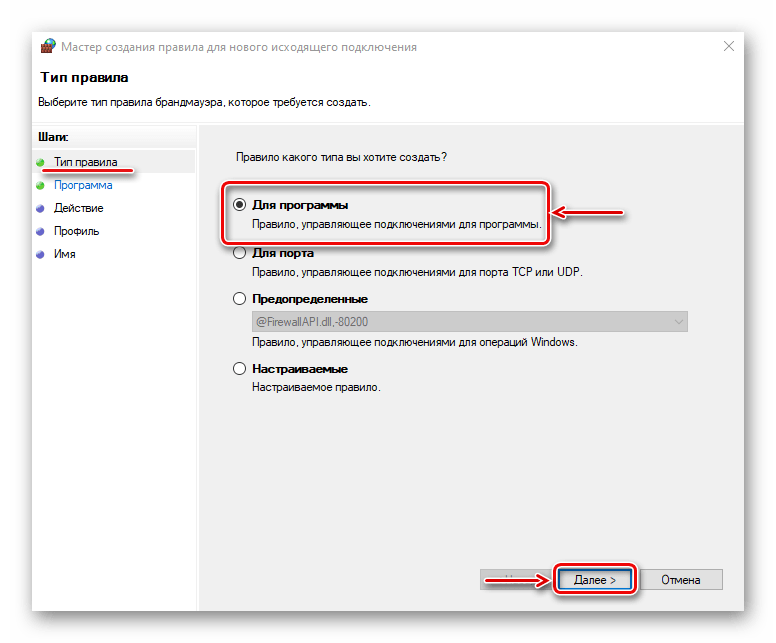
Выбираем пункт «Путь программы», затем щелкаем «Обзор».
Находим файл приложения, выход в сеть которому хотим запретить, и жмем «Открыть».
Когда в поле появится путь к нему, щелкаем «Далее».
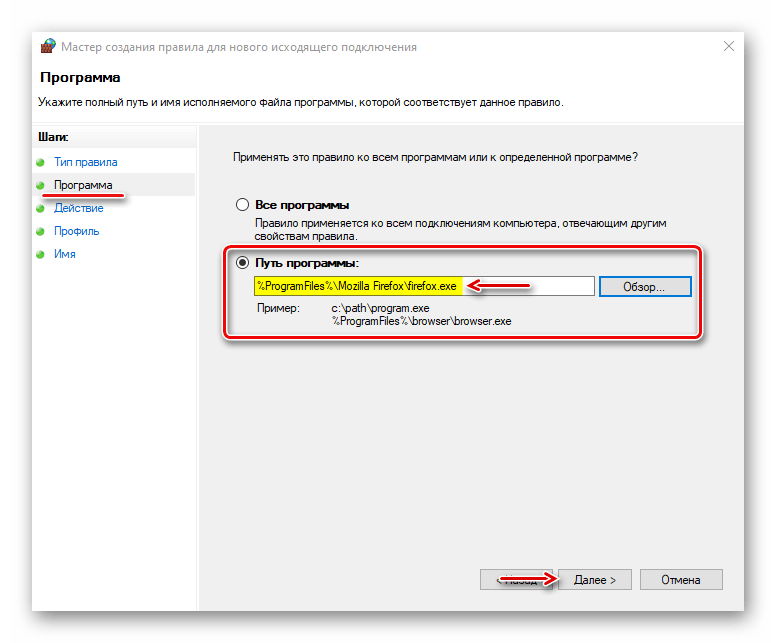
Выбираем действие «Блокировать подключение» и двигаемся дальше.
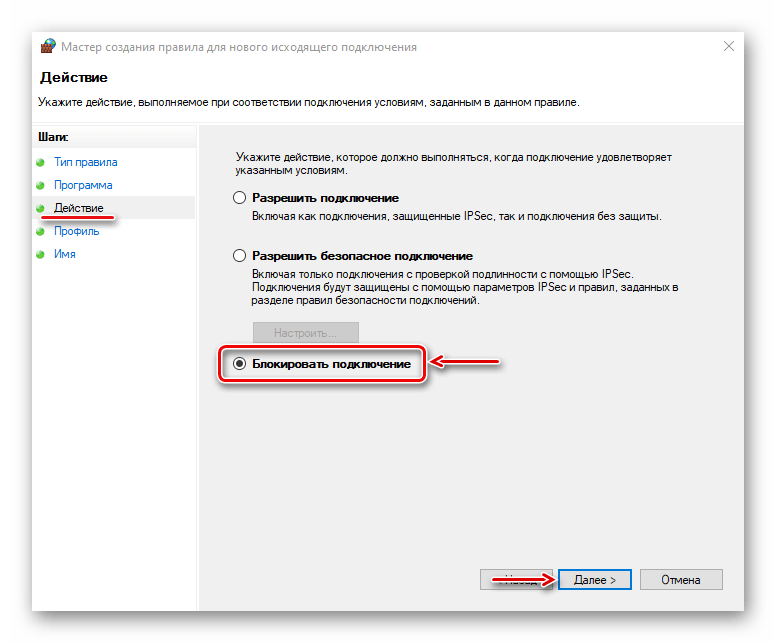
В следующем окне ничего не меняем, а просто жмем «Далее».
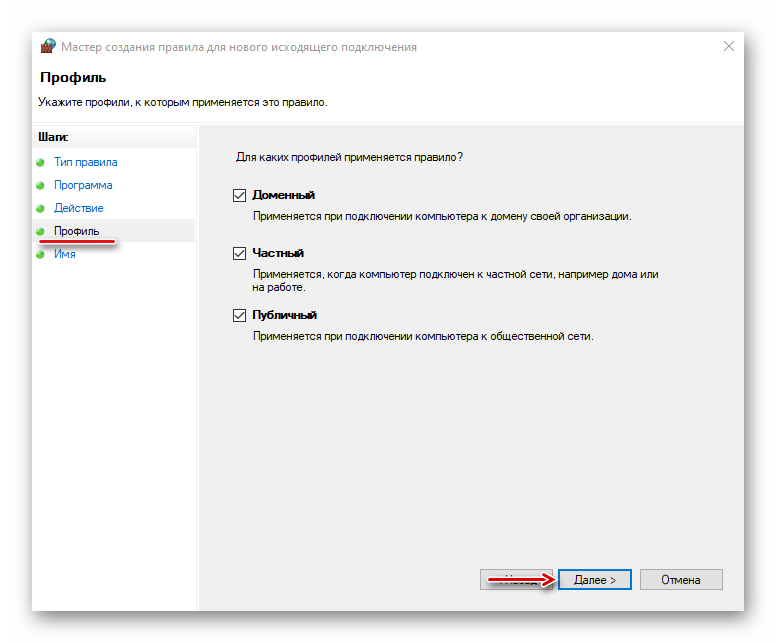
Присваиваем правилу любое имя, чтобы потом можно было его найти и отключить, затем щелкаем «Готово».
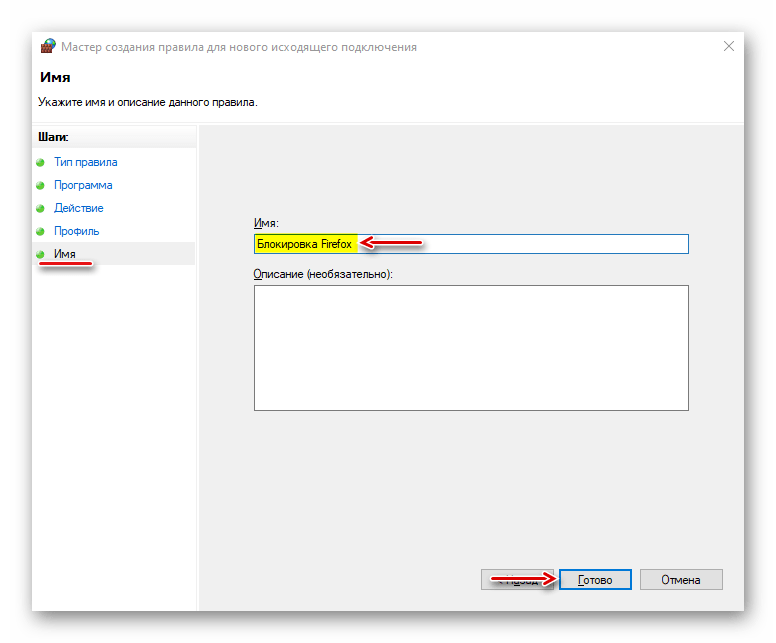
Проверяем, что новое правило появилось в списке для исходящего подключения. С этого момента выбранное приложение не будет подключаться к сети.

Щелкаем по правилу левой кнопкой мышки и переходим к списку действий, который появится в правой области окна. Здесь правило можно отключить, удалить или изменить его свойства.
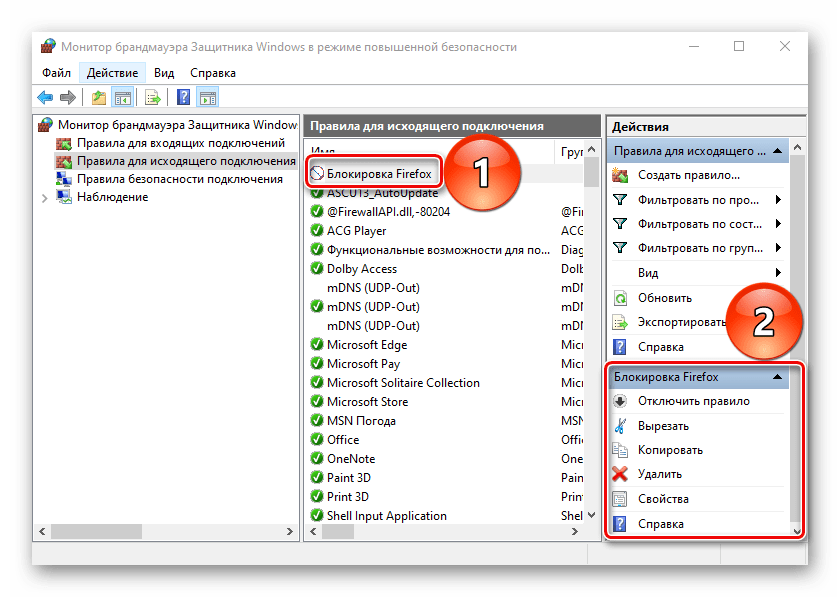
Обычно антивирусы автоматически берут на себя управление параметрами брандмауэра Защитника Windows. В таком состоянии он не может контролировать входящий и исходящий трафик.
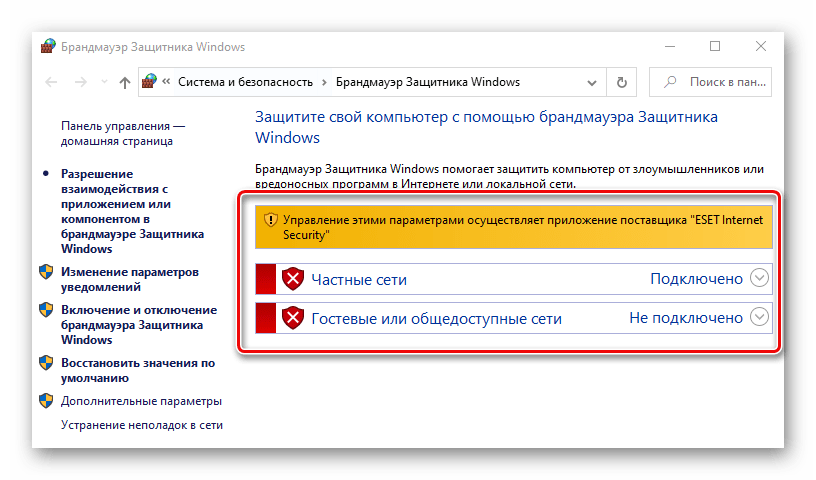
Правила, созданные в нем или с помощью специального софта, работать не будут. Чтобы передать управление брандмауэру Виндовс, необходимо отключить файервол антивируса. Снова открываем «Дополнительные настройки» ESET Internet Security, во вкладке «Защита сети» переходим в раздел «Файервол» и в блоке «Основное» отключаем его. Нажимаем «OK», чтобы сохранить изменения. Если ситуация не изменится, перезагружаем компьютер.
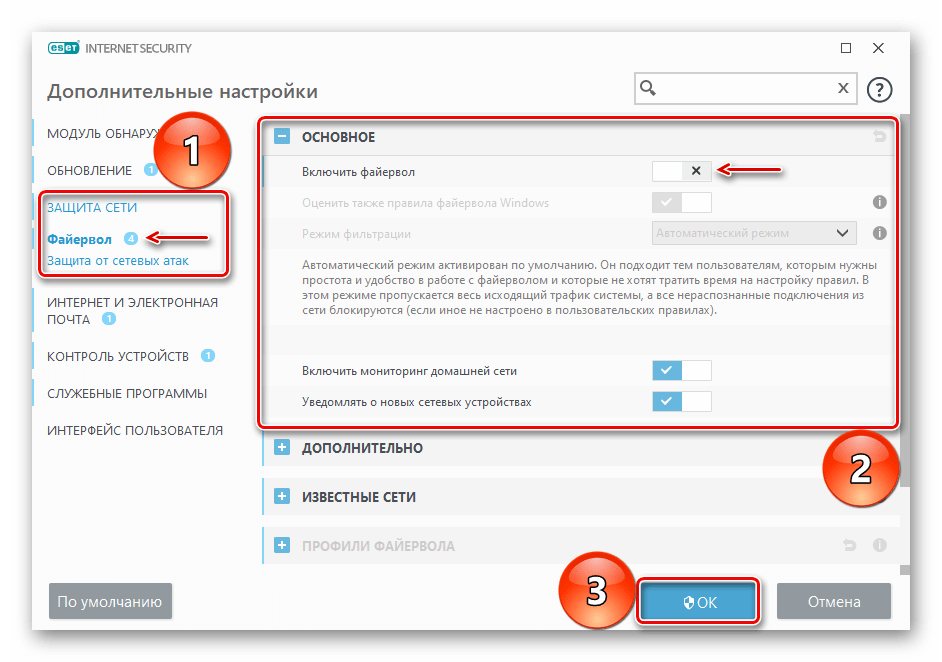
Предложенные нами способы позволяют заблокировать программам доступ в интернет, но важно понимать, что если таким образом вы хотите запретить им получать обновления, то у некоторого ПО для этого предусмотрен отдельный файл. Его придется найти и заблокировать в индивидуальном порядке, иначе после блокировки исполняемого файла приложение все равно будет обновляться
Как заблокировать доступ к Интернету через брандмауэр на Windows 10
Когда будет готов список программ, потребляющих слишком много трафика, следует сделать блокировку Интернета именно для них. На «Виндовс» это выполняется через брандмауэр, в настройках которого есть опция запрета на обмен данными по Сети определенным приложениям. Программы, которым нельзя блокировать доступ в Интернет, пользователь добавляет в список исключений.
Как запретить программе доступ в интернет Windows 10?
Для этого потребуется:
- Открыть «Параметры», нажать пункт «Сеть и интернет».
- Выбрать «Состояния» (находится в меню слева), прокрутить открывшееся меню до конца, нажать на «Брандмауэр Виндовс».
- В открывшемся меню выбрать «Разрешение взаимодействия с приложением или компонентом в Брандмауэре Windows»
- Далее откроется окно «Разрешенные программы». Там будет список установленных приложений и программ, рядом с каждой из них — по два чек-бокса для публичных и частных сетей.
- Управление настройками доступно только после нажатия кнопки «Изменить параметры» (до этого чекбоксы будут неактивны). Далее чекбоксы откроются, и можно будет настроить доступ к Интернету для определенных программ.
- Чтобы запретить доступ в домашней сети, например, программе μTorrent, надо убрать галочку с первого чекбокса и нажать ОК. После этого брандмауэр Windows 10 начнет блокировать Интернет данной программе.
- Доступ можно запрещать любой программе, которой нет в списке. Для этого надо прокрутить окно до конца, нажать «Разрешить другое приложение», в открывшемся меню вставить путь к приложению или игре. Далее нажать «Добавить».
С применением сторонних утилит
Запретить приложению доступ в интернет вам помогут различные утилиты содержащие файрвол или сами являющиеся таковыми. Я разбираю несколько приложений, выбирайте для себя одно из них или аналогичное, которое вам подходит.
Метод 3: антивирусы
Запретить доступ к интернету программе поможет современный антивирус. Помимо защиты от входящих вирусов в них сейчас имеется функция файрвол, блокирующая исходящие обращения к Интернету. Нужно только внести файл в список блокировки. Я рассматриваю блокировку на примере своего любимого NOD32, который знаю наизусть и в котором функция точно имеется. Для блокировки приложений:
- Найдите в панели снизу иконку антивируса – в виде глаза;
- Раскройте панель управления им, двойным кликом ЛКМ по иконке;
- Кликайте подменю «Настройка» с иконкой шестерни;
- Переходите к «ДополнительныеНастройки»;
- В подменю «ЗащитаСети» открывайте подраздел «Файервол»;
- Открывайте строчку «Дополнительно» и в подпункте «Правила» кликайте «Изменить»;
- Открывается окошко со списком правил, кликайте «Добавить»;
- Затем на вкладочке «Общие» следует дать наименование файлу;
- В строчке с названием «Направление» укажите параметр «Исходящее»;
- В строчке с названием «Действие» указывайте «Запретить»;
- Переходите к вкладочке «Локальные» и в строчке «Приложения» кликайте по изображению с троеточием;
- Укажите запускающий файл блокируемой программы;
- Кликните «Открыть»;
- После добавления в список нужного файла, кликайте «ОК»;
- Чтобы настройки сохранились, кликайте «ОК» и для следующего окошка;
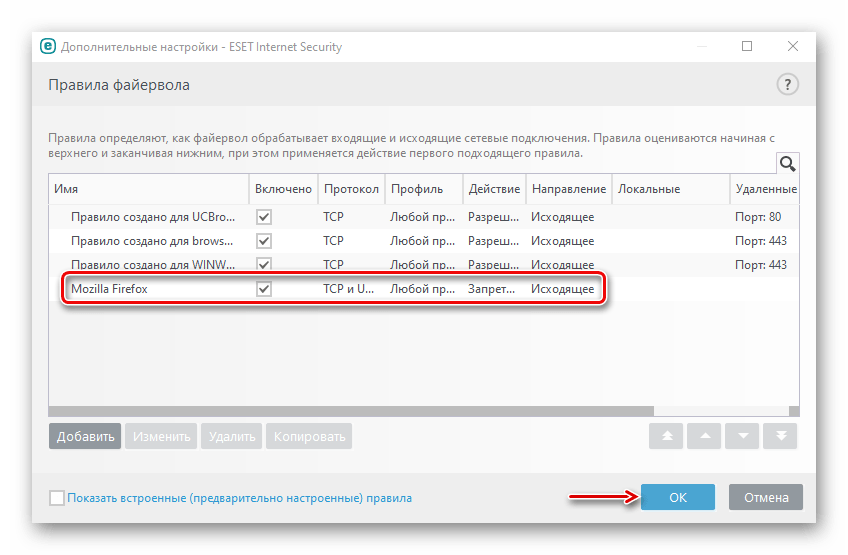
Для отмены запрета вам следует повторить действия пунктов 1-6, укажите среди списка более ненужное правило и кликайте «Удалить». Потом кликайте «ОК».
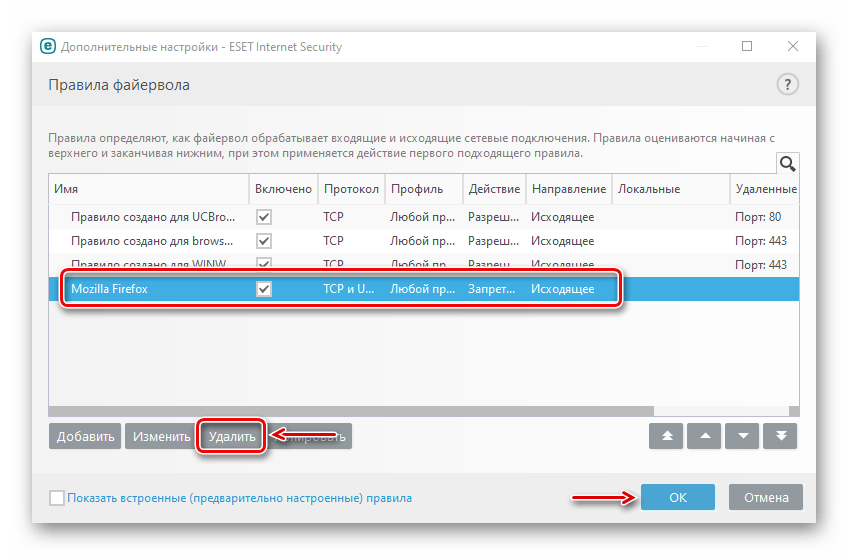
Метд 4: Оneclickfirewall
Вам следует скачать в Интернете и установить необходимую программу. Используйте сайт производителя, чтобы не подхватить вирус. Затем:
Скачанный архив распаковываете в нужную вам папку и находите в ней файлик запуска;
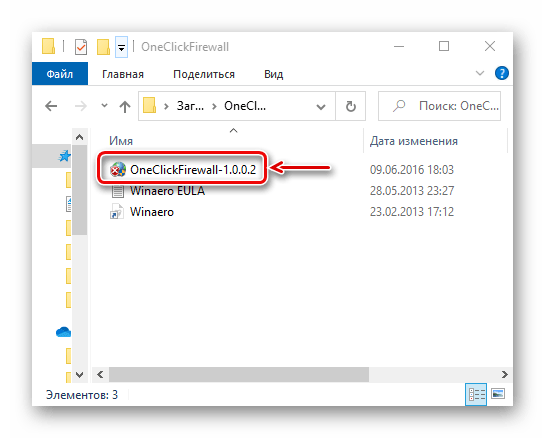
Двойным кликом активируете его и выбрав путь установки кликаете «Install»;
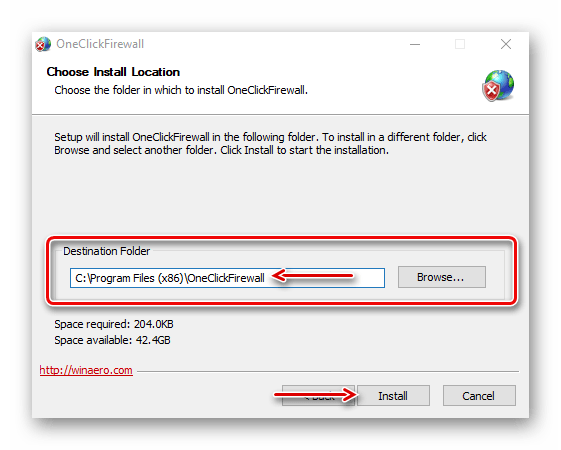
Выберите блокируемое приложение, кликните его ПКМ и укажите строчку «Block Internet Access»;
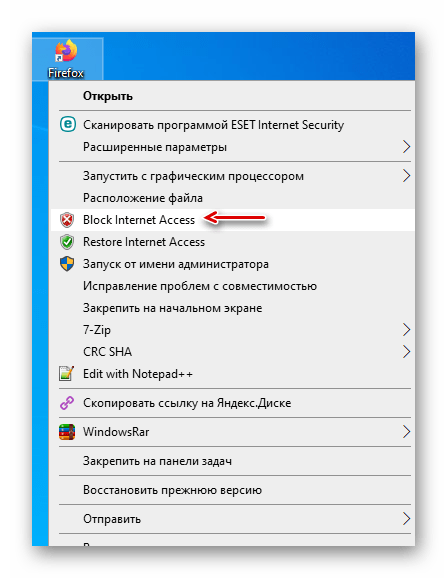
Если захотите дать доступ к интернету снова, кликните по приложению ПКМ и укажите «RestoreInternetAccess»;
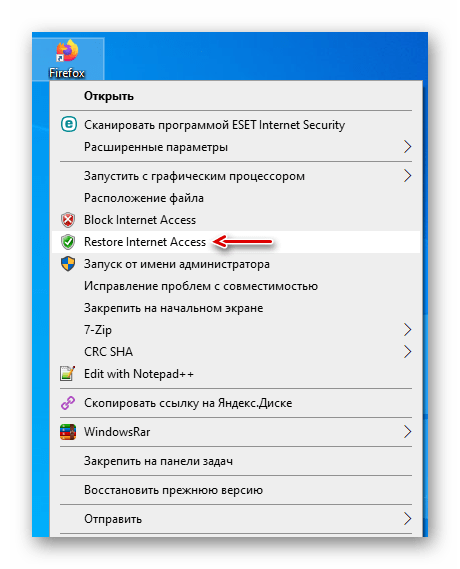
Метод 5: FirewallAppBlocker
- Скачайте и распакуйте приложение;
- Убедитесь, что оно совпадает с разрядом вашей ОС (x86 либо x64);
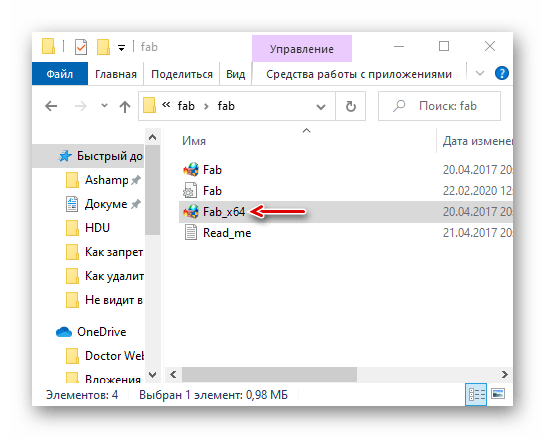
- В программе стоит Английский язык меню, но вы можете сменить его на Русский;
- Кликайте подраздел «Options», потом в строчке «Languages» выбирайте «Russian»;
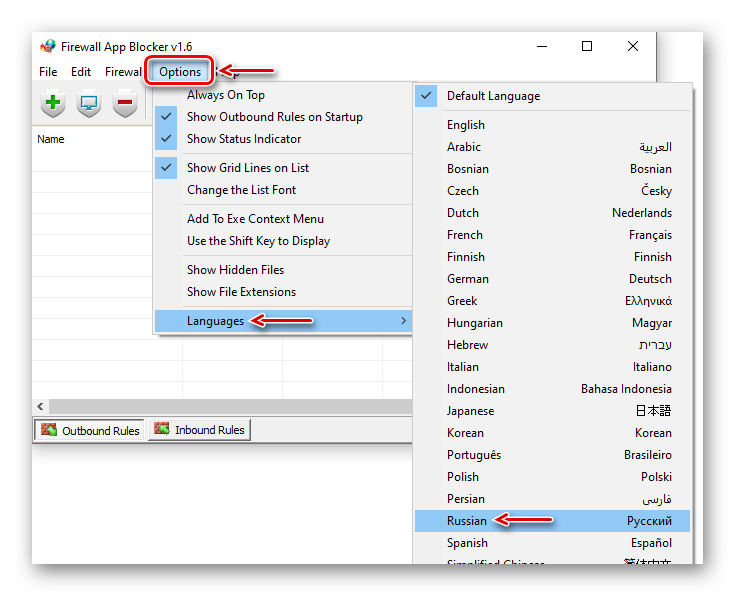
Снизу окошка утилиты кликайте строчку «ИсходящиеПравила»;
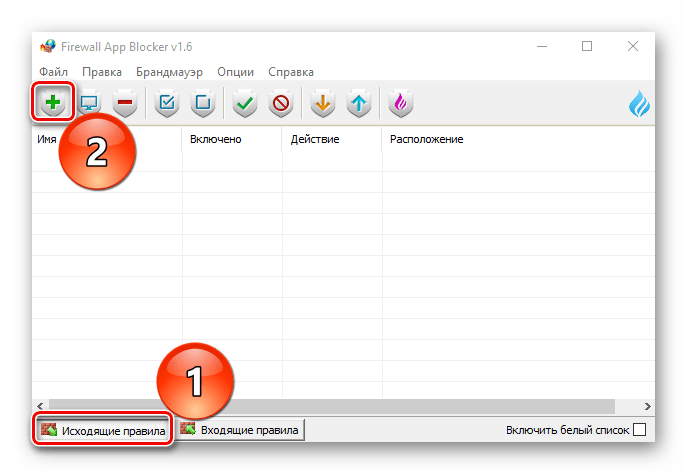
- Потом клик по значку с зеленым плюсом;
- Отыщите и укажите файл запуска блокируемого приложения;
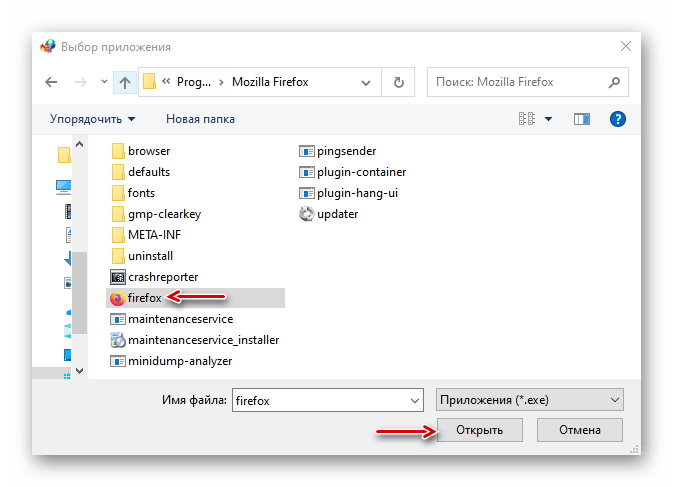
- В столбце «Включено» должно быть значение «Да»;
- А в столбике «Действие» установите параметр «Блокировать»;
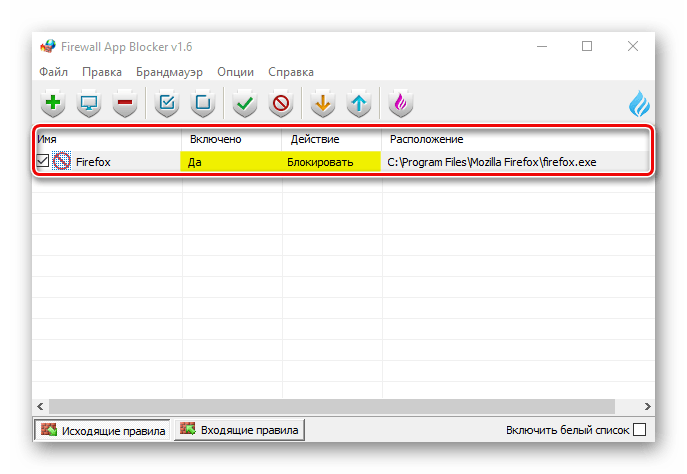
Указанное правило вы сможете включить либо отключить используя кнопки сверху меню;
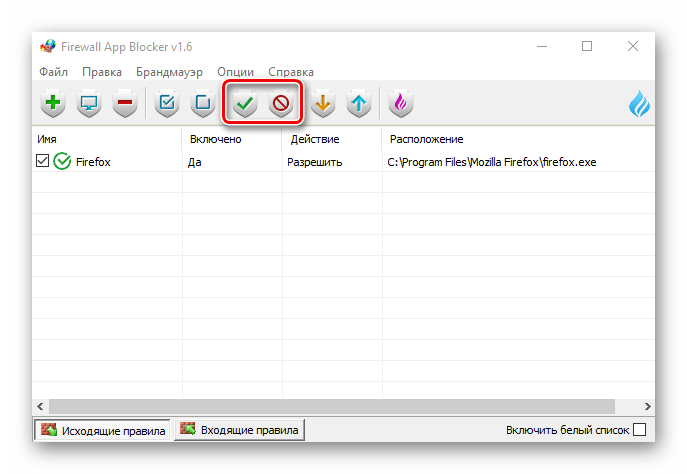
Клавишей с красным минусом вы удалите правило совсем;
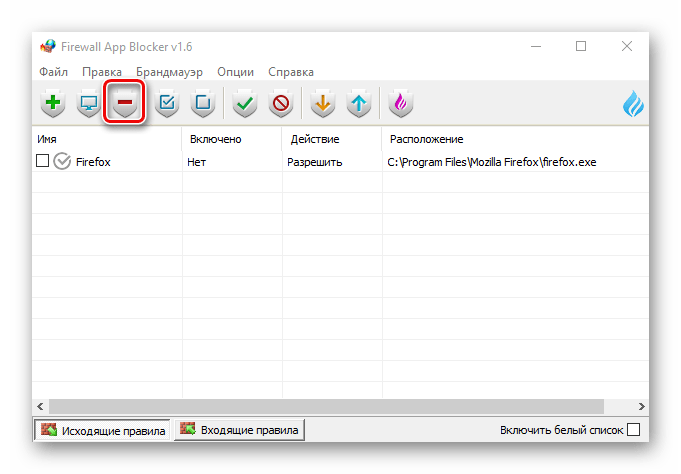
Метод 6: Сomodo Firewall
Заблокировать доступ в интернет поможет этот блокировщик. Он может иметь как платную, так и бесплатную версии.
Для блокировки программам доступа в глобальную сеть, выполните шаги:
- Скачивание и установка блокировщика;
- Выполните запуск и переходите в подраздел «Фаервол»;
- Оттуда переходите в «ПравилаДляПриложений»;
- Потом в «Добавить»;
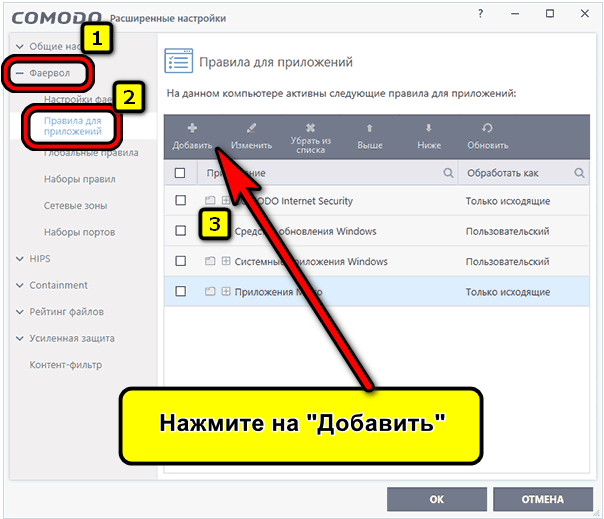
- Кликаете по «Обзор», затем находите запускаемый файлик блокируемой программы;
- Отыщите строчку «ИспользоватьНаборПравил» и там включите параметр «ЗаблокированноеПриложение»;
- Кликните «ОК»;
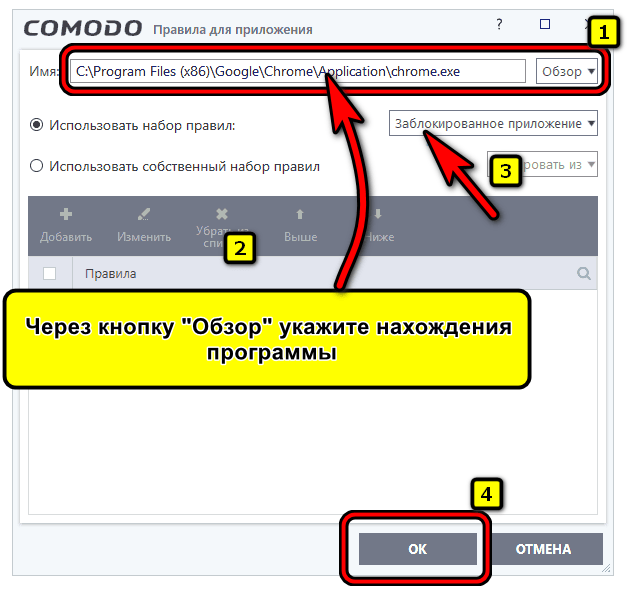
Как узнать, кто выходит в Интернет
Воспользуемся системным средством Windows – «Монитор ресурсов». Проще всего найти его через поиск. Нажмите на лупу и введите название.
Щелкните по найденному приложению и откроется окно, в котором вы можете наблюдать всю активность вашего ПК. Перейдите во вкладку «Сеть».
Посмотрите внимательно. Вы сейчас пользуетесь скайпом? Нет? Тогда его можно закрыть. Это сэкономит ресурсы. Также вы увидите и другие сервисы, которые без вашего ведома осуществляют выход в сеть. Естественно, Скайпу не следует запрещать доступ в Интернет. Но вот другим программам вполне можно и запретить. Например, нелицензионным. Это предотвратит ненужное скачивание обновлений.
Для чего это может понадобиться?
Глобальная сеть (интернет) – вещь, без которой невозможно представить современное устройство. Тем более компьютер. Она позволяет обмениваться информацией с другими людьми, потреблять контент и скачивать файлы. Как правило, каждая программа, установленная на ПК, требует доступ к интернету. Но практическая значимость в этом есть далеко не всегда.
Понятное дело, что приложение браузера, торрент-клиент, мессенджер и другой подобный софт без интернет-соединения становится бесполезным. Но, когда речь заходит о видеоредакторе, читалке или оффлайн-игре, то подключение к глобальной сети становится совершенно не обязательным.
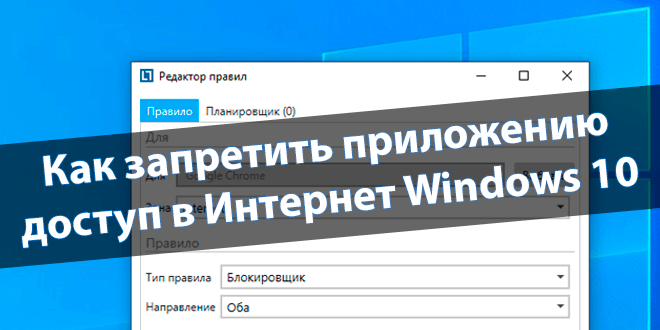
Мало того, что соединение с интернетом расходует трафик и ресурсы компьютера, так еще в определенных программах постоянно вылезает реклама или напоминание о необходимости установки обновления. Подобная ситуация способна вывести из себя любого человека, и только блокировка доступа к сети может исправить положение. Также запрет на подключение к интернету будет полезен тем, кто не уверен в безопасности используемых программ.