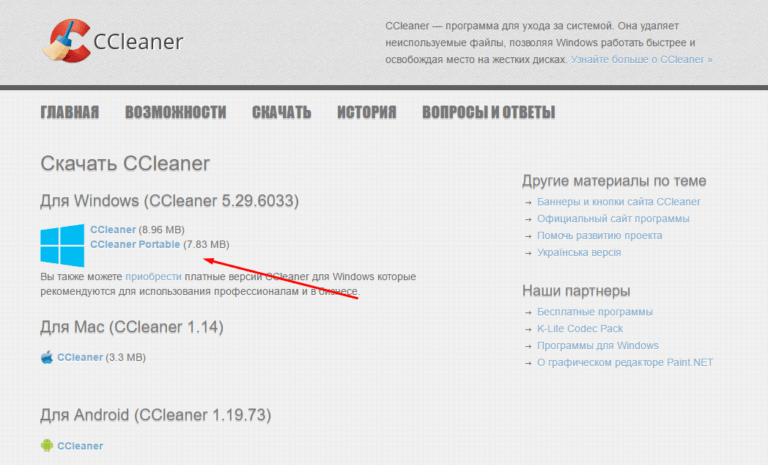Как чистить реестр вручную при помощи программы Reg Organizer?
Почистить реестр можно двумя путями:
- Почистить реестр вручную
- Программы для очистки реестра в Windows
Чтобы просмотреть и почистить реестр нужно его открыть, для этого откройте окно «Выполнить
» (нажмите комбинацию клавиш Win+R), в открывшемся окне введите «regedit
» и нажмите на кнопку «ОК
»:
После ввода команды откроется окно «», где с левой части будет размещена древовидная структура системного реестра, а в окне с правой стороны будут отображаться файлы реестра:
- В разделе HKEY_CLASSES_ROOT
размещается информация о расширениях файлов «привязанных» к определенным программам. - В разделе HKEY_CURRENT_USER
представлена информация о пользователях ПК. - В разделе HKEY_LOCAL_MACHINE
представлена информация об аппаратной части ПК. - Раздел HKEY_USERS
содержит информацию о профилях пользователях. - Раздел HKEY_CURRENT_CONFIG
содержит информацию о конфигурации системы.
Как удалить программу из реестра?
Наибольшая часть мусора в реестре, которую можно легко удалить самому — находится в разделе HKEY_CURRENT_USER в папке «Software», где размещаются записи с установленных и удаленных программ. Чтобы сделать очистку реестра
от ненужных записей, нужно выделить файл, кликнуть на нём правой кнопкой мышки и из контекстного меню выбрать пункт «Удалить
»
Перед самостоятельной чисткой реестра настоятельно рекомендуется сделать резервную копию реестра. Для этого в Редакторе реестра кликните на пункт «Файл
», выберите пункт «Экспорт…
», укажите место сохранения резервной копии, её название и нажмите на кнопку «Сохранить
», и файл с расширением.reg будет сохранён.
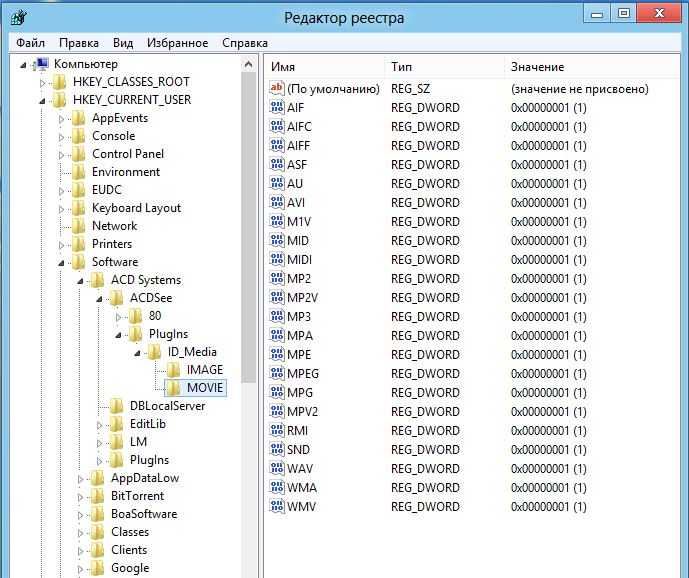
Самостоятельно чистить реестр вручную могут только опытные пользователи, поскольку новичкам будет сложно разобраться, какие файлы нужно удалять (очистить), а какие трогать категорически не рекомендуется.
Если Вы смутно разбираетесь в устройстве реестра или не хотите тратить время на изучение всех премудростей реестра, то лучше прибегнуть к помощи многофункциональной программы Reg Organizer
. Эта программа отлично зарекомендовала себя, занимает минимум места и очень удобна в использовании, поэтому подойдет для всех пользователей.
Установите программу на свой компьютер и запустите её для очистки реестра:
Как видно программа способна не только сделать уборку в базе данных системы – реестре, но и в целом оптимизировать систему. Чтобы очистить реестр от мусора, нажмите на кнопку «Чистка реестра
» в левой части окна программы или «Проверка реестра
» в правой части. Появится окно «Чистка реестра
»:
Если Вы опытный пользователь, то сможете кликнуть на ссылку «только некоторые разделы реестра
», выбрав в открывшемся окне только те каталоги, которые нуждаются в проверке и исправлении ошибок:
Далее нужно начать на кнопку «Начать >
» для старта процесса или нажать на кнопку «Закрыть
», чтобы отменить процедуру. При нажатии на кнопку «Начать >
» откроется окно анализа системного реестра и через пару минут программа выдаст результат сканирования:
Кликнув дважды на один из пунктов из списка, откроется окно с более подробным описанием выявленных проблем. Если Вы ознакомились с интересующими пунктами или если Вам это не нужно, нажмите на кнопку «Исправить >
» и программа автоматически «подчистит все хвосты» в реестре максимально безопасно и бережно.
Если вы зашли на эту страницу значит столкнулись проблемой, как почистить реестр компьютера? Скорей всего интерес проявился после встречи ошибок или глюков на вашем компьютере. Да и правильно, кто вообще интересуется решениями проблем пока сам в них не попадет?
Небольшое вступление, если говорить простыми словами то реестр – это хранилище временных файлов.
Как почистить реестр Windows вручную
Давайте обсудим различные способы очистки реестра в Windows 10 и 11. Существует множество бесплатных очистителей реестра, но в Windows также есть собственные встроенные очистители реестра, которые вы можете использовать.
Примечание. Все перечисленные ниже методы одинаковы для Windows 10 и 11.
1. Использование очистки диска
Этот инструмент предназначен не только для очистки файлов реестра; тем не менее, это удобный инструмент для очистки оставшихся файлов из реестра и, безусловно, самый простой способ сделать это.
Шаг 1: Нажмите клавишу Windows, введите «Очистка диска» и нажмите «Ввод».
Шаг 2: В приглашении «Выберите диск, который вы хотите очистить», выберите диск, на котором установлена ОС Windows (C:), и нажмите «ОК».
Инструмент автоматически подсчитывает, сколько места можно освободить на выбранном диске.
Иногда вы можете застрять в окне расчета. Простая отмена и перезапуск сработают; если нет, попробуйте разные способы решения проблемы.
Шаг 3: Теперь нажмите «Очистить системные файлы», выберите необходимые папки и нажмите «ОК».
Вы можете отметить все опции; просто убедитесь, что в корзине нет ничего, что вам может понадобиться.
2. Используйте DISM для очистки файлов реестра
DCIM (Обслуживание образов развертывания и управление ими) — это еще один инструмент/команда в Windows, который может исправлять обновления и системные ошибки. Он также может исправить поврежденные записи реестра. Вот как:
Шаг 1. Нажмите клавишу Windows, введите «Командная строка» и нажмите «Запуск от имени администратора».
Шаг 2: Теперь введите следующую команду в командной строке.
DISM /Online /Cleanup-Image /ScanHealth
Вот и все. Сканер самостоятельно найдет и уберет все ошибки и отсортирует их. Имейте в виду, что не все ошибки будут относиться к реестру, но с его помощью вы сможете исправить проблемы, о существовании которых вы даже не подозревали.
3. Очистите реестр Windows с помощью сторонних инструментов: CCleaner.
Если вы пользователь Windows, вы, вероятно, уже сталкивались с CCleaner, популярным программным обеспечением для очистки ПК с Windows. Это бесплатное программное обеспечение делает всего понемногу, от помощи в очистке файлов cookie до дампа временных файлов (включая файлы реестра).
Примечание. Если вы сразу переходите к этому методу, мы рекомендуем сделать резервную копию вашего реестра, о чем мы упоминали в начале этой статьи.
Шаг 1: Загрузите и установите CCleaner бесплатно, используя ссылку ниже, и запустите его.
Шаг 2: Нажмите «Пуск».
Шаг 3: Отправляйтесь в космос.
Шаг 4. Установите все флажки («Корзина», «Временные файлы приложений» и «Временные системные файлы») и нажмите «Вернуться к обзору».
Шаг 5: Теперь нажмите кнопку «Сделать лучше».
Ну вот. CCleaner очистит ваши временные файлы, а также файлы реестра. Это программное обеспечение предлагает множество других функций, которые вы можете изучить самостоятельно или ознакомиться с нашим руководством.
Как очистить реестр на Windows 10 программой CCleaner и вручную
Зачем требуется очистка реестра от удаленных программ?
Проходит некоторое время, на протяжении которого пользователь скачивал, устанавливал, затем удалял ненужные ему программы. Все эти сведения накапливаются в реестре, засоряя его. Теперь на поиски нужной информации и непосредственно на загрузку компьютеру потребуется в разы больше времени. Избавить реестр от ненужных файлов – дело пары минут, после чего скорость работы ОС виндовс 10 в разы повышается. Отчасти такое происходит потому, что пользователь просто не умеет грамотно удалять программы, а просто перемещает их в корзину. Явным свидетельством того, что требуется чистка, является снижение скорости запуска системы. Сразу после этого реестр сканируется, а чем больше в нем ошибочных и устаревших данных – тем дольше проводится проверка и тем медленней включается ПК.
Что касается чистки от рекламы, то для этого больше подойдет использование специальных приложений, которые устанавливаются непосредственно в браузер. Это позволит скрыть с сайтов надоедливые, яркие баннеры.
Как выполняется очистка от ненужных файлов?
Чистку от удаленных программ можно проводить своими силами или посредством специально созданных для этой цели программ. Первый вариант не подходит неопытным пользователям, которые, пытаясь все сделать вручную, нечаянно могут навредить системе. Второй создан специально для тех, кто хочет наводить порядок в системе в автоматизированном режиме.
Очистка включает в себя такие манипуляции:
- Удаление истории посещений браузера, куки (разного рода настройки сайта);
- Избавление от утилит и программ, а также исправление всех ошибок, которые возникли после неправильной деинсталляции;
- Очистку от системных ошибок;
- Удаление временных файлов и разного мусора с дисков, что мешает ОС работать производительно.
Например, запуск любой программы невозможен без обращения к реестру. И, если файл, на которое определенное приложение могло ссылаться, удален, ОС долго пытается найти путь к нему. Решить проблему поможет очистка с помощью ccleaner, а также других, аналогичных по функционалу программ.
Как можно выполнить чистку с помощью ccleaner?
Проще всего выполнить очистку в Windows 10, используя автоматические программы, что позволяет даже неопытному пользователю улучшить производительность системы. И самое главное – . Помимо ключевой опции типа очистки реестра, такие программы имеют в арсенале массу других полезностей. Например, позволяя выполнить дефрагментацию реестра, что тоже положительно сказывается на производительности системы. Этот процесс схож с дефрагментацией жесткого диска, вот только «пациентом» будет выступать реестр, записи в котором тщательно упорядочиваются.
Вот небольшой перечень самых востребованных программ, которые позволят выполнить работы по очистке бесплатно:
- CCleaner;
- Auslogics BoostSpeed;
- TuneUp Utilites и многие другие.
Больше всего внимания заслуживает программа CCleaner, который можно скачать с официального сайта, установить и свободно использовать при необходимости. Среди его возможностей способность быстро устранить ошибки и проблемы в работе компьютера, после чего тот начинает работать быстрее. Загрузочный файл программы весит очень мало, поэтому сэкономит место даже на жестком диске небольшой вместительности.
Программа позволяет настроить автоматический запуск непосредственно при включении ПК или же установить запланированную дату запуска процесса очистки. Для этого нужно перейти в меню настроек программы, где найти «Планирование» и выбрать подходящий вариант: ежемесячно, еженедельно или в какой-то день и установить время запуска. Например, каждую среду в 18.00.
Программа адаптирована для русскоязычных пользователей, так что разобраться с функционалом не составит труда. Достаточно запустить программу, выбрать «Поиск проблем». Дальше инструмент сам исправит найденные ошибки, предварительно предложив пользователю сделать резервную копию изменений.
Программисты называют этот процесс «BackUp реестра» и рекомендуют делать это тем пользователям ПК, которые не уверены в своих силах и боятся навредить системе. Нажав кнопку «Сделать резервную копию», CCleaner потом сам вернет все как было, если окажется, что по окончании процесса очистки система начала работать некорректно.
Чистка реестра отнимает пару минут, утилита на протяжении всего процесса подсказывает, что и как нужно делать.
Что нужно знать о ручной очистке реестра в Windows 10
Программная чистка – это оптимальный вариант для неопытного пользователя. Более продвинутые могут использовать ручную очистку, реестра, которая при должных навыках и умениях человека позволяет добиться большей эффективности.
Что выбрать?
Итак, что такое очистка реестра Windows 10 и зачем она нужна, мы немного разобрались. Что выбрать из всего того, что предлагается сегодня в Интернете? Конечно, можно использовать программы, предназначенные исключительно для работы с реестром, однако большинству пользователей, не знакомых с тонкостями таких процессов, можно посоветовать простейшие утилиты-оптимизаторы. В большинстве своем они содержат все необходимые модули. Зато параллельно с реестром можно исправить еще огромное множество всевозможных ошибок (к примеру, тот же пакет Advanced System Care имеет встроенный антивирусный модуль и латает дыры в системе безопасности Windows). Впрочем, что именно использовать, каждый юзер решает для себя сам.
Источник
-
CCleaner
Софт для ПК, предоставляющий возможность очистки жесткого диска от мусора и повышения производительности операционки. Содержит средства для сканирования реестра и исправления проблем, позволяет ускорить запуск системы.
-
Auslogics BoostSpeed
Набор программных инструментов для компьютера, ориентированных на оптимизацию операционной системы. Позволяет выполнить удаление любых приложений, дефрагментацию диска, проверку и восстановление системных записей, ключей.
-
Revo Uninstaller
Бесплатная программа, благодаря которой можно существенно упростить процедуру деинсталляции любых приложений и их папок на диске. Эффективно удаляет все данные софта, неверные пути, ярлыки. Требует запуска от имени администратора.
-
Reg Organizer
Специализированный программный чистильщик для ноутбука, позволяющий автоматизировать процесс проверки реестра на ошибки и удаления неисправных элементов. Дополнительно позволяет вносить изменения в конфигурационные файлы.
-
Your Uninstaller
Усовершенствованная альтернатива стандартному для Windows инструменту, предназначенному для удаления программ. Позволяет не только деинсталлировать любой софт, но и очистить диск и системный реестр от мусорных файлов и записей.
-
Revo Uninstaller Pro
Мощный деинсталлятор без вирусов, предоставляющий возможность полного удаления любого ПО. Непосредственно после удаления запускает тест системы и накопителя, в ходе которого стирает остаточные данные программного обеспечения.
-
RegClean Pro
Про-версия программы, с помощью которой можно выполнить поиск ошибок и очистить системный реестр от устаревших, неиспользуемых записей. Есть возможность создания резервных копий, проделанные действия записываются в журнал.
-
Advanced SystemCare
Многофункциональное программное обеспечение, позволяющее повысить скорость работы и улучшить стабильность ОС. В своем арсенале содержит инструменты для чистки реестра и винчестера, удаления мусора и истории посещений в браузере.
-
Wise Registry Cleaner
Приложение без вирусов, благодаря которому система перестанет тормозить. Умеет сканировать системный реестр и исправлять ошибки, пользователь может сделать это и вручную, сначала создав резервную копию.
-
Wise Disk Cleaner
Бесплатный оптимизатор жесткого диска поможет удалить ненужные, временные данные, кэш и прочий программный и файловый хлам. Может выполнять анализ накопителя по расписанию, работая в фоновом режиме.
Для обеспечения быстродействия ОС и повышения ее безопасности необходимо своевременно удалять ненужные и временные файлы, проверять реестр на ошибки, оптимизировать оперативную память. Сделать это можно только благодаря специальным программным чистильщикам. Предлагаем скачать программы для очистки реестра для Windows 10 на русском языке без регистрации и смс. Представлены последние версии 2020 года (32/64 bit).
- https://viarum.ru/ochistka-reestra-windows-10/
- https://pomogaemkompu.temaretik.com/899766272791415441/ochistka-reestra-windows-10-luchshie-programmy-i-rekomendatsii/
- http://win10programs.com/chistka-reestra-windows-10/
Как очистить реестр
Почистить реестр от ненужных файлов можно двумя способами – воспользовавшись одной из сторонних программ или вручную. Каждый метод имеет смысл рассмотреть подробнее.
C помощью программ
Пытаясь найти хорошее приложение для чистки реестра, пользователи часто вводят в поисковую строку браузера запросы по типу «чистка реестра Windows 10 программы» или «скачать чистка реестра Windows 10».
В итоге они наталкиваются на ряд некачественных программ, в некоторых из которых еще и могут присутствовать вирусы. Ниже представлен перечень лучших приложений для чистки реестра:
CCleaner
Одна из наиболее популярных и востребованных программ, функционал которой позволяет быстро и эффективно производить чистку реестра. Скачать CCleaner можно с официального сайта компании. Есть пробная версия утилиты и профессиональная. Первую можно загрузить абсолютно бесплатно. Правда, ее функционал будет ограничен.
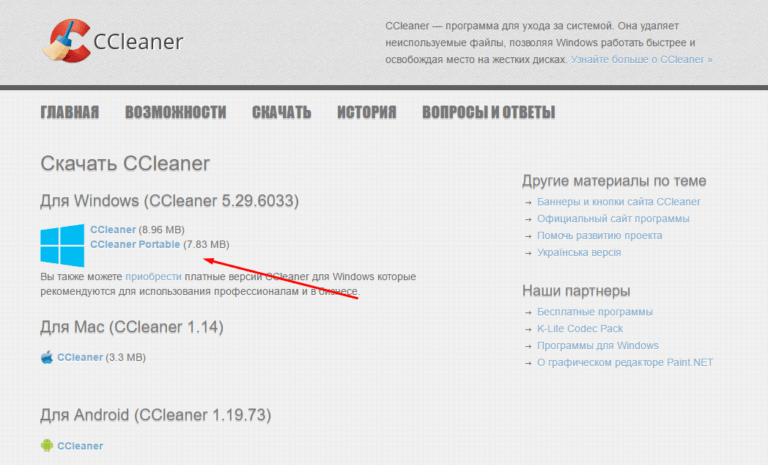
Загрузив и установив утилиту, ее нужно запустить. Дальнейшие действия таковы:
- Запустив утилиту, нужно перейти в раздел «Реестр».
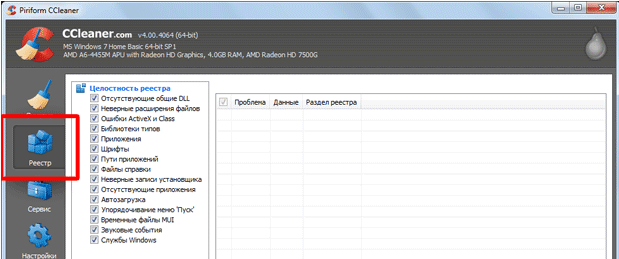
- В блоке «Целостность реестра» напротив всех пунктов должна стоять галочка.
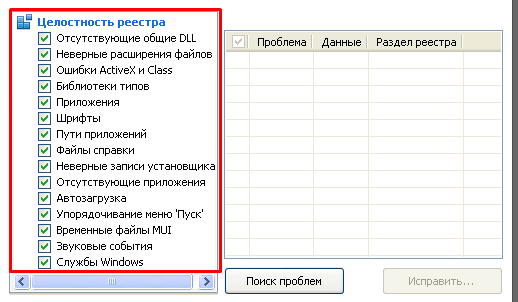
- Запускается проверка системы посредством нажатия по плашке «Поиск проблем».
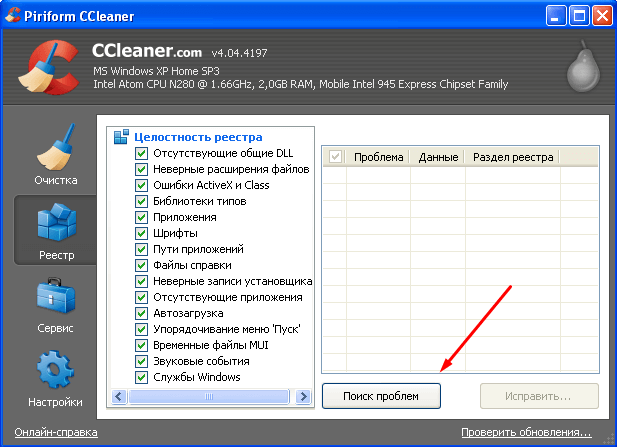
- Когда сканирование системы подойдет к концу, необходимо кликнуть по плашке «Исправить».
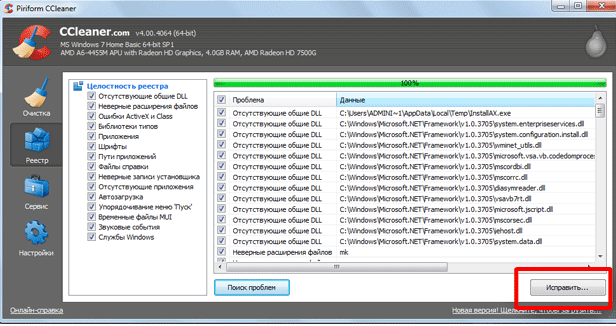
- Если ранее не была создана резервная копия реестра, ее можно создать на этом этапе, нажав «Да».
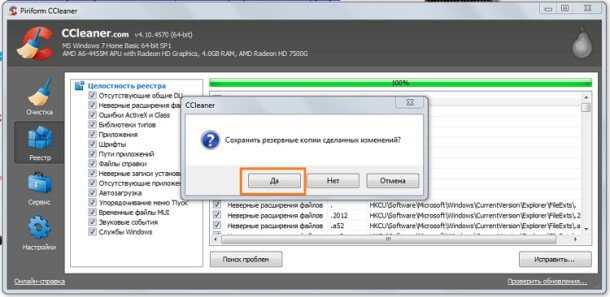
- Выбирается папка, в которую будут сохранены все данные. После следует кликнуть по «Сохранить».

- Ошибок, как правило, довольно много. Разбираться с каждой нецелесообразно. Проще просто кликнуть по «Исправить отмеченные».
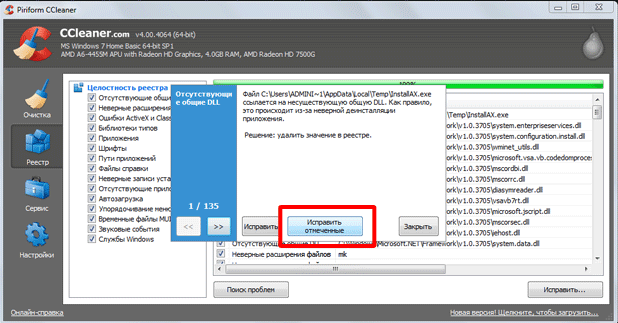
Через некоторое время программа выполнит очистку реестра. Скорость ее работы напрямую зависит от производительности компьютера.
Auslogic Registry Cleaner
Auslogic Registry Cleaner позволяет пользователю выполнить глубокое сканирование данных реестра и удаление «мусорных» файлов. Процесс проверки длится несколько дольше, чем у CCleaner, зато и результат окажется лучше. Скачать данный чистильщик можно абсолютно бесплатно с официального сайта компании.
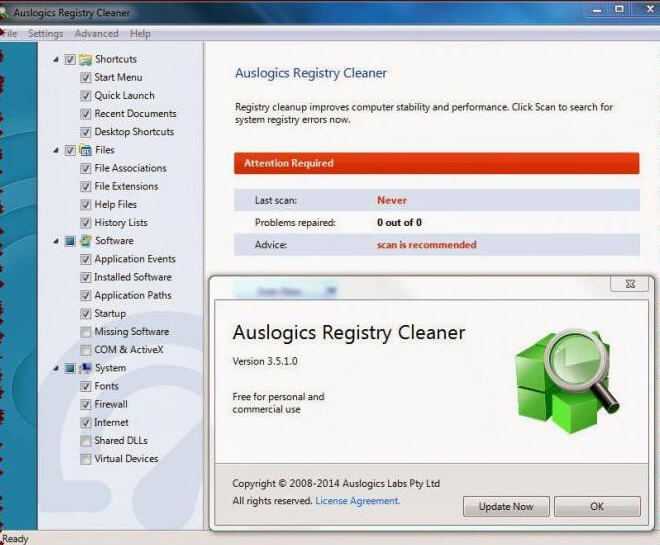
Advanced System Care
Advanced System Care – это еще одно средство для эффективной очистки реестра. Утилита функционирует полностью в автоматическом режиме. Все, что требуется от пользователя, это нажать на кнопку «Scan» и ожидать, пока программа выполнит всю работу. Скачать программу можно с официального интернет-ресурса.
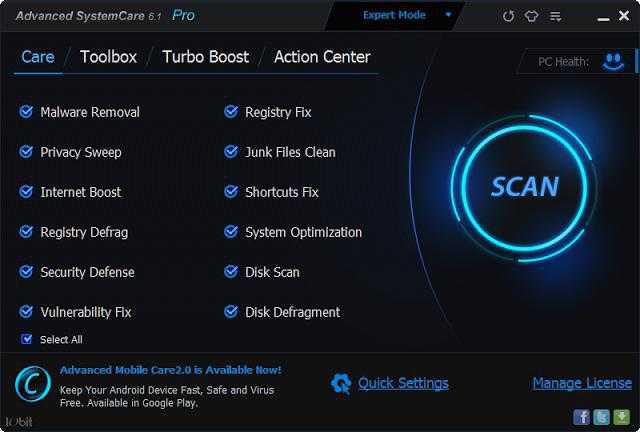
Во всех перечисленных программах выполняется чистка реестра Windows 10 на русском языке. Поэтому пользователям, не владеющим английским, беспокоиться не о чем.
Вручную
Чтобы чистка реестра Windows 10 бесплатно была проведена, можно также всю работу выполнить вручную. Для этого потребуется последовательно выполнить несколько действий:
- В меню нужно кликнуть по поисковой строке, введя запрос «Командная строка». Также можно одновременно нажать 2 клавиши – «Win» и «R», ввести команду «cmd» и нажать «ОК».
- В редакторе нужно ввести «regedit» и нажать «Enter».

- Далее нужно разрешить редактору реестра вносить изменения в систему, нажав «Да».
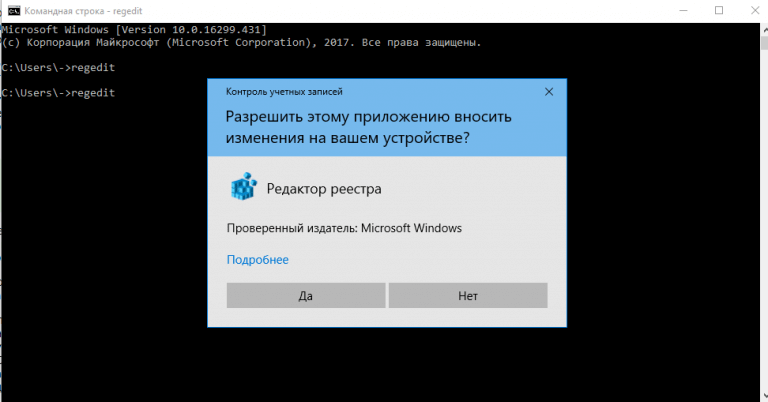
- Запустив реестр, нужно сделать резервную копию данных. Порядок сохранения данных рассматривался ранее.
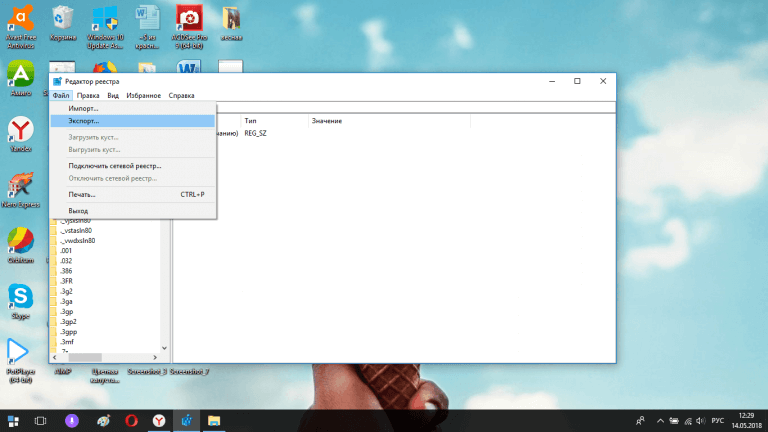
- Откроется окно, в котором следует поставить «галочку» напротив «Весь реестр». Далее выбирается место, где будет сохранена резервная копия и нажимается кнопка «Сохранить».
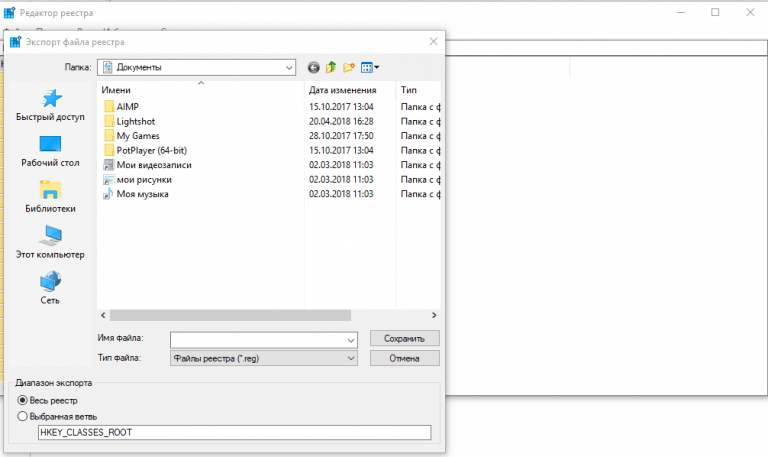
- Теперь следует воспользоваться строкой адреса. В ней вводится «HKEY_CURRENT_USER» и нажимается кнопка «Enter». В открывшемся окне следует перейти в раздел «SoftWare».
- Нужно проверить, присутствуют ли разделы, которые ранее уже удалялись с компьютера. Все их нужно удалить вместе с содержимым.
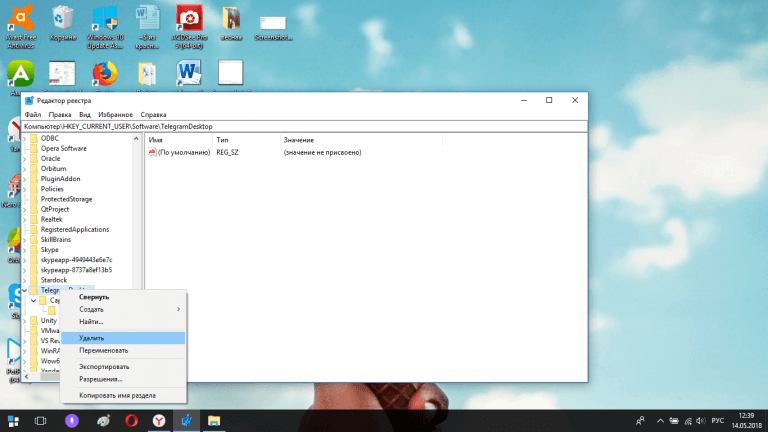
- Для облегчения поиска составляющих программ, которые ранее удалялись из системы, можно воспользоваться внутренним поиском, запускаемым при использовании комбинации клавиш «Ctrl» и «F».
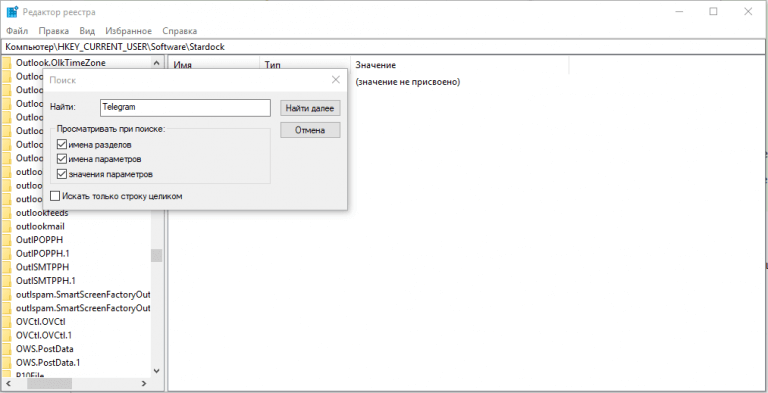
На этом все, выборочная чистка реестра завершена.
Как почистить реестр в Windows 11
Теперь, когда вы создали резервную копию реестра, используйте любой из следующих методов для очистки реестра:
1]С помощью резервного файла реестра
Если вы когда-то создали резервную копию реестра, когда ваш компьютер работал нормально, вы можете использовать ее для исправления текущих проблем. Для этого следуйте следующим инструкциям.
- Одновременно нажмите клавиши Windows + R, чтобы открыть диалоговое окно «Выполнить».
- Введите «regedit» в диалоговом окне «Выполнить».
- Нажмите кнопку ОК.
- Перейдите в меню «Файл» на верхней панели и выберите «Импорт».
- Теперь перейдите в папку, в которой находится старая резервная копия реестра.
- Выберите этот файл и нажмите кнопку – Открыть.
Выбранный файл начнет заменять ваши текущие файлы в реестре. Я надеюсь, что только этот метод решит проблему, с которой вы имеете дело.
2]Выполнение восстановления при загрузке Windows (в безопасном режиме)
Если у вас нет резервной копии реестра до возникновения недавних проблем, вы можете запустить восстановление при запуске в Windows 11/10. Для этого вам нужно сначала загрузиться в безопасном режиме. Вот основные шаги, над которыми нужно работать –
- Щелкните правой кнопкой мыши значок Windows и выберите «Настройки».
- На странице «Параметры» щелкните «Система», а затем «Восстановление» (правая панель).
- Нажмите «Перезагрузить сейчас», и ваше устройство загрузится в WinRE.
Теперь, когда вы находитесь в среде восстановления Windows (WinRE), выполните следующие действия:
Щелкните Устранение неполадок, а затем – Дополнительные параметры.
У вас будет всего 6 вариантов, выберите Параметры запуска.
- Используя клавиатуру, нажмите клавишу «5», чтобы Включить безопасный режим с загрузкой сетевых драйверов.
- Теперь ваше устройство загрузится в безопасном режиме. По сути, это другое состояние, в котором не работают все сторонние приложения и службы.
- Затем запустите редактор реестра и перейдите по пути ниже –
Вычислить HKEY_CURRENT_USER SOFTWARE
В этом месте вы увидите список приложений, которые вы, возможно, уже удалили. Если вы найдете здесь такое приложение, щелкните его правой кнопкой мыши и нажмите Удалить. Если появится какое-либо окно подтверждения, нажмите Да.
Это приведет к удалению всех оставшихся или остаточных файлов уже удаленной программы.
Сделайте то же самое для всех приложений, которые, как вы точно знаете, не работают на вашем компьютере. Удаление любой уже используемой папки серьезно повлияет на ваше устройство
Итак, действуйте осторожно
3]С помощью инструмента очистки диска
Еще один полезный инструмент от Microsoft для восстановления поврежденных реестров – запуск Disk Cleanup Tool. Используя это, можно легко избавиться от излишне сохраненного кеша, старых установочных файлов и некоторых других несущественных файлов. Вот как можно запустить эту служебную программу –
- Использовать Win + S для запуска окна поиска.
- Тип очистка диска в поле поиска и нажмите клавишу Enter.
- В раскрывающемся меню выберите диск C: и нажмите ОК.
- Дайте этому инструменту поработать и проанализируйте места, которые он может освободить.
- После завершения анализа нажмите опцию – Очистить системные файлы.
- Повторите шаги, которые вы уже сделали, т.е. выберите диск C: и дайте ему проанализировать системные пространства, которые он может освободить. Весь процесс сканирования займет несколько минут, чтобы найти поврежденные данные, временные файлы или старые установочные файлы.
- Установите все флажки и нажмите ОК.
Если появится какое-либо окно подтверждения, нажмите «Удалить файлы».
Как только это закончится, перезагрузите компьютер, чтобы внесенные изменения вступили в силу.
4]С помощью команды DISM
Чтобы устранить любые повреждения в образе Windows 11/10, вы также можете воспользоваться помощью программы командной строки, например DISM. Запуск этого инструмента поможет просканировать и восстановить все те файлы, которые либо устарели, либо каким-то образом были повреждены. Вот как можно использовать инструмент DISM в Windows 11:
DISM / Онлайн / Очистить изображение / ScanHealth
- Этой программе потребуется 15-20 минут, чтобы найти и исправить любые повреждения в образе Windows 11. В некоторых сценариях время также может увеличиваться в зависимости от количества поврежденных файлов, которые требуется исправить. Не волнуйтесь, просто позвольте этому коду делать то, что он умеет лучше всего.
- По завершении этого процесса перезагрузите компьютер, чтобы внесенные изменения вступили в силу при следующем входе в систему.
Теперь, когда вы применили все четыре обходных пути, описанных выше, проверьте, правильно ли работает ваше устройство.
Предостережения при очистке реестра
Очистка реестра может быть довольно опасной операцией, поэтому необходимо быть осторожным и следовать основным правилам. Вот несколько предостережений, которые стоит учесть:
1. Резервное копирование реестра:
Перед очисткой реестра рекомендуется сделать резервную копию. Если в процессе очистки произойдет ошибка или что-то пойдет не так, резервная копия поможет восстановить систему.
2. Будьте осторожны в ручном режиме:
Если вы решили очистить реестр самостоятельно, будьте осторожны и следуйте инструкциям внимательно. Неправильное удаление ключей реестра может привести к серьезным проблемам и даже поломке операционной системы.
3. Используйте надежные программы:
Для очистки реестра лучше использовать проверенные и надежные программы. Некачественное или недостаточно обновляемое программное обеспечение может ошибочно удалять ключи реестра или наносить вред системе.
4. Запаситесь знаниями:
Пользование реестром требует определенной экспертизы. Перед тем как начать удалять ключи, рекомендуется изучить основные принципы работы реестра или обратиться за помощью к специалисту.
Соблюдая эти предостережения, вы сможете безопасно и эффективно очистить реестр от ненужных программ и оптимизировать работу вашей компьютерной системы.
Полное сканирование системы
Для этой цели подойдет разный защитный софт. Наилучшим образом себя проявляет KIS (Internet Security от Kaspersky Lab). Это комплексный инструмент, который я не хочу сейчас расхваливать. Его преимущества всем и так давно известны.
Если нет желания платить деньги за качественную проверку, то в качестве альтернативы советую скачать свеженькую версию Cure It! от Доктор Веб.
После запуска обязательно выберите все объекты сканирования:
Конечно же, данный способ не даёт 100%-ой гарантии успеха, но большинство угроз будут удалены. Останется только обезвредить их и перезапустить компьютер.
Что такое реестр, как и чем он может засоряться
Для повышения своего быстродействия операционная система Windows использует некую базу данных. Она состоит из актуальной информации о настройках, параметрах и конфигурациях всех программ, установленных на компьютере, а также данные о внешних устройствах. Эта база данных называется системным реестром. База работает постоянно: программы обращаются к ней сотни раз в секунду. Информация в ней претерпевает изменения с каждым новым действием на компьютере.
Со временем реестр начинает засоряться «мусорными» файлами:
- ошибками;
- остаточными записями от удалённого софта;
- ненужными файловыми расширениями;
- записями о запуске вредоносных файлов, которые антивирус давно удалил;
- холостыми ключами и т. д.
Накопление реестровых файлов — нормальное явление, так как пользователь постоянно ищет что-то в интернете с помощью поисковиков, устанавливает и удаляет программы и т. д. Не все понимают, что реестру нужно обслуживание: регулярная чистка от накопленных ненужных файлов.
Для чего его нужно чистить
Почему нужно очищать реестр от «мусорных» файлов? Главная причина — снижение скорости работы всей операционной системы. Компьютер работает медленно и с большим количеством сбоев, начинает подвисать гораздо чаще. Чтобы оживить систему, нужно избавить её от этого «груза» информации в реестре.
Более того, если в реестре остались файлы от старой удалённой программы, этот же повторно установленный софт может начать работать со сбоями, так как привязка будет производиться к файлам удалённого ПО, хранящимся в реестре. Реестр должен очищаться от остаточных файлов программ после их удаления.
Деинсталляторы
Наконец, еще один тип программ — деинсталляторы. Причем тут они? Да при том, что некоторые продвинутые программы тоже способны чистить реестр от ненужного хлама, который остается после удаления приложений. Стандартные средства Windows 10 с этим не справляются, как бы широко эта система ни рекламировалась.
Поясним на примере программы iObit Uninstaller. Удаление программ производится сначала при помощи либо «родного» деинсталлятора приложения, либо с применением стандартных модулей Windows (Unwise или Windows Installer) с предварительным созданием контрольной точки восстановления системы. По завершении процесса включается углубленное сканирование на предмет наличия остаточных файлов и папок, но — и это самое главное — приложение ищет и ключи реестра, соответствующие удаленной программе, во всех разделах. После этого на экран выводятся результаты, а внизу имеется кнопка полного удаления всех выбранных объектов. Таким образом, кроме удаления программных компонентов, производится еще и очистка реестра Windows 10. Кроме того, здесь есть и специальный режим принудительного удаления Forced Uninstall, позволяющий деинсталлировать даже неудаляемые, с точки зрения Windows, программные компоненты.
Изменить ключ продукта
Если вам нужно изменить ключ продукта, для него есть определенные настройки, и вам не нужно вручную удалять старый. Чтобы изменить ключ продукта, откройте приложение «Настройки
» и перейдите в «Обновление и безопасность
». Перейдите на вкладку «Активация
». Прокрутите вниз и нажмите кнопку Изменить ключ продукта.
Мало кто знает, но после того, как Вы купили и активировали лицензию на Windows 7, данный ключ больше системе не нужен. Он нужен лишь один раз — при активации. В дальнейшем система не проверяет его. А самое интересное — этот ключ записывается в реестр, а это уже опасно. Спросите почему? Да потому что если к Вам в систему проникнет злоумышленник, то он может запросто скопировать этот ключ себе, а затем использовать его в своих целях. Например создавать пиратские сборки с этим ключом или на себя активировать. Это в дальнейшем приведет к тому, что это ключ попадёт в черный список и Вы не сможете получать обновления и получите все «прелести» не лицензионной Windows.Поэтому, в целях безопасности и защиты, те, кто знает, обычно удаляют ключ активации.
Как удалить лицензионный ключ активации Windows 7 из реестра.
Самое интересное, работать с мы не будем.
1)
Меню Пуск — Выполнить () или сочетание клавиш Win
+ R
и вводим slui
2)
В ответ откроется служба проверки лицензии ключа. Если у Вас не активированная Windows, то окно будет таким:
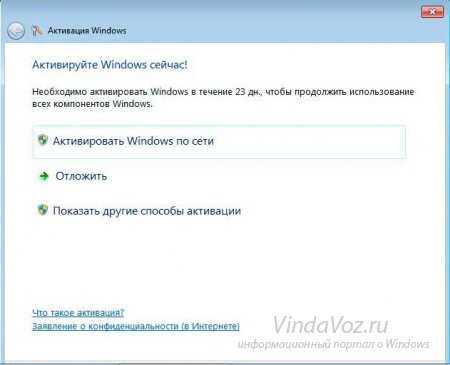
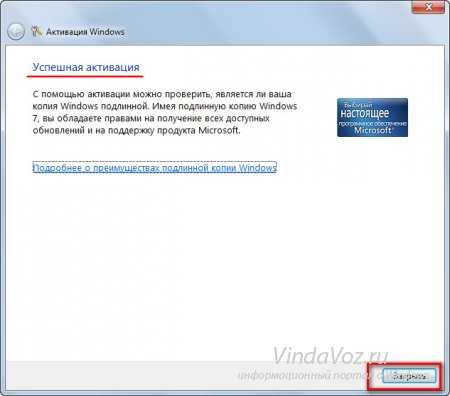
3)
Пуск -> Все программы -> Стандартные -> (или Win
+ R
вводим cmd
) и в ней вводим команду slmgr -cpky
и жмём Enter

Ключ продукта успешно удалён из реестра


ПКМ по ярлыку командной строке и в меню выбираем Запуск от имени администратора
Активация от этих действий не пропадёт. Можете проверить в Свойствах компьютера затем или перезагрузиться и снова проверить. Ключ активации с Windows 7 удалён, а активация осталась.
Инструкция
Правка реестра осуществляется с помощью программы regedit.exe (располагается в папке /windows/) или regedit32.exe (располагается в папке /windows/system32/). Для удобства работы создайте ярлык этой программы на «Рабочем столе» – щелкнув по ней правой кнопкой мыши и выбрав опцию «Рабочий стол (создать ярлык)». Regedit.exe можно запускать также, введя команду regedit в форму «Выполнить» в меню «Пуск».
Запустите программу. В открывшемся окне в меню «Правка» выберите опцию «Найти» или нажмите клавиши Ctrl+F. В появившуюся форму введите наименование ключа, который вы собираетесь удалять, и нажмите «Найти далее». В зависимости от параметров поиска, которые задаются в этом окне, программа осуществит поиск нужного ключа.
Выделите найденный ключ. В меню «Файл» выберите опцию «Экспорт». В появившемся диалоговом окне установите имя файла (как вариант – название ключа, который вы удаляете) и укажите папку, в которой следует сохранить файл с расширением reg. Нажмите «Сохранить». Сохранение этого файла позволит вам в любой момент восстановить удаленный ключ, если его удаление отрицательно скажется на работе операционной системы. Для этого достаточно будет сделать двойной клик по сохраненному файлу и подтвердить операцию, нажав Ок. В результате удаленная запись в реестре будет восстановлена.
Выделите ключ, в меню «Правка» выберите опцию «Удалить» и подтвердите ваше решение, нажав ОК. Или щелкните на ключе правой кнопкой мыши и выберите в контекстном меню опцию «Удалить». Закройте редактор и перегрузите компьютер. Последнее требуется не всегда, это зависит от удаляемого параметра, но для гарантии все же не помешает это сделать.
Нужно иметь в виду, что в реестре может быть несколько одинаковых ключей, хранящихся в разных разделах – HKEY_CURRENT_USER, HKEY_LOCAL_MACHINE и других. В некоторых случаях достаточно сделать изменение в разделе HKEY_CURRENT_USER, чтобы оно автоматически было сделано и в других разделах. Однако это бывает не всегда, для полной гарантии нужно удалить ключи во всех разделах.
Правку реестра можно осуществлять с помощью многочисленных сторонних программ. Большинство из них до внесения исправления сохраняют параметры реестр, что избавляет от необходимости самому экспортировать (сохранять) файл удаленного ключа. Кроме того, программы проводят чистку реестра и осуществляют поиск ключей, выводя их все сразу, в то время как при поиске в regedit.exe приходится после нахождения одного ключа всякий раз подтверждать поиск следующего.
Ингода система отказывает в удалении ключа, сообщая о том, что у вас нет на это разрешения. В этом случае выделите подраздел, в котором находится ключ, и выберите опцию «Разрешение» в меню «Правка». В появившемся окне пройдите по вкладке «Дополнительно» и задайте себе полный доступ на редактирование этого подраздела.