Как установить драйвер материнской платы
Самыми важными устройством, которое обеспечивает работу
других, подключенных к ней устройств, является материнская плата. Поэтому драйверы для нее просто необходимы для
обеспечения правильного взаимодействие и работы всех подключенных устройств
вашего компьютера.
Чтобы найти драйверы, нужно узнать модель и производителя
материнской платы. Лучше всего это сделать, сняв левую крышки вашего системного
блока (показать подсказку / открыть статью полностью) и посмотрев надпись на ней
самой. В нашем случае производитель ASUS, модель H61-PLUS.
Модель материнской платы
Важно! Драйвера скачивайте только с официального сайта
производителя материнской платы. На сайте переходите в раздел Поддержка->Драйверы и
выбираем свою операционную систему
Названия разделов в основном одинаковы у
разных производителей
На сайте переходите в раздел Поддержка->Драйверы и
выбираем свою операционную систему. Названия разделов в основном одинаковы у
разных производителей.
Раздел сайта asus.com с драйверами для материнской платы H61-PLUS
Здесь нужно скачать следующие драйверы:
- VGA
– это графически драйвер для встроенного в материнскую плату видеоадаптера; - AUDIO
– это звуковой драйвер; - LAN
– это сетевой драйвер; - Chipset
– это драйвер чипсета материнской платы; - SATA
– это драйвер для жесткого диска и работы RAID.
При скачивании драйверов обращайте внимание на их дату
выхода. Старайтесь скачивать самые свежие драйверы
Вот список необходимых драйверов для нашей материнской
платы. Он примерно одинаковый для всех производителей материнских плат и может
несущественно отличаться, например, наличием VGA драйвера, так как есть платы без
встроенного видео.
Важно! Драйвер BIOS скачивать и устанавливать самостоятельно не нужно, если вы не знаете для чего он нужен!
После того как вы скачали необходимые драйверы приступайте к
их установке на компьютер. Для этого:
- Так как драйверы в основном идут
заархивированными, то извлеките их в папку на вашем компьютере. Для этого мы
создали папку Драйверы на локальном
диске C. После
извлечения у вас должны появиться одноименные папки.- Извлечение драйверов в Windows
- Извлечение драйверов в Windows
- Извлечение драйверов в Windows
- После извлечения перейдите последовательно в
каждую из папок и запустите установку драйвера. Запуск осуществляется двойным
щелчком левой кнопки мыши по установочному приложению. Это приложение легко
узнать по тексту setup в названии файла. В нашем случае это будут файлы:
- SetupChipset в папке Intel_Chipset_Win10_V10_0_27\Chipset\Intel;
- Setup в папке Intel_VGA_Win10_32_V4248_For_8Series\win32_4248;
- Setup в папке Realtek_Audio_Win10_V6_0_1_7503\Realtek\Driver;
- Setup в папке Realtek_LAN_Win10_V1015052015.
После установки драйвера скорее
всего нужно будет перезагрузить компьютер. Затем после перезагрузки приступайте
к установке следующего драйвера.
Рассмотрим установку драйвера на
примере установки графического драйвера VGA:
- После запуска приложения Setup на экране вашего монитора появиться окно предупреждения Контроля учетных записей. Так операционная система предостерегает вас от случайного запуска неизвестного приложения, но так как приложение мы знаем, то нажмем в появившемся окне Да.Контроль учетных записей в Windows
- Далее
появится окно приветствия программы установки драйвера. Нажмите в нем Далее. Окно приветствия установки драйвера - В
следующем окне также нажмите Да
Окно лицензионного соглашения - Затем
в окне Информации нажмите Далее
Окно информации установки драйвера - Начнется
установка драйвера. Дождитесь ее окончания и нажмите Далее.Установка видеодрайвера - В
следующем окне вам будет предложено перезагрузить компьютер. Нажмите в нем Готово и ваш компьютер будет
перезагружен.
Contribute
This Windows port of Snappy is maintained by Robert Važan.
Nearly all of the C++ code implementing the core Snappy algorithm was taken from upstream Snappy project.
You can submit issues on GitHub (C++,
.NET, tools)
or Bitbucket (C++, .NET,
tools),
including requests for documentation.
Pull requests are also welcome via GitHub (C++,
.NET, tools)
or Bitbucket (C++, .NET,
tools).
Known bugs and issues:
- There’s no managed .NET implementation. The library will fail under Mono, on ARM processors, and in various restricted contexts (ASP.NET, ClickOnce).
- C++/CLI, mixed mode assembly, or something similar should be used to avoid unpacking the native DLLs in temporary folder.
Для чего необходимо периодически обновлять драйвера видеокарты
Решение возложить обязанности прорисовки графики на отдельный чип, не в составе центрального процессора, было продиктовано заметным снижением нагрузки на последний, ведь большинство операций – это цифровая обработка больших массивов данных.
Взаимодействие графического акселератора и остального железа, в первую очередь – синхронизация обмена огромными потоками данных, является прерогативой драйвера видеокарты. Он также отвечает за обеспечение оптимальных характеристик питания интегрированного или дискретного видеочипа.
В принципе базовые драйвера в состоянии справляться с большинством подобных задач, но создание подобного программного обеспечения – процесс сложный и многоступенчатый. Его отладка может продолжаться бесконечно, особенно если учесть, что постоянно появляются новые программы (преимущественно игры), требующие оптимизации взаимодействия видеокарты с операционной системой и железом.
Это и есть основной причиной, для чего требуется обновление драйвера видеокарты. Другими словами, периодически обновляя драйвера графики, вы тем самым обеспечиваете беспроблемную работу компьютера, чем бы он ни занимался. Особенно актуальной проблема является для владельцев ПК с дискретной (внешней) видеокартой, а также для поклонников серьёзных компьютерных игр, требовательных к аппаратной части.
Именно геймеры чаще всего сталкиваются с различными проблемами при использовании неактуальных версий драйверов, поскольку в играх обычно используется мощнейший арсенал алгоритмов по обработке графики.
Если вопрос, зачем нужно обновлять видеодрайвера, более-менее прояснился, то с периодичностью выполнения таких операций неясности ещё остаются.
Мало кто знает, что один из ведущих производителей видеочипов, компания nVidia, выпускает обновлённые драйвера к своим видеокартам практически ежемесячно. Означает ли это, что переустановкой ПО нужно заниматься так часто? Отнюдь. Даже эксперты единодушны во мнении, что эту операцию необходимо выполнять по мере необходимости, а владельцам ноутбуков и десктопных ПК с интегрированной видеокартой – и того реже.
Рассмотрим, в каких ситуациях обновление драйверов является необходимостью:
- если при отображении картинки на мониторе возникают проблемы (зависания, артефакты, отставание/опережение звукового сопровождения);
- появление сообщений об ошибках, в которых упоминается как сама видеокарта, так и драйвера к ней. Обычно такая проблема приводит к невозможности отображения графики;
- если вы намереваетесь запустить игру или видеофайл, у которых требования к железу повышенные (что обычно для игровой индустрии).
Во всех перечисленных случаях переустановка драйверов видеокарты даёт возможность решить проблему.
Как работать с локальной базой драйверов с версией SDI Full
Полный комплект драйверов загружается напрямую из интернета в выбранный каталог на жестком диске (разработчики рекомендуют воспользоваться клиентом uTorrent и загрузить торрент-файл с официального сайта). Размер базы со всеми драйверами для видеокарт, процессоров, интерфейсов, кард-ридеров, сетевых адаптеров и материнских плат составляет от 21 до 25 гигабайт в зависимости от текущей версии комплекта (обновляется информация с завидной регулярностью, а вместе с тем старательно оптимизируется для дальнейшего хранения на компьютере – разработчики подготавливают архивы, вырезают лишнее, следят за происходящими у производителей изменениями).
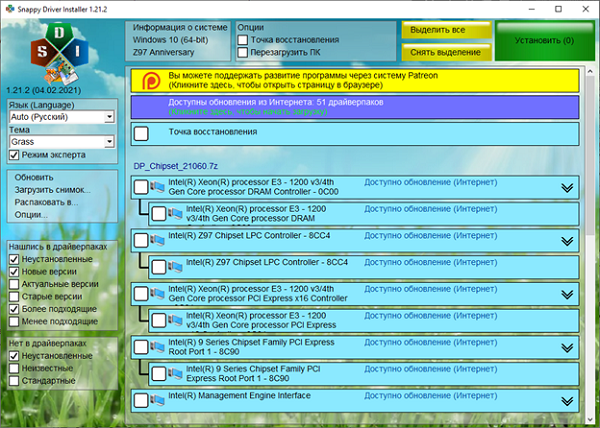
После загрузки версия Full сканирует систему на соответствие базе, находит проблемы с обновления и в автономном режиме, без обращения к сети, начинает исправлять неполадки. Процедура происходит в фоновом режиме, но частично затрагивает работу системы. Те же драйвера для видеокарт приводят к периодическому миганию экрана монитора, подергиванию картинки. Перед началом установки рекомендуется поставить галочку напротив пункта «Точка восстановления», а заодно – «Перезагрузка ПК».
Перечисленные меры предосторожности облегчат жизнь и спасут нервные клетки: если по неизвестным причинам компьютер столкнется с неработающим звуком, отключившейся клавиатурой или переставшим работать Wi-Fi модулем, то останется воспользоваться кнопкой «Загрузить снимок», расположенной в левой части контекстного меню, а после выбрать подходящий файл с расширением SNP
Как установить Snappy Driver Installer в Windows-системы?
Что касается установки приложения в среде Windows, тут все просто, ни у одного пользователя проблем возникнуть не должно. Достаточно запустить сам загруженный инсталлятор от имени администратора (если встроенная запись суперадмина не отключена), после чего просто следовать указаниям «Мастера», предварительно распаковав скачанный архив любой удобной программой-архиватором. Но это касается только полной версии.
В случае использования облегченной модификации нужно только распаковать архив и запустить приложение с учетом разрядности установленной ОС (желательно тоже от имени администратора).
Установка драйверов в Snappy Driver Installer
Для того, чтобы найти и установить драйвера в Snappy Driver Installer, кликните по надписи «Доступны обновления…».
После этого, откроется окно «Обновление». Нажмите на кнопку «Выделить только для этого ПК» (активируется пункт «Индексы новых паков»), а затем на кнопку «ОК».
Далее происходит загрузка обновлений драйверпаков. После завершения загрузки, вы увидите список драйверов, рекомендованных для обновления или установки на компьютер.
В списке предлагаемых драйверов, на первом месте идет наиболее подходящий драйвер, который следует установить или обновить. Напротив найденного драйвера, вы увидите надпись: «Доступно обновление (Интернет)», или «Доступно обновление (более подходящее) (Интернет)».
В первом случае, обновлению подлежат драйверы, установленные на компьютер. В другом случае, программа Snappy Driver Installer предлагает установить более подходящие, с ее точки зрения, драйверы. После клика по значку (в виде стрелок) в правой части поля конкретного драйвера, откроется окно с подробной информацией об установленном драйвере, и подробные сведения о доступной новой версии, для обновления этого драйвера.
Вы можете выбрать только некоторые драйверы, активировав соответствующие пункты, или все драйверы, предложенные программой, нажав на кнопку «Выделить все».
Я настоятельно рекомендую перед установкой драйверов выбрать пункт «Создать точку восстановления», для возможности произвести откат операционной системы Windows, в случае возникновения проблем.
Для запуска обновления, или установки драйверов, нажмите на кнопку «Установить» (в скобках отображается цифра, соответствующая количеству устанавливаемых драйверов).
Далее начнется процесс установки драйверов на компьютер. Зеленым цветом отмечены уже установленные драйверы, оранжевым цветом отмечены установленные драйверы, для применения настроек которых требуется перезагрузка системы, красным цветом отмечены неудавшиеся установки драйверов, если таковые будут.
Установка драйвера проходит в два этапа: на первом этапе происходит распаковка, а на втором этапе происходит установка драйвера на компьютер.
После завершения установки драйверов перезагрузите компьютер. Затем снова запустите программу Snappy Driver Installer. В случае успешной установки всех драйверов вы увидите надпись: «Драйверы в актуальном состоянии». Закройте окно программы, теперь вы можете продолжить работу на своем компьютере, с установленными актуальными версиями драйверов.
На моем компьютере программа Snappy Driver Installer успешно обновила драйвера, сбоев и неполадок не выявлено.
Автоматическое обновление драйверов Windows с SDI
…находим ярлык и кликаем на него для запуска SDI…
…соглашаемся с лицензией…
…и видим главное рабочее окно программы…
Snappy Driver Installer моментально просканировала мой компьютер и выдала вердикт — нужно обновить три драйвера. Для неопытных пользователей не советую что-либо менять в левой колонке…
Правда, можете тему оформления сменить.
Кстати, при наведении курсора на любой пункт — появляется подсказка…
Выделяем ВСЕ драйвера галками (я отчаянный пользователь и не делаю точек восстановления) — смело тыкаем на большую зелёную кнопку «Установить»…
Процесс обновления драйверов пошёл…
В конце получаем жизнерадостную и долгожданную новость…
Перезагружаем компьютер и радуемся.
После работы Snappy Driver Installer оценка производительности моего компьютера заметно выросла.
Как установить драйвер видеокарты
Если у вас внешняя видеокарта, то драйверы для нее
устанавливать необходимо. Встроенный в Windows драйвер обеспечивает лишь малую
часть функционала, на которую способен ваш видеоадаптер.
Определить внешняя или встроенная у вас видеокарты можно по
расположению видеовыходов с задней части системного блока.
Внешняя и встроенная видеокарта в компьютере
Первым делом нужно определить модель и производителя
видеокарты. Для этого можно или посмотреть его на плате видеокарты или узнать
через Диспетчер устройств. Так как на
плате видеоадаптера довольно сложно найти модель и производителя мы рекомендуем
воспользоваться вторым способом.
Как узнать производителя и модель видеокарты через Диспетчер устройств
- Запустите Диспетчер устройств Windows таким образом как описано в самом начале статьи;
- Раскройте группу Видеоадаптеры, щелкнув левой кнопкой мыши по значку треугольника напротив ее названия;Раскрытие группы видеоадаптеры в диспетчере устройств
- Правой кнопкой мыши щелкните по названию видеоадаптера и в появившемся контекстном меню щелчком левой кнопки мыши выберите пункт Свойства;Контекстное меню устройства в диспетчере
- Далее в появившемся окне перейдите на вкладку Сведения и в поле Свойство выберите ИД оборудования
Сведения об оборудовании из диспетчера устройств - Перепишите VEN и DEV из первой строки поля Значение. В нашем случае будет VEN_10DE&Dev_0DE0.
- Введите эту строку в поисковик и по результатам
поисковый выдачи определите модель и производителя вашей видеокарты. В нашем
случае это NVIDIA GeForce GT 440.
Установить/обновить графические драйвера для видеокарты на чипе Nvidia от производителя
В случае с видеокартами Nvidia обновить драйвера можно тремя способами:
Не зависимо от того, какой способ выберете вы, по окончании необходимо будет перезагрузить компьютер.
- Подключаем сторонний репозиторий в котором есть более новые пакеты с драйверами и обновляем опять информацию о существующих драйверах.
$ sudo add-apt-repository ppa:graphics-drivers/ppa $ sudo apt-get update && sudo apt-get dist-upgrade
Ну и еще раз действуем как указано в ««.
- Также, если у вас 64-разрядная система Fedora, OpenSUSE, RHEL, Centos, SLES или Ubuntu, можно подключить официальный репозиторий от Nvidia.
Он предлагается как репозиторий с библиотекой CUDA, но в нем также и присутствуют самые новые драйвера Nvidia.
Выберите дистрибутив, версию и вариант установки и действуйте согласно инструкции указанной на сайте.Или можно добавить репозиторий в терминале самому.Например для Ubuntu 18.04/Mint 19.x необходимо выполнить следующее:$ sudo sh -c "echo 'deb http://developer.download.nvidia.com/compute/cuda/repos/ubuntu1810/x86_64 /' >> /etc/apt/sources.list.d/cuda.list" $ sudo apt-key adv --keyserver keyserver.ubuntu.com --recv F60F4B3D7FA2AF80 $ sudo apt-get update && sudo apt-get dist-upgrade
Ну и еще раз действуем как указано в ««.
- Последний вариант это скачать драйвера непосредственно на сайте.Идем на сайт Nvidia, выбираем там свою видеокарту и загружаем драйвера.
В нашем случае будет загружен файл:
Теперь его необходимо сделать исполняемым и запустить с правами администратора. Это будет проще сделать в терминале:$ chown 555 ./NVIDIA-Linux-x86_64-390.132.run $ sudo ./NVIDIA-Linux-x86_64-390.132.run
Ну далее установка будет протекать как в обычной Windows в окошках и кнопочками.
Естественно не забываем перезагрузить систему после установки драйверов.
Шаг 1. Загрузите нужный драйвер
Прежде всего, вы должны загрузить нужный драйвер. Для этого есть два основных варианта:
Вариант 1 – автоматически (рекомендуется) – это самый быстрый и простой вариант. Все это делается всего парой щелчков мышью – легко, даже если вы компьютерный новичок.
ИЛИ
Вариант 2 – Вручную . Чтобы загрузить драйвер таким образом, вам потребуются некоторые навыки работы с компьютером и терпение, потому что вам нужно найти в Интернете именно тот драйвер, а затем загрузить его самостоятельно.
Вариант 1 – автоматически загрузить драйвер
Если у вас нет времени, наберитесь терпения. или навыки работы с компьютером, чтобы загрузить графические драйверы вручную, вы можете сделать это автоматически с помощью Driver Easy .
Driver Easy будет автоматически узнайте вашу систему и найдите для нее подходящие драйверы. Вам не нужно точно знать, на какой системе работает ваш компьютер, вам не нужно рисковать загрузкой и установкой неправильного драйвера, и вам не нужно беспокоиться об ошибке при установке. Driver Easy позаботится обо всем.
Вы можете использовать БЕСПЛАТНУЮ версию Driver Easy для загрузки драйверов, но вам нужно будет установить их вручную позже, по одному. А с версией PRO все стало намного проще – всего два простых щелчка и вуаля!
Хорошо, хватит вступления. Посмотрим, что вам следует делать:
1) Загрузите и установите Driver Easy.
2) Вы можете запустить Driver Easy на свой компьютер и загрузить любой нужный драйвер. Но пока это не рекомендуется. Оставьте это до Шага 4 , и я покажу вам более подробную информацию о том, как обновить драйверы с помощью Driver Easy.
Будьте уверены, что Driver Easy использует только подлинные драйверы напрямую от производителей оборудования.
Вариант 2 – Загрузить драйвер вручную
Это наиболее распространенный способ загрузки драйвера, но он требует больше времени и усилий, чем при использовании средства обновления драйверов. Кроме того, вы также можете загрузить неправильный драйвер (например, несовместимый с вашей системой), поэтому все предыдущие усилия пойдут по трубам, и вам придется начинать все заново. В любом случае, просто убедитесь, что вы нашли правильный драйвер в Интернете.
1) Если вы используете видеокарту NVIDIA, нажмите здесь , чтобы найти свой драйвер..
2) Если вы используете AMD, нажмите здесь .
3) Если вы используете Intel, нажмите здесь .
Поиск, установка и обновление драйверов: стандартная процедура
Теперь посмотрим, как пользоваться Snappy Driver Installer, когда автоматический поиск недостающих драйверов или апдейтов будет завершен. При использовании стандартных настроек будут показаны только отсутствующие стандартные драйверы или апдейты, доступные для инсталляции.
Чтобы просмотреть все устройства, активируйте два пункта на панели, расположенной слева внизу. Если навести курсор на устройство, можно просмотреть детальную информацию, где среди всего прочего будут представлены даже идентификаторы, что избавит вас от их определения в «Диспетчере устройств».
Также обратите внимание на пункт предварительного создания контрольной точки отката системы для непредвиденных случаев. Лучше создать ее сразу
Только после этого можно выделить необходимые устройства (или использовать для этого кнопку вверху), а затем подтвердить установку нажатием соответствующей кнопки в верхней панели. Затем последует инсталляция, однако каждый раз после установки какого-то определенного драйвера, даже если последует предложение немедленной перезагрузки, рестарт производить не стоит (это рекомендуется всеми специалистами). Лучше дождаться того момента, когда все необходимое ПО будет инсталлировано в полном объеме.
И только по завершении всех действий можно выполнить рестарт, воспользовавшись для этого пунктом в самой программе или стандартным средством Windows.
По точности подбора драйверов и скорости работы SDI – лидер среди утилит этого класса. Скачать Snappy Driver Installer можно на этой странице. Здесь для пользователя загрузка бесплатна.
SDI Full (14.6 ГБ) torrent файл
SDI Lite версия для Windows 32/64 bit
SDI DriverPack Online для Windows 32/64 bit
В зависимости от возможности подключения к Сети пользователь может скачать любую русскую версию Snappy Driver Installer (Online, Full, Lite) через torrent клиент.
Системные требования
| Требования | Описание |
| К устройству | Нет. Даже на слабых ПК можно пользоваться инструментом |
| ОС | Windows 2000, XP, Vista, 7, 8, 8.1, 10, серверные версии |






























