Как откатить драйвер
Обычно десятка не предупреждает при установке новых драйверов. Поэтому 99% вероятность, что нельзя понять, из-за чего именно перестала грузиться система. Вторая проблема заключается в том, что система не указывает сведения о дате инсталляции. Но если экран чёрный, то велика вероятность сбоя графики. Из безопасного режима входим в Диспетчер устройств. Проверяем установленный драйвер.
Если активна кнопка Откатить… (как в данном случае), жмём её немедленно. Есть шанс, что после обновления драйвера при включении компьютера выставляется неправильное разрешение экрана. Иногда проблему нельзя решить после загрузки в безопасном режиме. И вместо рабочего стола мы видим пустоту, хотя колонки проигрывают неповторимую мелодию приветствия. В таком случае выбирайте опцию с низким разрешением экрана.
Повторная инсталляция или обновление драйвера графической платы
Первую часть действий придется также выполнять «вслепую», подразумевая, что Windows 10 запустилась, а на дисплее нет изображения.
- Нажимаем Backspace пару раз на экране входа.
- Щелкаем Tab 5 раз.
- Жмем по клавише «Enter».
- Затем используем кнопку «курсор вверх».
- Удерживая «Shift», снова используем «Enter».
- Ждем порядка минуты, пока не откроется окно диагностики, возобновления и отката ОС.
- Дважды нажимаем «вниз», «Enter».
- Опять трижды вниз и «Enter».
- Далее, если используется старая материнская система с BIOS, выполняем два клика по клавише «↓», а при использовании новой системной платы с UEFI — нажимаем по стрелке вниз трижды и подтверждаем выполнение операции по нажатию на «Enter». Вследствие правильного выполнения приведённых действий ПК перезапустится и отобразит особые варианты загрузки.
- При помощи F3 или F5 выбираем предпочитаемый режим запуска Windows 10 и запускаем его, кликнув по клавише «Enter».
Теперь можете попробовать выполнить откат системы к одному из прежних состояний, обновить или переустановить драйверы графического адаптера.
Рассмотрим вариант с удалением и установкой последней версии драйвера на примере использования видеокарты Nvidia.
1. Вызываем апплет панели управления под названием «Программы и компоненты».
2. Находим все продукты, касающиеся вашего графического адаптера.
3. Заходим на сайт разработчика видеокарты и загружаем последнюю версию драйвера для нее.
4. Запускаем скачанный файл и выполняем предложенные инструкции, выбрав требуемые компоненты для установки.
4. Выбираем производителя вашей видеокарты в выпадающем меню справа.
5. Нажимаем по кнопке «Удалить и перезагрузить».
После этого все касающиеся программного обеспечения графической подсистемы файлы будут удалены, и после перезагрузки компьютера сможете инсталлировать новые драйверы, которые избавят от появления черного экрана.
Удаление и переустановка драйверов видеокарты
Если предыдущий способ не сработал, следует попробовать удалить драйвера видеокарты из Windows 10. Сделать это можно в безопасном режиме или в режиме с низким разрешением экрана, а о том, как в него попасть, видя только черный экран, я сейчас расскажу (два способа для разных ситуаций).
Если вам удается на фоне черного экрана нажать сочетание клавиш CTRL + ALT + DELETE и у вас появляется синее окно с возможностью манипулированием компьютером, то зажмите клавишу SHIFT и в правом углу выберите пункт перезагрузить.
В итоге вы попадете в меню «Выбор действия». Выбираем пункт «Поиск и устранение неисправностей»
Далее выбираем «Дополнительные параметры»
Если не работает CTL + ALT + DELETE. На экране входа (черном) несколько раз нажмите Backspace, затем — 5 раз Tab, нажмите Enter, потом — один раз вверх и, удерживая Shift, снова Enter. Подождите около минуты (загрузится меню диагностики, восстановления, отката системы, которое вы, вероятно, тоже не увидите).
Следующие шаги:
- Три раза вниз – Enter — два раза вниз — Enter – два раза влево.
- Для компьютеров с BIOS и MBR — один раз вниз, Enter. Для компьютеров с UEFI — два раза вниз – Enter. Если вы не знаете, какой у вас вариант — нажмите «вниз» один раз, а если попадете в настройки UEFI (BIOS), то используйте вариант с двумя нажатиями.
- Еще раз нажмите Enter.
Черный экран в Windows 10
Компьютер перезагрузится и покажет вам особые варианты загрузки. Используя числовые клавиши 3 (F3) или 5 (F5) для того, чтобы запустить режим с низким разрешением экрана или безопасный режим с поддержкой сети. Загрузившись, вы можете либо попробовать запустить восстановление системы в панели управления, либо удалить имеющиеся драйвера видеокарты, после чего, перезапустив Windows 10 в обычном режиме (изображение должно появиться), установить их заново.
Если такой способ загрузить компьютер по какой-то причине не срабатывает, можно попробовать следующий вариант:
- Зайти в Windows 10 с паролем (так как это описывалось в начале инструкции).
- Нажать клавиши Win+X.
- 8 раз нажать вверх, а затем — Enter, откроется командная строка.
В командной строке введите (должна быть английская раскладка):
bcdedit /set {default} safeboot network
и нажмите Enter. После этого введите shutdown /r нажмите Enter, через 10-20 секунд (или после звукового оповещения)— еще раз Enter и подождите, пока компьютер не перезагрузится: он должен загрузиться в безопасном режиме, где можно будет удалить текущие драйвера видеокарты или запустить восстановление системы. (Для того, чтобы в дальнейшем вернуть обычную загрузку, в командной строке от имени администратора используйте команду
bcdedit {default} /deletevalue safeboot )
Дополнительно: если у вас имеется загрузочная флешка с Windows 10 или диск восстановления, то вы можете воспользоваться ими: Восстановление Windows 10 (можно попробовать использовать точки восстановления, в крайнем случае — сброс системы).
Черный экран после обновления до Windows 10 1903
Не так давно было одно крупное обновление под релизом Windows 10 1903, которое у многих пользователей принесло черный экран как при запуске, так и при подключении к другим компьютерам или серверам. Если у вас это локально, то как я и писал вышел откатываемся, если же у вас этот черный квадрат Малевича выскакивает при удаленном доступе к другим компьютерам, то делаем следующее. Тут я нашел для себя два действенных метода, это использование НЕ ВСТРОЕННОГО КЛИЕНТА RDP, а именно:
- Утилита Remote Desktop Connection Manager, про нее я подробно рассказывал
- Второе это использование за место встроенного клиента подключения к удаленному рабочему столу, это утилита из магазина Windows «Удаленный рабочий стол (Майкрософт)«, ее мы и установим.
Установка приложения Удаленный рабочий стол (Майкрософт)
Откройте магазин в Windows 10, и в поисковой строке введите «Удаленный рабочий стол (Майкрософт)».
У вас будет найдено два приложения в магазине. Нам необходимо первое, это стабильная версия.
запускаем приложение.
Кстати сами файлы приложения «Удаленный рабочий стол (Майкрософт)» , будут хранится в скрытой папке C:Program FilesWindowsApps
Задаем имя сервера и его описание и сохраняем подключение, более тонкая настройка данного клиента описана в статье, как подключиться к удаленному рабочему столу.
Щелкаем по новому подключению.
Указываем данные учетной записи и проверяем результат.
В итоге я успешно подключился и черный экран у меня не появился, я не могу сказать с чем связанно такое поведение и, что этим хочет добиться Microsoft, но факт есть факт.
Лучшие способы исправить проблему безопасности Windows с черным / пустым экраном в Windows 11/10
Решение № 1. Перезагрузите компьютер
Если Windows Security показывает пустой или черный экран, скорее всего, в вашей системе есть ошибки и сбои. Прежде чем предпринимать какие-либо дополнительные меры для устранения проблемы, просто перезагрузите компьютер один раз, а затем проверьте, сохраняется ли проблема.
Решение № 2. Запустите сканирование SFC
Поврежденные системные файлы часто являются основной причиной проблем, связанных с Windows, и если вы видите черный или пустой экран при попытке запустить систему безопасности Windows, возможно, системные файлы повреждены. Простая команда командной строки может помочь решить проблему —
- В строке поиска Windows введите команда и нажмите на Запустить от имени администратора.
- Когда откроется командная строка, введите sfc/scannow и нажмите Входить.
- После завершения процесса перезагрузите компьютер и проверьте, устранена ли проблема.
Решение № 3. Перезапустите службу Windows Security Center.
Служба отвечает за обнаружение и уведомление о любых проблемах безопасности и ожидающих обновлениях. Это также может помочь вам, если ваша служба безопасности Windows отключена. Чтобы проверить это, выполните следующие действия:
- Открой Бегать диалоговое окно, нажав Windows + R.
- Когда откроется диалоговое окно, введите services.msc и нажмите Входить.
- В открывшемся окне прокрутите вниз и найдите Центр безопасности.
- Проверьте его статус. Если он не запущен, щелкните его правой кнопкой мыши и выберите Перезапуск.
Решение № 4 — сброс или восстановление приложения
В случае сбоя безопасности Windows Windows предлагает способ, с помощью которого вы можете либо завершить работу приложения и связанных с ним процессов, либо восстановить или сбросить его. Вот шаги, чтобы сделать это как в Windows 10, так и в Windows 11 —
В Windows 11 —
- Открыть Настройки нажав комбинацию клавиш Windows + I.
- Нажмите на Программы из левой панели.
- Справа нажмите на Установленные приложения.
- Прокрутите вниз и найдите Безопасность Windows приложение.
- Нажмите на три горизонтальные точки и выберите Расширенные настройки.
- Снова прокрутите вниз и нажмите кнопку Ремонт кнопка. Проверьте, видите ли вы по-прежнему черный экран при использовании системы безопасности Windows или нет.
- Если вы все еще видите черный или пустой экран, нажмите кнопку Перезагрузить кнопка.
Если вы пользователь Windows 10 и хотите Перезагрузить или Ремонт приложение безопасности Windows, проверить этот пост.
Решение № 5 — Обновите Windows
Microsoft регулярно выпускает обновления, с помощью которых вводит новые функции и устраняет любые надвигающиеся ошибки и сбои. Вполне вероятно, что неисправное приложение безопасности Windows может восстановиться после одного такого обновления. Вот как вы можете проверить и обновить Windows 10. Обновление Windows 11 –
- Щелкните правой кнопкой мыши кнопку Windows и выберите Настройки.
- Прокрутите вниз левую панель и нажмите Центр обновления Windows.
- Нажмите на Проверить наличие обновлений. Если есть ожидающие обновления, нажмите Скачать и установить и следуйте инструкциям на экране.
Никогда не позволяйте угрозам застать вас врасплох
Вы должны принимать незамедлительные меры при обнаружении несоответствий в приложении для обеспечения безопасности Windows, чтобы вредоносные угрозы не могли их использовать. Мы надеемся, что после того, как вы попробуете описанные выше шаги, вы больше не увидите пустой или черный экран при запуске Защитника Windows. Дайте нам знать, какое из приведенных выше решений помогло вам. Чтобы узнать больше о таком контенте, продолжайте читать WeTheGeek. Вы также можете найти нас на Фейсбук, Пинтерест, YouTube, Инстаграми Твиттер.
Драйвера видеокарты
Нам снова придется действовать вслепую, чтобы удалить и переустановить драйверы видеокарты. Здесь также будет два способа.
Способ №1. В окне входа в Windows в правом нижнем углу находим иконку включения/выключения. Предварительно удаляем лишнее клавишей Backspace, пять раз нажимаем Tab, затем Enter и стрелочку вверх. С зажатой клавишей Shift нажимаем Enter. Ждем несколько минут, чтобы загрузилось меню восстановления. Его мы, скорее всего, не увидим.
Дальше выполняем следующие действия:
- три раза кликаем на стрелочку вниз, нажимаем Enter, снова два раза вниз, снова Enter и два раза стрелочку влево;
- следующий шаг зависит от типа биоса: для MBR – один раз стрелка вниз и Enter, для компьютеров UEFI – два раза нижнюю стрелку и Enter;
- завершающее действие – клавиша
Произойдет перезагрузка компьютера, появится следующее меню.
Нам нужны один из двух типов загрузки – видеорежим с низким разрешением (F3) или безопасный режим с сетевыми драйверами (F5). Запустив один из них, попробуйте восстановить систему или же удалить драйвера и установить их заново.
Способ №2. Пробуем второй вариант переустановки драйверов. После запуска компьютера в меню входа (его мы не видим) заходим в систему через пароль или пин-код. Зажимаем комбинацию Win+X и 8 раз кликаем стрелочку вверх. Нажимаем Enter.
Таким образом мы запустили командную строку от имени админа. Вводим команду bcdedit /set {default} safeboot network и нажимаем Enter
Важно, чтобы стояла англоязычная раскладка. Далее вводим команду shutdown /r и снова нажимаем Enter
Через несколько секунд (около 20, если звуковой будет звуковой сигнал – после него) снова Enter и ждем, когда операционная система загрузится в безопасном режиме.
В этом режиме мы сможем настроить наши драйвера – удалить их и установить новые. Кстати, чтобы вернуться затем из безопасного режима в обычную загрузку Windows, нужно в командной строке прописать другую команду – bcdedit /deletevalue {default} safeboot.
Интегрированное видео
Еще одно возможное решение для владельцев стационарных компьютеров – подключиться к интегрированной видеокарте. Конечно, при наличие ее на материнской плате.
Отключаем компьютер и подключаем вход монитора к выходу интегрированной карты. Если рабочий стол загрузился нормально, вы сможете переустановить драйвера для вашего дискретного устройства.
Почему не запускается Windows 10: основные причины
Если мы возьмем любую мобильную или компьютерную технику, то всегда будем иметь дело с двумя видами неисправностей – программными и аппаратными. Все это относится и к домашнему компьютеру или ноутбуку, в котором есть как программная, так и аппаратная часть.
Программная проблема связана в первую очередь с изменением или отсутствием системных и загрузочных файлов, отвечающих за запуск операционной системы разделов реестра. Любые некорректные изменения в системных файлах и реестре приведут к сбою в работе системы. Поэтому если вы не до конца понимаете, какие вносите изменения, например, в реестре, то лучше всего от этой затеи отказаться. В противном случае нужно быть готовым к тому, что ОС не сможет запуститься.
Чаще всего программные сбои устраняются в домашних условиях. Кроме того, проблема может возникнуть по причине:
Аппаратные неисправности – более тяжелый случай. Чтобы их устранить, недостаточно элементарных компьютерных познаний. Чаще всего пользователю приходится обращаться за квалифицированной помощью мастера. Может быть так, что система загрузилась, но пользователь этого не видит. Убедитесь, что монитор включен – это в случае настольного компьютера.
Понять это можно по индикатору на его корпусе. Другая ситуация: компьютер после запуска постоянно перезагружается на определенном этапе или появляется «синий» экран с ошибкой. Опять же: разобраться со всеми кодовыми обозначениями сможет только профессионал. Но чаще всего проблема (речь о подобных случаях) заключается в неисправной оперативной памяти.
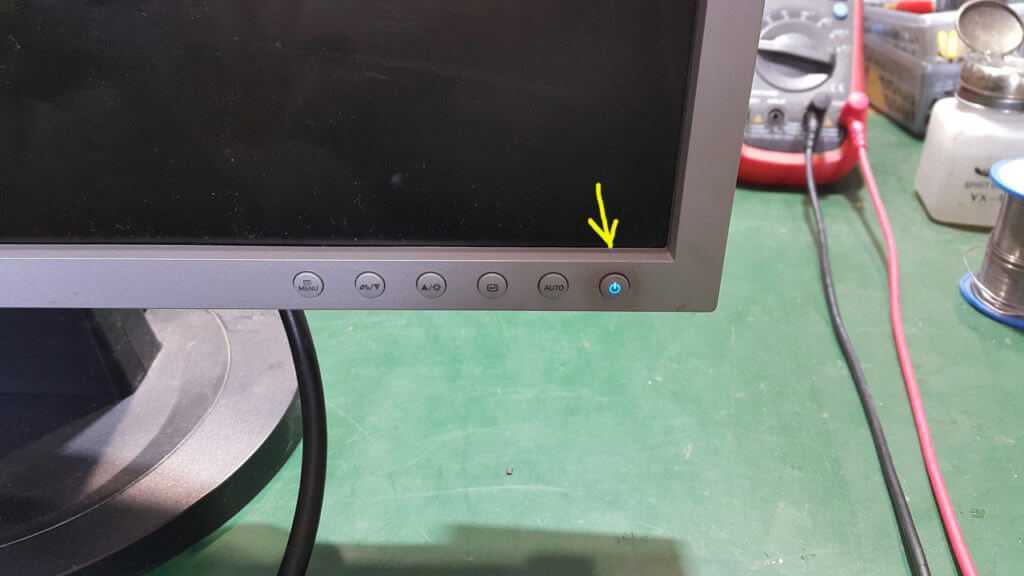
Другие возможные причины:
- неисправен или неправильно подключен системный накопитель;
- жесткий диск подключен к неподходящему интерфейсу на материнской плате;
- поломка блока питания, периферии, материнской платы и других аппаратных компонентов компьютера;
- в настройках БИОС в качестве первого загрузочного устройства установлена флешка вместо жесткого диска.
Примерно в 8-9 случаев из 10 поломка носит именно программный характер. Аппаратные проблемы встречаются, но гораздо реже, поэтому если вы столкнулись с таким поведением компьютера – не спешите отчаиваться и принимать радикальные меры решения. Дальше рассмотрим конкретные причины и ситуации, по которым не загружается компьютер, а именно операционная система.
Загружаем систему из образа
Я много раз в своих статьях писал, что не стоит лениться, нужно создавать «Образ системы», когда она работала нормально. Его желательно делать с помощью бесплатной программы AOMEI (или подобной ей), программа имеет русский язык. Есть платная версия, но я считаю, что для приличного бекапа достаточно бесплатной версии.
Итак, вы копируете вашу систему на флешку, и далее при подобной ошибке достаточно просто всунуть флешь карту, и компьютер начнёт перезаписывать тот образ Windows, который вы записали, и вы без проблем по окончании процедуры просто запустите систему.
Если система занимает много места, или у вас такой флешки нет (большого объёма), то можно записать образ и на внутренний диск. Но, в этом случае, нужно обязательно постараться войти в систему с помощью безопасного режима. Затем, в нём проделаем все операции, которые я дам далее. В безопасном режиме, программа AOMEI отлично работает. Создание бекапа на флешку, это, на мой взгляд, лучший метод из всех. Более подробно о нём можно узнать из статьи «Программа AOMEI».
Отключение быстрого запуска
К возникновению черного экрана может быть причастна функция быстрой загрузки Windows. Эта функция работает по принципу гинернации. При выключении компьютера текущее состояние ОС сохраняется в файл hiberfil.sys, а при включении система быстро загружает его в память. Но при неудачной попытке загрузки из этого файла возникнут проблемы с запуском системы. Попробуйте отключить функцию быстрой загрузки, чтобы узнать, причастна ли она к черному экрану.
Откройте окно «Выполнить» нажатием на Windows + R и запустите команду powercfg.cpl для входа в раздел Электропитание.
На левой панели выберите пункт «Действие кнопок питания».
В следующем окне кликните на ссылку «Изменить параметры, которые сейчас недоступны».
Теперь в нижней части экрана снимите флажок с опции «Включить быстрый запуск», и сохраните изменения.
Устранение проблемы через командную строку
Один из самых простых и надёжных способов, помогающих избавиться от подобной ошибки. Данный метод подразумевает осуществление следующих действий:
- Войти в безопасный режим Windows 10 по рассмотренной выше схеме.
- Открыть меню «Пуск» и в поисковой строке прописать «командная строка». Существуют и другие методы открытия классического приложения.
- В открывшемся окне надо вбить команду «bcdedit /set {globalsettings} advancedoptions true».
- Перезагрузить компьютер. Откроется окно восстановления операционной системы. Здесь пользователю понадобится откатить OC Windows 10 к состоянию, в котором она нормально функционировала, т. е. до установки обновлений Microsoft.
- Выбрать дату отката и нажать несколько раз на кнопку «Продолжить», после чего начнётся процесс восстановления. Он может занять несколько минут. По окончании процедуры система вернётся к обычному состоянию, и чёрный экран исчезнет.
Черный экран после ввода пароля
После ввода пароля может появиться черный экран Windows 10. Это происходит из-за сбоя в программном обеспечении, установленном на компьютере. Чтобы устранить проблему, рекомендуется воспользоваться следующими методами:
- перезагрузка Windows 10;
- завершение и перезапуск explorer.exe;
- использование интегрированного видеочипа;
- удаление и переустановка драйверов видеокарты;
- обнаружение дисплея;
- отключение ненужных устройств;
- выключение высокой контрастности;
- остановка процесса RunOnce;
- деинсталляция ПО безопасности;
- создание нового аккаунта;
Перезагрузка Windows 10
При возникновении подобного сбоя может помочь перезагрузка компьютера. Возможно, ошибка временная и после повторного запуска исчезнет. При необходимости можно воспользоваться безопасным режимом.
В случае успеха рекомендуется проверить компьютер на наличие вредоносного программного обеспечения, переустановить или обновить драйвера, удалить ненужные файлы, чтобы освободить место на диске.
Завершение и перезапуск explorer.exe
В некоторых случаях может не запуститься «Проводник», с помощью которого происходит взаимодействие с пользовательским интерфейсом. Можно выполнить перезагрузку службы, после чего появится рабочий стол. Необходимо:
- Открыть «Диспетчер задач», нажав на сочетание клавиш + + .
- Кликнуть снизу.
- Завершить задачу «Проводник» или explorer.exe.
- В пункте «Файл» выбрать «Запустить новую задачу».
- Ввести вручную explorer.exe, подтвердить.
Если после ввода пароля черный экран в Windows 10 не пропал, можно воспользоваться драйвером встроенной видеокарты. Для переключения нужно вынуть штекер из дискретной платы и подключить к гнезду, расположенному на материнской плате.
Возможно, сбой возникает из-за некорректной работы драйвера видеокарты. В таком случае необходимо удалить ПО и выполнить установку заново:
- Перейти в безопасный режим.
- Выполнить системный поиск «Диспетчер устройств», открыть.
- Во вкладке «Видеоадаптеры» найти видеокарту.
- Кликнуть по названию устройства ПКМ, выбрать «Свойства».
- В окне «Драйвер» щелкнуть по пункту .
- Дождаться окончания процесса, перезагрузить компьютер.
Обнаружение дисплея
Существует набор комбинаций на клавиатуре, с помощью которого можно исправить сбои в работе системы. Компоненты компьютера не реагируют на дисплей либо видеоадаптер транслирует изображение на другой монитор.
С помощью команды + + + можно обновить работу видеокарты, запустить проверку связи с периферийными устройствами.
Комбинацией + можно переключаться между объектами трансляции, продолжив нажатием и .
Отключение ненужных устройств
Одной из причин сбоя являются ненужные устройства, подключенные к компьютеру. На съемных носителях могут находиться приложения, препятствующие корректной работе системы.
Рекомендуется проверить дисковод, USB-разъемы и прочие гнезда на наличие подключенных устройств, после чего извлечь и перезагрузить ПК или ноутбук.
Выключение высокой контрастности
Слишком высокий уровень контрастности может привести к наличию черного экрана после ввода пароля в системе. Для отключения нужно:
- Загрузиться в безопасном режиме.
- Выполнить сочетание клавиш + .
- Перейти в раздел «Специальные возможности».
- Слева в меню открыть пункт «Высокая контрастность».
- Перевести ползунок в неактивное положение под надписью «Включить режим высокой контрастности».
Остановка процесса RunOnce
RunOnce предназначен для управления временными задачами. Сбой в утилите может привести к нарушениям в работе системы. Для деактивации процесса, нужно:
- Перейти в «Диспетчер задач» сочетанием клавиш + + .
- Среди работающих приложений найти RunOnce, выделить и кликнуть «Снять задачу».
- Выполнить поиск компонента во вкладке «Службы», щелкнуть ПКМ, нажать «Стоп».
- Перезагрузить компьютер.
Деинсталляция программного обеспечения безопасности
Антивирусное программное обеспечение стороннего производителя может привести систему к конфликту между приложениями, из-за чего появляются серьезные сбои. Чтобы удалить ПО безопасности, нужно:
- Выполнить системный поиск «Панель управления», открыть.
- В разделе «Программы» щелкнуть «Удаление программы».
- Среди списка найти антивирус, нажать ПКМ, выбрать «Удалить».
- Следовать рекомендациям деинсталлятора.
Создание нового аккаунта
В решении проблемы может помочь создание новой учетной записи. Необходимо:
- Запустить компьютер в безопасном режиме с доступом к «Командной строке».
- Выполнить системный поиск «Командная строка», открыть от имени администратора.
- Ввести команду net user name /add, где name — желаемое название учетной записи.
- Перезапустить компьютер.
Черный экран Windows 10 из-за драйверов принтера
За свою практику, я очень много раз видел черные экраны на RDS фермах, и там одной из причин было, наличие старых, конфликтных драйверов от принтеров. В итоге приходилось заходить в безопасный режим Windows и производить чистку вот таких веток реестра. Первая ветка, в которой нужно удалить все, кроме вот таких значений:
- USB-монитор
- Стандартный порт TCP/IP
- PJL Language Monitor
- Локальный порт
- BJ Language Monitor
- AppleTalk Printing Devices
В ветке провайдеров печати, удалить все, кроме поставщиков печати по умолчанию
HKEY_LOCAL_MACHINESYSTEMCurrentControlSet ControlPrintProviders</p>
Так же нужно почистить процессы печати
HKEY_LOCAL_MACHINESYSTEMCurrentControlSetControl PrintEnvironmentsWindows x64</p>
После очистки реестра, я бы вам посоветовал произвести еще очистку компьютера от мусора с помощью Ccleaner, далее необходимо перезагрузить ваш компьютер в нормальном режиме и проверить наличие черного экрана.
Борьба с вирусами и другими вредоносными программами
Мошеннический софт достаточно развит, и наносит вред не только пользовательским данным, но и важным системным утилитам.
В этом случае курсор тоже изредка появляется, к тому же, он даже управляем.
Атака вирусов может и не подтвердиться, но попробовать все же стоит.
В наше время на рынке антивирусных программных компонентов очень много, но лучше всего будет пользоваться разработкой лаборатории Dr. Web под названием CureIt.
С помощью нее пользователя предоставляется функция поверхностного анализа файлов на ПК, и более детальная проверка, вот как выглядит стартовое меню утилиты:
Начальный экран Dr. Web CureId
Если виндовс не грузится, вам нужно взять жесткий диск и подключить его к другому ПК.
Если приведенная методика не помогла – причину стоит искать в чем-то другом.
Черный экран после обновления до Windows 10 1903
Не так давно было одно крупное обновление под релизом Windows 10 1903, которое у многих пользователей принесло черный экран как при запуске, так и при подключении к другим компьютерам или серверам. Если у вас это локально, то как я и писал вышел откатываемся, если же у вас этот черный квадрат Малевича выскакивает при удаленном доступе к другим компьютерам, то делаем следующее. Тут я нашел для себя два действенных метода, это использование НЕ ВСТРОЕННОГО КЛИЕНТА RDP, а именно:
- Утилита Remote Desktop Connection Manager, про нее я подробно рассказывал
- Второе это использование за место встроенного клиента подключения к удаленному рабочему столу, это утилита из магазина Windows «Удаленный рабочий стол (Майкрософт)«, ее мы и установим.
Установка приложения Удаленный рабочий стол (Майкрософт)
Откройте магазин в Windows 10, и в поисковой строке введите «Удаленный рабочий стол (Майкрософт)».
У вас будет найдено два приложения в магазине. Нам необходимо первое, это стабильная версия.
Нажимаем в самом верху кнопку установить.
Начинается скачивание и установка приложения.
запускаем приложение.
Кстати сами файлы приложения «Удаленный рабочий стол (Майкрософт)» , будут хранится в скрытой папке C:Program FilesWindowsApps
Далее пробуем подключиться к удаленному серверу, где у вас возникал черный экран. Для этого нажимаем кнопку «Добавить — Рабочий стол».
Задаем имя сервера и его описание и сохраняем подключение, более тонкая настройка данного клиента описана в статье, как подключиться к удаленному рабочему столу.
Щелкаем по новому подключению.
Указываем данные учетной записи и проверяем результат.
В итоге я успешно подключился и черный экран у меня не появился, я не могу сказать с чем связанно такое поведение и, что этим хочет добиться Microsoft, но факт есть факт.
- https://naladkaos.ru/windows-10/cherniy-ekran-pri-zagruzke.html
- http://pyatilistnik.org/chernyiy-ekran-v-windows-10/
- https://pcfaq.info/sistema/chernyj-jekran-pri-zagruzke-windows-7.html
- https://hetmanrecovery.com/ru/recovery_news/black-screen-when-you-start-windows-10-8-7-on-your-pc-or-laptop.htm
Удаление и переустановка драйверов видеокарты
Если предыдущий способ не сработал, следует попробовать удалить драйвера видеокарты из Windows 10. Сделать это можно в безопасном режиме или в режиме с низким разрешением экрана, а о том, как в него попасть, видя только черный экран, я сейчас расскажу (два способа для разных ситуаций).
Если вам удается на фоне черного экрана нажать сочетание клавиш CTRL + ALT + DELETE и у вас появляется синее окно с возможностью манипулированием компьютером, то зажмите клавишу SHIFT и в правом углу выберите пункт перезагрузить.
В итоге вы попадете в меню «Выбор действия». Выбираем пункт «Поиск и устранение неисправностей»
Далее выбираем «Дополнительные параметры»
Если не работает CTL + ALT + DELETE. На экране входа (черном) несколько раз нажмите Backspace, затем — 5 раз Tab, нажмите Enter, потом — один раз вверх и, удерживая Shift, снова Enter. Подождите около минуты (загрузится меню диагностики, восстановления, отката системы, которое вы, вероятно, тоже не увидите).
Следующие шаги:
- Три раза вниз – Enter — два раза вниз — Enter – два раза влево.
- Для компьютеров с BIOS и MBR — один раз вниз, Enter. Для компьютеров с UEFI — два раза вниз – Enter. Если вы не знаете, какой у вас вариант — нажмите «вниз» один раз, а если попадете в настройки UEFI (BIOS), то используйте вариант с двумя нажатиями.
- Еще раз нажмите Enter.
Черный экран в Windows 10
Компьютер перезагрузится и покажет вам особые варианты загрузки. Используя числовые клавиши 3 (F3) или 5 (F5) для того, чтобы запустить режим с низким разрешением экрана или безопасный режим с поддержкой сети. Загрузившись, вы можете либо попробовать запустить восстановление системы в панели управления, либо удалить имеющиеся драйвера видеокарты, после чего, перезапустив Windows 10 в обычном режиме (изображение должно появиться), установить их заново.
Если такой способ загрузить компьютер по какой-то причине не срабатывает, можно попробовать следующий вариант:
- Зайти в Windows 10 с паролем (так как это описывалось в начале инструкции).
- Нажать клавиши Win+X.
- 8 раз нажать вверх, а затем — Enter, откроется командная строка.
В командной строке введите (должна быть английская раскладка):
bcdedit /set {default} safeboot network</p>
и нажмите Enter. После этого введите shutdown /r нажмите Enter, через 10-20 секунд (или после звукового оповещения)— еще раз Enter и подождите, пока компьютер не перезагрузится: он должен загрузиться в безопасном режиме, где можно будет удалить текущие драйвера видеокарты или запустить восстановление системы. (Для того, чтобы в дальнейшем вернуть обычную загрузку, в командной строке от имени администратора используйте команду
bcdedit {default} /deletevalue safeboot )</p>
Дополнительно: если у вас имеется загрузочная флешка с Windows 10 или диск восстановления, то вы можете воспользоваться ими: Восстановление Windows 10 (можно попробовать использовать точки восстановления, в крайнем случае — сброс системы).
Устранение проблем с черным экраном в Windows 10
Если при входе в Windows 10 появляется черный экран, внесите следующие исправления:
1]Подключите ноутбук к источнику питания
Если бы вы не выключили компьютер, возможно, он перешел в режим гибернации. Обычно он просыпается при нажатии кнопки питания. Однако этого может не произойти, если аккумулятор полностью разряжен. Итак, лучше подключите ноутбук к источнику питания и посмотрите, включается ли он.
2]Отключите, а затем снова подключите внешний кабель
Теперь, когда вы убедились, что ваше устройство подключено к источнику питания, проверьте, правильно ли подключен видеокабель. В большинстве случаев проблемы с черным экраном на компьютере вызывает ослабленный кабель.
Обязательно сначала выключите источник питания, чтобы избежать поражения электрическим током
Если вы обнаружите, что кабель ослаблен, осторожно отсоедините его от сети, очистите от возможной грязи, а затем снова вставьте вилку в розетку
Перезагрузите компьютер и посмотрите, появляется ли изображение на экране монитора или все еще нет.
3]Перезапустите драйвер видеокарты, используя комбинацию клавиш.
В наши дни современные компьютеры оснащены клавиатурой с подсветкой. Если у вас такой ноутбук, нажмите кнопку питания и посмотрите, загорится ли индикатор клавиатуры.
Если у вас нет ПК с клавиатурой с подсветкой, нажмите один раз клавишу Caps Lock и посмотрите, появится ли над ней мигалка или нет. Если он загорится, выполните следующие действия:
- Нажмите и удерживайте «Клавиша Windows + Ctrl + Shift + B»Вместе на 1-2 секунды.
- Это приведет к перезапуску драйверов – «Видеокарта» и «Контроллеры звука, видео и игры».
- Есть и другие комбинации клавиш, которые можно использовать для вывода экрана дисплея из спящего режима. Они следующие –
- Клавиша Windows + P
- Ctrl + Shift + Del
Я надеюсь, что сброс драйвера видеокарты решит проблему черного экрана на вашем ПК.
4]Загрузитесь в безопасном режиме и выполните откат адаптера дисплея.
Иногда обновление драйвера с ошибками может также привести к проблемам с черным экраном в Windows 10. Если вы действительно обновили видеоадаптер и после этого начали получать черный экран, вы должны откатить обновленный драйвер до его предыдущего состояния.
Однако, поскольку вы ничего не видите на экране дисплея, попробуйте загрузиться в безопасном режиме (расширенный метод). Если он загружает ваше устройство в состояние чистой загрузки, выполните следующие действия:
- Нажмите Win + X, чтобы открыть меню питания.
- В списке доступных опций выберите Диспетчер устройств.
- Перейдите к недавно обновленному драйверу устройства.
- Щелкните его правой кнопкой мыши и выберите «Свойства».
- В окне «Свойства» перейдите на вкладку «Драйвер» и нажмите «Откатить драйвер».
Когда это произойдет, перезагрузите компьютер и посмотрите, можете ли вы теперь получить экран входа в систему или все еще нет.
5]Проверьте батарею CMOS – Рабочий стол
Вы когда-нибудь задумывались, почему дата / время никогда не останавливает Windows 10, а также настройки загрузки? Что ж, это потому, что есть батарея CMOS, которая обеспечивает небольшое количество непрерывного питания для BIOS материнской платы для сохранения даты, времени или настроек загрузки.
Если тот же полностью истощится, Windows 10 не запустится нормально, и, следовательно, будет черный экран. Просто извлеките батарею CMOS, подключите компьютер к источнику питания и попробуйте снова запустить компьютер. Если он запускается нормально, вам необходимо заменить эту батарею CMOS или ее элементы (требуются технические знания).
6]Физически осмотрите RAM
В большинстве случаев дисплей отключался из-за поврежденной оперативной памяти в Windows 10. Итак, вы должны проверить, правильно ли работает оперативная память в вашем случае или она перестала работать. Если на вашем устройстве есть две карты памяти RAM, вы можете удалить любую из них и перезагрузить компьютер. Если вы вернули дисплей, ОЗУ должно быть повреждено.
Примечание. Грязь играет важную роль в принятии решения о том, в порядке ли аппаратный компонент. Итак, очистите грязь, которая лежит на поврежденной оперативной памяти и слоте. Подключите его обратно и посмотрите, решит ли это проблему с черным экраном в Windows 10 или нет.
7]Замените экран дисплея
Если вы не можете загрузиться в безопасном режиме, это не проблема программного обеспечения, а проблема оборудования. Проконсультируйтесь с техническим специалистом, если он сможет решить эту проблему. Скорее всего, он предложит заменить экран дисплея (учитывая, что с материнской платой все в порядке).














![Черный экран при загрузке windows 10 – что делать? [2020]](http://jsk-oren.ru/wp-content/uploads/9/f/0/9f0cfee8120cb30a21e58c5c1485fb1c.png)


![Черный экран windows 10 без курсора [fix]](http://jsk-oren.ru/wp-content/uploads/1/6/3/163acb1c1ea80a8a06cada8f38dce7b4.jpeg)
![Windows 10 черный экран без курсора [fix]](http://jsk-oren.ru/wp-content/uploads/0/6/7/067ad85aae4207b73f69ada129cb2c31.jpeg)







