Ctrl + Win + Shift + B — как перезапустить драйвер видеоадаптера
В операционной системе Windows 10 есть возможность экстренного перезапуска драйвера видеокарты. Для этого необходимо последовательно нажать клавиши Ctrl + Win + Shift + B (английскую). После нажатия в колонках или системном динамике раздаться звуковой сигнал и, возможно, мигнет экран. В этот момент драйвер полностью выгрузится из оперативной памяти, будет сброшен кэш и прочие временные настройки драйвера видеоадаптера.
Когда нужно нажимать Ctrl + Win + Shift + B?
Существует несколько ситуаций, при которых нужно перезагрузить драйвер видеоадаптера. Рассмотрим их:
Не забудьте подписаться на наш Дзен
- Изображение на компьютере зависло, а перезагружать систему нельзя, по причине утери данных. Можно попробовать данное сочетание клавиш, если проблема зависшего ПК именно в видеокарте, то она будет решена;
- Проблемы в компьютерной игре. Зависания, медленная работа, графические рудименты. При невозможности прервать игровой процесс и уйти на перезагрузку сочетание поможет быстро перезагрузить драйвер;
- Проблемы с просмотром видео или в работе с программами, которые используют ресурсы видеокарты;
- При медленной прорисовке изображения на экране компьютера.
Данная комбинация клавиш является системной и работает во всех приложениях и программах на операционных системах Windows 8 и Windows 10 / 11. Если команда не помогла, то, скорее всего, причина проблемы не относится к видеоадаптеру. Компьютер может зависать и выдавать «неправильное» изображение по сотне других причин. В случае, если ничего не помогло, используйте классическую перезагрузку системы.
Использование сочетания клавиш для перезапуска драйвера видеокарты
Один из наиболее простых и быстрых способов выполнить перезагрузку драйвера видеокарты в Windows 11 и 10 — это использовать сочетание клавиш клавиш Ctrl + Shift + Win + B. Это перезапустит драйвер и поможет исправить многие проблемы, связанные с графикой, которые могут возникнуть.
Важно знать, что это сочетание клавиш может работать только в тех случаях, когда проблема действительно связана с драйвером видеокарты. Если проблема более серьезная, более эффективные методы могут потребоваться
Единственным минусом использования этого метода является то, что пользователь может не знать, о том, что данный способ перезагрузки драйвера видеокарты существует, так как Windows не предупреждает об этом.
Меры предосторожности при сбросе настроек видеокарты
Есть несколько мер предосторожности, которые необходимо принять при/после перезагрузки видеокарты. Они есть:
- Закройте все открытые приложения и файлы перед сбросом настроек видеокарты: Вам необходимо закрыть открытые приложения или файлы, поскольку вы можете потерять свой прогресс и изменения. Поэтому перед сбросом настроек видеокарты сохраните прогресс и закройте все приложения и файлы.
- Отключите и включите другие драйверы, если они зависли: При сбросе настроек видеокарты другие драйверы могут случайным образом перестать работать. Отключите и включите их, и это должно помочь им снова начать работать правильно.
- Приостановить обновления Windows: Если Windows обнаружит, что вы пытаетесь сбросить драйверы графического процессора, она отправит устаревшие драйверы, которые она сохранила в своей базе данных, в качестве обновления. Приостановите установку обновлений Windows, чтобы можно было перезагрузить видеокарту и установить последние стабильные драйверы, доступные от производителя.
Сторонние утилиты для перезапуска драйвера видеокарты
Кроме встроенных в Windows инструментов, существует множество сторонних утилит, которые могут помочь в выполнении перезапуска драйвера видеокарты. Вот некоторые из них:
- Display Driver Uninstaller: бесплатная утилита для полного удаления драйверов видеокарты вместе с их остаточными файлами, реестром и другими системными настройками. Инструмент поможет избавиться от возможных проблем с установкой новой версии драйвера;
- Driver Fusion: еще один инструмент для удаления драйверов видеокарты. Он также помогает в полном удалении старой версии и очистке системного реестра. Помимо этого, программа удаляет старые драйверы других устройств;
- Driver Talent: не только поможет перезапустить драйвер видеокарты, но и установить наиболее подходящую версию для вашего компьютера. Данный инструмент поможет уменьшить количество ошибок системы и повысит производительность видеокарты;
- Driver Booster: программа для автоматической установки, обновления и поиска драйверов вашей системы. Программа полностью самостоятельно найдет новую версию драйвера и предложит вашему вниманию;
- GPU-Z: не предназначен для перезапуска драйвера, однако, поможет вам найти и запустить наиболее подходящую версию драйвера видеокарты.
Использование данных утилит и программ поможет ускорить процесс перезапуска драйвера видеокарты и решить многие проблемы с работой компьютера.
Способы перезапуска драйвера видеокарты в Windows 11 и 10
Проблемы с драйвером видеокарты могут возникать у многих пользователей Windows 11 и 10. Для решения этих проблем требуется перезапустить драйвер видеокарты. Существует несколько способов, которые помогут выполнить перезапуск драйвера видеокарты в Windows 11 и 10.
Сочетание клавиш
Один из самых простых способов перезапустить драйвер видеокарты — использовать сочетание клавиш «Win + Ctrl + Shift + B». После нажатия этого сочетания клавиш монитор на короткое время погаснет и снова загорится, что сигнализирует о перезапуске драйвера.
PowerShell
Еще один способ перезапустить драйвер видеокарты — использовать PowerShell. Для этого нужно открыть окно PowerShell от имени администратора и ввести команду «Restart-Service dxgkrnl». Эта команда поможет перезапустить драйвер видеокарты.
Диспетчер устройств
Если не получится перезапустить драйвер видеокарты с помощью сочетания клавиш или PowerShell, можно воспользоваться Диспетчером устройств. Для этого нужно нажать на клавишу «Win + X» и выбрать «Диспетчер устройств». Затем нужно найти драйвер видеокарты в списке устройств, нажать на него правой кнопкой мыши и выбрать «Отключить устройство». После этого нужно нажать на этот же драйвер правой кнопкой мыши и выбрать «Включить устройство». Таким образом, драйвер видеокарты будет перезапущен.
Сторонние утилиты
Кроме того, для перезапуска драйвера видеокарты можно использовать сторонние утилиты, например, Display Driver Uninstaller или AMD Cleanup Utility. Эти утилиты помогут удалить и переустановить драйверы видеокарты.
Перезапуск драйвера через PowerShell
PowerShell — это среда командной строки, доступная в операционных системах Windows 10 и 11, которая позволяет выполнять различные задачи. Один из таких случаев — перезапуск драйвера видеокарты. Для этого нужно выполнить следующие действия:
- Запустите PowerShell как администратор.
Нажмите правой кнопкой мыши на значок «Пуск» и выберите «Windows PowerShell (Admin)».
Найдите код устройства вашей видеокарты.
Введите команду «devmgmt.msc», чтобы открыть Диспетчер устройств, и найдите видеокарту в списке устройств. Щелкните правой кнопкой мыши на ней и выберите «Свойства». Перейдите на вкладку «Детали» и выберите «Идентификатор оборудования» в выпадающем меню так, чтобы открыть его. Скопируйте код, который начинается с «PCI VEN_».
Запустите команду для перезапуска драйвера.
Вернитесь в PowerShell. Введите команду «restart-computer -force», но замените «имя_код_вашего_устройства» на ранее скопированный код вашей видеокарты. Нажмите «Enter», чтобы запустить команду и перезапустить драйвер видеокарты.
Перезапуск драйвера видеокарты через PowerShell может быть полезным, если у вас возникают проблемы с изображением на экране или если вы просто хотите обновить драйвер. Но помните, что использование PowerShell может быть опасным, поэтому будьте осторожны при выполнении команд и следуйте указанным инструкциям.
Дополнительные способы перезапуска драйвера видеокарты
Уже были рассмотрены несколько способов перезапуска драйвера видеокарты в Windows 11 и 10, но есть и другие методы, которые можно использовать в случае неудачи или недоступности предыдущих вариантов.
Система восстановления
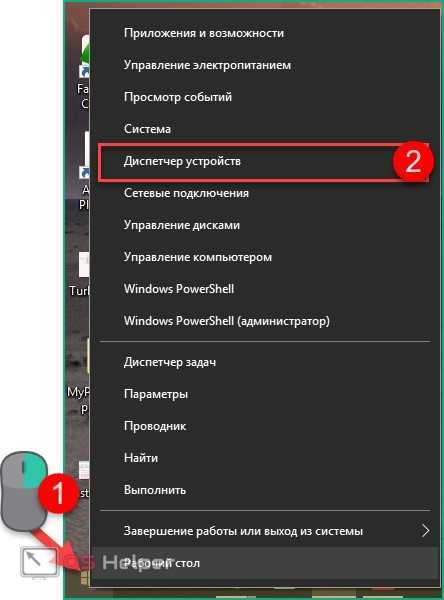
Если драйвер видеокарты перестал работать после обновления операционной системы, можно воспользоваться системой восстановления Windows. Она позволяет откатить систему до предыдущей версии, когда драйвер работал исправно.
Установка старой версии драйвера
Если после обновления драйвер стал вызывать проблемы, можно установить предыдущую версию драйвера, которая работала без сбоев. Для этого необходимо загрузить старую версию драйвера с официального сайта производителя видеокарты и установить ее вручную через диспетчер устройств.
Использование специальных программ
Существует большое количество программ, предназначенных для управления драйверами видеокарты. Они могут помочь в переустановке или обновлении драйвера, а также в выполнении других настроек, которые могут потребоваться для устранения проблем с видеодрайвером.
Почему и когда следует сбрасывать драйверы видеокарты?
Существуют различные причины, по которым вам следует рассмотреть возможность сброса драйверов видеокарты.
- Обновление до новой видеокарты: Если вы обновляете видеокарту до последней модели или переходите на другого производителя, необходимо сбросить драйверы предыдущей видеокарты и установить последнюю версию графических драйверов. Установка новейших графических драйверов обеспечивает оптимальную связь и оптимальную работу вашей видеокарты.
- Очистите кэш и неправильные настройки графического процессора: Сброс драйверов графического процессора также удаляет файлы кэша предыдущих драйверов и все ошибочные настройки, которые вы могли случайно настроить. Однако сброс драйверов графического процессора все отменяет.
- Устранение неполадок графического процессора: Драйверы графического процессора могут быть повреждены, если они не обновлялись какое-то время по разным причинам. Сброс драйверов решает любые проблемы, которые мешают правильной работе вашего графического процессора из-за неисправных драйверов графического процессора.
- Графический процессор работает аномально плохо: Когда вы заметите, что ваш графический процессор внезапно начал работать плохо, сбросьте драйверы видеокарты. Это может произойти с графическими процессорами, драйверы которых не обновлялись в течение длительного времени.
- Поврежденные драйверы из-за автоматических обновлений Windows: Обновления Windows автоматически переустанавливают драйверы для ваших внутренних компонентов. Если установлены некорректные драйверы для графического процессора или другого внутреннего компонента, ваш графический процессор может работать некорректно. Вы можете улучшить производительность вашего графического процессора, сбросив драйверы графического процессора.
- Чтобы улучшить производительность: Сброс драйверов видеокарты помогает видеокарте работать лучше. Производители видеокарт выпускают новые обновления драйверов для повышения производительности графического процессора и исправления ошибок. Кроме того, он также помогает очищать кеш и ненужные файлы, повышает производительность и устраняет ошибки, если таковые имеются. Вот почему вам следует часто сбрасывать драйверы видеокарты.
Не подходит текущая версия драйвера
Среди пользователей бытует мнение, что финальная версия драйвера есть самая лучшая. На самом деле это не совсем так. Апдейты драйверов могут содержать мелкие ошибки, еще не выявленные разработчиками. Если сообщение о перезапуске видеодрайвера стало появляться после его обновления, выполните откат к предыдущей стабильной версии.
И напротив, если неполадка дает о себе знать при запуске новых игр и 3D-программ, следует обновить драйвер до последней версии.
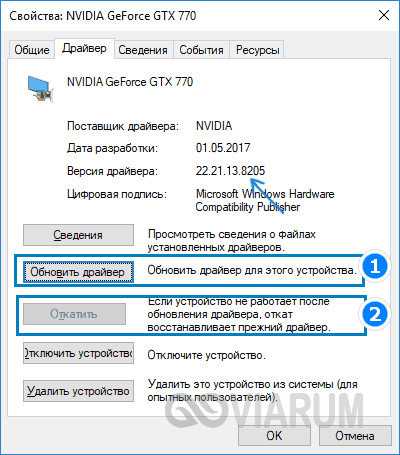
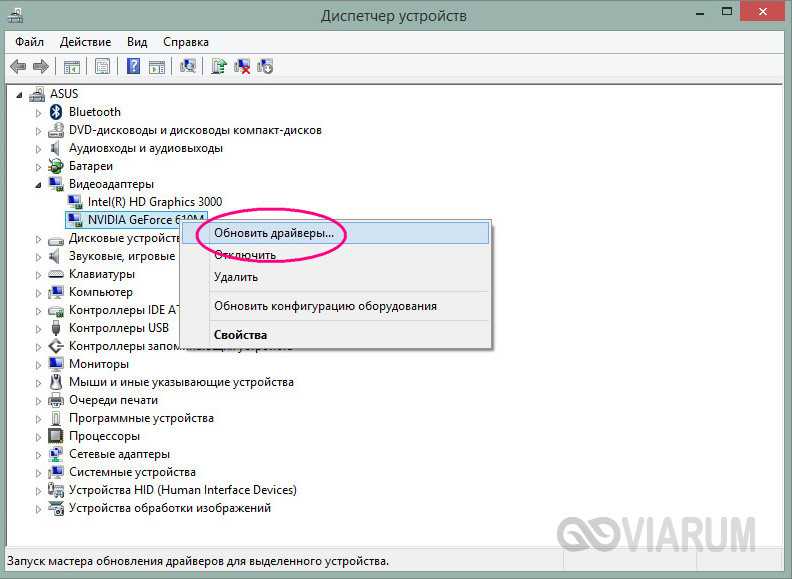
Как показывает практика, в апдейте больше всего нуждаются драйвера от компании Nvidia. Если вы получаете сообщения «Видеодрайвер Nvidia перестал отвечать и был восстановлен» в Windows 7, 8.1 или 10, загрузите с сайта компании последний пакет драйверов для вашей видеокарты и поставьте его. Это должно решить проблему.
Как установить драйвера с помощью программы Snappy Driver Installer
***
Итак, Snappy Driver Installer – это менеджер установки драйверов для Windows, менеджер с огромнейшей базой драйверов. И это одна из лучших программ для установки драйверов в принципе. В некоторых случаях в ней можно откопать такие драйвера, которых нет ни в одной другой программе. И, прежде чем мы приступим к рассмотрению её работы, несколько слов о том, как авторы таких программ создают их. Сначала собирается информация о самых распространённых чипсетах (чипсет — набор микросхем, на котором строится материнская плата стационарного компьютера или ноутбука) и других устройствах компьютера (звуковые и сетевые карты, USB-контроллеры, Bluetooth, видеокарты и так далее), после этого все драйвера скачиваются на официальных сайтах производителей устройств и запаковываются в архивы, затем копируются в папку или упаковываются в ISO-образ, в самом конце пишется специальная программа, которая производит поиск неустановленных драйверов на нашем компьютере и если находит таковые, то предлагает установить драйвера из драйверпака.
У нас имеется установленная по новой Windows 10, и система автоматически не смогла установить драйвера на несколько устройств компьютера: на видеокарту, PCI-контроллер Simple Communications, звуковую карту, сетевой адаптер. Что вот, собственно, мы и видим в диспетчере устройств.
Давайте с помощью Snappy Driver Installer установим драйверы на эти устройства. Идём на сайт проекта Snappy Driver Installer. И здесь выбираем один из вариантов программы Snappy Driver Installer:
- Либо SDI Full — это полная версия программы, весит на сегодняшний день более 20 Гб, содержит базу всевозможных драйверов. Подходит для компьютерных мастеров и ситуаций, когда нужно установить Windows на неизвестном оборудовании без Интернета;
- Либо SDI Lite — версия программы по типу онлайн-клиента, весит немного, но работает только в связке с Интернетом.
Мы будем работать с версией SDI Lite.
Установка драйверов
Запускаем SDI Lite. Разрешаем программе доступ в сеть.
В приветственном окошке SDI Lite выбираем «Загрузить только индексы».
В главном окне программы драйвера, которые нуждаются в установке, подсвечены розовым цветом и помечены надписью «Драйвер доступен для установки», а драйвера, нуждающиеся (по мнению программы) в обновлении, помечены надписью «Доступно обновление (более подходящее)».
Для установки или обновления драйверов отмечаем их галочками и жмём кнопку «Установить». Перед установкой можете создать точку восстановления.
Начинается непродолжительный (несколько минут) процесс установки драйверов.По окончании процесса инсталляции программа попросит перезагрузить компьютер, после перезагрузки все драйвера будут установлены.Обновление драйверов Кроме установки драйверов, «Snappy Driver Installer» может обновить старые драйвера в вашей системе на новые версии. К примеру, программа предложила мне обновить драйвер на чипсет — «Доступно обновление (более подходящее)». Отметим драйвер на чипсет галочкой и тут же выйдетвсплывающее окно с информацией, что драйвер в драйверпаке «Snappy Driver Installer» на самом деле новее того, который установлен у нас в системе. Установлен драйвер имеющий дату разработки 21.06.2006.Программа предлагает установить более свежий драйвер от 19.08.2016.Ещё вы можете сменить тему программы и выбрать такую, какая вам нравится.Выберите режим «Эксперт», и в программе откроются дополнительные опции, впрочем не всем они понадобятся, ведь программа хорошо настроена по умолчанию.
О других возможностях Snappy Driver Installer, друзья, читайте в отдельных статьях сайта:
- Как работать со Snappy Driver Installer с локальной базой драйверов только для нашего компьютера,
- Как установить драйвер видеокарты.
Статьи, которые вам пригодятся:
- Автоматическое обновление драйверов с помощью программ Slim Drivers и Advanced Driver Updater
- Обновляем драйвера на Windows 10 встроенными в систему средствами, а так же при помощи программы DriverHub
Три способа обновления драйверов в Windows 10
Вы можете без проблем обновить драйверы Windows вручную или с помощью автоматического обновления. Но, прежде чем погрузиться в подробности обновлений драйверов, давайте попытаемся быстро разбобраться в причинах необходмости обновления драйверов.
Обновления драйверов в Windows 10 или в Windows 11, как и другие обновления, выпущенные компанией Microsoft, являются возможной защитой против новых вредоносных программ, которые снова и снова появляются в мире технологий. Кроме того, новые версии драйверов не только закрывают уязвимости предыдущих версий драйверов, но и привносят различные улучшения.
Другой причиной обновления драйверов в Windows является необходимость в исправлении ошибок, возникающих на компьютере, особенно при установке и использовании новых версий приложений в Windows.
Понимая важность обновлений драйверов, давайте теперь перейдем к методам их обновления
1. Обновление драйверов в Windows 10 с помощью Диспетчера устройств
Чтобы вручную обновить драйвер в Windows 10, вам необходимо воспользоваться Диспетчером устройств, для этого, выполните следующие действия:
Введите «Диспетчер устройств» в строке поиска меню «Пуск» и появившемся списке откройте Диспетчер устройств.
- Выберите необходимый драйвер, который вы хотите обновить.
- Нажмите правой кнопкой мыши на драйвер и выберите «Обновить драйвер»
- Затем выберите Автоматический поиск драйверов, чтобы инициировать поиск обновления драйвера.
Как вы можете видеть в моем случае, лучшая версия драйвера устройства уже установлена, поэтому Windows не предлагает другой версии драйвера.
Если ваша операционная система Windows обнаружит новые драйверы, то процесс обновления будет запущен сразу. Если, однако, вы не можете найти новые обновления таким способом, но уверены в наличии новых драйверов, вы можете перейти на веб-сайт производителя и поискать новые версии драйверов там, что мы и сделаем чуть позже в данной статье .
2. Обновление драйверов через Центр обновления Windows
Другой подход к обновлению драйверов Windows — использование Центра обновления Windows. Для начала выполните следующие действия:
- Откройте Параметры Windows.
- Выберите Обновление и безопасность >Центр обновленияWindows.
- Теперь нажмите на «Просмотреть необязательные обновления».
Перейдите на вкладку Обновления драйверов.
Отметьте драйвер, который вы хотите обновить, и нажмите Загрузить и установить .
3. Обновление драйверов устройств с помощью сайта производителя
Часто, когда появляется новая версия драйвера, его доставка в Центр обновления Windows может занять некоторое время. В редких случаях вам, возможно, даже придется подождать продолжительное время. Если это так, то вы можете обновить драйверы напрямую через веб-сайт производителя.
Например, при использовании ноутбуков Hewlett-Packard, вы можете обновить драйверы перейдя на соответствующий раздел драйверов на веб-сайте HP. Оттуда новые версии драйверов можно легко загрузить и установить.
Аналогичным способом вы можете скачать и обновить драйверы для устройств компании MSI, открыв раздел с выбором устройств на оф.сайте.
В зависимости от типа драйверов, которые вы хотите обновить, все, что вам нужно сделать, это перейти в раздел обновлений на веб-сайте производителя и затем скачать нужный вам драйвер, после чего установить его.
Обновление драйверов в Windows 10
Таким образом, вы можете без проблем обновлять драйверы устройств. Как мы уже говорили выше, обновление драйверов — один из надежных способов защиты от внешних угроз, а также от случайных ошибок. Мы надеемся, что вы смогли обновить драйверы одним из перечисленных способов.
Обновления драйверов с помощью сторонних программ
Довольно популярным способом обновления драйверов является способ обновления драйверов с помощью сторонних программ. Многие из них известны большинству и часто действительно выручают особенно в случаях обновления драйверов для операционной системы Windows 7.
А каким способом обновления драйверов вы пользуетесь? Если с помощью сторонней программы, то какой именно?
Источник
Как перезапустить видеодрайвер в Windows 8.1 и 10
Привет, друзья. Знаете ли вы, что в операционных системах Windows 8.1 и 10 для перезапуска драйвера видеокарты есть простейший способ с использованием определённых горячих клавиш? Сам же перезапуск видеодрайвера – это временное сиюминутное решение проблем в системе, вызванных проблемной работой такого драйвера. Это проблемы типа фризов, прочих глюков изображения, чёрный экран при выходе из сна или гибернации и т.п. Перезапуск видеодрайвера не влечёт за собой закрытие каких-то системных или программных процессов, можно продолжать играть, работать с оперируемыми пользовательскими файлами, в Windows просто перезагрузится графическая подсистема и, возможно, проблема на время решится, пока у нас не будет времени решить её основательно. Как перезапустить видеодрайвер в Windows 8.1 и 10 – давайте посмотрим.
Как перезапустить видеодрайвер в Windows 8.1 и 10
 Итак, фриз, прочий глюк видеоизображения на компьютере, чёрный экран при выходе из сна или гибернации по причине некорректной работы драйвера видеокарты. Что делаем? Жмём вместе четыре клавиши — Win+Ctrl+Shift+B. После нажатия этих клавиш экран на короткое время погаснет и после сигнала подключения устройства изображение экрана вернётся. Всё – видеодрайвер перезапустился.
Итак, фриз, прочий глюк видеоизображения на компьютере, чёрный экран при выходе из сна или гибернации по причине некорректной работы драйвера видеокарты. Что делаем? Жмём вместе четыре клавиши — Win+Ctrl+Shift+B. После нажатия этих клавиш экран на короткое время погаснет и после сигнала подключения устройства изображение экрана вернётся. Всё – видеодрайвер перезапустился.  Повторюсь, друзья, перезапуск видеодрайвера — это временное решение, в перспективе проблему его некорректной работы нужно решать основательно. И детальнее о проблемах драйверов видеокарт смотрите в статье сайта «Проблема с драйвером видеокарты».
Повторюсь, друзья, перезапуск видеодрайвера — это временное решение, в перспективе проблему его некорректной работы нужно решать основательно. И детальнее о проблемах драйверов видеокарт смотрите в статье сайта «Проблема с драйвером видеокарты».
Вопрос-ответ:
Как выполнить перезапуск драйвера видеокарты в Windows 11 без программ?
Для выполнения перезапуска драйвера видеокарты в Windows 11 без программ необходимо открыть Диспетчер устройств, выбрать категорию «Видеоадаптеры», нажать правой кнопкой мыши на нужной видеокарте и выбрать пункт «Отключить устройство». После этого повторно выполните эти же действия, но уже выбрав пункт «Включить устройство». Это приведет к перезапуску драйвера видеокарты.
Как перезапустить драйвер видеокарты с помощью сторонних утилит?
Существует множество сторонних утилит, которые позволяют перезапустить драйвер видеокарты одним кликом. Одной из таких утилит является Display Driver Uninstaller. Ее можно загрузить с официального сайта. После установки утилиты необходимо запустить ее, выбрать нужную видеокарту и нажать кнопку «Перезапуск драйвера».
Что делать, если не удается перезапустить драйвер видеокарты?
Если не удается перезапустить драйвер видеокарты стандартными способами, то можно попробовать выполнить полную переустановку драйвера. Для этого необходимо удалить текущий драйвер видеокарты через Диспетчер устройств, перезагрузить компьютер и установить новый драйвер с официального сайта производителя видеокарты.
Как определить, какой драйвер используется на моей видеокарте?
Для определения используемого на вашей видеокарте драйвера необходимо открыть Диспетчер устройств, выбрать категорию «Видеоадаптеры», нажать правой кнопкой мыши на нужной видеокарте и выбрать пункт «Свойства». Перейдите на вкладку «Драйвер» и там вы сможете увидеть информацию о текущей версии драйвера и дате его установки.
Неверные настройки электропитания видеокарт Nvidia
Появление сообщения «Видеодрайвер Nvidia перестал отвечать и был восстановлен» на компьютерах с видеокартами Nvidia также может быть вызвано неправильными настройками адаптера, в частности, некорректными настройками питания. С целью проверки, все ли здесь в порядке, выполните следующие шаги. В панели управления Nvidia зайдите в раздел «Параметры 3D», отыщите опцию «Режим управления электропитанием» и выставьте режим максимальной производительности.
Режим наилучшей производительности также следует выбрать в настройках электропитания компьютера.
Заодно рекомендуем проверить в панели Nvidia указанные на представленном ниже скриншоте параметры. По возможности эти настройки должны быть согласованы с настройками в самой игре.
Увеличение времени ожидания отклика видеодрайвера
Выше мы рассмотрели основные причины появления ошибки «Видеодрайвер перестал отвечать и был успешно восстановлен». Что можно сделать еще? Увеличить время отклика драйвера. Открыв командой regedit редактор реестра, разверните ключ HKLM/SYSTEM/CurrentControlSet/Control/GraphicsDrivers, в правой колонке отыщите параметр TdrDelay и определите для него значение 8.
Если параметр отсутствует, создайте его вручную, задав тип DWORD. Предложенный способ вряд ли можно назвать эффективным, поскольку он не устраняет саму причину остановки драйвера, а лишь увеличивает время ожидания его отклика. Такой ход поможет только в тех случаях, когда «зависание» видеодрайвера было вызвано временными незначительными проблемами.
Тип проблем, с которыми вы столкнетесь при неисправности драйверов вашей видеокарты
Вот некоторые проблемы, с которыми вы можете столкнуться:
Компьютер зависает: Основная цель видеокарт — рендеринг графики. Без видеокарты ваш компьютер даже не загрузится. Вашему компьютеру будет сложно отображать визуальную графику и работать должным образом, если драйверы видеокарты повреждены.
Это может привести к зависанию вашего компьютера или плохой работе при выполнении задач, требующих графического рендеринга, таких как игра или просмотр видео.
Громкий шум: Неисправная видеокарта потребляет больше энергии и выделяет много тепла. Вентиляторы вашего компьютера также будут рассеивать тепло, работая на максимальной скорости, из-за чего звук вашего компьютера будет неприятно громким.
Итак, когда вы обнаружите, что вентиляторы вашего ПК работают на максимальной скорости, это может быть из-за поврежденных драйверов видеокарты или, возможно, вокруг них пыль.
Артефактирование: Визуальные артефакты — еще один признак поврежденных драйверов. Иногда вы будете испытывать странные визуальные артефакты, если ваш Драйверы графического процессора повреждены. Это происходит потому, что ваш графический процессор не может отображать графику. Сброс драйверов видеокарты удалит визуальные артефакты и позволит графическому процессору правильно отображать графику.
Сбои приложения: Вы часто сталкиваетесь с проблемами сбоя приложения при попытке запустить игру или воспроизвести видео в браузере. Причина этого в том, что видеокарта не работает должным образом и не может отображать графику игры или кодек видео.
Оптимизация быстродействия
Очень редко ошибка «Видеодрайвер kernel mode driver перестал отвечать и был восстановлен» возникает во время просмотра фильмов или серфинга в интернете. Здесь можно посоветовать открыть командой systempropertiesperformance окошко настроек быстродействия и выбрать отмеченную на скриншоте опцию.
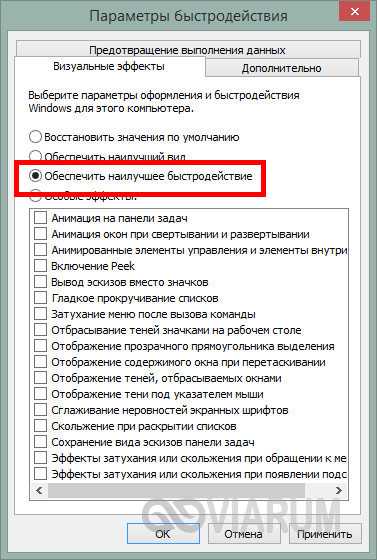
Если сбой случается во время интернет-серфинга, попробуйте отключить в настройках обозревателя аппаратное ускорение.
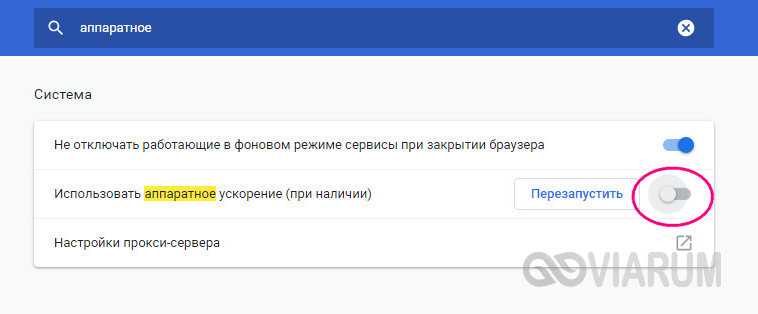
Как вариант, можно попробовать обновить до последней версии Adobe Flash, хотя это действие уже не является актуальным, поскольку поддержка компонента в ближайшее время и так будет прекращена.
Что делать, если сброс драйверов видеокарты не помог?
Если сброс графики не помог, попробуйте следующие приемы:
- Очистите пыль с видеокарты и компьютера.: Пыль — враг электроники, и если вы время от времени не чистите компьютер и его внутренние компоненты, пыль может проникнуть внутрь и вызвать проблемы с производительностью. По мере накопления пыли компьютер начинает работать.wing больше мощности, становится более горячим и в конечном итоге приводит к выходу из строя его компонентов.
- Подключите кабели правильно: Еще одна причина, по которой вы можете обнаружить, что ваш графический процессор не работает оптимально или создает артефакты, — это слабое соединение.
Возможно, с течением времени вы слегка толкали свой компьютер здесь и там, что привело к ослаблению кабеля, соединяющего графический процессор с материнской платой. Итак, выключите компьютер, а затем правильно подключите оба конца.
Обновление Windows: Microsoft постоянно выпускает обновления безопасности и исправления ошибок, чтобы ваш компьютер работал эффективно. Поэтому, если сброс драйверов видеокарты не помог, мы рекомендуем обновить Windows самым последним патчем.
Обновите BIOS/UEFI: BIOS и UEFI помогают компонентам ПК взаимодействовать с операционной системой. Они могут быть повреждены, как и любое другое программное обеспечение, если не обновлялись какое-то время. Обновите BIOS/UEFI, установив самое последнее доступное обновление для вашей материнской платы. Это поможет видеокарте правильно взаимодействовать с компьютером.
Установить новую версию: Попробуйте обновить драйверы видеокарты до предыдущей версии, если с графическим процессором возникли проблемы после обновления новых драйверов. Иногда новая версия может работать нестабильно, что приводит к сбоям в работе видеокарты. Понижение версии драйверов до более старой версии обеспечит более стабильную работу.
Итоги
- Вам необходимо вручную установить драйверы для видеокарты если у вас возникли проблемы с вашей видеокартой.
- Если у вас возникли проблемы с видеокартой, вы столкнетесь с артефактами на дисплее, сбоями в играх и других приложениях или ваш компьютер зависнет.
- Мы также советуем вам очистить компьютер от пыли, проверить кабели и обновить Windows, BIOS и UEFI, если сброс новых драйверов не помог.
- Чтобы быстро сбросить настройки видеокарты, используйте сочетания клавиш «Win+Ctrl+Shift+B».
- Если после обновления драйверов у вас начались проблемы с графическим процессором, в этом случае снова перейдите на более старую версию драйверов.





























