Самые используемые команды консоли
Дабы увидеть информацию обо всех поддерживаемых командах консолью восстановления Windows XP, в ее текстовой строке необходимо ввести код «help». После появится длинный список команд с пояснением их значений, случаев применения и ключей, расширяющих возможности данной команды.

Список часто используемых команд, которые могут пригодиться любому пользователю.
- Bootcfg – служебная команда для редактирования текстового файла конфигурации Windows XP под названием boot.ini.
- Bootcfg /default автоматически определит и выберет одну из инсталлированных операционных систем в качестве ОС по умолчанию.
- Bootcfg /add запустит процесс сканирования дисковых накопителей на присутствие на них копий Windows XP для добавления в меню загрузки.
- Bootcfg /list – визуализирует список установленных на компьютере версий операционных систем с идентификаторами для установки одной из них главной.
- Chkdsk – выполнить проверку указанного раздела на присутствие аппаратных повреждений и при задании соответствующих ключей попытается переназначить битые секторы (/r) или восстановить их (/p).
- Diskpart – запустит интегрированную в Windows утилиту для управления разделами магнитного жесткого диска.
- Help – при вводе команды без ключей отобразится лист команд, которые поддерживает консоль восстановления.
- Команда_help – отобразит список доступных параметров для указанной команды с кратким пояснением их функций и случаев применения.
Процесс восстановления
Условно его можно разбить на три вида, каждый из которых будет применим в той или иной ситуации. Также следует учитывать, что для успешного восстановления системы потребуется либо заранее созданная «Точка восстановления», либо записанный на флешку установочный образ Windows 10, который будет являться чем-то вроде замены «Точки восстановления».
Этап 1: Среда восстановления
В данном случае подразумевается, что вы можете запустить систему и выполнить в ней определённые манипуляции. Однако запуск «Командной строки» всё равно будет происходить из специального режима. Так как восстановление без создания резервной копии или образа Windows будет невозможным, то для начала нужно выполнить подготовку.
Итак, если у вас не получается взаимодействовать с операционной системой из её интерфейса, то воспользуйтесь следующей инструкцией:
- Нажмите на кнопку «Пуск».
- Здесь нужно кликнуть на кнопку включения, а затем с зажатым Shift нажать на пункт «Перезагрузить».
Компьютер перезапустится в специальном режиме. Выберите вариант «Поиск и устранение неисправностей».</li>
Откроется окно «Диагностика». Здесь нужно кликнуть на «Дополнительные параметры».</li>
В следующем окне откройте «Командную строку», выбрав соответствующий пункт.</li>
Теперь вам нужно ввести команды, чтобы определить системный диск и его исправность. Следует понимать, что название системного диска в «Проводнике» и «Командной строке» могут различаться. Вам нужно использовать название из «Консоли». Для начала узнайте, какие локальные тома исправны. Введите команду: diskpart и нажмите Enter.</li>Вы увидите все доступные локальные тома и их состояние.</li>Чтобы узнать, какой из них системный, нужно ввести команду: и нажать Enter.</li>Появится список со всеми жёсткими дисками и их характеристиками. Вам нужно найти среди них системный диск, основываясь на предоставленных данных (общем размере тома). Запишите где-нибудь букву этого диска.</li>Чтобы выйти из режима просмотра дисков, введите следующую команду: и нажмите Enter.</li>Теперь нужно создать саму резервную копию. Для этого пропишите следующую команду . Нажмите Enter для применения.</li>Дождитесь завершения создания копии.</li></ol>
Если вы можете открыть «Командую строку» в интерфейсе Windows, то инструкция по созданию резервной копии с её помощью будет отличаться от вышеописанной:
- Для начала нужно запустить «Командную строку» из интерфейса Windows. Чтобы сделать это, нажмите сочетание клавиш Win+X и выберите вариант «Командная строка (администратор)» из контекстного меню. В последних редакциях Windows 10 нужно выбрать «PowerShell (администратор)». PowerShell – это аналог «Командной строки».
- Пропишите в «Консоли» следующую команду: и нажмите Enter.
- «Командная строка» и компьютер никак не отреагируют на ваше действие, но при этом процесс копирования операционной будет запущен. При его успешном выполнении появится оповещение в «Консоли», поэтому её не нужно закрывать. Длительность обработки зависит от конфигурации вашего ПК и производительности операционной системы. Обычно она занимает не более 20 минут.
Этап 2: Запуск восстановления
Запуск процесса восстановления в Windows 10 через «Командую строку» выглядит следующим образом:
- Перейдите в специальный режим перезагрузив компьютер. Для этого нужно выбрать в меню выключения пункт «Перезагрузить», зажав при этом Shift. Подробнее написано выше.
- В окне «Выбор действий» перейдите в пункт «Поиск и устранение неисправностей».
- В «Диагностике» выберите «Дополнительные параметры».
- Затем нажмите по пункту «Командная строка».
- В «Командной строке» пропишите следующее: и нажмите Enter. Компьютер автоматически запустит процедуру восстановления из последней резервной копии системы. Вам нужно только дождаться окончания процедуры.
Таким образом можно не только запустить процедуру восстановления операционной системы из «Командной строки» в Windows 10, но и создать её резервную копию. Если вы не умеете пользоваться «Консолью», то лучше всего сделать восстановление системы через графический интерфейс.
Как восстановить Windows из командной строки
Содержание этой статьи:
Установка консоли
Прежде, чем приступить к активизации встроенной в Windows XP функции ее восстановления, необходимо обзавестись администраторскими привилегиями.
- Вставляем компакт-диск в дисковод, подключаем флешку или монтируем ISO-образ с дистрибутивом установленной Windows XP.
- Идем в «Пуск» и кликаем «Выполнить».
- Вводим команду вида: «X:\i386\winnt32.exe /cmdcons», где X – метка вставленного носителя с установочными файлами Windows.
Подтверждаем установку консоли, нажав «ОК».

Дожидаемся завершения копирования установочных файлов и инсталляции консоли.

Перезагружаем компьютер, дабы активизировать консоль.
На этом основные приемы по работе с консолью восстановления закончим.
Восстанавливаем загрузчик Windows 10
Новая ОС Windows 10 от компании Microsoft уже завоевала популярность среди миллионов пользователей ПК во всем мире. Но, как и все новые продукты, Windows 10 не лишена изъянов. У многих пользователей этой ОС наблюдаются проблемы с загрузчиком. Наиболее часто такая проблема происходит из-за новой политики обновления операционной системы.
Сейчас в Windows 10 нельзя отключить обновления, как это было в Windows 7 и XP.
Сама же проблема с загрузчиком проявляется, когда пользователь не дожидается окончания обновления системы и выключает его кнопкой POWER.
После того, как пользователь снова включает компьютер, он встречает такое сообщение на экране своего монитора.
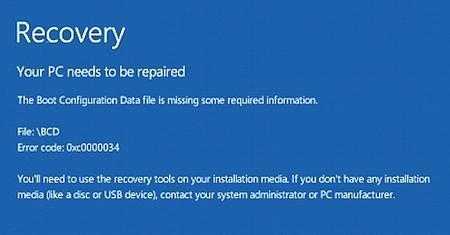
Это сообщение говорит о том, что у вас поврежден загрузчик и его следует восстановить. Также стоит отметить, что выключение компьютера при обновлении не единственная причина поломки. Повредить загрузчик еще могут вирусы и различное вредоносное ПО. Еще довольно распространенными причинами его поломки являются неисправные HDD, в которых есть битые сектора, то есть загрузочная запись будет находиться именно на этих секторах. Также причиной поломки загрузчика может быть установка младшей ОС поверх Windows 10. Чтобы помочь нашим читателям восстановить загрузчик ниже мы подготовили примеры, в которых подробно опишем способы его восстановления.
Использование командной строки в консоли восстановления системы
Командная строка консоли отличается от командной строки в Windows. В консоли восстановления системы присутствует собственный интерпретатор команд. Для вхождения в него нужно ввести правильный пароль администратора.
Например, если вы назначаете пользовательский режим — полный доступ к опции консоли, все команды управления окнами и полный доступ к дереву консоли предоставляются, но пользователю не разрешается добавлять или удалять оснастки или изменять свойства консоли.
Изменения, внесенные в консоль, которые находятся в режиме автора и консолях, находящихся в пользовательском режиме, будут сохраняться по-разному. Если вы работаете с консолью в режиме автора, вам будет предложено сохранить изменения, закрыв ее. Однако, если вы работаете с консолью в пользовательском режиме, и вы сбросили флажок «Не сохранять изменения в этой консоли», доступный при нажатии «Параметры» в меню «Файл», изменения автоматически сохраняются при закрытии консоли.
Если требуется установка специального драйвера RAID или SCSI стороннего производителя для доступа к нужному жесткому диску, то в процессе запуска консоли восстановления, можно нажать F6
и установить его. Установка драйвера происходит аналогично процессу установки системы Windows .
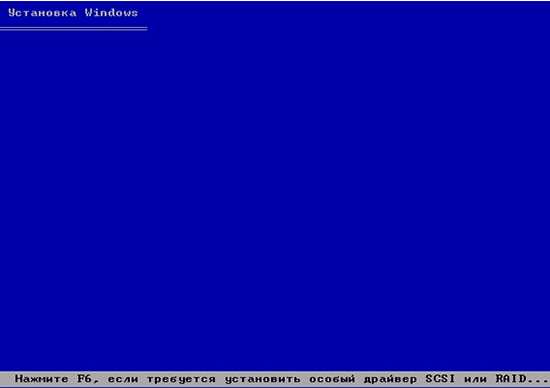
Если применяется одно из следующих условий, режим консоли по умолчанию игнорируется и консоль открывается в режиме автора. В списке Режим консоли выберите параметр: Режим пользователя — ограниченный доступ, одно окно
Обратите внимание, что параметры «Не сохранять изменения в этой консоли» и «Разрешить пользователь настраивать параметры» были включены, и вы можете отметить или снять отметку с них в соответствии с потребностями каждого случая
Не сохраняйте изменения в этой консоли: если этот флажок установлен, пользователь не может вносить изменения в консоль, например, добавлять или удалять оснастки. Разрешить пользователю настраивать параметры: Указывает, могут ли пользователи добавлять окна, корни которых находятся в элементах консоли. То есть, нажмите на элемент на левой панели и выберите здесь вариант «Новое окно». Например, если пользователь щелкнет правой кнопкой мыши параметр «Пользователи» и в появившемся меню, щелкнув здесь «Новый параметр окна», откроется новая консоль, только с возможностью управления пользователями. Это способ создания консолей с еще более конкретными параметрами. Если этот параметр очищен, опция «Новое окно отсюда» недоступна. Это интересный вариант.
. Проверьте два варианта, описанные выше.
Длительность запуска консоли восстановления составляет несколько секунд. Далее, появляется список установленных на компьютере операционных систем Windows . Как правило, в списке значатся записи вида: C:Windows. Выбираем нужную запись и нажимаем Enter . В случае, нажатия кнопки Enter
без выбора операционной системы, то произойдет перезагрузка компьютера, и процесс начнется сначала.
Ваше окно должно быть таким, как показано на рисунке 9. Рисунок 9 Настройка параметров режима консоли. Минимизируйте все открытые окна. Дважды щелкните ярлык, чтобы открыть его
Обратите внимание, что несколько параметров были удалены, потому что эта консоль настроена для работы в режиме: «Пользовательский режим — ограниченный доступ, одно окно», который предоставляет пользователям доступ только к областям дерева консоли, которые видны, когда консоль была сохранена, не позволяет пользователям открывать новые окна, а также предотвращает добавление или удаление оснасток
Запустить команды консоли восстановления системы можно после появления на дисплее приглашения %SystemRoot% C:Windows.
Команды для восстановления Windows XP
Корректному запуску системы может препятствовать функциональной сбой.
Откат системы возможен только после полной загрузки ОС.
Но что делать, если этого процесса не происходит?
В таком случае нам нужно воспользоваться функционалом командной строки Windows.
В консоли восстановления находится большинство самых востребованных системных команд.
Они позволяют в считанне минуты исправить проблему и возобновить работу компьютера.
Сообщение об ошибке
Для начала нужно иметь под рукой установочный диск или флешку с версией Windows, что была установлена на ПК.
В наше время наиболее часто используются USB-носители.
С помощью специальной утилиты Rufus, мы можем за пару кликов создать такой накопитель.
Если подсистема BIOS поддерживает загрузку со съёмного накопителя, нам нужно вставить нашу флешку в соответствующий разъём.
Далее нужно перезагрузить компьютер (или включить его).
Открываем загрузочное меню, с помощью клавиши входа в БИОС.
Обычно это клавиша Delete или F1, но возможны и другие варианты.
Во время загрузки в нижнем углу экрана высветиться подсказка с названием нужной кнопки.
Затем выбираем место, с которого система установит файлы. В нашем случае это USB-устройство.
Выбор устройства
Далее загрузчик просит нас нажать любую клавишу для запуска процесса копирования файлов.
Как на картинке ниже:
Нажмите любую клавишу
Нажимаем на, скажем, пробел и идём дальше.
Откроется процесс инсталляции нашей Windows XP, нужно подождать пока распакуются все загрузочные файлы.
Установка файлов
После завершения распаковки, откроется следующее окно.
В нём нажимаем клавишу R, чтобы открыть консоль восстановления.
Программа установки
Теперь нужно ввести цифру, которая соответствует нужной копии Windows.
В большинстве случаев, установлена лишь одна ОС, кликаем на кнопку 1.
Если у вас установлен пароль — нужно ввести его и нажать Ok. Либо просто жмём Enter.
После этого откроется консоль восстановления.
В текстовую строку мы можем прописать любую интересующую нас команду.
Их полный список можно получить, написав
.
Консоль восстановления
Вводим
— эта команда поможет восстановить загрузочный раздел системы.
Чтобы подтвердить любое действие, нажимаем латинскую букву Y и нажимаем Enter.
Пишем и подтверждаем команду
, чтобы начать процесс записи ОС на системный диск.
Команда исправления
После завершения процесса вводим
, чтобы закрыть ненужную консоль.
Затем перезагружаем компьютер.
Восстановление MBR на Windows XP, все команды в консоли восстановления
10 способов восстановления Windows через командную строку
Как разблокировать графический ключ Android (Андроид): Все способы
CHKDSK: Проверка и восстановление файловой системы
Основные функции CHKDSK включают:
- Проверка файловой системы на наличие ошибок, таких как поврежденные сектора и неправильные ссылки на файлы.
- Исправление найденных ошибок и восстановление целостности файловой системы.
- Поиск и восстановление утерянных файлов и папок.
- Определение и расчет свободного и занятого места на диске.
- Определение скорости передачи данных с диска.
Для запуска CHKDSK через консоль восстановления Windows нужно выполнить следующие шаги:
- Запустите компьютер с консолью восстановления Windows, используя соответствующее устройство загрузки (например, восстановительный диск или USB-накопитель).
- Выберите язык, клавиатуру и введите учетные данные администратора.
- Откройте командную строку, выбрав соответствующую опцию в меню восстановления.
- Введите команду CHKDSK с нужными параметрами, например, CHKDSK C: /F, чтобы проверить диск C: и исправить найденные ошибки.
- Дождитесь завершения проверки и восстановления файловой системы.
После выполнения CHKDSK можно будет увидеть отчет о выполненных операциях и исправленных ошибках.
CHKDSK позволяет устранять проблемы с файловой системой и повысить стабильность и производительность работы компьютера. Однако перед использованием этой утилиты рекомендуется делать резервные копии важных данных, так как в некоторых случаях она может привести к потере файлов.
Команда «chkdsk» для проверки и исправления ошибок
Эта команда может быть особенно полезной, если ваша операционная система не загружается или функционирует некорректно в связи с ошибками на жестком диске. Чтобы воспользоваться командой «chkdsk», следуйте следующим шагам:
- Запустите консоль восстановления Windows. Это можно сделать с помощью загрузочного диска или USB-накопителя с Windows.
- Введите команду «chkdsk» в командной строке и нажмите клавишу Enter.
- Команда «chkdsk» начнет сканирование и анализировать файловую систему вашего жесткого диска.
- Если команда обнаружит ошибки, она попытается исправить их автоматически. Вам может потребоваться подтвердить исправления.
- После окончания сканирования, команда «chkdsk» выдаст детальный отчет о найденных ошибках и о выполненных действиях.
Важно отметить, что процесс сканирования и исправления ошибок может занять некоторое время, особенно если ваш жесткий диск имеет большой объем данных. Будьте терпеливы и не прерывайте процесс
Использование команды «chkdsk» рекомендуется только в случае, когда вы уверены, что проблема на вашем жестком диске связана с ошибками файловой системы. В других случаях, таких как проблемы с аппаратным обеспечением, использование этой команды может не дать результатов.
Восстановление загрузочного сектора Вин 10 через командную строку
Перед тем как восстановить вин 10 через командную строку нужно подготовить загрузочный носитель: CD-диск или USB-флешку.
Вставляем наш загрузочный носитель и перезагружаем компьютер. Необходимо загрузиться с этого носителя.
В каждом отдельном случае, при загрузке с установочного носителя, способ может отличаться. Но в большинстве случаев, на компьютерах используется клавиша Esc, чтобы загрузить Boot Menu и здесь выбрать носитель.
Когда появится окно установки Windows 10, на первом экране нам нужно нажать кнопку «Далее».
Затем выбираем «Восстановление системы».
Запустится меню восстановления, где нужно выбрать пункт «Диагностика» или «Поиск и устранение неисправностей».
Далее, в разделе «Дополнительные параметры», нас интересует пункт «Командная строка».
bcdboot.exe (буква диска):Windows
Как узнать букву диска
Чтобы узнать, какая именно буква нам нужна, прежде чем приступать к восстановлению набираем команду:
diskpart – кликаем Enter
Далее, когда запустится инструмент DISKPART, нужно ввести команду:
Как активировать Windows XP
list disk
Откроется информация об имеющихся дисках, по объёму можно определить, какой нам нужен. Далее, нужно открыть подробную информацию о системном диске командой:
sel disk 0
Когда появится сообщение что диск 0 выбран, вводим команду:
detail disk
В открывшейся информации уже видно, какое имя присвоено нашему системному диску.
СDDISKPART Exit Enterbcdboot.exe D:Windows, Enter
В Windows 10 вполне можно сделать восстановление системы из графического интерфейса, однако бывают случае, когда удобнее использовать «Командную строку» или не остаётся больше никаких альтернатив. Производить восстановление системы, используя данный инструмент не так сложно, как кажется.
Восстановление Windows 10 из командной строки
Командная строка – стандартное средство операционных систем, которое используется для ввода команд. Специфика консоли позволяет запустить средство восстановления, как из пользовательского интерфейса, так и при поврежденной системе.
Создание копии системы
Восстановить Windows 10 без основы, которой служит созданный пользователем образ (исправный) или дистрибутив системы, невозможно.
Так как тематика статьи про откат через консоль, будем использовать вариант создания образа ОС при помощи командной строки.
Для входа в консоль можно использовать внутренний системный поиск или окно, которое вызывается нажатием клавиш WIN+R. Вводим cmd:
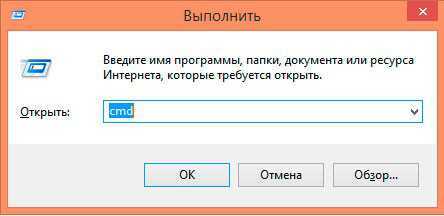
Для того чтобы создать папку для хранения Windows 10 вводим mkdir c:\Imagen-Restaurar. Где:
Диск С – место хранения папки с копией. Задается пользователем вручную. Команда позволяет записать копию не только на жестком диске, но и на внешнем устройстве. Для этого достаточно вести буквенное обозначение флешки/диска;
Imagen-Restaurar – название папки, в которой содержится образ.
Замечание. После ввода этой команды, консоль не подаст никаких сигналов, однако папка будет создана. Для перестраховки проверь диск.
Команда recimg /createimage c:\Imagen-Restaurar создает непосредственно сам образ и размещает ее в указанной папке.

После ввода команды инициируется процедура создания резервной копии Windows 10, которая длится в среднем 20-25 минут. В это время рекомендуется не работать с компьютером. При окончании процесса в консоли появится характерная надпись, гласящая об успешном создании и регистрации образа для восстановления.
Несколько нюансов при работе с командной строкой в Windows:
Для разделения слов не используйте пробел, делайте это при помощи тире (-);
Во время записи копии процесс может на долгое время повиснуть на значении 1%. Это нормально;
Настоятельно не рекомендуется менять наименование стандартной папки, так как во время отката Windows 10 поиск образа происходит по конкретным местам;
Как только процесс копирования закончится, перейдите по заданному пути и проверьте в папке наличие файла CustomRefresh.wim. Если его нет, то копирование прошло неудачно.
Восстановление Windows 10 при помощи командной строки
Несмотря на то что консоль – ручной способ восстановления, никакие специальные знания для проведения процедуры не нужны, так как значение всех команд расписано на русском.
Перед тем как начать откат, следует вставить диск или флешку с копией/дистрибутивом и загрузиться с этого устройства. Появится окно выбора действия, в котором необходимо кликнуть на диагностику и дальше перейти в раздел дополнительных параметров:
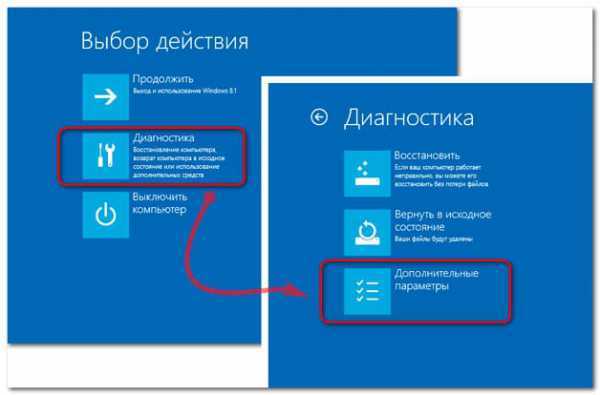
В разделе дополнительных настроек выбираем запуск командной строки:
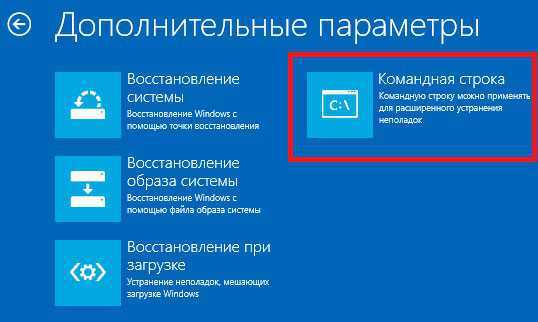
После этого действия появится консоль, в которую можно ввести bootrec.exe. Строка выдаст перечень всех возможных команд с их подробным описанием:

Команды решают следующие проблемы:
FixMbr (альтернатива fixboot) – используется в случае, когда загрузочный сектор системного HDD поврежден вредоносным программным обеспечением. Введя команду, система автоматически исправит эти неполадки, и пользователь сможет зайти в Windows 10 в штатном режиме;
Bootcfg – призвана решить проблему при отсутствии загрузочного файла boot.ini. Для восстановления работоспособности необходимо вводить команду с атрибутом rebuild. В итоге получается Bootcfg/rebuild;
CD repair copy SYSTEM C:\windows\system32\config – применяется тогда, когда в системе поврежден файл config. После ввода команды в консоле будут высвечиваться запросы. На все отвечаем да, нажатием клавиши Y;
Copy J:\i386\ntldr С:\ — исправляет ошибку «NTLDR is missing», которая связана с отсутствием системных файлов. J – буква диска, котором находится образ или дистрибутив. C – диск, где хранится система на компьютере.
Замечание. Каждая система в какой-то степени индивидуальна, поэтому пользователь точно должен знать буквенное обозначение дисков своего компьютера.
Альтернативное восстановление Windows с помощью командной строки
Если компьютер не удается запустить ни в каком режиме кроме безопасного, а с командной строкой пользователь работать не умеет, то можно вызвать средство восстановления через консоль.
Для этого:
Дальше следуем инструкции, указанной в системе.
Замечание. Если процедура восстановления операционной системы была запущена, когда компьютер работал в безопасном режиме, отметить все внесенные изменения будет невозможно.
Вызов среды отката через строку работает не только в безопасном режиме Виндовс, но и в пользовательском. Команда и последующие действия полностью аналогичны друг другу.
Использование команды BCDboot.exe
Если восстановить работоспособность системы Windows 7 с помощью вышеописанных команд не получилось, можно попробовать воспользоваться утилитой BCDboot.exe. Данная программа также позволяет реанимировать поврежденный загрузочный сектор или создать новый.
Утилиты BCDboot.exe прописывается так, как указано на изображении.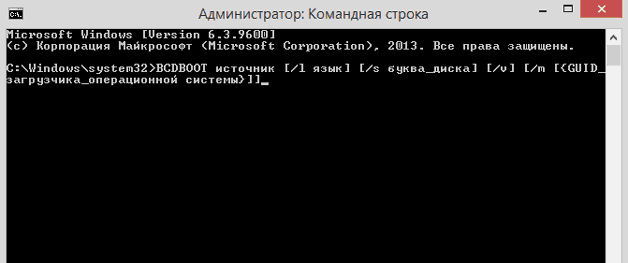
Источник – это путь к месту хранения папки Windows, из которой будут копироваться требуемые для реанимирования файлы.
- /l язык – позволяет установить язык загрузки. Является необязательным ключом.
- /s буква диска – Указывается название тома, куда будут копироваться загрузочные файлы. По умолчанию для этих целей применяется системный том. Данный параметр также является необязательным.
- /v – активирует функцию подробного протоколирования функционирования программы (необязательный ключ).
- /m – объединяет свойства старого и нового загрузчика (необязательный параметр).
На сегодняшний день разработано много средств, позволяющих восстановить ОС Windows 7. Так что при правильном подходе у вас обязательно получится выполнить поставленную задачу.
Спасибо recoverit.ru






![Среда восстановления windows 10. консоль восстановления winre. — [pc-assistent.ru]](http://jsk-oren.ru/wp-content/uploads/3/0/0/300a906a414a1c861fbb1c21161bd41d.jpeg)




















