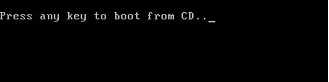Запуск командной строки
Рассмотрим более простой вариант – Windows XP загружается, но запустить инструмент возврата системы в работоспособное состояние вы не можете: например, не работает проводник или меню «Пуск». Чтобы осуществить откат:
- Нажмите Win+R. Выполните «cmd».
- Введите «rstrui.exe» и нажмите Enter.
Можно запустить восстановление прямо через меню «Выполнить», без использования командной строки. Нажмите Win+R и введите «rstrui.exe». Появится окно мастера отката, через которое вы указываете, к какой дате вернуть Windows XP, чтобы устранить ошибки в её работе.
После перезагрузки компьютера неполадки должны быть устранены. Если проблема остается, то придется прибегнуть к использованию более мощных инструментов: например, консоли восстановления, которая запускается с установочного носителя Windows XP.
Утилита SFC — восстановление системных файлов
Это средство предназначено для проверки защищенных системных файлов и восстановления их в случае повреждения или отсутствия. Файлы для замены утилита берет из хранилища системы (dllcache) или дистрибутива Windows XP. Поэтому перед запуском SFC необходимо установить в компьютер установочный диск или смонтировать его ISO-образ в виртуальный привод.
Запуск SFC производится из командной строки с одним из параметров, например:
Значение параметров SFC
- /scannow — произвести проверку системных файлов сейчас;
- /scanonce — проверка должна быть проведена после следующей загрузки системы;
- /scanboot — выполнять проверку файлов при каждой загрузке;
- /purgecache — очистить кэш защищенных файлов и выполнить проверку;
- /revert — восстановить настройки программы по умолчанию;
- /cachesize=50 — установить размер кэша системных файлов равным 50 Mb. Это число может быть любым.
Иногда запуск SFC вызывает ошибку — утилита просит указать путь к диску с дистрибутивом и не принимает его. Это бывает в следующих случаях:
- если у вас стоит Windows XP с пакетом обновлений 3 (Service Pack 3), а на диске его версия ниже;
- если буква привода дисков с момента установки системы была изменена.
В первом случае проблема решается поиском дистрибутива подходящей версии (или достаточно найти и скопировать на жесткий диск только папку i386 — хранилище системных файлов). Во втором — внесением правки в реестр. Чтобы утилита приняла диск, нужно изменить значение параметра SourcePath в разделе HKEY_LOCAL_MACHINESOFTWAREMicrosoftWindowsCurrentVersionSetup, указав там правильный путь к нему. Например:
Если вместо CD или DVD диска с дистрибутивом вы используете образ в формате ISO, смонтированный в виртуальный привод, пропишите в реестре его букву.
Восстановление системных файлов с использованием утилиты CHKDSK
Утилита CHKDSK (Check Disk) позволяет проверять и исправлять ошибки на жестком диске. Эта команда может быть полезной, если ваша операционная система начала работать неправильно или если вы столкнулись с проблемами чтения или записи файлов.
Чтобы восстановить системные файлы с помощью CHKDSK, выполните следующие действия:
- Перезагрузите компьютер и нажмите клавишу F8 перед загрузкой операционной системы. Выберите пункт «Консоль восстановления» и нажмите клавишу Enter.
- Когда откроется командная строка, введите команду и нажмите клавишу Enter.
- Утилита CHKDSK начнет сканирование всех дисков на вашем компьютере. Это может занять некоторое время, поэтому будьте терпеливы.
- По завершении сканирования CHKDSK автоматически исправит найденные ошибки на жестком диске. Если были обнаружены и исправлены какие-либо проблемы, утилита также создаст отчет о произведенных действиях.
- Когда CHKDSK закончит работу, введите команду и нажмите клавишу Enter, чтобы выйти из консоли восстановления и перезагрузить компьютер.
После перезагрузки ваша операционная система должна начать работать более стабильно, так как CHKDSK исправит обнаруженные проблемы на жестком диске. Однако, если проблемы сохраняются, возможно, вам потребуется выполнить дополнительные действия для восстановления системных файлов.
Загрузка через меню дополнительных вариантов
Если компьютер не видит HDD, то перед вами аппаратная проблема. Прежде всего, нужно проверить соединение шлейфа и жесткого диска. Если шлейф в порядке и питание на диск подается, но система диск не видит, то специалисты компании «Системные технологии» в кратчайшие сроку смогут произвести замену HDD с последующей установкой ОС. Мы находимся по адресу: г. Челябинск, ул. Кыштымская, д. 7А.
Если выяснилось, что проблема программная, то следует войти в меню дополнительных вариантов загрузки, нажав после инициализации BIOS, клавишу F8, и выбрать пункт «загрузка последней удачной конфигурации». ОС все остальное сделает сама.

Подготовка к восстановлению
Перед тем как приступить к восстановлению запуска Windows XP через консоль восстановления, рекомендуется выполнить несколько подготовительных шагов:
|
1. |
Создайте загрузочный диск или флеш-накопитель с установочным дистрибутивом Windows XP. Для этого вам потребуется наличие оригинального диска с Windows XP или образа диска в формате ISO. |
|
2. |
Убедитесь, что ваш компьютер поддерживает загрузку с CD-ROM или USB. Для этого зайдите в настройки BIOS, выберите соответствующий девайс в списке загрузочных устройств и установите его в качестве первого в очереди загрузки. |
|
3. |
Сделайте резервную копию важных данных с вашего компьютера, так как процесс восстановления может привести к потере информации. |
Средство восстановления системы (System Restore)
Восстановление системы — это «подушка безопасности», позволяющая одним кликом мыши вернуть Windows XP к состоянию, предшествующему неполадке. Средство основано на функции «защита системы», которая периодически создает точки восстановления — своеобразные «фотографии», где сохраняются копии реестра и другая информация о Виндовс на текущий момент. «Откат» на такую точку отменяет все изменения, которые производились на компьютере после ее создания. Пользовательские файлы при этом не затрагиваются.
Чтобы использовать эту возможность, необходимо включить защиту системы и выделить место на диске для хранения точек восстановления.
- Откройте меню «Пуск» и запустите «Панель управления». Выберите опцию «Система».
- В «Свойствах системы» перейдите на вкладку «Восстановление системы» и убедитесь, что оно не отключено.
Запустить средство восстановления можно двумя способами:
Через проводник Windows. Откройте «Пуск» — «Все программы» — «Стандартные» — «Служебные» — «Восстановление системы»:

Через программы «Выполнить». Нажмите комбинацию клавиш «Windows» и «R», в строку «Открыть» впишите команду: rstrui и нажмите ОК.
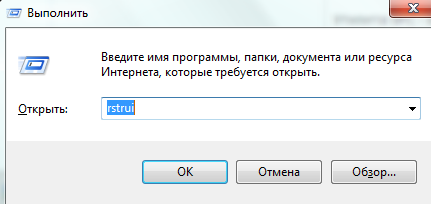
В главном окне программы выберите нужное действие: выполнить восстановление системы и как вариант — создать контрольную точку:
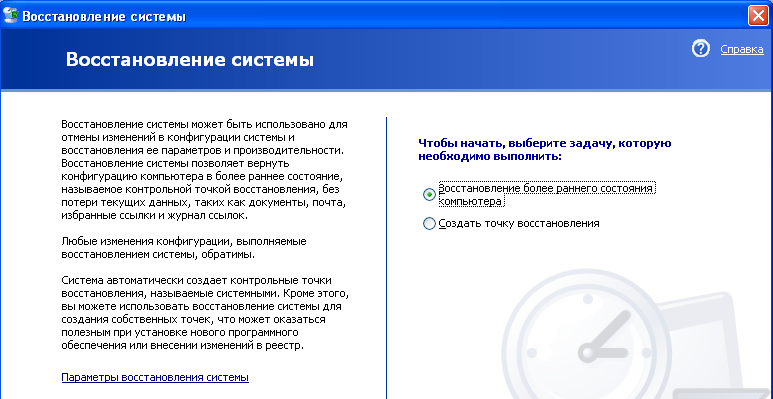
Далее будет предложено выбрать дату восстановления:

Подтвердить выбор:
и дождаться окончания работы программы:
Состояние Windows XP будет возвращено к дате создания выбранной контрольной точки.
Что такое консоль восстановления в Windows XP?
Консоль восстановления обычно используется, когда Windows XP не может быть запущена или работает с ошибками. Она позволяет пользователю выполнять такие операции, как восстановление системных файлов, восстановление загрузчика операционной системы, восстановление учетной записи администратора пароля и многое другое.
Для доступа к консоли восстановления в Windows XP необходимо загрузить компьютер с помощью установочного диска или восстановительного диска. После загрузки системы с диска откроется командная строка, где пользователь сможет вводить команды для восстановления системы.
Важно отметить, что использование консоли восстановления требует определенных знаний и опыта работы с командной строкой. Чтобы успешно выполнять операции в консоли восстановления, необходимо быть ознакомленным с командами и синтаксисом командной строки
В некоторых случаях использование консоли восстановления может быть более эффективным и быстрым способом восстановления операционной системы, чем использование инструментов восстановления, предоставляемых самой Windows XP.
Консоль восстановления
Иногда такого глобального восстановления Windows не требуется и можно попробовать воспользоваться встроенной утилитой, которая называется Консолью восстановления .
В тех ситуациях, когда испорчена загрузочная запись или файлы загрузки, Консоль восстановления – самый простой и быстрый способ решения проблемы.
Чтобы войти в неё нужно, так же как и в предыдущем примере, вставить загрузочный диск и дождаться появления первого диалогового окна (см. второй скриншот). Только теперь нам не следует нажимать на Enter – нас интересует именно Консоль восстановления, поэтому жмём R и дожидаемся, пока на экране не появится список операционных систем, установленных на компьютере.
Если Windows у вас всего одна (как и у большинства пользователей), просто нажмите сначала 1 , а затем Enter . Если же операционных систем установлено несколько – выберите нужную.
Далее вас попросят ввести имя администратора и его пароль. Если вы их не меняли, то оставьте эти два поля как есть и нажмите два раза Enter . Теперь на экране вы увидите такой текст: “C:Windows” – вы достигли места назначения.
В рамках этой статьи мы опишем лишь несколько команд, которые нам понадобятся. Если же вы хотите в дальнейшем использовать все возможности, которые может предоставить Консоль восстановления, вам придётся самостоятельно поискать в Интернете список всех команд и советы по их применению. Можно также получить некоторую информацию из встроенной документации, набрав в командной строке Консоли HELP или /? . Для получения описания каждой из команд, можете добавлять ключ /? (например, chkdsk /? или HELP chkdsk ).
Команда fixboot
Данная команда исправляет загрузочный сектор жесткого диска, т. е. предоставляет компьютеру нужную информацию для загрузки операционной системы. С её помощью можно устранить достаточно частую неисправность, когда вместо ожидаемых “окошек” мы видим надпись на черном фоне “NTLDR is missing“.
Появление такого окна однозначно указывает на повреждение загрузочной записи. Среди наиболее вероятных причин появления этой ошибки можно выделить проблемы в электропитании, неправильное выключение компьютера или “эксперименты” с установкой на тот же жёсткий диск различных операционных систем, отличных от Windows.
С помошью данной команды проблема решается элементарно. Набираем в появившейся командной строке fixboot , соглашаемся с тем, что мы действительно хотим перезаписать загрузочный сектор, нажав Y .
Всё. Далее, набрав в командной строке exit и нажав Enter , выходим из Консоли восстановления и проверяем результат.
Команда fixmbr
Выполняет те же действия, что и предыдущая, с той лишь разницей, что в данном случае перезаписывается полностью весь загрузочный сектор.
Команда chkdsk
Сканирует жесткий диск на предмет наличия ошибок. Если запустить эту команду с ключом r ( chkdsk /r ), все найденные ошибки будут автоматически исправляться. Достаточно часто данная команда помогает восстановить Windows и сохранить все данные на системном разделе.
Все рассмотренные нами варианты не гарантируют 100% восстановление операционной системы Windows, т. к. всё напрямую зависит от причины неисправности. Однако в большинстве случаев эти способы помогают достаточно быстро и без потерь восстановить нормальную работоспособность.
Совет напоследок . Позаботьтесь о том, чтобы не хранить никаких важных данных на системном разделе жёсткого диска. Иначе в случае неожиданного падения Windows и незапланированной её переустановки эти данные могут быть безвозвратно утеряны. Как следует продумайте удобную для себя систему хранения файлов, создав различные папки на других разделах винчестера. И в дальнейшем сохраняйте данные в эти папки. также следует помнить, что Рабочий стол – это тоже специальная папка на системном разделе, так же как и Мои документы, в которую по умолчанию сохраняются все картинки, музыка и т.д. Кстати, можно изменить месторасположение Моих документов, перенеся их на другой раздел. Делается это так: Пуск -> правая кнопка мыши на Мои документы -> Свойства. В открывшемся окне выбираем вкладку Папка назначения и, нажав Переместить. , указываем место.
голоса
Рейтинг статьи
Переустановка операционной системы
Если все другие способы восстановления системы не помогли, а ваша операционная система Windows XP продолжает испытывать серьезные проблемы, то переустановка может быть необходимой мерой. Переустановка позволяет установить операционную систему заново, при этом все приложения и пользовательские данные будут удалены
Важно отметить, что перед началом процесса переустановки необходимо создать резервную копию всех важных данных, поскольку переустановка приведет к их потере
Чтобы переустановить операционную систему Windows XP, следуйте указанным ниже шагам:
Вставьте установочный диск Windows XP в CD/DVD-привод вашего компьютера. Если у вас нет установочного диска, вам придется получить его или создать, используя соответствующие инструкции.
Перезагрузите компьютер и настройте его на загрузку с CD/DVD-привода. Это можно сделать, изменив настройки загрузки в BIOS компьютера. При загрузке может появиться сообщение с предложением нажать определенную клавишу для входа в BIOS.
После входа в BIOS найдите раздел «Boot» или «Boot Order». В этом разделе выберите CD/DVD-привод как первый приоритет загрузки.
Сохраните изменения в настройках BIOS и перезагрузите компьютер. Он должен загрузиться с установочного диска.
На экране появится сообщение о загрузке с диска. Дождитесь, пока процесс загрузки не завершится.
Следуйте инструкциям на экране, чтобы выбрать язык установки, форматирование диска и другие параметры
Обратите внимание, что вся информация, находящаяся на диске, будет удалена в процессе переустановки.
Подтвердите, что вы соглашаетесь с лицензионным соглашением и выберите опцию «Установить Windows XP».
Дождитесь завершения процесса установки. Во время установки может потребоваться ввести серийный номер вашей копии Windows XP.
После завершения установки перезагрузите компьютер
Он должен загрузиться с уже переустановленной операционной системой Windows XP.
Установите все обновления, драйверы и программы, которые были у вас до переустановки.
Процесс переустановки операционной системы может занять некоторое время, поэтому будьте терпеливы. После завершения переустановки вы сможете пользоваться свежеустановленной операционной системой Windows XP.
Как восстановить системный реестр
При повреждении реестра самый верный способ вернуть его в рабочее состояние — это воспользоваться восстановлением системы (System Restore). Но при его отключении или отсутствии контрольных точек такой приходится искать другие варианты. Например, ручную замену файлов реестра на их сохраненные копии. Копия, созданная на момент установки Windows, находится в папке C:WindowsRepair. Она состоит из пяти файлов без расширения: default, sam, security, software и system.
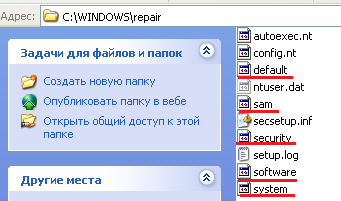
Чтобы выполнить восстановление, необходимо заменить этими файлами аналогичные, хранящиеся в папке C:WindowsSystem32config (текущий реестр). Для проведения этой операции потребуется загрузка компьютера с внешнего носителя, например, «живого диска» LiveCD (практически любого, имеющего в своем составе файловый менеджер) или консоли восстановления, возможности которой мы рассмотрим ниже.
Как исправить неполадку с кодом «Error loading operating system»
Устраняя проблему «Error loading operating system», есть вероятность, что вы можете потерять важные данные с разделов вашего ПК. Если у вас нет резервной копии ваших данных, профессиональное программное обеспечение для восстановления данных является единственным способом вернуть утраченные файлы и папки. Одним из широко используемых программ является Stellar Data Recovery Professional для Windows. Это безопасный и надёжный способ вернуть все типы файлов и папок, будь то документы Word, PowerPoints, PDF, Excel, фотографии, аудио или видео. Программное обеспечение является лучшим решением для восстановления потерянных данных в Windows. Этот инструмент поддерживает восстановление с разделов FAT, NTFS и exFAT. Есть много методов, с помощью которых вы можете исправить проблему «Ошибка загрузки операционной системы». Рекомендуется выбрать правильный в соответствии с требуемой ситуацией.
- Вы можете выполнить Windows CHKDSK, если есть проблема с винчестером. Этот инструмент Windows сканирует и исправляет повреждённое сектора на жёстком диске.
- Другой способ – восстановить информацию основной загрузочной записи (MBR) компьютера, чтобы исправить несоответствующие разделы винчестера и настройки.
- Когда BIOS на материнской плате не поддерживает HDD или он не настроен должным образом в CMOS, обновление BIOS также является работоспособным решением.
Рассмотрим эти и другие эффективные методы более подробно.
Сканирование и исправление с помощью инструмента Windows CHKDSK
Важно сначала попытаться определить причину вашей проблемы, а затем действовать соответствующим образом для её устранения. Чтобы исключить проблему с винчестером, сначала выполните Windows CHKDSK
Это встроенный в Windows инструмент для оценки общего состояния винчестера. Windows CHKDSK сканирует и исправляет повреждённые сектора и ошибки, если таковые имеются. Шаги для реализации Windows CHKDSK:
- Щёлкните правой кнопкой мыши диск, чтобы проверить его на наличие ошибок.
- Выберите «Свойства»
- Нажмите на «Инструменты»
- В разделе «Проверка ошибок» нажмите «Проверить».
- Появится диалоговое окно с параметрами проверки диска, регистрации и сканирования на наличие повреждённых секторов.
- Нажмите «Пуск».
Сканирование исправит и покажет, нет ли физического повреждения винчестера.
Обновите системный BIOS до последней версии
Будьте особенно внимательны при обновлении версии BIOS. Это связано с тем, что во время процесса из-за внезапной потери питания микропрограмма BIOS может быть повреждена. Следовательно, вы не сможете загрузиться и получить доступ к своим данным. Таким образом, всегда выполняйте рекомендации по резервному копированию всех важных файлов перед выполнением обновления BIOS, чтобы вы могли обращаться к ним и работать с ними позже. Чтобы обновить BIOS вашего ПК, выполните следующие шаги:
- Найдите марку и модель вашей материнской платы. Проверьте это в руководстве пользователя вашей материнской платы.
- Определите текущую версию BIOS – для этого откройте приложение System Information. В поле поиска введите «Информация о системе» и выберите «Сводная информация о системе». Здесь будет отображаться версия BIOS.
- Загрузите последнее обновление BIOS – посетите веб-сайт производителя материнской платы или ноутбука. Найдите модель из списка доступных загрузок перейдите на обновление BIOS.
- После загрузки запустите обновление BIOS.
Перезагрузите ПК после обновления BIOS.
Восстановление информации MBR жёсткого диска
Каждая ОС Windows имеет свой способ восстановления информации MBR. Ознакомьтесь с инструкциями для вашей версии Windows в Интернете и верните информацию об MBR для решения проблемы «Ошибка загрузки операционной системы». Требование: установочный CD/DVD Windows.
- Перезагрузите ПК и загрузитесь с установочного компакт-диска Windows.
- В сообщении «Нажмите любую клавишу для загрузки с CD или DVD» нажмите любую кнопку.
- Нажмите «Восстановить ваш компьютер».
- Выберите «Устранение неполадок».
- Выберите командную строку.
Когда командная строка загрузится, введите следующие четыре команды и нажмите Enter после каждой. Дождитесь окончания каждой операции:
Перезагрузите ПК.
Переустановите операционную систему Windows
Когда программные файлы и папки вашей ОС Windows повреждены, на ПК отображается сообщение «ошибка загрузки операционной системы». Таким образом, если вышеупомянутые методы не решают проблему и винчестер также работает должным образом, последний вариант – переустановить ОС Windows. Переустановка Windows возвращает вам быстро работающий ПК.
Troubleshooting
Password for Recovery Console
Recovery Console will ask you for the Administrator password.
If you usually log into Windows XP without a password, simply press Enter without typing any password to check if Recovery Console would accept this.
If this method doesn’t work, you’ll need to know the Administrator password.
Another alternative is to boot into Windows XP and open the Registry Editor to set the to . To do so, follow these steps:
- Boot into Windows XP
- Click Start
- Click Run
- Type
- Click OK or press Enter
- Navigate to this key:
HKEY_LOCAL_MACHINE\SOFTWARE\Microsoft\WindowsNT\CurrentVersion\Setup\RecoveryConsole
- Set the value of to
- Exit the Registry Editor
- Reboot your Windows XP system
Recovery Console in Windows Vista or 7
Recovery Console is not available on Windows Vista or Windows 7 systems. Windows Vista, 7 and 8 systems are using the System Recovery Options set of tools instead of Recovery Console that you can use to repair or restore your computer.
To boot into System Recovery Options on a Windows Vista, follow these steps:
- Boot from the installation CD/DVD
- At the “Press any key to boot from CD or DVD…” message, press any key to boot from the DVD
-
Click Repair your computer
- Choose the operating system from the list
-
System Recovery Options is now available
To boot into System Recovery Options on a Windows 7, follow these steps:
- Boot from the Windows 7 installation DVD
- At the “Press any key to boot from CD or DVD…” message, press any key to boot from the DVD
- At the Install Windows screen, select a language, time and keyboard
- Click Next
-
Click Repair your computer or press R
-
System Recovery Options is now available
Как восстановить систему windows xp без переустановки
После того, как в системе windows xp возникают неполадки в реестре, загрузчиках, системных файлах, настройках, она нуждается в восстановлении. Для этого разработчики windows предусмотрели несколько вариантов. Вы можете загрузить последнюю удачную конфигурацию. При сбое системы реестр запоминает последний удачный запуск, который вы сможете восстановить. Таким образом, сохраняются ваши программы и файлы. Чтобы воспользоваться этим способом, пред включением нажмите и удерживайте клавишу F8. Также можно воспользоваться SystemRestore, которая запоминает копии реестра на последний момент использования и, при необходимости, сможет восстановить систему windowsxp. Чтобы активизировать систему, нужно выполнить алгоритм: Пуск → Панель управления → Система → Свойства системы → Восстановление системы.
Таким же методом вы сможете восстановить и поврежденный реестр. Если метод не действует, нужно вручную заменить файлы на сохраненные копии. При этом нужно открыть папку C:WindowsRepair, в которой находятся пять файлов. Их нужно заменить на аналогичные из папки текущего реестра C:WindowsSystem32config. Вам понадобится консоль восстановления из LiveCD. Кроме того вы сможете воспользоваться утилитой SFC.
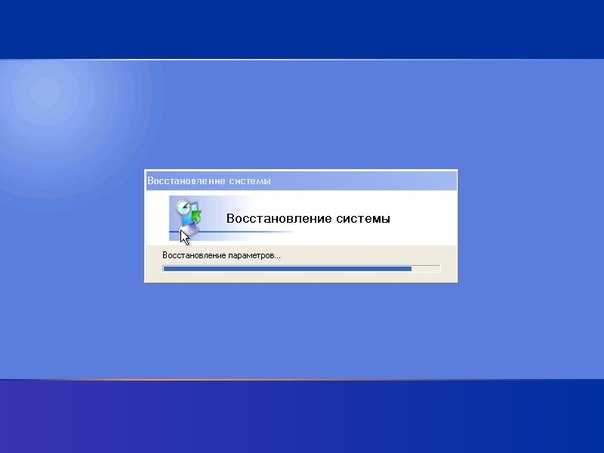
Проверка целостности системных файлов
Консоль восстановления Windows XP предоставляет возможность проверить целостность системных файлов. Проверка целостности позволяет обнаружить и исправить поврежденные файлы, которые могут привести к неправильной работе операционной системы.
Чтобы проверить целостность системных файлов, выполните следующие шаги:
- Перезагрузите компьютер и нажмите клавишу F8 перед загрузкой операционной системы.
- В меню «Дополнительные параметры загрузки» выберите пункт «Консоль восстановления».
- Введите административный пароль, если он установлен. Если пароля не было установлено, просто нажмите Enter.
- Приглашение командной строки откроется. Введите команду и нажмите Enter.
- Система начнет проверку целостности системных файлов. Это может занять некоторое время.
- По завершении проверки система сообщит, были ли найдены и исправлены поврежденные файлы.
- После завершения проверки можно закрыть консоль восстановления и перезагрузить компьютер.
Проверка целостности системных файлов может быть полезна при поиске и устранении проблем, связанных с некорректной работой ОС. Если проверка обнаружила и исправила поврежденные файлы, это может помочь восстановить стабильность системы и предотвратить дальнейшую ошибочную работу.
Запуск возобновления системы
Дабы запустить консоль восстановления, необходимо иметь установочный диск или загрузочную флешку с дистрибутивом установленной на ПК Windows XP. Ввиду выхода из оборота компакт-дисков все большую популярность приобретают загрузочные USB-носители с установочными файлами ОС. Создается такая флешка за несколько минут посредством, например, утилиты Rufus.
- Вставляем диск в дисковод или флешку в USB-порт (главное, чтобы BIOS поддерживал загрузку со съемного носителя).
- Перезагружаем или включаем компьютер.
- Вызываем загрузочное меню посредством функциональной клавиши (она указывается во время загрузки БИОС).
- Выбираем USB-устройство или CD-ROM.
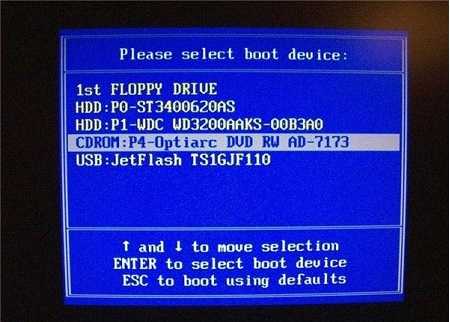
При появлении черного экрана с надписью, как ниже, нажимаем любую кнопку для загрузки компьютера со съемного носителя.
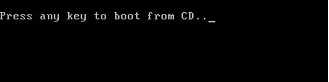
На экране подготовки инсталляции Windows XP дожидаемся загрузки установочных файлов.
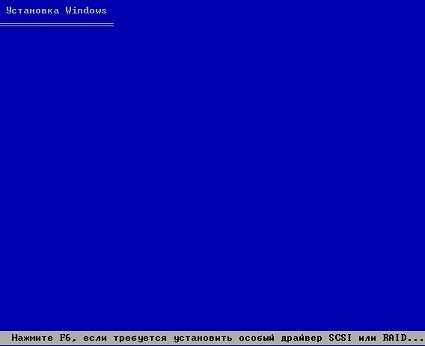
В следующем диалоге кликаем «R», дабы запустить консоль восстановления.

Вводим цифру, соответствующую требуемой копии Windows XP, для ее восстановления.
Как правило, на компьютере она установлена одна, потому вводим «1». При наличии пароля учетной записи администратора придется указать пароль от нее. Если его нет – жмем «Enter», дабы запустить консоль восстановления.

- Откроется черное окно, называемое консоль восстановления. В его текстовой строке можно вводить системные команды, недоступные для ввода в работающей в Windows XP. Весь их список с краткими пояснениями вызывается посредством ввода команды «help».
- Таким образом можно восстановить основную загрузочную запись системного раздела, введя «fixmbr». При отсутствии параметра, указывающего на буквенную метку раздела, главная загрузочная запись переместится на текущий раздел.

Дабы подтвердить выполнение введенной в консоль команды, используется латинская буква «y» и клик по клавише «Enter».
![]()
- После ввода команды «fixboot» на системный диск произведется запись новой загрузочной записи Windows XP. Эти команды необходимо использовать в случае появления ошибок с текстом «NTLDR is missing», сигнализирующих о повреждении или отсутствии загрузчика.
- После окончания работы вводим команду «exit», позволяющую закрыть консоль и перезагрузить компьютер.
Основные команды
Консоль восстановления в Windows XP предоставляет набор команд, которые могут быть использованы для решения различных проблем с системой. Вот некоторые из основных команд, которые стоит знать:
chkdsk — команда проверки диска на наличие ошибок и исправление их. Например, chkdsk C: проверит диск C на ошибки и попытается их исправить.
fixboot — команда, которая восстанавливает загрузочный сектор диска, если он был поврежден или стерт. Это может помочь решить проблемы с загрузкой операционной системы.
fixmbr — команда, которая восстанавливает главную загрузочную запись (Master Boot Record) на диске. Если главная загрузочная запись была повреждена или изменена вредоносным ПО, эта команда может помочь восстановить работоспособность системы.
sfc — команда, которая запускает Системную службу проверки целостности ресурсов. Она проверяет целостность системных файлов и может автоматически восстановить поврежденные файлы, если такие имеются.
Это только некоторые команды, доступные в консоли восстановления. Использование этих команд может помочь в решении множества проблем с системой, но помни, что неправильное использование этих команд может привести к дополнительным проблемам. В случае сомнений лучше обратиться к специалисту.
Загрузка последней удачной конфигурации
Зажимаем при запуске системы, как только с монитора исчезнет информация о BIOS’е и найденных устройствах, клавишу F8 на клавиатуре (на некоторых компьютерах придётся не просто нажать и держать, а нажимать эту клавишу несколько раз в быстром темпе) и ждём, когда загрузится меню безопасного режима.
В этом меню белыми строчками на чёрном фоне перечислены варианты аварийной загрузки Windows. Самым первым нам надо попробовать режим «Загрузка последней удачной конфигурации (с работоспособными параметрами)«. Если сбой не носит глобального характера, выбор этого пункта довольно часто помогает запустить систему в нормальном режиме. Не помогло? Читаем дальше.