Новое поколение

Но для начала пару слов о человеке, благодаря которому Windows 11 в принципе появилась. Имя ему — Пэнос Панай. Именно он на протяжении многих лет возглавляет подразделение Surface, а с 2020 года он также отвечает за клиентскую версию Windows. Его идеи и его видение легли в основу новой операционной системы.
Итак, как вы уже наверняка знаете, ключевое отличие Windows 11 от Windows 10 заключается в совершенно новом пользовательском интерфейсе
И не нужно говорить, что это не важно. Любая современная операционная система должна быть не просто функциональной, но и красивой, плавной и дружелюбной
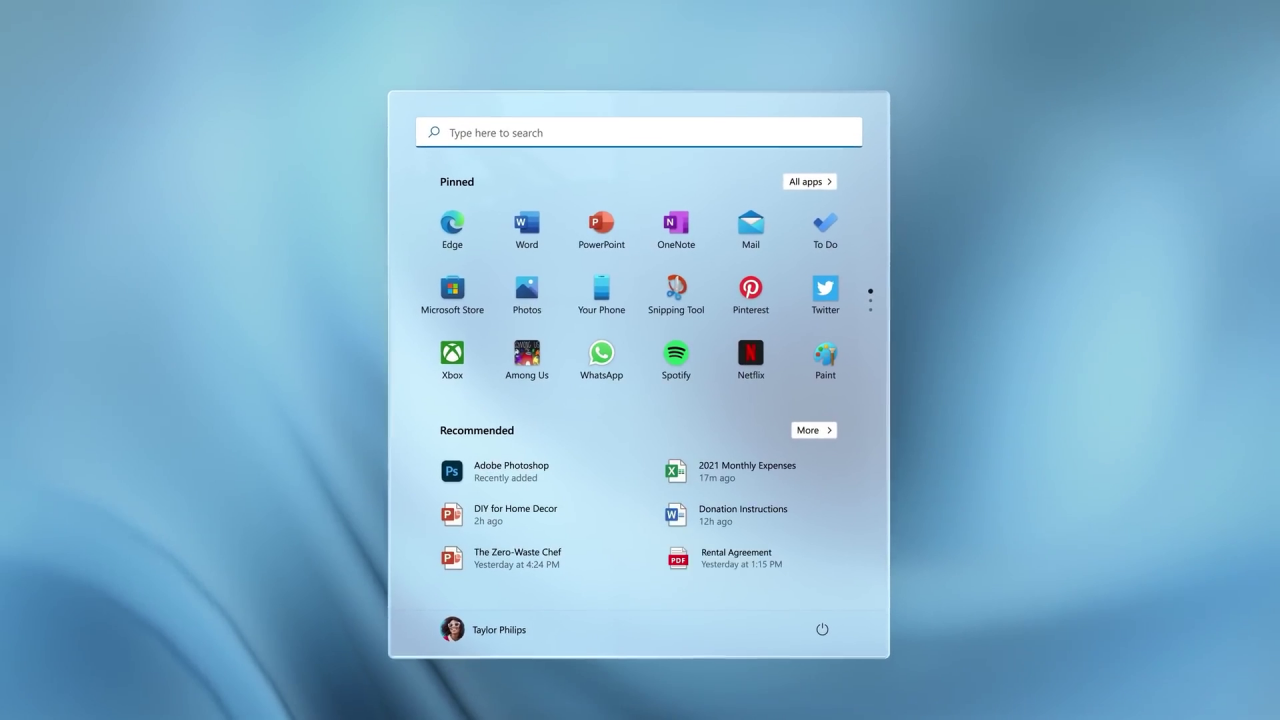
К сожалению, Windows 10 этим похвастаться не могла. Это была настоящая гремучая смесь из нескольких итераций Fluent Design, а также дизайнов Windows 8, 7, Vista и даже более ранних версий. Причём это касается даже приложений от Microsoft, которые по идее должны быть эталоном для сторонних разработчиков. Более того, Windows 10 не отличалась плавностью работы, а о дружелюбности интерфейса и вовсе говорить не приходится. Чтобы убедиться в этом, достаточно взглянуть на «Параметры», где на самом деле чёрт ногу сломит.
Совершенно очевидно, что Windows уже давно нуждается в обновлении интерфейса, и Windows 11 делает шаг в верном направлении. По картинкам и видео у вас, возможно, сложилось впечатление, что Microsoft переделала дизайн абсолютно всей системы. К сожалению, это не так. То, что находится на переднем плане, действительно обновили и выглядит это красиво, но стоит сделать шаг влево или вправо, как мы вновь сталкиваемся с устаревшими компонентами, некоторым из которых уже не одно десятилетие.
Конечно, в одночасье переделать дизайн всех элементов системы достаточно сложно, но радует, что Microsoft положила начало модернизации Windows. Посмотрим, к чему это приведёт в будущем.
Новое меню пуск
Вкус у каждого разный, кому-то нравится внешний вид, кому-то нет, но неизменным фактом остаётся то, что эффективность нового пуска понизилась. О чём я? Помните прежний пуск? Чтобы найти нужное тебе приложение, мы нажимали на кнопку Windows и всё, перед нами появлялся список. Справа от списка находились плиточки (которые нагло убили в Windows 11) и там ты мог расположить абсолютно любое приложение (UWP приложение). Эти плитки могли быть живыми и показывать нужную тебе информацию ДАЖЕ НЕ ОТКРЫВАЯ ПРИЛОЖЕНИЕ. В пример могу привести приложение новости и погода. В новом пуске такого нет.
В Windows 11 ты нажимаешь на кнопку Windows и после этого ещё на маленькую кнопку “все приложения”. Удобно ли это? Конечно нет. Даже жеста не существует, чтобы перейти сразу к списку. Спасает ситуацию поиск и список “Рекомендуем”. Да, тот самый “рекламный список” повторяет функционал “недавно добавлено” и “часто запускаемые приложения”. Кстати, о рекламе, она прекрасно перекочевала из старого пуска в новый. К примеру, установлены ярлыки на скачивание Netflix и Spotify. Ярлыки, точно! Знаете, с чем мы можем теперь попрощаться? Так это с ярлыками на рабочем столе (прямиком из меню пуск), ведь с нового пуска просто нельзя перетащить приложение на рабочий стол. Никак. Положение спасает «закреплённые» приложения. Любое приложение с меню пуск можно там закрепить. Чего не скажешь про «панель задач». Да-да, с меню пуск нельзя переместить ярлык и на «панель задач». Самая бесполезная и неудобная вещь в Windows 11.
Как сделать меню «Пуск» слева
Первое изменение, которое вы заметите после установки операционной системы на ПК или после обновления до Windows 11, — это необычное размещение меню «Пуск» и других значков на панели задач. Меню «Пуск» и значки находятся в центре экрана, в отличие от Windows 10 и предыдущих версий ОС, где они были слева.
Подобное расположение не всегда удобно, особенно, если на панели задач закреплено много значков. Например, открытие новых приложений, закрытие работающих программ приводит к перемещению всех элементов вправо или влево, а это мельтешение не всем нравится.
Если вы хотите изменить выравнивание меню «Пуск» Windows 11, выполните следующие действия:
- Щелкните правой кнопкой мыши по меню «Пуск».
- В контекстном меню нажмите на «Параметры».
- Перейдите во вкладку «Персонализация», а затем нажмите на «Панель задач».
- Разверните раздел «Поведение панели задач», щелкнув по нему или нажав на стрелку.
- В опции «Выравнивание панели задач» откройте раскрывающийся список и выберите «Слева», чтобы переместить значки меню «Пуск» и панели задач влево.
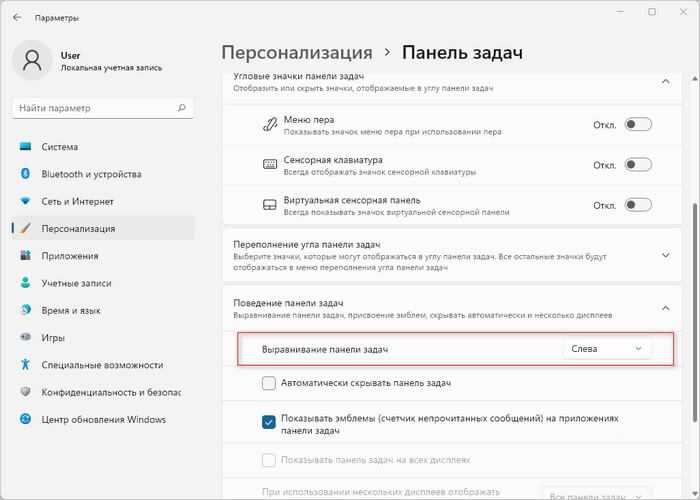
Подробнее: Как переместить «Пуск» влево в Windows 11 — 2 способа
Удобство использования Windows 11
Что сделали лучше?
Использовать ОС Windows 11 также удобно, как и Windows 10. Серьезных изменений в меню, параметрах и настройках мало, да и они интуитивно понятны. Операционная система приятно выглядит, быстро работает и не глючит. По крайней мере, в моём случае точно.
Хотя у ряда пользователей возникают проблемы со скоростью работы SSD-накопителей, а недавно AMD подтвердила снижение производительности своих процессоров в Windows 11. Но над этим уже работают и обещают устранить проблему в ближайшие месяцы.
В играх просадки частоты кадров не замечено. Показатели FPS остались прежними подтормаживаний и более длительных загрузок не выявлено.
Что сделали хуже?
При нажатии правой кнопки мыши по папке контекстное меню иногда появляется с опозданием. Это же относится к открыванию всех подобных окошек. Такое случается не всегда, да и разница в скорости появления с Windows 10 минимальна и составляет чуть ли не меньше секунды. Но это сильно заметно, а поэтому и раздражает.
Непривычно и появление меню «Пуск» в середине экрана. Особенно это неудобно, если надо выключить или перезагрузить компьютер. В «десятке» ты всё делаешь буквально в одном месте – навел курсор, нажал на значок «Пуска», потом на значок выключения и т.д. Тут же надо сначала нажать, потом сдвинуть мышку правее, а потом опять нажать.
Казалось бы, мелочь, но когда привычное годами действие меняется даже так незначительно, мозг реагирует негативом. Назвать это минусом, и тем более крупным, никак нельзя, но именно в мелочах и состоит удобство пользования чем-либо.
Примечание. Стоит ли обновляться до этой операционной системы? Ответ на этот вопрос читайте в статье «Стоит ли обновляться до Windows 11?»
Как заменить меню «Пуск» в Windows 11
Хотя меню «Пуск» в Windows 11 может похвастаться инновационным внешним видом, ему не хватает простоты своих предшественников. Потратив некоторое время на настройку меню, вы можете остаться неудовлетворенными своим пользовательским интерфейсом. В этом случае вы можете переключиться на более подходящее меню. К счастью, на рынке есть несколько отличных вариантов.
Первая альтернатива — Start 11. Хотя Stardock все еще добавляет последние штрихи в меню, любой может загрузить его и протестировать в течение 30-дневного бесплатного пробного периода. Меню позволяет изменить его выравнивание, но, вероятно, самым привлекательным преимуществом являются различные параметры стиля. Если вы привыкли к классическому меню Windows, выберите стиль Windows 7. Те, кто хочет больше контролировать настройку меню, могут настроить его макет, выбрав между сеткой и компактными вариантами.
Еще одна альтернатива с 30-дневной бесплатной пробной версией — StartAllBack. Меню также имитирует классическое двухколоночное меню Windows, поэтому вам не потребуется много времени, чтобы привыкнуть к навигации по нему. Для облегчения доступа вы можете перемещать и переименовывать определенные ярлыки.
Технически подкованные пользователи должны подумать о замене своего меню «Пуск» меню «Пуск X». Это бесплатное меню легко настроить. Вы можете изменить ярлыки, размер шрифта, макет интерфейса и многое другое.
Меню «Пуск» Reviver основано на интерфейсе Windows 8 с плитками, содержащими программы и файлы. Кроме того, плитки адаптируются к устройствам с сенсорным экраном, а 11 встроенных стилей гарантируют, что меню будет соответствовать вашим предпочтениям и выглядеть свежо.
Наконец, Launchy не разрабатывался как прямая замена меню «Пуск», но он совместим с устройствами с Windows 11. Приложение можно загрузить бесплатно, оно работает как пусковая установка с клавиатуры. Как только вы нажмете “Alt + Space” Launchy предложит вам ввести программу, которую вы хотите открыть. Когда вы нажимаете “Ввод” Launchy мгновенно запустит программу. Хотя Launchy отличается от традиционных меню, он ориентирован на минимизацию времени поиска. Благодаря минималистичному дизайну это отличный вариант для тех, кто хочет повысить свою производительность.
Настройка элементов меню «Пуск»
Важно!
Использование WCD или Автоматической настройки Windows 11 меню «Пуск» не поддерживается. Требуется layoutModification.json.
Изготовители оборудования могут настроить макет начального экрана, создав пользовательский файл и добавив его в изображение в папке . Вам нужен только один в образе, так как эти файлы могут содержать один или несколько членов верхнего уровня в любом сочетании.
Если вы закрепляете веб-ссылки, вам также потребуется создать файл для использования в сочетании с .
Важно!
Убедитесь, что в файле LayoutModification.json используется кодировка UTF-8.
LayoutModification.json
позволяет настроить контакты в настраиваемых разделах макета начального экрана.
Члены LayoutModification.json
| Член | Описание |
|---|---|
| primaryOEMPins | Настраивает элементы, отображаемые на странице 1 раздела «Закреплено». Можно указать до четырех элементов в любом сочетании типа. |
| secondaryOEMPins | Настраивает элементы, которые отображаются в конце раздела «Закреплено». Можно указать до четырех элементов в любом сочетании типа. |
| firstRunOEMPins | Настраивает настраиваемый элемент OEM в разделе «Рекомендуется». Можно указать один элемент. |
Ключи LayoutModification.json
Каждый из указанных выше элементов может использовать следующие возможные элементы для определения закреплений для каждого раздела:
| Ключ | Описание |
|---|---|
| packagedAppID |
|
| tileID | Используется только с . Соответствует объекту в LayoutModification.xml при закреплении веб-ссылки. |
| desktopAppID | Указывает неупакованное приложение Win32. Чтобы закрепить приложение Win32, используйте AUMID приложения. Если приложение не имеет AUMID, укажите его с помощью desktopAppLink. |
| desktopAppLink | Указывает неупакованное приложение Win32, не связанное с AUMID. Чтобы закрепить приложение этого типа, используйте путь к ярлыку .lnk, который указывает на приложение. |
| caption | Применяется только к элементу . Текстовая строка, которая отображается при наведении указателя мыши на плитку.
Для изображений, содержащих несколько языков, можно указать разные тексты для разных языков (как показано в примере ниже), а также подпись по умолчанию, которая используется в качестве резервного варианта, если язык пользователя не соответствует явно указанным языкам. Дополнительные сведения о том, как указать языки для субтитров, см. в разделе субтитров. |
Пример файла LayoutModification.json
Ниже приведен пример файла LayoutModification.json с настройками для трех настраиваемых разделов меню «Пуск».
- Три элемента в : одно приложение UWP, одно приложение Win32 и одна
- Два элемента в : одна веб-ссылка и одно приложение Win32
- Один элемент в : одно приложение Win32, заданное LNK-файлом
Совет
Каждый отдельный символ обратной косой черты () должен быть экранирован в синтаксисе JSON.
-
Динамически доставляемые приложения. Прежде чем корпорация Майкрософт попытается динамически закрепить стороннее или стороннее приложение, она сначала проверяет, закреплено ли то же самое приложение изготовителем оборудования на любой странице. Если это так, корпорация Майкрософт сохраняет приложение OEM закрепленным на своем месте.
-
Собственные приложения, статически определенные корпорацией Майкрософт на странице 1. Сторонние приложения Майкрософт (например, Microsoft Edge, Почта, Магазин), закрепленные на странице 1, не могут быть перемещены изготовителем оборудования. Если изготовитель оборудования попытается закрепить одно из этих приложений на странице 1, оно будет проигнорировано.
-
Повышение уровня статически определенных приложений Майкрософт: изготовители оборудования могут закрепить приложение Майкрософт (например, калькулятор, камера) на странице 1 и переместить его положение на страницу 1, если оно не закреплено корпорацией Майкрософт на странице 1 или не закреплено статически.
Перейти в классическое меню
Хотя Microsoft устранила эту возможность, по-прежнему можно без проблем продолжать использовать классическое меню «Пуск» Windows в Windows 11. Для этого придется прибегнуть к сторонние программы , как мы увидим ниже.
открытая оболочка
Ранее известный как Classic Shell. Это одно из лучших приложений, имитирующее классическое меню «Пуск». Мы можем на испанском из своего репозитория на GitHub. Как только установочный файл загружен, мы запускаем его, и мастер спросит нас, какие компоненты мы хотим установить: классический проводник, открытое меню оболочки, классический IE и обновление Open-Shell. Поскольку нас интересует «Открыть меню оболочки», мы можем щелкнуть другие и отметить остальные параметры и избежать их установки.
После завершения мы открываем его меню «Настройки», из которого мы можем выбрать один из трех стилей для меню «Пуск»:
- Основной стиль : похоже на то, что мы могли найти в мифической Windows XP.
- Классика с двумя колонками : то же, что и выше, но с добавлением столбца с ярлыками.
- Стиль Windows 7 — Возвращает классическое меню Windows 7.
В любом из них мы можем нажать «Выбрать скин», чтобы перейти на вкладку «Скин». Здесь мы можем изменить его на Classic Skin, Metallic, Metro, Midnight, Windows 8 и Windows Aero.
Мы также можем выбрать другие параметры, такие как Показать маленькие значки, Крупный шрифт или Непрозрачный. Эти параметры будут варьироваться в зависимости от типа меню, которое мы выбираем.
Также можно заменить кнопку «Пуск» и заменить ее на кнопку Aero, классическую или создать собственную, выбрав изображение, которое мы хотим добавить.
Как только мы создали ожидаемый результат, просто нажмите кнопку «ОК», чтобы снова насладиться классическим меню «Пуск» на вашем компьютере с Windows 11. Конечно, чтобы изменения были визуально корректными, нужно будет настроить панель задач так, чтобы иконки перемещались слева.
НачатьВсеНазад
Это приложение позволяет нам улучшить и принять классический пользовательский интерфейс в меню «Пуск» Windows 11. Чтобы использовать его, необходимо будет оплатить его лицензию, которая стоит 4.99 доллара, и вы можете скачать 30-дневную пробную версию с его сайта.
После загрузки и установки программа «Конфигурация StartAllBack» появится меню, из которого мы можем выбрать тему Windows 10 или обновленную тему Windows 7. Как только мы нажмем на один или другой, тема автоматически отобразится на панели инструментов. задачи и щелчок по значку Windows откроет выбранное меню «Пуск». Мы всегда можем снова открыть меню Windows 11, если оно нам не понравится.
Если мы нажмем на «Стартовое меню» на панели, мы можем настроить различные элементы и их поведение. Это позволяет нам настроить его визуальный стиль, размер и количество иконок. Мы также можем выполнять настройки для всех программ, позволяя нам использовать большие значки, изменять критерии упорядочивания и даже отображать в виде раскрывающегося меню в стиле Windows XP.
Это также позволяет нам настроить стиль как панели задач, так и Проводник, чтобы мы могли полностью настроить его по своему вкусу.
Start11
Это инструмент, который отвечает за эмуляция меню Пуск Windows 7 , разрабатываемый такой компанией, как Stardock , очень популярны в области настройки. мы можем загрузить бесплатную пробную версию Start 11 с сайт разработчика . В данном случае это платное приложение с пробной версией этого программного обеспечения для настройки на 30 дней. Если вы хотите использовать его постоянно, нам придется заплатить за его лицензию, которая стоит 5.99 евро .
Далее его Конфигурация появится меню, где нас спросят, как мы хотим выровнять панель задач, оставить ли ее в центре или разместить слева.
Впоследствии это дает нам выбор какой стиль меню «Пуск» мы предпочитаем , будь то стиль Windows 7, стиль Windows 10, современный стиль или стиль Windows 11.
Из Кнопка Пуск раздел, он позволяет нам настроить ваш логотип из списка вариантов, а также загрузить больше с вашего веб-сайта. Это также позволяет нам изменить внешний вид панели задач, настройка размытия, прозрачности и цвета. Мы также можем применить пользовательскую текстуру и изменить ее размер или положение.
После того, как мы выбрали необходимые изменения и конфигурации, мы сразу же увидим результаты, придав меню «Пуск» новый, более классический вид.
Как изменить цвет меню
Пользователи, которые хотят настроить цифровая эстетика может быть заинтересована в изменении цвета своего меню «Пуск» в Windows 11. Имейте в виду, что выбор другого цвета также изменяет цветовую схему всего интерфейса Windows 11.
Чтобы выбрать другой цвет для меню Windows 11:
- Нажмите “Windows + I” для запуска “Настройки” и нажмите “Персонализация”
- Выберите “ Цвета” option.
- Убедитесь, что “Choose your mode” поле установлено на “Темный” В противном случае вы не сможете изменить цвет фона меню «Пуск».
- Выберите “Акцентный цвет” который соответствует вашим личным предпочтениям, и включите параметр “Показывать акцентный цвет в меню «Пуск» и на панели задач”
Выбор яркого цвета сделает меню «Пуск» и панель задач более ярко и легко заметить. Вы даже можете сопоставить фон рабочего стола с меню «Пуск», чтобы оно выглядело изысканно.
Диалоговое окно «Поделиться»
- Использовать функцию Nearby Sharing теперь намного проще: сверху вы можете управлять настройкой видимости устройств, а в нижней части присутствует ссылка на дополнительные параметры Nearby Sharing.
- Если вы используете приложение «Почта», то первый элемент в списке контактов позволит вам легко отправить электронное письмо самому себе.
- Теперь все приложения могут являться целевыми. Для неупакованных Win32-приложений эта функция описывается в том же примере Sparse Manifests. Также поддерживаются PWA-приложения, установленные через Microsoft Edge, если они используют Web Share Target API.
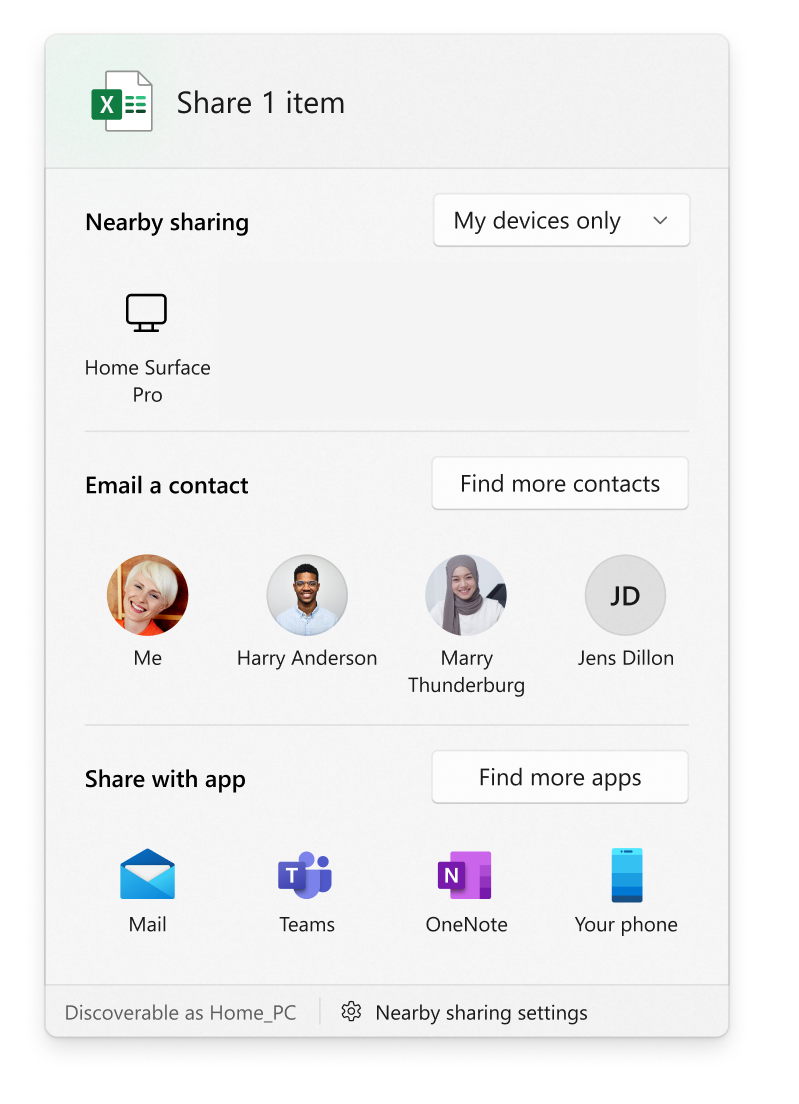
Контекстные меню
Несомненно, контекстные меню являются очень важной частью операционной системы. Они позволяют существенно сократить количество шагов, необходимых для осуществления операций с файлами
Но в то же время очевидно, что их уже давно следовало бы улучшить. Перечислим основные проблемы старых контекстных меню:
- Часто используемые команды, такие как «Вырезать», «Копировать», «Вставить», «Удалить» и «Переименовать», находятся довольно далеко от курсора мыши или места нажатия пальцем или пером.
- Меню слишком длинное. Почти 20 лет, с момента представления IContextMenu, оно постоянно увеличивалось в размерах и никак не регулировалось.
- Меню включает в себя команды, которые используются очень редко.
- Такие команды, как «Открыть» и «Открыть с помощью», должны быть сгруппированы, но на деле часто находятся далеко друг от друга.
- Команды, добавляемые приложениями, не имеют единой схемы организации и могут нарушать порядок элементов, заданный Microsoft.
- Многие команды выполняются в самом процессе «Проводника», что вызывает проблемы с производительностью и стабильностью.
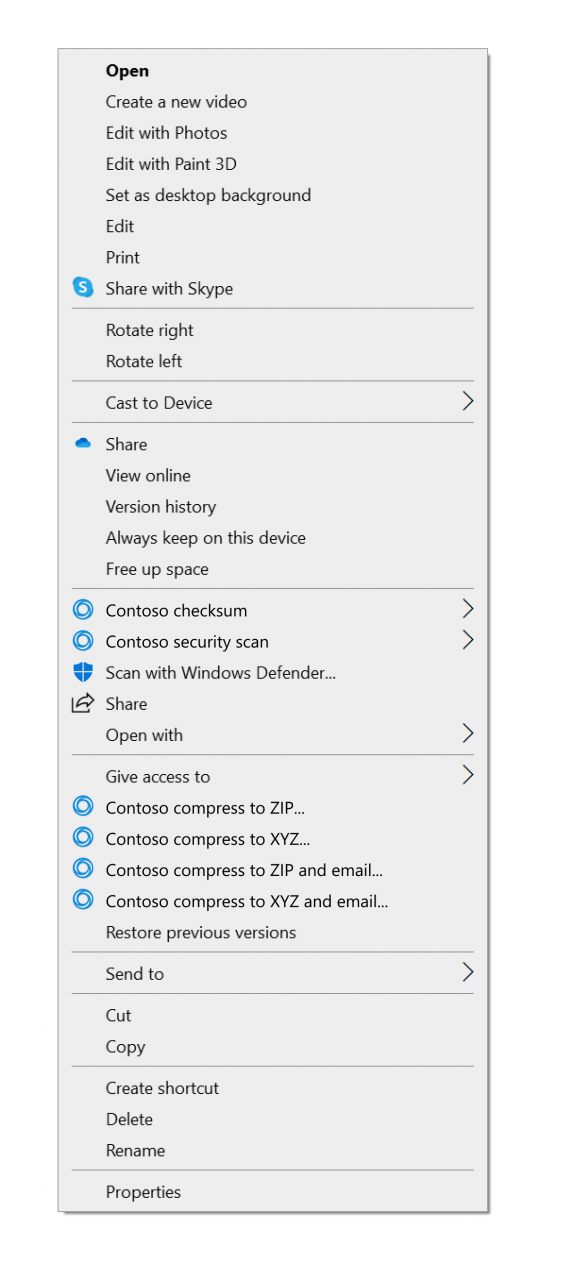
Контекстное меню в Windows 11 решает эти проблемы:
- Часто используемые команды теперь находятся рядом с тем местом, где вызвано меню.
- Элементы «Открыть» и «Открыть с помощью» сгруппированы вместе.
- Сторонние приложения могут расширять меню с помощью IExplorerCommand (поддерживается даже в Windows 7) и идентификатора приложения. Распакованные Win32-приложения могут использовать Sparse Manifests.
- Элементы от сторонних приложений сгруппированы вместе.
- Элемент «Показать дополнительные параметры» запускает старое контекстное меню от Windows 10, чтобы вы могли получить доступ к редко используемым командам и приложениям, которые ещё работают над переходом на новую систему. Команды не были удалены полностью.
- Комбинация Shift + F10 или клавиша контекстного меню на клавиатуре запускают классическое контекстное меню от Windows 10.
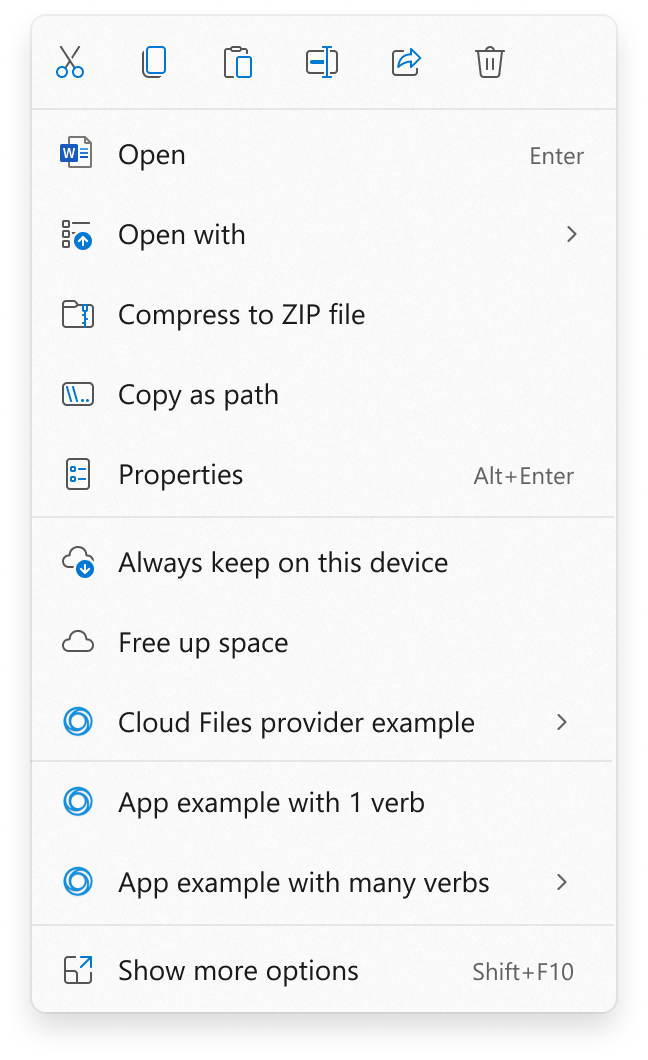
Как открывать приложения и другие элементы из меню « Пуск» (Start Menu)Windows 11
Самый простой способ запустить приложение из меню « Пуск(Start Menu) » в Windows 11 — щелкнуть или коснуться его ярлыка в разделе « Закреплено(Pinned) ». Если вы не можете найти то, что ищете, в нашем руководстве по закреплению в меню «Пуск(pinning to Start) » показано, как добавить практически любой тип элемента в раздел « Закреплено » в меню « (Pinned)Пуск(Start Menu) » Windows 11 для облегчения доступа.
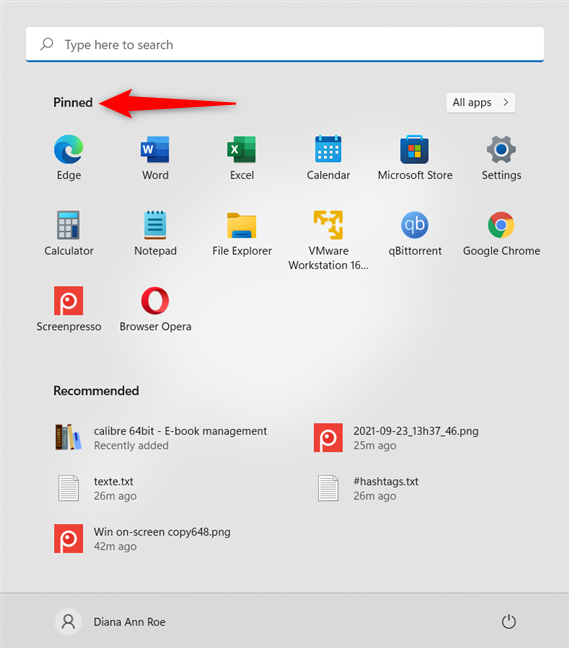
Нажмите на любой значок в разделе « Закреплено » меню « (Pinned)Пуск(Start Menu) » для Windows 11 .
В разделе « Закрепленные(Pinned) » может отображаться не более 18 значков. Если вы добавите больше элементов, оно будет разделено на страницы, на что указывают маленькие кружки, отображаемые на правом краю меню « Пуск(Start Menu) » . Щелкая или касаясь каждого кружка или прокручивая колесико мыши, вы можете переходить с одной страницы на другую.
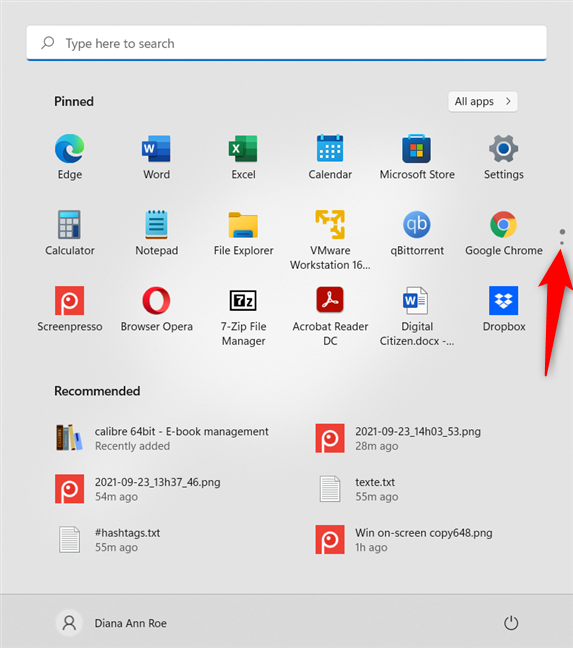
Навигация(Navigate) по приложениям, которые вы закрепили на начальном экране
Если вы наведете курсор на круги, на краю окна меню «Пуск» также появятся маленькие стрелки. (Start Menu)Нажмите(Click) на них, чтобы перейти на следующую(Next Page) или предыдущую страницу(Previous Page) .
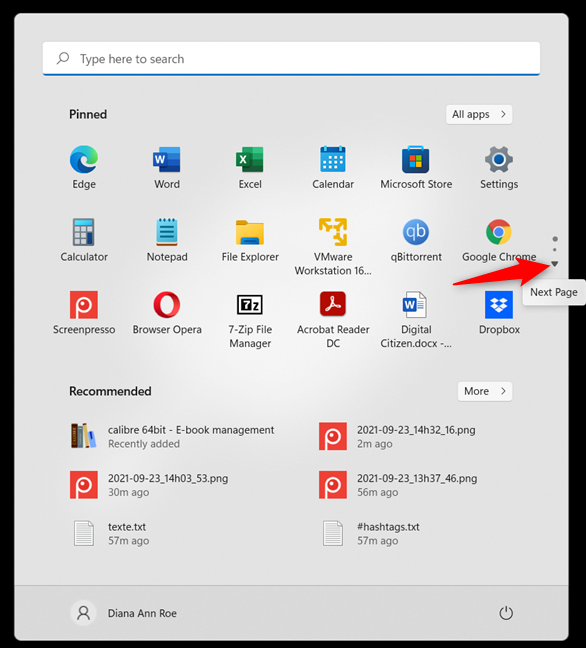
Нажимайте(Click) на стрелки для перемещения между страницами
Вы также можете использовать раздел « Рекомендуемые(Recommended) » внизу, чтобы открыть недавно добавленные и наиболее часто используемые приложения, а также любые элементы, к которым вы недавно обращались. Нажмите(Click) или коснитесь кнопки « Дополнительно(More) » , чтобы увидеть больше предложений.
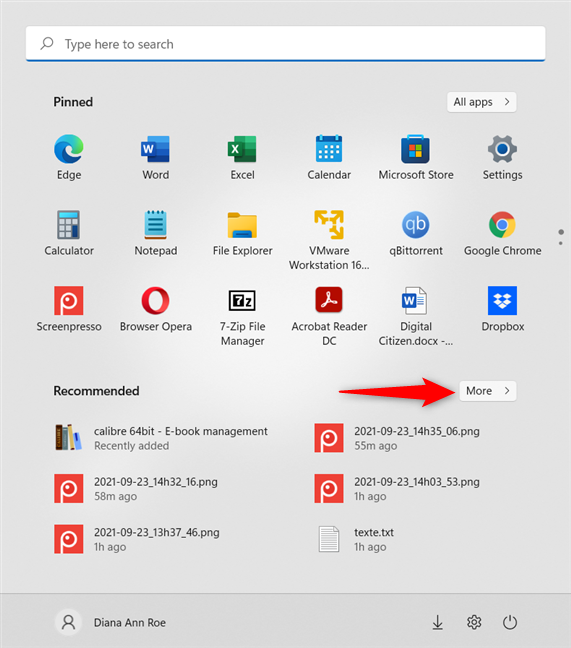
Доступ к другим рекомендуемым элементам
Просто убедитесь, что вы настроили меню «Пуск» Windows 11(customize the Windows 11 Start Menu) , чтобы показать то, что вы хотите. Это же руководство также может помочь вам выбрать, какие папки добавить в нижней части меню « Пуск(Start Menu) » , если вам не хватает опций, доступных в Windows 10 .
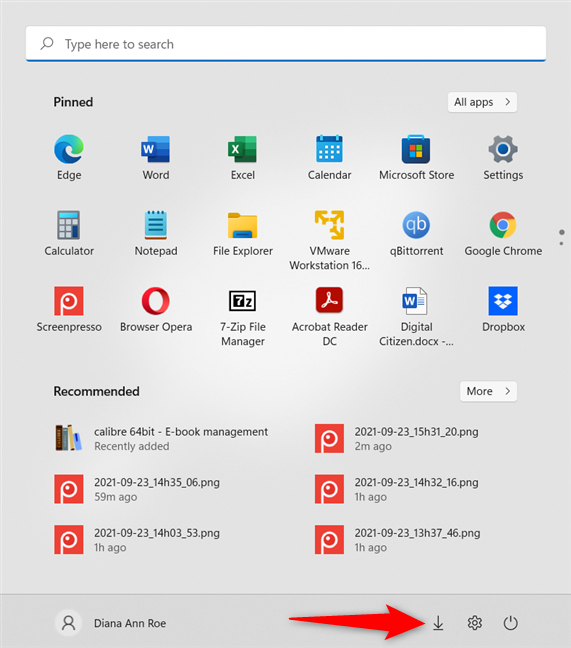
Добавьте(Add) папки в нижнюю часть меню « Пуск(Start Menu) » для Windows 11 .
Вы также можете использовать кнопку « Все приложения » и поле « (All apps)Поиск(Search) » вверху, чтобы найти другие приложения, установленные в Windows 11 , как вы увидите в следующих разделах.
Ярлыки виртуального рабочего стола
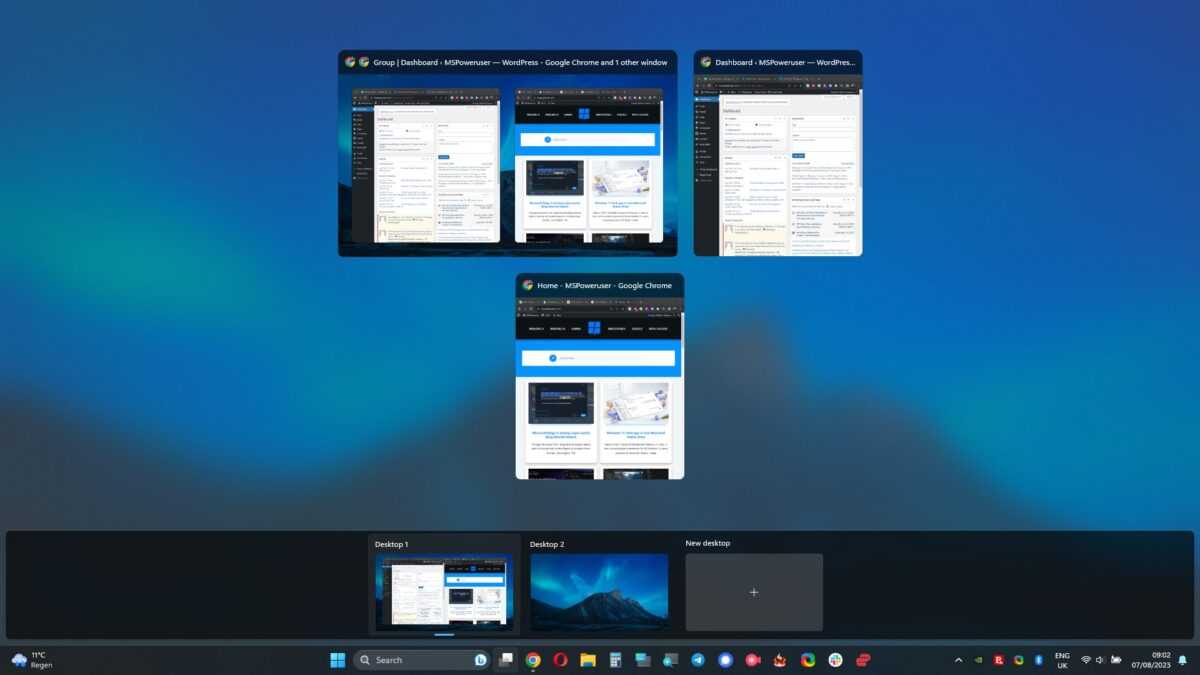
Использование сочетаний клавиш для переключения между различными виртуальными рабочими столами может упростить вашу работу в целом и повысить производительность за счет улучшения возможностей многозадачности.
Ниже вы можете увидеть полезный список некоторых наиболее распространенных действий в представлении задач и их сочетания клавиш:
- Откройте меню просмотра задач – Windows + Tab
- Переключение между виртуальными рабочими столами – Windows + Ctrl + стрелка влево/вправо
- Создайте новый виртуальный рабочий стол – Окна + Ctrl + D
- Выберите виртуальный рабочий стол в представлении задач — Клавиши со стрелками + Enter
- Удалить выбранный рабочий стол в представлении задач – Удалить
- Закрыть представление задач – Побег (Esc)
Используйте эти советы, чтобы упростить использование Windows 11 и, таким образом, повысить свою эффективность.
Разделы меню «Пуск»
Меню «Пуск» состоит из трех разделов: «Закреплено», «Все приложения» и «Рекомендуется». Файл LayoutModification.json может включать настройки для разделов Закрепленные и Рекомендуемые.
Закрепленный раздел
Раздел в верхней части меню «Пуск» называется закрепленным разделом. Этот раздел состоит из контактов, расположенных в сетке. Элементы в этом разделе являются подмножеством всех приложений, установленных на компьютере; Не все установленные приложения включены в этот раздел по умолчанию. Количество строк и элементов в этом представлении является согласованным в разных размерах панелей устройств.
Хотя в начальном представлении этого раздела отображается 18 элементов, пользователь может использовать элемент управления разбиением на страницы для перемещения по страницам дополнительных контактов. Элементы в этом разделе представляют собой сочетание приложений, определяемых корпорацией Майкрософт, динамически доставляемых приложений и элементов, настроенных изготовителем оборудования. После настройки компьютера пользователи могут добавлять, перемещать или удалять контакты в этом разделе.
Доступные настройки:
- До четырех элементов на странице 1 этого раздела. Настроено с помощью в Файле LayoutModification.json.
- До четырех элементов в нижней части закрепленной сетки приложения. Пользователям необходимо прокрутить список вниз в меню Пуск, чтобы увидеть эти контакты. Настроено с помощью в Файле LayoutModification.json.
Если закрепить менее четырех элементов в одном из этих разделов, другие приложения, определенные Корпорацией Майкрософт, будут передвигаться, чтобы заполнить пространство для поддержания того же порядка. Все элементы массива за пределами первых четырех будут игнорироваться.
Примечание
Элемент может появиться в разделе Закрепленный только один раз. В этом разделе невозможно закрепить приложение в нескольких расположениях как на одной странице, так и на разных страницах.
Раздел «Все приложения»
Это появляется, когда пользователь щелкает все приложения в правом верхнем углу меню «Пуск». Все приложения — это полный список всех установленных приложений в алфавитном порядке.
Доступные настройки:
Для этого раздела нет настроек. Все приложения — это список, который включает все установленные приложения и не может быть настроен пользователями или изготовителями оборудования.
Рекомендуемый раздел
Это раздел под разделом «Закреплено». При первой загрузке приложение «Начало работы» от Майкрософт будет предварительно заполнено в этом расположении. Изготовитель оборудования также может предварительно заполнить раздел приветственным или первым запуском приложения, которое будет закреплено до семи дней, если клиент не удалит его.
Доступные настройки: один элемент в этом разделе. Настроено с помощью в Файле LayoutModification.json.
Для оптимального и чистого взаимодействия с пользователем рекомендуется, чтобы приложение, выбранное в разделе «Рекомендуемые», не было предварительно закреплено на панели задач или первой странице начальных закреплений.
Лучшие способы сделать классическое меню Пуск
Обычное пусковое меню в Windows 11 возвращают программой Open Shell, Start11. Находятся ссылочным описаниям, установив которые можно найти доступ к старому оформлению Виндовс 10, выполняя настройку, опираясь на свои предпочтения. Возврат в Windows 11 старого пуска может быть применен с учетом возможностей системы. Для активации функций программы сохраняется месторасположения прежней панели, которой нужно будет пользоваться. Во избежание поломок производят отключение строчного отображения в центральной части.
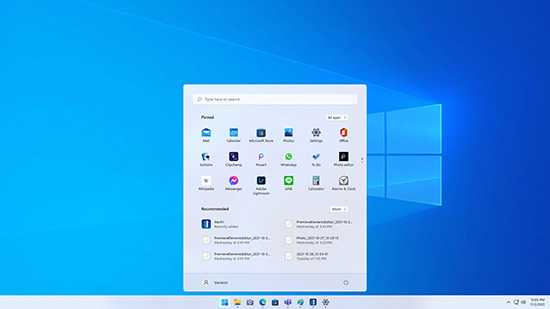
Изменение реестра
Реестр меняют правками и через обычный пуск W 11, который представлен в классическом виде. Используя приложение Open Shell, Start11 за деньги, можно свободно обеспечить доступ нему. Изменения в реестр вносятся по плану.
Open Shell
Ставят флажок с характеристикой замены пусковой кнопки. Слева внизу появится значок на месте старого меню. Вкладочным переходом на обложу выбирают нужный способ. Панельное отключение с помощью центра через параметры W 11. Используется персонализация, панель для задач. Нажатием поведения панели выбирают выравнивающий метод слева. В начале видны последние использованные файлы, выбор не зависит от платформы. Выбор за пользователем. Реализация зависит от желания заказчика.
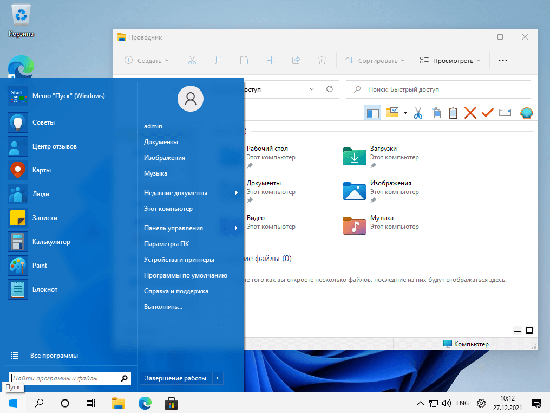
Start11
Stardock выпустила программу для возврата обычного меню пуска. Доступность софта обеспечит загрузочный метод на сайте. Выбирается вид панельного расположения сверху, снизу, меняют цветовую гамму, регулируют прозрачность, углы, размытый фон.
Программный интерфейсе несложен. Определяются со стилистикой и меню. Система персонализации позволит отразить свой выбор. Возврат пусковой кнопки на место осуществляется в простом виде. Программный продукт является платным, но дает максимальную гарантию на использование. Стоит 5,99 долларов, доступна будет одна установка на тридцать дней, которая покажет уровень помощи на одиннадцати языках. Выбор пользователя учитывается.
Обещания разработчиков заключаются в предоставлении тридцатидневного бесплатного сервиса. С использованием платы 14,99 долларов можно достичь желаемого в короткие сроки. Тогда ежемесячно будут открыты пять установочных этапов. Поддержка будет оказана в полном объеме.
Замена пуска W 11 является возможным вариантом для улучшений и удобства использования. Классический тип применим по желанию клиента. Бесплатная программная версия с названием Open Shell станет доступна в короткий срок. Свободные деньги обеспечат покупку Start 11 для быстроты применения условий. Все способы проверяются при внесении изменений и восстановлении формата старого меню.





























