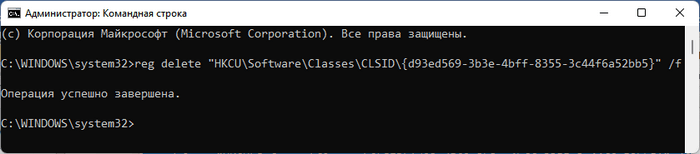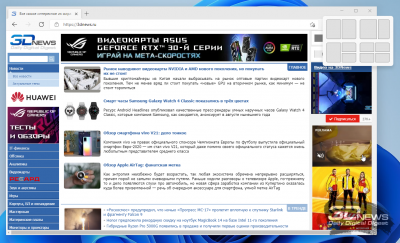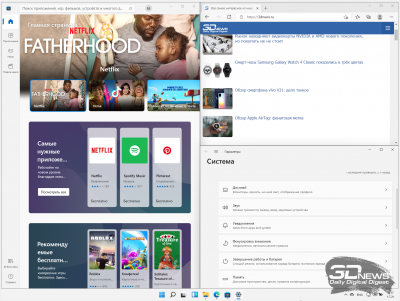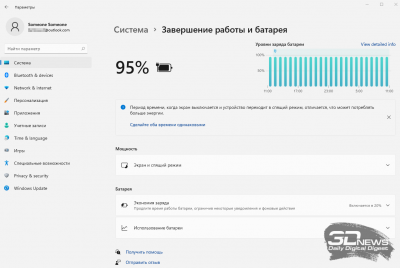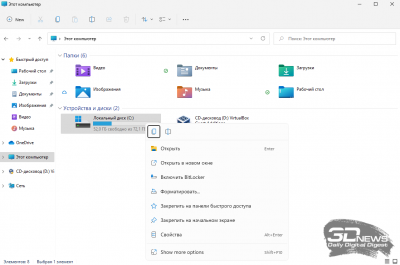⇡#Расширенные возможности для геймеров в Windows 11
Гейминг всегда был одним из важнейших элементов Windows, и новая система не стала исключением. Из значимых доработок стоит отметить DirectX 12 Ultimate и поддержку технологии Auto HDR, позволяющей активировать режим High Dynamic Range в играх, которые изначально его не поддерживают. Ещё одной особенностью ОС является поддержка функции DirectStorage, которая в настоящий момент предлагается эксклюзивно в игровой приставке Xbox Series X и позволяет использовать возможности высокоскоростных накопителей NVMe SSD для ускорения загрузки игр и снижения нагрузки на процессор. Наконец, теперь в рамках подписки Game Pass пользователям Windows 11 предлагается доступ более чем к 100 играм разных жанров.

Верните старое меню «Пуск»
Стоит сказать, что меню «Пуск» в Windows 11 не может выглядеть так, как в Windows 10. Но есть три сторонних приложения, которые неплохо справляются со своей задачей.
OpenShell — это бесплатный вариант, который не требует изменений в реестре, но больше похож на устаревшие версии Windows, чем на Windows 10. Тем не менее, есть еще множество вариантов настройки, включая выбор между тремя классическими стилями меню «Пуск». Чтобы избежать ошибок, сначала переместите панель задач влево.
Для чего-то более продвинутого попробуйте StartIsBack ++. Это добавляет обратно все функции, которые могут отсутствовать в Windows 11, хотя она больше похожа на Windows 7, чем на Windows 10. Сначала вам нужно будет изменить панель задач с помощью реестра (метод ниже), и это будет стоить 3,99 доллара США после 30-дневная пробная версия.
На момент написания Start11 все еще находится в стадии бета-тестирования и требует тех же изменений в реестре. Это отполированный вариант, предлагающий несколько тем, которые очень похожи на Windows 10. Одно большое предостережение — это цена — она стоит 4,99 фунта стерлингов / 4,99 доллара США за каждые 30 дней доступа.
Как выглядит Windows 11
Обновлённый дизайн
ОС Windows 11 получила обновлённый дизайн: полностью переделаны все значки в контекстном, меню, на рабочем столе и в проводнике. Общий стиль посветлел, углы на окнах скруглили и завезли новые системные звуки.
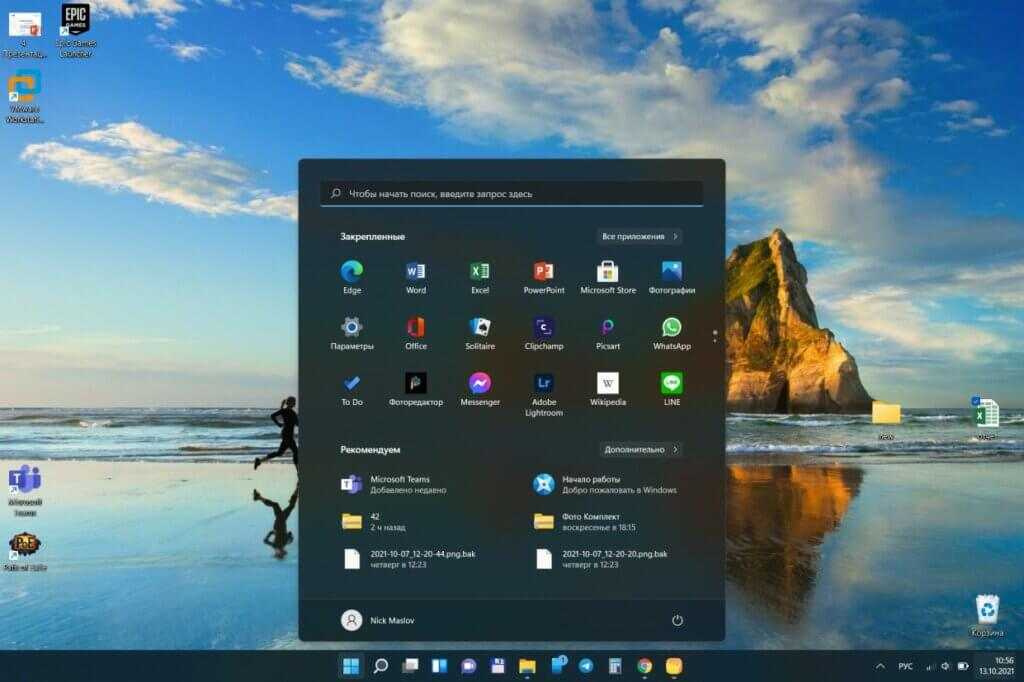
Контекстное меню
Переделали контекстное меню при клике на папку. Оно стало меньше и теперь здесь есть новые значки, отвечающие за «Вырезать», «Вставить», «Копировать» и «Удалить». Если нужного пункта не видно, то внизу можно выбрать «Показать дополнительные параметры», после чего откроется меню чуть побольше. Оно максимально похоже на то, что было в Windows 10, только окнам скруглили углы.
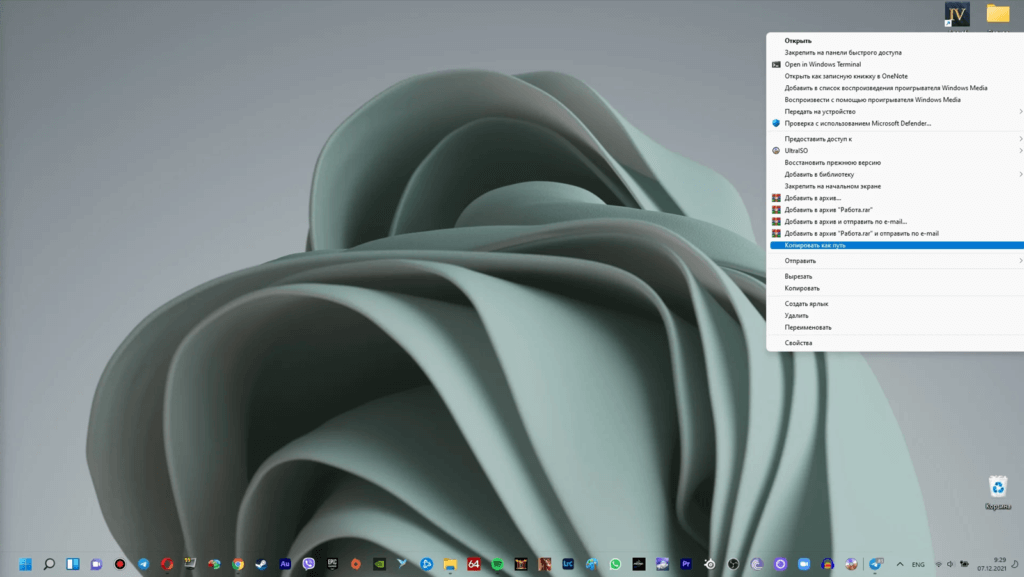
Интерфейс
Базовых цветов интерфейса немного, но все они мягкие и с пастельными оттенками. Нет ничего яркого, выделяющегося и раздражающего взгляд. Даже темная тема Windows 11 с неоновыми акцентами синего и фиолетового смотрится аккуратно и не режет глаза.

Microsoft Store
В Виндовс 11 улучшили и внешний вид встроенного магазина Microsoft Store. Он уже не смотрится так громоздко и запутанно, как раньше. Теперь он ближе к Play Market, но иконки программ разместили слишком близко друг к другу. Отчего найти что-то бывает сложнее, чем хотелось бы. Зато теперь можно посмотреть превью выбранного приложения без необходимости заходить на его страницу.

Меню «Пуск»
Одно из главных визуальных и функциональных изменений в Windows 11 – это меню «Пуск». У него теперь новый значок и внешний вид, да и всплывает оно внизу и посередине экрана, а не в левом углу, как раньше. При желании его можно вернуть на привычное место.
«Пуск» сделали аккуратным и минималистичным. Вверху строка поиска, чуть ниже закрепленные приложения, а под ними интеллектуальный подбор программ, которые по мнению системы могут пригодиться пользователю или то, что он недавно запускал.

Предустановленные приложения в Windows 11
Кажется неизбежным, что когда кто-то хочет поговорить о Windows, он должен говорить о предустановленных приложениях, которые поставляются вместе с ним. В Windows 10 было полно игр, в которые никто не играл, и приложений, которыми никто не пользовался. И как бы то ни было, предустановленные приложения по-прежнему являются проблемой в Windows 11.
Microsoft либо нужно прекратить собирать приложения, которые не нужны людям, либо предоставить пользователям простой инструмент для удаления всех предустановленных приложений (вредоносных программ) из Windows 11. Это не только повысит производительность за счет более легкой операционной системы, но и это также улучшит взаимодействие с пользователем. Проверять Лучшие способы очистки Windows 10: пошаговое руководство.
Как включить классический проводник с помощью командной строки
Восстановить старую ленту проводника файлов в Windows 11 очень просто. Однако, как и описанный выше метод, этот метод больше не работает, если вы используете Windows 11 версии 22H22 или выше. С этим из пути, давайте начнем с шагов.
Шаг 1: нажмите клавишу Windows на клавиатуре, введите Командная строкаи нажмите «Запуск от имени администратора».
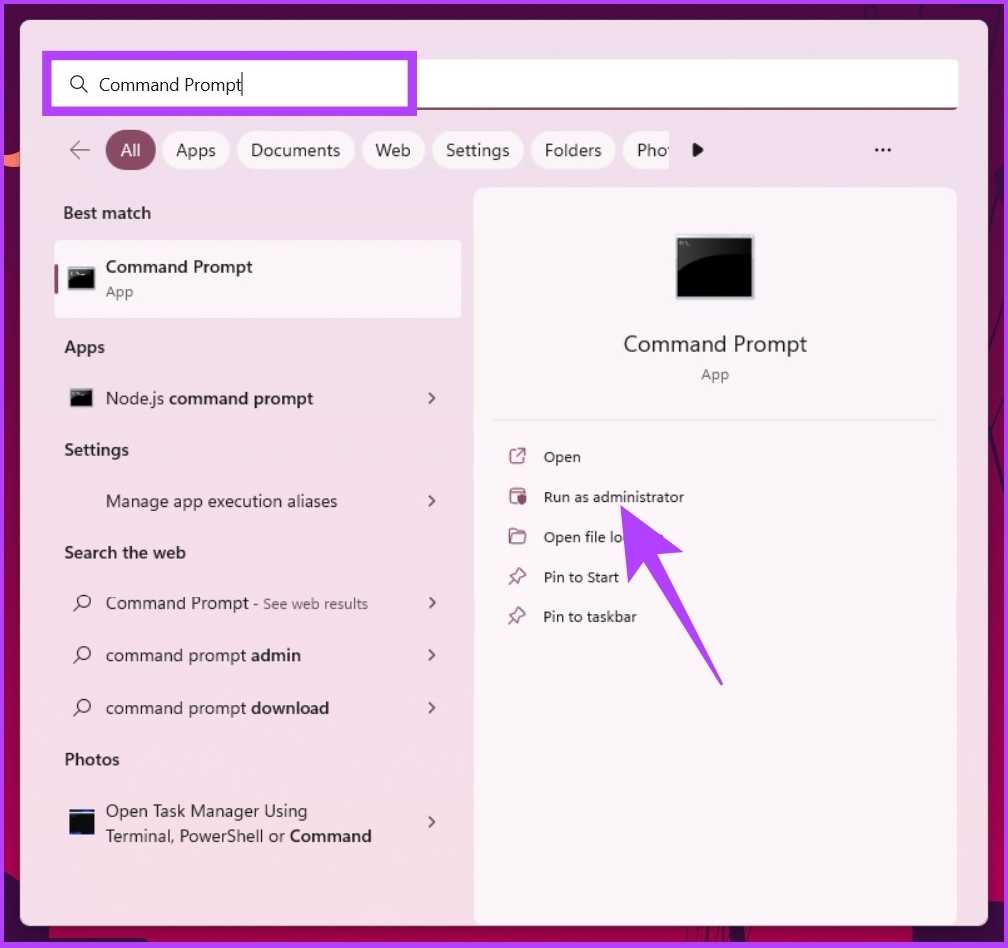
Шаг 2: введите приведенную ниже команду и нажмите Enter.
Чтобы включить, введите следующую команду:
reg delete "HKCU\Software\Classes\CLSID\{d93ed569-3b3e-4bff-8355-3c44f6a52bb5}" /f
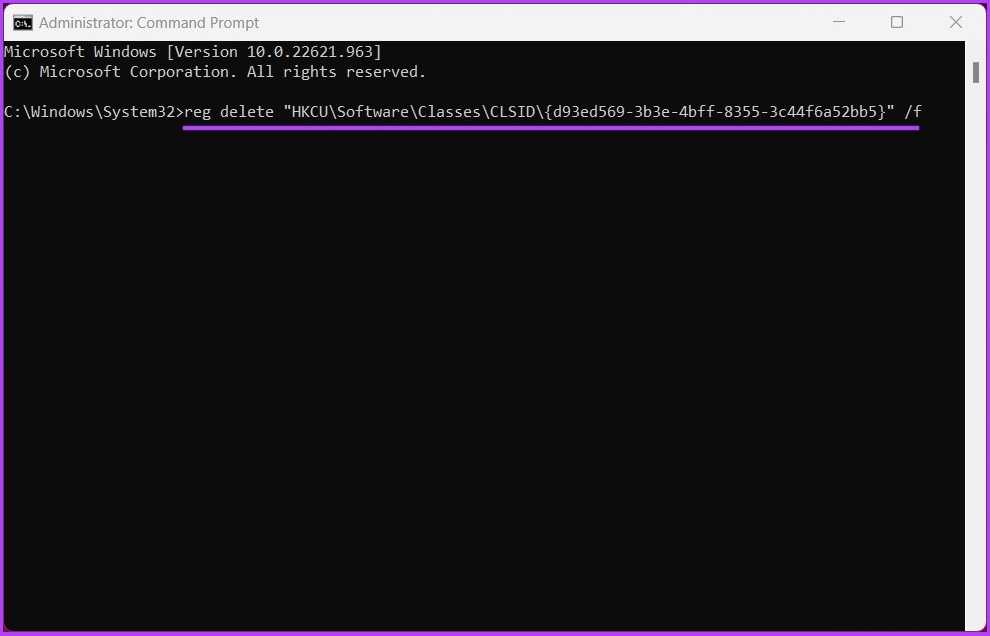
Чтобы отключить, введите следующую команду:
reg add "HKCU\Software\Classes\CLSID\{d93ed569-3b3e-4bff-8355-3c44f6a52bb5}\InprocServer32" /f /ve
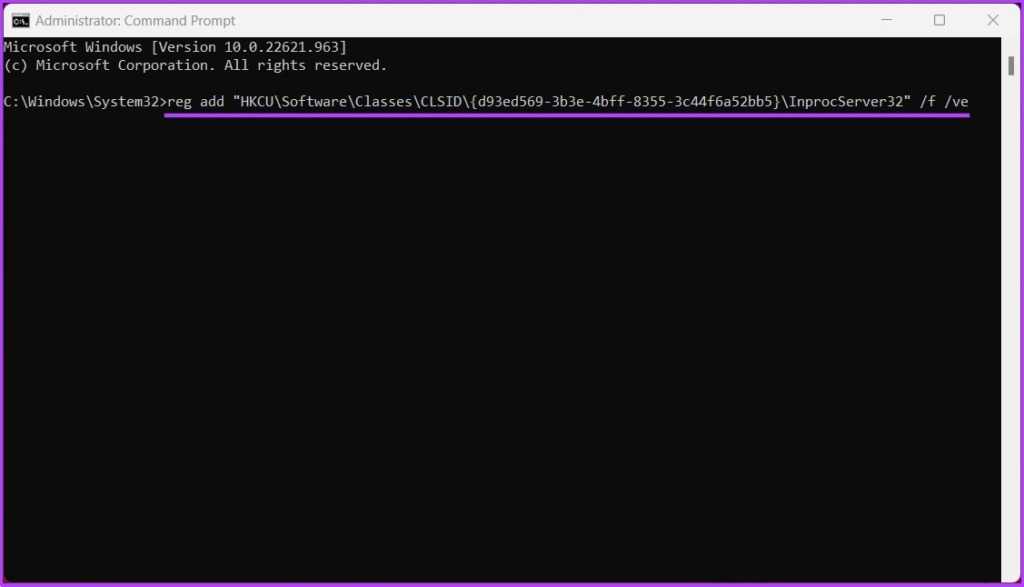
Шаг 3: закройте командное окно и перезагрузите компьютер.
Вас встретит классическая старая лента проводника файлов в Windows 11. Если у вас есть какие-либо вопросы, ознакомьтесь с разделом часто задаваемых вопросов ниже.
Концепция и дизайн
Windows 11 был разработан с учетом современных тенденций и потребностей пользователей. Концепция дизайна операционной системы была полностью пересмотрена, чтобы обеспечить максимальную удобство и эстетическое удовлетворение при работе с компьютером.
Главной особенностью дизайна Windows 11 является центрированность элементов интерфейса. Теперь панель задач, меню «Пуск» и центр уведомлений располагаются по центру экрана. Это придает системе новое, более современное и сбалансированное визуальное впечатление.
Окна приложений также получили новый дизайн, с более круглыми углами и более мягкими тенями. Это добавляет элементы глубины и делает окна более привлекательными и интуитивно понятными для пользователей.
Операционная система Windows 11 также получила новые иконки и шрифты. Изменения в иконках придают им более современный и минималистичный вид, а новые шрифты обеспечивают оптимальное чтение текста на экране.
В целом, концепция и дизайн Windows 11 направлены на создание удобной и приятной среды для работы с компьютером, с использованием последних технических достижений и научных исследований в области интерфейсного дизайна.
Временно восстановите классическую ленту проводника с помощью панели управления.
Этот метод, как уже упоминалось, является временным способом получить старую классическую ленту в проводнике. Тем не менее, это эффективно, учитывая, что это единственный метод, который работает, если вы используете последнюю версию Windows 11. Нет другого способа вернуть классическую ленту.
Шаг 1: нажмите клавишу Windows на клавиатуре, введите Панель управления и нажмите Enter.
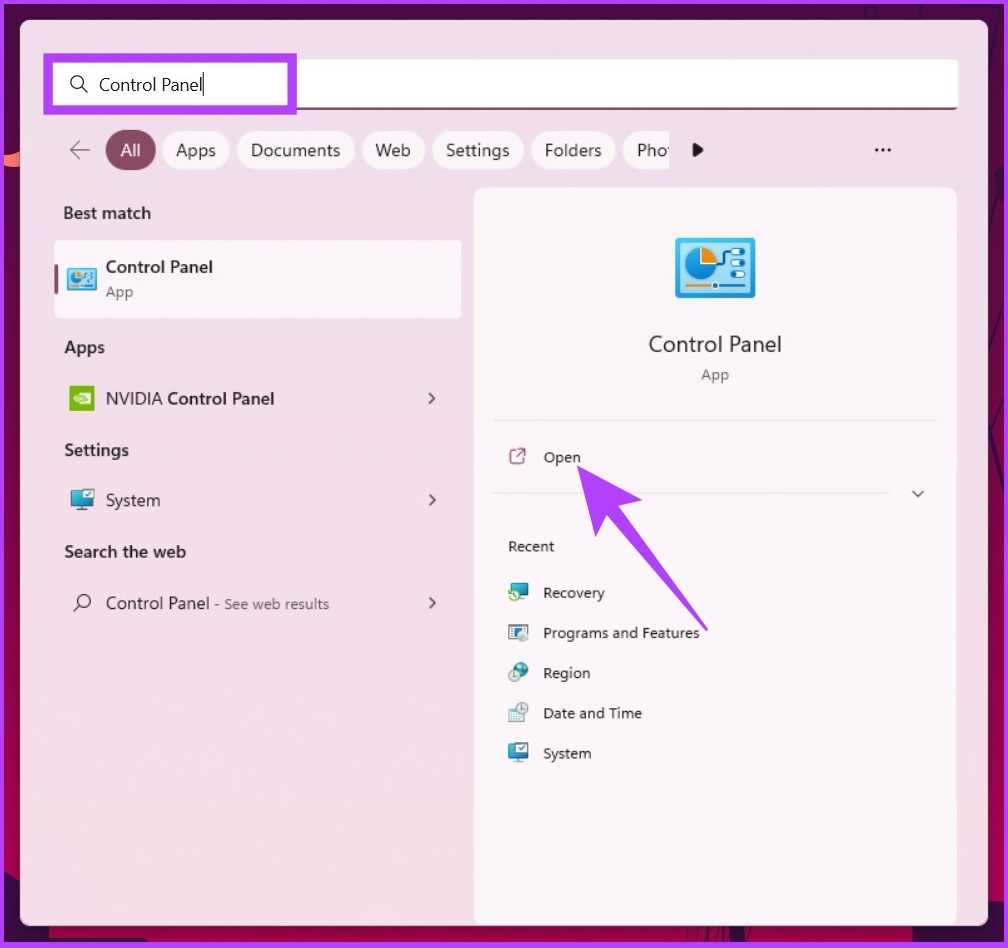
Шаг 2: Теперь нажмите стрелку вверх на панели управления.
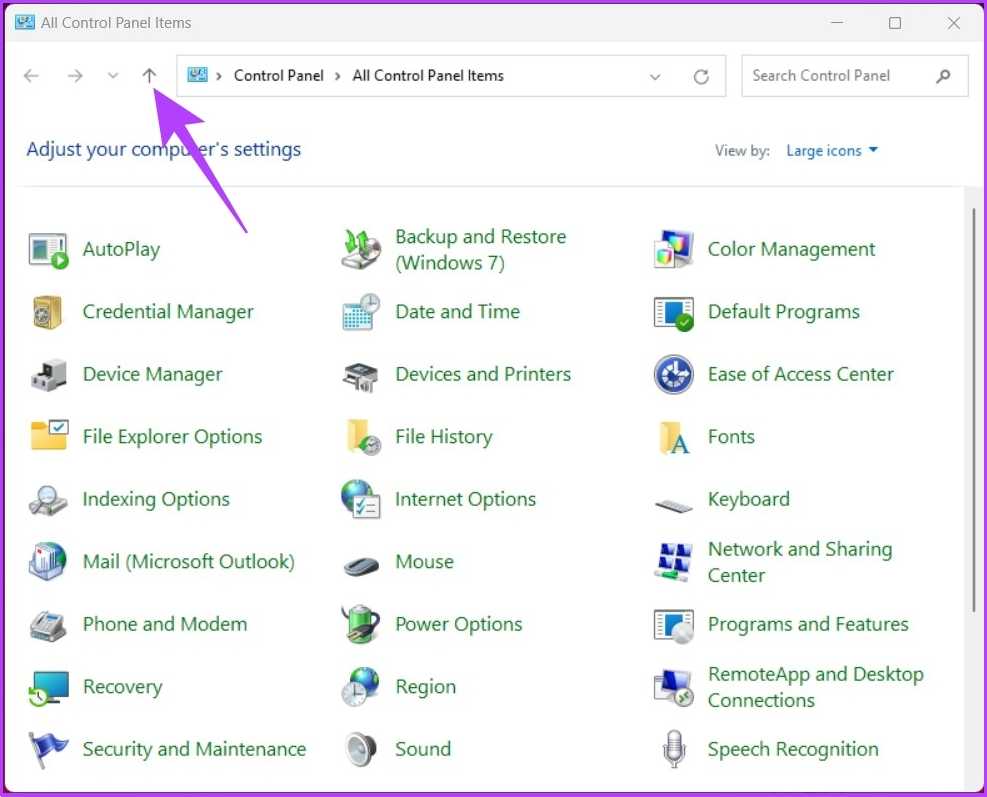
Шаг 3: щелкните стрелку вверх еще раз. Вы попадете на главную страницу Панели управления.
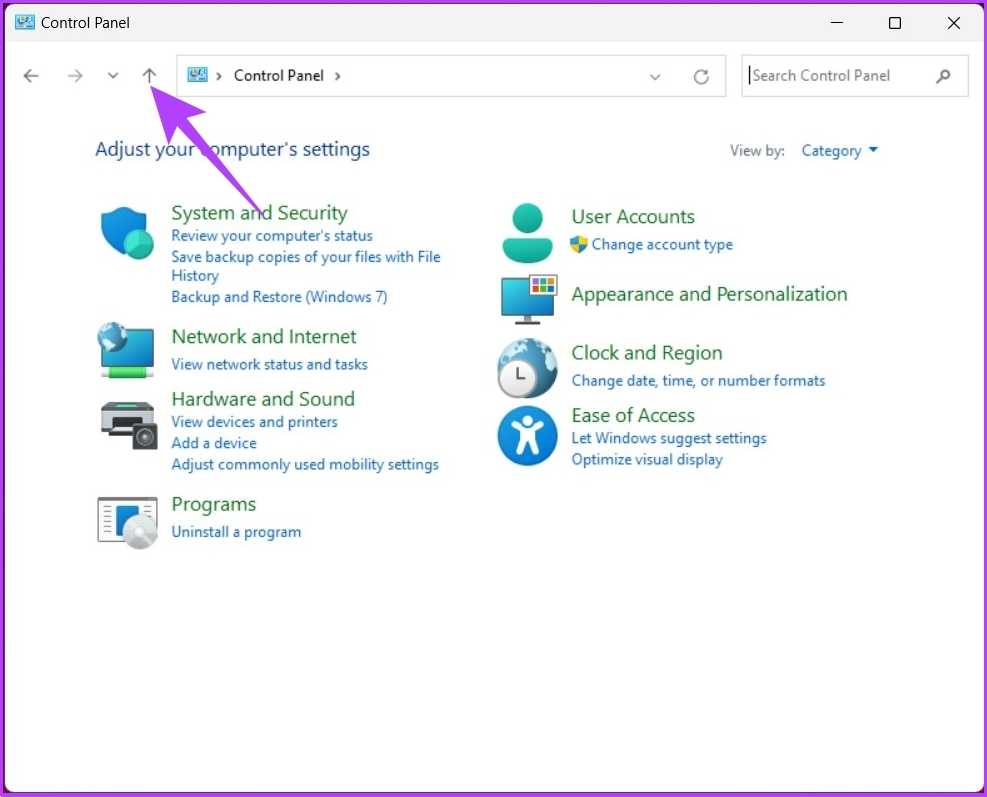
Шаг 4: вы окажетесь на рабочем столе в проводнике со старой классической лентой.
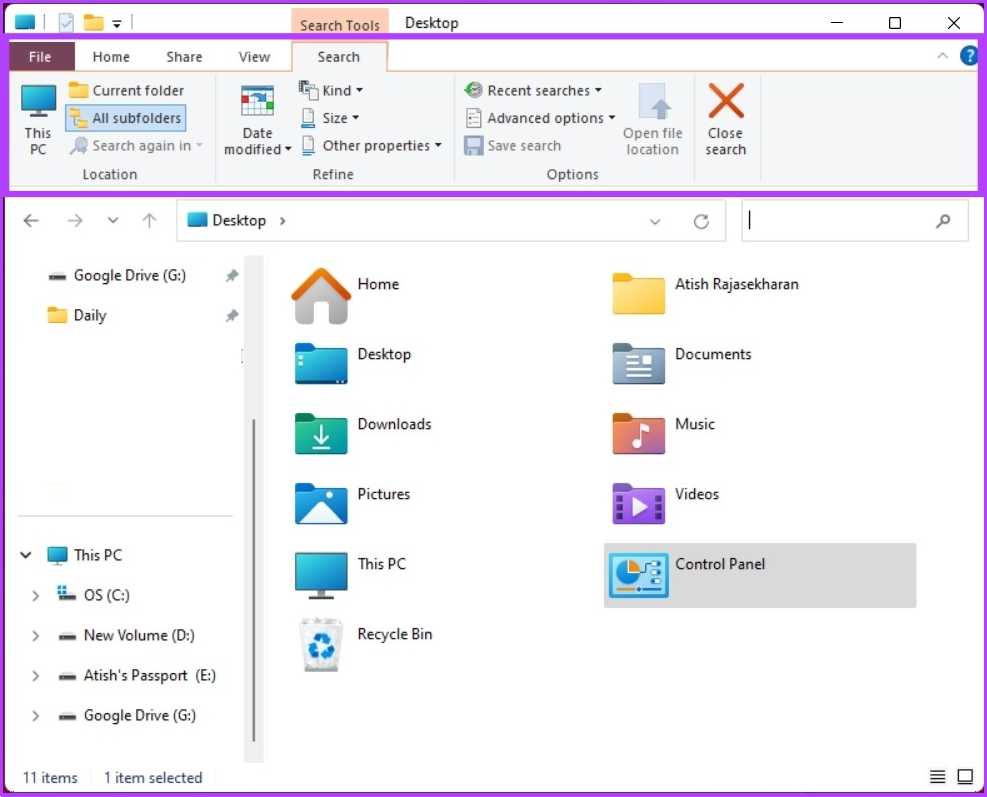
Вы можете перемещать папки и другие документы. Однако старая лента исчезнет, когда вы закроете и снова откроете окно. Если вам нужно не временное решение, а постоянное, перейдите к следующему способу.
⇡#Улучшенная поддержка многомониторных конфигураций и «умная» регулировка частоты обновления экрана
В Windows 11 доработано взаимодействие с внешними мониторами. Теперь система умеет сохранять расположение окон в зависимости от подключённых к компьютеру дисплеев и автоматически сворачивать программы в панель задач при отключении монитора. При повторном подключении внешних дисплеев ОС возвращает всё на свои места. Такую функцию наверняка положительно оценят владельцы ноутбуков, которым по долгу службы часто приходится эксплуатировать мобильные устройства то в составе многомониторных конфигураций, то без них.
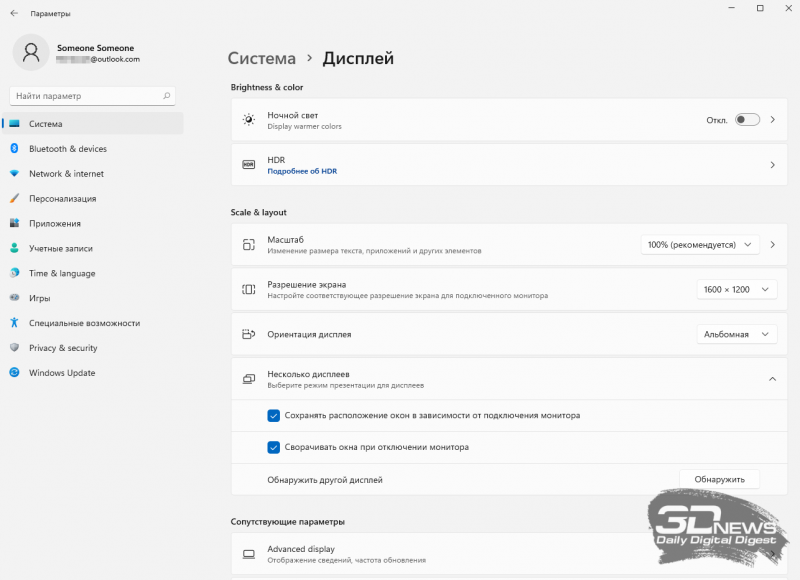
Кроме того, Windows 11 умеет оптимизировать частоту обновления экранов ноутбуков, чтобы сохранить заряд аккумулятора. Новая функция, получившая название Dynamic Refresh Rate (DRR), в автоматическом режиме корректирует частоту обновления дисплея в зависимости от рабочих процессов пользователя. При статичной работе — вроде взаимодействия с текстовыми редакторами или чтения документов — система уменьшает частоту развёртки до 60 Гц и тем самым снижает энергопотребление мобильного устройства. В случае скроллинга веб-страниц, просмотра видео или запуска игр ОС активирует более высокие частоты дисплея вплоть до максимальных значений. По словам разработчиков, функция динамической регулировки частоты обновления экрана обеспечивает оптимальный баланс между производительностью и автономностью портативного ПК.
Как вернуть старый Проводник Windows 11 в командной строке — 1 способ
Сначала рассмотрим первый способ, позволяющий изменить интерфейс верхней панели Проводника с помощью командной строки.
Выполните следующие действия:
- Запустите командную строку от имени администратора.
- В окне интерпретатора командной строки введите команду:
reg add "HKCUSoftwareClassesCLSID{d93ed569-3b3e-4bff-8355-3c44f6a52bb5}InprocServer32" /f /ve
- Нажмите на клавишу «Enter».
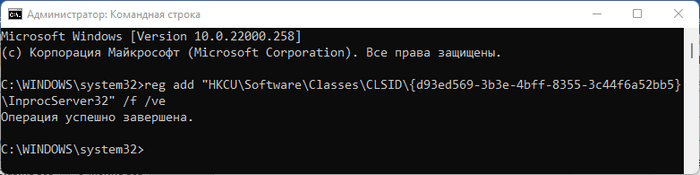
- Перезагрузите компьютер или выполните перезапуск Проводника.
В результате вы получите Проводник Windows 11 с ленточным интерфейсом и вкладками, похожий на тот, который использовался в Windows 10, Windows 8.1, Windows 8.
Как настроить проводник в Windows 11
После включения можно приступать к изменению внешнего вида инструмента. Многих пользователей не устраивает его оформление, поэтому нужна настройка проводника Windows 11. На этом этапе можно сделать следующие шаги:
Убрать ненужные файлы из меню. Для этого выберите ненужный элемент, который планируете убрать, и кликните на символ «Корзина» в строке меню. Также можно нажать на интересующий файл правой кнопкой мышки и кликнуть на тот же значок.
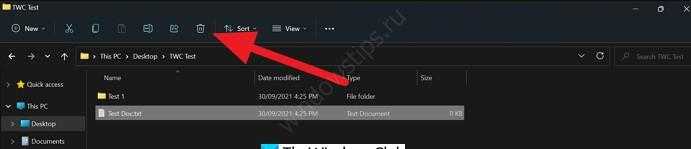
Скорректировать габариты значков. Один из способов, как изменить вид проводника в Windows 11 — поменять размеры значков. Для этого жмите на «Вид» в строке меню и укажите размер, который вас интересует. Также можно поменять этот параметр путем нажатия на маленькие кнопки справа внизу.
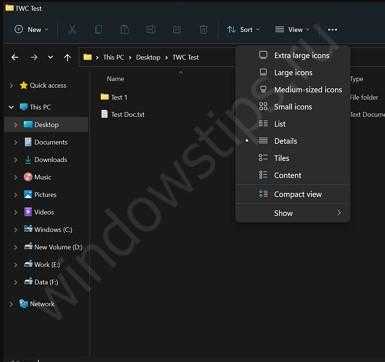
- Выбор / отмена выбора. В возможности пользователя проводника Windows 11 входит выбор элементов, отмена принятого решения или инвертирование выделенных файлов. Для управления жмите на кнопку с тремя точками в меню и укажите подходящий вариант, например, «Выбрать все» или «Ничего не выбрать». Есть также пункт «Инвертировать выделение».
- Отображение / скрытие навигационной панели, данных и предварительного просмотра. При желании можно убрать окна предварительного просмотра или, наоборот, показать их. Для настройки проводника в Виндовс 11 жмите на надпись «Вид» в строчке меню, а после передвиньте курсор на пункт «Показать» в функциях. Система Windows 11 предлагает варианты панелей навигации и просмотра. Жмите панель, на которую вы хотите посмотреть / скрыть. Если рядом с параметром стоит отметка, значит, опия активна и показывается пользователям.
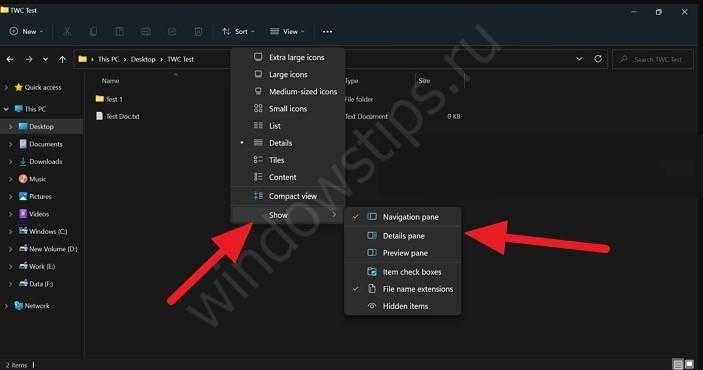
Отображение скрытых элементов. При желании вы можете с легкостью отображать или скрывать файлы в проводнике. Для этого жмите на «Вид» в строке меню и кликните «Скрытые элементы». Если отметки нет, значит, элементы не отображаются.
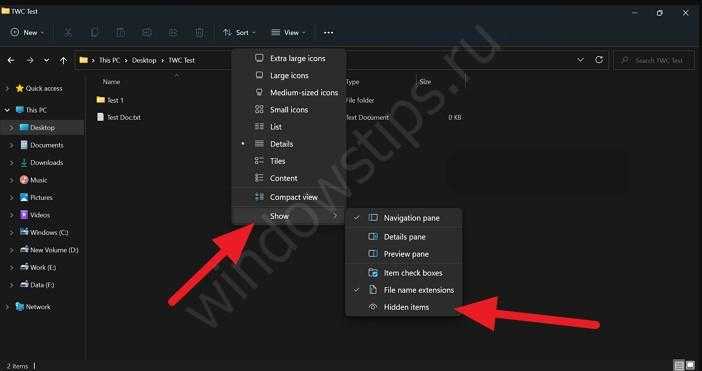
- Скрытие расширения имени файла. Как видно, расширения файлов txt, doc и других. Эту информацию можно легко скрыть, если использовать меню проводника. Для этого жмите на «Вид» в меню и передвиньте курсор на «Показать», а после — «Расширения имен файлов».
- Активируйте флажки. При рассмотрении вопроса, как настроить проводник в Windows 11, важный момент — флажки, которые упрощают выбор нужного файла. По желанию можно поставить отметку вверху и таким способом выбрать все пункты. Для включения флажков кликните на «Вид», и укажите «Флажки элементов».
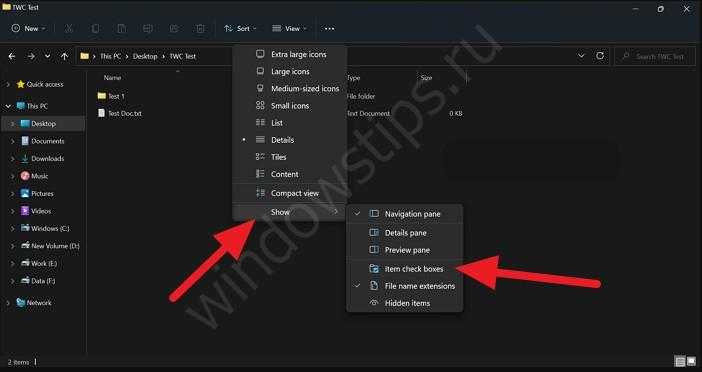
Закрепление элемента в быстром доступе. Узел быстрого доступа показывается на навигационной панели проводника. При необходимости пользователь может быстро добраться до интересующих файлов. Для добавления пунктов в быстрый доступ кликните на три точки в строке меню, а после — «Закрепить в быстром доступе».
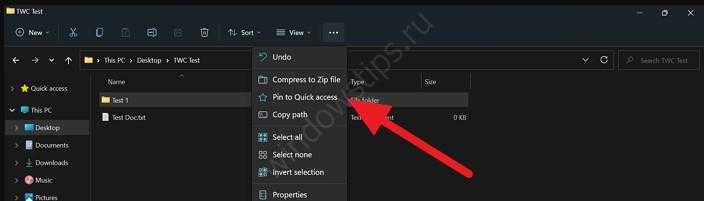
Добавление элементов. При желании в проводнике Виндовс 11 можно создать новые элементы. Для этого перейдите в строку меню и кликните на кнопку «Создать», а после в одной из опций выберите тип создаваемого файла. По желанию можно сделать ту же работу, если нажать правой кнопкой мышки и выбрать пункт «Создать» из контекстного меню.
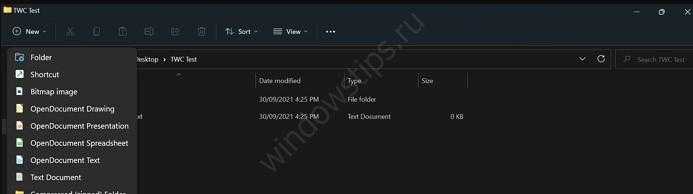
Совместное применение файлов. При желании поделиться элементами желательно сделать это путем нескольких нажатий кнопки мышки. Выберите элемент, которым хотите поделиться, и кликните на кнопку «Поделиться». Далее выберите способ передачи.
Секреты Windows 11. Всё о системе на простом и понятном языке

Если вам интересна данная тема, если вы хотите быстро и качественно освоить ОС Windows 11 в домашних условиях, то рекомендую прочитать книгу «Секреты Windows 11. Всё о системе на простом и понятном языке».
Данная книга – это пошаговое руководство для тех, кто хочет грамотно, эффективно и успешно освоить операционную систему Windows 11 в домашних условиях. Это мощный инструмент, который поможет раскрыть все секреты ОС Windows 11!
Книга идеально подойдёт как начинающим, так и опытным пользователям, которые хотят самостоятельно установить, настроить и освоить ОС Windows 11 в домашних условиях, не обращаясь к специалистам и компьютерным мастерам.
Кстати, рекомендую почитать эти полезные книги:
1. Книга «Укрощение Windows 10. Настройка, оптимизация и безопасность» – содержит подробные материалы и знания по работе с операционной системой Windows 10, начиная с настройки и оптимизации системы, заканчивая обеспечением безопасности системы. Она предназначена для пользователей, которые хотят укротить и взять под полный контроль обновлённую «десятку».
2. Книга «Экстренная помощь для компьютера» – это пошаговое руководство о том, что нужно делать, если внезапно отказала операционная система Windows или аппаратная часть компьютера. Как можно быстро реанимировать и восстановить компьютер, если это все-таки случилось. Это мощный инструмент для оказания экстренной помощи вашему компьютеру!
3. Книга «Полная защита системы от любых атак» – это концентрация моего многолетнего опыта по обеспечению защиты и безопасности стационарных компьютеров, ноутбуков, мобильных устройств, а также роутеров. Она поможет обеспечить максимальную защиту системы от любых атак – хакеров, вирусов и вредоносного ПО, защитить роутер в домашней сети, обеспечить полную анонимность и безопасность пребывания в сети Интернет.
4. Книга «Резервное копирование компьютерных систем и мобильных устройств» – пошаговое руководство по обеспечению безопасности и гарантированной защите от потерь важных данных, по грамотной организации и настройки резервного копирования, чтобы процесс резервирования работал в автоматическом режиме.
5. Книга «Wi-Fi по максимуму. Как улучшить качество связи без дополнительных затрат» – содержит подробные материалы, знания и мой многолетний опыт работы с маршрутизаторами (роутерами) и дополнительными устройствами, которые расширяют и улучшают домашнюю сеть. Книга поможет пользователям использовать свою сеть Wi-Fi по максимуму, без дополнительных затрат! Начиная с идеальной планировки домашней сети, заканчивая улучшением качества связи и безопасности сети.
На этом пока все! Надеюсь, что вы нашли в этой статье что-то полезное и интересное для себя. Если у вас имеются какие-то мысли или соображения по этому поводу, то, пожалуйста, высказывайте их в своих комментариях.
⇡#Новый пользовательский интерфейс Windows 11
Первое, на что обращаешь внимание в Windows 11, — рабочее окружение, претерпевшее множество изменений по сравнению с тем, к чему мы привыкли за время работы с десятой версией системы. Прежде всего, бросаются в глаза расположенные по центру значки приложений в панели задач — на манер macOS и Chrome OS
Сама панель закреплена в нижней части экрана, и разместить её сбоку не представляется возможным — можно только в настройках сместить значки приложений влево и получить тем самым традиционный вариант панели задач. Эстетам такое понравится.
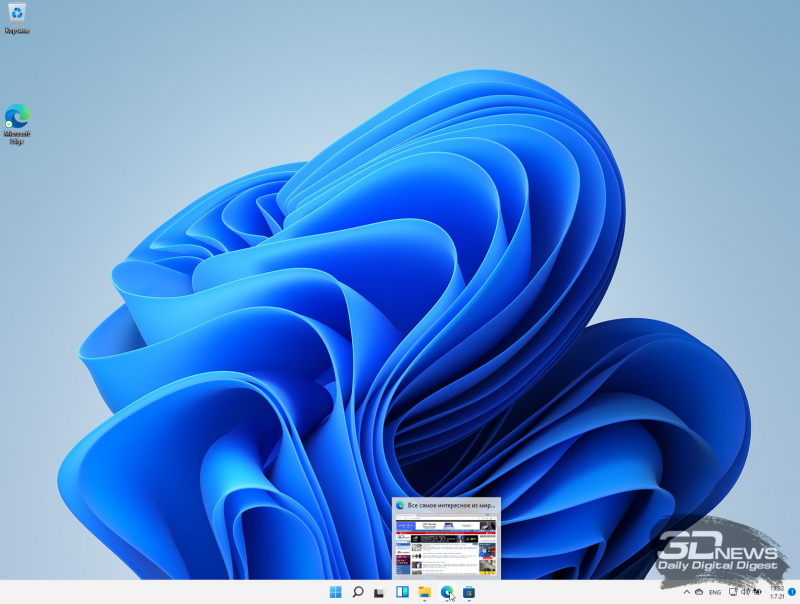
Новое меню «Пуск» лишилось живых плиток, которые присутствовали в ОС Microsoft со времён Windows 8. Вместо них используется более простой вариант со статичными значками установленных программных продуктов, недавно просмотренных документов и рекомендуемых приложений. Динамические элементы меню долгое время были визитной карточкой Windows, теперь их нет, а сам плиточный интерфейс Modern UI ушёл в прошлое.
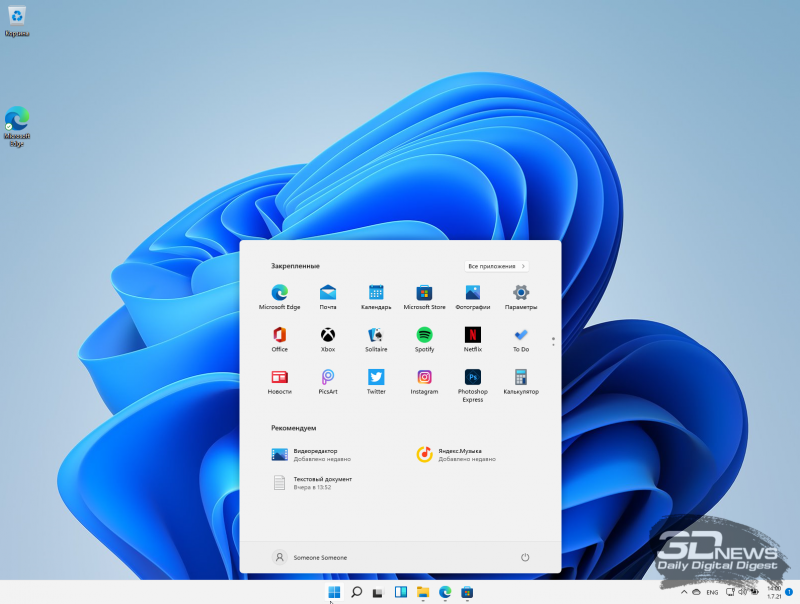
Косметическим доработкам подвергся расположенный в правом нижнем углу панели задач центр уведомлений. Теперь он включает в себя не только список системных уведомлений, но и календарь на текущий месяц (в Windows 10 эти элементы разнесены по разным окнам). Всплывающие уведомления тоже получили редизайн и отныне выполнены в общей стилистике Windows 11, изобилующей окнами с закруглёнными углами. Красиво? Возможно. Только вот сама идея скруглённых окон приложений далеко не нова — подобное дизайнерское решение использовалось ещё в Windows XP. Спустя десятилетия Microsoft снова к нему вернулась. Глядишь, так и до классического меню «Пуск» доживём. Какие наши годы.
Ещё одно существенное изменение касается функции группировки приложений на рабочем столе. При наведении курсора мыши на кнопку «Развернуть» в заголовке окна Windows 11 отображает доступные макеты привязки, которые можно использовать для автоматического размещения программ на экране наиболее удобным образом. При этом система может запоминать, где именно пользователь располагает те или иные окна приложений, чтобы всегда открывать их в правильном порядке. Это особенно полезно при использовании нескольких рабочих столов.
|
|
|
Прошлись дизайнеры Microsoft и по прочим элементам программной платформы. Так, новое цветовое оформление досталось окну настроек операционной системы, а в «Проводнике» видоизменилась линейка верхнего меню. Мелочи конечно, но приятные.
|
|
|
Не остался без внимания разработчиков и пользовательский интерфейс инсталлятора программной платформы. Он также получил иное оформление и пополнился инструментами, позволяющими в процессе установки ОС добавить вторую раскладку клавиатуры, настроить учётную запись и параметры конфиденциальности, проверить доступные обновления системы и — при желании — указать сферу применения компьютера (развлечения и игры, бизнес, образование, творчество и прочее). На основе указанных сведений Windows 11 сформирует профиль пользователя и будет подстраиваться под его интересы, а также демонстрировать индивидуальные предложения и рекомендации при работе за ПК.
В целом практически все доработки пользовательского интерфейса Windows 11 реализованы с акцентом на устройствах с сенсорным управлением. Так, система умеет автоматически выстраивать значки и элементы управления дальше друг от друга при отключении клавиатуры от планшета с чувствительным к нажатиям дисплеем, оснащена обновлённой экранной клавиатурой с расширенными настройками персонализации, получила улучшенные функции рукописного ввода данных, новые сенсорные жесты и голосовые команды. Кроме того, при использовании средств голосового ввода ОС теперь самостоятельно расставляет знаки препинания — вот это действительно полезное нововведение.
Несоответствия пользовательского интерфейса Windows 11
Начиная с Windows 8, Microsoft хотела постепенно отказаться от старых гаджетов Windows в пользу современного подхода. Но даже с мощью, которую Microsoft привносит в эту задачу, старый пользовательский интерфейс сохранился и по сей день.
В Windows 10 Microsoft многое обновила. Компания сделала шаг вперед с Windows 11. В результате Windows 11 выглядит чище и эстетичнее, чем Windows 10. Однако предстоит еще долгий путь, чтобы достичь идеального видения, к которому стремится Microsoft.
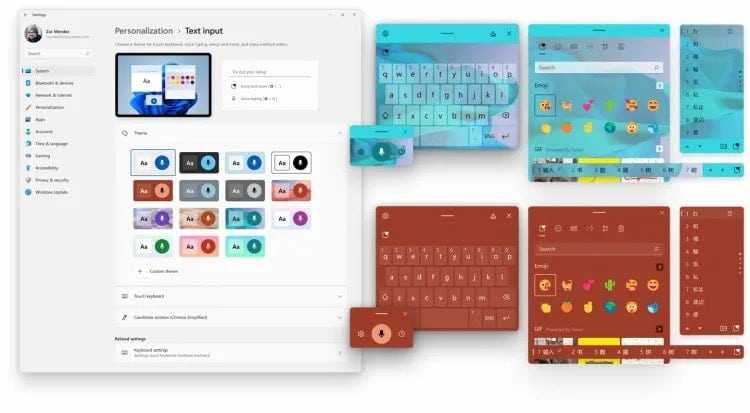
Несоответствие пользовательского интерфейса — большая проблема в Windows 11. С одной стороны, есть аккуратное приложение «Настройки». С другой стороны есть старая панель управления. Точно так же есть остатки языка дизайна Aero для Windows Vista, такие как значки диалоговых окон. Даже Windows XP здесь представлена в пользовательском интерфейсе.
Достаточно сказать, что после многих лет пользовательских интерфейсов, которые кажутся путаницей и не все параметры одинаковы, Microsoft необходимо сделать пользовательский интерфейс Windows 11 согласованным.
Ограничения в меню «Пуск» в Windows 11
Microsoft значительно переработала меню «Пуск» в Windows 11. Оно было перемещено в середину. Живых плиток тоже нет. Кроме того, исчез длинный список всех приложений, которые вы знали по Windows 10. Вы можете закрепить приложения в меню «Пуск» и увидеть рекомендуемое или наиболее часто используемое приложение.
В новом меню «Пуск» есть куча проблем. Например, когда вы удаляете рекомендуемые приложения, в нижней части меню «Пуск» остается огромное свободное место. Это просто плохой дизайн.
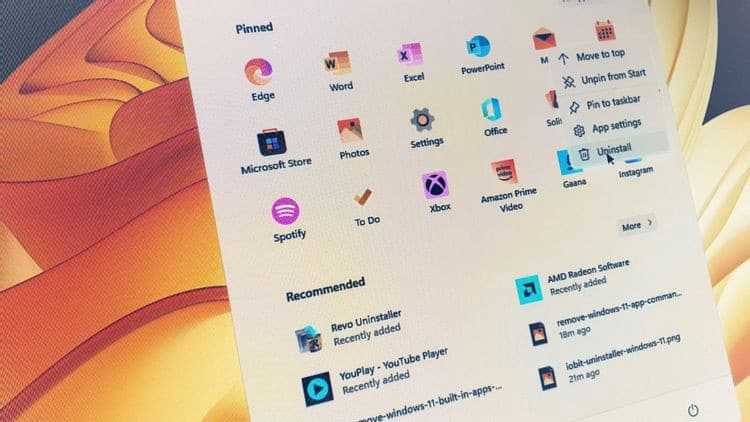
Удаление Live Tiles без предоставления замены — еще одно спорное решение. Конечно, не всем нравились Live Tiles. Но при правильном использовании он давал полезную информацию. С новым меню «Пуск» мы потеряли доступ к этой быстрой информации.
Более того, нет возможности объединять приложения, как в Windows 10. Все, что вы можете сделать, это установить приложения.
Короче говоря, Microsoft изменила или удалила множество функций из нового меню «Пуск», не предоставив пользователям альтернативных вариантов этих изменений. Если компания хочет, чтобы Windows 11 была лучшей версией Windows, она должна предоставить пользователям возможность настраивать меню «Пуск» Windows 11. Проверить Лучшие настройки меню «Пуск» для Windows 10.
Улучшения и исправления в Windows 11 Insider Preview Build 22581
Мы увидим список тех, улучшения и исправления ошибок, которые уже включены в Windows 11 Insider Preview Build 22581 , некоторые из них следующие:
- Исправлена ошибка, из-за которой превью на панели задач имели неправильный шрифт.
Исправлена еще одна ошибка со скрытыми панелями задач, из-за которой перетаскивание не работало.
Исправлена ошибка с окном поиска в меню «Пуск», которое иногда мерцало.
Обновлено приложение «Часы», чтобы устранить проблему с запланированными пользователями сеансами фокусировки, из-за которой сами часы не обновляли состояния этих сеансов.
Исправлена проблема с проводником Windows, которая могла привести к сбою при использовании параметра «группировать по».
Исправлены различные ошибки, связанные с экранной сенсорной клавиатурой.
Улучшено отображение значка батареи Bluetooth в быстрых настройках.
Исправлены различные ошибки, связанные со снимками, сенсорными жестами и окнами Windows 11.
Экранный диктор обновлен и больше не будет считывать ссылки и кнопки, которые можно найти в середине текста в Microsoft Edge в режиме сканирования.
Исправлена ошибка в диспетчере задач, из-за которой сведения в столбце «Статус» на вкладке «Запуск приложений» не отображались.
Исправлена еще одна ошибка в плавающем элементе управления для выравнивания громкости звука системы при использовании любой клавиши, из-за чего она блокировалась.
Исправлена еще одна ошибка в приложении explorer.exe, которая могла привести к его неправильному запуску и аварийному завершению.
Уже можно скачать Windows 11 Insider Preview Build 22581 , помните, что это предварительная версия, чьи новости, улучшения и исправления ошибок появятся позже в стабильной версии операционной системы, которая, вероятно, появится в ближайшее время.
- Загрузите Windows 11 Insider Preview Build 22581
Как включить новый Проводник Windows 11
Вполне возможно, что вам комфортнее работать с новым интерфейсом Проводника. В этом случае, вы можете вернуть новый интерфейс панели инструментов для встроенного файлового менеджера Windows 11.
Чтобы отключить ленточную панель в Проводнике, вам потребуется выбрать один из представленных ниже способов.
1 способ в командной строке:
- Вставьте следующий код в окно командной строки, запущенной от имени администратора.
reg delete "HKCUSoftwareClassesCLSID{d93ed569-3b3e-4bff-8355-3c44f6a52bb5}" /f
- Далее нужно нажать на клавишу «Enter».
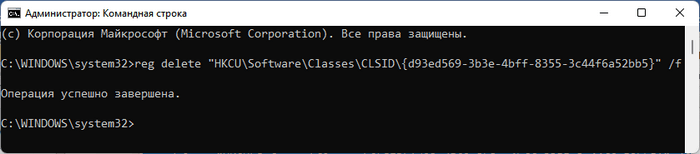
- Перезагрузите операционную систему для применения изменений или перезапустите Проводник.
2 способ с готовым REG-файлом:
- Используйте REG-файл «Disable File Explorer Ribbon Bar.reg» из архива, который вы скачали ранее.
- Щелкните по нему два раза левой кнопкой мыши.
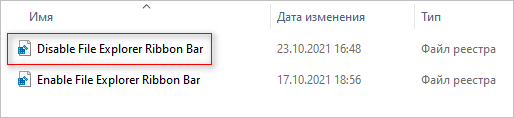
- В открывшемся окне подтвердите слияние файла в системном реестре.
- Выполните перезапуск Проводника или перезагрузку ПК.
3 способ в редакторе реестра:
- Запустите редактор реестра.
- Пройдите по пути:
HKEY_CURRENT_USERSoftwareClassesCLSID
- Удалите раздел с именем:
{d93ed569-3b3e-4bff-8355-3c44f6a52bb5}
- Выполните перезагрузку системы или перезапуск Проводника.
4 способ в Winaero Tweaker:
- В окне программы Winaero Tweaker, в разделе «Windows 11» нажмите на опцию «Enable Ribbon».
- В правой части окна приложения снимите галку в пункте «Enable the Ribbon UI in File Explorer».
- Потом нажмите на кнопку «Restart Explorer».
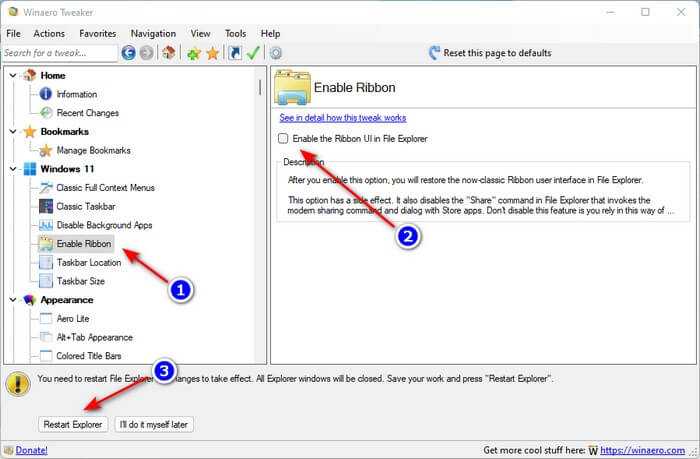
Как включить ленточный интерфейс Проводника только для текущего пользователя
- Нажмите Win + X и выберите Терминал Windows (Администратор).
- Выберите профиль «Командная строка» в меню Терминала.
- Скопируйте и вставьте эту команду и запустите ее: .
- Выйдите из вашей учётной записи Windows 11, чтобы применить изменения
Готово!
Вы можете отменить изменение в любой момент позже, выполнив следующую команду:
Я не знаю, как долго будет работать этот твик реестра. Он может перестать работать прямо в следующей сборке Insider Preview, так что ловите момент. Также мне стоит сказать большое спасибо моему другу @kb0000001 за подсказку.
Узнавайте о новых статьях быстрее. Подпишитесь на наши каналы в Telegram и Twitter.
Как вернуть проводник Windows 10 в Windows 11
Чтобы вернуть проводник Windows 10 в Windows 11, выполните следующие действия:
- Нажмите Win + R, чтобы открыть диалоговое окно «Выполнить».
- Введите regedit и нажмите кнопку Enter.
- Нажмите на опцию Да.
- Перейдите к Advanced в HKCU.
- Щелкните правой кнопкой мыши на Advanced> New> DWORD (32-bit) Value.
- Назовите его SeparateProcess.
- Дважды щелкните по нему, чтобы установить значение Value как 1.
- Щелкните кнопку ОК.
- Откройте диспетчер задач и перезапустите процесс проводника Windows.
Давайте подробно рассмотрим эти шаги.
Для начала нажмите Win + R для отображения приглашения «Выполнить». Как только он станет видимым, введите regedit и нажмите Входить кнопка. Если отображается запрос UAC, щелкните значок да возможность открыть редактор реестра на вашем компьютере.
Затем перейдите по следующему пути:
HKEY_CURRENT_USER \ Программное обеспечение \ Microsoft \ Windows \ CurrentVersion \ Explorer \ Advanced
Если вы видите значение REG_DWORD с именем Отдельный процесс. хорошо; иначе вам нужно его создать.
Для этого щелкните правой кнопкой мыши на Передовой ключ и выберите Создать> Значение DWORD (32 бита).
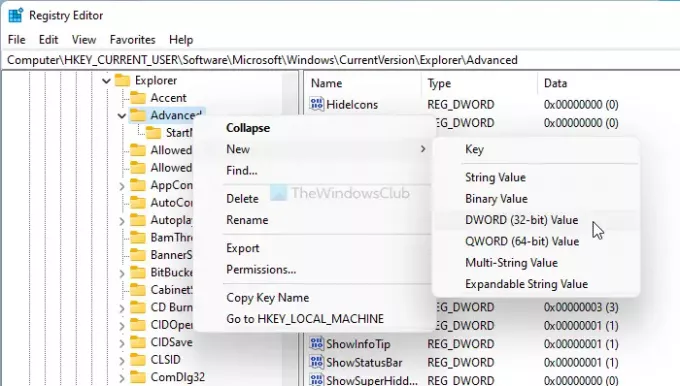
Назовите это как Отдельный процесс и дважды щелкните по нему, чтобы установить данные значения как 1.
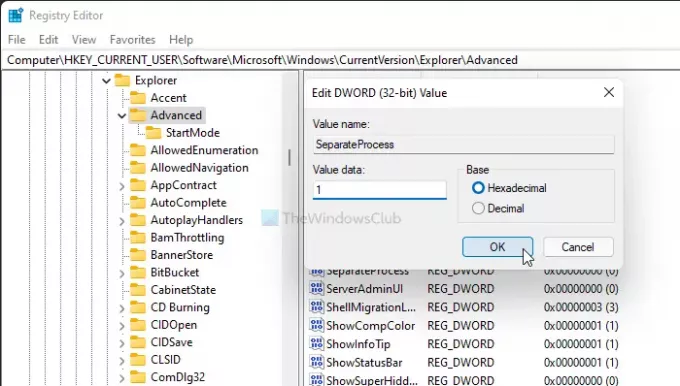
Установив для параметра Value значение 1, вы активируете старый проводник Windows 10 в Windows 11.
Нажми на ОК кнопку, чтобы сохранить изменение.
Далее вам необходимо перезапустить проводник. Для этого нажмите Ctrl + Alt + Del, и выберите Диспетчер задач. Затем выберите проводник Виндоус процесса и нажмите на Запустить снова кнопка.
Теперь вы можете открыть этот компьютер, чтобы найти классический проводник в Windows 11. Теперь вы можете развернуть ленту и использовать все параметры, как в Windows 10. Однако, если вы хотите отменить это изменение и продолжить использование нового проводника, вот как это можно сделать.
Как включить новый проводник в Windows 11
Чтобы включить новый проводник в Windows 11, выполните следующие действия:
- Нажмите Win + R и введите Regedit.
- Нажмите кнопку Enter и выберите вариант Да.
- Перейдите в Advanced в HKCU.
- Дважды щелкните значение SeparateProcess REG_DWORD.
- Введите 0 в качестве данных значения.
- Щелкните кнопку ОК.
- Перезапустите процесс проводника Windows с помощью диспетчера задач.
Чтобы отменить предыдущее изменение или включить новый проводник в Windows 11, вы должны установить значение данных для SeparateProcess как .
Для этого нажмите Win + R, тип regedit, нажмите Входить кнопку и нажмите на да возможность открыть редактор реестра. Затем перейдите по этому пути:
HKEY_CURRENT_USER \ Программное обеспечение \ Microsoft \ Windows \ CurrentVersion \ Explorer \ Advanced
Дважды щелкните значок Отдельный процесс Значение DWORD и установите данные значения как .
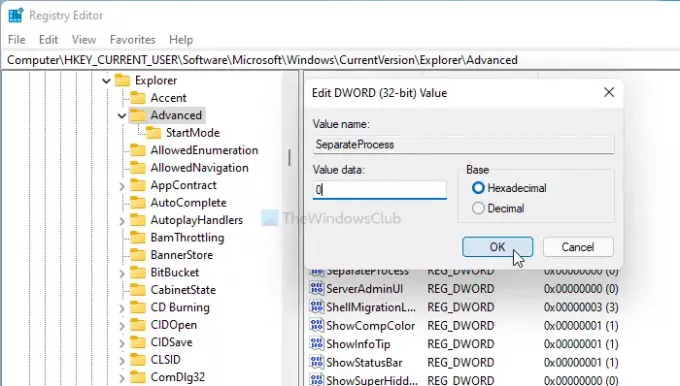
Нажми на ОК и откройте диспетчер задач, чтобы перезапустить проводник Windows.
Вот как вы можете вернуть проводник Windows 10 в Windows 11, протестировать его и проверить, все ли у вас в порядке. В противном случае вы можете повторно включить новый вид в проводнике с помощью редактора реестра.
Читать: Как вернуться в классическое меню «Пуск» в Windows 11.
Разделение экрана
Вы можете разделить экран на фиксированные области и открыть приложения в каждой из них. Быстрая аналогия — разделение экрана в Android. Однако тут вам доступны различные шаблоны разделения. Для этого наводим курсор мыши на значок максимизации окна:
Оказалось, что это очень удобная функция, особенно для больших мониторов. Вам не нужно вручную масштабировать окна, чтобы работать сразу с несколькими. Кроме того, вы можете расположить окна приложений по-своему и сохранять этот шаблон расположения для дальнейшего использования. Если у вас в обиходе несколько мониторов, то расположение окон запоминается для всех. При переподключении монитора расположения окон будут восстановлены. Такая функция очень полезна для тех, кто работает с док станцией.
Способ 1. Временно откройте проводник с помощью ленты.
Примечание:
- Эта опция откроет окно проводника с лентой.
- Вы сможете просматривать и перемещаться в этом окне проводника с помощью ленты только до тех пор, пока это окно открыто.
1. Откройте панель управления.
2. Выполните одно из следующих действий в зависимости от того, какой вид панели управления используется:
- Если вы используете вид с маленькими значками, дважды коснитесь стрелки вверх.
- При использовании просмотра с большими значками дважды коснитесь стрелки вверх.
- При использовании просмотра по категориям коснитесь стрелки вверх один раз.
3. Теперь у вас появится окно проводника с открытой лентой.
Как вернуть контекстное меню Windows 10 в Windows 11
Windows 11 имеет новый дизайн и новое контекстное меню, которое может показаться непривычным для пользователей Windows 10. Если вам не нравится новое контекстное меню в Windows 11 и вы хотите вернуть старое контекстное меню, то в этой статье мы расскажем, как это сделать.
Один из способов вернуть контекстное меню Windows 10 в Windows 11 — это использовать сторонние программы, которые могут заменить новое контекстное меню на старое. Некоторые из таких программ — это Classic Context Menu, Context Menus Tweaker и Windows 10 Classic Context Menu.
- Classic Context Menu — бесплатная программа с открытым исходным кодом, которая позволяет заменить новое контекстное меню в Windows 11 на старое контекстное меню Windows 10.
- Context Menus Tweaker — это другая бесплатная программа, которая позволяет настраивать контекстное меню в Windows 10 и Windows 11. Вы можете отключить или включить определенные элементы контекстного меню, а также настроить их порядок.
- Windows 10 Classic Context Menu — это еще одна бесплатная программа, которая заменяет новое контекстное меню в Windows 11 на старое контекстное меню Windows 10. Она позволяет настроить элементы контекстного меню и добавлять свои собственные команды.
Выбирайте программу, которая подходит вам больше всего, и установите ее на свой компьютер. После установки перезагрузите компьютер, чтобы изменения вступили в силу. Контекстное меню в Windows 11 должно вернуться к старому виду.