Вирусы
Да, иногда и такое бывает. Вирусы могут полностью блокировать устройства ввода. Тогда уже не работает не только клавиатура, но и мышь. Если последняя работает, то вам повезло.
Входить в безопасный режим будет легче. Для этого с помощью экранной клавиатуры вызовите команду «Выполнить…» (Win+R). Теперь в появившемся поле введите msconfig и нажмите ОК.
В появившемся окне перейдите на вкладку Загрузка и отметьте там галочкой «Безопасный режим», Минимальная.
После этого подтвердите действия и перезагрузите систему. А что же делать, если мышь тоже не работает? Для этого во время запуска системы (логотип Windows) необходимо удерживать клавишу F8.
Да, звучит смешно: как это сделать, если клавиатура не работает? А дело в том, что вирусы могут работать только когда система уже запущена. Если система только запускается, то вирус ещё не включён и можно запустить безопасный режим клавиатурой.
После входа в безопасный режим запускайте антивирус и включайте полное сканирование.
Если вам эти действия не помогли, то остаётся только обратиться в сервисный центр. Всем удачи и до новых встреч!
Причины почему на windows 10 ноутбуке hp, asus, sony, lenovo, acer, samsung или toshiba не работает клавиатура могут быть разные и даже «индивидуальные» — очень редко встречающиеся.
Первое что вам нужно в такой ситуации сделать, так это выяснить — они программные (в самой windows 10) или аппаратные (в самом ноутбуке).
Сделать это можно несколькими способами. Самый надежный способ войти в биос и посмотреть работает ли клавиатура в нем.
БИОС отношения к виндовс 10 не имеет, он работает напрямую с материнской платой.
Поэтому если в нем клавиатура работает, значит 100 процентов дело в самой windows 10 и надо причины искать непосредственно в программном обеспечении.
Если работать в биосе клавиатура не будет, значит нужно разбирать ноутбук и искать причины в нем. Чаще всего это связано со шлейфом хотя не всегда.
Клавиатура
Если после обновления Windows 10 не работает мышь и/или клавиатура на ноутбуке или стационарном ПК, то делаем следующее:
- Проверяем целостность проводов и исправность портов.
- Выполняем банальную перезагрузку.
- Заходим в «Параметры» через «Пуск» (при условии, что работает мышь), а оттуда в «Специальные возможности».
- Включаем экранную клавиатуру в соответствующей вкладке, переведя бегунок в положение «ВКЛ».
- Нажимаем кнопки экранной клавиатуры — Win и R, чтобы вызвать окно «Выполнить», в котором вводим команду «regedit».
- Откроется редактор реестра, в котором нужно перейти в папку{4D36E96B-E325-11CE-BFC1-08002BE10318}.
- Чтобы туда попасть сначала раскрываем каталог HKEY_LOCAL_MACHINE.
- В нём отображаем содержимое директорий SYSTEM и CurrentControlSet.
- Нужная нам папка, обозначенная выше, найдётся после раскрытия раздела Control, а в нём папки Class.
- Ищем параметр UpperFilters, если его нет, то создаём.
- С помощью соответствующей кнопки на экранной клавиатуре вызываем контекстное меню параметра и выбираем пункт «Изменить».
- Прописываем значение как «kbdclass», удалив всё лишнее, и перезагружаем ПК.
Напоследок повторюсь. Если мышь и клавиатура не работают после обновления любых драйверов, то достаточно через безопасный режим посредством отката системы вернуться к тому моменту, когда всё функционировало исправно. У меня всё. Делитесь вашими методами решения описанных мною проблем.
Обновление до Windows 10 не всегда является гладким процессом, и иногда могут возникнуть некоторые проблемы. Одна из самых неприятных проблем с Windows 10 заключается в том, что клавиатура и мышь больше не работают после обновления до Windows 10. По словам пользователей, в Windows 10 существует неприятная проблема, которая не позволяет клавиатуре и мыши работать после обновления до Windows 10.
Насколько мы можем судить, эта проблема наиболее распространена для периферийных USB-устройств, поэтому вот что вы можете с этим поделать. Прежде чем начать, убедитесь, что вы подключили PS/2 клавиатуру и мышь к вашему компьютеру.
Иногда обновление Windows может принести больше вреда, чем пользы, и в прошлом было известно, что дополнительные обновления, такие как KB2913431, могут вызывать некоторые проблемы.
Чтобы удалить обновление, которое вызывает у вас проблемы, выполните следующие действия:
- Откройте Панель управления и выберите «Программы», нажмите «Программы и компоненты». Теперь перейдите к Просмотр установленных функций.
- Теперь вам нужно найти обновление, которое вызывает у вас эту проблему.
- Если проблема началась недавно, то, вероятно, причиной является последнее установленное обновление. Так что вам нужно нажать кнопку Удалить, чтобы удалить его.
Кроме того, будьте готовы ввести свой пароль администратора, если вас попросят.
– СВЯЗАННО: Вот как исправить поврежденный драйвер клавиатуры в Windows 10
Теперь ваш компьютер перезагрузится, и если клавиатура и мышь не работают, попробуйте подключить их к различным портам USB.
Если ваша клавиатура или мышь начинает работать, перейдите в Настройки -> Диспетчер устройств. Найдите контроллеры USB с восклицательным знаком рядом с ними, отключите и снова включите их, и все должно начать работать в обычном режиме.
СВЯЗАННЫЕ: Исправлено: клавиатура Bluetooth подключена, но не работает в Windows 10
Поскольку эта проблема связана с периферийными устройствами, вы также можете запустить средство устранения неполадок с оборудованием и устройствами, чтобы исправить это. С помощью этого инструмента ваш компьютер автоматически сканирует клавиатуру и мышь на наличие проблем и устраняет их на месте.
Чтобы запустить средство устранения неполадок, перейдите в «Настройки»> «Обновление и безопасность»> «Устранение неполадок»> найдите средство устранения неполадок «Оборудование и устройства» и запустите его.
Отдельные приложения и программы могут мешать работе вашей клавиатуры и мыши. В результате ваша мышь может двигаться сама по себе, клавиатура может зависнуть и так далее. Чтобы исправить эту проблему, вы можете просто очистить загрузку вашей машины.
- Зайдите в Пуск> введите msconfig> нажмите Enter
- Перейдите к Конфигурации системы> Службы> Скрыть все службы Microsoft> нажмите Отключить все.
- Перейдите на вкладку «Автозагрузка»> «Открыть диспетчер задач».
- Выберите каждый элемент автозагрузки> нажмите Отключить.
- Перезагрузите компьютер.
Если у вас есть какие-либо другие проблемы, связанные с Windows 10, вы можете найти решение в разделе исправлений Windows 10.
Обновите драйвер клавиатуры
Тот факт, что проблема не в механическом повреждении, вас должен обрадовать, ведь вы сможете достаточно быстро разобраться с проблемами в программном обеспечении.
Для начала проверьте, нет ли у вас ошибок в драйвере и при необходимости переустановите его. Для этого:
- Запустите «Диспетчер устройств». В Windows 10 вам нужно будет нажать Win и X, а затем в выскочившем списке утилит быстрого доступа щелкнуть на нужный вариант.
- Найдите в перечне ветку «Клавиатуры» и щелчком раскройте её. Здесь будет содержаться информация об подключенных устройствах этого вида. Уже сейчас может стать понятно, что проблема в драйвере, если на имени клавиатуре располагается предупреждающий восклицательный знак в желтом треугольнике.
- Щелкните дважды на имя клавиатуры, чтобы запустить ее свойства.
- В свойствах перейдите на вкладку «Драйвер». Теперь у нас есть несколько вариантов действий, которые мы можем выполнить, чтобы наладить работу клавиатуры.
- Обновление драйвера. Если ПО для клавиатуры просто устарело, то достаточно нажать одноименную кнопку на этой вкладке, а затем перезагрузить компьютер.
- Откат драйвера. Эта кнопка будет активной, если в последнее время произошли изменения в драйвере. Восстановление драйвера к состоянию когда все работало поможет, если ПО по каким-то причинам было неверно установлено.
- Удаление и переустановка драйвера. Если предыдущие варианты не помогли, то здесь же в окне «Свойства» нажмите кнопку «Удалить», а затем перезагрузите ПК. При запуске система сама найдет и загрузит нужные драйверы и проблема устраниться.
Если этого вдруг не случилось, то драйвер необходимо будет скачать на сайте производителя, а затем установить вручную.
А если проблемы с ноутбуком?
У ноутбуков от долгой эксплуатации повреждается шлейф «клавы» и требуется замена этого соединительного элемента. Что в свою очередь потребует выполнения разборки лэптопа. В данном случае привести подходящую для всех мобильных ПК инструкцию не представляется возможным, поэтому рекомендуется поискать конкретное руководство к определенной модели ноутбука в глобальной сети. Просто требуется ввести в любом поисковике следующую фразу: «Разборка и ремонт (наименование модели) ноутбука».
При отсутствии каких-либо дефектов на шлейфе, рекомендуется почистить его контакты спиртом и проверить функционирование клавиатуры вновь.
Диагностика проблем, почему компьютер не видит мышь и клавиатуру
Специалисты сервисных центров рекомендуют начинать искать неисправность с внешнего осмотра. Могут быть выявлены следующие проблемы:
- Проводные клавиатуры и мыши с интерфейсами USB или PS/2 (круглый штекер) подключаются к системному блоку или ноутбуку при помощи довольно тонкого кабеля, который легко может быть поврежден при неаккуратном обращении. Часто домашние питомцы любят играть с проводами и перегрызают их.
- Беспроводные клавиатуры и мыши подключаются к более современным устройствам.
- Клавиатуры часто заливаются жидкостями (чай, кофе), загрязняются и потому перестают работать.
- Возможны механические повреждения, заметные при визуальном осмотре, полученные в результате сильных ударов или падений.
Проверить проводной девайс удобнее всего, если в наличии имеется точно такой же. Подключите на место неработающих мыши или клавиатуры заведомо работоспособный аналог (например, от другого компьютера).
Если система заработает – проблема найдена, требуется замена неисправного модуля.
В отношении беспроводных клавиатур и мышей распространены другие проблемы, а именно:
- Компьютер и управляющий элемент не синхронизированы либо несовместимы.
- Сели либо отсутствуют батарейки, ухудшился контакт из-за окисления в слоте питания.
- Не был включен либо не работает Bluetooth.
- Переключатель питания подключаемого девайса находится в положении «Выкл».
Как показала практика реального выявления неисправностей в сервисных центрах, большая часть проблем с неработоспособностью клавиатур и компьютерных мышей происходит именно по описанным выше механическим причинам.
Неисправность либо некорректная установка, неправильная настройка программного обеспечения относятся к относительно редким проблемам. Современные операционные системы разрабатываются для функционирования в формате автоматического распознавания и настройки подключаемых устройств при минимальном участии человека. При условии, что внешние модули соответствуют оборудованию и системным требованиям, все должно подключаться и настраиваться само собой.
Устаревшие модели манипуляторов могут оказаться несовместимы с современными системными блоками и наоборот.
Получить информацию о совместимости и системных требованиях оборудования можно на официальных сайтах производителей.
Что можно еще сделать, чтобы клавиатура заработала?
Если после диагностики на аппаратную ошибку и обновления драйверов клавиатура не заработала, то значит в системе происходит конфликт программного обеспечения. Тогда стоит выполнить следующие типичные процедуры для этого вида проблем:
Обновить операционную систему
Зайдите в Центр обновления Windows и убедитесь, что все обновления скачены и установлены. Если это не так, то обязательно загрузите их, установите, а затем не забудьте перезагрузить систему, чтобы все обновления стали на свои места.![]()
Перезагрузить ПК в безопасном режиме
Определить есть ли место конфликту в программной среде можно и с помощью безопасного режима. Принцип действия такой: вы запускаете режим в котором загружаются только драйверы устройств и некоторые программы Windows. Если у клавиатуры есть конфликт с каким-то недавно установленным приложением, то клавиатура будет работать без проблем в безопасном режиме.
Чтобы зайти в безопасный режим ПК в Windows 10:
- Щелкните мышкой на «Пуск», а следом на «Параметры».
- Затем поочередно выберите раздел «Обновление и безопасность» -> «Восстановление».
- Ваш ПК начнет перезагрузку и на мониторе появится специальный интерфейс восстановления. Вам нужно будет проследовать по такому пути:
Устранение неполадок -> Дополнительные параметры -> Параметры загрузки
- На последнем экране щелкните на кнопку «Перезапуск».
- Система начнет перезагрузку и предложит вам несколько вариантов. Нам нужен вариант безопасного режима без подключения к Сети. Обычно для выбора этого режима нужно нажать клавишу F4 или просто 4. Подсказка будет видна на дисплее.
Если клавиатура в безопасном режиме работает, то значит вам придется удалить последние установленные приложения, которые повлияли на работу клавиатуры.
Сделать восстановление системы
В Windows есть возможность откатить всю систему к точке в прошлом, когда всё работало без ошибок. Попробуйте это средство:
- В строке поиска найдите «Панель управления».
- В окне панели в строке поиска введите «Восстановление», а затем в результатах выберите одноименный раздел.
- На новом экране активируйте «Запуск восстановления системы».
- У вас появится окно мастера восстановления, где вам предложат выбрать точку в прошлом. К этому периоду времени вернется система после восстановления. Далее следуйте подсказкам на экране.
Восстановление системы не повредит ваши пользовательские файлы, а только удалит установленное ПО, которое привело к отключению клавиатуры.
Проверить ПК на наличие вирусов
Сбой в программной среде вполне может быть вызван вирусными атаками. Поэтому обязательно просканируйте систему антивирусником, чтобы исключить такую вероятность.
Прочитать полезные статьи в блоге TehnoPub
Клавиатура на вашем компьютере может не работать из-за ваших собственных настроек. Вы могли сами по ошибке ее отключить. Если не знаете, как вы это сделали, то познакомьтесь с материалом «Как включить клавиатуру». Здесь я рассказывал о самых популярных пользовательских ошибках и путях их решения.
Подключаем клавиатуру на экране
Временной альтернативой не работающей клавиатуре, успешно служит ее экранный аналог. Ведь пользователю будет необходимо найти драйвера в интернете, что без использования средства ввода текста будет сделать крайне сложно. Перед началом исполнения этого пункта инструкции, конечно, можно попробовать подключить к компьютеру клавиатуру с другого ПК, который нормально работает, но часто этот метод не приводит к успеху (однако если есть такая возможность, то попытаться стоит, ведь изредка случается и поломка самой периферийки).
Алгоритм запуска экранной клавиатуры в Windows 10 состоит из следующих действий:
Решение №3
После перезагрузки Windows 10 клавиатура не работает, но работает мышь. Такое может случиться вследствие изменения одного из параметров реестра.
Жмем по иконке кнопки «Windows», затем – «Параметры».
Кликаем по пиктограмме с надписью «Специальные возможности».
Переходим во вкладку «Клавиатура».
Переводим триггер с надписью: «Включение экранной клавиатуры» в положение «Вкл.».
- Поочередно жмем по клавишам «Windows» с иконкой окна и «R», переключив раскладку на английскую.
- Вводим «regedit», используя мышь и экранную клавиатуру, кликаем «ОК».
В появившемся окне Windows 10 с заголовком «Редактор реестра» переходим по адресу:
HKEY_LOCAL_MACHINE\SYSTEM\CurrentControlSet\Control\Class\{4D36E96B-E325-11CE-BFC1-08002BE10318}.
Находим параметр с именем UpperFilters, вызываем его контекстное меню и выбираем «Изменить».
Вводим его значение как «kbdclass», удалив исходные данные или лишние символы.
Перезагружаем компьютер.
После того, как Windows 10 загрузится, клавиатура должна работать в штатном режиме.
Аппаратная поломка
Если у вас персональный компьютер, то стоит проверить разъёмы и штекер клавиатуры (USB или PS/2).
Если у вас клавиатура с USB-штекером, то скорее всего дело в разъёме компьютера.
Подключите USB штекер клавиатуры в другой разъем на компьютере. Если не помогло попробуйте отсоединить клавиатуру и подключить в тот же разъём флешку.
Если Windows распознает флешку, то тогда проблема в переломанном шнуре клавиатуры или в её плате.
Если же у вас штекер PS/2, то контакты внутри штекера могут быть переломаны. Придётся либо менять клавиатуру полностью, либо заменять и припаивать новый штекер.
Теперь рассмотрим вариант с ноутбуком.
Если ноутбуком вы пользуетесь уже давным-давно, то проблема должна заключатся в шлейфе клавиатуры. Место её подключения к основной плате может быть отжато либо окислено, поэтому его стоит заменить.
Для этого следует разобрать ноутбук. Универсальной инструкции для этого нету, поэтому для вашей модели ноутбука придётся искать инструкцию в интернете.
Обязательно вынимайте батарею и флэш-карту (если она вставлена) перед разборкой ноутбука.

Если увидите, что со шлейфом всё в порядке, то протрите его спиртом и протестируйте клавиатуру заново.
Если вы на клавиатуру пролили чай, кофе или какой-либо другой напиток, то вам уже ничто не поможет (кроме сервисного центра, конечно).

В следующий раз будьте осторожны, и даже если вы снова прольёте жидкость, то быстро выключайте ноутбук, вынимайте батарею и сушите феном. Это замедлит окисление материнской платы.
2. Переустановите драйверы мыши и клавиатуры.
Неисправные или устаревшие драйверы мыши и клавиатуры могут быть причиной этой проблемы. Вам следует убедиться, что для вашей мыши и клавиатуры установлены подходящие драйверы, и обновить их, если они не установлены.
Если у вас нет времени, терпения или навыков работы с компьютером для обновления драйверов вручную, вы можете сделать это автоматически с помощью Водитель Easy .
Водитель Easy автоматически распознает вашу систему и найдет для нее подходящие драйверы. Вам не нужно точно знать, на какой системе работает ваш компьютер, вам не нужно рисковать, загружая и устанавливая неправильный драйвер, и вам не нужно беспокоиться о том, чтобы сделать ошибку при установке.
Вы можете автоматически обновлять драйверы с помощью БЕСПЛАТНОЙ или Pro версии Driver Easy. Но с версией Pro требуется всего 2 клика (и вы получаете полную поддержку и 30-дневную гарантию возврата денег):
1) Скачать и установите Driver Easy.
2) Запустите Driver Easy и нажмите Сканировать сейчас кнопка. Driver Easy просканирует ваш компьютер и обнаружит проблемы с драйверами.
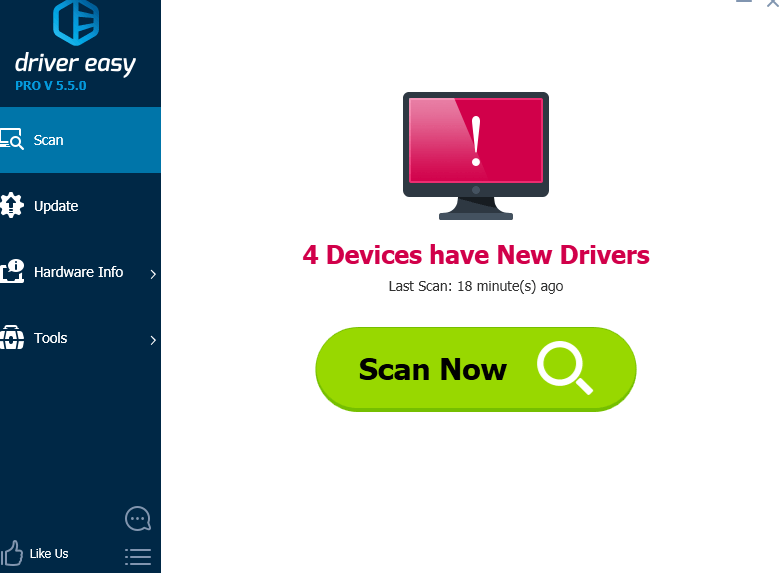
3) Щелкните значок Обновить рядом с отмеченными устройствами мыши и клавиатуры, чтобы автоматически загрузить и установить правильные версии их драйверов (вы можете сделать это в БЕСПЛАТНОЙ версии).
Или нажмите Обновить все для автоматической загрузки и установки правильной версии всех драйверов, которые отсутствуют или устарели в вашей системе (для этого требуется Pro версия — вам будет предложено выполнить обновление, когда вы нажмете Обновить все ).
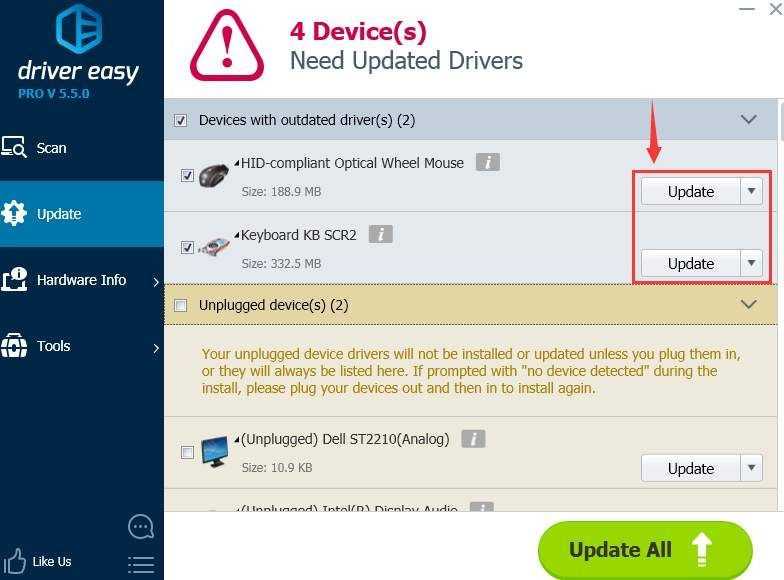
Подключаем клавиатуру на экране
Временной альтернативой не работающей клавиатуре, успешно служит ее экранный аналог. Ведь пользователю будет необходимо найти драйвера в интернете, что без использования средства ввода текста будет сделать крайне сложно. Перед началом исполнения этого пункта инструкции, конечно, можно попробовать подключить к компьютеру клавиатуру с другого ПК, который нормально работает, но часто этот метод не приводит к успеху (однако если есть такая возможность, то попытаться стоит, ведь изредка случается и поломка самой периферийки).
Алгоритм запуска экранной клавиатуры в Windows 10 состоит из следующих действий:
- Требуется войти в «Параметры»;
- Далее зайти в раздел «Специальные возможности»;
- Потом открыть закладку «Клавиатура»;
- В открывшемся окне в пункте «Экранная клавиатура» положение ползунка сместить в крайнюю правую часть;
- После выполнения этих шагов откроется экранная клавиатура, которая будет полноценной заменой клавишной лишь с тем различием, что она в Windows 10 работает сенсорно, но также прекрасно можно осуществлять ввод и с помощью мыши.

Клавиатура не работает после выключения, но работает после перезагрузки
Еще один распространенный вариант: клавиатура не работает после завершения работы Windows 10 и последующего включения компьютера или ноутбука, однако, если выполнить просто перезагрузку (пункт «Перезагрузка» в меню Пуск), то проблема не появляется.
Если вы столкнулись с такой ситуацией, то для исправления вы можете использовать одно из следующих решений:
- Отключить быстрый запуск Windows 10 и перезагрузить компьютер.
- Вручную установить все системные драйверы (а особенно чипсета, Intel ME, ACPI, Power Management и подобные) с сайта производителя ноутбука или материнской платы (т.е. не «обновить» в диспетчере устройств и не использовать драйвер-пак, а вручную поставить «родные»).
Пропадает сигнал
Самая распространённая проблема с беспроводными устройствами – временное, но регулярное исчезновение сигнала. Это мешает корректной работе и выполнению привычных сценариев. Главное – определить причину неисправности.
Убрать помехи
Беспроводные мыши могут работать по Bluetooth и Wi-Fi. Поэтому другие беспроводные девайсы могут мешать адекватной работе мыши, создавая конфликт. Для проверки целесообразности этого предположения достаточно просто убрать все беспроводные гаджеты от компьютерной мышки, вновь протестировав качество ее работы.
Если же мышь подключается по Wi-Fi, то причина может крыться в роутере, который попросту перехватывает весь сигнал, работая с девайсом на одной частоте. В этом случае удаление маршрутизатора от гаджета быстро решит проблему.
Перегрузить ПК или вай-фай
Не всегда причина неисправности мыши кроется в ней самой. Плохой или нестабильный Wi-Fi-сигнал, а также сбои в работе ПК могут привести к его исчезновению. Устранить помехи можно перегрузив одно из устройств.
Поменять коврик
Качественный коврик обеспечивает максимально эффективное скольжение мышки. Он не должен иметь выпуклых деталей, которые негативно скажутся на работоспособности девайса.
Это также будет мешать нормальной передаче сигнала на ПК. Некоторые мыши плохо работают на слишком глянцевых и светлых ковриках. Поэтому лучше отдавать предпочтения аксессуару темной расцветки с нескользкой поверхностью.
Поменять батарейки
Проверка батареек на работоспособность – первое, что нужно сделать при выявлении проблем с беспроводным устройством. Если батарейки давно не менялись, то стоит попробовать новые, а то и вовсе перевести их на перезаряжаемые аккумуляторы.
При проблемах с питанием часто на обратной стороне мыши не горит лазер. Однако бывают ситуации, когда заряда хватает исключительно на индикатор.
Почистить мышку
Загрязнения мыши, а в особенности ее линзы, приводят к перебоям в работе устройства. И даже волосок, который неудачно лёг на оптическую часть, способен перекрыть сигнал, поэтому следует очистить гаджет от пыли и грязи.
Главное — контролировать нажатие, иначе можно повредить хрупкую линзу. Также можно попробовать перевернуть девайс и хорошенько продуть его оптическую часть.
Отладка в БИОС
Чтобы войти в BIOS, потребуется несколько раз кликать определенную кнопку. Для разных моделей ПК эта клавиша разная. Узнать ее можно или ознакомившись с прилагаемым к компьютеру руководством производителя или внимательно читая надписи при загрузке ПК. Далее в БИОСе войти в закладку с настройками компонентов для осуществления ввода. В случае, когда они выключены, надо установить их в режим «Enabled».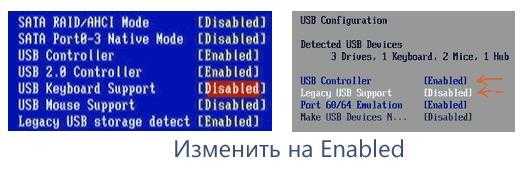
Причины почему на windows 10 ноутбуке hp, asus, sony, lenovo, acer, samsung или toshiba не работает клавиатура могут быть разные и даже «индивидуальные» — очень редко встречающиеся.
Первое что вам нужно в такой ситуации сделать, так это выяснить — они программные (в самой windows 10) или аппаратные (в самом ноутбуке).
Сделать это можно несколькими способами. Самый надежный способ войти в биос и посмотреть работает ли клавиатура в нем.
БИОС отношения к виндовс 10 не имеет, он работает напрямую с материнской платой.
Поэтому если в нем клавиатура работает, значит 100 процентов дело в самой windows 10 и надо причины искать непосредственно в программном обеспечении.
Если работать в биосе клавиатура не будет, значит нужно разбирать ноутбук и искать причины в нем. Чаще всего это связано со шлейфом хотя не всегда.
Как я могу исправить проблемы с клавиатурой / мышью после обновления?
- Удалить предыдущие обновления
- Отключить поддержку USB 3.0 в BIOS
- Используйте другой порт USB
- Обновите драйверы клавиатуры / мыши
- Запустите средство устранения неполадок оборудования и устройств.
- Чистая загрузка вашего компьютера
1. Удалить предыдущие обновления

- Открыть Панель управления и перейдите в «Программы».
- Щелкните «Программы и компоненты». Теперь перейдите к Просмотр установленных функций.
- Теперь вам нужно найти обновление, которое вызывает эту проблему.
- Если проблема возникла недавно, вероятно, это последнее установленное обновление. Поэтому вам нужно нажать «Удалить», чтобы удалить его.
Кроме того, будьте готовы ввести пароль администратора, если вас попросят.
Иногда обновления Windows могут принести больше вреда, чем пользы, и в прошлом было известно, что дополнительные обновления могут вызывать некоторые проблемы.
2. Отключить поддержку USB 3.0 в BIOS

- Во время загрузки нажмите Del или F8, чтобы войти BIOS (ключ может отличаться в зависимости от производителя материнской платы).
- Здесь перейдите к Расширенные настройки.
- Найдите конфигурацию USB и отключите поддержку USB 3. В зависимости от вашего производителя вам может потребоваться другой путь, чтобы отключить поддержку USB 3..
- Сохранить и выйти.
3. Используйте другой порт USB

Если клавиатура и мышь не работают, попробуйте подключить их к разным USB-портам. Иногда неисправен только порт, а оборудование работает.
Также полезно подключение периферийных устройств к другим устройствам, если они есть.
4. Обновите драйверы клавиатуры / мыши
Если ваша клавиатура или мышь начинают работать, перейдите в «Настройки»> «Диспетчер устройств». Найдите контроллеры USB с восклицательными знаками рядом с ними, щелкните правой кнопкой мыши, чтобы отключить и снова включить их, и все должно начать работать нормально.
Если этот процесс ничего не изменит, вам следует удалить драйверы, чтобы обновить их принудительно.
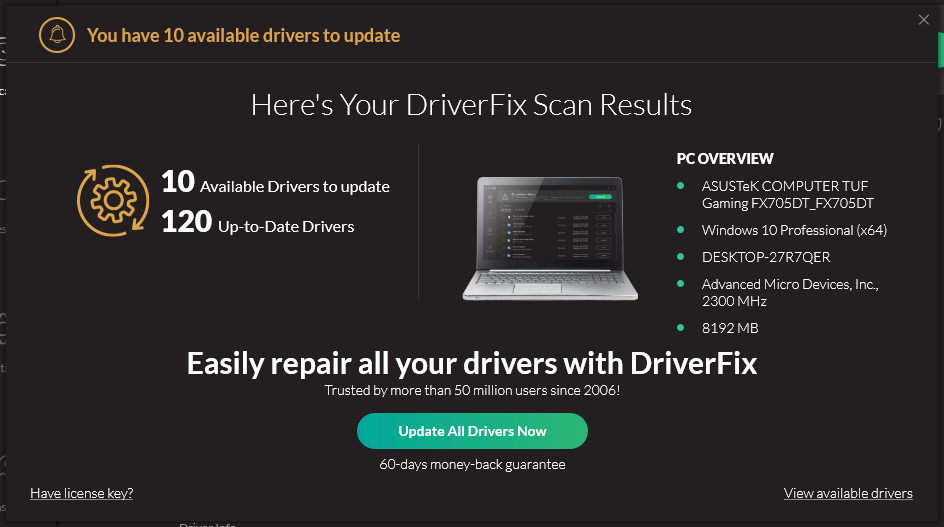 В большинстве случаев общие драйверы для оборудования и периферийных устройств вашего ПК не обновляются системой должным образом. Между универсальным драйвером и драйвером производителя есть ключевые различия.Поиск подходящей версии драйвера для каждого из компонентов вашего оборудования может оказаться утомительным. Вот почему автоматический помощник может каждый раз помогать вам находить и обновлять вашу систему с помощью правильных драйверов, и мы настоятельно рекомендуем DriverFix.Выполните следующие простые шаги, чтобы безопасно обновить драйверы:
В большинстве случаев общие драйверы для оборудования и периферийных устройств вашего ПК не обновляются системой должным образом. Между универсальным драйвером и драйвером производителя есть ключевые различия.Поиск подходящей версии драйвера для каждого из компонентов вашего оборудования может оказаться утомительным. Вот почему автоматический помощник может каждый раз помогать вам находить и обновлять вашу систему с помощью правильных драйверов, и мы настоятельно рекомендуем DriverFix.Выполните следующие простые шаги, чтобы безопасно обновить драйверы:
- Скачайте и установите DriverFix.
- Запустите программу.
- Дождитесь обнаружения всех ваших неисправных драйверов.
- DriverFix теперь покажет вам все драйверы, у которых есть проблемы, и вам просто нужно выбрать те, которые вы хотели исправить.
- Подождите, пока приложение загрузит и установит новейшие драйверы.
- Запустить снова ваш компьютер, чтобы изменения вступили в силу.
Заявление об отказе от ответственности: эту программу необходимо обновить с бесплатной версии для выполнения некоторых конкретных действий.
5. Запустите средство устранения неполадок оборудования и устройств.
Поскольку эта проблема связана с вашими периферийными устройствами, вы также можете запустить средство устранения неполадок оборудования и устройств, чтобы исправить ее. С помощью этого инструмента ваш компьютер автоматически просканирует вашу клавиатуру и мышь на предмет проблем и устранит их на месте.
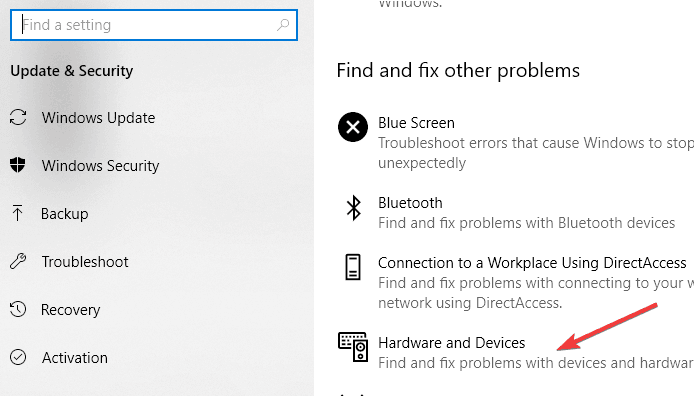
Чтобы запустить средство устранения неполадок, перейдите в «Настройки»> «Обновление и безопасность»> «Устранение неполадок»> найдите средство устранения неполадок оборудования и устройств и запустите его.
6. Чистая загрузка вашего компьютера
- Перейдите в Пуск и введите msconfig затем нажмите Enter.
- Перейдите к Конфигурации системы, чтобы Услуги.
- здесь выберите, чтобы скрыть все службы Microsoft.
- Нажмите Отключить все.
- Перейдите на вкладку Автозагрузка и откройте Диспетчер задач.
- Выберите каждый элемент автозагрузки и щелкните Запрещать.
- Перезагрузите компьютер.
Некоторые приложения и программы могут мешать работе вашей клавиатуры и мыши. В результате ваша мышь может двигаться сама по себе, ваша клавиатура может зависнуть и так далее.
Эти шаги должны устранить любые сбои, которые могут вызвать эти приложения, и восстановить функциональность ваших периферийных устройств.
Сбой в программном обеспечении
ОС компьютера взаимодействует с оборудованием посредством специального ПО, называемого драйверами. Сначала следует перезапустить ПК.
Если повторный запуск не устранил проблему, то необходимо выполнить такие последовательные действия:
Важное отступление: Нижеприведенные шаги можно выполнить, используя только клавиатуру либо мышь, в зависимости от того, какое из устройств может исправно действовать, а при использовании ноутбука, то применить тачпад. Конечно, у владельцев современных сенсорных дисплеев никаких сложностей при исполнении инструкции не возникнет
Конечно, у владельцев современных сенсорных дисплеев никаких сложностей при исполнении инструкции не возникнет.
В случае, когда одновременно отказываются реагировать на воздействия пользователя «клава» и «грызун», и при этом они подключены к стационарному ПК без тачпада и монитор не обладает надлежащей функцией ввода информации через прикосновения, то потребуется все действия производить через удаленное управление.
В «Семерке» для этого можно использовать «Radmin», который позволяет легко распоряжаться вашим компьютером через другой компьютер.
Очевидно, что на этом «другом» ПК периферия должна действовать исправно:
- Открыть окно «Панели управления»;
- Перейти во вкладку «Система»;
- Кликнуть «Свойства системы»;
- Клацнуть «Оборудование»;
- Войти в «Диспетчер устройств»;
- Выделить проблемное оборудование отмеченное знаком «!» на желтом фоне;
- Клацнуть «Действие»;
- Кликнуть «Удалить»;
- Щелкнуть «Ok»;
- Выйти из «Диспетчера устройств»;
- В меню «Свойства системы» открыть закладку «Оборудование»;
- Клацнуть «Установка оборудования»;
- Потом в отобразившемся меню кликнуть «Далее»;
- Следовать указаниям мастера;
- Завершив процедуру, устройство исправно заработает, т. е. система сможет его снова видеть и взаимодействовать с ним.
Нередко при приобретении некоторых моделей мышки или клавиатуры, вместе с ними в комплекте идут диски с драйверами.
В таком случае, его просто надо вставить в привод и дождавшись запуска мастера установки, инсталлировать ПО в компьютер.
Когда ничего не помогает
Бывает и такое, что любые манипуляции не помогают восстановить нормальную работу мышки. Почему подобное может происходить:
- Мышка несовместима с версией Windows. Некоторые старые устройства некорректно обрабатываются в Windows 10, да и драйвера могут отсутствовать. Бывает и напротив, когда очень «навороченные» игровые девайсы имеют проблемы в совместимости с Windows XP и более старыми версиями. Выход может быть только в откате к поддерживаемой операционной системе.
- Устройство не определяется или не распознается. Пробуем поставить нужные драйвера или сменить разъем.
- Мышь, ее провод, разъем или раздающее/принимающее Bluetooth-устройство неисправны. Также могут быть повреждены входы на компьютере, провода в системном блоке, контакты материнской платы и т. п. Здесь уже обязателен ремонт.
Это все причины, по которым компьютер не видит мышь или другие устройства, а также способы их исправления своими силами. В 95% случаях один из перечисленных методов позволит добиться положительного результата. В оставшихся случаях придется покупать новую мышь или обращаться в сервисный центр за помощью.
2 : Переустановите драйверы мыши и клавиатуры.
Очень вероятно, что причиной этой проблемы являются неисправные или устаревшие драйверы мыши и клавиатуры. Вам следует убедиться, что для вашей мыши и клавиатуры установлены подходящие драйверы, и обновить их, если они не установлены.
Если у вас нет времени, терпения или компьютерных навыков для обновления драйверов вручную, вы можете сделать это автоматически с помощью Driver Easy .
Driver Easy автоматически распознает вашу систему и найдет для нее правильные драйверы.. Вам не нужно точно знать, на какой системе работает ваш компьютер, вам не нужно рисковать загрузкой и установкой неправильного драйвера, и вам не нужно беспокоиться об ошибке при установке.
Вы можете автоматически обновлять драйверы с помощью БЕСПЛАТНОЙ или Pro версии Driver Easy. Но с версией Pro требуется всего 2 клика (и вы получаете полную поддержку и 30-дневную гарантию возврата денег):
1) Загрузите и установите драйвер Легко.
2) Запустите Driver Easy и нажмите кнопку Сканировать сейчас . Затем Driver Easy просканирует ваш компьютер и обнаружит все проблемные драйверы.
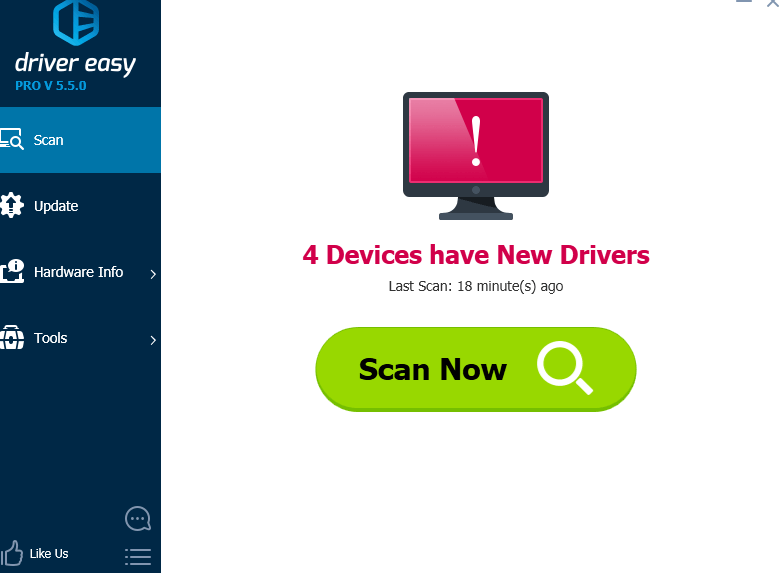
3) Нажмите кнопку Обновить рядом с отмеченными устройствами мыши и клавиатуры, чтобы автоматически загрузить и установить правильные версии их драйверов (вы можете сделать это в БЕСПЛАТНОЙ версии).
Или нажмите Обновить все для автоматической загрузки и установки правильной версии всех драйверов, которые отсутствуют или устарели в вашей системе (для этого требуется версия Pro – вам будет предложено обновить, нажав Обновить все ).
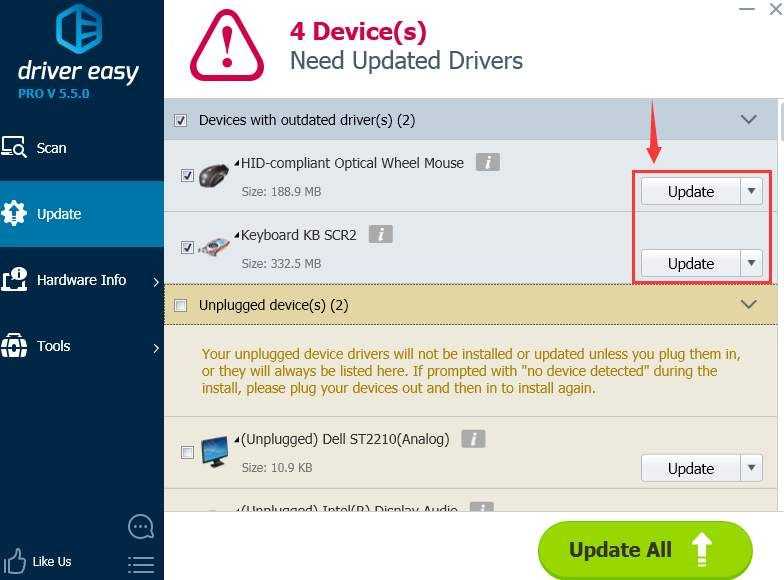







![Клавиатура и мышь перестают работать после сна в windows 10 [решено]](http://jsk-oren.ru/wp-content/uploads/b/d/e/bdeb4227dc4dd778c7bb760a56568dee.jpeg)






















