Проблема с драйвером клавиатуры
Если драйвер клавиатуры устарел или поврежден, кнопка Print Screen может перестать работать. Чтобы решить эту проблему, вам необходимо обновить или переустановить драйвер клавиатуры.
Для обновления драйвера клавиатуры вы можете воспользоваться встроенной утилитой управления устройствами в операционной системе или скачать последнюю версию драйвера с официального веб-сайта производителя клавиатуры. После установки нового драйвера рекомендуется перезагрузить компьютер.
Если обновление драйвера не решает проблему, попробуйте переустановить драйвер клавиатуры. Для этого сначала удалите текущий драйвер, затем перезагрузите компьютер и установите новую версию драйвера.
Обратите внимание, что проблема с драйвером может быть одной из возможных причин неработающей кнопки Print Screen, поэтому рекомендуется также проверить остальные возможные причины и выполнять соответствующие действия для их устранения. Если после обновления или переустановки драйвера клавиатуры кнопка Print Screen все еще не работает, возможно, причина в другом
Рассмотрим следующие возможные причины и решения
Если после обновления или переустановки драйвера клавиатуры кнопка Print Screen все еще не работает, возможно, причина в другом. Рассмотрим следующие возможные причины и решения.
3. Обновление драйвера клавиатуры
Чтобы обновить драйвер клавиатуры, следуйте этим шагам:
- Откройте «Диспетчер устройств», нажав клавишу Windows + X и выбрав пункт меню «Диспетчер устройств».
- Раскройте раздел «Клавиатуры», щелкнув на значке «>» рядом с ним.
- Щелкните правой кнопкой мыши на вашей клавиатуре и выберите пункт «Обновить драйвер».
- Выберите «Автоматический поиск обновленного программного обеспечения драйвера» и дождитесь завершения процесса обновления.
- Перезагрузите компьютер и проверьте, начала ли кнопка Print Screen работать.
Если после обновления драйвера проблема с кнопкой Print Screen все еще не решена, попробуйте переустановить драйвер клавиатуры. Для этого повторите первые три шага из предыдущей инструкции, а затем выберите пункт «Удалить устройство» в меню, щелкнув правой кнопкой мыши на вашей клавиатуре. После удаления перезагрузите компьютер и драйвер клавиатуры будет автоматически установлен заново.
4. Переустановка драйвера клавиатуры
Если проблема с кнопкой Print Screen на клавиатуре не решится после обновления драйвера, возможны проблемы с самим драйвером. В этом случае рекомендуется переустановить драйвер клавиатуры, чтобы исправить неполадки.
Для переустановки драйвера клавиатуры следуйте этим шагам:
- Нажмите Win + R, чтобы открыть окно «Выполнить».
- Введите devmgmt.msc и нажмите Enter, чтобы открыть диспетчер устройств.
- Разверните категорию «Клавиатуры».
- Щелкните правой кнопкой мыши на устройстве клавиатуры и выберите «Удалить устройство».
- Подтвердите удаление устройства.
- Перезагрузите компьютер.
- После перезагрузки операционная система автоматически установит новый драйвер клавиатуры.
Если переустановка драйвера не решает проблему с кнопкой Print Screen, то возможно есть другие причины, которые следует исследовать.
Способ 1: Проверка клавиатуры
Первым делом следует проверить, работоспособна ли клавиатура вообще. Методика следующая:
- На некоторых клавиатурах настольных компьютеров может присутствовать кнопка блокировки функциональных клавиш под названием F Lock. Обычно она встречается на устройствах от Microsoft старых моделей.
Нажатие F Lock блокирует в том числе и PrintScreen. Если вы являетесь владельцем девайса с такой возможностью, убедитесь, что Ф Лок не нажата.
- Если проблема наблюдается на ноутбуке, нажатие PrintScreen может быть завязано на комбинацию с Fn, которая присутствует в большинстве подобных устройств.
- Наиболее неприятной причиной дефекта является выход из строя самой клавиши – увы, но даже самая надёжная периферия подвержена поломкам. Обычно имеет смысл ремонтировать только дорогие механические клавиатуры, а офисные мембранные проще будет заменить или воспользоваться одним из альтернативных способов получения снимков, о чем мы расскажем в последней части статьи.
Не работает принтскрин — что делать?
«PrtScn» – это чрезвычайно удобная функция. Работаем ли мы с каким-либо бизнес-проектом или играем в компьютерную игру, нажатие на кнопку «PrtScn» позволяет получить в буфере обмена снимок экрана вашего ПК. Полученный скриншот можно отредактировать в каком-нибудь графическом редакторе типа «Paint», и далее использовать в необходимых нам целях. Но нажав однажды на клавишу «PrtScn», мы можем обнаружить, что данная функция не работает, и скриншот экрана не создаётся. Что же делать, если не работает принтскрин, и как исправить возникшую проблему? Давайте разбираться.
Не работает принтскрин, что делать в первую очередь
Как известно, нажатие на клавишу « PrtScr » (Print Screen) сохраняет растровое изображение текущего экрана в буфер обмена ОС Виндовс.
- Полученное таким образом изображение можно сохранить на диск с помощью графического редактора (например, «Paint»).
- Для этого достаточно запустить редактор Paint, и нажать там на клавиши Ctrl+V для вставки сохранённого в буфере изображения.
- Далее вы можете провести операции по его редактированию и сохранению в удобном графическом формате.
Что же делать для проверки работоспособности принтскрин? Нажмите на клавишу PrtScr, а затем запустите Paint, и нажмите там Ctrl+V. Если никакого изображения не появилось, значит функционал клавиши не активен, и необходимо приступать к выполнению советов, которые мы приведём ниже.
Использование комбинации горячих клавиш для принтскрина
Если простое нажатие на клавишу PrtScr не работает, вы можете попробовать следующие комбинации горячих клавиш:
| Сочетание клавиш: | Назначение: |
|---|---|
| Alt + PrintScreen | Скриншот текущего выбранного окна в буфер обмена. |
| Win + PrintScreen | Сделает скриншот и сохранит изображение в папке «Screenshots» профиля пользователя на жёстком диске. На ноутбуках эта комбинация работает с помощью одновременного нажатия на «Fn + Win + PrintScreen». |
| Fn + PrtScr | Для ноутбуков. |
Если данные комбинации не работают, и не получается сделать принтскрин, идём дальше.
Проверка активации режима F Mode или F Lock
Если на клавиатуре вашего ПК присутствует клавиша F Mode или F Lock , тогда отключение клавиши PrtScr может быть вызвано функционалом данных клавиш, активирующих специальные режимы набора. Нажмите на клавишу F Mode или F Lock для включения функционала принтскрин.
Остановка фоновых программ, если не работает принтскрин
Многие фоновые программы уровня « OneDrive », « Snippet tool », « Dropbox » и других могут задействовать клавишу PrtScr для своих задач, тем самым препятствуя использованию данной клавиши пользователем. И по этой причине принтскрин может не работать.
Рекомендуем закрыть данные программы, для чего выполните следующее:
- Одновременно нажмите на клавиши Ctrl + Shift + Esc для запуска Диспетчера задач ;
- Найдите перечисленные нами инструменты в списке запущенных процессов. Кликните по такому процессу, затем нажмите на правую клавишу мыши, и в появившемся окне выберите « Снять задачу ».
Обновление драйвера клавиатуры для возобновления работы принтскрина
Устаревший или некорректный драйвер клавиатуры стать причиной того, что принтскрин не работает на вашем ПК. Решением проблемы может стать обновление драйвера клавиатуры.
- Нажмите на клавиши Win+X, и появившемся контекстном меню выберите « Диспетчер устройств »;
- В перечне устройств найдите пункт « Клавиатуры », и, дважды кликнув на нём, разверните его;
Альтернативные клавиши для функции PrtScr
В качестве альтернативы вы можете настроить другие клавиши для исполнения функции принтскрин.
Таким образом, если не действует Print Screen на компьютере, выполните следующее:
- Перейдите на softwarelabs.com и загрузите инструмент «Screen Print Platinum»;
- Установите программу на ПК и запустите её;
- Затем выберите в верхнем меню Setup (Настройка), и там активируйте опцию «ScreenPrint»;
- На следующем экране кликните внизу на «Hotkeys» (Горячие клавиши);Опция “Hotkeys” в Screen Print Platinum
- Далее поставьте галочку рядом с опцией «Enable Hotkeys», а также рядом с опциями «Ctrl» и «Alt»;
- Нажмите на «Save» внизу для сохранения настроек;Сохраните настройки
Данная программа закрепит за комбинацией Ctrl + Alt + P функцию клавиши PrtScr.
Останется нажать на Ctrl + Alt + P когда вы захотите сделать нужный вам скриншот.
Как сделать снимок экрана в Windows 11 с помощью встроенного программного обеспечения
В случае, если вы не используете клавиатуру или необходимые клавиши не работают, не волнуйтесь, у нас есть еще несколько методов, которые вы найдете в этом разделе. Вы можете использовать некоторые популярные приложения, чтобы делать снимки экрана Windows 11. И самое лучшее, что вам даже не нужно устанавливать какое-либо стороннее приложение для создания снимка экрана в Windows 11.
Используйте инструмент Snip and Sketch Tool
Вам не нужно использовать какое-либо стороннее программное обеспечение для захвата экрана для Windows 11, если Microsoft предоставляет вам лучшие инструменты для создания снимков экрана. С помощью инструмента Snip and Sketch вы можете легко захватить любую часть экрана, которая вам нравится. Вы можете найти приложение в меню Пуск или вы можете использовать комбинацию клавиш ключ, чтобы открыть его, нажав + S ключ Windows Key + Key Shift. Теперь вы можете выбрать любую часть экрана, и она будет сохранена в буфер обмена.
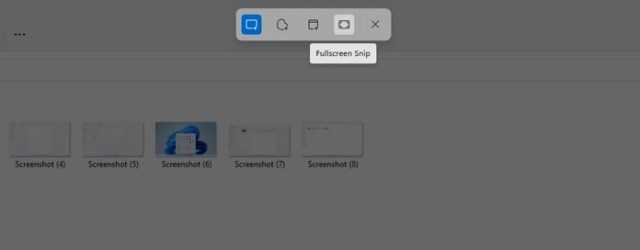
Просто нажмите на уведомление (оно появится после фрагмента), и приложение откроется. Здесь вы можете вносить различные изменения в изображение. Добавьте текст, выделите, сотрите или даже обрежьте изображение. Инструмент Снип и эскиз имеет четыре варианта СНИП, Freeform СНИП, прямоугольная СНИП, Window СниП и Полноэкранный СНИП. После того, как вы внесли изменения в фрагмент, вы можете сохранить изображение, а также тип формата изображения.
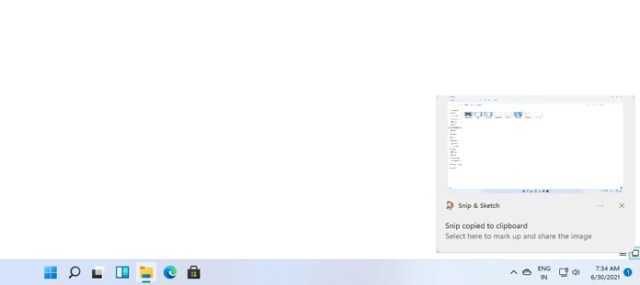
Альтернативный метод открытия Snip and Sketch
В Windows 11 Snip и Sketch заменят Snipping Tool. А чтобы иметь сверхбыстрый доступ к приложению, теперь вы можете легко настроить кнопку PrntScn для открытия Snip and Sketch. Чтобы включить его в Windows 11, сделайте следующее.
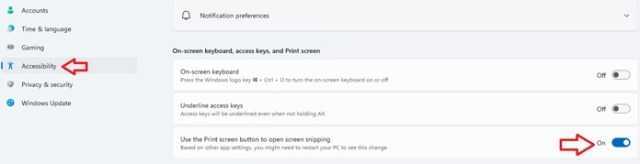
- Откройте приложение «Настройки». Вы можете найти его в меню «Пуск» или просто выполнить поиск.
- Щелкните вкладку «Доступность» и прокрутите до пункта «Взаимодействия».
- Выберите «Клавиатура».
- Под экранной клавиатурой, клавишами доступа и заголовком экрана печати переключите переключатель в положение ON, где указано, что используйте кнопку Print Screen, чтобы открыть снимок экрана.
А теперь с помощью всего лишь одной кнопки вы сможете сделать полноэкранный снимок или пользовательский снимок экрана на вашем ПК с Windows 11.
Используйте ножницы
Что ж, мы видим ту же заметку, что Snipping Tool будет перемещаться, но он все еще присутствует, и поэтому мы можем использовать его, пока он доступен. Инструмент Snipping выполняет ту же функцию, что и Snip and Sketch. Это то же самое приложение с другим именем, которое было выпущено для более ранних операционных систем Windows. Единственная разница между инструментом Snipping Tool и инструментом Snip and Sketch заключается в том, что у вас есть опция задержки в Snipping Tool. Это означает, что вы можете настроить инструмент для создания снимка экрана через определенное время, скажем, через 2, 3, 4 или 5 секунд. Кроме того, если вы используете инструмент сейчас, он говорит, что инструмент больше не работает, и просит вас использовать инструмент Snip and Sketch Tool. Вы можете открыть его, выполнив поиск по названию.
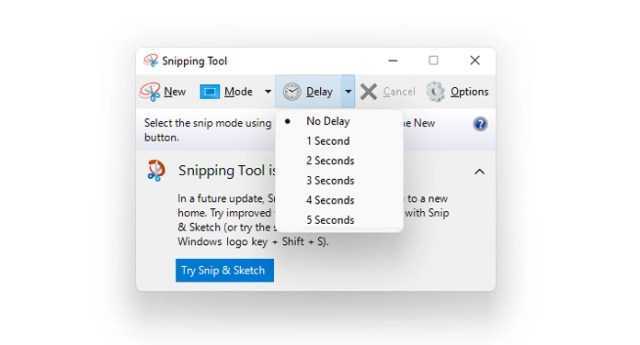
Использование панели Xbox Game Bar для Windows 11 Снимок экрана
В Windows 11 предустановлен набор приложений Xbox. Однако одна из самых полезных — это игровая панель Xbox. Он имеет множество инструментов, таких как возможность записывать игру с экрана, записывать звук с микрофона, а также делать снимки экрана. Для того, чтобы открыть Xbox Game Bar, просто нажмите Windows, ключ и G ключ. После этого вы можете нажать кнопку «Захват» или использовать сочетание клавиш Windows Key + Alt + PrtSc. Затем изображения будут сохранены в папке «Видео» в вашей системе. В основном это работает в играх, но вы всегда можете заставить игровую панель воспринимать любую программу как игру в настройках.
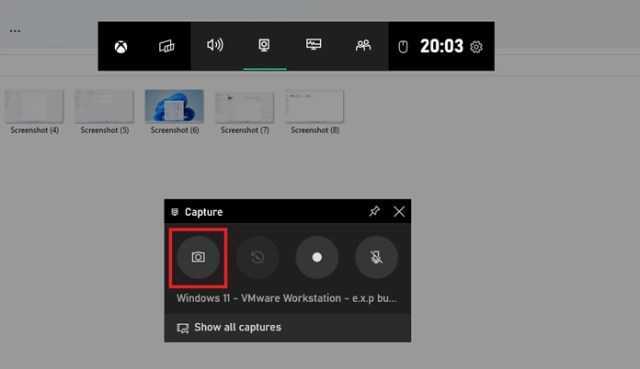
Заключение
При таком большом количестве способов делать снимки экрана в Windows 11 необходимость в сторонних приложениях кажется бесполезной. Итак, есть множество способов, которые вы можете использовать для создания снимков экрана в Windows 11. Мы надеемся, что вы научились использовать эти методы и, возможно, даже удалили сторонние приложения для создания снимков экрана.
Вот и все о том, как делать снимки экрана в Windows 11. Если мы упускаем из виду какой-либо популярный и простой способ сделать снимок экрана Windows 11, сообщите нам об этом в разделе комментариев.
Остановка фоновых программ если не работает Принтскрин
Ещё одна причина почему Print Screen не работает кроется в фоновых приложениях. Вот пример самых популярных:
- Snippet tool;
- OneDrive;
- Dropbox.
А также блокировать опцию Print Screen могут другие подобные программы — как широко известный Лайтшот/Lightshot. Упомянутое ПО задействует кнопку PrtScr для реализации своих задач и препятствует выполнению скриншота стандартным способом.
Проверьте, нет ли одного из вышеперечисленных приложений. Чтобы закрыть конкурирующую программу:
- Одновременно нажмите на кнопки Ctrl+Shift+Esc.
- Найдите строку с названием программы-конкурента.
- Скомандуйте “Снять задачу”.
- Закройте диалоговое окно Диспетчера и проверьте, заработала ли ваша кнопка Print Screen.
Кроме этого, вы можете деактивировать перехват кнопки в настройках самой программы вида Dropbox.
Как исправить проблему
Если кнопка принтскрин на клавиатуре перестала работать, есть несколько простых шагов, которые можно предпринять для исправления этой проблемы.
1. Перезагрузите компьютер. Иногда небольшие сбои в системе могут привести к неправильной работе клавиш на клавиатуре. Перезагрузка поможет восстановить нормальное функционирование клавиатуры в целом, включая кнопку принтскрин.
2. Проверьте физическое состояние клавиатуры. Убедитесь, что клавиша принтскрин не повреждена и находится в правильном положении. Часто проблемы с клавишами могут возникать из-за пыли, грязи или механических повреждений. Если клавиша выглядит поврежденной, вам может потребоваться заменить клавиатуру или отремонтировать ее.
3. Проверьте настройки операционной системы. Возможно, проблема с кнопкой принтскрин связана с неправильными настройками ОС. Перейдите в настройки клавиатуры и убедитесь, что кнопка принтскрин правильно назначена для выполнения нужного вам действия, например, сохранения снимка экрана на жестком диске или в буфере обмена.
4. Протестируйте клавишу принтскрин на другом компьютере. Если у вас есть доступ к другому компьютеру или ноутбуку, попробуйте нажать кнопку принтскрин на нем. Если клавиша также не работает, это может указывать на поломку самой клавиши и потребность в ее замене.
5. Используйте альтернативные методы для создания скриншотов. В случае, если кнопка принтскрин продолжает не работать, можно воспользоваться другими методами для создания скриншотов. Например, в Windows можно использовать инструмент «Обрезка» или сочетание клавиш «Win + Shift + S» для создания выборочных скриншотов. Также можно установить сторонние приложения для создания скриншотов.
Если после применения этих рекомендаций проблема с кнопкой принтскрин все еще не решена, возможно, потребуется обратиться к специалисту по ремонту компьютеров или заменить клавиатуру.
Разблокировка клавиши принтскрин
Если кнопка принтскрин на вашей клавиатуре не работает, вот несколько решений, которые могут помочь вам разблокировать эту кнопку:
- Проверьте программное обеспечение: Убедитесь, что у вас установлена последняя версия операционной системы, поскольку иногда проблемы с клавишами могут быть вызваны ошибками в программном обеспечении.
- Проверьте настройки клавиатуры: В системных настройках проверьте, что клавиша принтскрин не отключена или назначена для другой функции.
- Проверьте состояние клавиши: Проверьте, нет ли повреждений или засорений под клавишей принтскрин. Возможно, неисправность вызвана механической проблемой.
- Используйте комбинацию клавиш: Вместо нажатия принтскрин одной клавишей, вы можете попробовать использовать комбинацию клавиш, например, «Ctrl + PrtScn» или «Alt + PrtScn». Ваша операционная система может использовать другую комбинацию, поэтому узнайте, какая комбинация рекомендуется для вашего устройства.
- Используйте специальное программное обеспечение: Существуют различные программы, которые могут помочь вам зафиксировать изображение экрана без использования клавиши принтскрин. Попробуйте найти и установить такое программное обеспечение с помощью поисковиков или магазинов приложений.
Если ни одно из этих решений не помогло, возможно, вам понадобится заменить клавиатуру или обратиться за помощью к специалисту.
Обновление драйверов
Для обновления драйверов клавиатуры можно воспользоваться следующими шагами:
- Откройте меню «Пуск» и выберите пункт «Параметры».
- В окне «Параметры» выберите раздел «Обновление и безопасность».
- В левой части окна выберите раздел «Восстановление».
- В правой части окна найдите раздел «Дополнительные параметры восстановления».
- В разделе «Дополнительные параметры восстановления» нажмите кнопку «Перезагрузить сейчас» в разделе «Перезагрузить сейчас» подраздела «Загрузка в обход драйверов подписи».
- После перезагрузки компьютера вам будет предоставлена возможность выбрать опции восстановления. Выберите «4 — Загрузка в безопасном режиме».
- После загрузки в безопасном режиме откройте меню «Пуск», выберите «Диспетчер устройств».
- В окне «Диспетчер устройств» найдите раздел «Клавиатуры» и разверните его.
- Щелкните правой кнопкой мыши на устройстве клавиатуры и выберите «Обновить драйвер».
- Выберите «Автоматический поиск обновленного программного обеспечения драйвера» и следуйте инструкциям на экране для завершения процесса обновления драйвера.
После обновления драйвера клавиатуры попробуйте снова использовать кнопку принтскрин. Если проблема не была связана с драйвером, вам может потребоваться обратиться к специалисту или производителю клавиатуры для получения дополнительной помощи.
Как исправить неработающую кнопку print screen на клавиатуре?
Кнопка Print Screen (PrtScn) на клавиатуре позволяет пользователю сделать скриншот текущего экрана. Однако, иногда эта кнопка может перестать работать по различным причинам. В этой статье мы рассмотрим несколько способов исправить неработающую кнопку Print Screen.
1. Перезагрузка компьютера
Первым шагом в исправлении проблемы с неработающей кнопкой Print Screen может быть перезагрузка компьютера. Просто выключите компьютер и затем снова включите.
2. Проверка клавиатуры
Возможно, причина неработающей кнопки Print Screen кроется в самой клавиатуре. Подключите клавиатуру к другому компьютеру или используйте другую клавиатуру на своем компьютере для того, чтобы выяснить, работает ли кнопка на другой клавиатуре.
3. Использование специальных программ
Существуют различные бесплатные программы, которые могут помочь исправить проблему с кнопкой Print Screen. Некоторые из них предоставляют возможность назначить другую клавишу для совершения скриншота, например, F12 или Ctrl+Print Screen.
4. Обновление драйверов
5. Проверка системных настроек
Возможно, кнопка Print Screen отключена в системных настройках. Чтобы проверить это, откройте клавиатурные настройки в панели управления и убедитесь, что кнопка Print Screen включена и назначена правильно.
6. Использование программы Paint
Если ничего не помогло, можно воспользоваться программой Paint, встроенной в операционные системы Windows, для создания скриншотов. Откройте программу Paint, нажмите клавишу Ctrl+V, чтобы вставить скриншот, и сохраните изображение на компьютере.
Важно помнить, что эти способы могут не дать 100% результатов и в некоторых случаях может потребоваться обращение к специалисту. С помощью вышеперечисленных методов вы должны суметь исправить неработающую кнопку Print Screen на клавиатуре и снова использовать ее для создания скриншотов
С помощью вышеперечисленных методов вы должны суметь исправить неработающую кнопку Print Screen на клавиатуре и снова использовать ее для создания скриншотов.
Как сделать скриншот без PrintScreen
Нажатие ПринтСкрин и вставка изображения в графический редактор – далеко не единственный вариант получения скриншотов в Виндовс 10. Рассмотрим возможные альтернативы.
Программа для снятия скриншотов
Выше мы уже упоминали, что приложения, перехватывающие сделанный снимок, могут быть причиной рассматриваемой проблемы. Этот же софт может быть и решением в случае неисправности нужной клавиши. В качестве примера рассмотрим Lightshot.
Инсталлируйте программу на компьютер. Далее откройте системный трей, найдите в нём значок Lightshot, кликните по нему правой кнопкой мыши и выберите пункт «Сделать скриншот».
Выделите требуемую область – поддерживается также весь экран, но выбрать его нужно самостоятельно
Затем обратите внимание на правый нижний угол, в нём появится панель инструментов. Кликните левой кнопкой мыши по значку дискеты или воспользуйтесь сочетанием Ctrl+S.
Откроется диалоговое окно «Проводника», задайте в нём местоположение снимка, его имя и формат, после чего нажмите «Сохранить».
Лайтшот также поддерживает задание горячих клавиш для снимка
Для этого вызовите меню приложения и выберите «Настройки».
Перейдите на вкладку «Горячие клавиши». Убедитесь, что опция «Основная горячая клавиша» активна, затем один раз кликните ЛКМ по строке с именем хоткея (по умолчанию это та же PrintScreen), после чего нажмите на клавиатуре альтернативу – например, F10. Для сохранения изменений нажмите «ОК».
Инструментарий системы
В «десятке» присутствует несколько альтернатив привычному ПринтСкрин, так что можно обойтись и без установки стороннего софта.
Системный скриншотер
В Виндовс 10 версии 1703 и новее присутствует встроенное средство получения скриншотов как всего экрана, так и его области. В редакции 1809 это средство получило обновление и называется теперь «Фрагмент и набросок». Использовать его можно следующим образом:
- Нажмите сочетание клавиш Win+Shift+S – экран компьютера затемнится, а курсор примет вид крестика. Для получения изображения всего рабочего пространства наведите курсор на панель инструментов вверху и кликните по кнопке «Вырезка во весь экран».
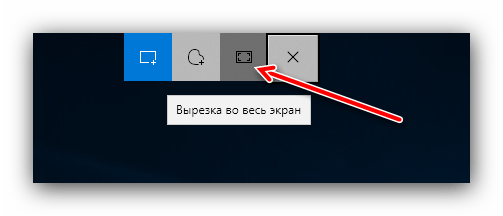
Появится уведомление о том, что скриншот помещён в буфер обмена. Щёлкните по этому уведомлению.
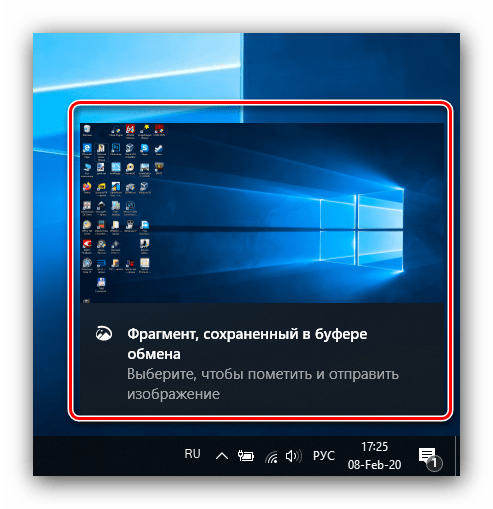 Откроется средство редактирования. Внесите в нём требуемые изменения (например, обрежьте кадр или закрасьте персональные данные), после чего воспользуйтесь кнопкой «Сохранить как», отмеченной на изображении далее.
Откроется средство редактирования. Внесите в нём требуемые изменения (например, обрежьте кадр или закрасьте персональные данные), после чего воспользуйтесь кнопкой «Сохранить как», отмеченной на изображении далее.
Появится стандартный для Виндовс диалог сохранения файлов.
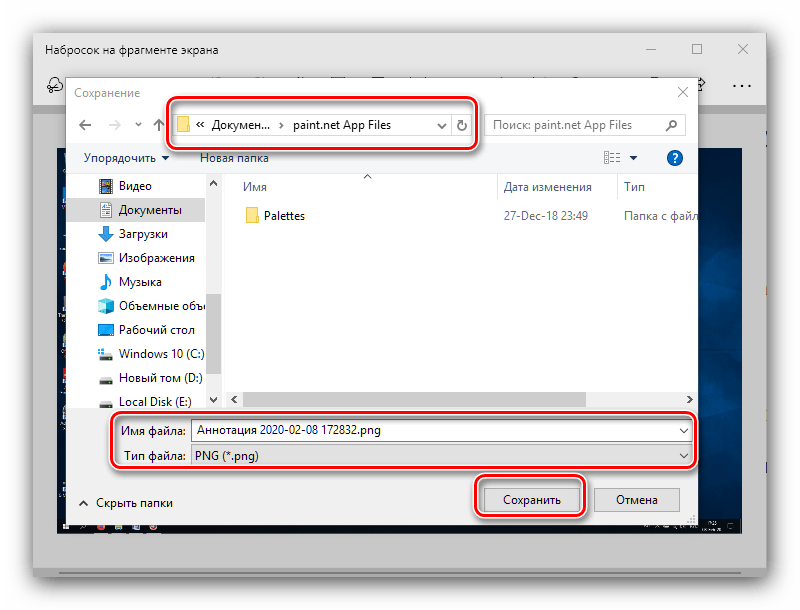
«Ножницы»
Пользователи, которые перешли на Windows 10 с седьмой версии ОС от Microsoft, будут рады узнать, что знакомый им инструмент «Ножницы» остался в этой редакции.
- Откройте «Поиск» и начните набирать в поле слово ножницы. Будет обнаружена соответствующая программа, кликните по ней для начала работы.
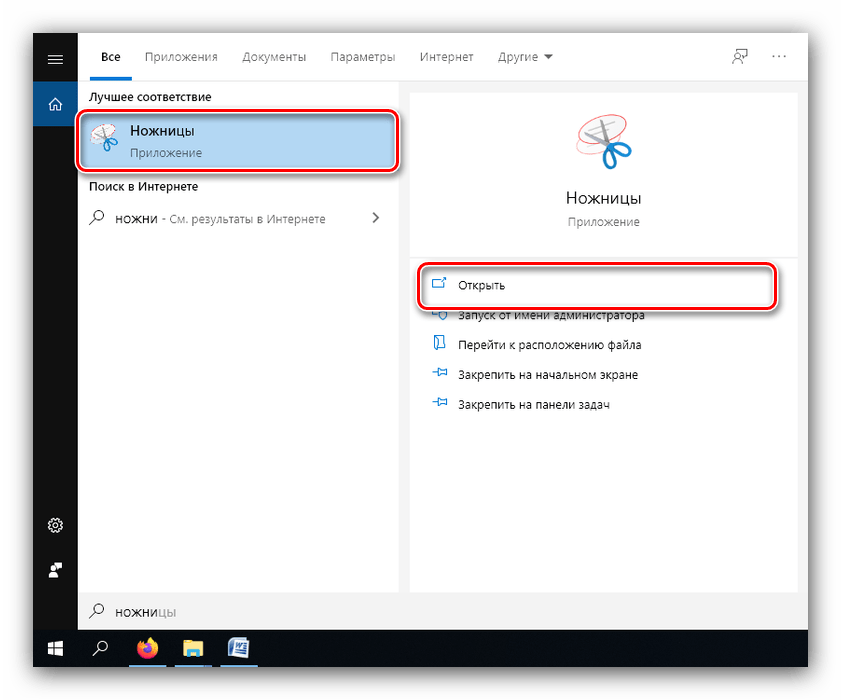
Открываются «Ножницы» в виде небольшого плавающего окна. Нажмите на пункт «Режим» и выберите предпочитаемый вариант – например, для нашей цели это «Весь экран».
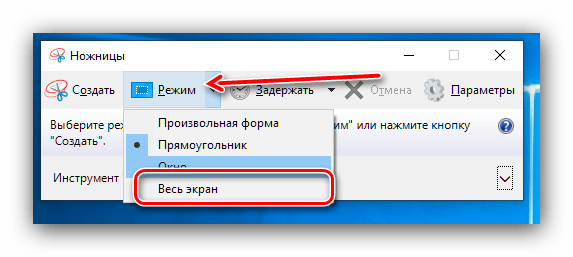 После получения картинки можете изменить её во встроенном редакторе. Для сохранения изображения воспользуйтесь пунктами «Файл» – «Сохранить как».
После получения картинки можете изменить её во встроенном редакторе. Для сохранения изображения воспользуйтесь пунктами «Файл» – «Сохранить как».
Выберите опции сохранения и кликните по соответствующей кнопке.
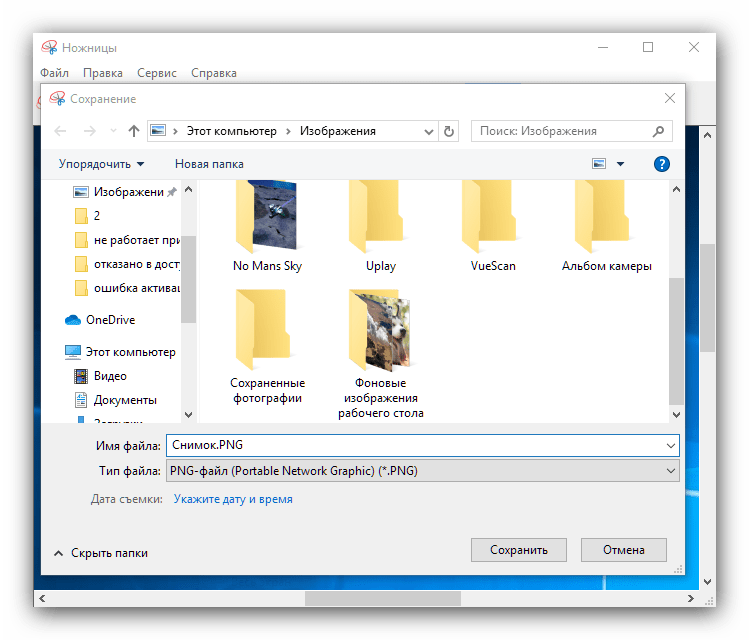
«Игровой режим»
В свежих версиях Виндовс 10 предусмотрен специальный игровой режим, в котором можно сделать запись экрана или единичный снимок.
-
Откройте игру или прикладную программу, скриншот которой хотите получить, и разверните на весь экран. Далее воспользуйтесь комбинацией Win+G – должен появиться интерфейс как на изображении ниже.
Воспользуйтесь кнопкой «Снимок экрана».
- Скриншот будет сделан автоматически и сохранён по адресу .
- Если «Игровой режим» не открывается, это может означать следующее:
- приложение/игра не поддерживаются этой возможностью;
- на целевом компьютере отсутствует приложение «Xbox», частью которого является «Игровой режим»;
- видеокарта не позволяет этой функции работать.
В первом случае ничего не остаётся, кроме как использовать альтернативы. Во втором стоит произвести сброс системы к заводским настройкам. Для устранения третьей причины рекомендуется переустановить драйвера GPU.
Мы рассмотрели причины, по которым может не работать клавиша PrintScreen и что нужно делать для устранения сбоя, а также подсказали альтернативные методы создания скриншота в Windows 10.
Помогла ли Вам статья?
Графическое приложение ножницы
Некоторые пользователи, обновившие Windows 7 до версии 10, будут рады обнаружить, что графическая программа Scissors из Windows 7 осталась в Windows 10. Чтобы открыть ее, делаем следующее:
- В поле поиска системы необходимо написать «Ножницы». Появится нужное нам приложение. Чтобы открыть его, нажмите на него;
- Это приложение выглядит как небольшое плавающее окно. Нажмите на вкладку «Режим», чтобы выбрать нужный тип программы. Например, команда в выпадающем меню «Во весь экран», которая соответствует теме статьи;
- Делаем скриншот. После этого вы можете изменить его размер с помощью встроенного редактора. Для сохранения изображения перейдите на вкладку «Файл» и в выпадающем меню выберите «Сохранить как»;
- После этого появится «Проводник», через него мы и сохраним изображение обычным способом;
- Scissors имеет отдельное меню, которое заслуживает более пристального внимания. Например: разные кисти, ластик, ручка нескольких цветов, маркер и прочее.
Скриншоты без использования Print Screen
Если у вас возникла проблема с функцией Print Screen или вы хотите использовать альтернативные способы создания скриншотов на компьютере, вы можете использовать различные программы. Вот несколько популярных программ для создания скриншотов:
- Greenshot: Это бесплатная программа, которая позволяет создавать скриншоты выбранной области экрана или всего экрана. Она также позволяет редактировать скриншоты, добавлять текст, стрелки и другие элементы.
- Lightshot: Это еще одна бесплатная программа, которая позволяет создавать скриншоты выбранной области экрана или всего экрана. Она также имеет функции редактирования и позволяет загружать скриншоты на сервер и получать ссылки для их совместного использования.
- Snagit: Это платная программа, которая предлагает более продвинутые функции для создания скриншотов. Она позволяет записывать видео с экрана, создавать GIF-анимации, а также редактировать и делиться скриншотами.
Для использования программ для создания скриншотов вам нужно скачать и установить соответствующую программу на свой компьютер. После установки программы вы сможете использовать ее для создания скриншотов по вашему усмотрению.
Самые популярные программы для создания скриншотов:
Существует множество программ, которые позволяют создавать скриншоты на компьютере. Вот некоторые из самых популярных и полезных программ для этой задачи:
1. Lightshot — легкая и простая в использовании программа, которая позволяет не только делать скриншоты, но и редактировать их. Вы можете выделять области на скриншоте, добавлять текст и стрелки.
2. Greenshot — еще одна популярная программа, которая предлагает широкий набор функций для создания и редактирования скриншотов. Она обладает простым интерфейсом, удобной навигацией по инструментам и настраиваемыми параметрами сохранения.
3. Snagit — профессиональная программа для создания скриншотов с расширенным набором функций. Она позволяет делать скриншоты всего экрана, выбранных окон или отдельных элементов. Также Snagit предлагает возможность записи видео с экрана и создания GIF-анимаций.
4. Snipping Tool — предустановленное приложение в операционных системах Windows, которое позволяет делать скриншоты и редактировать их. Snipping Tool предлагает возможность вырезать области, добавлять рисунки и выделения, а также сохранять скриншоты в различных форматах.
5. FastStone Capture — программа с широким набором инструментов для создания скриншотов. Она позволяет захватывать всю область экрана, выбранные окна или определенный раздел экрана. FastStone Capture также предлагает возможность редактирования скриншотов и сохранения их в различных форматах.
6. ShareX — мощная и бесплатная программа для создания скриншотов и записи GIF-анимаций. Она предоставляет множество возможностей для редактирования и обработки скриншотов, а также удобный интерфейс и настраиваемые горячие клавиши.
Выберите программу, которая наиболее подходит для ваших потребностей и комфорта использования, и легко создавайте качественные скриншоты на своем компьютере!
Как использовать программы для создания скриншотов:
Существует множество программ, которые помогут вам создавать скриншоты на компьютере, даже если функция Print Screen не работает, или вы просто предпочитаете использовать более удобные и функциональные инструменты.
Одним из самых популярных программ для создания скриншотов является Snagit. Она предоставляет возможность захватывать изображения с экрана, а также редактировать и аннотировать их. С помощью Snagit вы сможете обрезать скриншот, добавить стрелки, текст или заметки, а также сохранить результат в различных форматах.
Еще одной популярной программой для создания скриншотов является Lightshot. Она также предлагает множество полезных функций, таких как быстрое создание скриншотов определенной области экрана, сохранение их в облаке или отправку напрямую по электронной почте.
Для тех, кто предпочитает более простые решения, можно воспользоваться программой Greenshot. Она позволяет быстро создавать скриншоты, а также предлагает базовые функции редактирования и сохранения фотографий в различных форматах.
Каждая из этих программ имеет свои особенности и преимущества. Поэтому выбор программы для создания скриншотов зависит от ваших индивидуальных предпочтений и потребностей.



























