Ночной свет работает вне расписания
Другая проблема, которая возникает, заключается в том, что Night Light продолжает оставаться включенным даже за пределами времени, когда он фактически работает. И, очевидно, его отключение не отключает его. Вход и выход из вашей учетной записи обычно устраняют проблему, но если это не сработает, просто выполните следующие несколько исправлений, чтобы вернуть все в нормальное состояние.
Изменить настройки часов
Рассмотрите возможность временного изменения времени на вашем компьютере. Поскольку для эффективной работы планировщика Night Light полагается на системное время, изменение времени вперед и назад выводит его из бесконечного цикла.
Шаг 1: Щелкните правой кнопкой мыши часы на панели задач и выберите «Настроить дату/время» в контекстном меню.
Шаг 2: Нажмите «Изменить». Если вы обнаружите, что кнопка неактивна, выключите переключатель в разделе «Автоматически установить время», чтобы включить его.
Шаг 3: Переключите время с AM на PM или наоборот, а затем нажмите «Изменить».
Шаг 4: Теперь просто вернитесь назад и установите правильное время. Кроме того, щелкните переключатель в разделе «Автоматически установить время», чтобы Windows 10 сделала это за вас автоматически.
Вот и все! С этого момента Night Light должен отключиться и работать по расписанию.
Переключить службу определения местоположения
Если изменение времени не помогло, переключение встроенной службы определения местоположения может помочь, особенно если вы полагаетесь на Windows 10 для автоматического планирования Night Light от заката до восхода солнца в зависимости от вашего местоположения. Вместо того, чтобы использовать плитку «Местоположение» в Центре уведомлений, давайте полностью отключим и снова включим ее с помощью панели «Настройки конфиденциальности местоположения».
Шаг 1. В меню «Пуск» введите «Расположение», а затем выберите «Настройки конфиденциальности местоположения» в результатах поиска.
Шаг 2. На панели «Настройки конфиденциальности местоположения» выключите переключатель рядом с «Служба определения местоположения». Затем нажмите «Изменить», а затем отключите переключатель в разделе «Расположение для этого устройства».
Шаг 3. Перезагрузите компьютер, снова откройте панель «Настройки конфиденциальности местоположения», а затем повторно включите «Расположение для этого устройства» и «Службу определения местоположения».
Если проблема была вызвана сбоем в настройках службы определения местоположения, то это должно помочь вернуть Night Light в нужное русло.
Как активировать и отключить ночной режим Windows 10
Здравствуйте. После очередного обновления Виндовс 10 пользователям стал доступен весьма полезный функционал, позволяющий снизить нагрузку на зрение. Сегодня узнаете, как активировать и отключить ночной режим Windows 10, как выполнить настройку и нужно ли вообще тратить своё время на это.
Ночной цвет
Еще несколько лет назад я установил на свой Android смартфон приложение, которое активировало «синий фильтр» в темное время суток, чтобы сделать изображение не таким ярким и контрастным. Сначала я скептически относился к подобному софту, но на своем примере ощутил положительный эффект. Глаза не так быстро уставали, если долго смотреть на экран перед сном (вообще не рекомендую поздно ночью подолгу пользоваться мобильными гаджетами).
Теперь подобный функционал доступен и в Windows 10. Принцип действия прост: вечером цветовой оттенок изображения смещается от холодного тона (синего) в сторону более теплого спектра. Как результат, снижается нервное перенапряжение, быстрее наступает здоровый сон, утром Вы чувствуете себя лучше, раздраженности нет.
Активация режима
Чтобы включить описанную выше возможность Виндовс 10, необходимо:
нажать на клавиатуре комбинацию клавиш Win + A или просто кликнуть курсором мышки в правом нижнем углу по значку уведомлений. Отобразится несколько элементов быстрого доступа, среди которых будет пункт «Ночной свет»:
Таким образом можно выполнять включение и отключение режима. Но есть и более удобный вариант, позволяющий автоматизировать процесс. Для этого придется войти в параметры ОС:
Переходим к разделу «Система», а в новом окне выбираем вкладку «Экран». Справа увидите переключатель, который следует активировать:
Под ним есть ссылка, ведущая к детальным настройкам. Давайте разберем их детально.
- Перемещая ползунок цветовой температуры, мы можем изменять её для получения приятных для глаз оттенков.
- Чуть ниже имеется блок «Запланировать», где можем включить график и задать два временных значения – когда функция будет включена, и когда – деактивирована:
Кроме того, можно выбрать вариант «От заката до рассвета». В этом случае, система будет устанавливать диапазон автоматически, отталкиваясь от Вашего местоположения. Если в Windows 10 ночной режим не работает не работает по этому принципу и выдает ошибку (красный текст на скриншоте ниже), то необходимо нажать на кнопку изменения параметров расположения:
Осталось только разрешить Виндовс получать Ваши геоданные, и автоматическая активация полезного функционала будет включена.
Хочу отметить, что описанный в статье инструмент обязательно придется по вкусу тем людям, которые много времени проводят за монитором компьютера. Ученые доказали, что яркий холодный свет способствует бодрствованию, уменьшая желание спать. В итоге, можно часами сидеть за ноутбуком, нарушить режим своего организма, а систематические сбои могут привести к нервозности, раздражительности, да и на зрении скажутся негативно. А вот теплые, мягкие оттенки приводят к выработке мелатонина, в результате чего появляется желание уснуть.
Как по мне, это одна из самых полезных вещей, реализованных разработчиками Майкрософт. Настоятельно советую применять подобные наработки. Тем более, Вы уже знаете, как отключить ночной режим в Windows 10, как его настраивать оптимально для своих глаз.
Стоит отметить, что если он перестал работать, то следует его деактивировать в параметрах, а затем включить заново. Увы, пока присутствуют некоторые ошибки в работе, но в следующих обновлениях их обещают устранить.
Как включить Ночной режим Windows 10
Чтобы включить описанную выше возможность Виндовс 10, необходимо:
нажать на клавиатуре комбинацию клавиш Win + A или просто кликнуть курсором мышки в правом нижнем углу по значку уведомлений. Отобразится несколько элементов быстрого доступа, среди которых будет пункт «Ночной свет»:
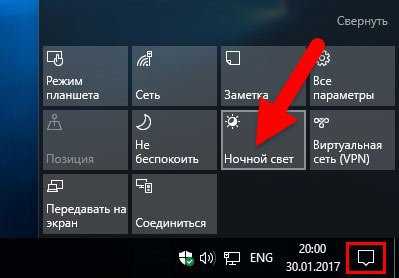
Таким образом можно выполнять включение и отключение режима. Но есть и более удобный вариант, позволяющий автоматизировать процесс. Для этого придется войти в параметры ОС:
Переходим к разделу «Система», а в новом окне выбираем вкладку «Экран». Справа увидите переключатель, который следует активировать:
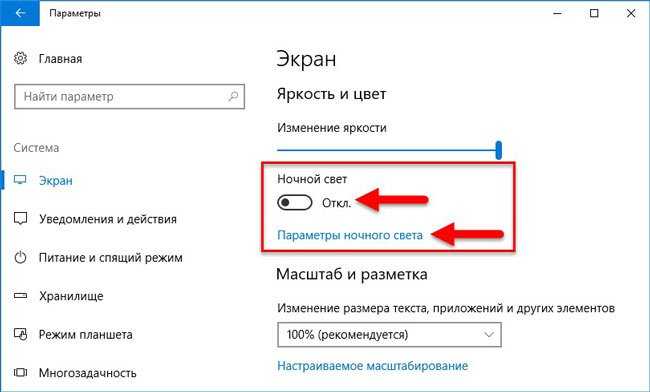
Под ним есть ссылка, ведущая к детальным настройкам. Давайте разберем их детально.
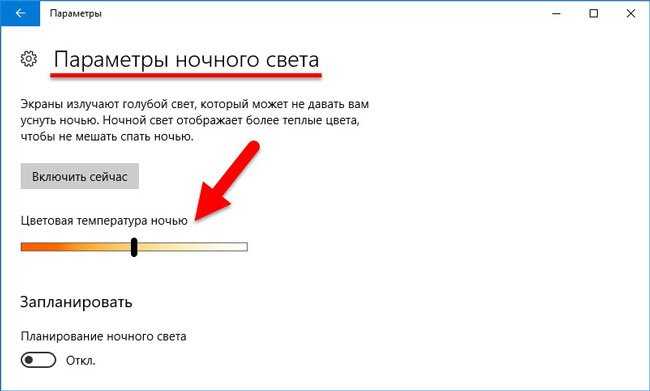
- Перемещая ползунок цветовой температуры, мы можем изменять её для получения приятных для глаз оттенков.
- Чуть ниже имеется блок «Запланировать», где можем включить график и задать два временных значения – когда функция будет включена, и когда – деактивирована:
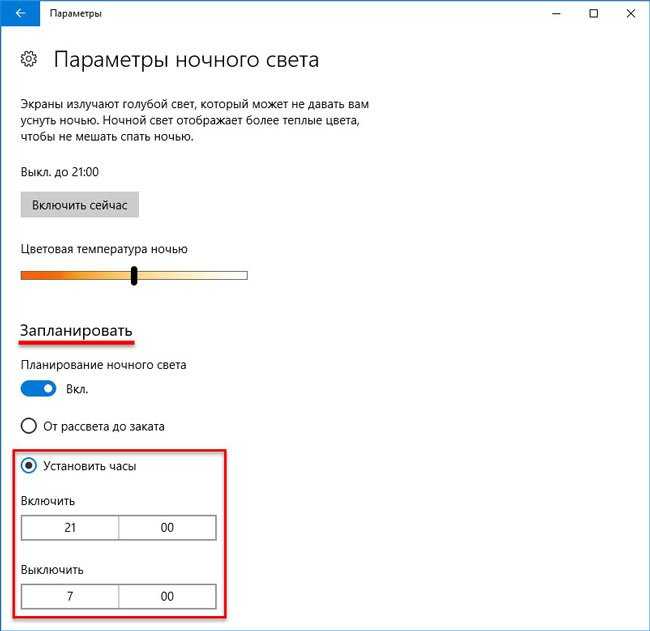
Кроме того, можно выбрать вариант «От заката до рассвета». В этом случае, система будет устанавливать диапазон автоматически, отталкиваясь от Вашего местоположения. Если в Windows 10 ночной режим не работает не работает по этому принципу и выдает ошибку (красный текст на скриншоте ниже), то необходимо нажать на кнопку изменения параметров расположения:
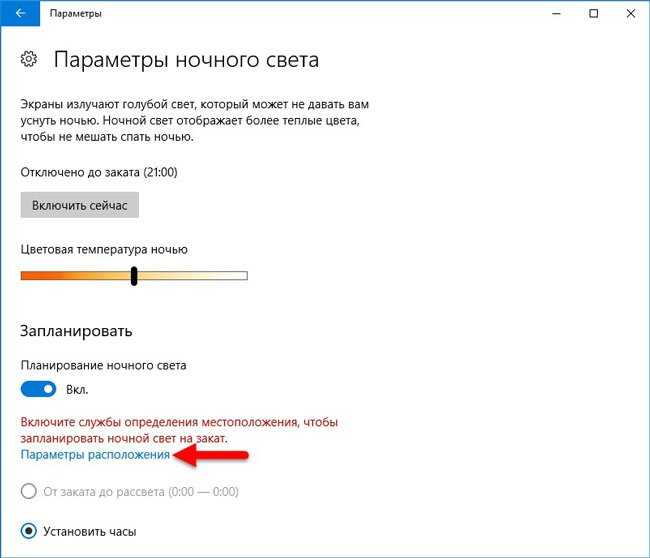
Осталось только разрешить Виндовс получать Ваши геоданные, и автоматическая активация полезного функционала будет включена.
Как активировать ночной режим на компьютере
Если сидите допоздна за компьютером, то, наверняка замечали, что когда в комнате темно от мерцающего экрана начинают быстрее уставать глаза. Более того, синий свет эмитированный монитором активирует нашу нервную систему и отгоняет сон. Вследствие этих причин было создано множество приложений, таких как f.lux, которые обеспечивают автоматическое изменение цветовой насыщенности и яркости экрана. Теперь такая функция встроена в операционную систему Windows 10.
Ночной режим в Windows 10 внедрен с целью защитить глаза пользователя, а также облегчить использование компьютера в позднее время. Находясь за компьютером в темной комнате и под влиянием яркого синего света, излучаемого монитором, мы может только отогнать сон. Такие условия приводят к тому, что будет труднее заснуть в позднее время.
Как отключить ночной режим в Windows 10
Чтобы компьютер перестал работать в режиме «Ночной свет» и вернулся в обычный, просто отключите его любым из трёх представленных ниже способов.
Через окно уведомлений
Отключается «Ночной свет» через то же окно с уведомлениями, которые рассматривали в разделе «Как включить «Ночной свет» в Windows 10» в этой статье. Это способ отключения очень быстрый:
- Снова зажмите уже знакомую комбинацию клавиш Win + A, чтобы появилась область уведомлений в правой части экрана.
- Найдите плитку с режимом «Ночной свет». Её цвет будет насыщеннее, чем у других плиток, которые отключены.
- Щёлкните левой кнопкой мыши по этой плитке — она сразу потускнеет, а экран вернётся в обычный режим с холодными оттенками.Режим «Ночной свет» был отключён в области уведомлений
Через меню «Параметры»
Как деактивировать «Ночной свет» в разделе «Дисплей»? Достаточно просто щёлкнуть по переключателю, чтобы экран вернулся в обычный режим.
- Через меню «Пуск» запустите окно «Параметры» с помощью иконки в виде шестерёнки, которая находится над кнопкой отключения.
- Откройте первый блок «Система».
- Во вкладке «Дисплей» передвиньте переключатель «Ночного света» на позицию «Откл.».Переставьте переключатель на позицию «Откл.»
Отключение с помощью «Редактора реестра»
Деактивировать «Ночной свет» в Windows 10 можно необычным способом: за счёт «Редактора реестра». Им пользуются редко. Многие люди даже и не знают об этом методе, но всё же полезно иметь его в виду.
Перед самой процедурой отключения ночного режима нужно включить показ расширения файлов в «Проводнике Windows». Как это сделать?
- Откройте «Панель управления» через меню «Пуск». Этот раздел будет в списке программ и сервисов.Найдите раздел «Панель управления» в меню «Пуск»
- Теперь переключитесь на мелкие значки и запустите в списке блок с названием «Параметры Проводника».Откройте раздел «Параметры Проводника»
- В новом маленьком окне открываем раздел «Вид». Находим параметр «Скрывать расширения для зарегистрированных типов файлов». Отключите его, сняв отметку.Найдите пункт «Скрывать расширения для зарегистрированных типов файлов»
- Щёлкните по «Применить», а затем по ОК, чтобы закрыть окно.
Теперь переходим непосредственно к отключению «Ночного света».
- По свободной области на «Рабочем столе» кликните правой кнопкой мыши. В контекстном меню выберите «Создать», а затем «Документ Microsoft Word».Выберите «Создать» в контексном меню, а затем «Документ Microsoft Word»
- Откройте созданный документ. Скопируйте и вставьте следующий текст: Windows Registry Editor Version 5.00 «Data»=hex:02,00,00,00,5e,b6,ca,5c,aa,bc,d2,01,00,00,00,00,43,42,01,00,ca,14, 0e,15,00,ca,1e,0e,07,00,ca,32,00,ca,3c,00,00Вставьте текст в документ Microsoft Word
- Сохраните изменения и переименуйте файл на Windows Registry Editor Version 5.00.
- Измените расширение файла на .reg. Для этого кликните по файлу правой кнопкой мыши и выберите последний пункт «Свойства». В поле с названием файла напишите вместо .doc .reg. Нажмите на ОК, чтобы сохранить изменения.Вместо .doc напишите .reg
- Кликните по «Да», чтобы подтвердить изменение расширения.Подтвердите изменения файла
- В результате файл поменяет иконку. Запустите его двойным щелчком левой кнопки мыши.Иконка текстового файла изменилась
- Нажмите на «Да», чтобы разрешить «Редактору реестра» вносить изменения в систему.Кликните по «Да», чтобы разрешить «Редактору реестра» вносить изменения
Что делать, если опция «Ночной свет» неактивна
Способ 1: удалить ненужную учетную запись Microsoft
Если на вашем компьютере выполнен вход в более чем одну учетную запись, неиспользуемая учетная запись Microsoft могла помешать настройкам текущей учетной записи. Говорят, что опция «Ночной свет» недоступна. Эту проблему можно решить, удалив ненужные или неиспользуемые учетные записи Microsoft.
Шаг 1: Нажмите Победа + Я чтобы открыть настройки Windows.
Шаг 2: Выберите Счета > Электронная почта и аккаунты.
Шаг 3. Прокрутите вниз, чтобы найти и нажать на неиспользуемую учетную запись Microsoft.
Шаг 4: Выберите Удалять и нажмите Да подтвердить.
Способ 2: настроить реестр Windows
Настройки Night Light выделены серым цветом. Эту проблему можно решить, изменив соответствующий ключ реестра в редакторе реестра. Вот шаги.
Шаг 1: Нажмите Победа + Р чтобы открыть окно «Выполнить».
Шаг 2: Введите regedit в коробку и ударил Входить чтобы открыть окно редактора реестра.
Шаг 3. Перейдите к целевой папке по следующему пути: HKEY_CURRENT_USER > ПРОГРАММНОЕ ОБЕСПЕЧЕНИЕ > Майкрософт > Окна > Текущая версия > Облачный магазин > Магазин > Аккаунт по умолчанию > Облако.
Шаг 4. Расширьте Облако папку, чтобы найти следующие папки: default$windows.data.bluelightreduction.bluelightreductionstate
default$windows.data.bluelightreduction.settings
Шаг 5: Щелкните правой кнопкой мыши папку и выберите Удалить соответственно.
Если эти две папки не существуют в папке Cloud, вы можете перейти к Кэш > ДефолтАккаут чтобы проверить, находятся ли здесь две папки.
После этого перезагрузите компьютер, чтобы полностью применить эти изменения. Вы можете проверить, может ли функция Night Light работать нормально.
Способ 3. Обновите драйвер дисплея
Если ваш графический драйвер несовместим с вашим компьютером, опция «Ночной свет» может стать недоступной. Вы можете обновить драйвер дисплея до последней версии, чтобы исправить ошибки.
Шаг 1: Нажмите Победа + Х и выбери Диспетчер устройств из меню WinX.
Шаг 2. Расширьте Видеоадаптеры выбор.
Шаг 3. Щелкните правой кнопкой мыши графический драйвер и выберите Обновить драйвер из контекстного меню.
Шаг 4: Выберите Автоматический поиск драйверов во всплывающем окне.
Способ 4: выполнить восстановление системы
Если вышеуказанные методы не работают на вашем компьютере, вы можете выполнить восстановление системы. Восстановление системы может вернуть ваш компьютер в предыдущее состояние, если этой проблемы не возникло. Но преимуществом использования этого метода является то, что вы уже создали точки восстановления системы. Если да, выполните следующие шаги, чтобы решить проблему с серым цветом опции «Ночной свет».
Шаг 1: Нажмите Победа + С и введите Панель управления в поле поиска.
Шаг 2: Удар Входить чтобы открыть окно.
Шаг 3: Выберите Восстановление с панели или выберите Система и безопасность > Безопасность и обслуживание > Восстановление.
Шаг 4: Нажмите Открыть восстановление системы.
Шаг 5: Нажмите Следующий чтобы выбрать подходящую точку восстановления системы, затем выберите Следующий.
Шаг 6: Подтвердите информацию и нажмите Заканчивать чтобы начать процесс восстановления системы.
Когда процесс завершится, ваш компьютер вернется в предыдущее состояние. Вы можете проверить, решена ли проблема.
Ошибки в системных файлах:
Ошибки в системных файлах могут быть одной из причин неработающего ночного света в Windows 10. Если системные файлы повреждены или отсутствуют, это может привести к различным проблемам, включая неработающий ночной свет.
Для исправления ошибок в системных файлах можно воспользоваться инструментом проверки целостности системных файлов (SFC). Чтобы использовать этот инструмент, выполните следующие действия:
- Откройте командную строку от имени администратора. Для этого нажмите на кнопку «Пуск», найдите командную строку, щелкните правой кнопкой мыши и выберите «Запуск от имени администратора».
- Введите команду «sfc /scannow» и нажмите клавишу Enter. Эта команда запустит процесс сканирования и восстановления системных файлов.
- Дождитесь завершения процесса сканирования и восстановления. В случае обнаружения поврежденных или отсутствующих файлов, система автоматически попытается восстановить их.
- Перезагрузите компьютер и проверьте, работает ли теперь ночной свет.
Если проблема с неработающим ночным светом остается, может быть необходимо выполнить более глубокую проверку и восстановление системных файлов с помощью инструмента DISM (Deployment Image Servicing and Management). Чтобы воспользоваться этим инструментом, выполните следующие действия:
- Откройте командную строку от имени администратора, как описано выше.
- Введите команду «DISM /Online /Cleanup-Image /RestoreHealth» и нажмите клавишу Enter. Эта команда запустит процесс проверки и восстановления образа Windows.
- Дождитесь завершения процесса проверки и восстановления. Это может занять некоторое время.
- Перезагрузите компьютер и проверьте, работает ли теперь ночной свет.
Если ни один из этих методов не помог восстановить ночной свет, возможно потребуется выполнить чистую установку операционной системы Windows 10. При выполнении этой процедуры будут удалены все данные с компьютера, поэтому перед этим следует создать резервные копии важных файлов.
Ночной режим в Windows 10
В Windows 10 для упрощения работы за компьютером в ночное время суток предусмотрена функция «Ночной режим». Она была разработана для того, чтобы избежать негативного влияния свечения на глаза и нервную систему человека. В ней доступны удобные настройки, позволяющие пользователю полностью отрегулировать интенсивность света и установить время включения или отключения ночной опции.
Стало интересно, что же это за «Ночной режим» в Windows 10? Тогда присаживайтесь поудобнее и внимательно читайте нашу статью. Далее мы подробно поговорим о ночном режиме, а также попробуем его оптимально настроить.
Давайте не будем тянуть и сразу приступим к включению ночного режима. Чтобы это сделать, выполним следующее:
- На панели задач в правом углу находим иконку, предназначенную для уведомлений, и кликаем по ней левой кнопкой мыши.
Открыть список уведомлений можно с помощью комбинации клавиш «Win+A»
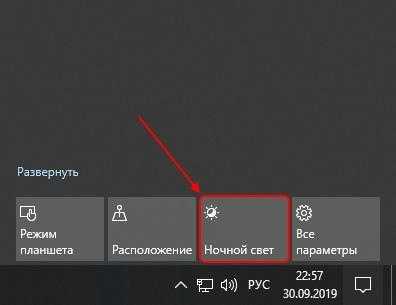
Активируем ночной режим
Таким образом произойдет изменение интенсивности цвета монитора, которое можно легко отрегулировать в параметрах компьютера. Подробнее об этом читайте далее.
Настройка ночного режима
Как я уже говорил ранее, в настройку ночного режима входит его планирование и изменение интенсивности света. Рассмотрим ниже, где это находится и как этим пользоваться.
- Запускаем параметры компьютера путем сочетания клавиш «Win+I» и переходим в раздел «Система».
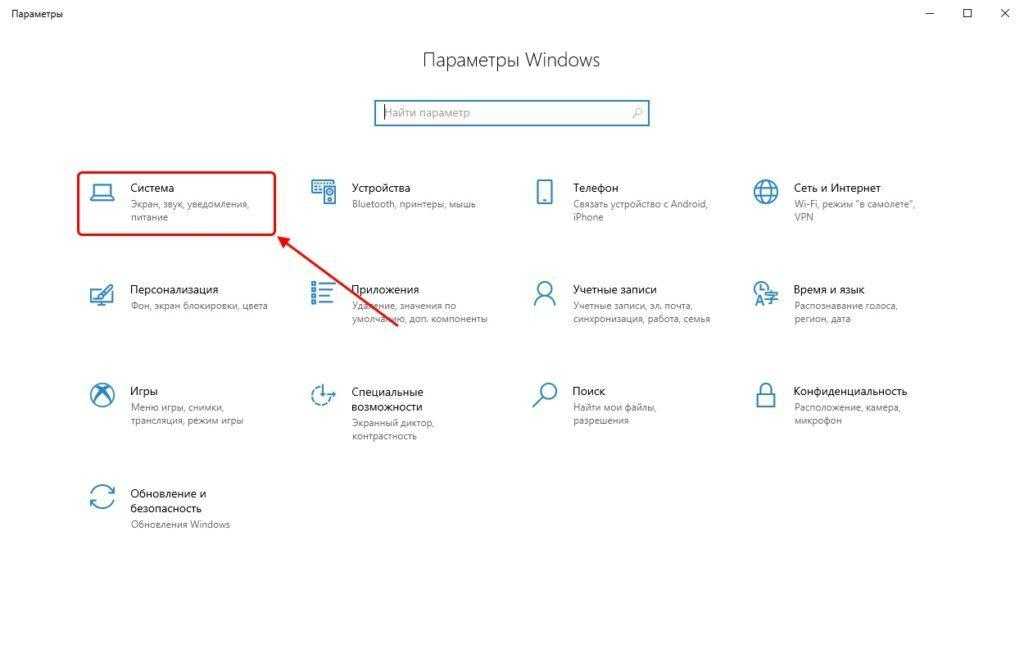
Открываем основные настройки системы
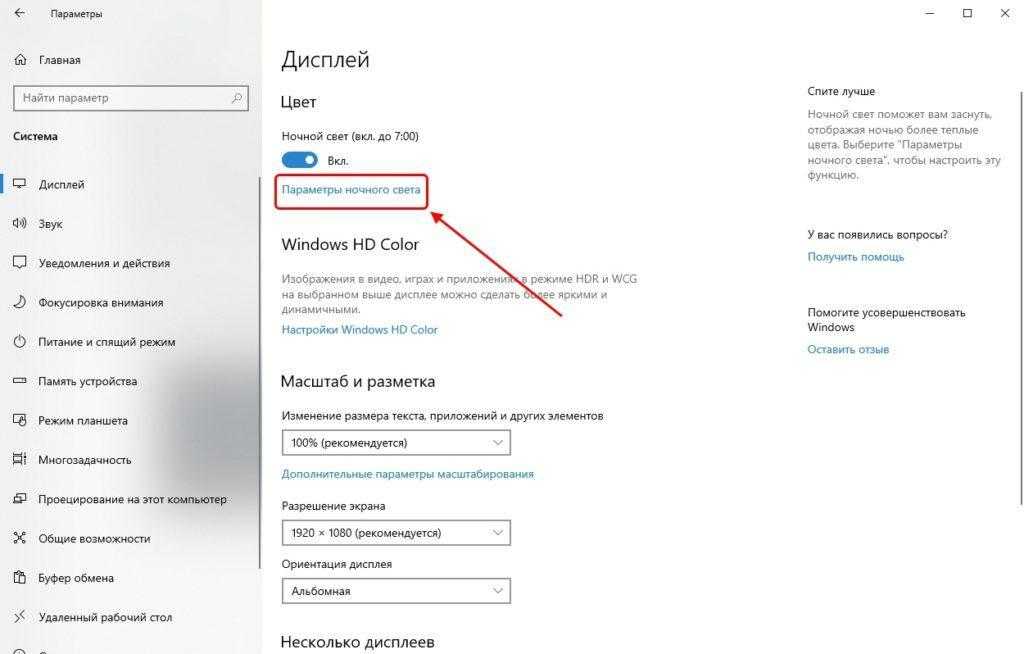
Переходим в параметры ночного режима
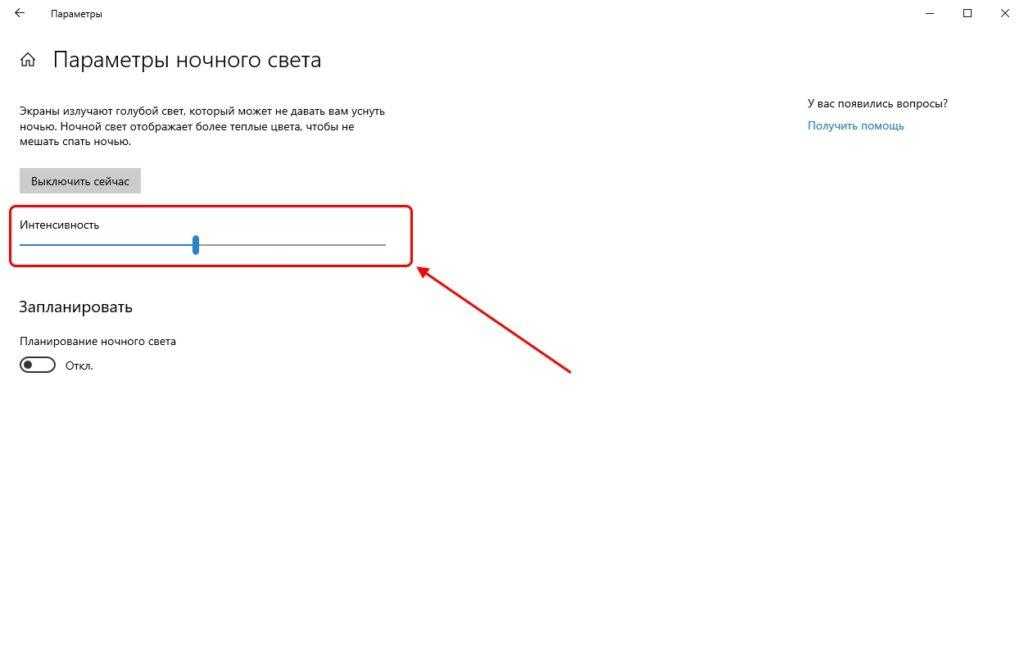
Для наилучшего результата установите интенсивность в диапазоне от 30 до 50
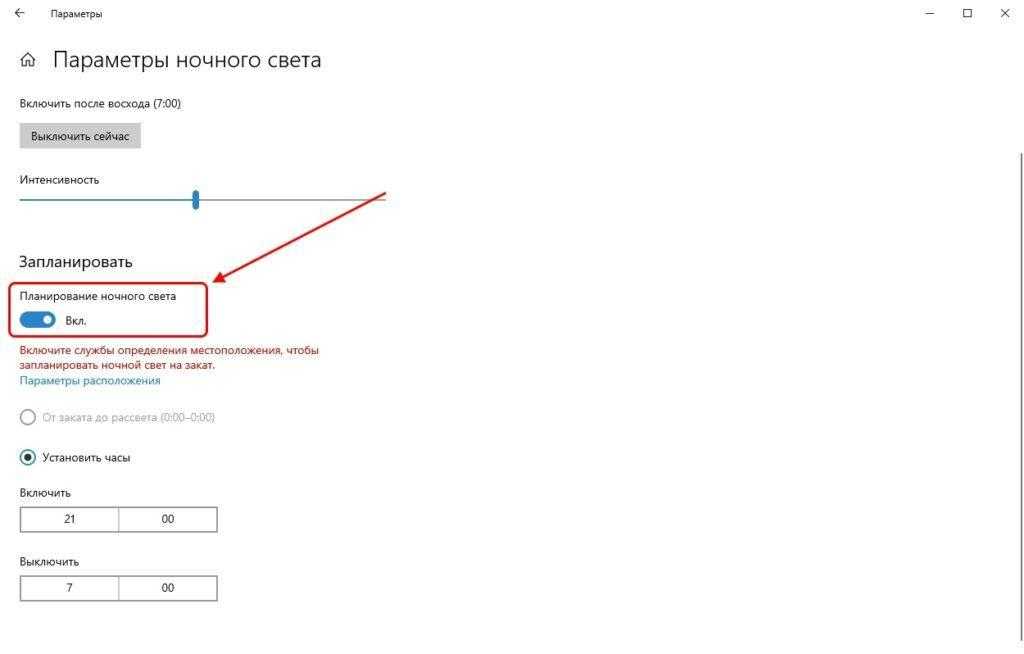
Устанавливаем время включения и отключения ночного режима
Отключение ночного режима
Если по какой-либо причине ночной свет монитора вам наскучил или стал давить на глаза, то вы можете в любой момент его отключить. Для этого воспользуйтесь кнопкой уведомлений, о которой мы говорили еще в начале статьи, и кликните по функции «Ночной свет».
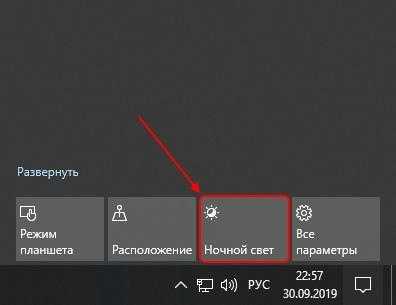
Выключаем ночной свет
Также отключить ночной режим вы можете и через настройки компьютера. Чтобы это сделать, вызовите с помощью комбинации клавиш «Win+I» параметры и перейдите в раздел «Система».
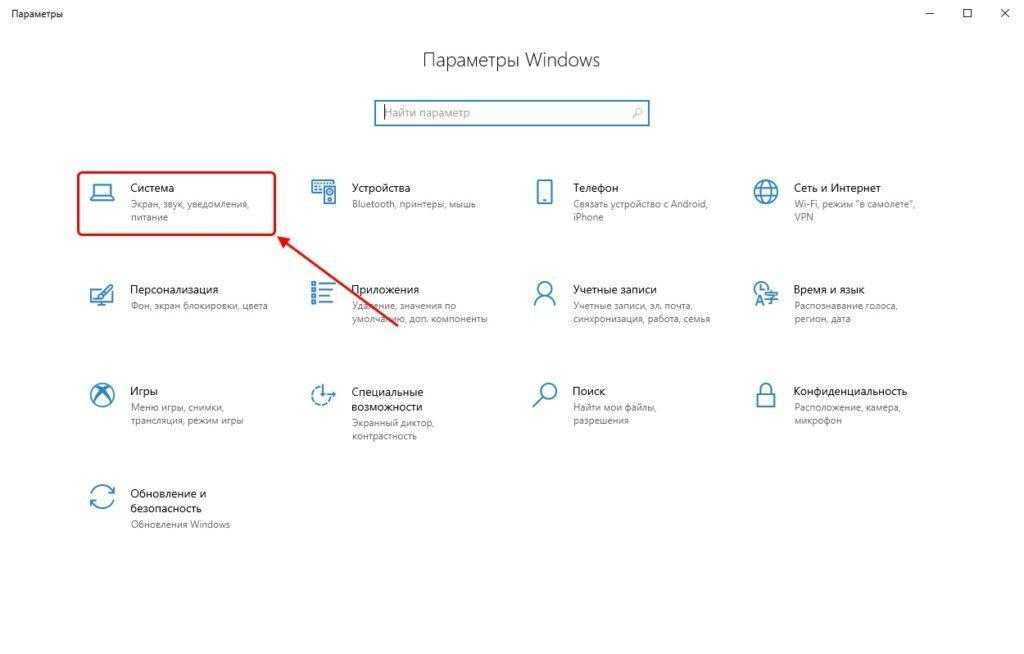
Переходим в настройки системы
После этого зайдите в подраздел дисплей, если он не открылся, и переключите ползунок в блоке «Цвет» в режим «Отключено».
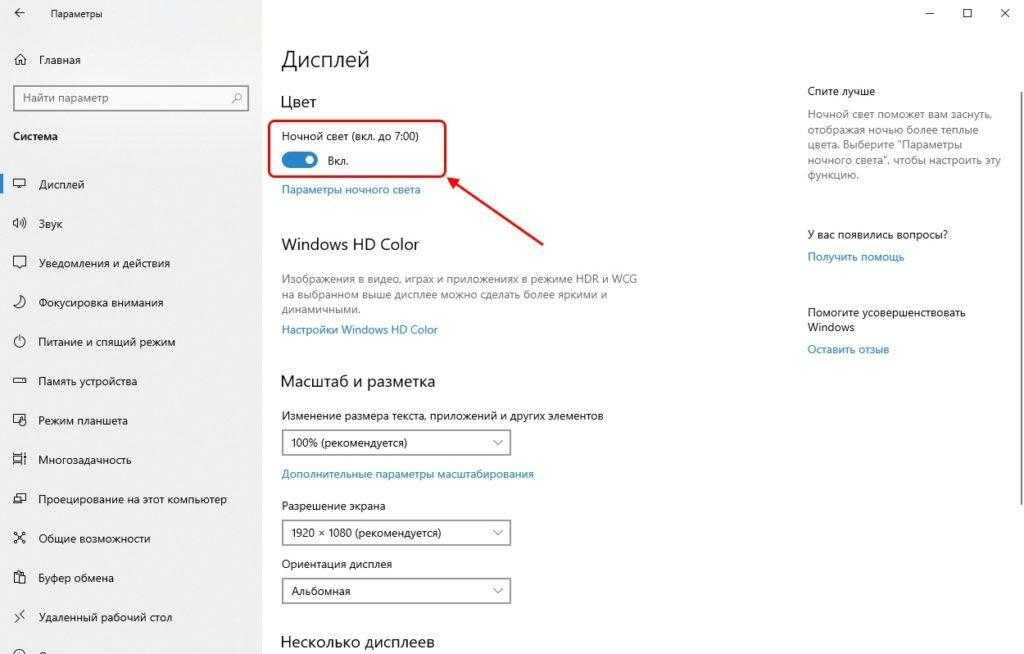
Деактивируем режим ночного света
Как видите, выключить режим ночного света в Windows 10 достаточно просто.
Что делать, если не работает «Ночной режим» в Windows 10?
Если на вашем компьютере не запускается «Ночной режим», то, скорее всего, это говорит о том, что нет необходимых обновлений для данной функции, либо они есть, но работают некорректно. Подробнее об этом читайте далее.
Виновато неустановленное обновление
Функция ночного режима появляется только у тех пользователей, которые обновили Windows 10 до версии Creators Update или выше. Таким образом, если вы используете не последнюю версию операционной системы, то на вашем компьютере не будет доступа к новым функциям, в том числе и ночному режиму. Давайте посмотрим, обновлена ли система до последней версии или нет. Сделать это можно следующим способом:
- Запускаем параметры компьютера и кликаем по элементу «Обновление и безопасность».
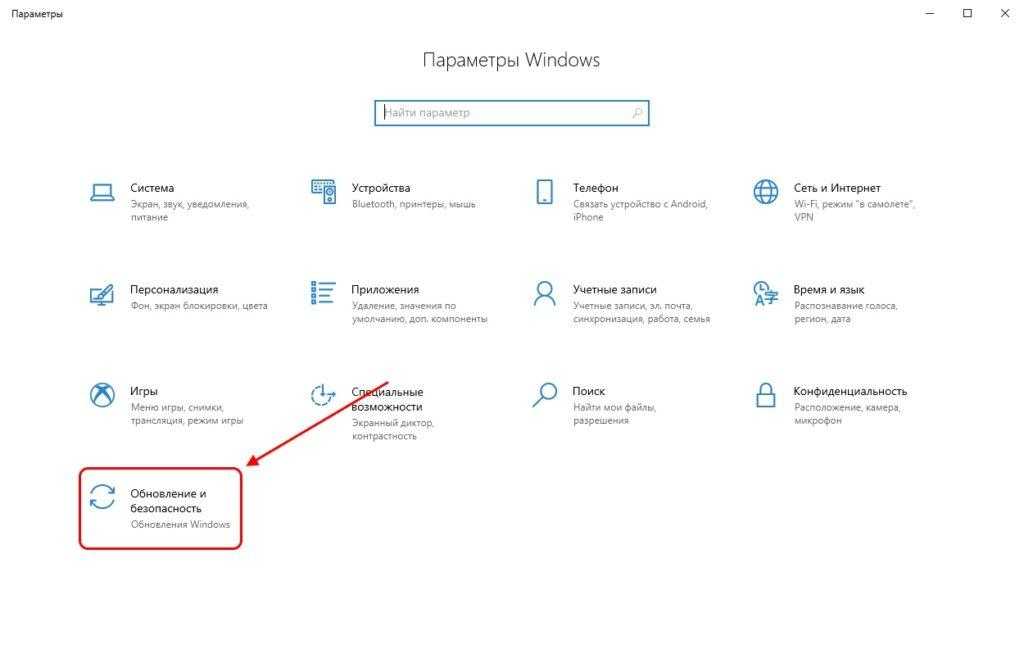
Заходим в Центр обновления Windows
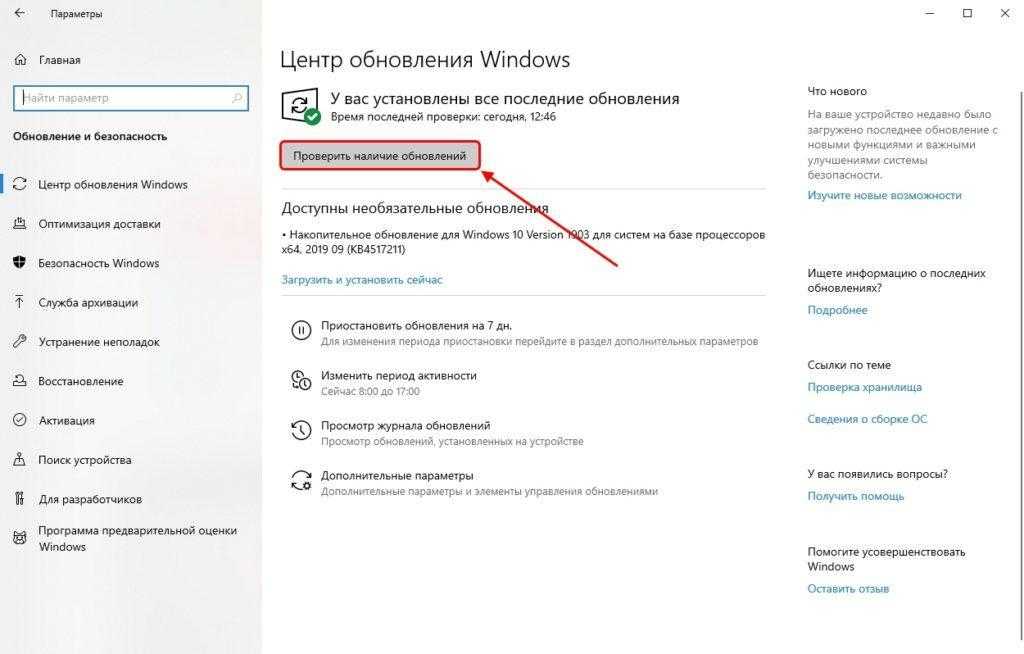
Проверяем наличие обновлений
По окончании проверки система автоматически определит, есть ли новые версии для обновлений. Если они есть, то вам будет предложено их загрузить и установить в автоматическом режиме.
Исправляем некорректно установленные обновления
К сожалению, Windows 10 не всегда корректно устанавливает обновления системы. Таким образом, если после автоматического обновления системы ваш компьютер стал нестабильно работать, потребуется вручную удалить обновление и заново запустить его загрузку. См. также: как удалить обновления Windows 10.
Итак, чтобы удалить некорректное обновление, используйте следующую инструкцию:
- Снова откройте параметры и перейдите в раздел «Обновление и безопасность».
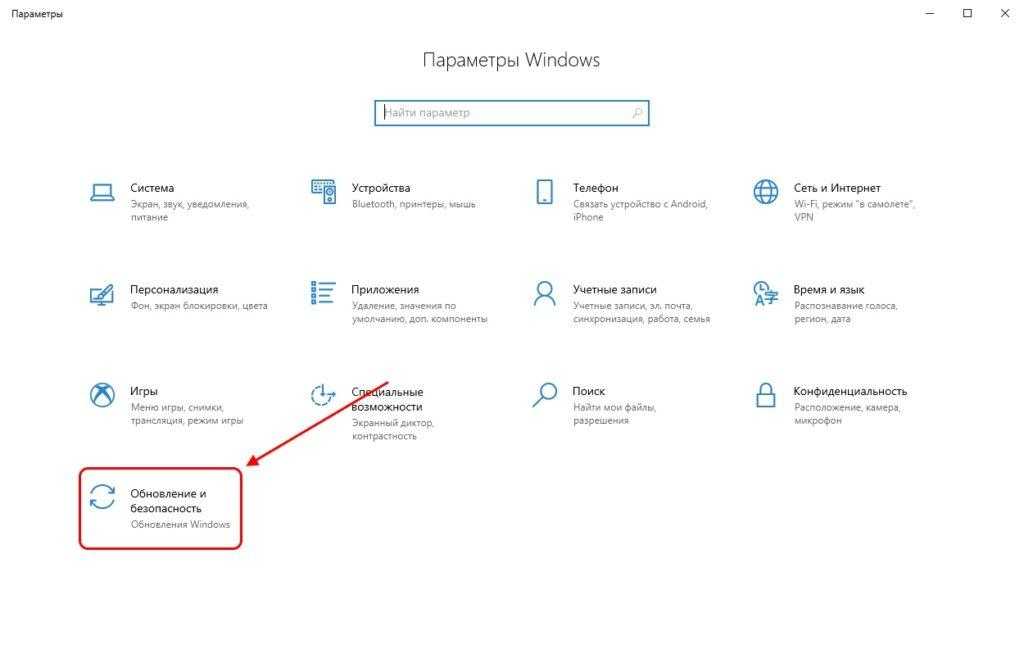
Открываем Центр обновления Windows
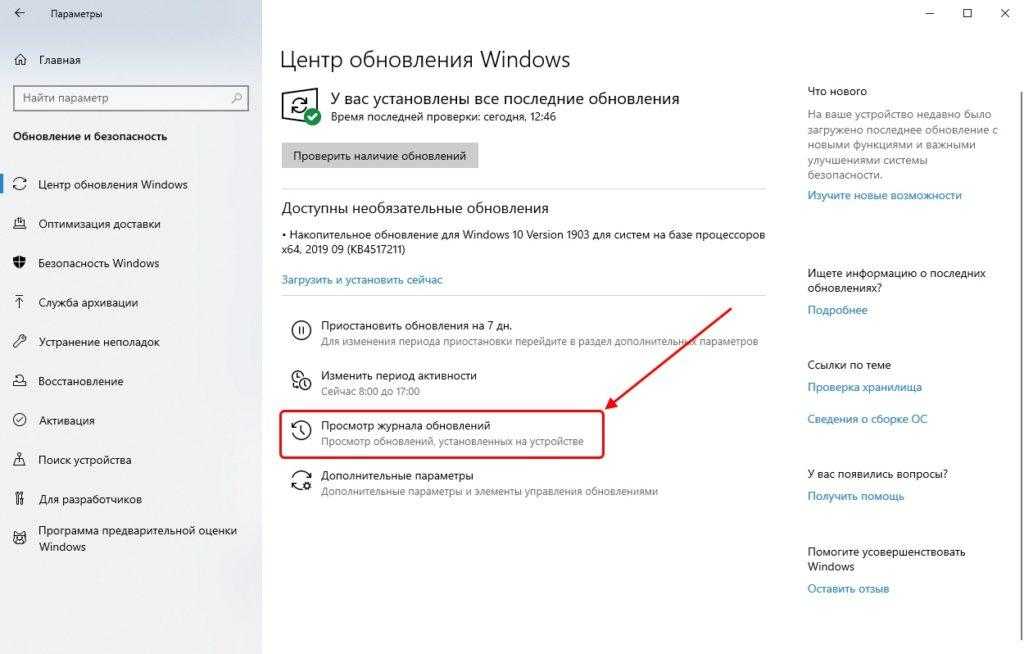
Запускаем журнал обновлений
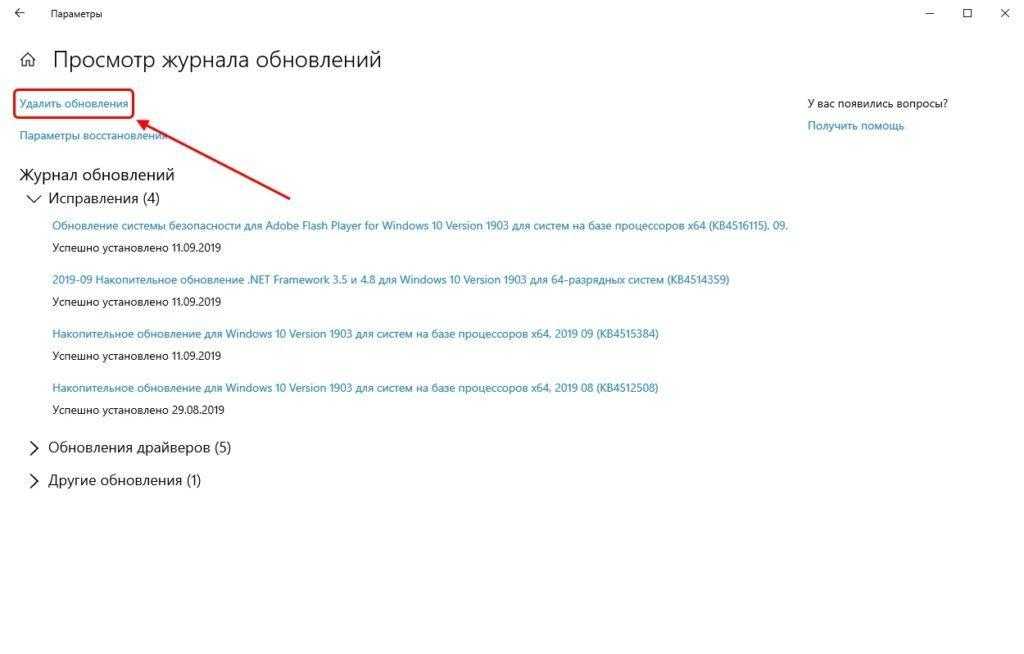
Открываем список всех установленных обновлений
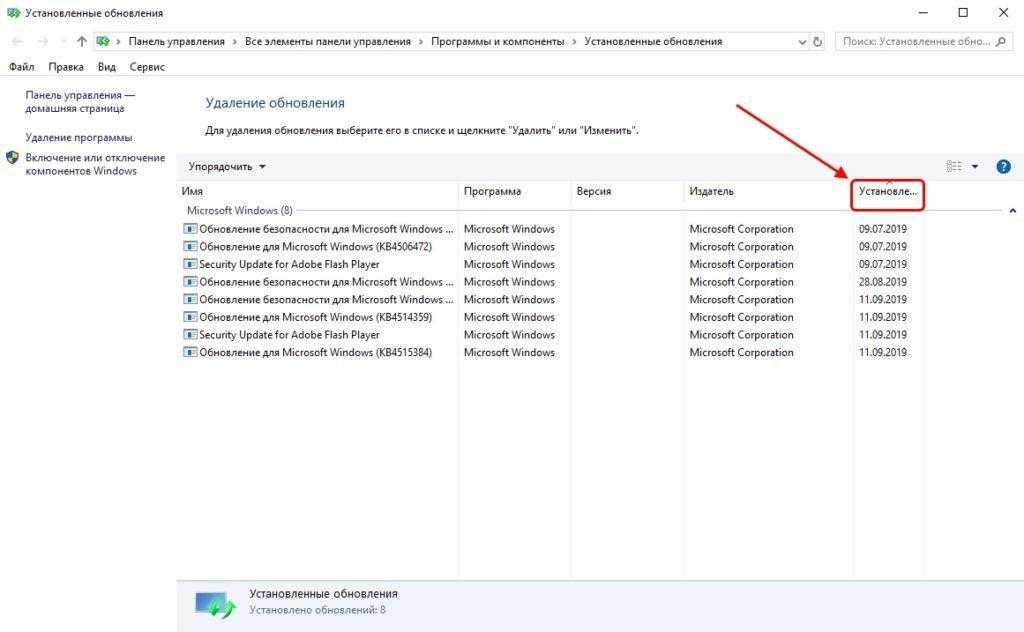
Список всех установленных обновлений
Говоря о ночном режиме, стоит сказать, что это очень полезная опция для людей, которые сутками проводят время за компьютером. Однако, чтобы ей пользоваться на постоянной основе, нужно все же применять оптимальные настройки, потому как из-за неправильной настройки интенсивности света может показаться, что «Ночной режим» мешает восприятию глаз.
Как отключить ночной режим в Windows 10
Чтобы компьютер перестал работать в режиме «Ночной свет» и вернулся в обычный, просто отключите его любым из трёх представленных ниже способов.
Через окно уведомлений
Отключается «Ночной свет» через то же окно с уведомлениями, которые рассматривали в разделе «Как включить «Ночной свет» в Windows 10» в этой статье. Это способ отключения очень быстрый:
- Снова зажмите уже знакомую комбинацию клавиш Win + A, чтобы появилась область уведомлений в правой части экрана.
- Найдите плитку с режимом «Ночной свет». Её цвет будет насыщеннее, чем у других плиток, которые отключены.
- Щёлкните левой кнопкой мыши по этой плитке — она сразу потускнеет, а экран вернётся в обычный режим с холодными оттенками.
Режим «Ночной свет» был отключён в области уведомлений
Через меню «Параметры»
Как деактивировать «Ночной свет» в разделе «Дисплей»? Достаточно просто щёлкнуть по переключателю, чтобы экран вернулся в обычный режим.
- Через меню «Пуск» запустите окно «Параметры» с помощью иконки в виде шестерёнки, которая находится над кнопкой отключения.
- Откройте первый блок «Система».
- Во вкладке «Дисплей» передвиньте переключатель «Ночного света» на позицию «Откл.».
Переставьте переключатель на позицию «Откл.»
Отключение с помощью «Редактора реестра»
Деактивировать «Ночной свет» в Windows 10 можно необычным способом: за счёт «Редактора реестра». Им пользуются редко. Многие люди даже и не знают об этом методе, но всё же полезно иметь его в виду.
Перед самой процедурой отключения ночного режима нужно включить показ расширения файлов в «Проводнике Windows». Как это сделать?
- Откройте «Панель управления» через меню «Пуск». Этот раздел будет в списке программ и сервисов.
Найдите раздел «Панель управления» в меню «Пуск» - Теперь переключитесь на мелкие значки и запустите в списке блок с названием «Параметры Проводника».
Откройте раздел «Параметры Проводника» - В новом маленьком окне открываем раздел «Вид». Находим параметр «Скрывать расширения для зарегистрированных типов файлов». Отключите его, сняв отметку.
Найдите пункт «Скрывать расширения для зарегистрированных типов файлов» - Щёлкните по «Применить», а затем по ОК, чтобы закрыть окно.
Теперь переходим непосредственно к отключению «Ночного света».
- По свободной области на «Рабочем столе» кликните правой кнопкой мыши. В контекстном меню выберите «Создать», а затем «Документ Microsoft Word».
Выберите «Создать» в контексном меню, а затем «Документ Microsoft Word» - Откройте созданный документ. Скопируйте и вставьте следующий текст: Windows Registry Editor Version 5.00 «Data»=hex:02,00,00,00,5e,b6,ca,5c,aa,bc,d2,01,00,00,00,00,43,42,01,00,ca,14, 0e,15,00,ca,1e,0e,07,00,ca,32,00,ca,3c,00,00
Вставьте текст в документ Microsoft Word - Сохраните изменения и переименуйте файл на Windows Registry Editor Version 5.00.
- Измените расширение файла на .reg. Для этого кликните по файлу правой кнопкой мыши и выберите последний пункт «Свойства». В поле с названием файла напишите вместо .doc .reg. Нажмите на ОК, чтобы сохранить изменения.
Вместо .doc напишите .reg - Кликните по «Да», чтобы подтвердить изменение расширения.
Подтвердите изменения файла - В результате файл поменяет иконку. Запустите его двойным щелчком левой кнопки мыши.
Иконка текстового файла изменилась - Нажмите на «Да», чтобы разрешить «Редактору реестра» вносить изменения в систему.
Кликните по «Да», чтобы разрешить «Редактору реестра» вносить изменения
Режим «Ночной свет» очень полезен для людей, которые сидят по ночам за компьютером: уменьшается нервное перенапряжение, снижается нагрузка на глаза. Активировать эту опцию можно как в окне уведомлений, которое вызывается горячей комбинацией клавиш Win + A, так и в системном разделе «Параметры». В блоке «Параметры ночного света» вы можете настроить время включения и отключения ночного режима, а также изменить интенсивность тёплого освещения.

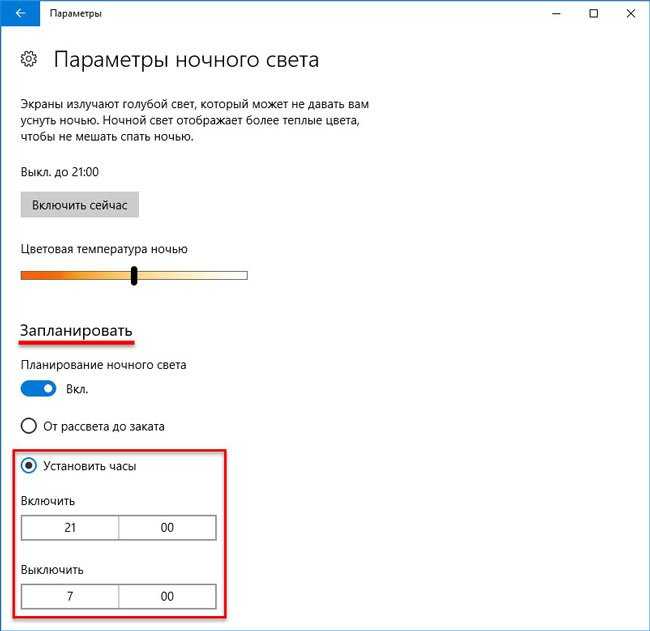























![[solved] night light not working on windows 10/11 - driver easy](http://jsk-oren.ru/wp-content/uploads/3/6/f/36f1326a95abe3b4e1744057175a2186.jpeg)




