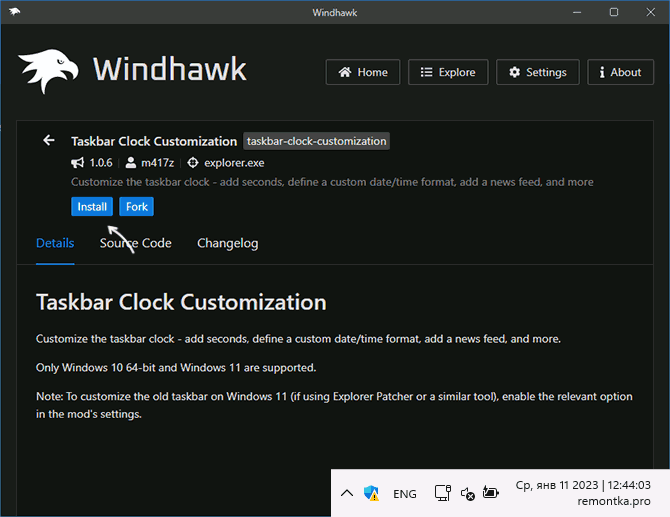Change clock time and date formats on Windows 11
To change the clock time and date formats on Windows 11, use these steps:
-
Open Settings.
-
Click on Time & language.
-
Click the Date & time page.
-
Under the “Related links” section, click the Additional clocks setting.
-
Click the Date and Time tab.
-
Click the “Change date and time” button.
-
Click the “Change calendar settings” option.
-
Under the “Date and time formats” section, use the “Short date” setting to select the date format. For example, “dd/mm/yyyy.”
-
Use the “Short time” setting to select the clock time and date format.
-
Click the Apply button.
-
Click the OK button.
-
Click the OK button again.
-
Click the OK button one more time.
Once you complete the steps, the System Tray will reflect the new format for the date and time on Windows 11.
If you want to show seconds, this feature is expected to arrive in future updates. However, you can enable seconds for the clock in the latest preview of Windows 11.
Проблемы с изменением времени и их решение
Изменение времени на компьютере может стать проблемой, если настройки не правильно установлены или они не синхронизированы с временным сервером. Последствия могут быть разнообразными, начиная от неправильных дат и времени на документах и электронной почте до ошибок в работе программного обеспечения.
Одна из наиболее распространенных проблем связана с изменением времени на часы летнего и зимнего времени. Решение этой проблемы состоит в правильной установке времени в настройках компьютера, а также установке автоматической смены времени на летнее и зимнее время.
Еще одна проблема может быть связана с неправильными настройками временного сервера, который не синхронизируется с точным временем. В этом случае необходимо проверить настройки сетевого соединения и синхронизировать время с помощью специальных программ или командной строки.
- Проверьте настройки времени и даты в панели управления
- Убедитесь, что вы установили правильный часовой пояс
- Включите автоматическую смену времени на летнее и зимнее время
- Убедитесь, что временной сервер правильно настроен и синхронизируется с точным временем.
Решение этих проблем может потребовать некоторых средств и знаний, но оно обязательно для правильного функционирования компьютера и его приложений.
Установите часы вручную.
Первый способ решить эту проблему в Windows 11 — установить время вручную. Хотя это может показаться неудобным, это один из лучших способов сохранить максимально точное время на вашем компьютере.
Вот что вам нужно сделать:
- Сначала нажмите клавиши Windows + I на клавиатуре, чтобы открыть настройки Windows.
- После этого перейдите во вкладку «Время и язык» на боковой панели.
- Выберите «Дата и время» в параметрах, найдите параметр «Автоматически устанавливать время» и отключите его.
- Теперь нажмите кнопку «Изменить» рядом с параметром «Установить дату и время вручную».
- Настройте дату и время в своей системе и нажмите «Изменить», чтобы сохранить.
После этого перезагрузите компьютер, и теперь на панели задач должны отображаться правильные дата и время.
Display Multiple Clocks in Windows 10
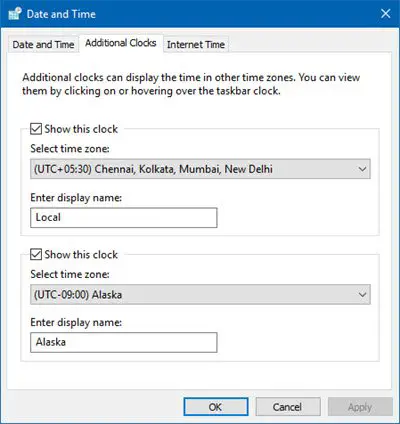
To show Multiple Clocks on the taskbar in Windows 10:
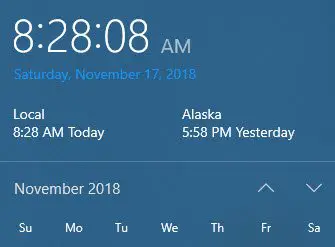
- Open Control Panel.
- Double-click Date and Time icon to open Date and Time window.
- Click the tab saying Additional Clocks.
- You can see two instances of Show This Clock.
- Click on the checkbox preceding the option to select it.
- Upon selecting Show This Clock, you will be presented with the time zone list. Select the time zone you wish to display in the system tray (in addition to the current clock). If you do not know the time zone, check to see if the city you want is present in the list and select it.
- Repeat 4 and 5 to set up another clock if you wish.
- Click OK.
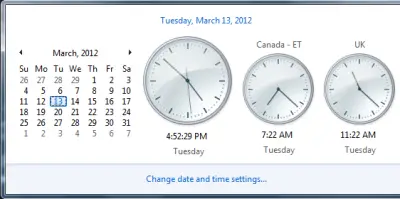
You can now see all the clocks by positioning the cursor on the time display in the system tray.
Hope this helps!
Как изменить время в Windows 11?
Есть четыре способа узнать, как изменить время на компьютере с Windows 11. Вы можете использовать приложение «Настройки», традиционную панель управления или терминалы командной строки, такие как командная строка и PowerShell. Ознакомьтесь со всеми способами, указанными ниже, чтобы изменить настройку времени, а затем решите, каким путем вы хотите пойти.
1. Используйте приложение настроек Windows
Вы можете легко изменить время с помощью приложения «Настройки Windows 11». Следуйте инструкциям ниже, чтобы сделать это правильно.
Шаг 1: Щелкните правой кнопкой мыши дату и время, отображаемые на панели задач, и выберите «Настроить дату и время».
Кроме того, вы можете открыть приложение «Настройки» и перейти в раздел «Время и язык» ➜ «Дата и время».
Шаг 2: Теперь выключите тумблер рядом с «Установить время автоматически» на экране настроек, чтобы вы могли изменить время вручную.
Шаг 3: Нажмите на кнопку «Изменить».
Шаг 4: Когда откроется диалоговое окно «Изменить дату и время», вы можете установить правильное время в раскрывающемся меню.
Кроме того, убедитесь, что вы правильно выбрали AM или PM.
Шаг 5: После установки времени нажмите «Изменить», чтобы подтвердить изменения.
Теперь вы увидите время, которое вы установили, на панели задач, а также на всем ПК с Windows 11.
2. Используйте панель управления
Вы можете использовать традиционный способ узнать, как изменить время на ПК с Windows 11. Панель управления работает так же, как и в предыдущих версиях Windows. Итак, если вы больше знакомы с панелью управления, вы можете проверить, как изменить время в Windows 11 с ее помощью.
Шаг 1: Нажмите значок поиска на панели задач и найдите «Панель управления». Откройте то же самое из результатов поиска.
Шаг 2: Установите для параметра «Просмотр» значение «Мелкие значки» в окне панели управления.
Шаг 3: Нажмите «Дата и время».
Шаг 4. В диалоговом окне «Дата и время» убедитесь, что вы находитесь на вкладке «Дата и время» и нажмите «Изменить дату и время…».
Шаг 5: Теперь установите дату и время в соответствии с вашими требованиями и нажмите «ОК», чтобы сохранить изменения.
Вы увидите компьютерные часы, отражающие изменения.
3. Используйте командную строку
Если вам удобнее работать с терминалом командной строки, вы можете использовать командную строку, чтобы узнать, как изменить время в Windows 11.
Найдите «cmd» в строке поиска меню «Пуск» и нажмите «Запуск от имени администратора» для командной строки.
Это откроет командную строку с повышенными привилегиями.
В командной строке введите приведенную ниже команду и нажмите клавишу «Ввод», чтобы выполнить ее.
время ЧЧ:ММ AM\PM
Здесь измените ЧЧ на час, ММ на минуту, а затем добавьте AM или PM. Например, время 18:10 устанавливает время 6:10 вечера на вашем компьютере с Windows 11.
Если вы хотите изменить дату, вы можете выполнить приведенную ниже команду в командной строке.
дата мм/дд/гггг
Здесь внесите изменения в команду в соответствии с форматом даты на вашем компьютере. Это может быть дд/мм/гггг или мм/дд/гггг. В нашем случае это были мм/дд/гггг, поэтому команда идет как дата 25.03.2022.
Теперь вы знаете, как изменить время в Windows 11 с помощью одной команды.
4. Используйте Windows PowerShell
Еще одно приглашение терминала, которое можно использовать для изменения даты и времени в Windows 11, — это Windows PowerShell. Вы можете одновременно использовать одну команду для изменения даты и времени в окне PowerShell.
Найдите PowerShell и нажмите «Запуск от имени администратора» для Windows PowerShell в результатах поиска.
В окне терминала PowerShell введите приведенную ниже команду и нажмите «Enter», чтобы выполнить ее.
Set-Date -Date “мм/дд/гггг ЧЧ:ММ AM\PM”
Здесь добавьте дату и время в команду. Убедитесь, что вы добавили AM или PM в соответствии со временем в команде.
Если вы используете 24-часовой формат, вы можете добавить время в соответствии с этим форматом и пропустить AM и PM в конце команды. Примером команды для 24-часового формата является Set-Date -Date «25.03.2022 23:00».
Примечание: Вам необходимо использовать формат дд/мм/гггг или мм/дд/гггг в соответствии с форматом даты вашей системы.
Изменения отразятся на панели задач Windows 11 при выполнении команды.
Изменение внешнего вида часов
Windows 11 предоставляет возможность изменить внешний вид часов, чтобы они соответствовали вашему стилю или предпочтениям.
Вы можете выбрать разные цвета, шрифты и фоны для часов, чтобы они выглядели уникально и индивидуально.
Чтобы изменить внешний вид часов в Windows 11, откройте настройки через кнопку «Пуск» на панели задач.
Выберите вкладку «Персонализация» и затем «Часы и язык».
Здесь вы найдете различные опции для настройки внешнего вида часов.
Вы можете выбрать цвет часов, а также задать желаемый шрифт и фон.
Вам также доступны дополнительные настройки, такие как формат времени и использование 24-часового или 12-часового формата.
Вы можете выбрать то, что наиболее соответствует вашим предпочтениям.
Change time format in Windows 11
To change the time format in Windows 11, follow the steps given below.
- Right-click on the date and time on the taskbar.
- Select “Adjust date and time.”
- Click on “Language and region” at the bottom.
- Scroll down and click on the “Regional format” option.
- Click the “Change formats” button.
- Select a date format from the “Short time” dropdown menu.
- Close the Settings app.
- With that, you’ve changed the time format in Windows 11.
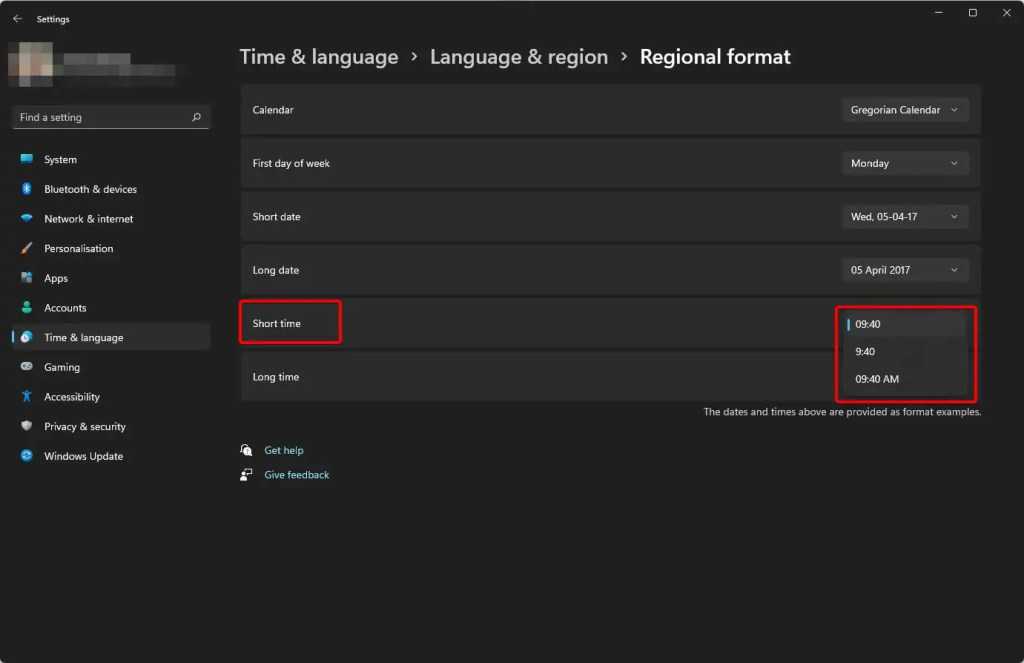
Keep in mind that the new Settings app doesn’t allow you to set a custom time format. You can only select from pre-defined formats. This is because the “Long time” no longer appears in the calendar flyout. If you want to set a custom format, follow the third section.
Method 1: By Changing the Format Manually
This method helps you to manually modify the time along with the dare, calendar and even the first day of the week one by one, with no impact on any of the parameters. You can even change the individual date and time formats, while ignoring the regional format. Follow the below instructions to change the time format to 12 or 24 hours:
Step 1: Press the Win + I keys together on your keyboard to open the Settings app.
Step 2: In the Settings window, click on Time & language on the left side of the pane.
Step 3: Now, navigate to the right side and click on Language & region.
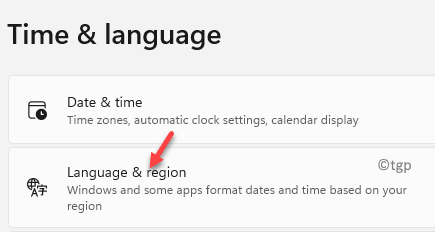
Step 4: In the next screen, on the right side, scroll down and click on the Regional format section.
Now, click on the Change formats button below it.
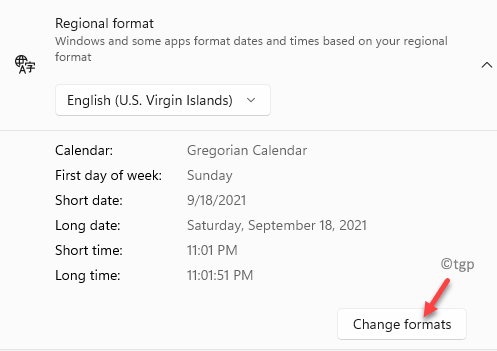
Step 5: Now, go to the Short time field and click on the drop-down next to it.
Select the time format with AM or PM to set it as per 12 hour format.
Step 6: For the 24 hour format, select the time format with no AM or PM next to it.
Now, you have successfully changed the time format to 12 hour or 24 hour format in Windows 11.
Method 2: By Changing the Regional Format in the Settings App
As you change the regional format, it will automatically apply the changes to the Windows and the programs that use the same regional format and they will use the date and time based on the changed format. Follow the below instructions to change the regional format (date and time) that will be in sync with your current country or region:
Step 1: Right-click on the Start menu and select Settings.
Step 2: In the Settings window, click on the Time & language option on the left side of the pane.
Step 3: Now, on the right side, click on Language & region.
Step 4: Next, on the right side, scroll down and under the Region section, go to Regional format and click on the drop-down below it.
Select your preferred region from the list.
Once you have changed the regional format, you should relaunch any open apps for the formatting changes to be effective. However, the date and time is immediately effective and should be seen on the taskbar of your Windows 11 PC.
Настройка времени
Как установить и изменить время в Windows
Способ 1
Пожалуй, наиболее очевидный и простой способ сделать это (в любой версии Windows) — щелкнуть правой кнопкой мышки (ПКМ) по отображаемому времени в правом нижнем углу экрана (), и в появившемся меню выбрать «Настройка даты и времени».
Настройка даты и времени (Windows 10)
После снять ползунки с автоматического определения времени и часового пояса и задать их вручную (особенно это полезно в том случае, если компьютер постоянно не подключен к интернету).
Текущая дата и время — Windows 10
Уточнение времени
Способ 2
Это универсальный способ! Сначала необходимо нажать на сочетание Win+R (появится окно «Выполнить») и использовать команду timedate.cpl. См. пример ниже.
timedate.cpl — настройка времени
Должно открыться окно настроек даты и времени — кликните по кнопке «Изменить…». После обновите необходимые вам данные…
Изменить дату и время
Способ 3
Если в Windows время изменить не получается (или она еще и не установлена даже ) — это можно сделать и через настройки BIOS (UEFI).
Как правило достаточно на основном (на первом) экране UEFI кликнуть по значку времени и установить то значение, которое вам нужно (я обычно раньше всегда ставил на +10 мин., чтобы никуда не опаздывать ).
BIOS (UEFI) — изменение времени
Теперь время будет спешить на 10 мин.
Как настроить синхронизацию (или отключить ее вовсе)
И так, для начала нужно использовать сочетание Win+R, и в окно «Выполнить» ввести команду timedate.cpl, нажать Enter.
Далее проверить свой часовой пояс (и уточнить его, если он установлен некорректно).
Далее перейти во вкладку «Время по Интернету» и открыть окно изменения настроек.
Время по интернету — изменить
Далее установить галочку «Синхронизировать с сервером времени в Интернете», указать сервер и нажать OK (разумеется, если синхронизация у вас работает некорректно — лучше тогда снять эту галочку… ).
Синхронизация
Есть еще один универсальный способ отключить синхронизацию
Для этого необходимо открыть службы (сочетание Win+R, и команда services.msc ()).
Открываем службы — services.msc (универсальный способ)
В списке служб нужно найти «Службу времени Windows» и открыть ее.
После перевести ее тип запуска в режим «отключена» и остановить ее работу. После этого синхронизация времени выполняться на ПК не будет!
Остановить!
Как изменить отображение: только часы и минуты, или дни недели с датой
В Windows можно немного по-разному представить отображение времени: с датой, с днями недели и пр. (см. скрин ниже, я спец. сделал 3 разных варианта).
Кстати, рекомендации ниже актуальны для ОС Windows 10…
Как отображать время в трее
Для настройки отображения:
-
сначала необходимо нажать Win+R (для вызова «выполнить»), и воспользоваться командой intl.cpl;
- далее открыть доп. параметры, и в разделе «Дата» и «Время» поменять формат на тот, который нужен вам (более подробно можете почитать здесь).
Как изменить отображение даты (времени)
Да, кстати, чтобы в Windows 10 отображалось не только время (но и дни недели, дата) — необходимо зайти в параметры ОС (Win+i) и в разделе «Персонализация / Панель задач» отключить использование маленьких кнопок на панели задач (эта штука на некоторых ноутбуках вкл. автоматически).
Использовать маленькие кнопки панели задач
Что делать, если время сбрасывается (слетает)
Причина 1
Наиболее частая причина сброса времени — это севшая батарейка на материнской плате компьютера (в среднем одна добротная батарейка живет ∼5-7 лет). Что характерно при этом: время слетает после отключения/перезагрузки ПК (в процессе работы — должно быть всё нормально…).
Как выглядит батарейка на мат. плате
Приобрести новую батарейку можно практически в любом компьютерном магазине (и даже заказать в Китае ).
Причина 2
Неправильно установленный часовой пояс. Из-за этого Windows при любых обновлениях устанавливает автоматически некорректное время.
Если авто-режим неправильно определяет ваш пояс — задайте его вручную (для Windows 10: сочетание клавиш Win+i —> Время и язык —> Дата и время —> Часовой пояс ).
Часовой пояс — Windows 10
Еще один вариант: сочетание Win+R — > команда timedate.cpl
Изменить часовой пояс
Причина 3
Дело также может быть в некорректной работе синхронизации (например, из-за каких-то системных сбоев ОС, или неправильно-установленного часового пояса, или, например, из-за использования устаревшей версии Windows (от народных «умельцев»)).
Чтобы исправить подобную проблему: исправьте часовой пояс и измените сервер для обновления. Если не поможет — отключите синхронизацию и установите время вручную (как это сделать — см. чуть выше в статье ).
Steg 2. Windows 11 Upgrade Wizard – Steg att följa
1. Detta är den första skärmen. Som standard kommer uppgraderingsprocessen att ladda ner och installera alla tillgängliga uppdateringar automatiskt. Du kan klicka på Ändra hur installationsprogrammet laddar ner uppdateringar om du vill installera uppdateringarna i ett senare skede.
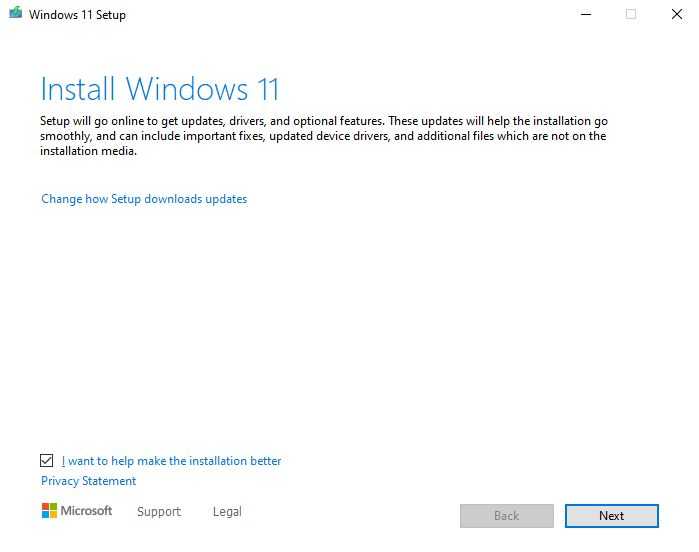
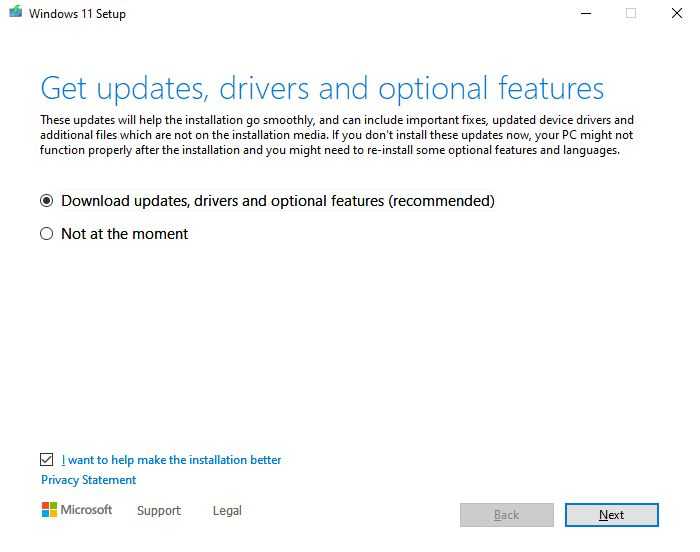
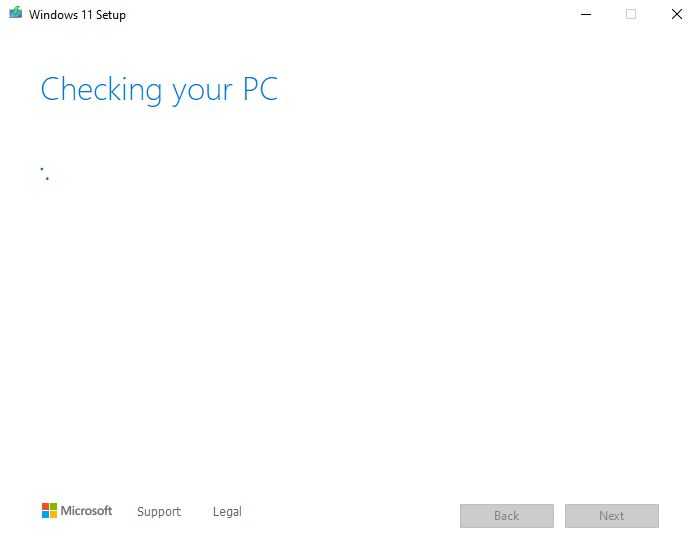
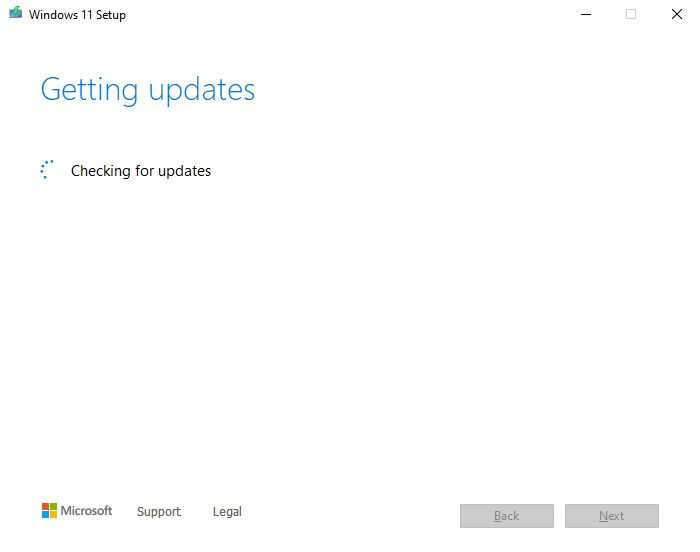
2. Acceptera licensvillkoren (EULA) annars avbryts installationen om du avböjer.
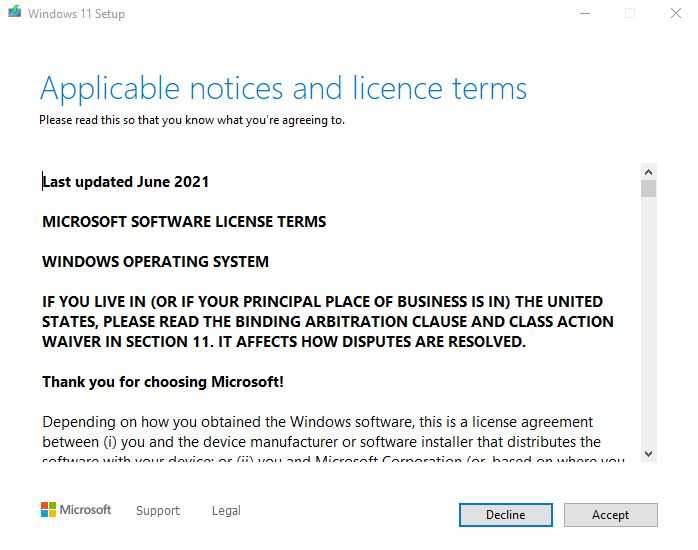
3. Välj vad du vill behålla under uppgraderingen av Windows 11. Du kan (1) väljer att behålla personliga filer (mappen Mina dokument) och appar, (2) endast personliga filer, eller (3) ingenting, vilket är mycket likt en ren Windows 11-installation.
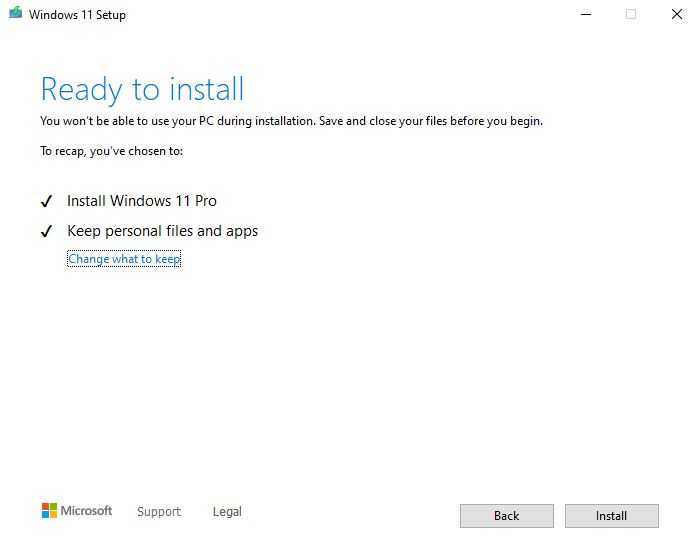
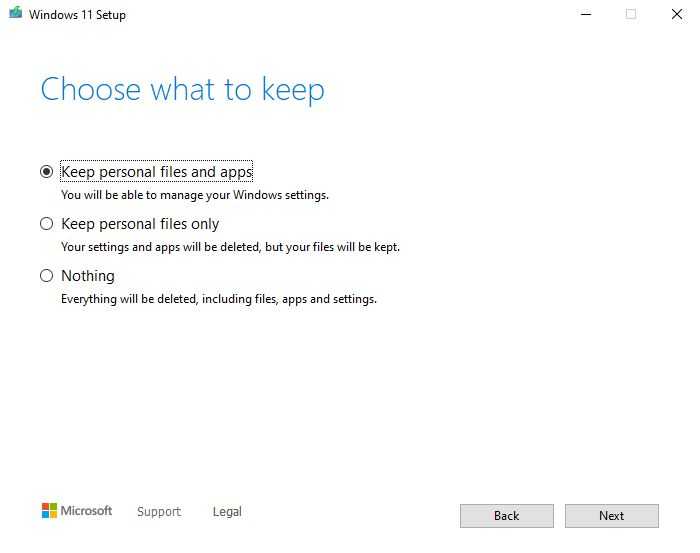
4. Vänta några minuter tills uppgraderingen är klar. Din PC kommer att starta om ett par gånger, men kommer inte att kräva något användaringripande.
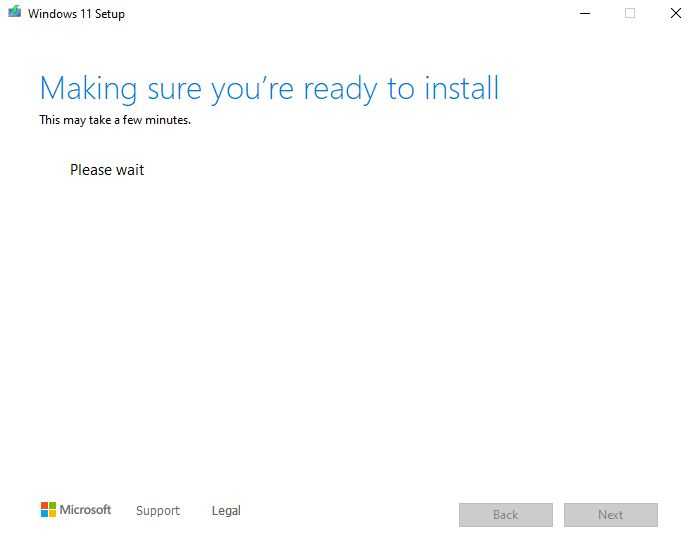
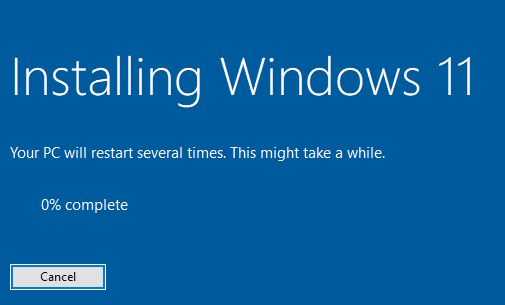
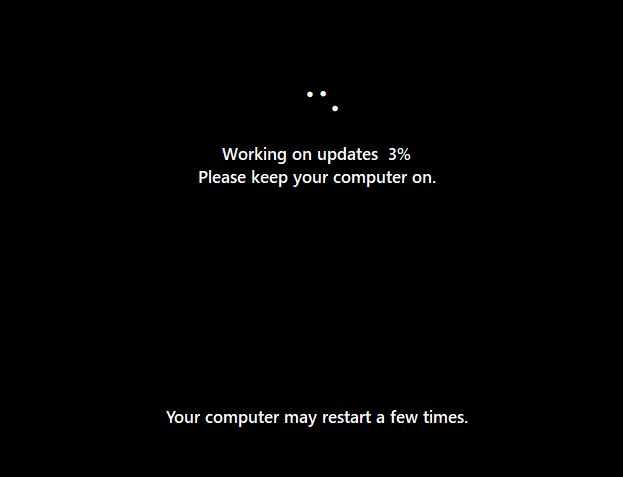
5. Det är det, du bör nu se Windows 11-skrivbordet, med den nya Start-menyn redan öppen.
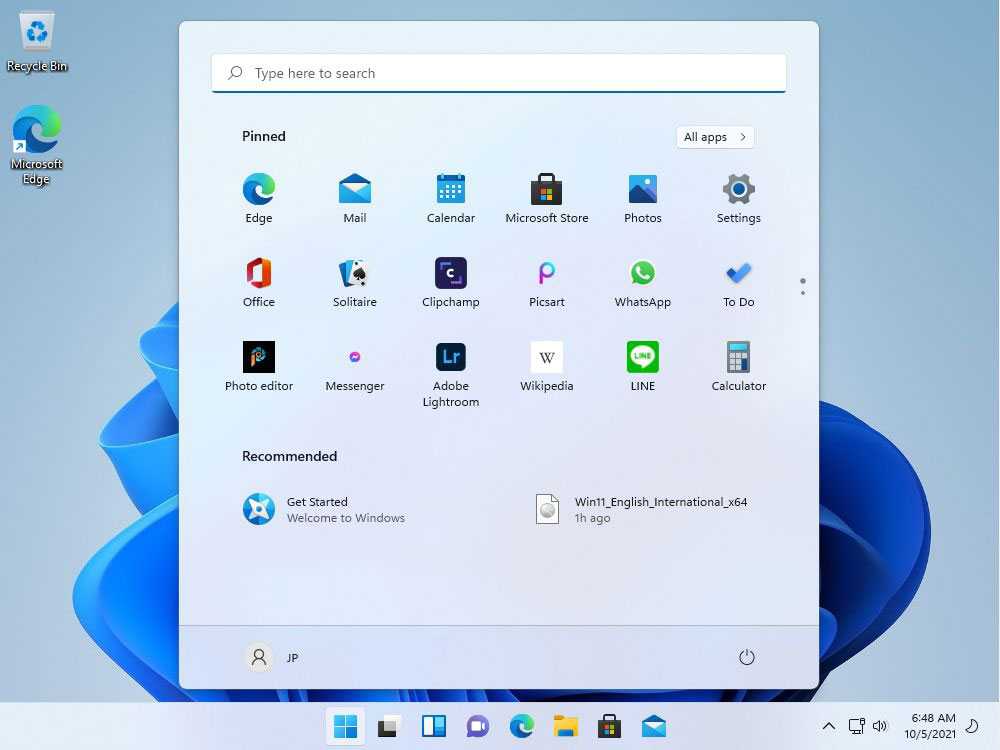
Om du vill göra en ren installation av Windows 11, följ denna steg-för-steg-guide. Vill du installera det på en PC utan TPM? Så här hoppar du över TPM-kontrollen och uppgraderar till Windows 11 på en dator som inte stöds, naturligtvis på egen risk. Följ den här guiden för att hoppa över alla kontroller under en ren installation.
Использование командной строки
После открытия командной строки введите команду «time», а затем нажмите Enter. Вы увидите текущее время в формате часы:минуты:секунды АМ/РМ.
Если вы хотите вывести только часы, введите команду «echo %time:~0,2%» и нажмите Enter. Команда %time:~0,2% выбирает первые две цифры из текущего времени и отображает их на экране.
Используя командную строку, вы можете получить актуальное время и отобразить его на экране без необходимости открывать окна или приложения. Это может быть полезно, когда вы работаете на полноэкранном режиме или не хотите прерывать свою деятельность.
Не забывайте, что командная строка предлагает множество других команд и возможностей, которые могут быть полезны в работе с Windows 11. Рекомендуется ознакомиться с дополнительными командами и функциями, чтобы максимально эффективно использовать командную строку.
Change date format in Windows 11
You can change the date format from the Windows 11 Settings app. Here is how to do it.
- Right-click on the date and time on the taskbar.
- Select “Adjust date and time.”
- Click on “Language and region” at the bottom.
- Scroll down and click on the “Regional format” option.
- Click the “Change formats” button.
- Select a date format from the “Short date” dropdown menu.
- Close the Settings app.
- With that, you’ve changed the date format in Windows 11.
First, right-click on the date and time on the taskbar and select the “Adjust date and time” option.
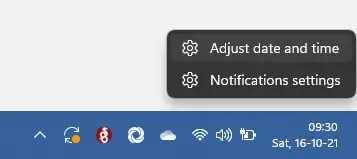
Now, click on the “Language and region” option under the “Related Links” section. Next, scroll down, click on the “Regional format” option, and click on the “Change formats” button.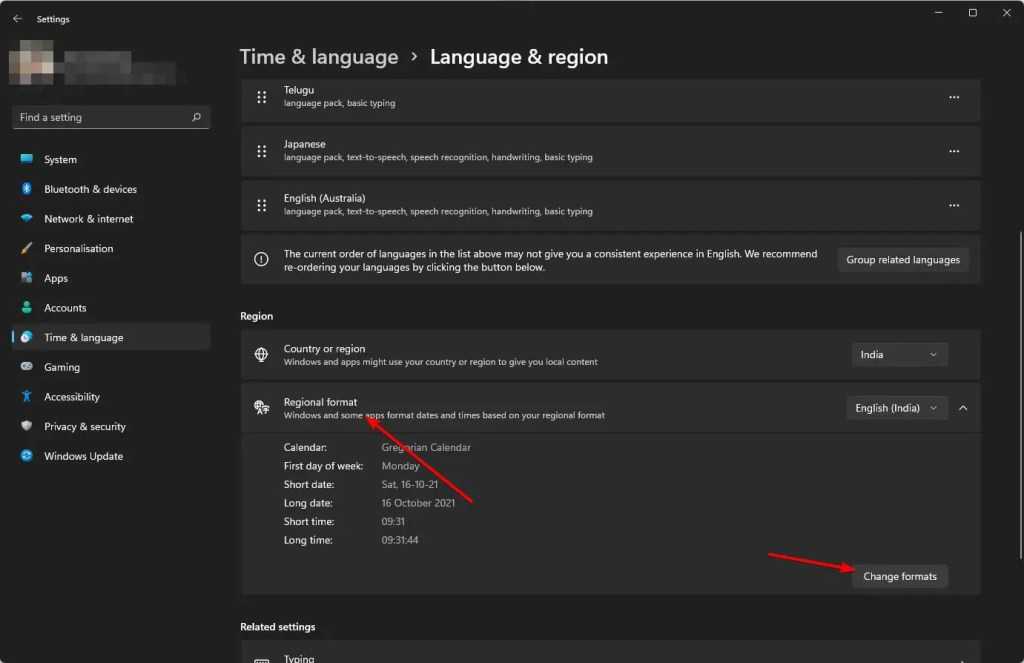
Now, select a date format of your choice from the “Short date” dropdown menu. In Windows 11, changing the “Long date” will do nothing because there is no date in the calendar flyout.
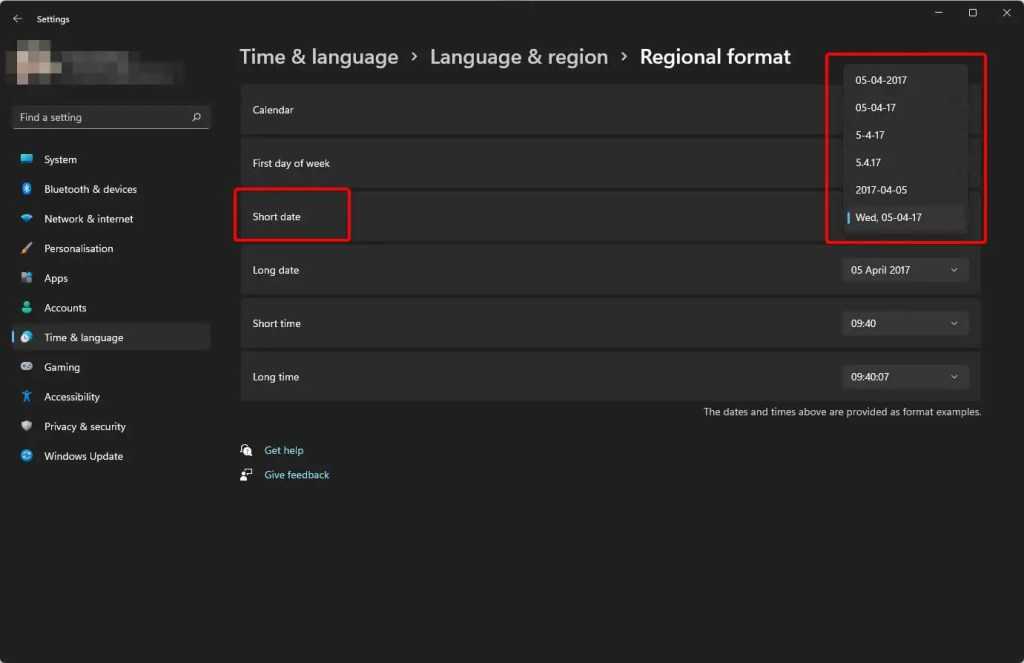
As soon as you select the date format, it will be instantly applied to the taskbar.
If you are wondering, the new Settings app doesn’t allow you to set a custom date format. You can only select from the pre-defined formats. If you want to set a custom format, follow the third section.
Change clock time and date from PowerShell on Windows 11
To change the time and date from PowerShell, use these steps:
-
Open Settings.
-
Search for PowerShell, right-click the top result, and select the Run as administrator option.
-
Type the following command to change the time (24-hour) and press Enter:
Set-Date -Date "HH:MM"
Quick tip: To set time in AM use the “Set-Date -Date HH:MM AM” command or “Set-Date -Date HH:MM PM” to set the time in the PM. Of course, make sure to change “HH:MM” with the current hour and minutes.
-
Type the following command to change the date and press Enter:
Set-Date -Date mm-dd-yy
After you complete the steps, the PowerShell commands will correct the time and date on Windows 11.
Использование сторонних приложений
В Windows 11 есть множество сторонних приложений, которые позволяют вывести часы на экран с различными функциональными возможностями. Приложения могут предлагать разные стили и варианты отображения времени, а также дополнительные функции, такие как будильник, таймеры и тематические фоны.
Для того чтобы установить стороннее приложение с часами, необходимо следовать простым инструкциям:
- Откройте Microsoft Store, нажав на иконку в панели задач.
- В поисковой строке введите ключевые слова, такие как «часы», «время» или «widget».
- Выберите подходящее приложение из списка результатов поиска.
- Нажмите на кнопку «Установить» и дождитесь завершения установки.
- После установки приложения вы сможете найти его в меню «Пуск» или на рабочем столе.
- Запустите приложение и настройте его, выбрав нужный стиль и настройки времени.
Примечание: Некоторые сторонние приложения могут быть платными, поэтому перед установкой внимательно ознакомьтесь с их описанием и ценой.
Использование сторонних приложений позволяет создать уникальный и персонализированный вид часов на экране вашего компьютера. Вы можете выбрать тот вариант, который больше всего вам нравится, и настроить его под свои потребности. Не стесняйтесь экспериментировать и находить новые интересные приложения с часами!
- Подключите внешний монитор к вашему компьютеру или ноутбуку.
- Настройте расширенный рабочий стол, чтобы второй монитор стал расширением вашего основного рабочего стола.
- Расположите окно с часами на внешнем мониторе.
Теперь вы можете расположить окно с часами на внешнем мониторе таким образом, чтобы оно всегда было видимо для вас. Вы также можете настроить размер и положение окна, чтобы удовлетворить ваши потребности и предпочтения.
Set custom date and time format
If you want to set a custom date and time format, you have to use the good old control panel. For example, I want to show the weekdays in the date format. That means I have to use a custom date format. Here is how to do it.
First, search for “Control Panel” in the Start menu and open it. Next, set the “View by” to “Large icons” and find & click on the “Region” option.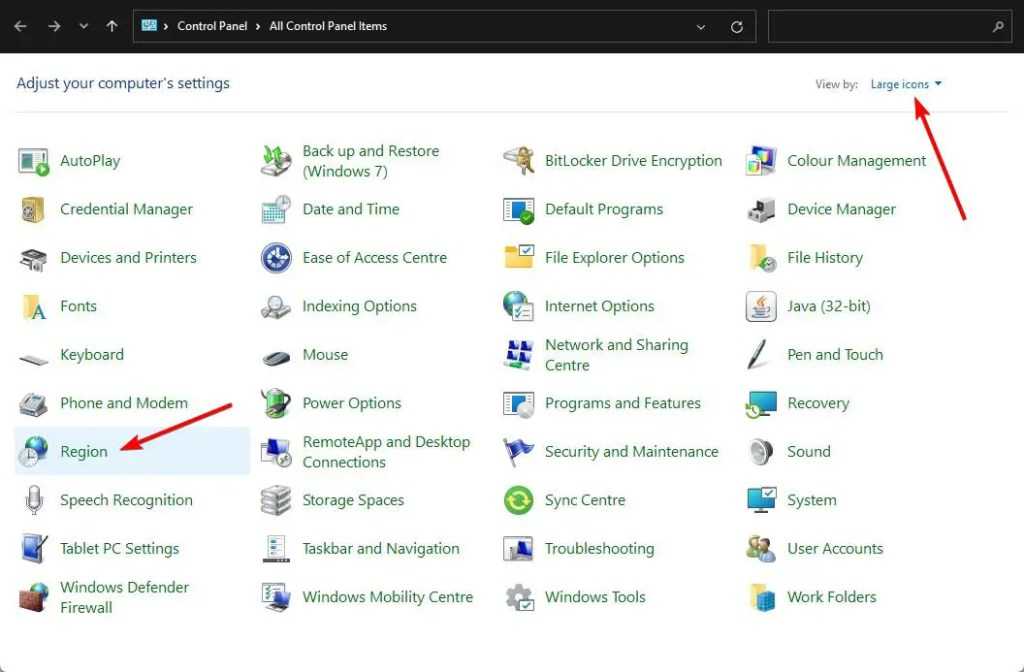
Now, make sure you are in the “Formats” tab and click on the “Additional settings” button at the bottom.
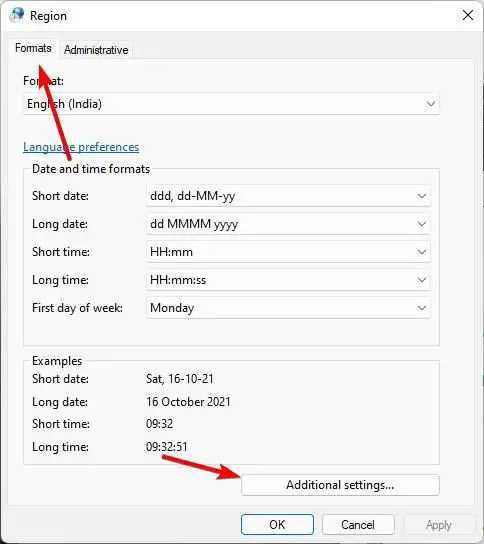
Go to the “Time” tab and set the custom time format in the “Short time” field. You can use the below notations to set the time format.
- hh = hour (12-hour format)
- HH = Hour (24-hour format)
- m = minute
- tt = A.M or P/m
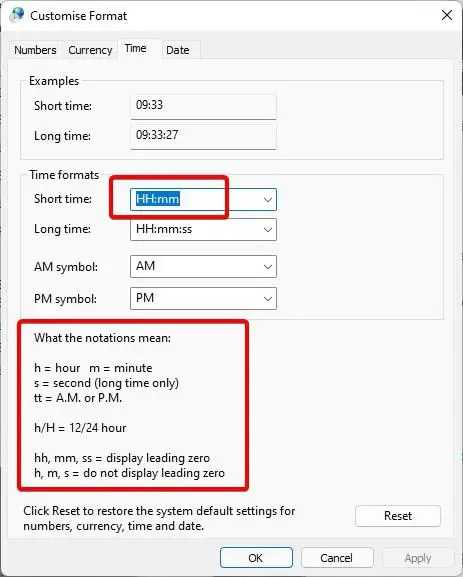
To set a custom date format, go to the “Date” tab. Next, set the custom date format in the “Short date” field. Use the below notations to set the custom date format.
- d, dd = day
- ddd, dddd = day of week
- M = month
- y = year
For example, to show weekday before date, you set the date format to something like “ddd, dd-MM-yy.”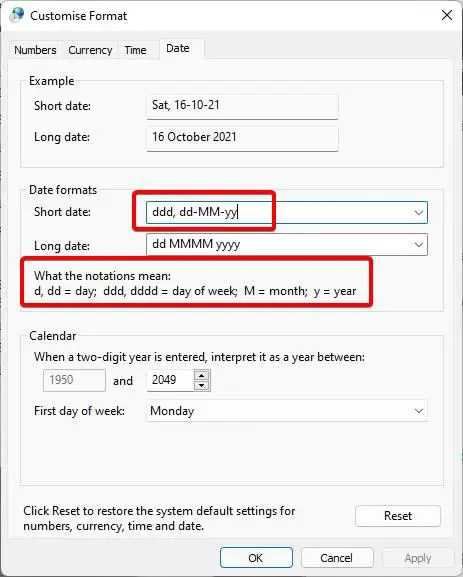
Note: You cannot set “Long date” or “Long time” because Windows 11 no longer supports date and time in the calendar flyout.
Finally, click the “Apply” and “Ok” buttons to save the changes.
Close the control panel.
—
That is it. It is that simple to change the date and time format in Windows 11.
I hope that helps.
If you are stuck or need some help, comment below, and I will try to help as much as possible.
Исправьте свои ошибки автоматически
Команда ugetfix.com делает все возможное, чтобы помочь пользователям найти лучшие решения для устранения их ошибок. Если вы не хотите возиться с методами ручного ремонта, используйте автоматическое программное обеспечение. Все рекомендуемые продукты были протестированы и одобрены нашими специалистами. Инструменты, которые вы можете использовать для исправления вашей ошибки, перечислены ниже:
Предложение
сделай это сейчас!
Скачать исправлениеСчастьеГарантия
сделай это сейчас!
Скачать исправлениеСчастьеГарантия
Совместим с Майкрософт ВиндоусСовместим с ОС Х Все еще есть проблемы?Если вам не удалось исправить ошибку с помощью Reimage, обратитесь за помощью в нашу службу поддержки. Пожалуйста, сообщите нам все детали, которые, по вашему мнению, мы должны знать о вашей проблеме.
Reimage — запатентованная специализированная программа восстановления Windows. Он продиагностирует ваш поврежденный компьютер. Он будет сканировать все системные файлы, библиотеки DLL и ключи реестра, которые были повреждены угрозами безопасности.Reimage — запатентованная специализированная программа восстановления Mac OS X. Он продиагностирует ваш поврежденный компьютер. Он будет сканировать все системные файлы и ключи реестра, которые были повреждены угрозами безопасности.Этот запатентованный процесс восстановления использует базу данных из 25 миллионов компонентов, которые могут заменить любой поврежденный или отсутствующий файл на компьютере пользователя.Для восстановления поврежденной системы необходимо приобрести лицензионную версию Переизображение инструмент для удаления вредоносных программ.
 Нажмите
Нажмите
Как изменить время в Windows 11
Изменение времени на компьютере является важным шагом, чтобы обеспечить точность в работе и соответствие времени в различных приложениях. В Windows 11 изменение времени можно выполнить несколькими способами.
Способ 1: Через настройки Windows 11
Перейдите в «Настройки» -> «Дата и время». Настройте время и дату в соответствии с нужными параметрами. Если включен режим автоматического обновления времени, то изменения будут синхронизироваться автоматически.
Способ 2: Через командную строку
Запустите командную строку от имени администратора. Введите команду «time» и далее введите время в формате «чч:мм:сс». Для изменения даты введите «date» и далее введите дату в формате «дд.мм.гггг».
Способ 3: Через реестр Windows
Запустите «Редактор реестра» от имени администратора. Откройте ветку «HKEY_LOCAL_MACHINE\SYSTEM\CurrentControlSet\Control\TimeZoneInformation». Создайте новое значение DWORD «RealTimeIsUniversal» и установите его значение равным «1». Это позволит использовать универсальное время вместо локального.
Частые вопросы и ответы
1. Как открыть настройки даты и времени в Windows 11?
Чтобы открыть настройки даты и времени в Windows 11, выполните следующие шаги:
1. Нажмите на кнопку «Пуск», расположенную на панели задач.
2. В меню «Пуск» щелкните на значке «Настройки», который выглядит как шестеренка.
3. В окне «Настройки» щелкните на опцию «Время и язык».
4. На левой стороне настроек «Время и язык» щелкните на вкладку «Дата и время».
5. Во вкладке «Дата и время» вы можете вносить изменения в настройки даты и времени, такие как установка часового пояса, включение автоматической синхронизации времени или изменение формата отображения даты и времени.
2. Есть ли клавиатурное сочетание для открытия настроек даты и времени в Windows 11?
Да, есть клавиатурное сочетание для открытия настроек даты и времени в Windows 11. Просто нажмите клавишу Windows + I на клавиатуре, чтобы непосредственно открыть окно «Настройки». Оттуда вы можете следовать шагам, описанным в первом вопросе, чтобы получить доступ к настройкам даты и времени.
3. Могу ли я изменить формат даты и времени в Windows 11?
Да, вы можете изменить формат даты и времени в Windows 11. Для этого выполните следующие шаги:
1. Откройте настройки даты и времени с помощью одного из методов, описанных в первом вопросе.
2. Во вкладке «Дата и время» прокрутите вниз до раздела «Изменить форматы даты и времени».
3. Щелкните на выпадающих меню рядом с «Короткая дата» и «Длинная дата», чтобы выбрать желаемый формат отображения даты.
4. Аналогично, щелкните на выпадающем меню рядом с «Короткое время» и «Длинное время», чтобы выбрать желаемый формат отображения времени.
5. После внесения изменений они будут применены автоматически.
4. Как я могу автоматически синхронизировать дату и время в Windows 11?
Чтобы автоматически синхронизировать дату и время в Windows 11, выполните следующие шаги:
1. Откройте настройки даты и времени с помощью одного из методов, описанных в первом вопросе.
2. Во вкладке «Дата и время» переместите переключатель рядом с «Установить время автоматически» в положение «Включено».
3. Если ваш компьютер подключен к интернету, Windows 11 автоматически синхронизирует дату и время с сервером времени.
4. Вы также можете переместить переключатель рядом с «Установить часовой пояс автоматически» в положение «Включено», чтобы автоматически обновлять часовой пояс на основе вашего текущего местоположения.
5. Если вы не хотите автоматически синхронизировать дату и время, вы можете переместить переключатели, упомянутые выше, в положение «Выключено» и вручную внести необходимые изменения.
Как настроить дату в пользовательском формате на панели задач Windows 11
Шаг 1. В окне «Регион» снова на вкладке «Форматы» нажмите кнопку «Дополнительные настройки».
Шаг 2. Чтобы настроить дату в произвольном формате, щелкните вкладку «Дата», а затем щелкните текстовое поле рядом с параметром «Краткая дата».
Шаг 3: Здесь у вас есть возможность редактировать пользовательский формат. Допустим, вам нужны точки (.) Вместо косой черты (/) в поле даты. В этом случае введите формат как дд.ММ.гггг. Если вам нужен другой формат, вы также можете ввести его.
Нажмите кнопку «Применить» и кнопку «ОК».
Если вы проверите сейчас, то увидите, что на вашей панели задач дата в произвольном формате с точками.
Изменить дату и время в Windows 11 из Windows PowerShell
Другой способ изменить время на вашем устройстве Windows — через PowerShell. Это также потребует от вас запуска приложения от имени администратора.
Нажмите кнопку «Поиск» на панели задач и введите «Windows PowerShell» в строке поиска. Затем нажмите кнопку «Запуск от имени администратора» под названием и значком приложения справа.
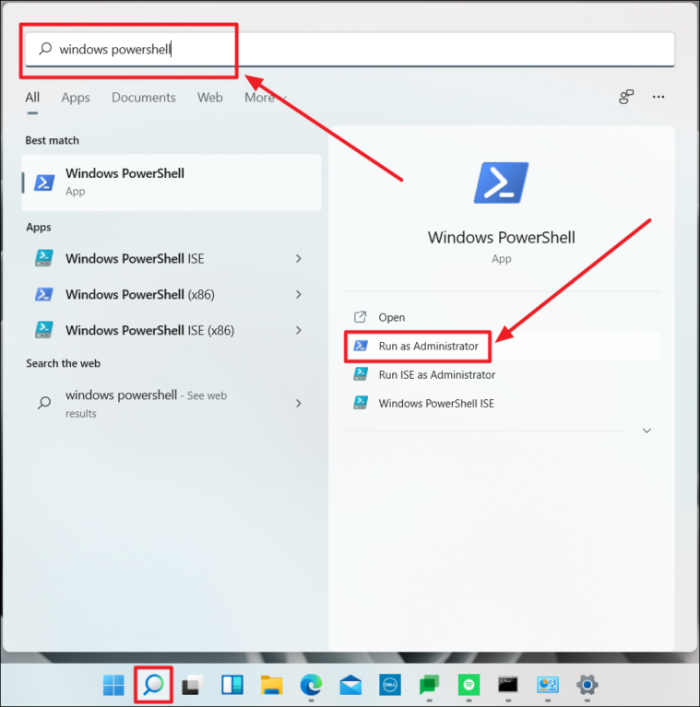
Выберите «Да», если вам будет предложено подтвердить запуск PowerShell от имени администратора.
Введите любую из следующих команд в зависимости от ваших требований в окне Windows PowerShell (введите дату в соответствии с форматом даты вашей системы). Когда закончите, нажмите «Enter».
Для 12-часового формата часов используйте следующие команды:
Для 24-часового формата часов используйте следующую команду:
Например, мы воспользуемся следующей командой, чтобы установить дату 14.07.2021 (14 июля 2021 года) и время 21:20 на нашем ПК с Windows 11.
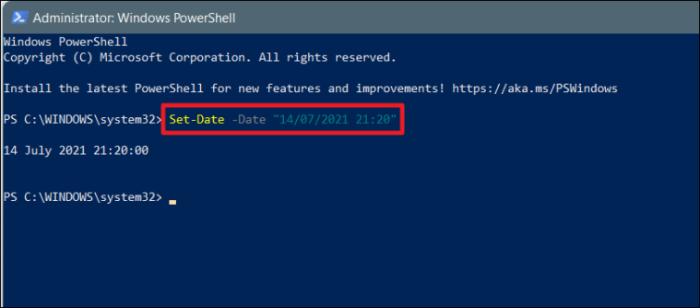
Дата и время изменены. Независимо от формата времени, введенного в команде, время изменится и появится в формате вашей системы. Вы также можете изменить дату здесь, но соблюдайте формат вашей системы.
Примечание: Если дата не соответствует формату даты в системе, вы получите сообщение об ошибке, и дата и время останутся неизменными.
Change clock time and date on Windows 11
To change the time and date in the Taskbar, use these steps:
-
Open Settings on Windows 11.
-
Click on Time & language.
-
Click the Date & time page.
Quick tip: You can also right-click the bottom-right corner of the Taskbar and select the “Adjust date and time” option to access the settings faster.
-
Turn off the “Set time automatically” toggle switch (if applicable).
-
Click the Change button for the “Set the date and time manually” setting.
-
Change the clock time and date on Windows 11.
-
Click the Change button.
-
Turn off the “Set time zone automatically” toggle switch. (Otherwise, the “Time zone” option will be grayed out.)
-
Select the correct zone based on your location using the “Time zone” setting (if applicable).
-
Turn on the “Adjust for daylight saving time automatically” toggle switch (if applicable).
Once you complete the steps, the System Tray will reflect the updated date and time information for Windows 11.
Использование режима «Второй экран» для вывода секунд
Windows 11 предлагает удобный способ отображения секунд в видеоинтерфейсе с помощью режима «Второй экран». Если у вас есть второй монитор или телевизор, вы можете использовать его для отображения секунд, оставив основной экран без необходимости отображения часов и минут.
Чтобы использовать эту функцию, следуйте инструкциям:
- Подключите второй монитор или телевизор к компьютеру.
- Настройте его как второй экран в настройках отображения Windows 11.
- Перейдите в настройки часов и выберите «Второй экран» вместо «Главной страницы».
- Теперь на основном экране будут отображаться только часы и минуты, а на втором экране появятся секунды.
Этот режим особенно полезен, когда вы хотите следить за временем с точностью до секунд, например, во время спортивных соревнований или при синхронизации задач. Попробуйте использовать режим «Второй экран» в Windows 11 и наслаждайтесь удобством отображения секунд без лишних усилий.