Если нужная программа не устанавливается на Windows: 9 советов
Это самый простой и очевидный шаг, который только можно предпринять при любых проблемах с системой. Если неполадка временная, значит, она может быть устранена перезагрузкой.
Часто бывает, что вы по неосторожности открыли несколько установщиков, и они мешают друг другу. Можно попытаться завершить их через диспетчер задач или просто перезагрузиться
2. Проверьте настройки
Приложения в Windows 10 делятся на два типа: «классические», с привычным инсталлятором, и «современные» из Microsoft Store. По умолчанию Windows позволяет устанавливать и те, и другие. Но есть одна опция в настройках, которая отключает возможность запускать установщики. Проверьте её на всякий случай.
Нажмите «Пуск» → «Параметры» → «Приложения» → «Приложения и возможности» и убедитесь, что в выпадающем списке выбран пункт «Из любого места».
Ещё следует открыть «Пуск» → «Параметры» → «Обновление и безопасность» → «Для разработчиков» и включить опцию «Неопубликованные приложения».
3. Освободите место на диске
Вполне возможно, что новая программа или игра у вас не устанавливается просто потому, что на системном накопителе занято уже почти всё пространство. Воспользуйтесь нашим руководством и поудаляйте с диска всё, что только сможете, а затем снова попробуйте установить программу.
4. Запустите установщик от имени администратора
Иногда программа блокируется системой контроля учётных записей пользователей (UAC) Windows 10. Это необходимо для защиты от потенциально опасного ПО. Интернет полнится руководствами, как отключить UAC, но мы настоятельно не рекомендуем этого делать.
Вместо этого закройте установщик, если он открыт, щёлкните его файл правой кнопкой мыши и выберите в контекстном меню пункт «Запуск от имени администратора».
5. Проверьте совместимость
У многих программ есть как 32-битные версии для старых устройств, так и 64-битные для современных. Тем, кто пользуется новыми компьютерами, переживать не о чем — 64-битная Windows 10 может запускать и 32-битные приложения тоже.
Но вот если вы обладатель старого компьютера и не собираетесь обновляться, вам придётся обращать внимание на то, какие инсталляторы вы скачиваете. Обязательно убедитесь, что на 32-разрядную Windows вы устанавливаете только 32-разрядные программы
6. Запустите средство устранения неполадок
В Windows 10 встроен инструмент для устранения некоторых наиболее распространённых проблем. Он не всегда делает то, что должен, но всё же стоит попробовать его запустить.
Нажмите «Пуск» → «Параметры» → «Обновление и безопасность» → «Устранение неполадок». Затем активируйте средства «Центр обновления Windows», «Приложения из Магазина Windows» и «Устранение проблем с совместимостью» один за другим, и позвольте им сделать всю работу.
Если это не помогает, скачайте и откройте от имени администратора вот этот инструмент с сайта Microsoft. Он тоже может разрешить некоторые проблемы.
7. Удалите предыдущие версии программы
В большинстве случаев установка новой версии приложения поверх старой проходит без проблем, но иногда неприятности всё же случаются. Нажмите «Пуск» → «Параметры» → «Приложения» → «Приложения и возможности», выберите старую версию вашей программы и нажмите «Удалить». Сотрите её вместе со всеми настройками и компонентами.
Иногда для полного удаления программы нужны некоторые дополнительные телодвижения. Например, чтобы полностью удалить iTunes, вам придётся обратиться к руководству Apple.
8. Добавьте программу в список исключений антивируса
Инсталлятор вашего приложения может блокировать антивирус. Порой это верный знак, что устанавливать программу не надо. Но если вы на сто процентов доверяете разработчику, можно добавить приложение в список исключений, и антивирус не будет ему мешать.
9. Убедитесь, что программа совместима с вашей версией Windows
Некоторые программы просто несовместимы с новой Windows 10 — разработчики забросили их и не обновляют, поэтому те не могут установиться. Загляните на сайт программы и поищите там более новую версию, оптимизированную для Windows 10.
Если другой версии нет и необходимо работать со старым ПО, щёлкните установщик правой кнопкой мыши и нажмите «Свойства» → «Совместимость». Активируйте опцию «Запуск этой программы в режиме совместимости с» и выберите ту версию Windows, в которой приложение нормально работало раньше.
Другие источники
Игры в Windows 10 можно устанавливать самостоятельно, без клиентов и приложений. Алгоритм решения проблем с установкой не особо оригинален: первоначально нужно проверить на предмет физических повреждений носитель установки программы – диска или флешки. Обычно с инсталлятором присутствует файл сверки контрольной суммы; рекомендуется проверить ее, несовпадение данных свидетельствует о повреждении ПО.
Еще одна проблема связана с пиратскими версиями ПО. Какими способами пираты организовывают инсталляцию игр, для конечного пользователя остается загадкой, в любом случае, решение одно – лицензионная версия.
Исправить игры Xbox не устанавливаются на ПК
Перезагрузите устройство Удалите и переустановите gameПроверьте наличие доступного хранилищаПредоставьте административные разрешения на вашем устройствеПроверьте статус вашего плана Game Pass
1] Перезагрузите устройство
Лучше сначала попробовать перезагрузить устройство, так как это чаще помогает с вещами, чем нет. Ищите другие исправления, только если это не помогает.
2] Удалите и переустановите игру
Скачанные вами игровые файлы могли быть повреждены вредоносным ПО. В этом случае лучше всего удалить и загрузить новый набор файлов игры.
3] Проверить доступное хранилище
У вас должно быть достаточно места для полной установки игра, поэтому, если она у вас заканчивается, освободите место . При установке игры вы можете выбрать жесткий диск, на который вы хотите загрузить файл игры. Если у вас нет жесткого диска, установка не будет выполнена, и вы увидите сообщение: « Выбранный диск не настроен для установки игр ». Вот как это можно исправить:
Откройте настройки Windows, нажав одновременно клавиши Windows и «I». Здесь перейдите в Система> Хранилище. В разделе «Дополнительные параметры хранения» нажмите «Изменить место сохранения нового содержимого».
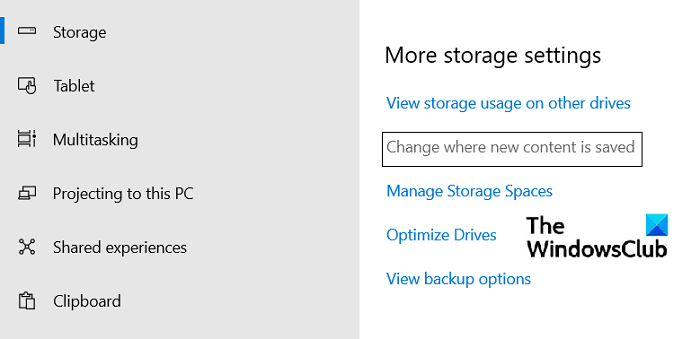
Откроется новое окно. Щелкните раскрывающееся меню”Новые приложения будут сохранены в:”и выберите диск, на котором вы хотите сохранить загруженный контент.
4] Предоставьте административные разрешения на вашем устройстве
В некоторых играх есть дополнительные компоненты, которые необходимо установить для их работы. Если этим компонентам не предоставлен административный доступ, процесс установки не будет завершен. Итак, каждый раз, когда появляются дополнительные компоненты, требующие административных прав, вам рекомендуется предоставлять их.
5] Проверьте статус вашего плана Game Pass
Требуются пользователи Xbox иметь подписку Xbox Game Pass Ultimate или Xbox Game Pass для ПК. Итак, если у вас возникли проблемы с установкой игры, убедитесь, что ваш план Game Pass активен. Войдите в приложение Xbox или в Microsoft Store, в зависимости от того, что вы используете. Кроме того, убедитесь, что устройство подключено к сети во время установки.
Если вы столкнулись с конкретным сообщением с кодом ошибки, вы можете просмотреть руководство по поиску кода ошибки Xbox на их онлайн-форуме support.xbox.com. Там они рассказали о некоторых из наиболее часто встречающихся ошибок пользователей Xbox и о том, как их можно исправить.
Почему я не могу устанавливать игры в Windows 10?
Еще один Проблема с ошибками, с которой сталкиваются несколько пользователей, заключается в том, что их компьютер не показывает, что он связан с их учетной записью Microsoft, даже если это так. В сообщении об ошибке говорится: « Похоже, у вас нет подходящих устройств, связанных с вашей учетной записью Microsoft. Чтобы установить, войдите на устройство, используя свою учетную запись Microsoft. »
Если вы столкнулись с этой проблемой, попробуйте запустить средство устранения неполадок приложений Магазина Windows в настройках обновления и безопасности. Вы также можете попробовать и сбросить кеш магазина .
Как исправить Microsoft Store Кнопка”Получить”не работает
Если вы нажмете кнопку”Получить”или”Установить”в приложении в Microsoft Store и после этого ничего не происходит, вы можете попробовать сбросить Microsoft Store, чтобы исправить это. Вот как:
Откройте”Настройки Windows”и нажмите на раздел”Приложения”. Из списка приложений прокрутите вниз, выберите Microsoft Store и нажмите”Дополнительные параметры”. Здесь вы найдете заголовок”Сброс”. Нажмите кнопку сброса Подтвердите предупреждение, нажмите кнопку еще раз Перезапустите Microsoft Store и проверьте, нормально ли работает кнопка на этот раз
Мы надеемся, что этот пост развеял все ваши сомнения и помог избавиться от проблем, с которыми вы были лицом к лицу при загрузке игр Xbox на ПК с Windows. Если вы хотите узнать, как вы можете решить проблемы, с которыми вы сталкиваетесь, устанавливая игры Xbox Game Pass , прочтите эту статью, в которой мы объясняем, как можно устранить такие ошибки.
Как на Windows 10 запускать DOS-игры?
Можно прождать целую вечность, пока ОС запустит DOS-игру, хотя она так и не сможет это сделать. И это не удивительно, когда дело доходит до развлечений 90-х годов, они были предназначены для максимально древнего интерфейса командной строки. В таких случаях способно помочь лишь одно средство – утилита «DOSBox», эмулирующая DOS-среду. Без DOSBox можете и не надеяться, что у вас что-то получится, поскольку этот эмулятор был создан для того, чтобы игроки могли запускать игры давно ушедшей DOS-эпохи. Кроме того, отметим, что сайт GOG.com в этом плане наиболее удобный: платформа любезно предоставляет тот самый DOSBox и при этом является одним из лучших легальных источников старых игр.Как запускать старые игры через DOSBox?
- Скачиваете DOSBox с официального сайта: ссылка
- Устанавливаете «DOSBox» и дожидаетесь, пока появится соответствующий значок на рабочем столе;
- Теперь нужно найти исполнительный файл запуска DOS-игры (как правило, это «.exe», «.bat», или «.com»);
- После того как нужный файл будет найден, необходимо его перетащить прямо на ярлык эмулятора «DOSBox» и игра тут же запустится.
</span>Как сделать так, чтобы игра через DOSBox запускалась автоматически?
- Если вам не нравится, что каждый раз приходится перетаскивать исполнительный файл, тогда жмите ПКМ по ярлыку эмулятора «DOSBox» и выберите вариант «Свойства»;
-
Перейдите во вкладку «Ярлык», где в поле «Объект» после пробела нужно указать путь к файлу запуска игры, то есть полный текст в этом поле должен выглядеть примерно так:
- Теперь остаётся применить изменения и нажать «Ок» переименовать ярлык эмулятора «DOSBox» на название игры и по желанию настроить значок игры в окошке «Свойства» запустить игру.
</span>
Как на Windows 10 запускать игры для Windows XP?
Все причины, из-за которых старые игры не запускаются на Windows 10, связаны с несовместимостью программного обеспечения и компонентами ОС. Поэтому «пожилые» игры совершенно оправдано требует особый режим экран (отключённый по умолчанию в «десятке»), повышенные привилегии (права) и т. п. Так что же делать?
1. Определите совместимость и установите права администратора
Все проекты, выпущенные во времена «хрюши» (Windows XP), всегда по умолчанию будут требовать у вас повышенных прав для запуска и нормальной работы игры
Собственно, именно по этой причине любую такую игру важно запускать всегда от имени администратора. Это можно сделать в свойствах файла и в контекстном меню «Проводника», но мы рекомендуем первый вариант
Для этого нужно сделать следующее:
- ПКМ по исполняемому .exe-файлу в папке игры или по ярлыку на рабочем столе, после чего выбираете «Свойства»;
- Переключаетесь на вкладку «Совместимость», где нужно установить галочку напротив «Запускать эту программу от имени администратора» и нажать «Применить»;
- Как только определитесь с операционной системой, тогда в пункте «Режим совместимости» выбираете один из предложенных вариантов и обязательно нажимаете «Применить».
</span>
2. Настройте параметры экрана
Кроме того, устаревшие игры могут не работать из-за отсутствия поддержки установленного разрешения и цветовой гаммы. Настроить эти параметры также можно во вкладке «Совместимость». И тут тяжело дать однозначные рекомендации всем и каждому, а поскольку точного рецепта нет, придётся воспользоваться «методом научного тыка». Так что проверяйте разные режимы пониженной цветности, пониженного разрешения экрана и, как вариант, попробуйте отключить полноэкранный режим.
3. Установите и включите старые компоненты DirectX
Ещё одна причина, из-за которой старая игра не работает на Windows 10. Основная проблема заключается в том, что по умолчанию «DirectX 12» не содержит в себе необходимые компоненты для «пожилых» игр. Исправить ситуацию в системе просто – необходимо скачать и установить автономный пакет DirectX End-User Runtimes
Рекомендуем обратить внимание на то, что он в обязательном порядке должен быть автономным установщиком со всеми важными файлами. Использовать нужно только его, потому что другой веб-собрат точно сообщит, мол, уже всё установлено
В любом случае это ещё и необходимо настроить, предлагаем воспользоваться ещё одной инструкцией:
- Когда откроется стартовое окошко, нажмите «Yes» выбираете место для распаковки файлов нажимаете «OK»;
- Отправляетесь в место, где распаковали файлы находите файл «DXSETUP.exe» — запускаете его от имени администратора теперь проводите вполне стандартную установку DirectX перезагружаете свой компьютер;
- Теперь вам придётся скачать, а после и установить ещё один крайне важный компонент, поэтому для этого сделайте следующее вызываете параметры системы с помощью сочетания клавиш «Windows + I» переходите в «Приложения»;
- В пункте «Приложения и возможности» нажмите Управление дополнительными компонентами (или «Дополнительные возможности»), далее следует выбрать «Добавить компонент»;
- Листайте вниз, пока не найдёте «Инструменты для графики», а как только найдёте, жмите «Установить» и дождитесь окончания процесса;
- И вот теперь главное – необходимо проверить, включились ли старые компоненты DirectX. Для этого откройте системный поиск и пропишите там «Панель управления», где можно перейти к «Классическому приложению»;
- Отыщите и запустите «Программы и компоненты» кликайте по «Включение и отключение…» найдите папку под названием «Компоненты прежних версий» откройте её и установите метку рядом с «DirectPlay» нажимайте «ОК» перезагружаете систему.
</span>
4. Установите более старую версию .NET Framework
Последний важный элемент при запуске старых игр – это .NET Framework. Именно эти библиотеки отвечают за корректную работу не только различных программ, но и игр. Так что если вы пытаетесь запустить игру тех времён, когда последней версией библиотеки была 3.0 или 3.5, она вряд ли запустится на «десятке», поскольку та по умолчанию имеет четвёртую версию. Решение простое – необходимо установить старую версию .NET Framework. А в случае если возникла необходимость удалить старую версию, тогда рекомендуем воспользоваться утилитой под названием «.NET Framework Cleanup Tool», которая грамотно поможет в этом деле.
Ограничение на установку сторонних приложений
Одной из причин, почему игры не устанавливаются на ноутбук, может быть ограничение на установку сторонних приложений. Многие производители ноутбуков предустанавливают операционную систему с определенными ограничениями на установку программ, чтобы гарантировать безопасность пользовательских данных и сохранить работоспособность устройства.
Чтобы обеспечить безопасность, производители могут ограничить возможность установки приложений, несертифицированных или не предустановленных изначально. Такие ограничения могут быть установлены на уровне BIOS/UEFI или операционной системы.
Если вы не можете установить игры на свой ноутбук, попробуйте проверить настройки безопасности в системе. Возможно, вам потребуется получить права администратора или изменить настройки безопасности. Также стоит обратиться к документации к вашему ноутбуку или связаться с производителем для получения дополнительной информации о возможных ограничениях и способах их обхода.
| Возможные решения проблемы: |
|---|
| 1. Проверьте наличие ограничений на установку сторонних приложений в настройках безопасности вашего ноутбука. |
| 2. Получите права администратора и попробуйте снова установить игры. |
| 3. Измените настройки безопасности, чтобы разрешить установку сторонних приложений. |
| 4. Обратитесь к документации или свяжитесь с производителем ноутбука, чтобы получить дополнительную информацию и помощь. |
Не устанавливаются игры на Windows 10: 5 способов решить проблему
Зачастую при установке игр на ОС Windows 10 возникают различные проблемы. Выбор способа их решения во многом зависит от того, каким образом пользователь устанавливал игры. Большинство неполадок довольно просто исправить.
Корректировка работы Microsoft Store
Как и любой другой софт, Microsoft Store сложно назвать абсолютно стабильным, и проблемы при установке – все еще распространенное явление.
Самое простое решение – выйти в Microsoft Store из своей учетной записи и вновь зайти.
Если это не помогло, можно перезагрузить сам сервис. Для этого в окошке «Выполнить» (сочетание Win+R на клавиатуре) нужно ввести wsreset.exe, нажать ОК и после перезагрузить устройство.
Если и это не помогло, остается только переустановка Microsoft Store. Сделать это можно либо сторонними приложениями, либо в штатном режиме. Однако необходимо понимать, что удаление стандартных компонентов Windows 10 – процедура потенциально опасная, предварительно будет нелишним создать точку восстановления системы.
Читайте так же:Приложения для ставок на спорт для Айфона
Сторонние магазины
Приложения от сторонних магазинов также могут некорректно устанавливаться на Windows 10. Ниже перечислены решения проблем с наиболее известными поставщиками игрового ПО на сегодняшний день.
Steam
Один из наиболее «взрослых» магазинов игрового ПО с не самой плохой технической поддержкой. Тем не менее, проблемы с приложениями от Steam имеют место быть.
Первоначально необходимо проверить качество подключения устройства к интернету — стабильность работы игрушек от Steam непосредственно зависит от сети.
Также поможет перезапуск Steam через панель задач. Этот метод позволит исключить программный сбой.
Зачастую причиной неполадок может быть поврежденный файл установки. В этом случае игру придется заново скачать и установить.
Не самая распространенная причина – отсутствие свободного места на диске. В играх от Steam есть возможность выбора месторасположения файлов.
Origin
Сервис Origin признан одним из наиболее «глючных», с обилием ошибок, в том числе – и некорректной установкой на Windows 10. Проблемы, связанные с ПО от Origin, решаются запуском приложений от имени администратора.
Если это не помогло, можно полностью переустановить клиент с перезагрузкой и точным следованием инструкциям в процессе новой установки.
UPlay
С сервисом UPlay ситуация обстоит лучше, чем с Origin, тем не менее могут возникнуть проблемы при установке игр. Это решается запуском установки с правами администратора. Для удобства такую функцию можно сделать постоянной: нужно выбрать значок запуска на рабочем столе правой кнопкой мыши, выбрать «Свойства», и во вкладке «Совместимость» отметить запуск с администраторскими правами.
Необходимо отметить, что у всех перечисленных магазинов есть служба поддержки на тот случай, если проблему с установкой игр не удалось решить самостоятельно.
Другие источники
Игры в Windows 10 можно устанавливать самостоятельно, без клиентов и приложений. Алгоритм решения проблем с установкой не особо оригинален: первоначально нужно проверить на предмет физических повреждений носитель установки программы – диска или флешки. Обычно с инсталлятором присутствует файл сверки контрольной суммы; рекомендуется проверить ее, несовпадение данных свидетельствует о повреждении ПО.
Еще одна проблема связана с пиратскими версиями ПО. Какими способами пираты организовывают инсталляцию игр, для конечного пользователя остается загадкой, в любом случае, решение одно – лицензионная версия.
Проблемы с ОС

Сбои в самой Windows 10 могут быть причиной некорректной установки ПО. Первоначально нужно убедиться в наличии свободного места на диске. Далее необходимо проверить всю ОС на вирусы – любой софт может зависнуть при установке именно по этой причине.
Пакеты обновлений Windows 10 также могут влиять на установку игр, причем в обе стороны: иногда процессу инсталляции могут мешать уже установленные обновления, иногда – отсутствие какого-либо апдейта.
Аппаратные проблемы

Наиболее серьезная проблема. Установке игр могут препятствовать неисправность одного (или даже нескольких) аппаратных элементов устройства.
Читайте так же:Программы для создания фотокниг
Последовательность диагностики железа ПК следующая: жесткий диск – память – материнская плата. Диагностику можно реализовать либо сторонними приложениями, либо приложениями, уже интегрированными в Windows 10.
В случае проблем с железом, выход всегда один: замена неисправного элемента.
Как устранить проблемы с «тормозами» игр на виндовс 10
Чтобы игры не лагали, нужно сначала обновить драйверы видеокарты. Это можно сделать через стандартную утилиту Windows либо же воспользоваться специальными программами наподобие Driver Booster. Если же это делать через систему, то нужно перейти в «Панель управления», затем кликнуть на «Оборудование и звук». Далее нажимаем на «Диспетчер устройств», где ищем вкладку «Видеоадаптеры».
Кликаем два раза, затем переходим на вкладку «Драйвер», в которой нажимаем «Обновить». После обновления компьютер может попросить перезагрузиться.
Если тормозят игры, следует установить соответствующий конкретной игре пакет DirectX. Девятая версия требуется для игр 2004-2007 годов, десятая – 2008-2010 годов, одиннадцатая – 2011-2014 годов. В большинстве случаев игра может сама предложить установить необходимый DirectX.
Некоторые приложения требуют не DirectX, а OpenGL – еще один пакет, отвечающий за обработку графики. Тут зависимости «чем старее игра, тем старее нужно пакет установить» нет: различные игры работают под различными OpenGL.
Перед запуском приложения, особенно если вы перед этим пользовались браузером или другим приложением, следует зайти в «Диспетчер задач». Для этого нужно навести курсор мыши на Панель задач, затем кликнуть правой кнопкой мыши и нажать на «Запустить диспетчер задач». В «Диспетчере» нужно перейти во вкладку «Процессы», чтобы посмотреть, что может «пожирать» ресурсы оперативной памяти и процессора.
Чаще всего это делает процесс под названием «rundl32.exe». Под этим названием может скрываться как необязательный системный процесс Windows, отвечающий за обновление, так и вирус. В любом случае rundl32.exe нужно закрыть. Наводим на него мышь, затем нажимаем правую кнопку манипулятора и выбираем «Завершить дерево процессов».
Не устанавливается игра: почему?
Не устанавливается игра на компьютер!? Почему и по каким причинам такое может происходить? Вы решили установить интересную игру и скачали её из Интернета, либо же вставили диск в дисковод, но при попытке установить игру у вас ничего не получается!
О возможных причинах, по которым не устанавливаются игры на компьютер (ПК) или ноутбук под управлением Windows и вылетает ошибка, и что делать, если не устанавливается игра, поговорим ниже!
Причина первая – у вас файловая система FAT32
Как ни печально, но если ваша система отформатирована в FAT32, то очень многие игры, размер которых превышает 4 гигабайта, у вас не установятся. И виной всему тот факт, что FAT32 имеет ограничение по весу и памяти: игры, которые весят более 4 гигабайт не поддерживаются данной файловой системой!
Причина вторая – острая нехватка оперативной памяти
Причина третья – битая память
Выражение “битая память” означает, что один (или несколько) секторов вашей оперативной памяти повреждены. Повреждения памяти происходят в результате системных глобальных сбоев, либо же (что встречается гораздо чаще) после “работы” вирусов.
В результате происходит то, что происходит: игры не устанавливаются, поскольку им реально не хватает памяти для установки и запуска. Протестируйте вашу оперативку с помощью какой-нибудь утилиты и если память реально битая, то вам придется установить новую.
Причина четвертаяесли не можете установить игры – антивирус
Нередко именно антивирусы выступают в роли “бюрократического аппарата”, который не хочет пропускать игру.
В этом случае всё просто: отключаете антивирус и пробуете произвести установку. Бывает, что помогает, но, конечно, далеко не во всех случаях.
По теме антивируса: Антивирусное приложение Emsisoft Anti-Malware
Причина пятая – установка игры в другую директорию
Когда вы запускаете установочный файл (пусковой файл, который имеет расширение .exe), то следуя по пути установки вы видите, как игра показывает вам директорию, в которую она будет устанавливаться.
Самое главное в этом пути – буква локального диска, в данном примере это локальный диск “C”. Но также вам дается право выбрать вашу директорию, то есть установить игру в другое место или на другой диск.
Так вот, крайне не рекомендуется менять директорию установки! Именно в момент изменения директории и происходит какой-то сбой с настройках системы, в результате вы получаете отказ об инсталляции игры. Такая ситуация встречается, примерно.![]()
Причина шестая – горячий процессор
- Если система охлаждения плохо работает и не охлаждает процессор, то при установке какой-либо программы, в том числе игры, вы обязательно столкнетесь с невозможностью установить игру! И всё по той простой причине, что горячий процессор не в состоянии адекватно работать.
- Проверьте температуру процессора: просто коснитесь радиатора процессора пальцем. Если очень горячо, то вот вам и причина. Устраните перегрев и будет вам счастье!
Седьмая причина почему не устанавливается игра
Устаревшее “железо”, то есть, компьютер уже физически не может справиться с установкой игры или другой относительно тяжелой программой. Иными словами, истощенные ресурсы слабого “железа” уже не могут правильно работать.
Насколько публикация полезна?
Нажмите на звезду, чтобы оценить!
Средняя оценка 0 / 5. Количество оценок: 0
Оценок пока нет. Поставьте оценку первым.
Сожалеем, что вы поставили низкую оценку!
Позвольте нам стать лучше!
Расскажите, как нам стать лучше?
При установке игры на компьютер
Несоответствие компьютера минимальным требованиям игры
Все производители видеоигр указывают, какими параметрами должен обладать компьютер, на который устанавливается та или иная игра. Чем она интереснее, красочнее и чем лучше в ней графика, тем, как правило, жестче требования. Перед покупкой или скачиванием игры непременно убедитесь, соответствует ли ваш компьютер указанным параметрам. Если вы не знаете эти параметры, посмотреть их можно следующим образом:
- Зайдите в «Панель управления».
- Найдите раздел «Система и безопасность».
- В разделе «Система» выберите первый пункт «Просмотр объема ОЗУ»
- Необходима установка и обновление драйверов.
Все мы знаем, что любое программное обеспечение со временем устаревает. Поэтому его нужно или обновлять, или заменять новым, более современным ПО. Для корректной работы большинства видеоигр вам потребуется установить последнюю версию:
Драйверов вашей видеокарты, которые вы можете скачать на сайте официального производителя (например, nVidia или ATI Radeon);
Используется нелицензионная операционная система
Если вы используете нелицензионную или пиратскую версию операционной системы, в ней могут отсутствовать многие значимые для нормального запуска и дальнейшей работы игры компоненты. Если хотите играть в новые и популярные видеоигры, придется раскошелиться на покупку лицензионной копии ОС.
Необходим запуск от имени администратора
Некоторые игры запускаются только от имени администратора. Для этого измените параметры своей учетной записи: Панель управления — учетные записи — добавление и удаление.
Перегрев
Если игра запускается у вас нормально, но вскоре после запуска изображение начинает дергаться и подвисать, возможно, вы имеете дело с перегревом какого-либо компонента системы. Дело в том, что современные видеоигры очень мощные, и не каждый компьютер может справляться с такой повышенной нагрузкой. Для того чтобы протестировать температуру компонентов ПК, в интернете существует множество бесплатных программ (например, Speccy).
Не устанавливаются игры на Windows 10
Отдельно нужно сказать о так называемых магазинных приложениях Windows 8.1 и 10, «привязанных» к версии системы. Но обо всём по порядку.
Требования игры не соответствуют техническим характеристикам компьютера
Прежде чем скачивать игру (неважно с какого источника), внимательно ознакомьтесь с предъявляемыми ею требованиями к ресурсам процессора, видеокарты, оперативной памяти и, конечно же, разрядности. Если вы попробуете запустить 64-битную игрушку в 32-битной системе, естественно, ничего хорошего из этого не выйдет: установщик попросту выдаст ошибку
Также рекомендуем обращать внимание на объем свободного места на жёстком диске, так как некоторые игры могут занимать не один десяток гигабайт дискового пространства.Вы имеете дело с репаком
Понятно, что выкладывать круглую сумму за новенькую популярную игрушку неохота, поэтому многие геймеры-любители скачивают взломанные или перепакованные игры, которые могут содержать ошибки в коде, препятствующие корректной установке игрового пакета. То, что взломанная игра без проблем установилась у вашего соседа, ещё ни о чём не говорит, у него установилась, а вот у вас может и не установиться по причине разной конфигурации компьютеров.Установочный носитель или файл игры повреждён
Нельзя исключать и банального повреждения установочного носителя или скачанного файла. Если вы скачали игру со стороннего ресурса, скажем, торрент-трекера, сравните его контрольную сумму с хэшем, опубликованным на ресурсе-источнике, если, конечно, последний предоставляет эти данные.
Отсутствие на ПК соответствующих программных компонентов
Ещё одной распространённой причиной проблем с установкой игр является отсутствие на компьютере необходимых для запуска и функционирования игрового движка программных компонентов. Мы не будем подробно останавливаться на каждом из них, давая ему подробное описание, так как Windows 10, скорее всего, сама сообщит об отсутствии необходимого компонента. Приведём лишь их список с краткими комментариями.
• Microsoft Visual C++ Redistributable — компонент так же является набором библиотек, содержащих исполняемый код, используемый программами и играми, в разработке которых была использована среда MSVC.• DirectX — важный компонент, принимающий непосредственное участие в исполнении задач, связанных нормализацией работы игровых приложений. Обновлённые версии DirectX могут поставляться вместе с играми.Отсутствие прав администратора
Маловероятно, но вполне допустимо, что для установки игры могут понадобиться права администратора. В этом случае рекомендуем запустить исполняемый файл игрового приложения из контекстного меню, выбрав в нём соответствующую опцию.
Отсутствие на компьютере OpenGL
Многие современные игры требуют наличие на компьютере OpenGL — программного интерфейса, широко используемого при создании программного обеспечения, использующего двумерную и трёхмерную компьютерную графику.Если игры не устанавливаются из Windows Store
Причины, препятствующие установке «универсальных» игр из Магазина, могут быть несколько иные. Опять же, перед тем как устанавливать ту или иную игру, убедитесь, что предъявляемые ею требования соответствуют характеристикам вашего компьютера. Если проблемы с совместимостью отсутствуют, трудности с установкой могут быть вызваны этими причинами:
• Вы используете локальную учётную запись.• Файлы игры не могут загрузиться на компьютер (можно попробовать установить игру из автономного файла).• Приложение «Windows Store» работает некорректно (проблема обычно решается его перерегистрацией или сбросом кэша).
Похожая ситуация может наблюдаться с другими игровыми платформами проблемы Origin, Steam, UPlay и т. д. Устраняется неполадка либо повторным скачиванием игрового дистрибутива, либо переустановкой клиента.Аппаратные проблемы
Это что касалось программных проблем, но препятствовать установке игр могут также и аппаратные неполадки, в частности, наличие на жёстком диске сбойных секторов. Как правило, большинство компьютерных игр занимают на жёстком диске значительное пространство, и когда в процессе распаковки файлов на жёсткий диск встречается bad-блок, возникает неисправимая ошибка критическая ошибка (ошибка при записи на диск), препятствующая дальнейшей установки игры. В этом случае мы настоятельно рекомендуем проверить жёсткий диск на предмет бэдов программой Victoria и произвести при необходимости процедуру ремапинга.
Обновление драйверов
Если не устанавливаются игры на Windows 10, причина может скрываться и в устаревших драйверах
Стоит обратить внимание на это, если по своим возможностям ПК прекрасно подходит под программу, но ее работа сопровождается тормозами и глюками. В данном случае проблема кроится именно в драйверах
Прежде всего стоит запомнить, что драйверы должны быть актуальными (последними) и не содержать каких-либо ошибок. В большинстве случаев система обновляет их автоматически, но сбои тоже бывают. Что в таком случае необходимо:
- Правой кнопкой мыши нажать на иконку «Мой компьютер».
- Выбрать пункт «Диспетчер устройств».
- Перед пользователем открывается список всех устройств, которые подсоединены к ПК. В первую очередь стоит проверить, нет ли каких-либо неопределенных (помечены желтым значком).
- Если все нормально, то в первую очередь рекомендуется обновить драйверы видеокарты. Для этого нужно правой кнопкой мыши щелкнуть по ней, выбрать действие «Обновить».
- Дождаться, пока система самостоятельно найдет нужные драйверы и установит.
Важно! Установка возможна только в том случае, если имеется доступ в Интернет. Кроме того, можно использовать специальные утилиты, которые проверяют работоспособность системы, устанавливают и обновляют драйверы, корректирую недочеты
К таким программам относятся Driver Booster и DriverHub
Кроме того, можно использовать специальные утилиты, которые проверяют работоспособность системы, устанавливают и обновляют драйверы, корректирую недочеты. К таким программам относятся Driver Booster и DriverHub.

Обновление драйверов возможно вручную и автоматически



























