Исправление 2-Скрыть обновление
Другой способ решения этой проблемы-скрыть обновление из списка устанавливаемых обновлений.
1. Сначала загрузите « wushowhide “на вашем компьютере.
2. После загрузки файла запустите « wushowhide «.
3. Теперь нажмите « Далее », чтобы показать или скрыть обновления на вашем компьютере.
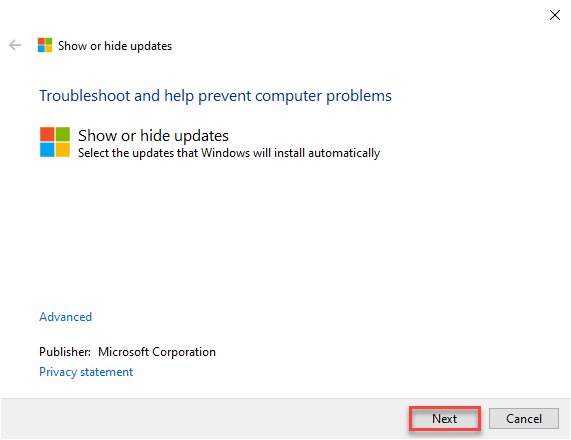
4. Подождите немного.
5. Затем нажмите « Скрыть обновления ».
6. Затем установите флажок рядом с проблемным обновлением, которое вы хотите скрыть.
7. После этого нажмите « Далее ».
Это скроет обновление из списка обновлений.
ПРИМЕЧАНИЕ –
Это временное решение проблемы. Это не решает проблемы. Но ошибочное обновление не будет загружено. Вы можете установить любые будущие обновления, кроме неисправных.
Для устранения проблемы можно использовать средство устранения неполадок Центра обновления Windows.
1. Сначала щелкните значок Windows.
2. Затем вам просто нужно щелкнуть значок в виде шестеренки, чтобы получить доступ к Settings.
2. После этого нажмите « Обновление и безопасность », чтобы получить к нему доступ.
3. Затем нажмите « Устранение неполадок ».
4. После этого с правой стороны нажмите « Дополнительные средства устранения неполадок », чтобы увидеть дополнительные параметры.
5. В правой части экрана просто прокрутите вниз и нажмите « Центр обновления Windows ».
6. Затем нажмите « Запустить средство устранения неполадок », чтобы начать процесс устранения неполадок.
7. После этого вам нужно нажать « Далее » в окне средства устранения неполадок.
8. После этого нажмите « Далее », чтобы применить изменения.
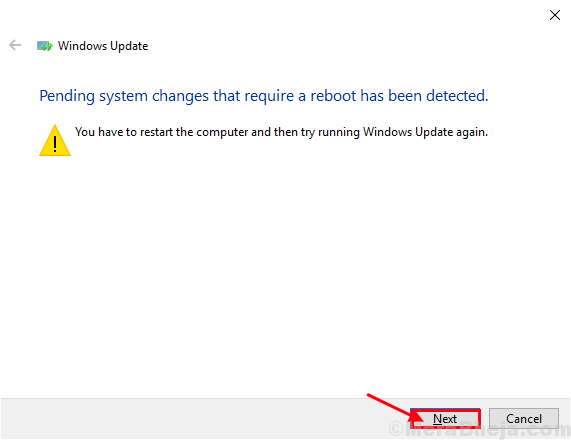
После завершения процесса устранения неполадок закройте окно средства устранения неполадок.
Перезагрузите компьютер.
Run Windows Update Troubleshooter
If the error 0x80240023 is still occurring, run the Windows update troubleshooter. This is developed in such a way that it can find and repair all issues that are blocking the normal update process. Here’s how to perform this task –
Windows 11:
- Press Windows + I to launch Settings.
- Go to System > Troubleshoot > Other troubleshooters, and locate Windows Update.
- Once you find this section, locate and click on the Run button available on its right end.
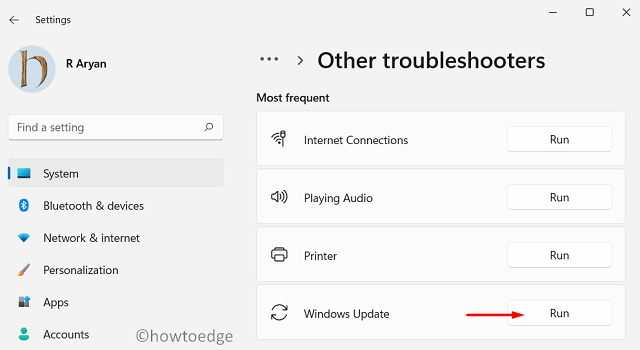
When the troubleshooter launches, click Next and follow the on-screen instructions.
Windows 10:
- Right-click on the Start button and select Settings.
- Go to the Update and Security option.
- Select Troubleshoot on the left pane thereafter Additional troubleshooters on the right side.
- Select Windows Update (under the “Get up and running” section).
- Next, hit Run the troubleshooter.
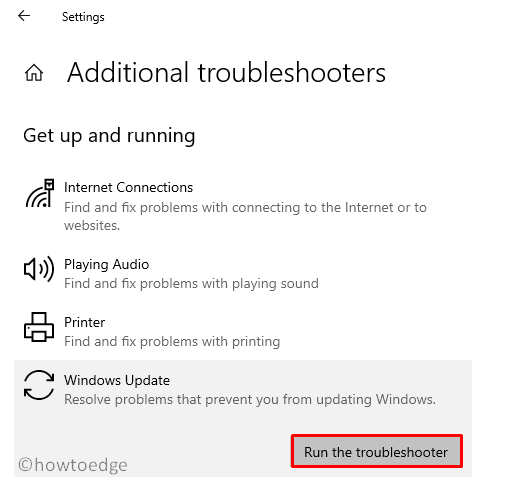
- Wait for a few minutes while the troubleshooter searches for possible issues on the computer.
- When this provides any resolution, go and follow the same.
In case it doesn’t fix the above problem, try out the next workaround –
Как решить проблему обновления Windows 10 0 x 80240023: Подробное руководство
Ошибка обновления Windows 10 0 x 80240023 может возникнуть по разным причинам и вызывает затруднения при установке обновлений операционной системы. В этом руководстве мы рассмотрим несколько методов, которые помогут вам исправить эту ошибку и успешно обновить Windows 10.
Метод 1: Очистка временных файлов
Возможно, проблема обновления Windows 10 0 x 80240023 вызвана наличием временных файлов, которые мешают процессу обновления. Чтобы очистить временные файлы, выполните следующие шаги:
- Нажмите на клавиатуре комбинацию Win + R, чтобы открыть окно «Выполнить».
- Введите команду «temp» (без кавычек) и нажмите Enter, чтобы открыть папку с временными файлами.
- Выделите все файлы в папке и удалите их.
После удаления временных файлов попробуйте установить обновление Windows 10 еще раз.
Метод 2: Очистка кэша Windows Update
Кэш Windows Update может быть еще одной причиной ошибки обновления Windows 10 0 x 80240023. Чтобы очистить кэш Windows Update, выполните следующие шаги:
- Нажмите на клавиатуре комбинацию Win + R, чтобы открыть окно «Выполнить».
- Введите команду «services.msc» (без кавычек) и нажмите Enter, чтобы открыть Службы Windows.
- Прокрутите список служб вниз и найдите «Windows Update».
- Щелкните правой кнопкой мыши на службе «Windows Update» и выберите «Остановить».
- Нажмите комбинацию клавиш Win + R снова и введите команду «C:\Windows\SoftwareDistribution» (без кавычек).
- В открывшейся папке выберите все файлы и папки и удалите их.
- Вернитесь к списку служб Windows и щелкните правой кнопкой мыши на службе «Windows Update». Выберите «Запустить» для перезапуска службы.
После очистки кэша Windows Update попробуйте установить обновление Windows 10 заново.
Метод 3: Использование инструмента Windows Update Troubleshooter
Windows Update Troubleshooter является встроенным инструментом Windows, который автоматически находит и исправляет проблемы, связанные с обновлениями операционной системы. Чтобы воспользоваться этим инструментом, выполните следующие шаги:
- Откройте Настройки Windows, щелкнув на значке «Пуск» и выбрав «Настройки» (шестеренка).
- В Настройках Windows выберите «Обновление и безопасность».
- Перейдите на вкладку «Исправление» и щелкните на ссылке «Дополнительные параметры».
- В открывшемся меню выберите «Открыть инструменты отладки».
- Найдите «Windows Update Troubleshooter» и щелкните на нем. Затем нажмите кнопку «Запустить», чтобы начать процесс исправления.
- Дождитесь завершения инструмента и выполните указанные инструкции, если таковые имеются.
После завершения процесса исправления ошибок, попробуйте обновить Windows 10 еще раз.
Помните, что эти методы могут не работать во всех случаях, и если проблема остается нерешенной, вам может потребоваться обратиться в службу поддержки Microsoft или обратиться к специалистам.
Install OFV.msi File
The Windows Update process might also fail to occur because of some missing files on the device. One such file that may prevent Windows 10 from updating is the OFV.msi file. Go and check if your PC has this file or not. If not, use the below guideline to get it back –
Note: This method is applicable only to those users who have Office 2007 running on their PCs.
Press “Windows key + E” and reach out to the below location –
C:\Windows\SoftwareDistribution
- Here, look for the file – OFV.cab.
- When found, double-click over it. Locate and double-click on OFV.msi to validate MS Office 2007 on Windows 10.
- Hit Yes on the “User Account Control” window.
- Now that you have enabled the OFV file, check if you are able to update Windows 10 or not.
Best Way to Protect System from Windows Update Error or Other Problems
In order to protect your system from Windows update errors, such as 0x80240023, blue screen after installing KB5021233, etc. it is recommended that you back up your system regularly. This way, even if your system encounters any problems someday, you can quickly restore it with the previously created system image. It ensures the normal use of your computer without causing any data loss.
The free backup software AOMEI Backupper Standard is the best choice for you. It allows you to backup various types of Windows PC systems to different destination paths, and you can also choose your own backup frequency to perform scheduled backups.
You need to firstly download AOMEI Backupper Standard, install and launch it. If you are a Windows Server user, you can select AOMEI Backupper Server.
Download FreewareWin 11/10/8.1/8/7/XP
Secure Download
Step 1. Open the software and click Backup > System Backup.
Step 2. It will select system partition and boot-related partitions automatically. And you just need to select a destination.
Step 3. Click Start Backup to backup the Windows system.
Notes:
- Options: You can write comments, choose the compression level for your system backup or set email notifications.
- Schedule Backup: This feature allows you to set the frequency of your backup, such as Daily, Weekly, Monthly, Event trigger and USB plug in. The professional version supports the last two features.
- Backup Scheme You can select different backup methods. And you can upgrade to AOMEI Backupper Professional to enjoy the differential backup method which can easily restore your scheduled backup. After the upgrade, you can also enable automatic backup cleanup feature to save disk space.
Way 3: Clear Contents of the DataStore Folder
The DataStore folder contains temporary and LOG files related to Windows updates and update history. However, some files may have errors causing you to receive this update error. So, deleting all such files under the DataStore folder might solve the problem.
Before that, you should open the Windows Service Manager and stop the Windows Update service.
After that, to delete the DataStore folder, follow these steps:
Step 1: Open File Explorer with the Win + E key.
Step 2: Paste %windir%SoftwareDistributionDataStore into the address bar, and then press Enter to open the DataStore folder.
Step 3: Once it opens, select all files and folders present in the DataStore folder and right-click them and select Delete them.
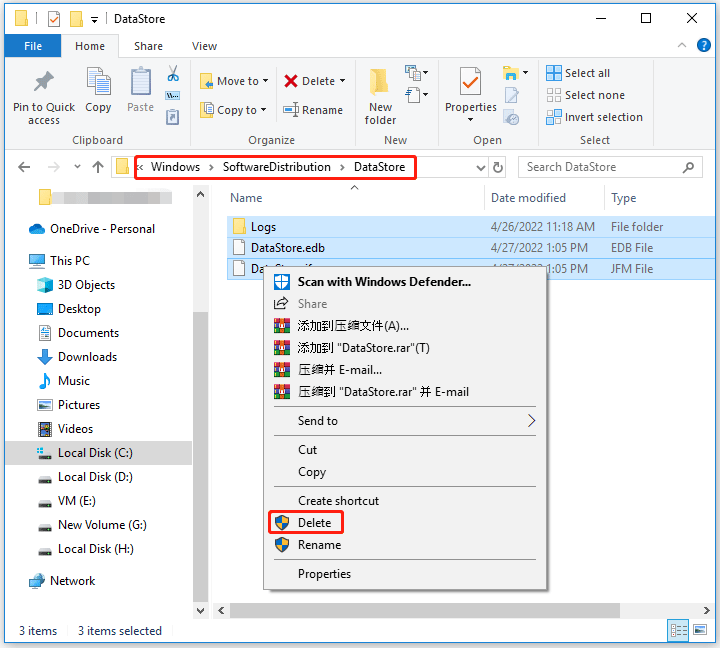
Now restart the Windows Update service again using Windows Service Manager and try running Windows Update again.
Restarting Windows Update Service and Validating Downloads
To troubleshoot Windows Update Error 0x80240023, you can try restarting the Windows Update service and validating your downloads. Here’s how:
1. Restart Windows Update Service:
– Press the Windows key + R to open the Run dialog box.
– Type “services.msc” and press Enter.
– Locate the “Windows Update” service in the list.
– Right-click on it and select “Restart“.
2. Validate Downloads:
– Open File Explorer and navigate to your Downloads location.
– Look for any files with the “.CAB” extension.
– Right-click on each CAB file and select “Properties“.
– In the Properties window, go to the “General” tab.
– Click on “Advanced” and check the box that says “Validate file contents and index“.
– Click “OK” to save the changes.
These steps should help resolve the 0x80240023 error and ensure the integrity of your downloaded files. If the problem persists, you can also try using the Windows Update troubleshooter or seek further assistance from Microsoft support.
def troubleshoot_windows_update():
# Create an instance of the Windows Update Agent API
update_session = win32com.client.Dispatch(«Microsoft.Update.Session»)
# Create a search object to find updates
search_result = update_session.CreateUpdateSearcher()
# Search for updates with specific criteria (e.g., all applicable updates)
search_result.Online = False # Search locally for already downloaded updates
search_result.ServerSelection = 3 # Use the Microsoft Update Service
search_result.ServiceID = «7971f918-a847-4430-9279-4a52d1efe18d» # Default Microsoft Update Service ID
# Search for updates and retrieve the result
updates = search_result.Search(«IsInstalled=0 and Type=’Software'»)
# Install each update individually and handle any errors
for update in updates.Updates:
try:
installation_result = update_session.CreateUpdateInstaller().Install()
if installation_result.ResultCode == 2: # Succeeded
print(f»Update {update.Title} installed successfully.»)
else:
print(f»Failed to install update {update.Title}. Error code: {installation_result.ResultCode}»)
except Exception as e:
print(f»An error occurred while installing update {update.Title}. Error: {str(e)}»)
troubleshoot_windows_update()
Note that this code uses the `win32com.client` module, which requires the `pywin32` package to be installed. You can install it using `pip install pywin32`. This code searches for updates that are not yet installed and attempts to install them one by one, printing the installation status for each update.
Please let me know if you need any further assistance.
Способы исправления ошибки
Ошибки обновлений Windows 10 могут быть довольно распространенными и вызывать различные проблемы для пользователей. Ошибка 0 x 80240023, которая связана с обновлениями операционной системы, может возникать по разным причинам. Однако существуют несколько способов, которые могут помочь исправить эту ошибку.
1. Проверить подключение к интернету:
Убедитесь, что ваше устройство правильно подключено к интернету. Убедитесь, что вы можете открыть веб-страницы и получить доступ к другим онлайн-ресурсам.
2. Очистить кеш Windows Update:
Очистка кеша Windows Update может решить проблемы с обновлениями. Чтобы сделать это, выполните следующие шаги:
- Откройте командную строку с правами администратора.
- Введите команду «net stop wuauserv» и нажмите Enter (это остановит службу обновлений).
- Введите команду «net stop bits» и нажмите Enter (это остановит службу передачи фоновых интеллектуальных передач).
- Введите команду «ren C:\Windows\SoftwareDistribution SoftwareDistribution.old» и нажмите Enter (это переименует папку SoftwareDistribution).
- Введите команду «net start wuauserv» и нажмите Enter (это запустит службу обновлений снова).
- Введите команду «net start bits» и нажмите Enter (это запустит службу передачи фоновых интеллектуальных передач снова).
3. Использовать инструмент устранения неполадок Windows Update:
Windows 10 поставляется с встроенным инструментом устранения неполадок, который может автоматически обнаруживать и исправлять проблемы с обновлениями. Чтобы воспользоваться этим инструментом, выполните следующие шаги:
- Откройте настройки Windows 10.
- Перейдите в раздел «Обновление и безопасность».
- Выберите «Устранение неполадок» в левой панели.
- Нажмите «Запустить» в разделе «Устранение неполадок Windows Update».
- Следуйте инструкциям на экране для завершения процесса устранения неполадок.
4. Проверить наличие зловредного ПО:
Некоторые вредоносные программы могут препятствовать правильной установке обновлений Windows. Чтобы проверить наличие зловредного ПО, выполните полное сканирование вашего устройства с помощью антивирусной программы.
5. Вручную скачать и установить обновления:
При применении этих способов вы можете исправить ошибку 0 x 80240023 и установить обновления Windows 10 без проблем. Однако, если проблема сохраняется, рекомендуется обратиться в службу поддержки Microsoft для получения дополнительной помощи.
Checking and Updating Windows 10
To troubleshoot Windows Update error 0x80240023 on Windows 10, follow these steps:
1. Open the Windows Store and click on the profile picture in the top right corner.
2. Select “Settings” from the dropdown menu.
3. Scroll down and click on “Downloads and updates.”
4. Under the “Get updates” section, click on the “Check for updates” button.
5. If updates are available, click on “Download” to install them.
6. If the error persists, you can try resetting the Windows Update components.
7. Press the Windows key + R to open the Run dialog box.
8. Type “services.msc” and press Enter.
9. Scroll down and find the “Windows Update” service.
10. Right-click on it and select “Stop.”
11. Open File Explorer and navigate to the “C:\Windows\SoftwareDistribution\DataStore” folder.
12. Delete all the files and folders inside the DataStore folder.
13. Go back to the Services window and right-click on the “Windows Update” service again.
14. This time, select “Start.”
15. Go back to the Windows Store and check for updates again.
If you continue to experience issues, it may be helpful to contact Microsoft support for further assistance.
One common cause of Windows Update error 0x80240023 is a corrupted update cache. Clearing the cache can help resolve the issue.
Как исправить ошибку обновления 0x8024a203 в Windows 11?
В следующих разделах мы обсудим, как исправить ошибку обновления Windows 11 0x8024a203.
1 Запустите средство устранения неполадок Центра обновления Windows.
Сначала попробуйте запустить средство устранения неполадок Центра обновления Windows, чтобы устранить ошибку обновления Windows 11 0x8024a203.
Нажмите клавиши Windows + I, чтобы открыть приложение «Настройки» на вашем ПК.
На вкладке «Система» выберите «Устранение неполадок».
Щелкните Другие средства устранения неполадок. Затем нажмите кнопку «Выполнить» рядом с Центром обновления Windows.
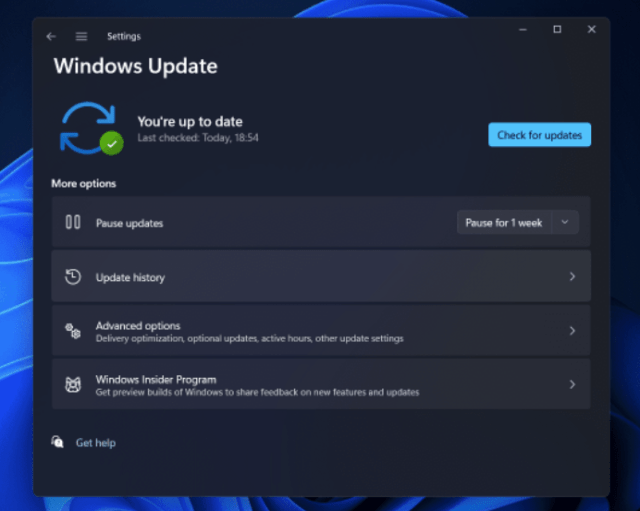
Запустите средство устранения неполадок Центра обновления Windows, следуя инструкциям на экране, чтобы запустить средство устранения неполадок Центра обновления Windows.
2 Перезапустите основные службы
Другой вариант — перезапустить основные службы. Ошибка 0x8024a203 иногда также вызвана проблемами со службами, необходимыми для обновления Windows, поэтому вам следует попробовать перезапустить эти службы.
Нажмите клавишу Windows на клавиатуре, затем найдите и откройте «Службы» в меню «Пуск».
В приложении «Службы» найдите фоновую интеллектуальную службу передачи (BITS).
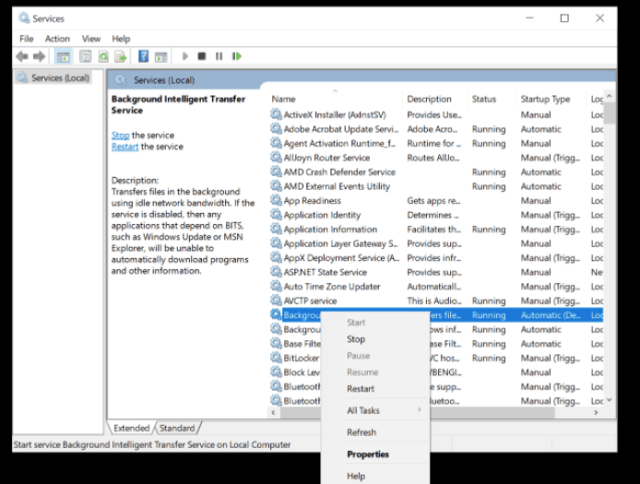
Убедитесь, что служба запущена, если нет, щелкните ее правой кнопкой мыши и выберите «Перезапустить».
Нажмите раскрывающееся меню рядом с «Тип запуска» и выберите «Автоматически».
Нажмите кнопку Применить > ОК.
Сделайте то же самое для служб Центра обновления Windows.
После выполнения вышеуказанных шагов обновите Windows, чтобы узнать, устранена ли ошибка 0x8024a203.
3 Запустите SFC и DISM
Третий метод — запустить SFC и DISM для устранения ошибки обновления Windows 11 0x8024a203. Попробуйте сначала запустить сканирование SFC, а затем запустить DISM.
Откройте меню «Пуск» и найдите CMD. Щелкните правой кнопкой мыши командную строку и выберите «Запуск от имени администратора».
В командной строке введите и выполните команду sfc /scannow, чтобы запустить сканирование SFC.
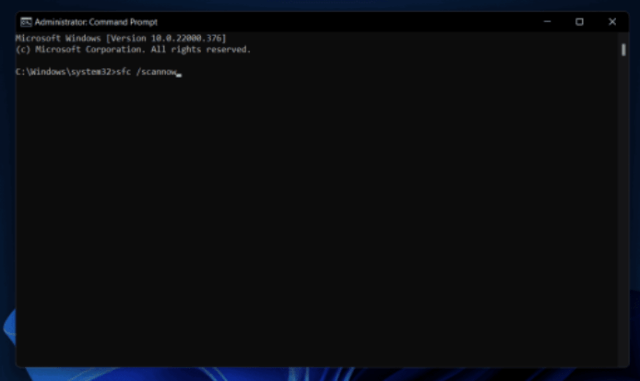
После завершения сканирования SFC перезагрузите компьютер.
Если ошибка обновления Windows 11 0x8024a203 по-прежнему появляется после перезапуска, попробуйте запустить DISM.
Откройте меню «Пуск» и найдите CMD. Щелкните правой кнопкой мыши командную строку и выберите «Запуск от имени администратора».
В командной строке введите и выполните следующую команду:
- DISM / Online / Очистка-изображение / CheckHealth
- DISM / Online / Очистка-изображение / ScanHealth
- DISM / Online / Cleanup-Image / RestoreHealth
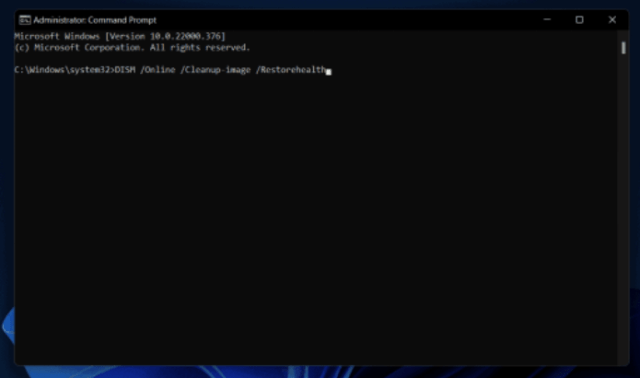
После выполнения вышеуказанных шагов перезагрузите компьютер и посмотрите, устранена ли ошибка 0x8024a203.
4 Сброс компонентов Центра обновления Windows
Если приведенные выше решения по-прежнему не работают, вы можете попробовать сбросить компоненты Центра обновления Windows.
Откройте меню «Пуск» и найдите «Командная строка». Щелкните правой кнопкой мыши командную строку и выберите «Запуск от имени администратора», чтобы запустить командную строку с правами администратора.
Введите и выполните следующую команду в командной строке:
- net stop wuauserv
- net stop cryptSvc
- чистые стоповые бит
- net stop msiserver
Нажмите Windows + E, чтобы открыть Проводник на вашем ПК.
В проводнике введите следующий путь:
- C: \ Windows \ System32 \ catroot2
- C: \ Windows \ SoftwareDistribution
Удалите содержимое этих папок.
Затем введите и выполните следующую команду в командной строке:
- net start wuauserv
- net start cryptSvc
- чистые стартовые биты
- net start msiserver
Перезагрузите компьютер и посмотрите, устранена ли ошибка 0x8024a203.
5 Вручную установить обновления
Установка обновления вручную также может помочь устранить ошибку 0x8024a203.
Сначала найдите номер КБ неудачного обновления в разделе «Центр обновления Windows» приложения «Параметры».
Щелкните эту ссылку, чтобы открыть каталог Центра обновления Майкрософт.
Найдите номер КБ в строке поиска.
Найдите и загрузите правильное обновление для вашего типа системы среди различных обновлений для разных устройств/систем.
Нажмите кнопку «Загрузить», чтобы загрузить обновление, а затем установите его.
После установки обновления перезагрузите компьютер.
6 Выполните обновление на месте
Если ручное обновление также не устраняет ошибку 0x8024a203, попробуйте выполнить обновление на месте.
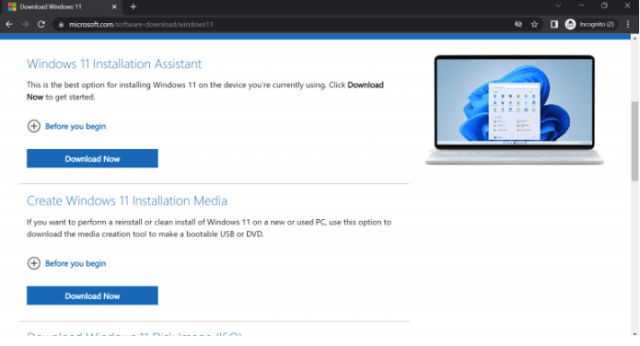
Запустите инструмент и нажмите «Далее», когда появится страница «Условия и соглашение».
Выберите параметр «Обновить этот компьютер сейчас» и нажмите «Далее».
Следуйте инструкциям на экране, чтобы выполнить обновление на месте.
В целом
Выше приведены 6 способов решения ошибки 0x8024a203. Если вы столкнулись с ошибкой обновления Windows 11 0x8024a203, для устранения проблемы рекомендуется использовать методы, упомянутые в этой статье.
Как я могу исправить ошибку Центра обновления Windows 0x8024a203?
1. Используйте специализированный инструмент
- Скачать Ресторо.
- Начинать приложение.
- RESTORO начнет автоматически сканировать ваш компьютер на наличие ошибок.
- После завершения сканирования появляется отчет о сканировании будет отображаться на вашем экране.
- Чтобы исправить обнаруженные проблемы, нажмите кнопку Начать ремонт кнопка.
- Не прерывайте процесс фиксации.
- После завершения перезагрузите компьютер.
Restoro — это надежный сторонний инструмент, который помогает вам исправить множество ошибок на вашем ПК, включая ошибки BSOD. Это удобно, так как упрощает процесс решения серьезной проблемы, подобной упомянутой ранее, без необходимости вообще напрягаться.
Кроме того, это мощное программное обеспечение также может помочь вам устранить ошибки обновления Windows, заменить любые поврежденные файлы, удалить дубликаты и многое другое.
В целом, это универсальный магазин для устранения всех проблем, которые могут помочь вам выбрать ошибку обновления Windows 11 0x8024a203 на вашем ПК простым щелчком мыши.
2. Запустите средство устранения неполадок
Первое, что вы должны сделать, когда столкнетесь с ошибкой обновления Windows, такой как код ошибки 0x8024a203, — это использовать встроенную программу устранения неполадок Windows.
Его довольно легко использовать, и, выполнив указанные шаги, вы сможете не только обнаружить проблему с обновлением Windows 11, но и исправить ее.
1. Откройте Начинать меню.
2. Найдите Устранение других проблем и откройте его.
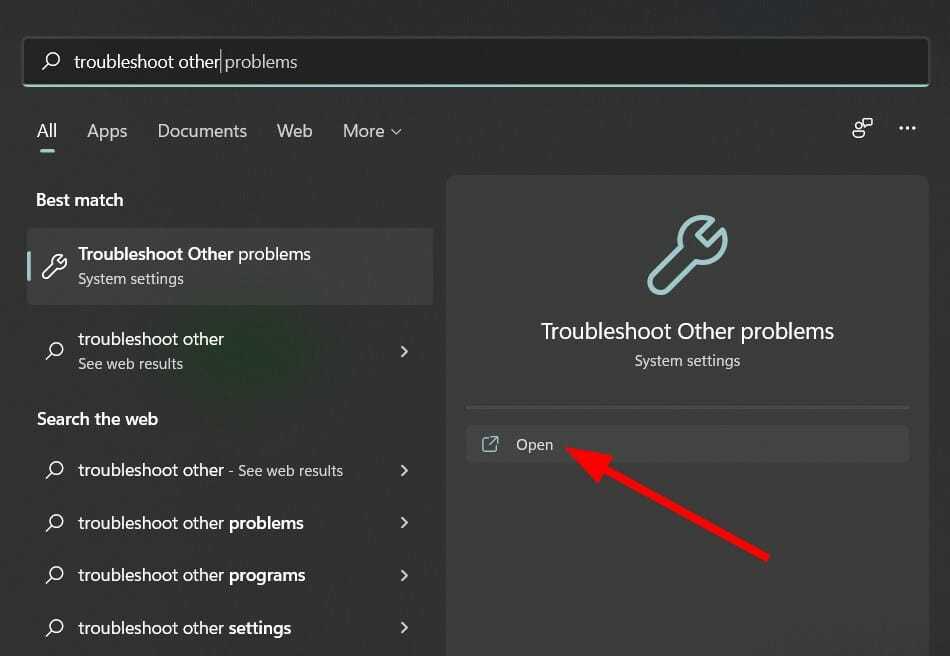
3. Нажмите Бегать кнопка рядом с Центр обновления Windows.
4. Средство устранения неполадок начать диагностику.
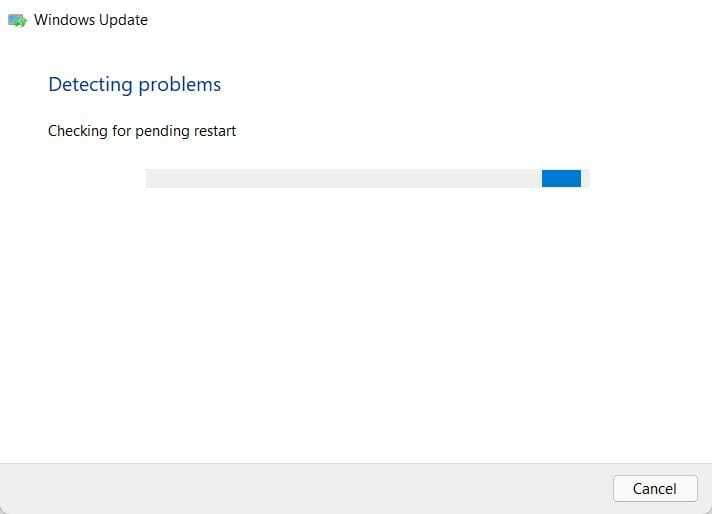
5. Примените рекомендуемые исправления.
6. Перезапуск ваш ПК.
3. Используйте инструмент сброса Центра обновления Windows
- Загрузите средство сброса Центра обновления Windows.
- Установите его на свой ПК.
- Щелкните правой кнопкой мыши на значке приложения и выберите Запустить от имени администратора.
- Выберите свой предпочтительный язык введя номер и нажав Входить.
- Нажимать Д принять условия использования инструмента.
- Нажимать 2 выбрать Сброс компонентов Центра обновления Windows вариант и нажмите Входить.
С помощью инструмента «Сбросить Центр обновления Windows» вы можете исправить основные проблемы, которые мешают вашему ПК с Windows 11 устанавливать последние обновления.
В нашем случае вы можете использовать описанные выше шаги для сброса компонентов обновления Windows и решения таких проблем, как ошибка обновления Windows 11 0x8024a203, которая не позволяет вам обновить вашу систему.
4. Запустите средство проверки системных файлов.
- Открой Начинать меню.
- Искать Командная строка и запустить его как администратор.
- Введите приведенную ниже команду и нажмите Входить:
- Ваш компьютер начнет сканирование и в процессе попытается решить проблему.
Если в вашей системе присутствует поврежденный системный файл, это может помешать Windows 11 установить последние обновления.
Итак, запустите средство проверки системных файлов и дайте ему решить проблему, вызывающую ошибку обновления Windows 11 0x8024a203.
5. Перезапустите основные службы
- нажмите Начинать меню.
- Искать Услуги и откройте его.
- Найдите Фоновая интеллектуальная служба передачи (BITS) и дважды щелкните по нему.
- Под Тип запускав раскрывающемся меню выберите Автоматически.
- Нажмите «Пуск», «Применить» и ХОРОШО.
- Выполните те же действия для Центр обновления Windows услуги.
Чтобы обновления Windows выполняли свои операции, они полагаются на несколько служб Windows. Эти службы должны работать в фоновом режиме для установки обновлений.
Следуя приведенным выше шагам, вы можете настроить важные параметры службы обновления Windows и, возможно, устранить проблему.
6. Очистите временную папку
- нажмите Окна ключ + р кнопки, чтобы открыть Бегать команда.
- Тип %temp% и ударил Входить.
- Нажимать Ctrl + А чтобы выбрать все файлы.
- нажмите Удалить кнопку на клавиатуре или щелкните правой кнопкой мыши и выберите Удалить.
Мы надеемся, что это руководство помогло вам исправить ошибку обновления Windows 11 или Windows 10 0x8024a203 и что вы можете установить последние обновления Windows на свой компьютер.
Вы столкнулись с ошибкой обновления 0x80073701 в Windows 11? Затем ознакомьтесь с нашим подробным руководством, чтобы исправить это быстро и эффективно.
Обновление за январь 2023 года:
Теперь вы можете предотвратить проблемы с ПК с помощью этого инструмента, например, защитить вас от потери файлов и вредоносных программ. Кроме того, это отличный способ оптимизировать ваш компьютер для достижения максимальной производительности. Программа с легкостью исправляет типичные ошибки, которые могут возникнуть в системах Windows — нет необходимости часами искать и устранять неполадки, если у вас под рукой есть идеальное решение:
- Шаг 1: Скачать PC Repair & Optimizer Tool (Windows 10, 8, 7, XP, Vista — Microsoft Gold Certified).
- Шаг 2: Нажмите «Начать сканирование”, Чтобы найти проблемы реестра Windows, которые могут вызывать проблемы с ПК.
- Шаг 3: Нажмите «Починить все», Чтобы исправить все проблемы.

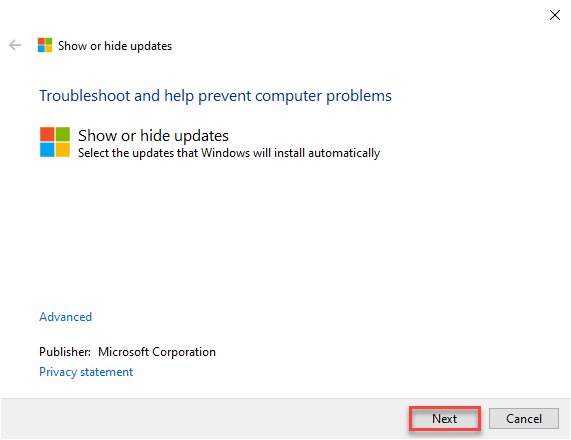

![[solved] fix windows update error 0x80240023](http://jsk-oren.ru/wp-content/uploads/e/6/c/e6cdd016a2b27373585ff7ae88fb267e.jpeg)








![[solved] fix windows update error 0x80240023](http://jsk-oren.ru/wp-content/uploads/8/3/0/830bf86c2f1a98862ec02a14f4c2aa26.jpeg)














