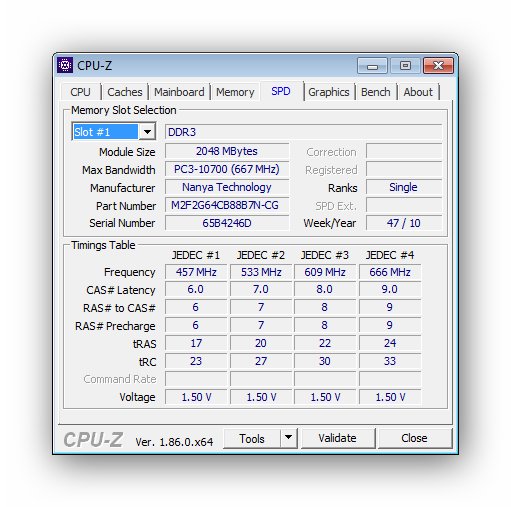Как узнать параметры компьютера стандартными методами
Узнать характеристики компьютера и системы можно с помощью средств Windows 7, специальных программ или BIOS.
Горячие клавиши
Самый скорый путь для получения краткого отчёта о конфигурации компьютера — вызов окна «Система» с помощью сочетания горячих клавиш Win (со значком Windows) и PauseBreak (функциональная клавиша возле PrintScreen).
Основная информация о компьютере собрана в одном окне
Открывшееся окно с заголовком «Просмотр основных сведений о вашем компьютере» содержит информацию об установленной версии Windows 7, производителе и модели компьютера, характеристиках процессора и оперативной памяти. Здесь же находится суммарный индекс производительности, а более подробные данные о работе отдельных аппаратных компонентов можно посмотреть, перейдя по активной строке рядом с ним или по вкладкам в левой части окна.
Системная утилита «Сведения о системе»
Развёрнутую информацию можно получить с помощью специальной утилиты Windows 7. Для её запуска используем сочетание Win+R, после чего в строке ввода появившегося окна «Выполнить» набираем команду msinfo32 и нажимаем экранную кнопку «ОК».
Набираем команду msinfo32 и нажимаем «ОК»
Основное окно утилиты содержит много полезной информации, которая разделена на несколько групп. Перемещаясь по вкладкам, находящимся в левой части, можно найти все необходимые данные об аппаратных возможностях компьютера.
Утилита «Сведения о системе» открывает пользователю подробную информацию, разложенную в несколько вкладок
Другой способ добраться до того же окна — использовать поисковую строку. Нажимаем экранную кнопку «Пуск» и в строке поиска набираем «Сведения о системе». Осталось лишь перейти по активной строчке в списке результатов.
Строка поиска даёт доступ к любой утилите
Средство диагностики DirectX
Более подробную информацию о характеристиках видеокарты и звуковых устройств компьютера можно получить с помощью DirectX. Вызываем знакомое нам меню «Выполнить» и набираем в строке ввода команду dxdiag.exe.
Окно «Выполнить» пригодится и сейчас, набираем dxdiag.exe
Окно «Средство диагностики DirectX» содержит несколько вкладок с информацией о системе, а также об экране, звуке и средствах ввода.
Мультимедийная часть параметров значительно шире
Панель управления
До уже известного нам окна «Система» можно добраться и с помощью «Панели управления».
- Нажимаем «Пуск».
-
Затем в правом столбце появившегося меню выбираем «Панель управления».
-
В большом окне «Все элементы панели управления» находим вкладку «Система».
-
Перейдя по вкладке, оказываемся в знакомом нам окне. В него же можно попасть, если после кнопки «Пуск» выбрать строку «Компьютер», нажать на ней правую кнопку мыши и в раскрывшемся контекстном меню выбрать «Свойства».
Диспетчер устройств
Диспетчер устройств содержит список всех аппаратных компонентов компьютера и основные сведения о них: модель, состояние, конфликты, драйверы, производитель и многое другое. Выбрав интересующий пункт, нужно кликнуть по нему мышкой и получить всю нужную информацию.
Вызвать утилиту можно несколькими способами.
Интерфейс «Диспетчера устройств» простой и понятный
Открыть через строку поиска
- Нажимаем кнопку «Пуск».
- В строке поиска вводим «Диспетчер устройств».
- Переходим по найденной активной строке.
Набираем в строке поиска название утилиты
Зайти из окна «Система»
- Вызываем удобным для нас способом окно «Система» (например, сочетанием Win+PauseBreak).
-
Затем в левой его части нажимаем вкладку «Диспетчер устройств».
Найти с помощью окна «Выполнить»
- Нажимаем Win+R.
- Вводим команду devmgmt.msc.
- Кликаем на экранную кнопку «ОК».
Диспетчер устройств можно вызвать и посредством команды devmgmt.msc
Командная строка
Основную информацию о компьютере можно узнать и с помощью командной строки.
-
Сначала запускаем консоль, для чего в окне «Выполнить» набираем команду cmd и нажимаем экранную кнопку «ОК».
-
Консоль запускается в окне, оформленном в стиле старых версий операционных систем MS DOS. Команды набираются здесь же. Вводим systeminfo для получения системной информации.
Несомненным достоинством этого метода является его универсальность, он одинаково применим и на старых версиях Windows, и на самых новых.
BIOS
Основную информацию о компьютере можно посмотреть при его запуске, во время работы BIOS, нажав клавишу Del (Delete).
Внешний вид BIOS не меняется уже несколько десятилетий
Главным преимуществом этого метода является его независимость от установленной операционной системы, поэтому данные можно увидеть даже в том случае, если Windows 7 по каким-то причинам не запускается. Кроме того, BIOS первой сообщит о проблемах с аппаратной частью, например, сгоревшей планке оперативной памяти.
Критика модели OSI
Семиуровневая модель была принята в качестве стандарта ISO/IEC 7498, который используется и сегодня, но у этой модели есть свои недостатки. К основным недостаткам относятся несоблюдение сроков, некачественные технологии, несвоевременное внедрение и провал политики.
Первым недостатком является плохой выбор времени. Слишком много времени было потрачено на разработку модели, но разработчики не уделили достаточно внимания стандартам, существовавшим в то время. Вследствие этого модель обвинили в том, что она не отражает реальность. В этом аргументе есть доля правды, поскольку в то время, когда была основана OSI, другие компании охотнее работали с широко используемой моделью TCP/IP.
Вторым недостатком является низкий уровень технологий. Основным аргументом в пользу того, что OSI является плохой технологией, является широкое распространение стека TCP/IP. Протоколы OSI часто пересекаются, функции неравномерно распределены между уровнями, и одни и те же задачи могут выполняться на разных уровнях.
Разделение на семь слоев было скорее политическим, чем техническим. На самом деле, в сетях редко используются уровни 5 и 6, а зачастую только первые четыре. Даже оригинальное описание архитектуры в печатном виде имеет толщину в метр.
Кроме того, в отличие от TCP/IP, OSI никогда не ассоциировалась с UNIX. OSI не прижилась, потому что была разработана как закрытая модель, продвигаемая европейскими телекоммуникационными компаниями и правительством США. Стек протоколов TCP/IP изначально был открыт для всех, что сделало его популярным среди сторонников открытого кода.
Хотя основные проблемы архитектуры OSI носили политический характер, ее репутация была подмочена, и модель не прижилась. Тем не менее, сегодня в сетях все еще принято использовать модель OSI, когда речь идет о коммутации.
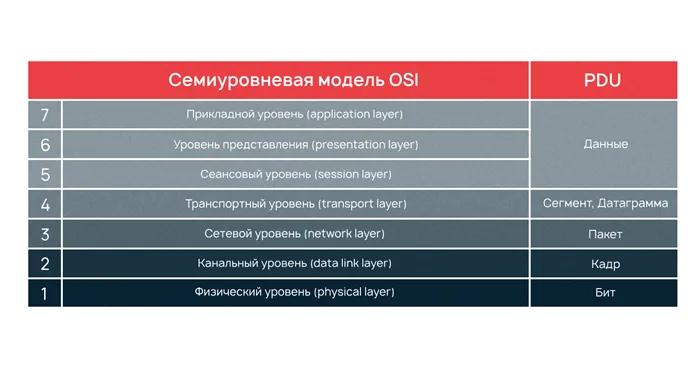
Как узнать характеристики ПК на Windows 10
Это можно сделать как с помощью специальных программ от сторонних разработчиков, так и при помощи встроенных средств Windows 10. Первые могут дать гораздо больше информации о технических характеристиках, но их требуется предварительно установить, а за некоторые еще и заплатить.
В большинстве случаев пользователю будет достаточно системных средств, так как они отображают все необходимые характеристики для того, чтобы определить, будет ли нормально работать выбранное ПО. Однако, если речь идет об апгрейде ПК или какой-то специфической программе, то этих данных может быть недостаточно.
Рассмотрим оба варианта.
Вариант 1: Вызов окна «Система»
В Windows 10 можно очень быстро получить к самым базовым характеристикам компьютера:
- Кликните правой кнопкой по иконке «Пуска» или воспользуйтесь сочетанием клавиш Win+X.
- Появится контекстное меню, в котором требуется выбрать пункт «Система».
В блоке «Характеристики устройства» будет приведен перечень всех основных характеристик компьютера.
Это же окно можно вызвать более привычным для многих пользователей способом – через «Компьютер»:
- Кликните правой кнопкой мыши по ярлыку «Компьютер» на рабочем столе или в левой части интерфейса «Проводника» Windows, если данного ярлыка нет на рабочем столе. Разницы между ними никакой.
- В контекстном меню выберите пункт «Свойства».
Откроется окошко, где помимо основных технических характеристик будет представлена информация об операционной системе. В способе выше она тоже представлена, но только в отдельном блоке.
Вариант 2: Строка «Выполнить»
С помощью специальной команды пользователь может получить основную информацию о системе, плюс, некоторую дополнительную, например, размер файла подкачки.
- Запустите строку «Выполнить», воспользовавшись сочетанием клавиш Win+R.
- Туда пропишите команду dxdiag и нажмите «ОК».
Появится окошко с основной информацией. Она находится во вкладке «Система», которая открывается вместе с утилитой по умолчанию. Здесь находится основная системная информация.
Если вам требуется узнать, какая видеокарта установлена в системе, то переключитесь на вкладку «Экран». Там будет представлено название видеоадаптера и размер видеопамяти.
Если у вас в системе два графических адаптера, то во вкладке «Экран» будет представлена информация о том, который система считает основным. Для просмотра данных о других адаптерах переключитесь во вкладку «Преобразователь».
Информация о динамиках и звуковой карте находится во вкладке «Звук».
Вариант 3: Специальные программы
Можно найти множество программ, которые позволяют узнать технические характеристики вашего ПК. Некоторые из них по функционалу не отличаются от рассмотренных выше способов, поэтому целесообразность их установки спорная. Мы рекомендуем устанавливать более специализированное ПО, где можно посмотреть больше информации, чем при использовании системных утилит. Так будет целесообразнее.
Одной из таких программ является AIDA64. С ее помощью можно не только посмотреть основные характеристики вашего компьютера, но выполнить некоторые стресс-тесты, что может быть полезно при установке тяжелых игр и программ. К сожалению, программа распространяется на платной основе, но есть бесплатная версия и демонстрационный период.
Чтобы посмотреть характеристики ПК с помощью AIDA64 сделайте следующее:
- После запуска программы у вас откроется окошко с категориями:
- «Компьютер». Здесь можно узнать основные технические характеристики вашего ПК, а также информацию об установленной операционной системе.
- «Системная плата». Здесь находится подробная информация о центральном процессоре, графическом адаптере, материнской плате, оперативной памяти и чипсете. Для них предусмотрены соответствующие иконки.
- «Операционная система». Все данные о вашей Windows 10.
- «Сервер». Перечень общих и открытых папок и файлов, пользователей, локальных групп. Актуально только в тех случаях, когда компьютер соединен с другими в рамках локальной сети.
- «Отображение». Данные о видеоадаптерах, мониторах.
- «Мультимедиа». Данные о мультимедийных устройствах: звуковых колонках, медиацентров, подключенных к ПК.
- «Хранение данных». Расширенная информация о дисках, подключенных к компьютеру, а также дисководах.
- «Сеть». Данные о подключениях и сетевых ресурсах.
Также в программе присутствуют и другие вкладки и подвкладки, но рассмотренные являются основными. Остальные носят больше вспомогательный характер.
Как видите, посмотреть системные требования компьютера в Windows 10 совсем несложно. Мало того, вы можете сделать это разными способами, чтобы получить больше или меньше данных.
Как создать полный отчет
Одна из важных особенностей System Information — это возможность создать отчет со всеми спецификациями. Это очень полезно, если вы сталкиваетесь с аппаратным сбоем и машина не загружается. Если вы его запустили, сохранив его на OneDrive, он в любом случае будет доступен, даже если сам ПК больше не работает.
Для создания, проделайте следующее:
зажмите сочетание «Win + R», и в открывшемся диалоге «Выполнить» введите команду
«msinfo32»
- Откройте Системную информацию.
- Отметьте что вы хотите экспортировать. Например, если выбрать «Сводка системы», вы будете экспортировать все. Но, если вам нужны данные вашей графической карты, просто кликните Экран.
- Далее Файл.
- «Экспорт».
- Сохраните документ.
Эта сводка — текстовый файл, его можно просмотреть в любом редакторе.
Диспетчер устройств
Без подробных характеристик, но гораздо удобней, список устройств можно посмотреть в «Диспетчере устройств». Чтобы его открыть просто нажмите комбинацию «Win + Pause». В Windows XP он откроется сразу, а в Windows 7/10 сначала откроется окно «Система», в котором сразу можно увидеть какой процессор установлен и сколько оперативной памяти. Отсюда запускаем диспетчер устройств.
Либо откройте его из панели управления. Здесь уже можно посмотреть какие устройства установлены в компьютере: звуковой чип, видеокарта, сетевая карта, модель жёсткого диска, привод оптических дисков, монитор и другие.
Определение сведений о системе с помощью msinfo32
Если краткий перечень системных параметров не удовлетворяет – можно получить более полную картину по поводу установленных компонентов. Наверное, этот способ будет наиболее информативным и подробным, по сравнению со всеми вышеописанными. Снова выполняем комбинацию «Win+R», снова окно «Выполнить». На этот раз вводим «msinfo32» и отправляемся на поиски всех доступных сведений, которые только может предоставить операционная система своими стандартными средствами.
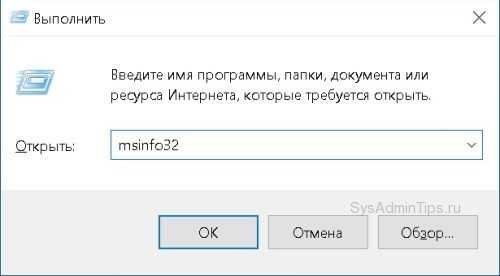
Большое информативное окно с кучей вкладок по категориям и всеми возможными параметрами. Все, что нужно и даже больше. Переходя в интересующие разделы, например в «Сведения о системе», вы получите общую информацию, в «Дисплей» – всю графическую: видеокарту, ее драйвер и т.д.
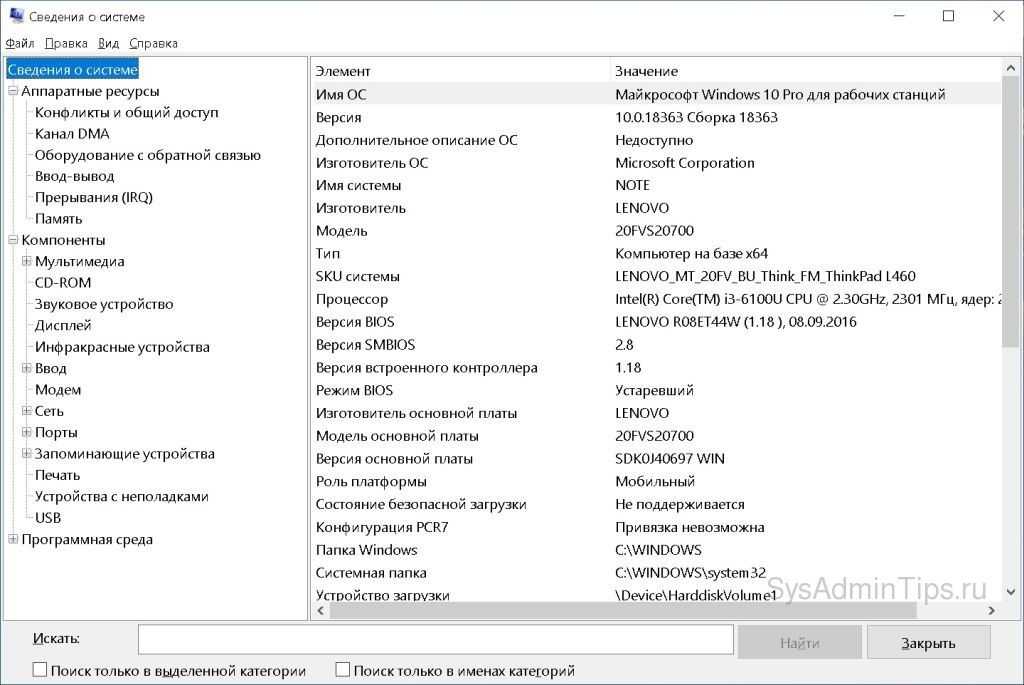
Заметим, что через меню «Файл» также доступен экспорт в текстовый файл. Это бывает очень полезно.
Чипсет материнской платы компьютера
Материнская плата соединяет основные узлы компьютера при помощи чипсета (мостов) и шин (проводников на плате). Ниже представлена схема материнской платы (уже устаревшей архитектуры, но встречающейся повсеместно) под процессор Intel. Процессор и микросхему северного моста (MCH) соединяет скоростная шина FSB. Ее частоту задает специальный генератор (Clock). Частота процессора получается умножением частоты FSB на значение множителя процессора. Intel Celeron 1000MHZ = 100×10 (где 100 — частота FSB, а 10 — множитель процессора). Частоту шины можно поднимать, множитель увеличивать, разгоняя ваш ПК.
Системные способы Windows
Рассмотрим способы поиска информации о вашем компьютере с помощью стандартных инструментов. Мы не будем касаться таких систем как Windows XP и Windows Vista, ибо в настоящее время они безнадежно устарели и мало кем используются.
Windows 7
Нажмите на значок «Пуск» В появившемся окне выберите пункт «Панель управления». Вам откроется большое окно. Найдите строчку «Система» и кликните на неё. Появится окно со всеми данными. Стоит отметить, что здесь будет показана поверхностная информация, а именно: характеристики процессора, оперативной памяти, установленной операционной системы и индекс производительности.
Чтобы узнать более детальную информацию, слева вверху будет значок «Диспетчер задач», который откроет все имеющиеся на ПК устройства и драйвера.
Windows 8
Следующие способы одинаково подойдут к семёрке и восьмёрке.
Дело в том, что на восьмёрке отсутствует кнопка «Пуск», из-за того, что версия изначально предназначалась для планшетов.
Сделайте двойной клик по значку «Компьютер», после чего откроется окно с вашими дисками. Справа вверху будет «Открыть панель управления», «Свойства системы», «Управление». С первыми двумя вы уже знакомы по предыдущему блоку. Остановимся на вкладке «Управление».
Открыв её, вам откроется специальное окно со статистикой данных, где вы можете посмотреть скрытые от глаз параметры, например, ошибки кэш-памяти, ошибки процессора, состояние сетевого интерфейса и физических дисков.
Схожие действия применяются при использовании версии 8.1, кроме того можно использовать способ с применением кнопки «Пуск», так как в этой версии она была возвращена на своё место.
Windows 10
В десятке всё намного проще. Нажмите кнопку «Пуск». В появившемся окне найдите «Параметры». Откроется ещё одно окно, в котором слева вверху будет область «Система». Нажмите её и прокрутите ползунок в открывшемся окне в самый низ, где будет строка «О системе». Кликните на неё и вам откроются характеристики вашего ПК.
Для всех систем
Командная строка
Нажмите комбинацию клавиш Win(флажок) + R, в появившемся окне активируйте команду cmd, которая откроет старую и добрую командную строку. Введите systeminfo, после чего запустится сбор необходимой информации о ПК.Иногда в командной строке нужно дополнительно ввести cmd.
DirectX
Если вам требуется отправить отчёт в службу поддержки о вашей ОС, нажмите Win+R и введите dxdiag. Средство диагностики DirectX соберёт всю информацию, после чего вы можете нажать «Сохранить все сведения». Закройте программу и найдите созданный текстовый файл с данными. Обычно, он располагается на рабочем столе.
Диспетчер задач
Правой кнопкой мыши кликните на панель задач и выберите «Диспетчер задач». В открывшемся окне найдите подокно «Производительность», на котором в виде графиков будет показано текущее состояние системы и краткая информация о ней.
Ищем характеристики ПК с помощью дополнительного софта
CCleaner
Бесплатная утилита для очистки своего ПК от мусора. Позволяет получить поверхностную информацию о технических характеристиках комплектующих компьютера.
Запустите программу, после чего вверху окна вам высветится краткая сводка о вашей системе, процессоре, количестве оперативной памяти и установленных видеокартах.
AIDA64 Extreme
Очень интересная и качественная программа, помогающая во всех аспектах по обслуживанию компьютера. Для получения общей информации, нажмите вкладку «Компьютер».
Кроме стандартной информации вы можете:
- Узнать температуру процессора, видеокарты;
- Данные о разгоне системы;
- Совместимость с платформами;
- Детальное описание оборудования и многое другое.
Отдельно остановимся на таких функциях как тест и стресс-тест. При выборе первой, вам открывается ТОП по производительности различных компонентов систем. В этом списке найдите и сравните ваше железо с конкурентами.
Стресс – тест, позволит проверить ваш компьютер на «прочность» под максимальными нагрузками, что облегчает сбор информации при обслуживании железа.
Auslogics BoostSpeed 5.5.1.0
Одна из лучших программ, позволяющая узнать характеристики своего компьютера.
Почему именно версия 5.5.1.0? По сравнению с поздними версиями, она наиболее проста и понятна пользователям.
Для просмотра параметров, откройте программу, выберите вкладку «Инструменты». Перед вами высветится 9 значков, один из которых «Состояние системы». Выберите его, после чего откроется окно, в котором будет отображена вся информация о вашем железе.
Кроме того, утилита позволяет сохранить конфигурацию ПК, собрав её в отдельный файл SysInfo, который можно в дальнейшем использовать для диагностики.
Простейшие способы получения сведений о параметрах компонентов ноутбука
Вся основная информация о памяти, видеочипе, процессоре и иных компонентах мобильного компьютера может быть получена без установки каких-либо сторонних приложений. Для этого должны подойти уже готовые решения в самой Windows. Чтобы проверить, подходят ли системные требования какого-либо приложения под ваш лэптоп, системной утилиты Msinfo32 будет вполне достаточно. Запускается она следующим образом:
- Откройте окно команды «Выполнить». Для этого можно правой кнопкой кликнуть по кнопке «Пуск» в левом углу рабочего стола или просто нажать одновременно «Alt» и «R».
- В поле для ввода команд напишите строчку «Msinfo32», кликните по «Ok».
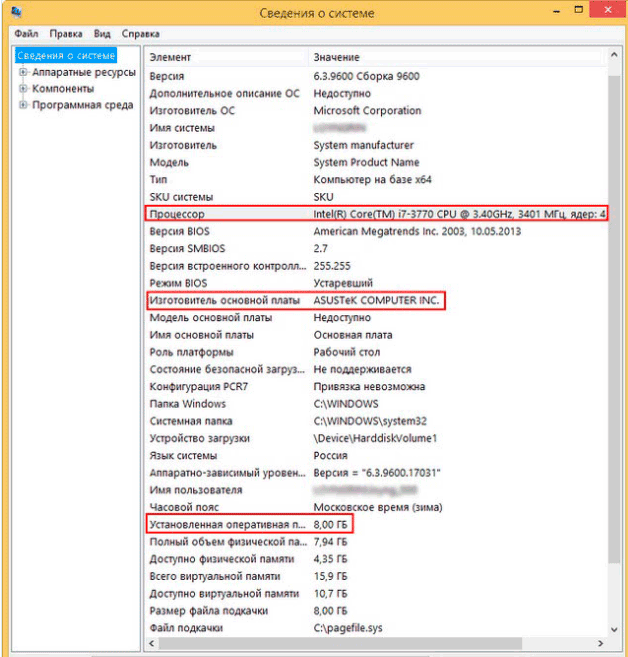
После выполнения двух этих простых пунктов откроется окошко сведений о системе, где сразу можно увидеть такие данные, как модель, частота и количество ядер процессора, тип и объем памяти, какая стоит материнская плата и др. Информацию о графическом чипе можно будет увидеть в другой вкладке, переключившись на ветку компонентов и открыв пункт «Дисплей». Тип и размер запоминающего устройства доступен в одноименной ветке в разделе «Диски».
Самый быстрый способ узнать характеристики лэптопа
Есть еще один простой способ сверить системные требования с тем, сколько стоит памяти, и в целом какое «железо» установлено в вашем лэптопе. Для этого в Windows предусмотрена возможность просмотра основных системных сведений. Попасть в соответствующее окно можно буквально за пару кликов:
- Откройте контекстное меню папки «Этот компьютер», щелкнув по нему правой кнопкой.
- В списке команд выберите пункт «Свойства», после чего на дисплее отобразится окно нужного нам системного приложения.
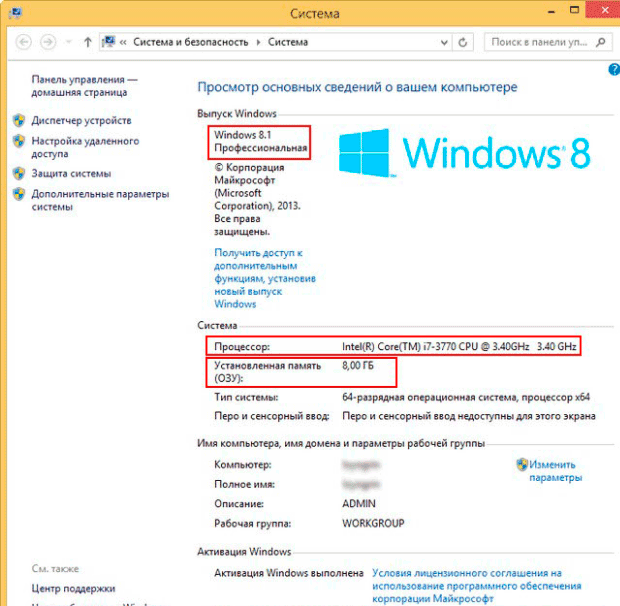
Здесь сведений о лэптопе уже гораздо меньше, но чтобы сравнить с ними системные требования какой-либо игры, данных будет достаточно. В окне приложения представлена следующая информация:
- тип и характеристики процессора;
- размер памяти и тип системы;
- информация о Windows – ее версия, наличие активации и т. д.
Этот способ хотя и быстрый, но сведений о том, какое «железо» имеется в ноутбуке, он предоставляет недостаточно. Поэтому далее представим еще пару вариантов работы с системными компонентами Windows, при помощи которых могут быть получены практически все нужные технические характеристики устройства.
Использование системной утилиты dxdiag
Подробнейшие сведения о лэптопе можно получить, открыв системное приложение dxdiag.exe. Доступ к нему также осуществляется через команду «Выполнить»:
- Откройте окошко «Выполнить» одним из описанных ранее способов;
- В поле ввода команды напишите без кавычек строчку «dxdiag.exe» и нажмите «Enter».
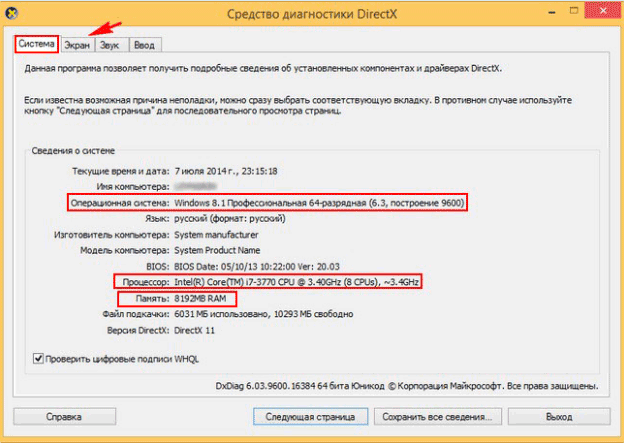
Здесь также представлена очень подробная выписка оборудования, включающая тип системы, размер памяти, модель и характеристики процессора. Если переключиться на вкладку «Экран», то станет доступна полная информация о графическом ядре лэптопа. Будут указаны:
- изготовитель и модель графического чипа;
- тип и размер памяти устройства;
Также можно увидеть марку и изготовителя дисплея, его рабочие характеристики, а также сведения об установленных драйверах.
Используйте приложение «Информация о системе»
Приложение Сведения о системе было включено в Windows с Windows XP. Он предоставляет гораздо более подробный обзор системной информации, чем вы можете получить только с помощью приложения «Параметры».
Чтобы открыть сведения о системе, нажмите «Windows + R», введите «msinfo32» в поле «Открыть» и нажмите «Enter».

Страница «Сведения о системе», которую Вы открываете, уже предоставляет гораздо больше информации, чем мы видели в приложении «Параметры». Вы можете увидеть подробную информацию о своей версии Windows и изготовителе вашего ПК, а также детали оборудования, такие как ваша версия BIOS, модель материнской платы, установленная оперативная память и т. д.
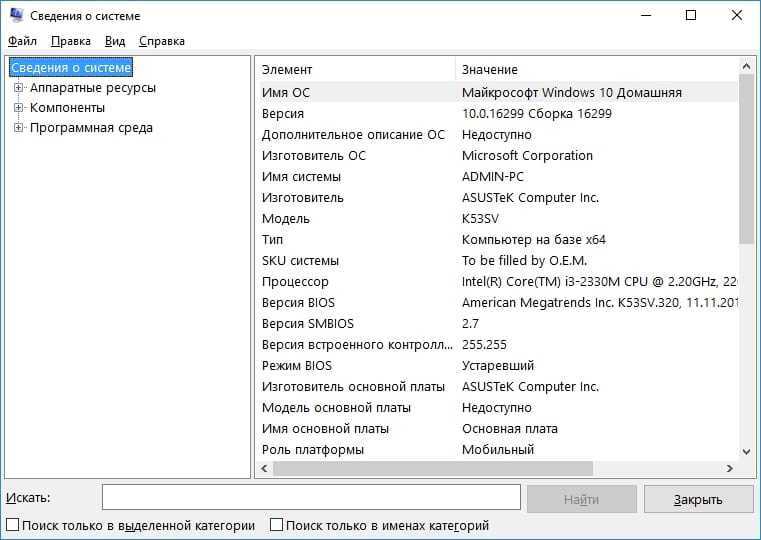
Разверните узлы с левой стороны, и Вы сможете увидеть другой уровень детализации. Большая часть этой информации, подобно тому, что Вы видите в узле «Аппаратные ресурсы», довольно эзотерична. Но Вы можете найти и более ценную информацию.
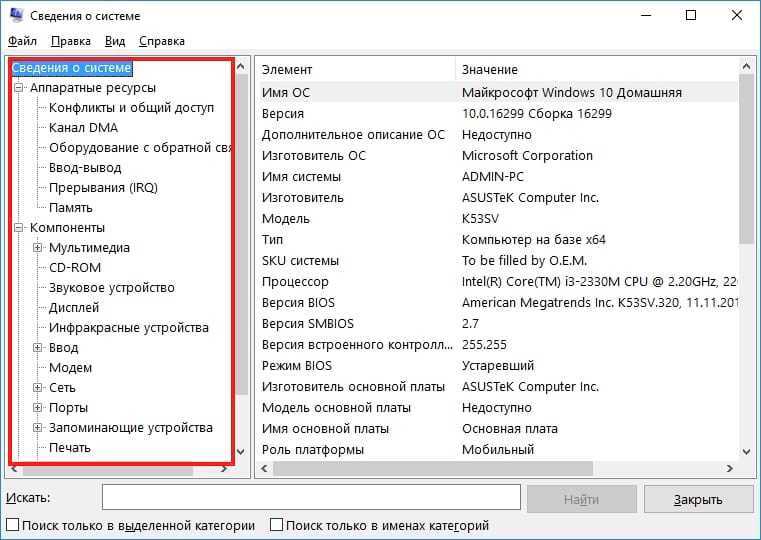
Например, нажмите на компонент «Дисплей», и Вы можете увидеть марку и модель Вашей видеокарты, ее версию драйвера и текущее разрешение.
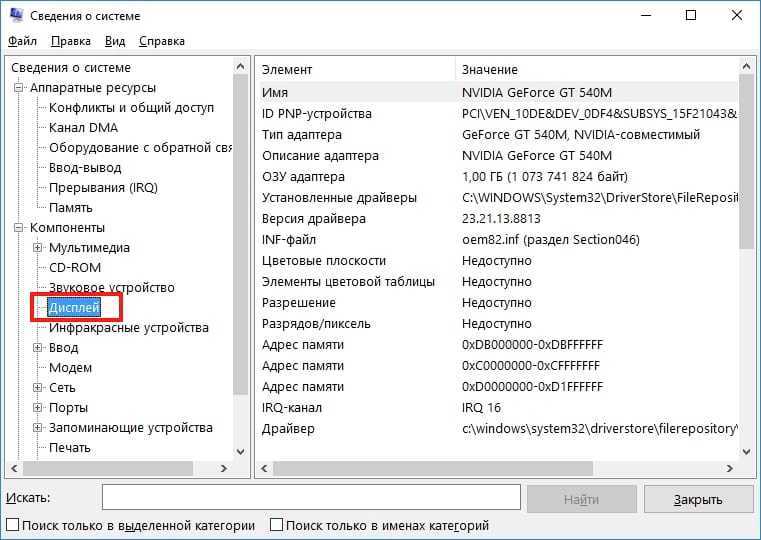
Есть еще одна замечательная возможность в приложении Сведения о системе. Вы можете экспортировать подробный системный отчет в виде текстового файла. Это может быть полезно, если Вам нужно отправить данные о своей системе кому-то другому или просто захотите иметь копию на случай, если Вам нужно устранить неполадки на компьютере, который Вы не можете загрузить.
Сначала выберите информацию, которую Вы хотите экспортировать. Если вы выберете узел «Сведения о системе», экспортируемый файл будет содержать полную информацию, найденную под каждым узлом, доступным в приложении «Сведения о системе». Вы также можете выбрать любой конкретный узел, чтобы иметь экспортировать информацию только из этого узла.
Откройте меню «Файл» и нажмите на команду «Экспорт».
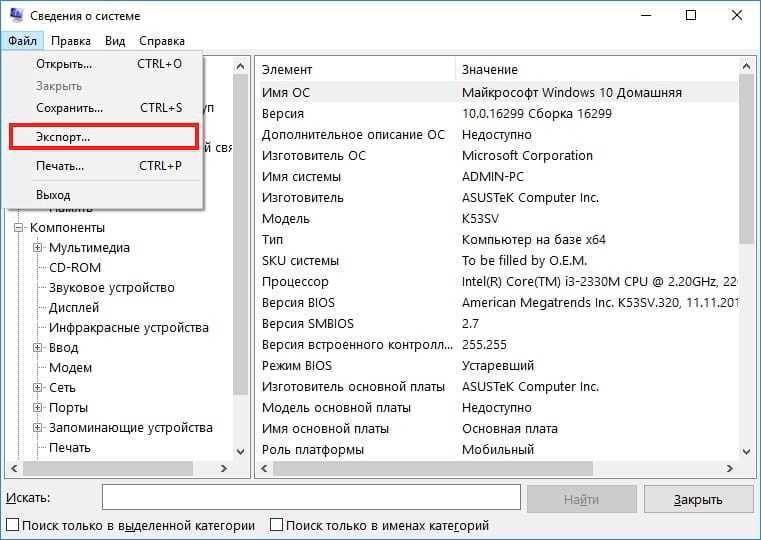
Назовите текстовый файл, который Вы создадите, выберите местоположение и нажмите кнопку «Сохранить».
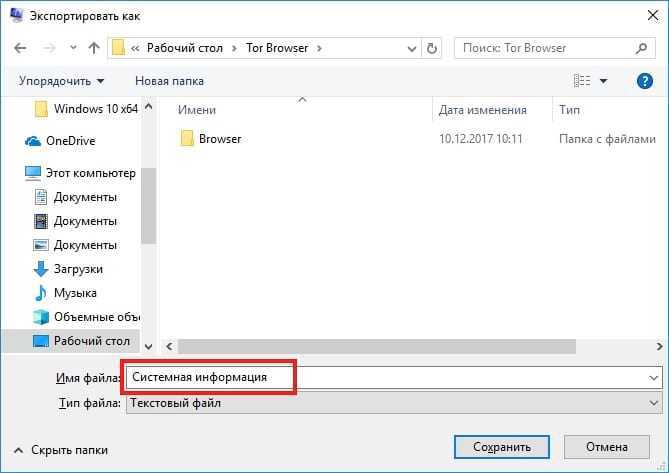
Откройте этот текстовый файл в любое время, чтобы просмотреть все сведения о Вашей системе.
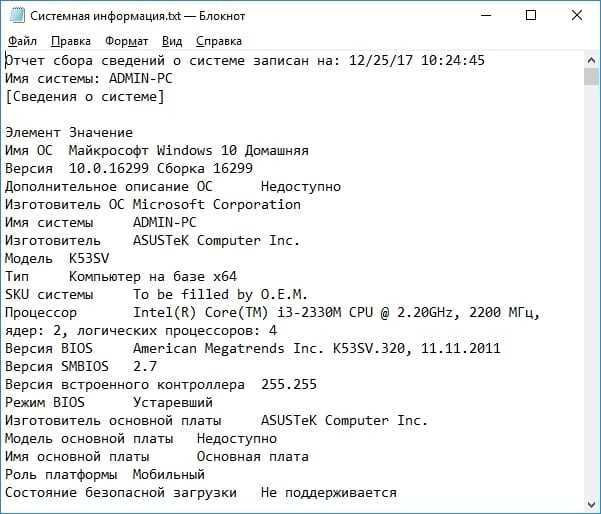
В данный момент вы не можете посмотреть или раздать видеоурок ученикам
Чтобы получить доступ к этому и другим учебным видео в комплекте, вам необходимо добавить его в свой личный кабинет.

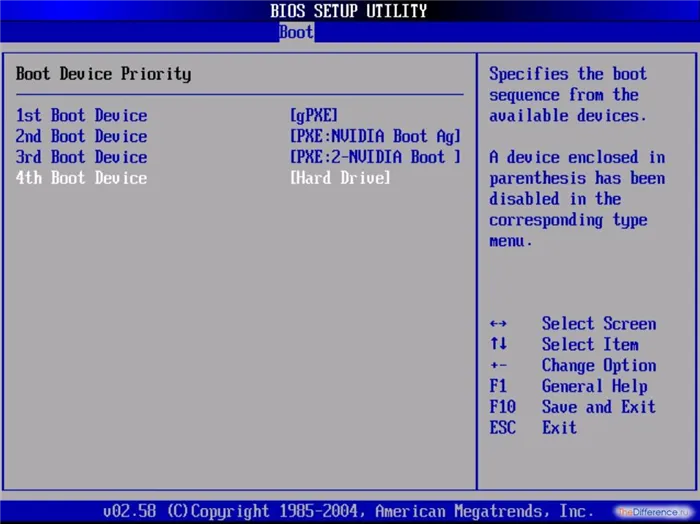
2. Распределите видеоуроки по личным кабинетам студентов.

3. Смотрите статистику просмотра видеоуроков учениками.
Конспект урока «Устройства компьютера и их функции»
— Устройства ввода и вывода.
В современном мире все вокруг нас быстро эволюционирует и развивается. Общение между людьми, странами и континентами происходит мгновенно. Вся информация доступна и актуальна благодаря Всемирной паутине. Компьютеры стали центральной частью нашей жизни.
С точки зрения своих функций компьютер является универсальным инструментом для обработки информации. По своей конструкции он является образцом работы человека с информацией.
Человек создал компьютер, чтобы облегчить свою познавательную деятельность, поэтому у человека и компьютера много общего.
Человек воспринимает информацию с помощью своих органов чувств: зрения, слуха, обоняния, вкуса и осязания. Компьютер получает информацию через устройства ввода: клавиатуру, мышь и другие устройства.
Люди хранят информацию в памяти и на носителях. А компьютер хранит информацию в функциональной и долговременной памяти.
Человек понимает, думает, обрабатывает информацию и делает выводы с помощью мозга, а компьютер обрабатывает информацию с помощью процессора.
Человек передает информацию другим людям с помощью речи, мимики и жестов. А компьютер извлекает информацию с помощью устройств вывода: монитора, принтера и других устройств.

Но опять же, мы не должны приравнивать человека к компьютеру. Человек сам контролирует свои действия, в то время как компьютер управляется человеком с помощью его программ.
В сегодняшнем уроке мы узнаем:
— Почему в компьютере есть процессор,
— Как работает память компьютера,
— Что такое устройства ввода и вывода.
Компьютер — это аппаратно-программный комплекс для приема, передачи, хранения и обработки информации.
Набор устройств в компьютере называется аппаратным обеспечением. Состав этих устройств может меняться в зависимости от использования компьютера, т.е. задач, возложенных на него.
В базовый комплект входят следующие функциональные блоки: Системный модуль, монитор, клавиатура и мышь.

Системный модуль — это корпус, в котором находятся материнская плата, блок питания и другие устройства, называемые внутренними, например, оптический жесткий диск.
Устройства, которые не являются частью системного блока, называются внешними устройствами.

Основным компонентом системного блока является материнская плата. Материнская плата содержит процессор, устройства памяти, чипсет, управляющий работой устройств, и разъемы для подключения устройств.
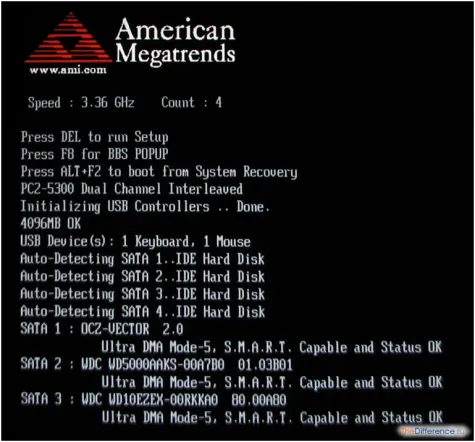
Процессор — самая важная часть компьютера. Он является мозгом компьютера и используется для выполнения вычислений и запуска программ.
Это работает следующим образом:
1) Он получает данные, т.е. считывает инструкции из памяти,
2) анализирует их,
Системные утилиты компьютера Windows
В Windows, что 7, 8 или 10 версии, можно с лёгкостью выполнить проверку характеристик компьютера, используя стандартный функционал системы. Единственным минусом является ограниченность информации, Windows выдаёт только ту информацию, которую считает нужной.
Рассмотрим различные варианты использования системных утилит:
Через параметры Система
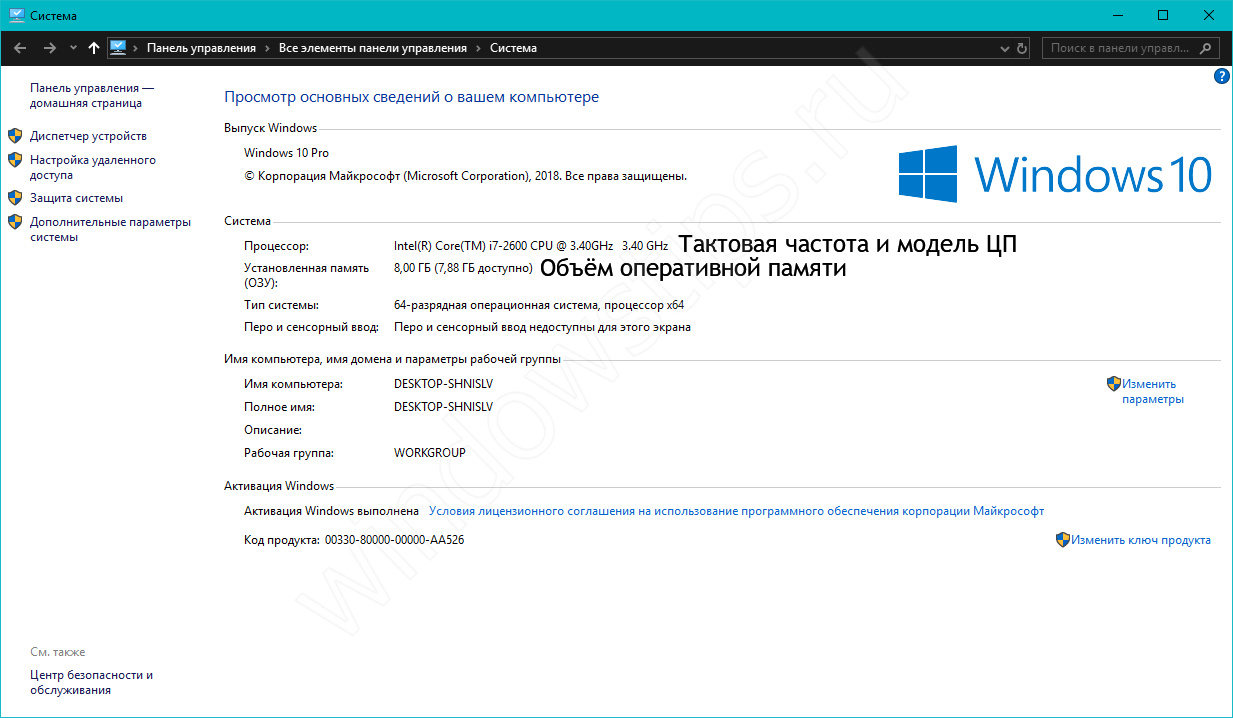
Windows 10
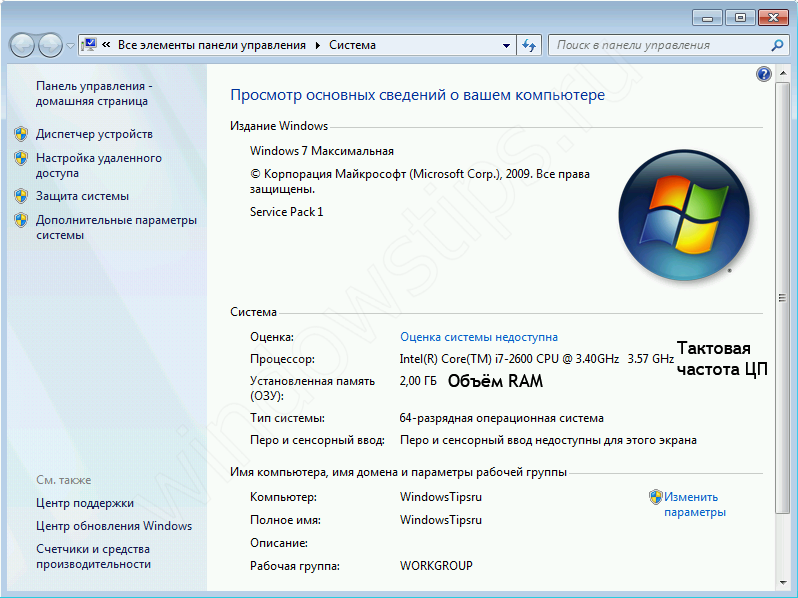
Windows 7
Самый простой способ, который даёт скудную информацию о вашем ПК Windows – объём оперативной памяти, модель и тактовая частота ЦП, разрядность и версию системы, а также имя ПК.
Открыть окно со свойствами системы на компьютере довольно просто, это можно выполнить одним из следующих способов:
Нажмите ПКМ по иконке (не ярлыку) «Мой компьютер» и выберите «Свойства»
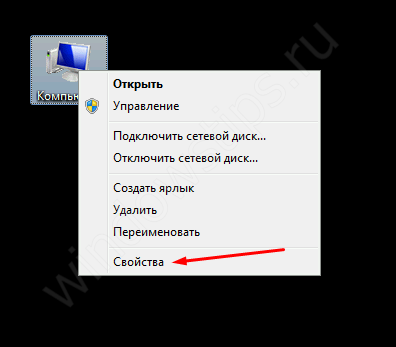
Откройте «Панель управления» и откройте «Система»
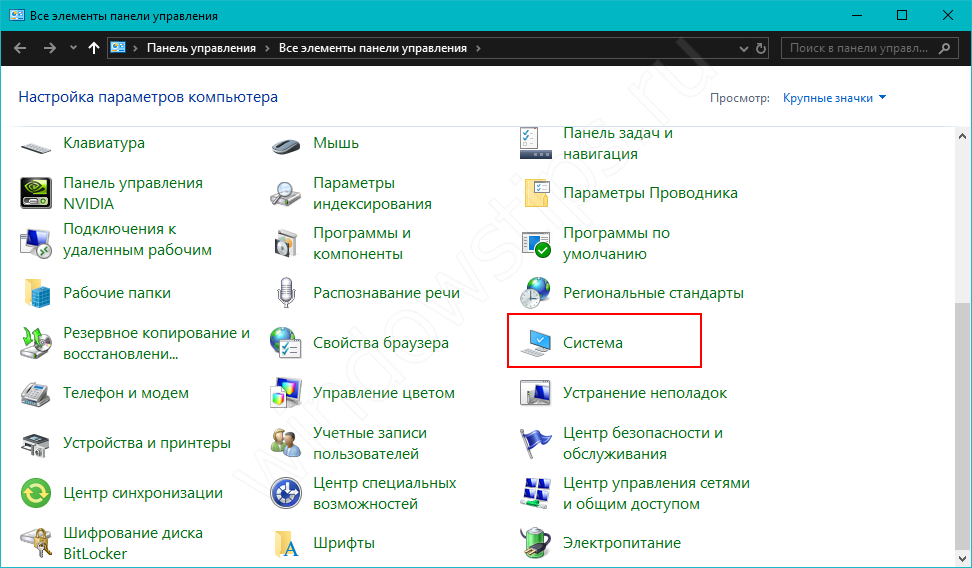
В окне «Выполнить» (Win+R) введите control system
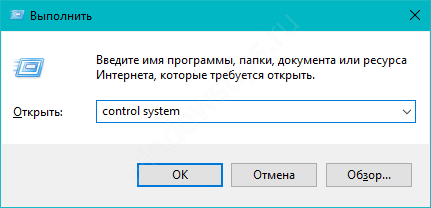
На клавиатуре нажмите сочетание клавиш Win + Pause
С помощью командной строки
Вы также можете для Windows посмотреть системные характеристики компьютера через командную строку. Для этого выполните следующее:
Чтобы открыть «Командную строку», в окне «Выполнить» (Win+R) введите CMD и нажмите ОК
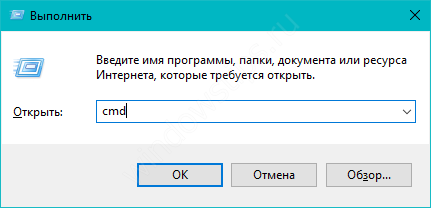
В открывшемся окне введите systeminfo
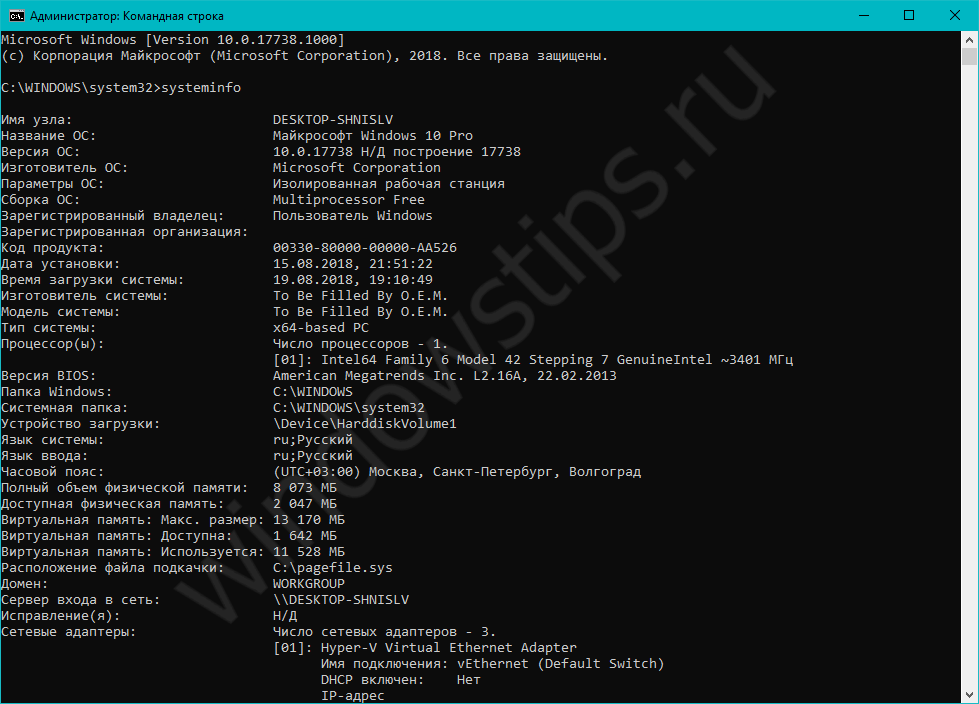
Кроме данных, предоставленных в прошлом варианте, тут будет информация о дате установки системы Windows, файле подкачки (виртуальная память), версии BIOS и сетевых адаптерах устройства. Но всё же, информация не столь подробная, как хотелось бы.
Через утилиту dxdiag
DxDiag – инструмент диагностики для тестирования функционала DirectX и решения проблем с видео или звуком на Windows. Показывает информацию, как о системе, так и о видео и звуковых устройствах. Чтобы открыть окно DxDiag, выполните следующее:
В окне «Выполнить» (Win+R) введите dxdiag и нажмите ОК
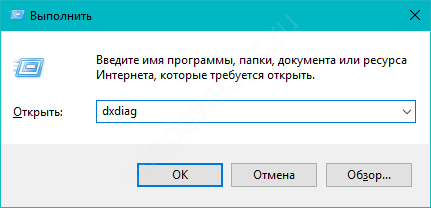
Откроется «Средство диагностики DirectX», где вся информация будет разделена по вкладкам. Система – данные о системе, ЦП, оперативной и виртуальной памяти. Экран – информация о видеокарте и драйвере. Звук 1 и Звук 2 – звуковая карта и устройство вывода. Ввод – клавиатура, мышь и другие манипуляторы.
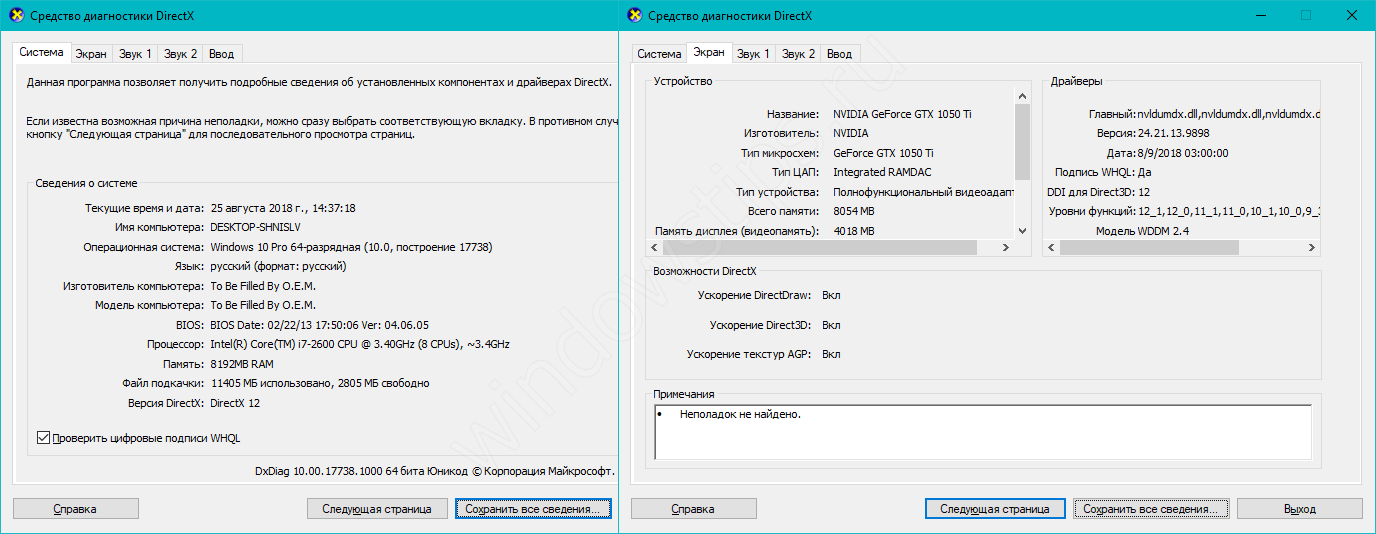
Через утилиту msinfo32
Стандартная утилита «Сведения о системе», даёт наиболее подробную информацию о системе Windows, среди всех утилит. Чтобы её открыть, в окне «Выполнить» (Win+R) введите команду msinfo32.
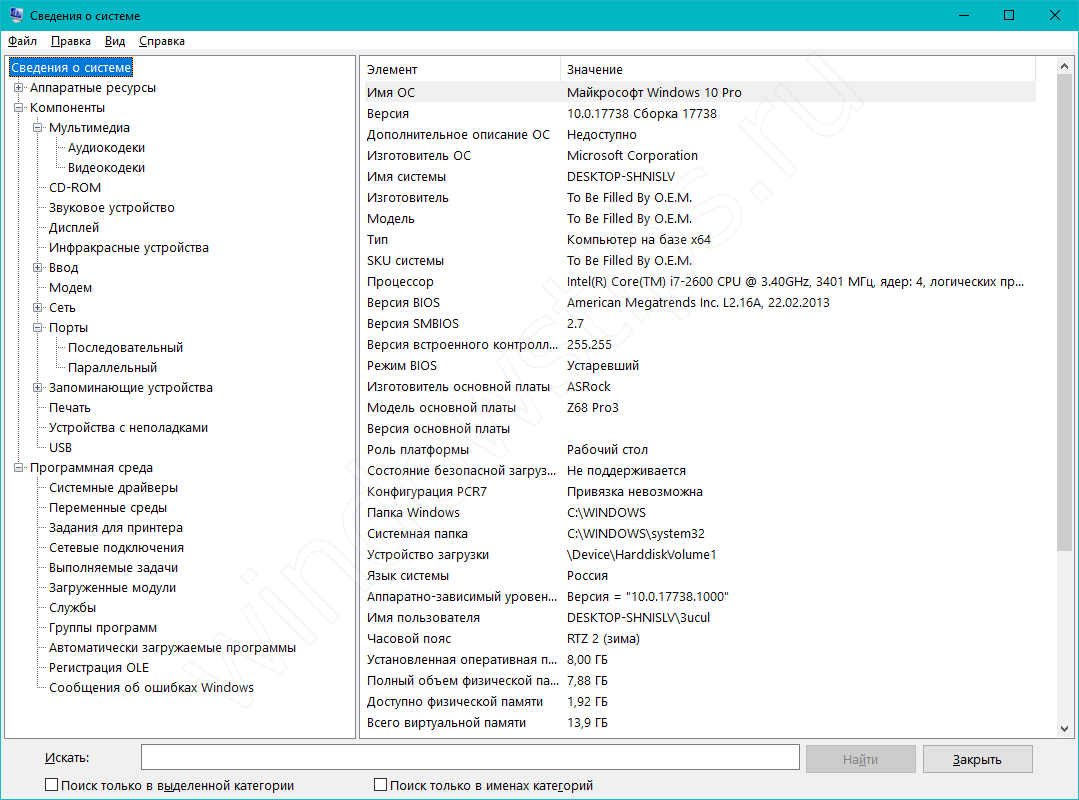
«Сведения о системе» позволяют посмотреть множество информации о Вашем компьютере и системе. Основная информация находится во вкладке «Сведения о системе», данные об оборудовании в «Компоненты», а подробные сведения о системе в «Программная среда».
К сожалению, но ни один из предложенных способов, не позволяет посмотреть полные технические характеристики компьютера Windows. Это можно сделать с использованием специальных программ.
Используем программу CPU-Z
Известнейшая в широких кругах пользователей программа CPU-Z дает максимум информации о ПК и позволяет узнать все данные о своем процессоре, материнской плате, ОЗУ, графическом адаптере. Этот инструмент должен быть установлен у каждого пользователя, который интересуется тематикой компьютерного железа и хочет точно настроить свою систему.
Чтобы начать пользоваться CPU-Z:
Первая – CPU», содержащая основные и специальные характеристики микропроцессора, включая техпроцесс, ревизию, потребляемую максимальную мощность, напряжение на чип, поддерживаемые инструкции и многое другое.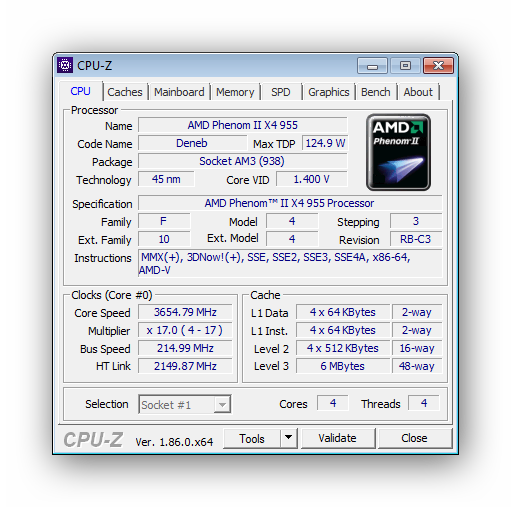
- Mainboard» ‒ меню, отведенное под материнскую плату. В нем содержатся сведения о производителе и модели платы, о чипсете и чипе мультиввода-вывода. Тут также указана текущая версия BIOS.
- Memory» ‒ вкладка с указанием типа и общего объема установленной оперативной памяти, ее частоты, таймингов и режима работы. Тут же указана рабочая частота северного моста.
- SPD» ‒ предоставляет все возможные данные о каждом установленном модуле памяти.
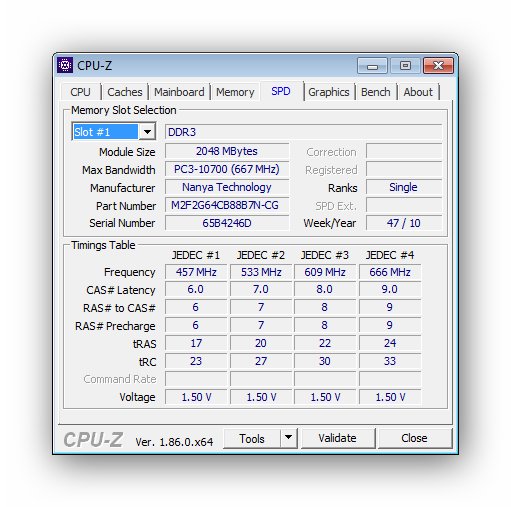
- Graphics» ‒ краткая информация о видеоадаптере компьютера.
Преимущества
- Позволяет узнать обо всех характеристиках главных комплектующих своего компьютера.
- Полностью бесплатный софт.
- Быстрая установка и простота в использовании.
- Работает на любой даже самой старой системе.
- Помогает производить мониторинг частот при разгоне.