Как быстро сменить рабочий стол в Windows 11
Есть два способа в настоящее время известно, поэтому вы можете изменить рабочий стол в Windows 11, вам просто нужно убедиться, что вы правильно выполняете шаги в каждом из них.
Переключение рабочего стола с помощью сочетаний клавиш
Это наиболее часто используемый способ, потому что он простой и быстрый, вам просто нужно знать сочетания клавиш, которые вы найдете на своей клавиатуре.
Нажмите кнопку Windows + Ctrl + стрелка вправо. Этот ярлык используется, когда вы хотите изменить рабочий стол, который появляется справа.
В случае, если вы хотите изменить тот, что слева, вы должны нажать Windows + Ctrl + стрелка влево.
Переключение рабочего стола через панель задач
Второй способ изменить рабочий стол — через панель задач, с помощью всех значков и действий, которые она включает. В этом процессе вы должны использовать определенный, и это тот, который вы найдете справа от увеличительного стекла для поиска.
Там вы должны щелкнуть левой кнопкой мыши, и сразу же откроется новое окно, чтобы вы могли видеть все рабочие столы, открытые на компьютере, чтобы вы могли выбрать тот, на который хотите перейти, и все.
Как переключаться между рабочими столами?
Для этой функции отдельной кнопки не предусмотрено – чтобы перейти к созданию и редактированию рабочих столов, нужно нажать на иконку «Представление задач» или Task View рядом с логотипом Microsoft и значком поиска. Нажатие на нее приводит к отображению на экране всех запущенных на данный момент приложений, а также открывает возможность создания новых виртуальных рабочих столов – просто нажмите на кнопку «Создать рабочий стол», что расположена в правом нижнем углу.
Чтобы переключиться на нужный рабочий стол, просто нажмите на него. Кроме того, есть ряд горячих клавиш, которые упростят переключение между рабочими областями:
- В «Представление задач» можно попасть без лишних телодвижений – просто нажмите Win + Tab.
- Создавать новые рабочие столы также можно по упрощенной схеме – нажав Win + Ctrl + D, вы моментально создадите новую рабочую область.
- Каждый раз пользоваться Представлением задач для переключения на нужный виртуальный рабочий стол достаточно неудобно – именно поэтому разработчики добавили возможность быстрого переключения с помощью сочетания Win + Ctrl + стрелка влево или вправо.
- Кроме того, бывают ситуации, в которых рабочих столов становится слишком много, и удалять их с помощью мышки совершенно не хочется – в этом случае поможет сочетание Win + Ctrl + F4, которое удаляет активный рабочий стол. Заметьте, удаляется именно та рабочая область, на которой вы в данный момент находитесь. Соответственно, после удаления активного рабочего стола, вы попадете на следующий по порядку.
Также в Windows 10 предусмотрена возможность перемещения активных приложений на другие виртуальные рабочие столы – достаточно просто кликнуть правой кнопкой мыши на нужной программе, выбрать в контекстном меню пункт «Переместить в» и определиться с рабочим столом. Для увеличения скриншота нажмите на него.
Во время удаления виртуального рабочего стола все программы, которые на тот момент на нем выполнялись, будут автоматически перемещены на соседний рабочий стол.
Настройка виртуальных рабочих столов в Windows 10
Настройки этой функции можно найти в Параметрах, в разделе Система, на вкладке «Многозадачность».
Настроек там немного. Можно настроить отображение окон, и настроить действие на сочетание клавиш ALT+TAB.
Недостатки
Несмотря на то, что Microsoft основательно подошли к внедрению функции переключения между рабочими столами, кое-какие недоработки в ней присутствуют:
- Нельзя поменять местами рабочие столы на экране их выбора (хотя для многих это не является недостатком).
- Нельзя менять название созданного рабочего стола – придется привыкать к порядковым номерам и запоминать, где и какая программа запущена.
- Обладатели двух и более мониторов не смогут создать разные рабочие области, чтобы одновременно видеть на мониторах разные виртуальные рабочие столы.
Одним из нововведений в семействе Windows стали виртуальные рабочие столы, а точнее сказать, функция называется «Представление задач». Функция появилась в Windows 10, кто-то скажет, что такого еще не бывало, но это не так, множество рабочих столов можно создавать в Linux уже очень давно. Но можно сказать, что рабочие столы Windows и Linux на одном уровне.
Так как, Windows 10 еще сыра, то многие функции ее не доработаны, в том числе и эти рабочие столы тоже. Они пронумерованы, и вы не можете изменить их названия. Между столами можно перемещаться с помощью горячих клавиш, что очень удобно. Существуют также и сочетания клавиш для того, чтобы было продуктивно работать с рабочими столами. Можно, например, перейти с 1 стола сразу на 4 и т. д.
Для перехода к окну «Представление задач» (рабочие столы) нужно нажать клавиши Win+Tab. Если вы находитесь на 1 рабочем столе, но нужно перейти на 3, то можно воспользоваться сочетанием клавиш Win+D+3 и нажать Enter, чтобы перейти к этому рабочему столу.
Чтобы перейти к следующему рабочему столу или предыдущему нужно нажать Win+Ctrl+Влево/Право (стрелка).
Чтобы закрыть открытый на данный момент рабочий стол нужно нажать Win+Ctrl+F4. После закрытия, вы переместитесь на следующий рабочий стол. Кстати говоря, приложения, которые были открыты на закрываемом рабочем столе, тоже закроются.
Для того, чтобы открыть новый рабочий стол нажимаем клавиши Win+Ctrl+D, и вы к нему автоматически перейдете.
Вот такие краткие советы по рабочим столам в Windows 10 я написал. Потом я эту статью буду дополнять новыми инструкциями и нововведениями относительно рабочих столов.
- https://lifehacker.ru/windows-10-tp/
- https://prostocomp.net/sistema/pereklyuchenie-mezhdu-rabochimi-stolami-v-windows-10.html
- https://computerinfo.ru/rabochie-stoly-v-windows-10-goryachie-klavishi/
Установка операционной системы Windows 11 на компьютер
Установка операционной системы Windows 11 на компьютер может быть выполнена следующими шагами:
- Проверьте системные требования: Перед установкой Windows 11 убедитесь, что ваш компьютер соответствует минимальным системным требованиям, таким как объем оперативной памяти, процессор, жесткий диск и графическая карта.
- Создайте резервную копию данных: Перед началом установки рекомендуется создать резервную копию всех важных данных, таких как документы, фотографии и видео файлы. Это поможет предотвратить потерю данных в случае возникновения проблем во время установки.
- Загрузите установочный образ: Скачайте официальный установочный образ Windows 11 с официального веб-сайта Microsoft или других надежных источников.
- Подготовьте загрузочное устройство: Для установки Windows 11 вам понадобится загрузочное устройство, такое как USB-флешка или DVD-диск. Следуйте инструкциям для создания загрузочного устройства из скачанного установочного образа Windows 11.
- Загрузитесь с загрузочного устройства: Подключите загрузочное устройство к компьютеру и перезагрузите его. Настройте компьютер таким образом, чтобы он загрузился с вашего загрузочного устройства.
- Установите Windows 11: Следуйте инструкциям на экране для установки Windows 11 на ваш компьютер. Выберите язык установки, параметры региона и введите лицензионный ключ, если необходимо.
- Настройте Windows 11: После установки настройте операционную систему Windows 11 в соответствии с вашими предпочтениями, выполните первоначальные настройки, создайте учетную запись пользователя и настройте сетевые соединения.
- Установите необходимые драйверы и программы: После установки Windows 11 необходимо установить все необходимые драйверы для обеспечения правильной работы компьютера, а также программы, которыми вы регулярно пользуетесь.
Использование виртуальных рабочих столов
После создания виртуального рабочего стола (или нескольких) вы можете переключаться между ними, размещать приложения на любом из них (т.е. окно программы будет присутствовать только на одном рабочем столе) и удалять ненужные рабочие столы.
Переключение
Для переключения между виртуальными рабочими столами вы можете нажать мышью по кнопке «Представление задач», а затем — по нужному рабочему столу.
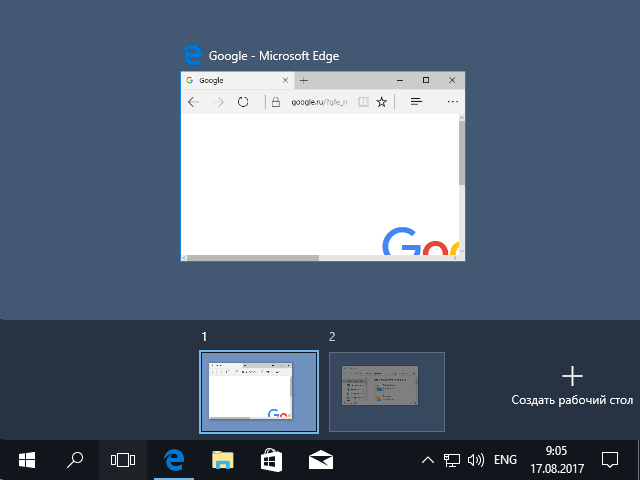
Второй вариант переключения — с помощью горячих клавиш Ctrl+Win+Стрелка_Влево или Ctrl+Win+Стрелка_Вправо.
Если вы работаете на ноутбуке и он поддерживает жесты несколькими пальцами, дополнительные опции переключения можно выполнять жестами, например, проведите тремя пальцами вверх, чтобы увидеть представление задач, со всеми жестами можно познакомиться в Параметры — Устройства — Сенсорная панель.
Размещение приложений на виртуальных рабочих столах Windows 10
Когда вы запускаете программу, она автоматически размещается на том виртуальном рабочем столе, который активен в настоящий момент времени. Уже запущенные программы вы можете перенести на другой рабочий стол, для этого вы можете использовать один из двух способов:
- В режиме «Представление задач» нажать правой кнопкой мыши по окну программы и выбрать пункт контекстного меню «Переместить в» — «Рабочий стол» (также в этом меню можно создать новый рабочий стол для этой программы).
- Просто перетащить окно приложения на нужный рабочий стол (также в «Представление задач»).
Обратите внимание, что в контекстном меню есть еще два интересных и иногда полезных пункта:
- Показать это окно на всех рабочих столах (думаю, в пояснениях не нуждается, если отметить пункт, вы будете видеть это окно на всех виртуальных рабочих столах).
- Показать окна этого приложения на всех рабочих столах — здесь имеется в виду, что если программа может иметь несколько окон (например, Word или Google Chrome), то все окна этой программы будут отображаться на всех рабочих столах.
Некоторые программы (те, которые позволяют запуск нескольких экземпляров) могут быть открыты сразу на нескольких рабочих столах: например, если вы запустили браузер сначала на одном рабочем столе, а затем на другом — это будут два разных окна браузера.
Программы, которые могут быть запущены только в одном экземпляре ведут себя иначе: например, если вы запустили такую программу на первом виртуальном рабочем столе, а потом попробуете запустить на втором, вас автоматически «перенесет» к окну этой программы на первом рабочем столе.
Удаление виртуального рабочего стола
Для того, чтобы удалить виртуальный рабочий стол, вы можете перейти в «Представление задач» и нажать «Крестик» в углу изображения рабочего стола. При этом, открытые на нем программы не закроются, а переместятся на рабочий стол, находящийся слева от закрываемого.
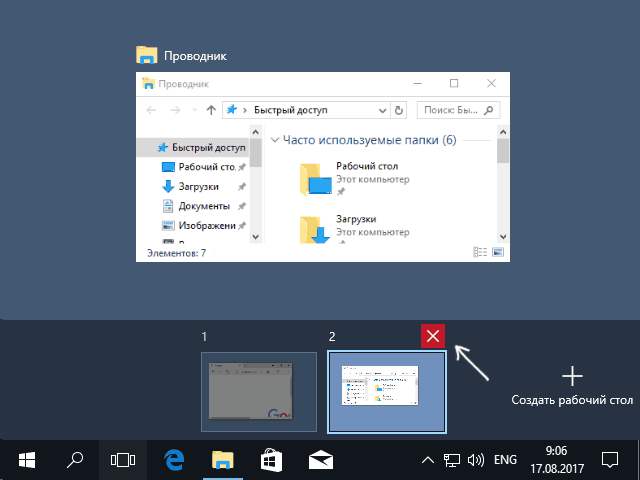
Второй способ, без использования мыши — использовать горячие клавиши Ctrl+Win+F4 для закрытия текущего виртуального рабочего стола.
What Are Virtual Desktops?
Typically, when we say «desktop» in Windows, we usually mean the special storage space located behind all windows, which is also a special type of folder. You can give this desktop a background image and store icons on it. We could unofficially call this the «storage desktop.»
But in an even older sense of UI design history, the term «desktop» also includes the particular arrangement of open application windows in front of that background. So if you imagine a real wooden desk covered with papers in different positions, the entire arrangement could be called a «desktop.» It’s this second definition that the term «Virtual Desktops» applies to.
Up until Windows 10, most Windows PCs without multiple displays had a single desktop. Thanks to a feature called Task View in Windows 11, you can have multiple «virtual desktops» on the same PC and switch between them with ease. Each desktop contains its own arrangement of open windows and applications, but the icons on the «storage desktop» stay the same across all virtual desktops.
What Are Windows 11 Virtual Desktops
Microsoft makes it easy to create one or more virtual desktops to help users organize their opening Windows better so as to be more productive. Users can create multiple virtual desktops directly in their systems starting with Windows 10. Well, today’s topic is Windows 11 customize virtual desktops, but before that, I’d like to show you how to create and use multiple desktops on Windows 11 briefly. Then, I’ll introduce some tips for Windows manage virtual desktops.
What are virtual desktops?
The virtual space of your computer’s desktop environment is extended regardless of the physical limits of the screen’s display section. The term virtual desktop is used with respect to user interfaces to describe this way. Virtual desktops are indeed the preconfigured images of operating systems and apps (programs, opening windows) in which the desktop environment is separated from users’ physical device that is used to access it.
Tip: You can also use a virtual machine (such as VMware Workstation Player and Oracle VM VirtualBox) to create virtual space for running apps in separate desktop environment. Please prepare a data recovery tool that’s able to help you recover data from both the real and virtual systems. You are allowed to install Windows 11 in Oracle VM VirtualBox or install Windows 11 on VMware Workstation Player.
How to Create & Use Virtual Desktops on Windows 11
The common way to create a new virtual desktop is using the Task View.
- Move your mouse cursor to the bottom middle taskbar.
- Put the cursor onto the Task View icon and then click.
- Select New desktop from the pop-up options.
The easier way to create virtual desktop on Windows 11 (or Windows 11) is pressing Ctrl + Windows + D at the same time. You can create multiple virtual desktops in Windows 11 by using the above two ways.
Please read this page to know more about Windows 11 Task View.
Как получить обои из Виндовс 11 для разных разрешений
Найти образ по умолчанию в Windows 11 — задача не из легких. В настройках персонализации появляются только пять последних заставок рабочего стола Windows 11, но даже их нельзя найти в виде файлов обычным способом.
Эту ситуацию можно разрешить с помощью нескольких простых операций. А именно, вам нужно найти папку, в которой хранятся обои по умолчанию.
Вы также можете использовать Explorer. В этом случае необходимо скопировать и вставить путь к папке, в которой хранится изображение. Пошаговые инструкции:.
- Открыть проводник, например, при помощи комбинации клавиш Win + E.
- Вставить в строку поиска, которая находится сверху следующий путь: C:\Windows\Web\.
- Нажать Enter.
По этому пути можно найти еще несколько папок, в которых хранятся стандартные образы Windows 11.
Стандартные обои
По умолчанию Windows использует два образа. Один используется для светлой темы Windows 11, а другой — для темной. Они абсолютно одинаковые, за исключением фона.
Полный путь к изображению — C: {Windows \ Web \ 4K \ Wallpaper \ Windows,.

Стандартные фоны рабочего стола для светлых тем
Экран блокировки
Фоновое изображение, используемое для экрана блокировки, также можно найти с помощью поиска файлов. Для этого перейдите по следующему маршруту C: Windows \ Web \ экран.
Если пользователь выбирает Windows 11 Desktop Indoor Decorations в разделе «Интерес», изображение автоматически загружается с сервера Microsoft. Нередко бывает так, что на экране блокировки есть очень красивое изображение, но его нельзя загрузить.
Чтобы открыть фотографии, необходимо сначала найти их. В этой папке есть и другие файлы, но изображения обычно весят несколько сотен кб. Вам нужно найти файлы, соответствующие этому критерию, переместить их в другую папку, а затем изменить расширение на .jpg.
По умолчанию операционная система не отображает расширения файлов. Чтобы включить расширение, откройте файл explore и нажмите на Show в меню Environment. В раскрывающемся списке выберите показать и установите флажок в поле Расширение имени файла.
Поскольку новая операционная система поддерживает эту проблему, некоторые из этих интерьерных украшений находятся в C: {Windows \Web \Wallpaper}. Однако если проблема не была предварительно установлена на компьютере, папка будет пустой.
Обои из тем
Для устройств с сенсорным экраном Microsoft предлагает специальные фоны, которые можно найти в следующем корне — C: Windows \ Web \ TouchKeyBoard.
Фоны сенсорной клавиатуры
Типичные заставки в ярких стилях.
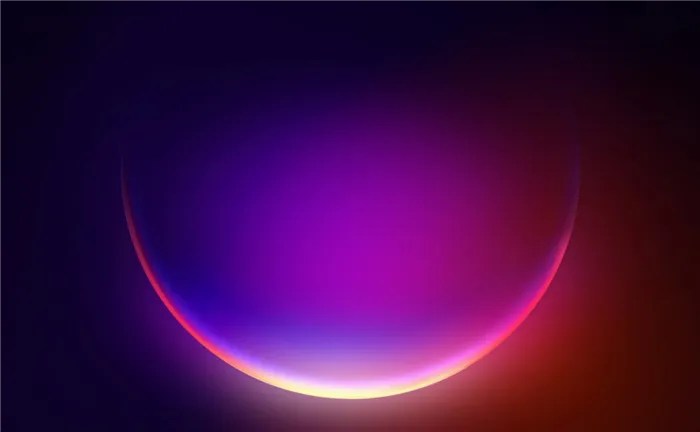
Самый простой способ найти официальные обои для Windows 11 — искать их в Интернете. Поиск «Windows 11 Wallpapers» или «Windows 11 Wallpaper» позволит найти множество альтернатив, а также оригинальные изображения высокого разрешения.
Интернет
Существует как минимум пять способов изменить фон Windows 11. Они подходят как для системных фонов, так и для пользовательских изображений из Интернета или личных фотографий.
Как использовать приложения на разных экранах
Если необходимо открыть одну программу на всех виртуальных экранах, нужно проделать следующее:
- Запустите программу на каком-нибудь из них.
- Откройте их список в режиме просмотра.
- На миниатюре экрана на значке приложения правой кнопкой мыши и выберите строку «Показать это окно на всех рабочих столах».
- Если у программы не одно окно, нажмите на «Показать окна этого приложения на всех рабочих столах».
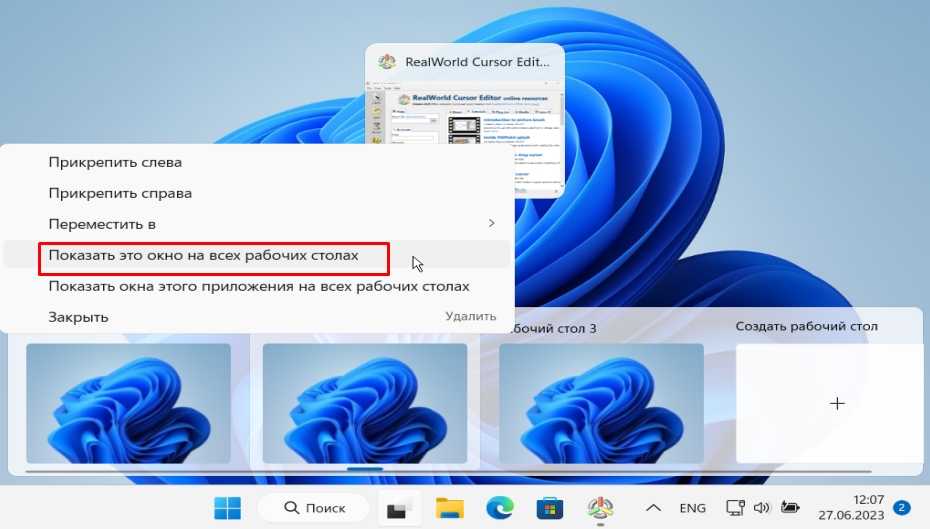
Курсором можно менять положение десктопов в списке и перетаскивать открытые окна с одного виртуального экрана на другой – на одном оно закроется, на другом запустится. Для этого:
- Перейдите в режим просмотра нажатием на «Представление задач».
- Поместите на виртуальный стол курсор, чтобы сверху появилось изображение окна.
- Перетащите окно на другой экран или правой кнопкой на окно и выберите пункт «Переместить в».
Количество запущенных приложений на разных столах зависит от объема оперативной памяти компьютера – все открытые процессы употребляют мощность процессора, занимают оперативную память и оставляют временные файлы. Это все равно, что запустить все эти приложения или документы на одном экране. С несколькими экранами просто удобно организована работа с ними.
Удобство и эффективность нескольких виртуальных экранов повышается, если к компьютеру подключить второй монитор. Специфика некоторых профессий требует подключения нескольких мониторов, и разные рабочие столы в этой ситуации очень помогают в работе.
Автор статьи Сергей Ломакин Программист, системный администратор. Настраивал сайты на Drupal, WordPress и на самописных CMS.
Статья помоглаНе помогла
Как переключить рабочий стол в Windows 11

Windows предоставляет в наше распоряжение два разных метода переключения между рабочими столами:
С помощью сочетаний клавиш
Те из нас, кто проводит много часов за компьютером, мы адаптировали сочетания клавиш для оперативность, предполагающая нас при выполнении повторяющихся задач.
Эти повторяющиеся задачи могут сорвать наша концентрация, отделяя руки от клавиатуры для выполнения определенных действий.
Сочетания клавиш для доступ к рабочим столам в Windows 11, а также в Windows 10, являются:
- Клавиша Windows + Control + стрелка вправо перейти на рабочий стол справа.
- Клавиша Windows + Control + стрелка влево перейти к столу слева.
Если мы хотим получить доступ к предварительному просмотру всех открытых рабочих столов, мы будем нажимать клавиши Windows Key + Tab.
Через панель задач
Если мы не очень любим сочетания клавиш, другой доступный вариант, которым мы располагаем для доступа ко всем рабочим столам, которые у нас открыты, — через панель задач.
На панели задач просто справа от увеличительного стеклаотображается значок, соответствующий названию представления задач, квадратный значок, размер которого зависит от количества открытых рабочих столов.
Нажав на этот значок, будут отображаться все рабочие столы, открытые в Windows 11..
Эта функция также доступен в Windows 10, справа от поля поиска и отвечает на то же описание: Представление задач.
How to Remove a Virtual Desktop in Windows 11
To remove a virtual desktop in Windows 11, first open Task View by clicking its icon in your taskbar (or by pressing Windows+Tab on your keyboard). Hover your cursor over the thumbnail of the virtual desktop you’d like to close until you see an «X» in the corner, then click or tap the «X.»
Alternately, you can open Task View (Windows+Tab), use your arrow keys to select a virtual desktop thumbnail, then press Delete on your keyboard to remove the selected virtual desktop.
Repeat these steps with any other virtual desktops you’d like to close. App windows that are open in the closed virtual desktop will move to the virtual desktop to the left of it (one number lower) in the list.
Зачем нужны несколько рабочих столов
Они нужны для эффективной организации работы с проектами разной направленности. Например, на основном (главном) десктопе можно открыть соответствующие программы и документы. На вспомогательных можно запустить графические редакторы, офисные программы, игры, конференции и т.п.
Между этими столами можно быстро переключаться в случае необходимости, что исключает путаницу и долгий поиск нужного приложения на единственном экране – их значки не поместятся на панели задач и автоматически переместятся во временную панель. Один экран можно настроить для отдыха и расслабления в перерыве между работой, поместив на него фильмы, игры и красивую картинку на фон.
Виртуальные рабочие столы Windows 10
Виртуальные рабочие столы – функционал-дебютант в последней версии операционной системы Windows 10. Правда, дебютной на рынке операционных систем и программного обеспечения эта функция не является очень давно. Уже несколько лет пользователи операционных систем Mac OS и Linux для удобства работы используют несколько отдельных рабочих столов. Не новинка множество рабочих столов и в сфере мобильных операционных систем. Возможность работать с несколькими рабочими столами в свиной голос (при создании аж 10-й версии операционной системы) реализовала и компания Microsoft. Рассмотрим подробнее эту функцию.
Виртуальные рабочие столы Windows 10
Суть виртуальных рабочих столов
Виртуальные рабочие столы в системе Windows 10 призваны привнести удобство в работу пользователей, которые используют на компьютере множество различных приложений и держат открытыми множество окон.
Пространство компьютера можно распределить для различных целей: на одном рабочем столе объединить программы и документы для работы, на другом – например, игры и развлекательные веб-сайты, а на третьем – какие-то секретные материалы. Личные переписки, конфиденциальные медиа- и прочие файлы можно поместить на один из рабочих столов и в дальнейшем переключаться на другие рабочие столы, когда к экрану монитора будут приближаться сторонние лица.
Работа с виртуальными рабочими столами
Кнопка создания виртуальных рабочих столов носит название «Представление задач» (англ. Task View) и располагается на панели задач Windows 10, рядом с кнопкой поиска. После нажатия этой кнопки на экране появятся превью всех запущенных приложений и окон системы. В правом нижнем углу увидим опцию с надписью «Создать рабочий стол».
Несколько кликов этой опции, соответственно, активирует несколько рабочих столов. Все они в дальнейшем будут видны в ленте внизу после нажатия кнопки «Представление задач». На этой ленте происходит переключение между рабочими столами.
Переключившись на новый рабочий стол увидим его чистым, без активных окон. И, в принципе, можем запускать на нём ещё не активные приложения и файлы, а также перемещать на этот рабочий стол уже запущенные приложения и файлы. Чтобы переместить активные окна на другой рабочий стол жмём кнопку «Представление задач», в числе превью выбираем нужное окно и вызываем на нём контекстное меню. В контекстном меню выбираем «Переместить в», далее указываем нужный рабочий стол, если их создано несколько, или создаём ещё один.
Закрываются созданные рабочие столы нажатием на крестик (или средней кнопкой-колёсиком мыши) в ленте внизу, что появляется после нажатия кнопки «Представление задач».
При закрытии виртуального рабочего стола все его активные окна перемещаются на соседний рабочий стол.
Горячие клавиши для работы с виртуальными рабочими столами
Для оперативности при работе с виртуальными рабочими столами Windows 10 предусмотрены горячие клавиши:
- Win+Tab – это фактически нажатие кнопки «Представление задач»;
- Win+Ctrl+D – создание нового виртуального рабочего стола;
- Win+Ctrl+F4 – закрытие текущего виртуального рабочего стола;
- Win+Ctrl+стрелка навигации влево/вправо – переключение между рабочими столами.
Недостатки виртуальных рабочих столов
Выводы по итогу исследования работы виртуальных рабочих столов Windows 10 могут быть только такими – сыро. Ниже приведём несколько недостатков этой функции. Это и субъективные впечатления автора статьи, и анализ отзывов в штатном приложении «Отзывы о Windows».
Во-первых, рабочие столы фиксированы, и их нельзя поменять местами. Более удобной эта функция была бы в подвижном формате.
Во-вторых, рабочим столам нельзя давать своих названий. Они значатся только под порядковым номером по хронологии создания.
В-третьих, виртуальные рабочие столы не сохраняются после перезагрузки компьютера.
В-четвёртых, разные рабочие столы не могут быть открыты на разных экранах, если к компьютеру подключено несколько мониторов. На двух и более мониторах всегда будет отображаться только один из созданных рабочих столов.
Наконец, в-пятых, Windows 10 не предусматривает возможности постоянной настройки разных рабочих столов под разные нужды пользователей. На нескольких рабочих столах будут одни и те же обои, одни и те же ярлыки, одни и те же закреплённые на панели задач значки.
How to Create and Use Virtual Desktops
In Windows 11, virtual desktops are just a click away. To get started with them, click the Task View button in your taskbar, which looks like a square overlapping another. Or you can press Windows+Tab on your keyboard.
(If you don’t see the Task View button in your taskbar, right click the taskbar and select «Taskbar Settings,» then flip the switch beside «Task View» to the «On» position.)
Once you open Task View, you’ll see a special screen shows all of your open app windows in one area near the top (if you have any open). You’ll also see a row of virtual desktop thumbnails in a bar that stretches across the lower portion of the screen.
To add a new virtual desktop, click the «New Desktop» button with a plus sign («+») on it. Or you can press Windows+Ctrl+D on your keyboard.
A new desktop (numbered sequentially higher, such as «Desktop 2») will appear in the list. To switch to it, click its thumbnail in Task View.
The new desktop will take over your view on the screen, and it will act just like your first desktop. You can open apps and position their windows any way you want. Apps you open will appear on the taskbar in the virtual desktop as well.
When you switch to another virtual desktop, that arrangement will be preserved, and you can switch back to it later by clicking Task View again and selecting the virtual desktop’s thumbnail.
Also, you can drag apps between virtual desktops in Task View by clicking and dragging the thumbnail of an app window onto the virtual desktop thumbnail at the bottom of the screen. And even cooler, you can set a different desktop background for each virtual desktop, which will make them easier to quickly distinguish as thumbnails.
Создание и настройка рабочих столов
В 11 версии операционной системы Windows можно создавать несколько десктопов. Причем делать это можно разными способами. Для этого допустимо воспользоваться такими решениями:
Нажать на пункт «Представление задач». Он располагается в нижней части дисплея – на панели. После чего требуется кликнуть на строку создания нового десктопа.

Нажать на клавиатуре комбинацию клавиш «Win+Ctrl+D». Это позволит автоматически переместиться на новый десктоп.
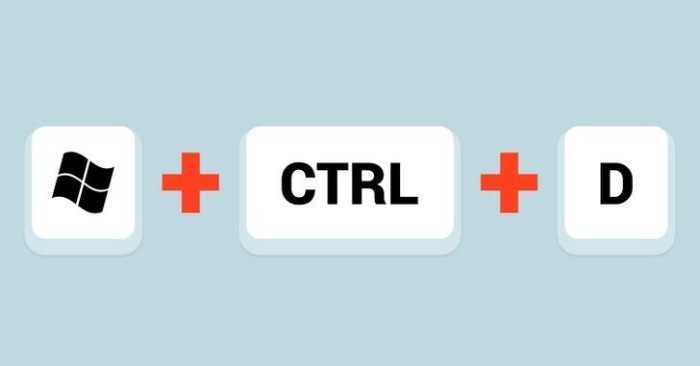
Чтобы ознакомиться с содержимым разных рабочих столов, рекомендуется подвести указатель мышки на пункт «Представление задач». При этом текущий вариант будет обладать отметкой снизу.
Чтобы удалить ненужный экземпляр, рекомендуется сделать следующее:
Нажать комбинацию клавиш «Win+Ctrl+F4». Это поможет удалить активный вариант.
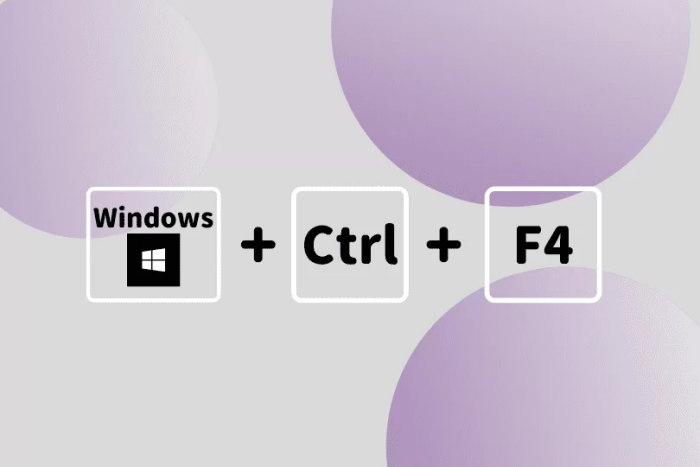
- Перейти в «Представление задач», подвести указатель мышки к нужному десктопу и нажать на пункт «Закрыть».
- Перейти в контекстное меню в и закрыть его.
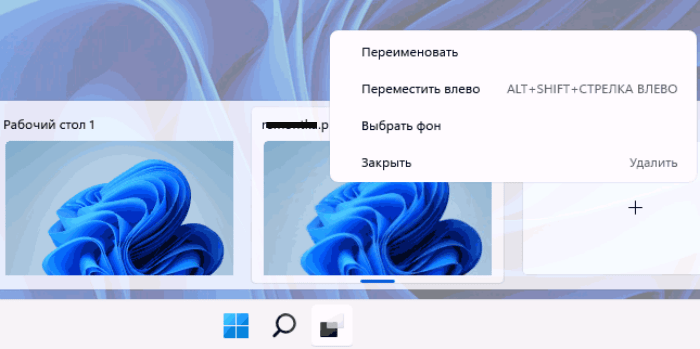
Стоит учитывать, что виртуальные столы можно настраивать в зависимости от своих потребностей. При этом допустимо делать следующее:
- Изменить название. Для этого стоит поднести указатель мышки к пункту «Представление задач» или нажать на имя десктопа, чтобы ввести новый заголовок. Также допустимо совершить клик правой кнопкой мыши. После этого рекомендуется выбрать строку «Переименовать».
- Задавать разные обои. При этом требуется совершить нажатие правой кнопкой мышки и кликнуть на строку «Выбрать фон». После этого запустится окно персонализации, в котором удастся установить необходимые настройки. Также можно переключиться на требуемое окно, совершить нажатие правой кнопкой мышки на файл с изображением и выбрать строку «Сделать фоновым изображением рабочего стола».
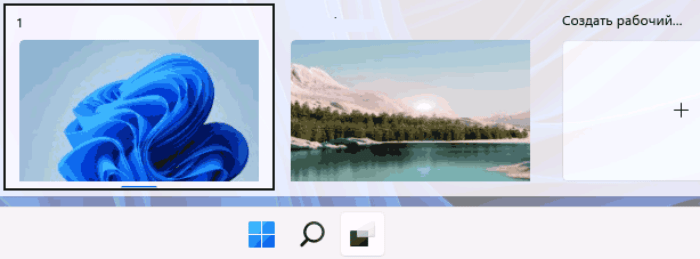
Поменять порядок следования и переключения. При этом пользователь может перетаскивать нужные окна при помощи мышки в «Представлении задач» или воспользоваться контекстным меню.
Настройка
Когда на Windows много десктопов, сложно уследить за всеми запущенными на них приложениями и запомнить, на каком какая программа была запущена. Для решения этой проблемы можно задействовать автоматический перезапуск программ, чтобы при следующей загрузке системы на десктопах запускались те приложения, которые не были закрыты до выключения компьютера.
Для этого заходите в «Параметры» – учетные записи – варианты входа. В этом разделе активируйте переключатель для сохранения перезапускаемых приложений.
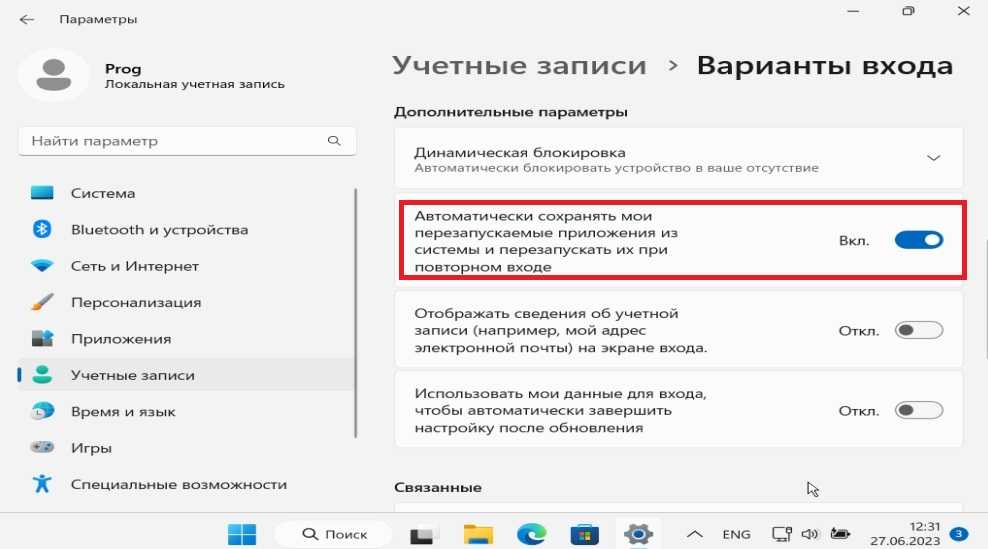
В результате после включения компьютера на виртуальных столах будут запускаться незавершенные приложения.
Как переименовать
Для переименования десктопа поместите курсор на значок «Представление задач», кликните на его название и оно станет доступным для редактирования.
Как изменить фон
Для смены фона нажмите правой кнопкой мыши на нужном экране и нажмите на «Выбрать фон».
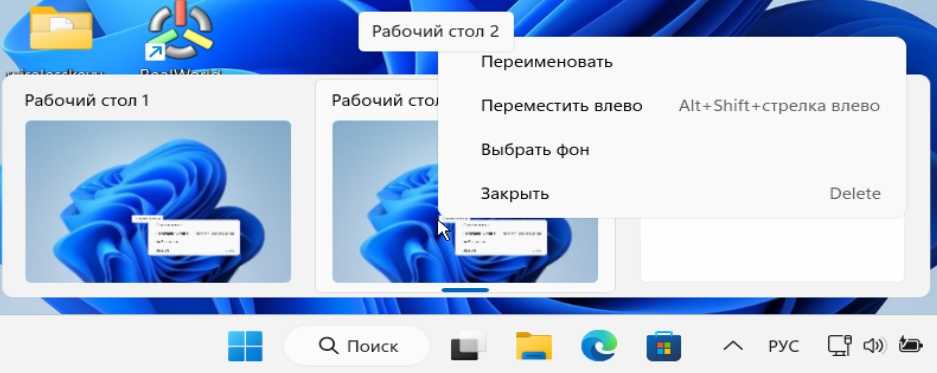
Откроется раздел персонализации в параметрах системы, где можно установить фон из предложенных или поставить свою фотографию. Можно установить сплошной цвет, слайд-шоу, растянуть картинку, установить мозаику.
С индивидуальными фонами виртуальные экраны легче различать.
Manage Virtual Desktops Windows 11
What about Windows 11 customize virtual desktops? You should master the following tips.
How to Switch Between Virtual Desktops
Method 1:
- Locate the Windows 11 taskbar.
- Hove your mouse cursor on or click on the Task View icon.
- Now, you can preview each virtual desktop in the list by putting the cursor onto it.
- Just click on the virtual desktop you want to switch to.
Method 2:
- Also, you can press Windows + Tab on your keyboard simultaneously to open the Task View interface.
- Then, navigate to the virtual desktop you want to enter by using the arrow keys.
- Finally, press the Enter key on your keyboard.
Method 3:
Please press Windows + Ctrl + Left or Windows + Ctrl + Right to switch between your virtual desktops directly.
How to Move Apps from Current Desktop to Another One
Method 1:
- Hove over or click on the Task View icon on taskbar.
- Locate the app you want to move.
- Right click on the app and select Move to.
- Choose the desktop to send the application.
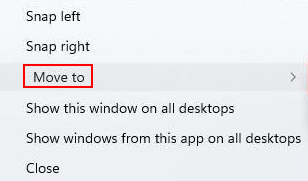
Method 2:
You can also drag and drop the opening apps within a desktop to another virtual desktop for easy reorganization.
How to close a virtual desktop when you don’t need it anymore? Please click Task View -> put cursor onto a desktop -> click on the X button.
Tip: If you close a virtual desktop without closing the apps within it first, they will be moved to the next virtual desktop available automatically.
How to Show App on All Desktops
- Click Task View.
- Right click on the app you want to show.
- Select Show this window on all desktops.
You can also select Show windows from this app on all desktops.
How to Rename Your Desktop
- Also, you should open the Task View interface.
- Click on the name of the virtual desktop you want to change.
- Type a new name and press Enter.
Also, you can right click on the virtual desktop and select Rename.
How to Change Desktop Background
- Open Task View interface.
- Right click on the target virtual desktop.
- Select Choose background.
- Follow the on-screen instructions to continue.

























