How to find the Windows install date with PowerShell, using wmi and registry commands
In PowerShell, you can run other, more complex commands that return the result you want. Open PowerShell, run the command:
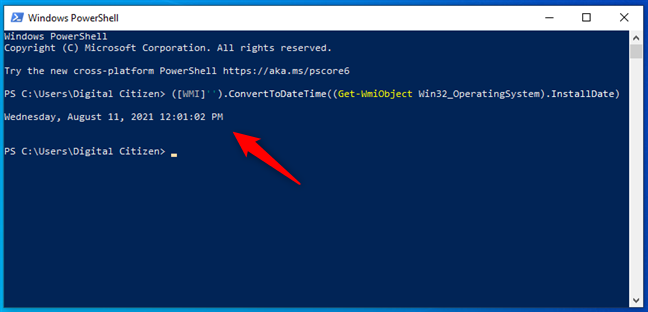
See the Windows installation date in PowerShell
After a few seconds, you see the installation date in a readable format.
Another command (that you can use in PowerShell) reads the value of a registry key that stores the installation date. The command is the following:
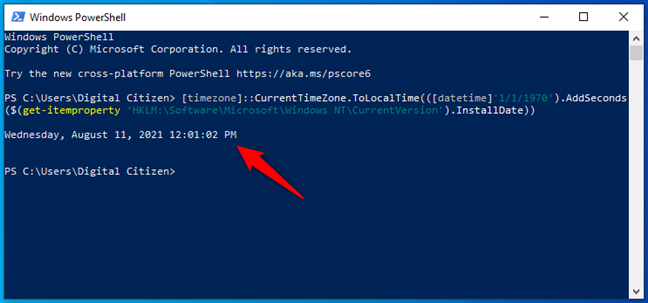
Get the Windows install date from PowerShell
It then displays the installation date in a readable format. The only issue is that it’s an extended command. Luckily, you can copy it from this tutorial and paste it into your PowerShell window.
What is the original install date? How do I find out when Windows 10 was installed? (& upgraded)
This last method uses PowerShell to extract information from the Windows Registry and convert it to a readable format. It’s also the only method we know that can tell you the original installation date of Windows.
The original Windows install date might be very difficult to find out if you’ve upgraded from an older version of Windows (like from Windows 7 to Windows 10), or if your Windows 10 has received one or more major updates as time passed by. Here’s how it works:
Open PowerShell and run the following two commands (you can copy/paste them):
Press Enter and watch PowerShell show you the list of Windows installation dates identified:
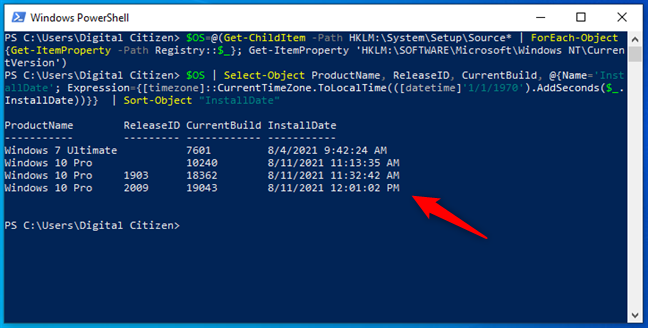
Find out what is the original install date of Windows and following upgrades using advanced PowerShell commands
As you can see, on our test Windows 10 computer, we’ve had Windows 7 Ultimate originally installed on August 4, 2021. However, after that, we’ve upgraded to Windows 10 and also installed two other major updates afterward. Using the previous methods in our tutorial would only deliver the latest Windows 10 installation date, version 2009. This method shows you all the Windows installation history available in the Windows Registry, which is better, don’t you think?
Способы отображения даты установки Windows
Далее мы рассмотрим различные способы проверки даты установки нашей операционной системы. Для этого мы будем использовать различные инструменты, интегрированные в операционную систему.
С командной строкой
Чтобы проверить дату установки нашей операционной системы, мы можем использовать такой инструмент, как командная строка. Чтобы запустить его, просто введите CMD в поле поиска меню «Пуск» и запустите его с правами администратора. Независимо от того, используем ли мы Windows 10 или Windows 11, мы можем использовать следующую команду:
Эта команда отвечает за сбор информации, хранящейся в systeminfo , и вместо того, чтобы показать все его содержимое, он покажет нам только все, что соответствует «Оригиналу», то есть дате относительно операционной системы. Через несколько секунд мы можем увидеть дату установки нашей Windows. Конечно, дата, которая появится, будет датой последнего установленного крупного обновления.
Если мы все еще используем старую версию, такую как Windows 7 или Windows 8.1, процесс очень похож, но в этом случае нам будет показана фактическая дата установки, а не дата последнего обновления. Для этого из командной строки пишем следующую команду:
Из проводника
Другой метод, который мы можем использовать, чтобы узнать дату установки, это Проводник в случае, если мы используем Windows 10 или Windows 11 или проводник Windows в случае предыдущей версии, такой как Windows 7. Чтобы открыть его, нажмите сочетание клавиш Windows + E и перейдите на диск C: где была установлена операционная система. Оказавшись здесь, мы щелкаем правой кнопкой мыши папку Windows и выбираем «Свойства».
Позже на вкладке «Общие» мы ищем поле «Создано». Здесь он покажет нам дату создания папки Windows на нашем компьютере, которая будет датой ее установки. Хотя дата должна совпадать, возможно, что этого не происходит и она показывает нам другую дату, чем реальная, так как это может быть дата, Microsoft создал папку для вашего файла ISO.
Использовать настройки Windows
Другой вариант, который у нас есть, — использовать меню «Настройки» как в Windows 10, так и в Windows 11. Для этого нам нужно всего лишь использовать комбинацию клавиш «Windows + I». Затем нажмите на раздел «Система», а затем на «О программе». Здесь мы найдем поле под названием «Спецификации Windows».
Здесь мы найдем дату установки в разделе «Installed on». Опять же, мы должны учитывать, что дата последнего крупного обновления появляется. В том случае, если у нас изначально была Windows 10 и мы обновились до Windows 11, появится дата ее установки.
Узнайте исходную дату с помощью Windows PowerShell
Этот последний метод отвечает за использование PowerShell для извлечения всей информации. из реестра Windows и преобразовать его в читаемый и интерпретируемый формат. Это единственный метод, который позволяет нам узнать исходную дату установки Windows, что трудно узнать, если мы недавно обновили Windows 10 до Windows 11 или получили важные обновления с течением времени.
Итак, мы набираем powershell в поле поиска меню «Пуск» и запускаем его с правами администратора. Далее мы должны написать эти две команды, как показано на скриншоте:
Как только это будет сделано, мы увидим даты различных обновлений Windows с точным временем их появления.
С помощью реестра (узнать и изменить)
Открываем редактор реестра и переходим в раздел
HKLM\SOFTWARE\Microsoft\Windows NT\CurrentVersion
Оригинальная дата установки системы хранится в параметре InstallDate и представлена в Unix-формате. Проще говоря, значение параметра вычисляется как количество секунд, прошедшее между 01.01.1970 (начало эпохи Unix) и датой установки.
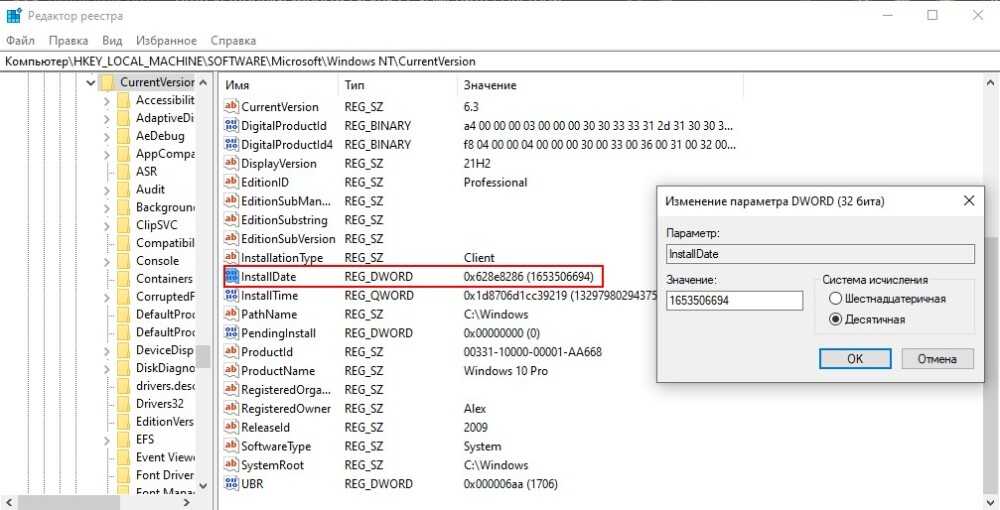
Соответственно для изменения даты надо прибавить (или отнять) от исходного значения нужное количество секунд. Для примера добавим к дате установки год с помощью несложных вычислений:
60 сек x 60 мин x 24 час = 86400 сек (1 день)
86400 x 365 дней = 31536000 сек (1 год)
Вычисленное число суммируем с имеющемся значением, записываем получившееся значение в реестр и проверяем результат. Как видите, дата установки изменилась ровно на год (с 2022 на 2023).
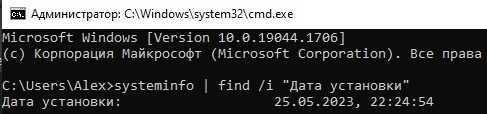
Таким образом можно установить практически любую дату установки.
Прочитали: 1 271
Средства Windows
Если «десятка» уже установлена на компьютер, то самый простой способ посмотреть её выпуск, сборку и разрядность – открыть вкладку «О системе» в параметрах.
Среди представленных сведений вы увидите:
- Редакцию – Home, Pro, Enterprise, Education.
- Версию – например, 1511.
- Build – пункт «Построение ОС».
- Разрядность – 32 или 64 в графе «Тип системы».
Этой «десятке» требуется обновление: версия 1511 устарела, в августе 2016 вышла новая версия под номером 1607. Сопоставимые по информативности сведения можно получить другим способом: нажмите на клавиатуре Win+R, выполните «msinfo32». В окне «Сведения о системе» вы тоже найдете имя, версию и разрядность.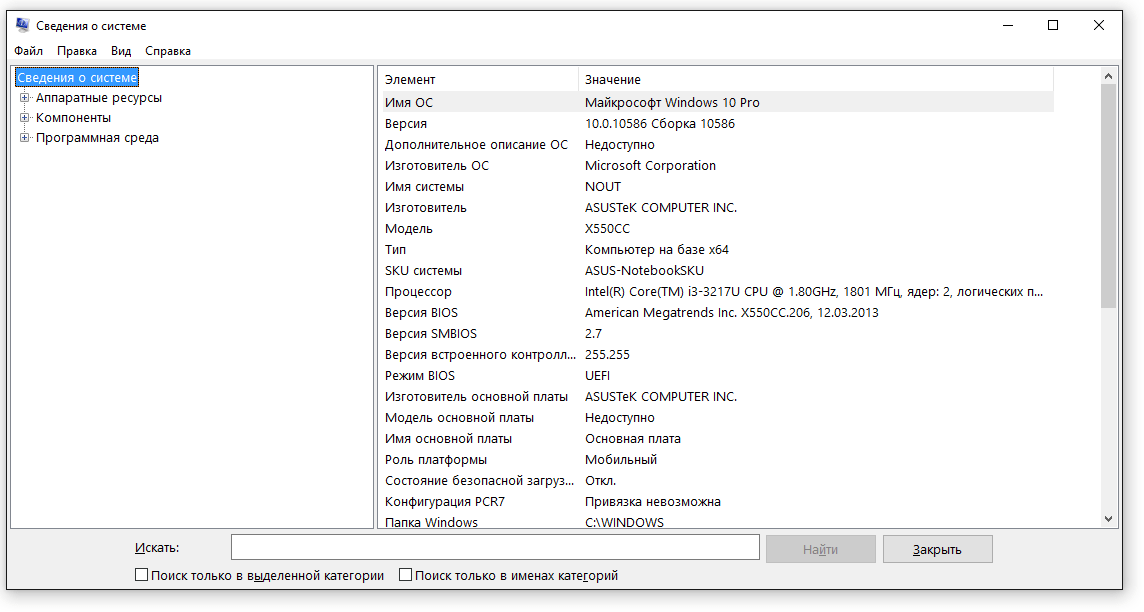
Если хотите узнать только версию, чтобы понять, требуется ли системе обновление, то выполните команду «winver». Появится вот такое маленькое окошко.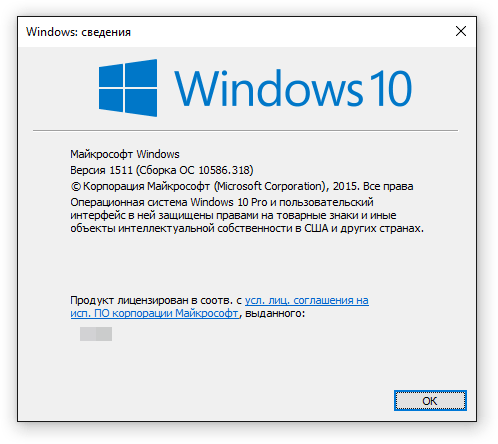
Сведения о системе можно узнать и через командную строку. Уже при запуске этого инструмента наверху вы можете увидеть версию Windows. Если набрать «systeminfo» и нажать Enter, появится еще целый ряд полезных параметров.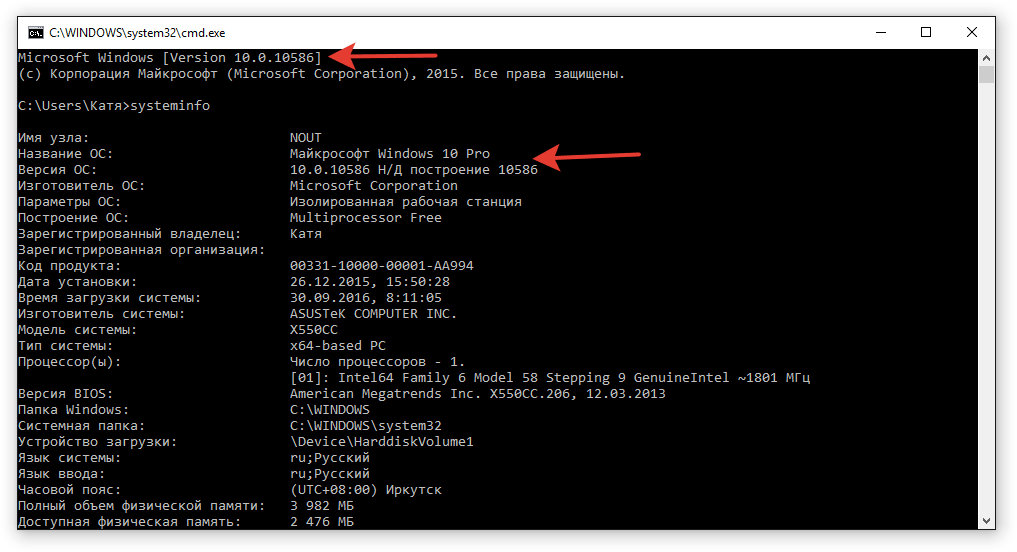
Аналогичная информация представлена в системном реестре в разделе HKEY_LOCAL_MACHINE\SOFTWARE\Microsoft\Windows NT\CurrentVersion.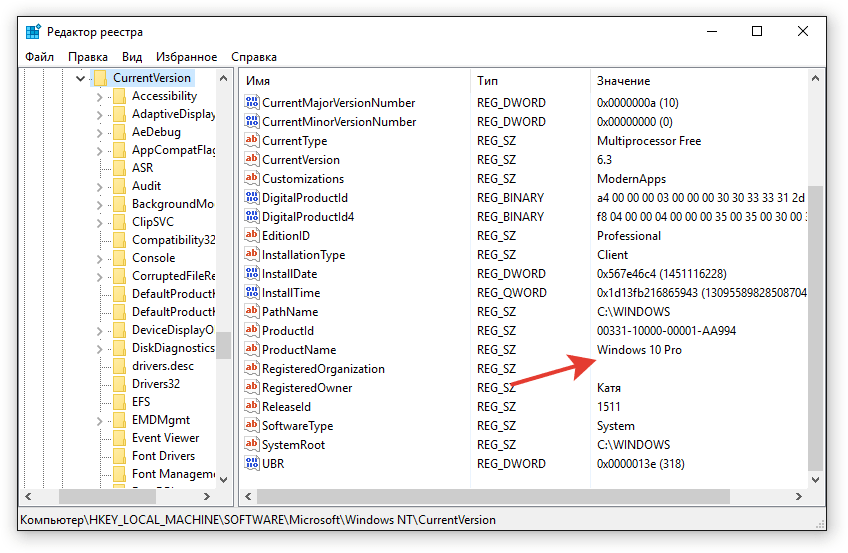
Обилие способов позволяет перепроверить несколько раз полученную информацию, чтобы наверняка убедиться в её правильности.
How to check the Windows install date from File Explorer or Windows Explorer
If you use Windows 10 or Windows 11, open File Explorer. If you use Windows 7, open Windows Explorer. Then, navigate to the C: drive where Windows is installed, right-click the Windows folder, and choose Properties.
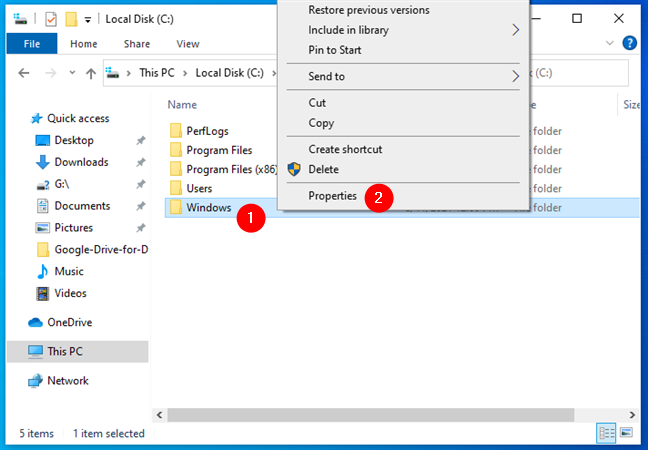
Locate the Windows folder and open its Properties
In the Windows Properties window, look for the Created field in the General tab. It shows when the Windows folder was created on your computer or device. This folder was created when you installed Windows.
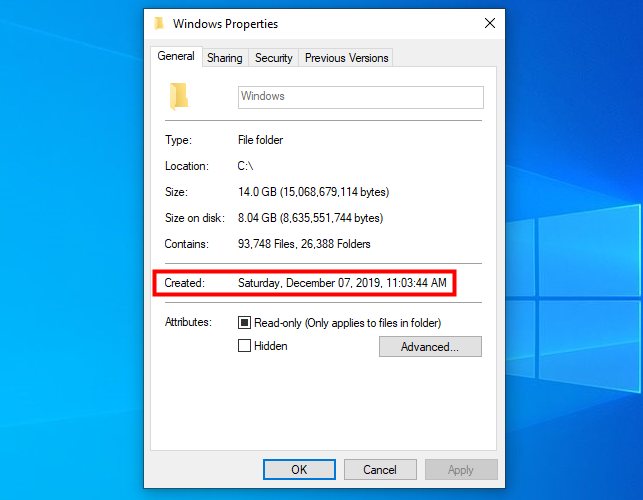
Find out the when Windows was installed in the Windows Properties
You can follow the same procedure using other system folders like Program Files.
“Раскручиваем на косвенных”, или реестр может рассказать ещё о кое-чём.
Если версия Windows появилась на диске в результате обновления, реестр может раскрыть и эту тайну. Так, после перехода с Windows 7 в разделе
Компьютер\HKEY_LOCAL_MACHINE\SOFTWARE\Microsoft\Windows\CurrentVersion\Setup
появляется ключ Upgrade, которого нет при чистой установке Windows 10. Упоминавшийся уже ключ Source OS в параметре ProductName расскажет, с какой версии Windows на текущую вы перешли. Таким образом, наши изыскания можно подытожить следующим:
- Ключ позволяет определить была ли установлена Windows в результате чистой инсталляции или через обновление.
- Ключа нет? Систему ставили через образ.
- Ключ обнаружен? Имело место быть обновление от версии Windows 7 или Windows 8; Обновления бильда здесь также может быть отражено…
- … потому в любом случае ищем ключи.
- Наиболее поздний относится к текущей версии Windows этого компьютера. Нам в помощь параметр . Если замечено упоминание о Windows 7 или Windows 8, имело место быть обновление. Если вариант с 10-кой – она изначально и стояла.
Дискуссия
(Get-CimInstance Win32_OperatingSystem).InstallDate
Get-Hotfix -id KB4562830, KB4517245 | ft HotFixID, Description, InstalledOn
Get-ChildItem -Path HKLM:\System\Setup\Source* | ForEach-Object {Get-ItemProperty -Path Registry::$_} | Select-Object ProductName, ReleaseID, CurrentBuild, @{n="Install Date"; e={('1/1/1970').AddSeconds($_.InstallDate)}} | Sort-Object {($_.CurrentBuild)}
Для публикации текстовых отчетов используйте pastebin, а картинки заливайте на сторонние хостинги. Затем просто вставляйте ссылку в комментарии.
Если в последние два-три года вы делали чистую установку не по причине покупки нового диска или компьютера, расскажите, что вас к этому побудило.
Образ с дистрибутивом
Если вы имеете на руках ISO образ, записанный на диск или флешку, то можно узнать версию по дистрибутиву. Если даже ISO не записан на внешний носитель, а хранится на жестком диске, можно посмотреть версию образа, открыв его через Alcohol 120 %, Daemon Tools или UltraISO. Используйте встроенную в Windows утилиту DISM. Она покажет номер сборки и версию прямо из дистрибутива.
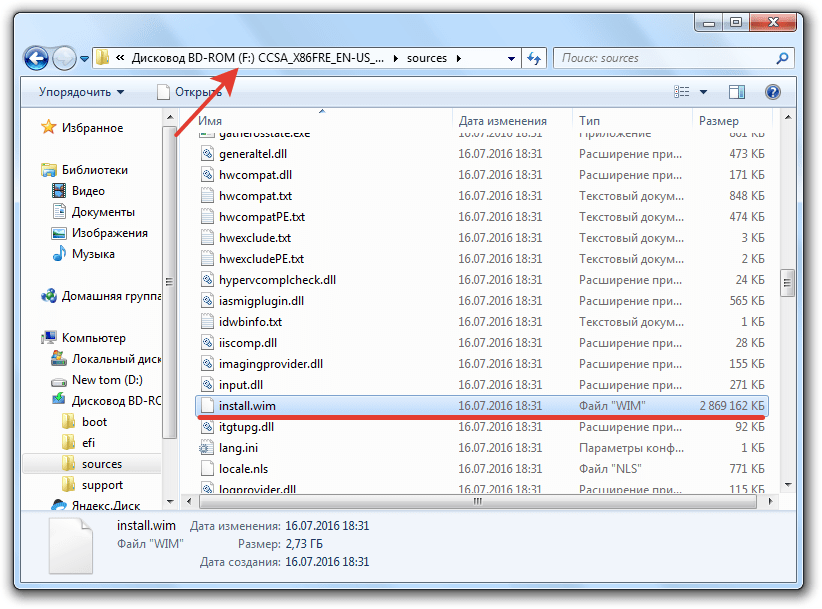
«F» – это буква смонтированного образа. Если самым большим был файл install.esd, то впишите его вместо install.wim. В случае с мультизагрузочным образом (x86 и x64) следует поочередно ввести команды вида «dism /Get-WimInfo /WimFile:F:\x86\sources\install.wim /index:1» и «dism /Get-WimInfo /WimFile:F:\x64\sources\install.wim /index:1».
Способы определения даты установки ОС
Итак, если вами движет любопытство, если вам так хочется найти ответ на вопрос, как узнать дату установки Windows 10, мы вам поможем, перечислив несколько успешных способов решения такой задачи. Эти способы разнообразны, основаны на применении только средств операционной системы, а также некоторых программ.
При помощи проводника
Если вы являетесь пользователем, который пока что не может похвастаться отличными навыками владения компьютером, поэтому лишний раз опасается что-то совершать наугад или внедряться в «святая святых ПК», мы рекомендуем прибегнуть к самому простому и безопасному способу определения даты установки операционной системы.
Откройте «Компьютер», перейдите на диск C, найдите папку Windows. Не заходя в неё, кликните по ней один раз правой клавишей мышки. В результате таких действий откроется дополнительное меню, в котором вы легко обнаружите параметр «Свойства». После того как вы кликните по нему, откроется небольшое информационное окно, в котором будет указана дата. Именно она может свидетельствовать о том, когда была установлена ОС.
К сожалению, не всегда можно так уверенно судить об этом. Все новые версии Windows, начиная с Vista, будут указывать вам неправильную дату. То, что вы увидите, воспользовавшись таким способом, будет являться датой создания образа загрузочного диска.
Исходя из этого, вам лучше открыть диск C, перейти в папку «Пользователи», затем выбрать своё имя, а уже после этого кликнуть по нему правой клавишей мышки. Вот теперь появится информация, доверять которой можно полностью, поскольку такие папки создаются только при инсталляции новой операционной системы.
При помощи командной строки
Если вы отвергаете лёгкость выполнения любых заданий, тогда предлагаем вам воспользоваться способом, который ориентирует вас на применение командной строки. Первоначально зажмите две клавиши Win и R. Теперь, когда на экране появилось окно, введите в него команду SystemInfo.
На экране появится вкладка, в которой можно будет найти ответ на интересующий вас вопрос. Из появившейся текстовой информации можно почерпнуть ещё и другие полезные сведения.
СОВЕТ. Если вы испытываете лимит времени, вам некогда выбирать ту часть данных, в которых вы испытываете нужду, вам можно в командной строке набрать «SystemInfo | find /i ». В этом случае на экране будет отображена только дата и точное время установки операционной системы.
Можно ввести ещё и такую команду: «WMIC OS GET installdate», но только в этом случае на экране будут продемонстрирован цифровой набор. Не пугайтесь, именно этот цифровой набор указывает дату и время установки ОС. Первые четыре цифры обозначают год, следующие две — месяц, затем — день. Все последующие цифры указывают на часы, минуты и секунды точной установки Windows.
При помощи редактора реестра
Этот ещё один предлагаемый нами способ назвать лёгким невозможно, но многие всё-таки готовы следовать именно ему, поэтому мы готовы поделиться с вами и этими секретами. Чтобы открыть реестр, первоначально запустите «Выполнить», как мы уже это проделывали, зажимая одновременно две клавиши: Win и R. Теперь в строке введите команду regedit, кликните по клавише Enter.
С левой стороны будут располагаться ветки реестра, вам придётся проследовать по некоторым из них. Начните свой путь, кликнув по папке Software, далее в открывшемся списке перейдите на строку Microsoft, затем переориентируйтесь на Windows NT, в завершение перейдите по строке CurrentVersion
Теперь обратите внимание на левую сторону открытого окна. Внимательно осмотрите весь список, постарайтесь найти строку InstallDate
Именно этот параметр будет сопровождаться числовым значением, указывающим, какое количество секунд прошло с момента 1 января 1970 года до установки операционной системы.
Конечно, придётся вспомнить школьный курс математики, перевести его в количество лет, месяцев и дней, а уж затем уточнить для себя, когда конкретно был установлен Windows на этом компьютере. Мы понимаем, что таким способом гораздо реже пользуются, если желают узнать дату установки ОС, но всё равно предлагаем вашему вниманию его, поскольку некоторым пользователям очень хочется владеть информацией относительно всех существующих способов, даже самых «экзотических».
Итак, как вы смогли убедиться, существует несколько способов, благодаря которым удаётся получить точные сведения, когда был установлен Windows на ПК. А также можно будет таким способом определить «возраст» компьютера, если предварительно владелец не сумел или не захотел изменить установленную ОС.
Things to be aware of when looking for the original Windows install date
First of all, you should know that this guide works for all modern Windows versions, including Windows 10, Windows 7, and Windows 11. Secondly, all the methods we share are tested and confirmed to work in all three versions.
However, there are a couple of situations in which you can find yourself, depending on what Windows you installed and how you installed it:
- You did a clean Windows install (from scratch). In this case, all the methods in this tutorial work and deliver good results.
- You’ve upgraded your old version of Windows to a newer one, like installing Windows 10 as an update to your old Windows 7. In this case, the first four methods show you the installation date of your current Windows version. For example, if you upgraded Windows 7 to Windows 10, they show you the installation date of Windows 10, not that of Windows 7. If you want to find the original installation date of the first Windows you had, as well as when you upgraded Windows, follow the last method of this tutorial.
- You use Windows 10 or Windows 11, and it is the only operating system you had on your PC. However, since you first got your PC or when you first installed Windows, the operating system received one or more major updates. For example, although you originally had Windows 10 Creators Update installed (version 1703), the operating system has received many updates since then, and right now, you’re running Windows 10 May 2021 Update (version 21H1). In this case, the first four methods show you the installation date of the last version or major update. If you want to know how to find the original install date (when you first installed Windows 10), check the last method of this guide. It also shows you the installation dates of all the Windows 10 upgrades.
Дата установки последнего обновления компонентов
Казалось бы, в PowerShell можно легко посмотреть дату установки Windows и даже .
(Get-CimInstance Win32_OperatingSystem).InstallDate
Именно эту команду я использовал для сбора сведений в утилите CheckBootSpeed. В современных Windows вас здесь ждет первый нюанс.
Переустановка поверх
Команда выше покажет дату первоначальной установки Windows лишь в том случае, если после чистой установки не было ни одной переустановки поверх. Напомню, что поверх текущей версии можно поставить такую же, либо более новую, что официально называется .
Если обновления компонентов были, команда показывает дату установки последнего из них, причем только если обновление выполнялось путем переустановки поверх любым способом, включая Windows Update (WU – способ доставки новой версии, нежели ее установки). Я не случайно подчеркиваю этот момент, потому что здесь скрыт следующий нюанс.
Тумблер (enablement package)
Начиная с 2019 года осенние выпуски являются стабилизирующими, при этом у них общая кодовая база с весенними. Поэтому весенние версии получают небольшой набор новых фич постепенно в рамках накопительных исправлений. Обновление до осенней версии включается отдельным исправлением.
Я неоднократно разбирал этот момент под разными углами в канале Telegram, ищите в нем тумблер. Например, если вы обновили 20H1 до 20H2 посредством:
- установки с флэшки или , команда покажет дату установки 20H2
- Windows Update или вручную отдельным исправлением, команда покажет дату установки 20H1
Чтобы посмотреть дату включения тумблером, надо знать номер статьи базы знаний, который находится поиском по enablement package. Например:
- 1909 — KB4517245
- 20H2 — KB4562830
Недавняя история обновлений компонентов
Теперь можно посмотреть историю в пределах последнего года. На моей 20H2:
(Get-CimInstance Win32_OperatingSystem).InstallDate 25 апреля 2020 г. 14:58:09 Get-Hotfix -id KB4562830, KB4517245 | ft HotFixID, Description, InstalledOn HotFixID Description InstalledOn -------- ----------- ----------- KB4562830 Update 11.10.2020 0:00:00
В списке нет тумблера, включавшего 1909, потому что впоследствии была установлена весенняя версия 20H1. Другими словами, увидеть его можно только на осенних выпусках. В принципе, то же самое у меня отображает история обновлений в параметрах. Однако у других я там видел странности, поэтому лучше полагаться на команды.
Теперь давайте копнем историю поглубже.
С помощью PowerShell
Извлечь дату установки из операционной системы можно с помощью WMI:
$system = Get-WmiObject -Class Win32_OperatingSystem
$system.Installdate
![]()
Полученная таким способом дата включает в себя время с точностью до секунды, а также географическую зону (180). Выглядит не очень понятно, поэтому преобразуем дату в удобочитаемый формат:
$InstallDate = ::ToDateTime($system.installdate)
$system.Installdate

Как можно увидеть, что это более читабельнее.
Ну и для подсчета времени с момента установки можно вычесть из текущей даты полученное значение, например так мы получим количество дней:
$AfterInstallDays = ((Get-Date) — $Installdate).Days
$AfterInstallDays
![]()
Создадим небольшой скрипт, который можно запускать и проверять дату установки с прошедшим количеством дней.
$system = Get-WmiObject -Class Win32_OperatingSystem
# Получаем дату установки ОС
$InstallDate = ::ToDateTime($system.installdate)
# Вычисляем время, прошедшее с момента установки
$AfterInstallDays = ((Get-Date) — $Installdate).Days
$AfterInstallHours = ((Get-Date) — $Installdate).Hours
$AfterInstallMinutes = ((Get-Date) — $Installdate).Minutes
# Переводим дату установки в короткий формат
$ShortInstallDate = “{0:yyyy-MM-dd HH:MM}” -f ($InstallDate)
# Выводим результаты
$InstallDateString = “Система установлена: $ShortInstallDate (Прошло дней:$AfterInstalldays часов:$AfterInstallHours минут:$AfterInstallMinutes)”
$InstallDateString
В результате

Какова исходная дата установки? Как узнать когда была установлена Windows 10? (и обновлено)
Этот последний метод использует PowerShell для извлечения информации из реестра Windows(Windows Registry) и преобразования ее в читаемый формат. Кроме того, это единственный известный нам метод, с помощью которого можно определить исходную дату установки Windows .
Первоначальную дату установки Windows может быть очень трудно узнать, если вы обновили более старую версию Windows (например, с Windows 7 до Windows 10 ) или если ваша Windows 10 получила одно или несколько основных обновлений с течением времени. Вот как это работает:
Откройте PowerShell и выполните следующие две команды (вы можете скопировать/вставить их):
Нажмите Enter и посмотрите , как PowerShell покажет вам список определенных дат установки Windows :
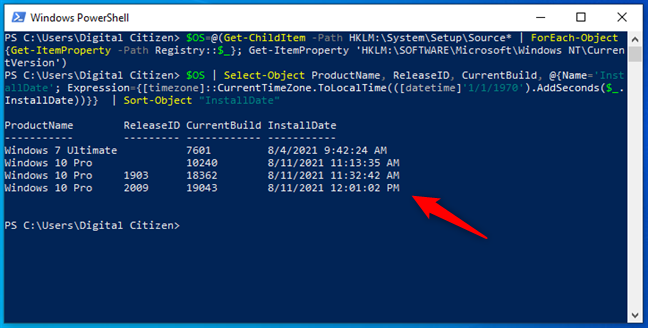
Узнайте дату первоначальной установки Windows и последующих обновлений с помощью расширенных команд PowerShell .
Как видите, на нашем тестовом компьютере с Windows 10 у нас была первоначально установлена Windows 7 Ultimate 4(August 4) августа 2021 года. Однако после этого мы обновились до Windows 10 , а затем также установили два других крупных обновления. Использование предыдущих методов в нашем руководстве позволит получить только последнюю дату установки Windows 10 , версию 2009. Этот метод показывает вам всю историю установки Windows , доступную в (Windows)реестре Windows(Windows Registry) , что лучше, не так ли?
Что нужно знать при поиске исходной даты установки Windows
Прежде(First) всего, вы должны знать, что это руководство работает для всех современных версий Windows , включая Windows 10 , Windows 7 и Windows 11. Во-вторых, все методы, которыми мы делимся, проверены и подтверждены для работы во всех трех версиях.
Однако есть пара ситуаций, в которых вы можете оказаться, в зависимости от того, какую Windows вы установили и как вы ее установили:
- Вы сделали чистую установку Windows(clean Windows install ) (с нуля). В этом случае все методы в этом руководстве работают и дают хорошие результаты.
- Вы обновили свою старую версию Windows до более новой, например, установили Windows 10 в качестве обновления старой Windows 7.(You’ve upgraded your old version of Windows to a newer one, like installing Windows 10 as an update to your old Windows 7.) В этом случае первые четыре метода показывают дату установки вашей текущей версии Windows . Например, если вы обновили Windows 7 до Windows 10 , вам будет показана дата установки Windows 10 , а не Windows 7 . Если вы хотите найти исходную дату установки первой Windows , которая у вас была, а также время обновления Windows , следуйте последнему методу этого руководства.
- Вы используете Windows 10 или Windows 11 , и это единственная операционная система, которая была на вашем ПК. Однако с тех пор, как вы впервые получили свой компьютер или впервые установили Windows, операционная система получила одно или несколько крупных обновлений(since you first got your PC or when you first installed Windows, the operating system received one or more major updates) . Например, хотя изначально у вас было установлено обновление Windows 10 Creators Update (версия 1703), с тех пор операционная система получила множество обновлений, и прямо сейчас вы используете обновление Windows 10 (Windows 10)May 2021 Update (версия 21H1). В этом случае первые четыре метода показывают дату установки последней версии или основного обновления. Если вы хотите узнать, как найти исходную дату установки (когда вы впервые установили Windows 10), проверьте последний метод этого руководства. Он также показывает даты установки всех обновлений Windows 10 .































