Введение
Мне постоянно приходится иметь дело с сертификатами, токенами, закрытыми ключами, криптопровайдерами и прочим. Сейчас все завязано на это — банкинг, сдача отчетности в разные гос органы, обращения опять же в эти органы, в том числе и физ лиц. В общем, с этой темой рано или поздно придется познакомиться многим. Для того, чтобы перенести все это хозяйство с одного компьютера на другой, иногда приходится прилично повозиться, особенно тем, кто не в теме. Перенести закрытые ключи и сертификаты КриптоПро на другой компьютер можно двумя способами:
- Перенести или скопировать контейнер закрытого ключа через стандартную оснастку CryptoPro в панели управления. Это самый простой и быстрый способ, если у вас не много сертификатов и ключей. Если же их несколько десятков, а это не такая уж и редкость, то такой путь вам не подходит.
- Скопировать сертификаты и ключи непосредственно через перенос самих исходных файлов и данных, где все это хранится. Объем работы одинаков и для 5 и для 50-ти сертификатов, но требуется больше усилий и знаний.
Я опишу оба этих способа, но подробно остановлюсь именно на втором способе. В некоторых ситуациях он является единственно возможным.
Важное замечание. Я буду переносить контейнеры закрытого ключа, которые хранятся в реестре
Если вы храните их только на токене, то переносить контейнеры вам не надо, только сертификаты.
Как ещё можно избавиться от уведомлений
Не стоит думать, что для избавления от уведомления про несовместимость нужно обязательно пользоваться этой программой. Якобы других решений проблемы нет. Это не так.
Вообще существует ещё 2 распространённых метода. Они частично помогают в решении проблемы. Но имеют свои недостатки.
Отключение центра обновлений
Юзер может отключить появляющееся всплывающее окно, которое информирует о неподдерживаемом оборудовании. Но для этого полностью отключается служба Windows Update. Стоит ли это делать — вопрос неоднозначный.
Да, если никакие обновления на компьютер не поступают, то и держать эту службу активной нет смысла. Ведь она всё равно никаких свежих пакетов не даёт.
Чтобы выполнить отключение службы, требуется сделать следующее:
- открыть меню «Выполнить», нажав комбинацию кнопок Win и R на клавиатуре ПК или ноутбука;
- прописать в поле «services.msc» и нажать на «ОК»;
- дождаться появления окна под названием «Services» (Сервисы);
- двойным щелчком кликнуть по строке Центра обновлений;
- теперь откроется окно этой службы (Windows Update);
- нажать на клавишу Stop, что позволит остановить службы;
- далее кликнуть на «Применить», а затем на «ОК»;
- запустить снова Run (Выполнить);
- прописать в окне cmd;
- нажать на комбинацию кнопок Ctrl, Shift и Enter для получения прав администратора;
- написать в окне команду sc delete wuauserv;
- нажать на «Return» для удаления службы центра обновлений операционной системы.
Всё, теперь центр обновлений беспокоить вас не будет. И уведомления о неподдерживаемом оборудовании при запуске операционной системы не появятся.
Отключение проверки обновлений
Вариант для пользователей ОС Windows 7. У них есть отличная возможность для отключения автоматического обновления.
Для этого достаточно выбрать пункт, позволяющий никогда не проверять апдейты.
Сделать это легко. Выполняется задача по такому алгоритму:
- откройте меню «Пуск»;
- в строке поиска пропишите «Центр обновлений ОС Windows»;
- зайдите в соответствующий раздел панели управления;
- кликните по клавише «Изменить настройки», которая находится в левой части панели управления;
- дождитесь появления дополнительных параметров;
- теперь выделите пункт, который позволяет никогда не проверять обновления в меню «Важные обновления»;
- подтвердите внесённые изменения в настройки простым кликом на клавишу «ОК».
Недостаток методов в том, что компьютер вообще перестаёт получать апдейты, даже если они есть.
Тогда отличным решением станет рассматриваемая программа Wufuc.
В итоге получается такая ситуация. Microsoft заставляет пользователей переходить на последнюю ОС Windows 10, причём против их желания, делая такие подставы в виде блокировки обновлений.
Но юзеров не проведёшь. Нашёлся отличный способ получать апдейты, но при этом не сталкиваться с уведомлениями, оставаясь на своей Windows 7 или Windows 8.
Программа Wufuc безопасная. Никаких угроз в ней нет. Если загружать с официального сайта разработчиков. Удаляется легко и без проблем. Как и устанавливается на ПК. Поэтому это полезный и эффективный софт для определённых ситуаций.
Как вы познакомились с Wufuc? Помогла ли программа решить проблему? Какие сложности были в использовании или удалении приложения? Делитесь своим мнением.
Подписывайтесь, комментируйте и задавайте вопросы!
Восстановление совместимости 16-разрядного приложения в Windows 10
Windows 10, как и предыдущие версии операционных систем Windows, поддерживает 32-разрядные и 64-разрядные приложения, однако она уже не поддерживает 16-разрядные приложения, разработанные для более старых операционных систем, таких как Windows 95 или Windows 98.
Если вам нужно использовать 16-разрядное приложение в Windows 10, есть несколько способов восстановить его совместимость с текущей операционной системой.
-
Виртуальная машина: Создание виртуальной машины с предыдущей версией Windows (например, Windows 98) и установка на нее вашего 16-разрядного приложения. Виртуальная машина позволяет запускать старые операционные системы на современном оборудовании.
-
Emulation Mode: Попробуйте включить режим эмуляции в Windows 10. Для этого выполните следующие действия:
- Откройте «Панель управления» и выберите «Программы».
- Выберите «Включение или отключение компонентов Windows».
- В появившемся окне найдите «Подсистема для 16-разрядных приложений» и установите флажок рядом с ним.
- Нажмите «OK» и перезапустите компьютер.
После включения режима эмуляции попробуйте запустить ваше 16-разрядное приложение.
-
Используйте совместимый эмулятор: Некоторые сторонние разработчики создали эмуляторы, которые позволяют запустить 16-разрядные приложения на современных версиях Windows. Эти эмуляторы часто платные, но могут обеспечить полную совместимость для вашего приложения.
Если ни один из вышеперечисленных методов не работает для вашего 16-разрядного приложения, возможно, вам придется искать альтернативные способы решения проблемы. Обратитесь к разработчику приложения или поищите аналогичные программы, разработанные специально для Windows 10.
Помните, что использование 16-разрядных приложений на современной операционной системе может вызывать проблемы совместимости и безопасности. Поэтому рекомендуется использовать более современные версии приложений, чтобы обеспечить более стабильную работу системы.
Как исправить неподдерживаемое 16-разрядное приложение Windows 10
Переустановите программу
Что-то может помешать вам правильно запустить программу. Если вы получаете ошибку неподдерживаемого 16-битного приложения, один из файлов этой программы может быть поврежден, и лучшим решением будет ее переустановка.
Шаг 1. Запустите панель управления в Windows 10/8/7 и просмотрите все элементы по категориям.
Шаг 2. Нажмите «Удалить программу» в разделе «Программы».
Шаг 3. Найдите программу, которую вы хотите исправить, на панели управления и щелкните ее правой кнопкой мыши, чтобы выбрать «Удалить».
Шаг 4. После удаления загрузите это приложение из Интернета и установите его снова, чтобы проверить, появляется ли ошибка по-прежнему.
Проверьте, не заражен ли компьютер
Когда вы получаете сообщение об ошибке приложения и обнаруживаете, что указанный файл находится в подозрительном месте, немедленно попытайтесь устранить неполадку. Или расположение нормальное, но вы не помните, что устанавливали или скачивали что-то подобное, также примите меры по устранению проблемы.
Вероятно, ваш компьютер заражен вирусами или вредоносными программами. Лучше всего запустить антивирусное программное обеспечение для сканирования системы и удаления вредоносных программ и вирусов.
В этом посте есть несколько мощных антивирусных программ — 10 лучших альтернатив Avast для Windows 10/8/7 и просто выберите одну для запуска, чтобы удалить угрозы.
Далее перейдите в место, к которому относится сообщение об ошибке, нажмите «Просмотр» и установите флажок «Скрытые элементы». Удалите все подозрительные файлы.
Затем запустите Диспетчер задач, перейдите в «Автозагрузка», найдите что-нибудь подозрительное, щелкните правой кнопкой мыши и выберите «Открыть местоположение файла». Затем удалите файл там. Если файл используется, отключите его в диспетчере задач, а затем повторите процесс, чтобы удалить его.
Скопируйте поврежденный файл вручную
Если ошибка неподдерживаемого 16-разрядного приложения Windows 10/8/7 появляется с легальным системным файлом (это можно проверить, выполнив поиск имени и местоположения файла в Google), возможно, проблема связана с поврежденным системным файлом. . Чтобы исправить эту ошибку, следуйте приведенным ниже инструкциям.
Шаг 1. Скопируйте файл на флэш-накопитель рабочего компьютера и вставьте его в свой компьютер.
Шаг 2. Перезагрузите компьютер с диска восстановления и нажмите Восстановить компьютер, чтобы войти в среду восстановления Windows.
Шаг 3. Откройте командную строку в WinRE.
Шаг 4. Введите следующие команды:
C:\Windows\System32> файла LogonUI.exe
F:> скопировать LogonUI.exe C:\Windows\System32
Обратите внимание, что имя файла и расположение могут отличаться, и вы должны исправить их соответствующим образом
Включить поддержку 16-разрядных приложений в Windows 10
Иногда возникает ошибка, поскольку в Windows 10 не включена поддержка 16-разрядных приложений. Чтобы включить ее, следуйте инструкциям:
Это вся информация об ошибке неподдерживаемого 16-битного приложения. Просто попробуйте, и вы легко сможете избавиться от ошибки на своем компьютере.
Как исправить ошибку неподдерживаемого 16-битного приложения в Windows 11/10
Если вы получаете неподдерживаемую 16-битную ошибку при попытке запустить исполняемый файл в командной строке или установить программу на компьютер с Windows 11 или Windows 10, попробуйте следующие решения, чтобы исправить проблема:
- Получить последний установочный файл для программы
- Запустите программу в режиме совместимости
- Включить виртуальную машину DOS NT
Давайте теперь подробно рассмотрим эти решения одно за другим.
1] Получите последний установочный файл для программы
Вам следует посетить домашнюю страницу разработчика и убедиться, что у вас установлена последняя версия установочного файла для вашей версии Windows. Если он доступен, скачайте и используйте его.
2] Запустите программу в режиме совместимости
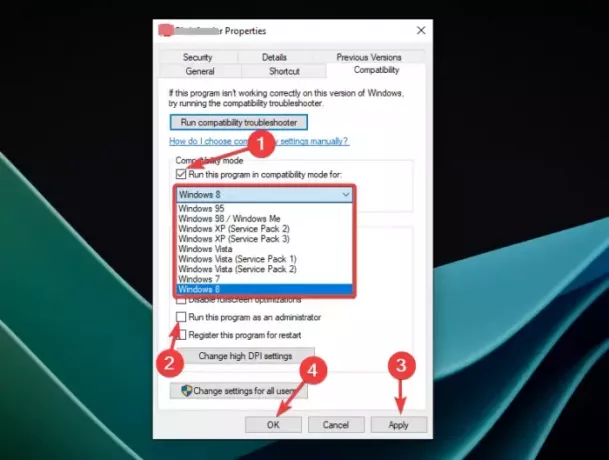
Если вы уверены, что приложение не является 16-битным и не подвергается атаке вредоносных программ, вы можете запустить приложение в режиме совместимости или запустить приложение от имени администратора. Однако запустить можно только режим совместимости программ только до Windows 8. Опция недоступна для Windows 11 и Windows 10. Для этого выполните следующие действия:
- Найдите значок программы, щелкните его правой кнопкой мыши и выберите Характеристики из списка отображаемых параметров.
- Найдите Совместимость вариант, а затем под Режим совместимости, поставьте галочку напротив Запустите эту программу в режиме совместимости.
- Щелкните раскрывающееся меню и выберите операционную систему, например Windows 8.
- Далее поставьте галочку напротив Запустите эту программу от имени администратора который является опцией под Настройки раздел.
- Наконец, выберите Применять а потом ХОРОШО чтобы завершить процесс.
Читать: Как определить, является ли приложение 64-битным или 32-битным в Windows
3] Включить виртуальную машину DOS NT в Windows 10
NTVDM или NT Virtual DOS Machine Дополнительная функция обеспечивает поддержку 6-разрядных приложений. Но вы можете попробовать этот шаг, только если вы используете Windows 10. Он не поддерживается в Windows 11.
NTVDM предоставляется как функция по запросу, которую сначала необходимо установить с помощью команды DISM или через Окно дополнительных функций Windows.
Запустите Windows PowerShell ISE от имени администратора и используйте следующие команды:
- Чтобы включить NTVDM:
- Чтобы отключить NTVDM:
Сделав это, перезагрузите ПК и попробуйте.
Мы надеемся, что вы найдете пост полезным.
Читать:Удалите это приложение сейчас, потому что оно несовместимо с Windows 11.
Что такое NTVDM в Windows 10?
NTVDM (виртуальная машина DOS NT) — это функция по запросу, которую необходимо активировать в Windows 10. Он был представлен как компонент совместимости для старых программ. Если вы устанавливаете или запускаете старые программы, Windows 10 определит необходимость NTVDM и попросит вас установить его.
Читать: Можете ли вы совместно использовать 32-битные и 64-битные перемещаемые профили пользователей в Windows
Доступен ли NTVDM для Windows 11?
Windows 11 является только 64-разрядной и не будет хорошо запускать программы DOS. Microsoft больше не призывает людей использовать NTVDM. Эта функция позволяет пользователям запускать 16-разрядные приложения на 32-разрядных компьютерах. Однако эта функция недоступна в Windows 11 и других 64-разрядных версиях, таких как Windows RT и Windows 10 IoT Core. Microsoft считает NTVDM старой технологией, которая была запущена в 1993 году и больше не может поддерживаться в новой технологии. На самом деле, Microsoft не рекомендует людям использовать функцию NTVDM, поскольку она предлагает лишь ограниченную поддержку для клиентов, которые все еще используют 16-разрядные версии.
Исправить: Ошибки установки, обновления или обновления Windows с ошибкой
Почему 64-битная версия не может работать с 16-битной?
64-разрядная версия не может работать с 16-разрядной, потому что она может работать только с 32-разрядной версией и выше. Таким образом, 64-разрядная версия Windows не может запускать или поддерживать 16-разрядное приложение или программу. Если вы попытаетесь запустить 16-разрядное приложение в 64-разрядной операционной системе Windows, вы получите сообщение об ошибке неподдерживаемого 16-разрядного приложения в 64-разрядной версии Windows 11 или в некоторых версиях Windows 10.
Читать:
- Разница между 64-битной и 32-битной Windows.
- Как определить, работает ли компьютер под управлением 32-разрядной или 64-разрядной Windows?
Используйте совместимые эмуляторы
Если у вас есть неподдерживаемое 16-разрядное приложение в Windows 10, одним из возможных решений может быть использование совместимых эмуляторов. Эмуляторы являются программными средствами, которые позволяют запускать приложения, которые по умолчанию не совместимы с определенной операционной системой.
Для запуска 16-разрядных приложений в Windows 10 можно воспользоваться такими эмуляторами, как DOSBox или DOSBox-X. DOSBox является эмулятором для MS-DOS, старой операционной системы, используемой во многих 16-разрядных приложениях. DOSBox-X является расширенной версией DOSBox с дополнительными функциями и возможностями.
Для использования эмуляторов вам потребуется установить и настроить соответствующую программу на вашем компьютере. После установки вы сможете запускать ваше 16-разрядное приложение через эмулятор, обеспечивая совместимость с Windows 10.
При использовании эмуляторов может возникнуть необходимость настройки некоторых параметров, таких как путь к файлам или настройка звука и графики. Обычно эти настройки можно изменить через соответствующий интерфейс программы эмулятора.
Однако не все 16-разрядные приложения могут быть полностью совместимы со всеми версиями эмуляторов. В некоторых случаях могут возникнуть проблемы совместимости или ограничения по функциональности. Поэтому перед использованием эмулятора рекомендуется изучить документацию и обратиться к сообществу пользователей для получения дополнительной информации и помощи.
В целом, использование совместимых эмуляторов является одним из возможных способов исправления проблемы с неподдерживаемыми 16-разрядными приложениями в Windows 10. Однако выбор и использование эмулятора зависит от конкретных требований и особенностей вашего приложения.
Что делать, если в Windows 10 запрещен запуск 16-разрядных приложений
Причина очень проста и указывается в окне ошибки — у вас действительно отсутствуют права на запуск исполняемых файлов 16-разрядных программ.
В свою очередь, причина отсутствия прав заключается в том, что системный администратор (на корпоративном компьютере) или сборщик операционной системы отключил эту возможность.
Если вы хотите запускать в Windows 10 или 11 16-битные программы, операционную систему нужно будет соответствующим образом сконфигурировать. Если у вас Windows редакции Pro и выше и при этом у вас есть права администратора, получаем разрешение с помощью редактора локальных групповых политик.
Откройте его командой gpedit.msc и перейдите по цепочке настроек, показанных на этом изображении.
Справа в списке политик найдите настройку «Запрещение доступа к 16-разрядным приложениям» и дважды по ней кликните, чтобы открыть окно свойств.
Активируйте в этом окошке радиокнопку «Не задано» либо «Отключено» и сохраните настройки.
Старое приложение 16 бит должно запуститься в обычном режиме.
Если параметр отсутствует, создайте его вручную.
Результат применения твика должен быть аналогичным результату изменения указанной выше политики.
Источник
Table of Contents:
Windows 10 включает ряд параметров для запуска старых программ, не предназначенных для операционной системы. Ранее мы рассматривали использование инструментов для устранения проблем совместимости приложений, позволяющих изменить программу, чтобы она думала, что она устанавливается в поддерживаемой версии Windows. Гораздо более старые приложения, которые предшествуют Windows 95, иногда требуют немного больше работы. В частности, 16-разрядные приложения не поддерживаются в 64-разрядной версии Windows 10, поскольку в операционной системе отсутствует 16-разрядная подсистема. Это может даже повлиять на 32-разрядные приложения, использующие 16-разрядный установщик.
Решение для такого сценария состоит в том, чтобы запустить операционную систему в более старой версии Windows, что может потребовать настройки виртуальной машины. Если вы по-прежнему используете 32-разрядную версию Windows 10, вы можете получить лучшее из обоих миров, включив 16-разрядную подсистему. Поскольку будущее Microsoft направлено на 64-разрядные вычисления, компания сводит к минимуму свою поддержку многих устаревших компонентов в Windows. Лучший способ добавить 16-битную поддержку в Windows 10 требует работы с командной строкой.
Как исправить проблему с запуском приложений Windows 10
После выявления причины неполадки можно самостоятельно решить задачу, связанную с открытием нужного софта. Достаточно, в зависимости от источника неполадки, выбрать один из предложенных методов.
Сброс кэша
Активные приложения в определенный период накапливают данные, которые хранятся в одной из папок. Наполненное хранилище становится источником сбоев в работе операционки. В поздних версиях Виндовс 10 появилась возможность очистки кэша с помощью встроенных инструментов, а не скачанными сервисами.
Очистка кэша происходит в следующем порядке:
- Открыть меню «Параметры» через «Пуск» или клавишами: «Win + I».
- Найти «Система».
В левой части меню найти и нажать «Приложения и возможности».
- Найти в открывшемся списке проблемное приложение. Кликнуть по нему ЛКМ.
- Выбрать из списка «Дополнительные параметры».
Нажать кнопку «Сбросить».
После выполнения всех пунктов пользователю нужно попробовать открыть программу. Если не удалось совершить операцию, нужно дополнительно сбросить кэш «Магазина», воспользовавшись инструкцией:
- Нажать одновременно: «Win + R».
- В окне «Выполнить» ввести: «wsreset.exe». Нажать клавишу ввода.
Для вступления изменений в силу юзеру понадобится перезагрузить компьютер. Далее останется проверить софт на работоспособность. Если по-прежнему ничего не происходит, воспользоваться следующим вариантом.
Повторная регистрация Windows Store
Этот вариант применяют в исключительных случаях, когда перестали запускаться утилиты. Это связано с тем, что изменение аккаунта несет в себе риски появления новых проблем. Повторная регистрация учетки подразумевает собой создание нового аккаунта в «Магазине» Виндовса.
Выполняется операция по следующей схеме:
- Открыть «Пуск».
- Запустить стандартную КС с расширенными правами.
- Ввести: «Get-AppXPackage | Foreach {Add-AppxPackage -DisableDevelopmentMode -Register «$($_.InstallLocation)\AppXManifest.xml»}».
- Нажать «Enter».
После утилита должна запуститься и работать в обычном режиме. Но если этого не случилось, воспользоваться следующим вариантом.
Изменение типа определения времени
Пользователь может сменить системные настройки на автоматический тип определения времени либо поменять его на ручной ввод. Юзеру необходимо знать, что такой способ помогает редко.
Пошаговая инструкция:
- Кликнуть по дате и времени на Панели задач.
- В календаре внизу найти и нажать раздел «Параметры времени и даты».
Под пунктом «Установить время автоматически» передвинуть переключатель в положение «Вкл.» или «Выкл.».
После этого пользователь может проверить, помогли ли действия решить проблему. Если утилиты снова не работают, перейти к следующему методу.
Сброс настроек Windows 10
Если после всех предыдущих способов не удается открыть нужное приложение в «десятке», пользователь может сбросить настройки системы до заводских. Личные данные при этом сохранятся, а все изменения в настройках будут утеряны.
Для сброса параметров до первоначального уровня нужно выполнить следующее:
- Зайти в «Пуск».
- Выбрать раздел «Параметры».
Кликнуть по «Обновлению и безопасности».
- Войти во вкладку «Восстановление».
- Кликнуть по кнопке «Начать».
Выбрать один из предложенных вариантов действий.
Нажать на кнопку «Сброс».
Система начнет восстановление настроек по умолчанию. В процессе Виндовс несколько раз перезапустится. После обновления программа откроется с первоначальными настройками.
Другие возможные решения
Нередко копия установленной утилиты на компьютере может быть несовместима с «десяткой». В ОС находится специальный инструмент, позволяющий решить проблему.
Для этого нужно выполнить следующее:
- Нажать ПКМ по утилите, которая не открывается.
- Из списка выбрать «Исправление проблем с совместимостью».
Далее запустится служба, которая проверит систему на ошибки, поможет выявить их и устранить.
Кроме этого способа, юзер может выполнить проверку целостности системных файлов. В крайнем случае, поможет откат операционки до точки восстановления.
Если в «десятке» перестали запускаться приложения, юзер может устранить неполадку одним из предложенных способов. Сначала рекомендуется проверить Винду на наличие вирусов, после переходить к радикальным методам. После восстановления работоспособности утилиты пользоваться ею можно в обычном режиме.
Recover your lost files quickly
Unforeseen circumstances can happen at any time while using the computer: it can turn off due to a power cut, a Blue Screen of Death (BSoD) can occur, or random Windows updates can the machine when you went away for a few minutes. As a result, your schoolwork, important documents, and other data might be lost. To recover lost files, you can use Data Recovery Pro – it searches through copies of files that are still available on your hard drive and retrieves them quickly.
About the author

Gabriel E. Hall
— Passionate computer expert
Gabriel E. Hall is an expert troubleshooter who has been working in the information technology industry for years.
Contact Gabriel E. Hall
About the company Esolutions
References
- Chris Hoffman. Everything You Need To Know About the Blue Screen of Death. Howtogeek. Technology Magazine.
- Tim Fisher. What Is the Windows Registry?. Lifewire. Software and Apps.
Method 3. Reinstall the Affected Application
Fix it now!
Fix it now!
To repair damaged system, you have to purchase the licensed version of Fortect Mac Washing Machine X9.
- Launch Control Panel in Windows.
- View all the items by Category.
- Click on Uninstall a program under the Programs category.
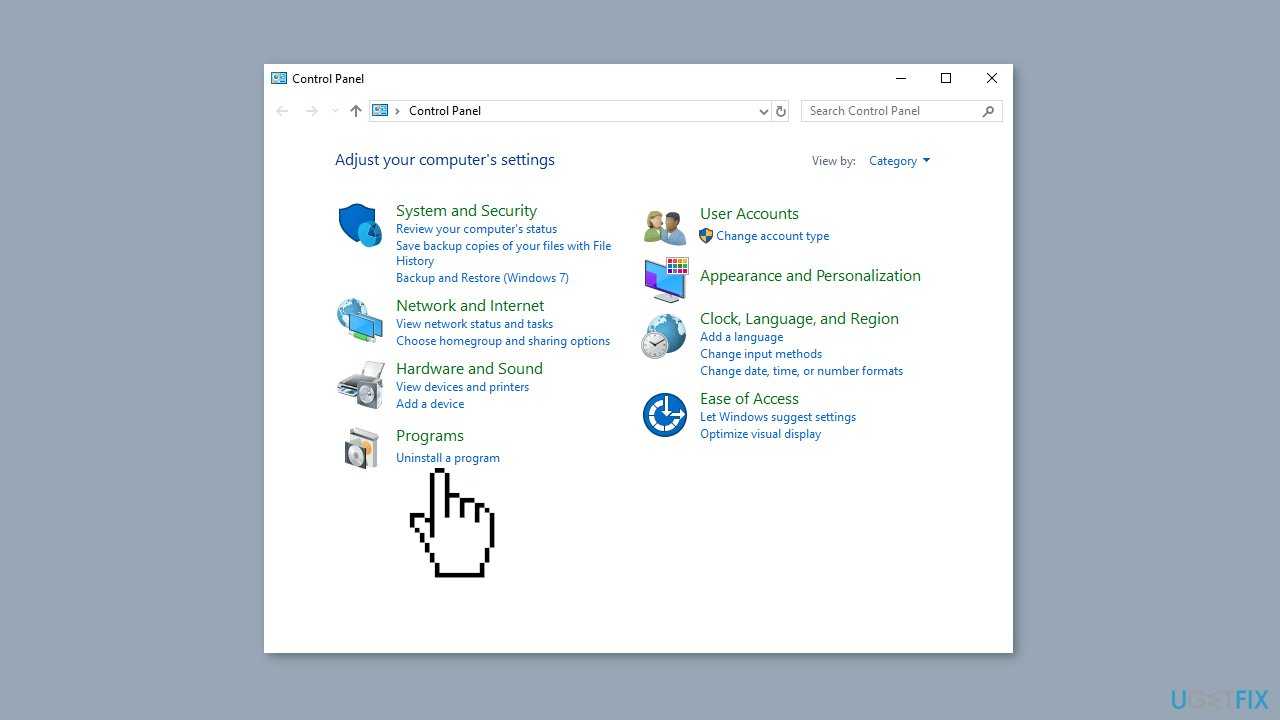
- Locate the program you want to fix in Control Panel.
- Right-click on the program and choose Uninstall.
- Follow the uninstallation process to remove the program completely.
- After the uninstallation, download the desired app from the internet.
- Install the app again by running the downloaded file.
- Follow the installation instructions provided.
- Once the installation is complete, check if the error still appears.
Проблемы и вопросы
Во время работы с программой Victoria HDD у пользователей могут возникнуть проблемы с запуском тестов и восстановлением жесткого диска. Так как по новой версии еще мало данных об ошибках, мы рассмотрим самые распространенные ошибки и неполадки старых версий, не переведенных на русский язык.
Утилита не видит жесткий диск
Случается, что программа Victoria HDD не видит жесткий диск на ноутбуке или компьютере под управлением ОС Win: Windows 10, 8, 7, XP. В этом случае в логе появляется ошибка «Passport Error».
Решить эту проблему можно несколькими способами:
- Зайти в BIOS и изменить SATA-контроллер: с AHCI на IDE.
- Скачать более раннюю версию утилиты. Например, версия 4.46, 4.47 или 4.66.
Запуск Victoria HDD из-под DOS
Чтобы запустить утилиту Victoria HDD из-под DOS необходимо перейти в BIOS. В открывшемся Биосе нужно изменить режим работы жесткого диска с AHCI на IDE. Теперь при загрузке операционной системы откроется меню, в котором следует выбрать загрузочную флешку с приложением Виктория, созданную ранее.
Также здесь доступны дополнительные режимы для поиска и восстановления битых секторов:
- BB = Advanced REMAP. При выборе этого режима запустится улучшенный алгоритм устранения поврежденных блоков. Рекомендуется использовать этот инструмент в том случае, если стандартный REMAP не помогает восстановить жесткий диск.
- BB = Restore Data. В этом случае Victoria HDD начнет процесс восстановления данных из поврежденных блоков накопителя информации.
Error: ABRT
Чтобы исправить эту проблему нужно выполнить следующие действия:
- Перейти во вкладку «Advanced».
- Нажать кнопку «MBR OFF».
- Далее необходимо отключить и снова включить жесткий диск в диспетчере устройств Windows.
После выполнения этих действий инструмент «Write» должен начать работать без сбоев.
Ошибка: Porttalk Error Invalid Driver Handle
Есть два способа решения проблемы:
- Запуск Victoria HDD от имени администратора.
- Смена SATA-контроллера с AHCI на IDE через BIOS.
Ошибка: Warning block start at
Во время проверки жесткого диска с помощью Victoria HDD может появиться ошибка «Warning block start at», которая сигнализирует о том, что утилита нашла блок с большим временем отклика. Этот сектор еще не поврежден, но имеет высокий шанс стать Bad-сектором в будущем.
Ошибка: UNCR
При проверке накопителя информации может появиться ошибка «UNCR» — Uncorrectable Error. Данная проблема сигнализирует о нахождении нечитаемого битого сектора. Это становится причиной снижения производительности системы.



























