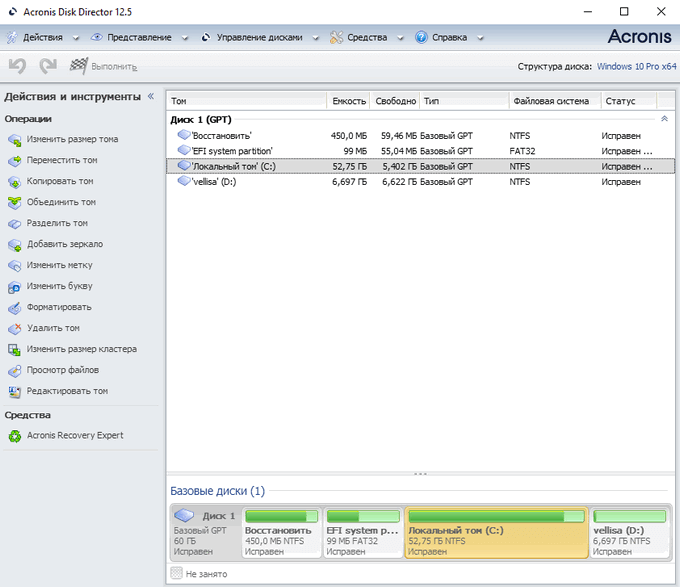Сжать дополнительный локальный диск
И так первым шагом который нужно проделать для того, чтобы расширить диск c, нужно у диска донора с буквой D, высвободить нужное количество места. Как видите у меня на системном диске осталось очень мало места.
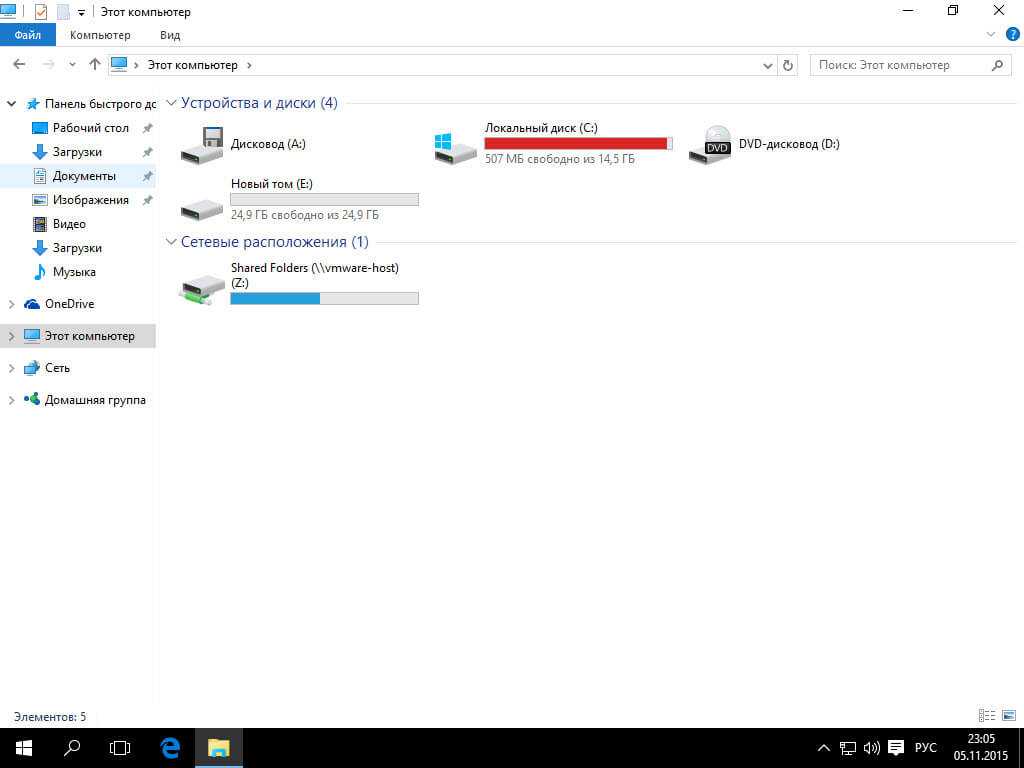
Для этого в Windows 10 есть функционал сжатия. Щелкаем правым кликом по пуску и выбираем Управление дисками
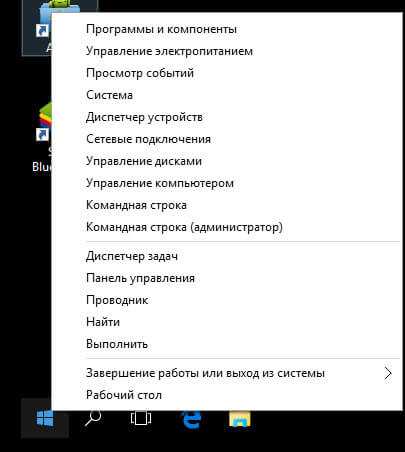
Как видите есть два локальных диска C и D.
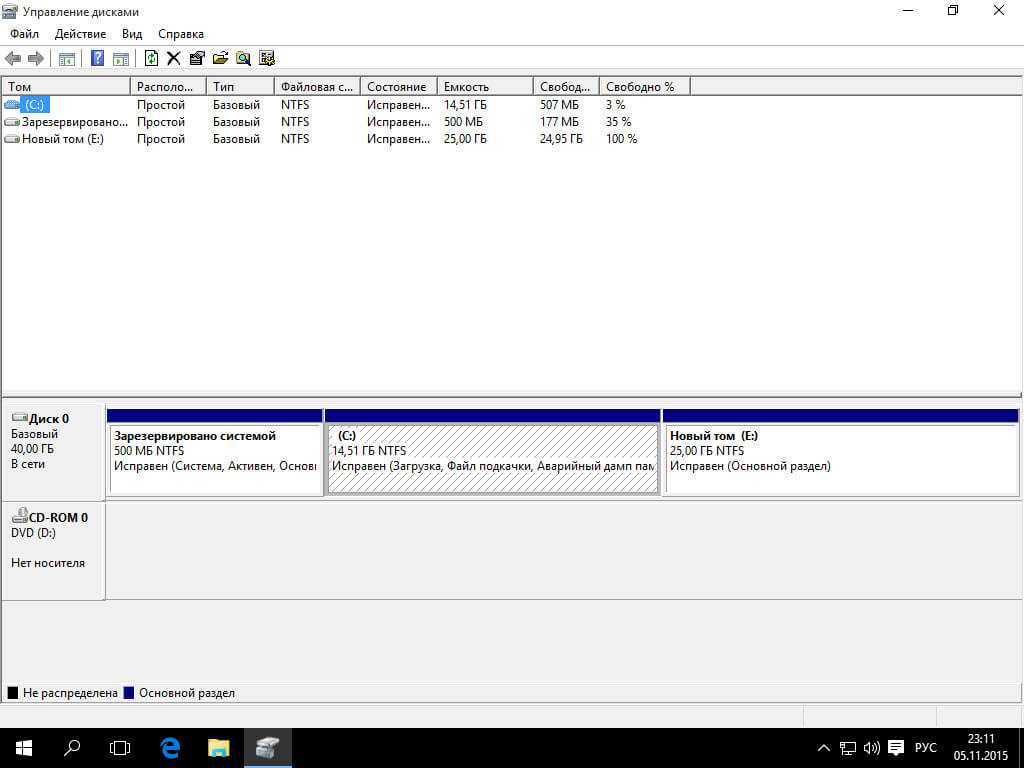
Щелкаем правым кликом по донорнуму диску D и выбираем Сжать Том. Под сжатием понимается освобождение свободного пространства, и превращение его в не размеченное.

Сжать Том Windows 10
Задаем размер сжимаемого пространства, я введу 10 000, это около 9,77 ГБ.
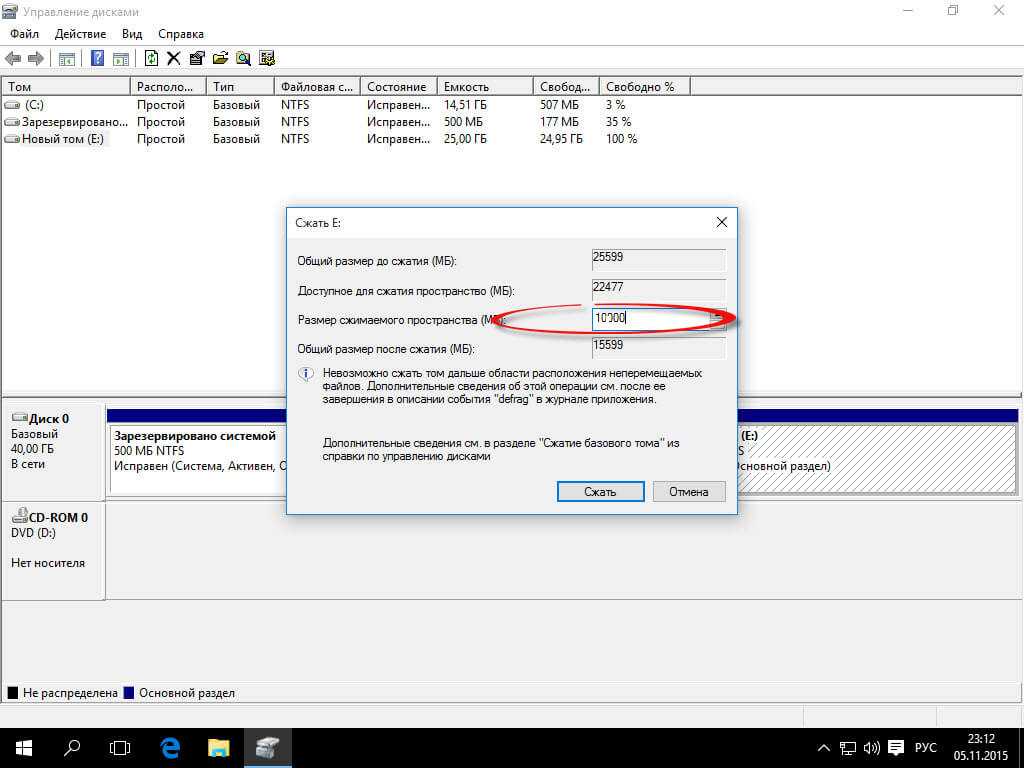
В итоге получили не размеченное пространство объемом 9,77 ГБ.
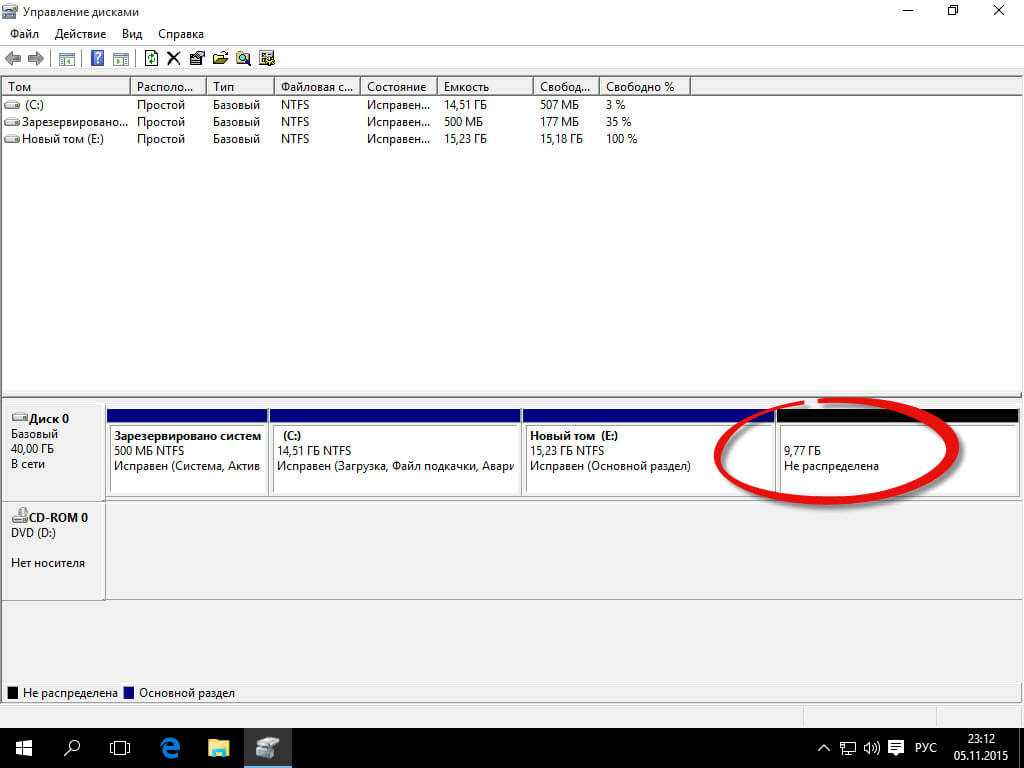
И если кликнуть правым кликом по диску С, то пункт Расширить том, будет не активен.
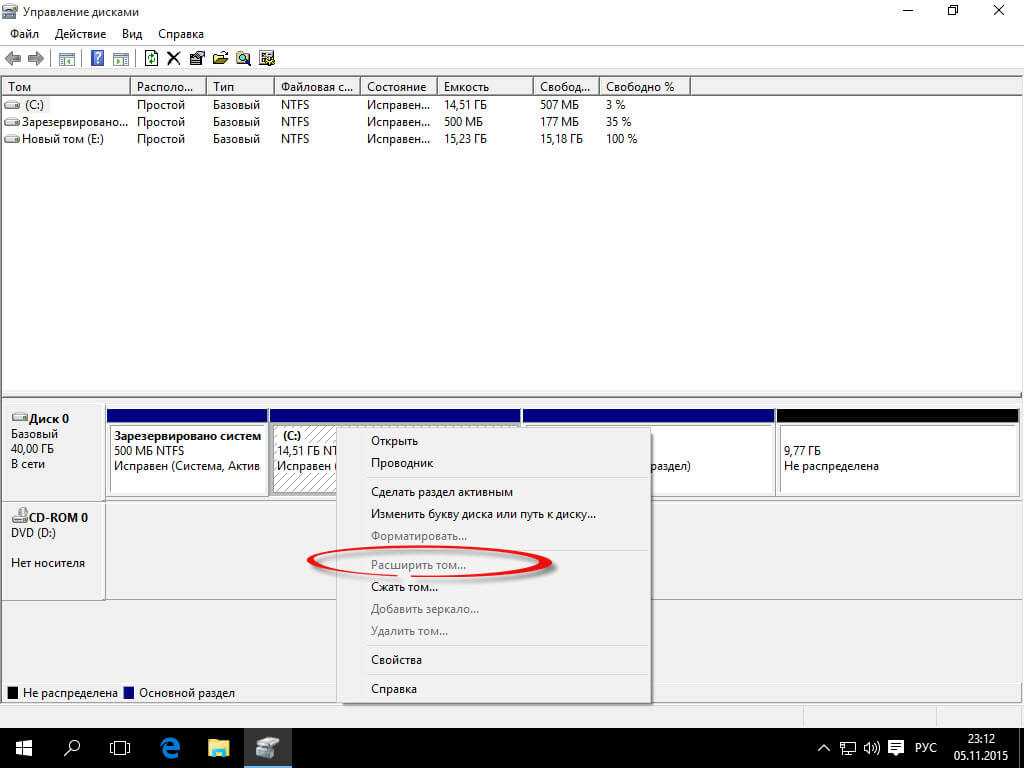
А если по диску D, то пункт активен, что подтверждает, что встроенными средствами выполнить это не возможно.
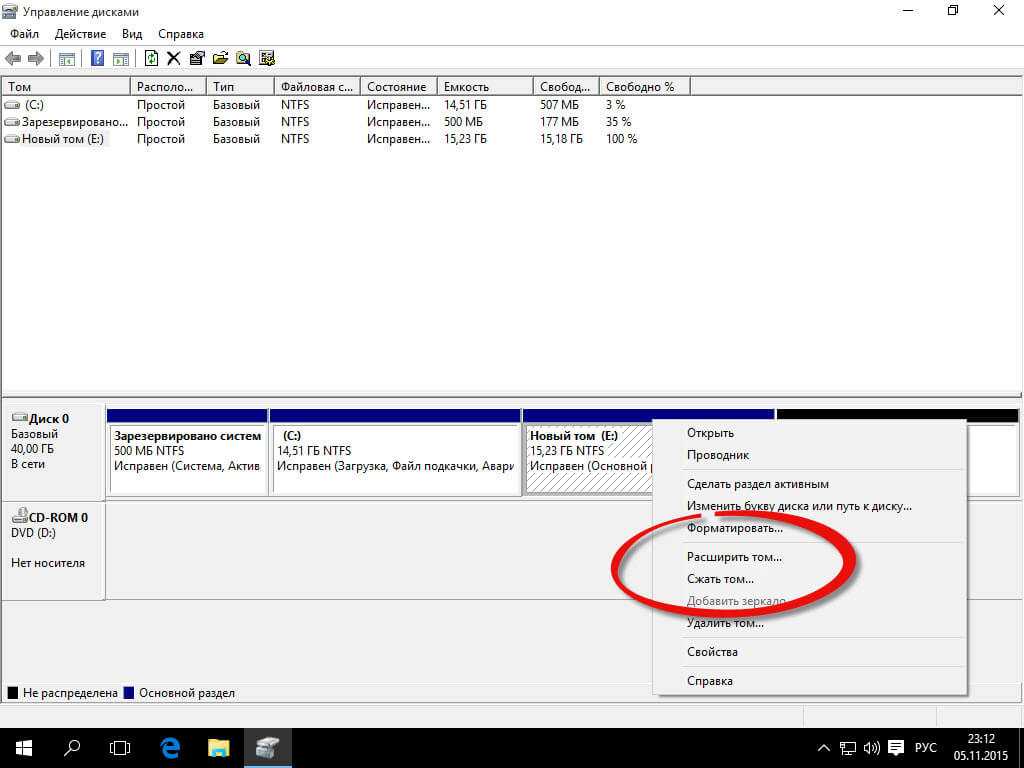
Сторонние утилиты
Поменять размер томов можно при помощи специальных программ. Они называются «Менеджеры разделов». У них простой интерфейс. Для работы с ними не нужны особые навыки. Но всё равно такими утилитами надо пользоваться аккуратно. Если сделать что-то неправильно, можно, вообще, убрать все тома и стереть данные.
Практически во всех этих приложениях схожий интерфейс. Поэтому и для других программ алгоритм действий будет тот же.
Acronis Disk Director
Окно программы Acronis Disk Director
Вот как увеличить место на диске (C:) при помощи Acronis Disk Director:
- Установите эту утилиту. Скачать её можно на официальном сайте Acronis. Она платная, но доступна загрузка демоверсии. Также во всемирной паутине есть «взломанные» варианты программы.
- Запустите её. Откроется окно со списком логических разделов.
- Кликните правой кнопкой мыши на том, объём которого хотите увеличить.
- Пункт «Изменить размер». Он первый в списке контекстного меню.
- Поставьте галочки в чекбоксах «Добавить незанятое место» и «Взять из других томов».
- В счётчике «Оставить свободное пространство на томе (%)» укажите, какой процент памяти оставить в разделе. Это значение зависит от общих параметров винчестера и локального диска, который вы сжимаете. Если выставите 80%, к системному разделу добавится 20% от тома (D:). Не переборщите. Не стоит «перетаскивать» на (C:) все свободные ресурсы. Так вам некуда будет деть личные данные.
- В поле «Размер» укажите желаемый объём системного тома.
- Нажмите «OK». Окно настройки закроется.
- В самой программе кликните на «Применить ожидающие операции».
- Утилита всё подготовит и проверит. После того как вы нажмёте «Продолжить», компьютер перезагрузится (возможно, не один раз). Во время запуска системы будет перераспределено место на диске. Не выключайте ПК, не выдёргивайте шнур из розетки, иначе потеряете данные из разделов.
После полной загрузки вы увидите, что объём (C:) увеличился.
Можно ещё сделать так: освободите пространство, сжав один том, а в другой добавьте эту «бесхозную» память.
Aomei Partition Assistant
Вот как увеличить размер диска (C:) при помощи Aomei Partition Assistant:
- Скачайте и установите программу. Найти её можно на aomeitech.com. Откройте главную страницу ресурса глобальной сети и перейдите на вкладку «DOWNLOAD». Стандартная («Standard») лицензия утилиты распространяется бесплатно.
- Запустите её. Откроется список доступных томов.
- Вначале надо сжать диск (D:), чтобы освободить место. Кликните по нему правой кнопкой мыши и выберите «Изменить».
Нажимаем на «Изменить размер раздела»
Сократите объём раздела. Для этого укажите числовое значение или передвиньте ползунок, который показывает, сколько выделено памяти.
Изменение размера диска (С:)
- Теперь измените диск (C:) точно так же, как (D:). Только не сжимайте, а расширяйте том.
- После настройки и распределения памяти надо нажать кнопку «Применить» в главном окне утилиты.
- Компьютер может несколько раз перезагрузиться. Не отключайте его, даже если процесс затянется.
MiniTool Partition Wizard
В программе нет русского языка (хотя в сети можно найти версии с любительским переводом). Но пользоваться ей так же просто, как и предыдущими утилитами. Она работает и на Windows, и на Linux.
Окно программы MiniTool Partition Wizard
- Скачайте приложение с сайта partitionwizard.com, установите и запустите. Появится список томов.
- Вначале освободите память. Кликните правой кнопкой мыши по диску (D:) (или любому другому, если он не зарезервирован системой).
- Пункт «Move/Resize». Откроется окно для изменения объёма.
- Можно вручную прописать значения или отрегулировать ползунок.
Изменение размера диска в MiniTool
- В поле «Unallocated Space After» укажите, какой размер диска вы хотите получить в итоге (если вы сжимаете том, количество мегабайт будет меньше исходного).
- Подтвердите действие.
- Проделайте то же самое для диска (C:). Распределите на него свободную память.
- Ползунок должен примыкать к левой части окна. Если между ним и границей окажется «пробел», возникнут проблемы с загрузкой ОС.
- Снова подтвердите.
- Нажмите кнопку «Apply». Она находится в левом верхнем углу главного окна приложения.
- Подождите, пока программа будет перераспределять ресурсы между томами. Не выключайте компьютер.
Увеличение размера диска C в Aomei Partition Assistant
Первой бесплатной программой, которая поможет расширить раздел системного жесткого диска или SSD, является Aomei Partition Assistant, которая, помимо того, что является «чистой» (не устанавливает дополнительного ненужного ПО), еще и поддерживает русский язык, что может быть важно для нашего пользователя. Программа работает в Windows 10, 8.1 и Windows 7
Внимание: Неправильные операции с разделами жесткого диска или случайное отключение питания во время процедуры могут привести к потере ваших данных
Позаботьтесь о сохранении важного
После установки и запуска программы вы увидите простой и интуитивно понятный интерфейс (русский язык выбирается при установке), который отображает все диски на вашем компьютере и их разделы.
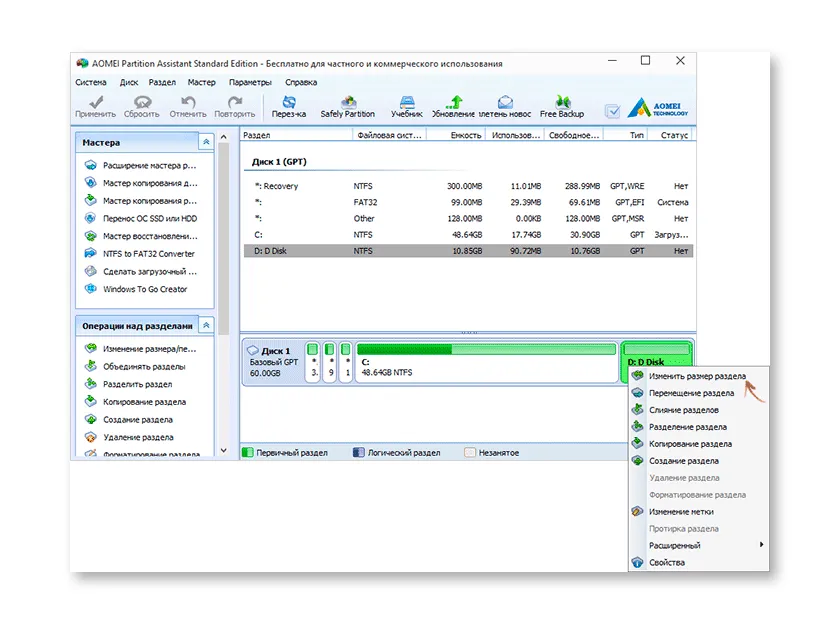
В данном примере мы увеличим размер диска C за счет D, что является наиболее распространенным способом. Для этого
- Щелкните правой кнопкой мыши диск D и выберите «Изменить размер раздела».
- В открывшемся диалоговом окне можно либо изменить размер раздела с помощью мыши, используя контрольные точки слева и справа, либо вручную. Нам нужно сделать так, чтобы неиспользуемое пространство после уменьшения размера раздела оказалось перед ним. Нажмите OK.
- Аналогично откройте изменение размера диска C и увеличьте его размер за счет свободного места «справа». Нажмите ОК.
- Нажмите «Применить» в главном окне Partition Assistant.
После применения всех операций и двух перезагрузок (обычно двух. время зависит от заполненности и скорости дисков) вы получите желаемое — увеличение размера системного диска за счет уменьшения второго логического раздела.
Кстати, в этой же программе можно сделать загрузочный USB-носитель, чтобы использовать Aomei Partiton Assistant, загрузившись с него (при этом действия будут выполняться без перезагрузки). Такой же флеш-накопитель можно создать в Acronis Disk Director, а затем изменить размер жесткого диска или SSD.
Вы можете скачать Aomei Partition Assistant Standard Edition с официального сайта http://www.диск-раздел.com/free-partition-manager.html
Как сжать том
Расширить диск можно и за счёт его сжатия. В результате сжатия будет получено свободное пространство, которое можно будет использовать для создания нового раздела или тома.
Особенности сжатия томов в Windows 7 заключаются в следующем:
- сжатие работает лишь для основных и дополнительных разделов, а также в файловой системе NTFS. Если раздел или том отформатирован в FAT32, перенесите с него данные и переформатируйте (или преобразуйте) его в NTFS. Для этого вызовите контекстное меню диска и нажмите «Форматировать»;
- если в разделе или томе много сбойных секторов, сжать его не удастся;
- файл подкачки, файлы режима гибернации, данные точек восстановления представляют дополнительную трудность для сжатия разделов и томов. Дальше второй области свободного места, считая от начала тома, сжатие не пойдёт.
Сжатие тома при помощи «Управления дисками»
Если вы хотите сжать том при помощи стандартных средств Windows, то:
- Зайдите в «Управление дисками», выберите том и дайте команду «Сжать том».Выберите «Сжать том» в контекстном меню
- Дождитесь окончания проверки тома перед началом сжатия.Дождитесь окончания проверки тома перед началом сжатия
- Введите размер сжимаемого пространства.Нельзя превысить значение, отводимое Windows для сжатия
Сжатие тома при помощи командной строки
Если опция сжатия тома в приложении «Управление дисками» стала недоступна, воспользуйтесь командной строкой Windows. Она может обойти неактивность некоторых действий, закрытых графической оболочкой Windows. Инструкция универсальна для Windows 7/8.x/10.
- Найдите через поиск в «Пуске» приложение «Командная строка» и запустите его с правами администратора. Для задач, выходящих за использование прикладных программ, в Windows часто требуются полномочия администратора. Запустите приложение «Командная строка» с правами администратора
- Введите команду «diskpart». Все команды подтверждаются нажатием клавиши «Enter».Запущен компонент DiskPart
- Введите команду «list volume». Отобразится список всех дисков и их разделов на ПК.Эта команда выводит перечень дисков, разделов и томов
- Наберите «select volume X». Вместо Х поставьте номер того тома, который хотите сжать.Наберите «select volume 1»
- Введите «shrink querymax». Эта команда сообщает, сколько пространства в томе можно сжать.Командная строка сообщает о максимально доступном пространстве тома для сжатия
- Введите «shrink desired=(число в мегабайтах)», которое вы хотите подвергнуть сжатию. Команда «shrink» вводится с параметрами, и при их отсутствии будет сжато всё доступное содержимое.Атрибут «desired» — переменная, которой соответствует значение в мегабайтах
По окончании сжатия тома командная строка выведет сообщение об успешности сокращения тома на указанные мегабайты. С помощью приложения «Управление дисками» удостоверьтесь в том, что появилась свободная область, в которой можно создать новый том.
Видео: сжатие тома при помощи командной строки
Расширение, сжатие, удаление, добавление новых разделов и томов при помощи стандартной утилиты Windows — дело нетрудное. Главное — не лишиться ценных данных, которые вы собирали и создавали не один год.
Как увеличить дисковое пространство
Вне зависимости от используемой версии Windows все действия по добавлению объема осуществляются схожим образом
Обратите внимание, что память не берется ниоткуда, а просто переносится с одного каталога в другой
То есть крайне важно, чтобы вся процедура осуществлялась в пределах одного жесткого диска, и на компьютере имелось резервное свободное место. Давайте рассмотрим способы, используя которые можно вернуть былое быстродействие системы
Давайте рассмотрим способы, используя которые можно вернуть былое быстродействие системы.
Способ 1: Воспользоваться приложением Aomei Partition Assistant
Не забудьте сделать резервную копию всей имеющейся на ПК важной информации. Это поможет обезопасить себя от потери данных, в том случае если процедура пойдет не так как планировалось
Работа с программой осуществляется следующим образом:
- Скачайте приложение и инсталлируйте его на компьютер. На этом этапе необходимо указать рекомендованный язык работы программы.
- На примере будет рассматриваться увеличения дискового пространства с помощью сжатия каталога D.
- Запустите утилиту и кликните ПКМ на диске D, после чего в отобразившемся перечне выберите вариант «Изменить размер раздела».
В открывшейся вкладке можно самостоятельно регулировать доступное пространство на диске. Не стоит забирать весь возможный объем, так как это может негативно сказаться на скорости работы ПК.
После сжатия диска D проделайте схожую процедуру с разделом C, увеличив его объем за счет сжатия предыдущего каталога.
После осуществления всех действий откройте основное окно программы и кликните на иконку «Применить».
По итогу проделанных операций ваш ПК перезагрузится в автоматическом режиме, после чего вступят в силу выполненные изменения.
Способ 2: Использовать программу MiniTool Partition Wizard Free
Это небольшая утилита, которая является практически полным аналогом предыдущего рассмотренного приложения, но, к сожалению, она не имеет русскоязычного перевода. Давайте рассмотрим подробнее работу с этой программой:
- Активируйте приложение и кликните ПКМ на диске D, после чего перейдите по пункту «Move/Resize Partition».
По аналогии с предыдущим способом сожмите доступное пространство раздела.
Проделайте те же действия по отношению к системному каталогу. Увеличьте дисковое место за счет уменьшенного пространства в директории D.
Кликните на кнопку «ОК» и нажмите на пункт «Применить», находящийся в основном окне приложения.
Способ 3: С помощью стандартных возможностей системы
Вы можете увеличить дисковое пространство и без скачивания стороннего софта, но этот метод сопровождается некоторыми трудностями. При использовании такого варианта вся имеющаяся информация на диске будет удалена, поэтому перед выполнением всех действий необходимо сделать копию данных. Сама процедура делается следующим образом:
- Используйте сочетание клавиш Windows+R и в открывшемся окне пропишите команду .
- Подтвердите выполнение команды, нажав «ОК».
- Перед вами отобразится инструмент «Управление дисками», в главном окне которого необходимо найти диск D, и выбрать вариант «Удалить том», предварительно вызвав меню с помощью ПКМ.
Сразу после выполнения этого действия напротив системного диска отобразится объем, который можно будет ему добавить.
Кликните на раздел С ПКМ и нажмите на пункт «Расширить том», после чего укажите необходимый добавочный объем памяти.
Следующее действие – возвращение диска D. Эта процедура выполняется достаточно просто. Все что требуется сделать – кликнуть ПКМ на свободной области в основном окне и выбрать пункт «Создать простой том». Новый диск автоматически будет использовать все возможное свободное пространство.
Как вы смогли убедиться, использование сторонних приложений намного более удобный вариант, чем стандартные средства системы
Не забывайте обязательно делать резервную копию важной информации, так как при использовании любого способа, вы не застрахованы от потери данных
Прочая очистка вручную
Далее, как вариант, предлагаю заняться ручными раскопками.
Для начала включаем отображение скрытых файлов. Для этого переходим по пути “Мой компьютер – Сервис – Свойства папки – Вид – Показывать скрытые файлы и папки – ОК”.
Дальше открываем диск с системой и находим там папку Documents and Settings. Она содержит файлы Вашего профиля и некоторые настройки системы\программ. Вся штука в том, что в том, что большинство программ, особенно, если Вы удаляли их неправильно, т.е. без использования, скажем, Revo Uninstaller, оставляют за собой кучу следов и мусора, которые порой не вычищаются даже Ccleaner. Приходится копать руками. Наиболее захламленные папки по моим прикидкам – это:
- C:\Documents and Settings\имя\Application Data;
- C:\Documents and Settings\имя\Local Settings\Application Data.
где C:\ — диск, где стоит система, а имя – это Ваше имя в системе.
Внимательно покопайтесь по данным папкам и удалите папки с названиями программ, которых уже давно нет на Вашем компьютере.
Остальные толстые папки Вы можете найти сами, выделяя одну\группу папок в Documents and Settings и проверяя их объем методом нажатия в правую кнопочку мышки и выбора из списка пункта “Свойства“. Как правило, вот так путешествуя, Вы можете найти очень много всяческого хлама, который был забыт (или умышленно оставлен) деинсталляторами программ.
Увеличение диска C с помощью диска D
Имеются и другие более кардинальные методы, как расширить диск С, используя место незанятое на соседнем разделе. В самой системе есть специальная встроенная утилита, которая поможет совершить данную процедуру, не прибегая к помощи других приложений. Хотя это не самый лучший способ из-за того, что все файлы которые лежат на дополнительном диске нужно будет либо удалять, либо куда-то перемещать. Если это вас не пугает, то смело приступайте к следующим действиям:
- Выполните команду «Win-R» и в открывшемся поле напечатайте «diskmgmt. msc». Далее, щелкните на Enter, подтверждая свои действия.
- Запустится утилита «Управление дисками». В ней отображаются все имеющиеся на устройстве диски и созданные в них тома. Для дальнейших действий понадобятся разделы С и D.
- Выберите диск D. Вызвав меню этого раздела, выберите в нем команду «Удалить том». Эта команда уничтожает весь том и находящиеся в нем данные, поэтому будьте с ней аккуратны. Удаленный диск сразу же появится рядом с диском C как неразмеченное пустое пространство.
- После этого приступайте к увеличению системного раздела. Вызвав контекстное меню диска C, найдите в нем команду «Расширить том» и укажите, на какой размер нужно увеличить. Здесь можно использовать либо все неразмеченное пространство, либо какую-то его часть. Начнется процесс расширения, в конце которого диск C будет увеличен.
Если после всех этих действий еще осталось свободное пространство, то его можно снова преобразовать в дополнительный диск для хранения пользовательских файлов. Вызвав контекстное меню на этой неразмеченной области, выберите команду «Создать простой том». И все оставшееся место отформатируется и образуется новый, пустой диск. Теперь в него можно вернуть те файлы, которые были перемещены в самом начале процедуры.
MiniTool Partition Wizard
Есть и другие более удобные и функциональные программы для работы с накопителями, подключенными к персональному компьютеру. Бесплатное и очень удобное в использовании приложение MiniTool Partition Wizard тоже является одним из таких средств. Его необходимо скачать и проинсталлировать. Как увеличить объем диска C с помощью этой программы, описано далее:
- Запустите программу. В ней так же будут отображены все разделы компьютера. Выбрав том D и вызвав на нем контекстное меню, выберите команду «Delete». Она уничтожит диск D и все, что на нем имеется, и создаст пустое пространство.
- Далее, вызвав меню на томе С, используйте команду «Move/Resize» и, перемещая мышкой левый край раздела, увеличьте его до требуемого объема. После чего нужно нажать кнопку OK и значок с птичкой в основном окне программы. Это запустит процесс увеличения размера диска.
А из оставшегося свободного места создайте новый дополнительный раздел для файлов пользователя, используя команду «Create», а после OK и значок с галочкой в основном окне программы. Все, теперь на компьютере появятся увеличенный диск C и новый раздел D.
Acronis
Это самая эффективная из описанных здесь программ, но она не бесплатная. В ней имеются множества различных функций по работе с жесткими дисками. Однако, пользоваться ими стоит очень аккуратно.
После запуска приложения в нем также будут видны все диски, установленные на текущем компьютере. Для выполнения поставленной перед нами задачи, нужно сделать следующие действия:
- Выберите раздел C и, щелкнув правой клавишей мыши, откройте меню.
- Найдите пункт «Изменить размер тома».
- Когда откроется вызванное окно, отметьте птичками такие параметры: «Добавить незанятое…» и «Взять свободное…».
- Чуть ниже укажите, какое количество места в процентах нужно отнять у соседнего диска.
- После появления неразмеченной области передвиньте мышкой до предела тот край раздела C, который находится возле свободного пространства.
- Далее, жмите OK и значок с флажком в основном окне программы.
- Чтобы все операции были исполнены, приложение попросит сделать перезагрузку ПК, после которой появятся заново размеченные диски.
Все описанные здесь методы достаточно легки и не должны ни у кого вызывать затруднений. Для большей части не нужно даже сложных и дорогих программ. Необходимо только действовать внимательно и аккуратно, чтобы случайно не удалить нужные файлы и не повредить операционную систему.
Расширить том не работает: Приступаем к решению проблем
Файловая система диска или раздела не поддерживается . Да, консоль управления дисками Windows не поддерживает файловые таблицы FAT16, FAT32 и exFAT. Она заточена только под NTFS. Если вы собираетесь проводить операции именно через консоль управления, файловую систему диска придётся привести к типу NTFS и никак иначе:

Фрагментация файловой системы . Разбросанные тут и там файлы, неоптимизированное свободное пространство создаёт впечатление, что диск забит. Windows неверно “оценивает” обстановку, просто боясь за неправильное отображение будущих томов после операции. И действительно, часть файлов, оставшихся на разделяемом томе, может оказаться нечитаемой из-за набегания секторов вновь созданного раздела. И потому лучше привести в норму файловую систему диска (речь не о SSD), причём разговор идёт прежде всего об очистке именно свободного места. Операция долговременная, но на оптимизацию Windows влияет порой не хуже чем добавление пары Гигабайт к оперативной памяти. Такой функцией, к примеру, обладает программа CCleaner:
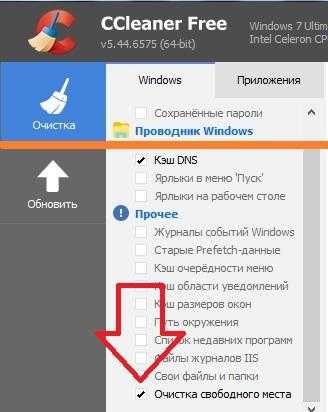
А теперь и сама дефрагментация диска. В строке поиска/Выполнить наберите быструю команду:
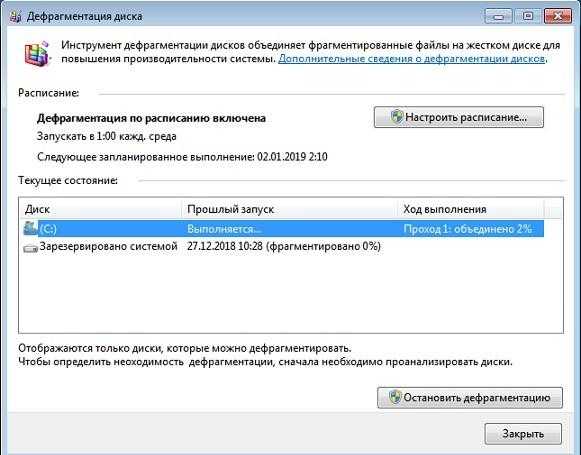
Что с нераспределённым пространством ? Именно нераспределённое пространство без закрепления за конкретным разделом – основа расширения любого тома. Казалось бы истина. Но немалое число пользователей этот простой момент упускают, пытаясь поглотить один раздел другим. Но и со свободным пространством есть нюансы. Менеджер дисков Windows никогда не позволит расширить диск, если свободное место находится не СРАЗУ СПРАВА от границ тома:
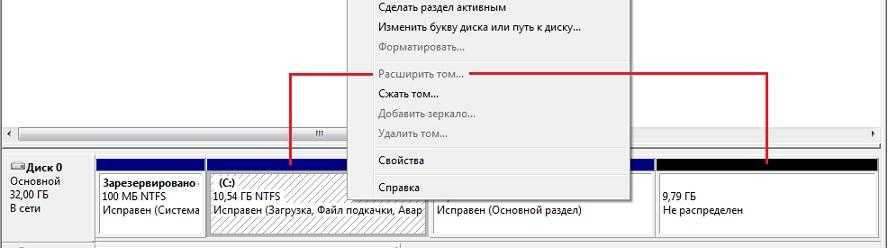
кнопка Расширить том не работает и останется для диска С “серой” навсегда
Нехватка места . Казалось бы, какая нехватка с современными дисками в сотни гигабайт. Ан нет. Систему настораживают операции именно с тем диском, где находятся файлы:
Теперь выставляйте и убирайте галочки как на фото:
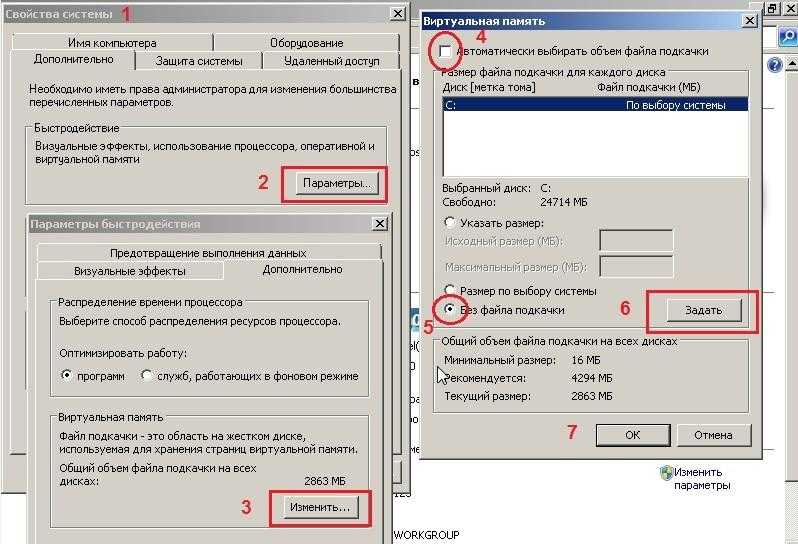
Перезагрузите компьютер для изменений. Для отключения режима гибернации достаточно в консоли cmd от имени администратора набрать команду:
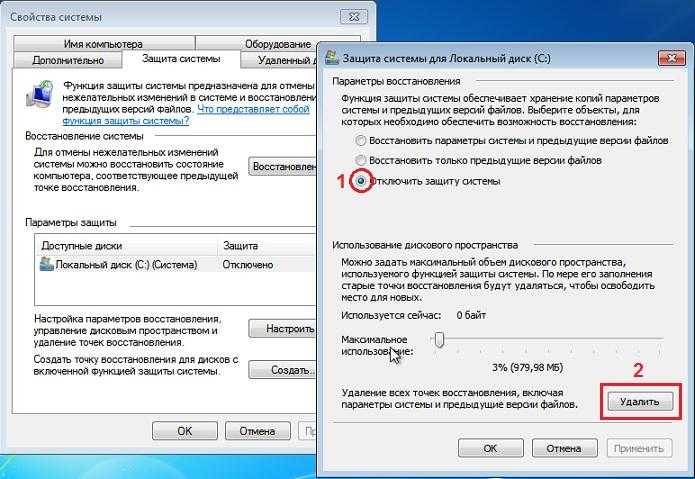
Практика показывает, что созданием новых разделов и изменением существующих нужно заниматься до установки операционной системы. Думать “наперёд”, однако, получается не у всех. Так что, даже если вы добьётесь результата от перечисленных или других действий, вполне возможно изменения в разделах будут не совсем ожидаемы. Например, неперемещаемые файлы в конце раздела, даже если места на нём ещё достаточно, не дадут закончить операцию комфортно.
Итоги
AOMEI Partition Assistant-это бесплатная, интуитивно понятная, удобная в использовании, многофункциональная программа для работы с жёсткими дисками. Она помогла многим пользователям компьютеров и ноутбуков.
Из этого обзора можно понять, что пользоваться ею не составит особого труда
Всем спасибо за внимание, до новых встреч!. AOMEI Partition Assistant Standard — это менеджер разделов жёсткого диска, получивший от разработчиков простой в освоении интерфейс и полный набор необходимых домашнему пользователю функций
С его помощью совершенно не сложно создать, удалить, скопировать или переместить разделы (логические диски), изменить их тип, размеры, метку и букву диска, скрыть, стереть, восстановить и отформатировать, объединить, разделить и проверить на наличие ошибок, конвертировать MBR в GPT и восстановить повреждённую загрузочную запись
AOMEI Partition Assistant Standard — это менеджер разделов жёсткого диска, получивший от разработчиков простой в освоении интерфейс и полный набор необходимых домашнему пользователю функций. С его помощью совершенно не сложно создать, удалить, скопировать или переместить разделы (логические диски), изменить их тип, размеры, метку и букву диска, скрыть, стереть, восстановить и отформатировать, объединить, разделить и проверить на наличие ошибок, конвертировать MBR в GPT и восстановить повреждённую загрузочную запись.
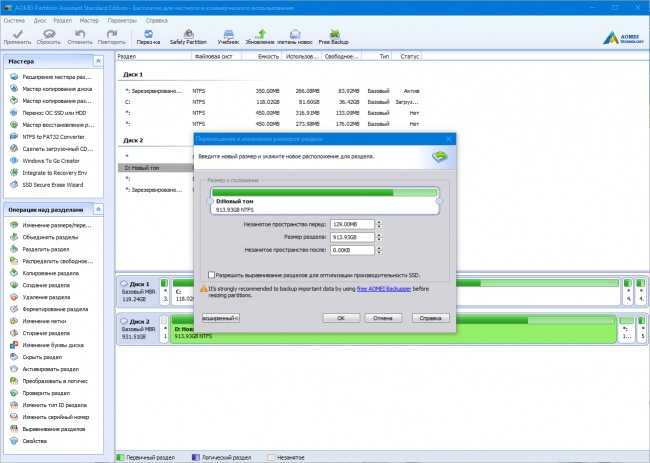
Приобрели новенький накопитель (SDD или HDD)? Partition Assistant поможет перенести на него операционную систему, избавив от необходимости повторной настройки давно отлаженного окружения. Есть в арсенале этого менеджера мастера для копирования дисков целиком, в том числе в по-секторном режиме, для конвертирования NTFS в FAT32 без потери данных, для создания загрузочного носителя WinPE или флешки с Windows To Go, для интеграции программы в среду восстановления операционной системы.
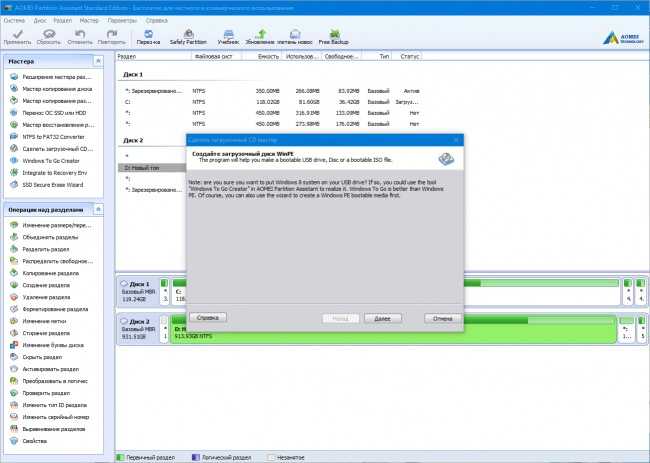
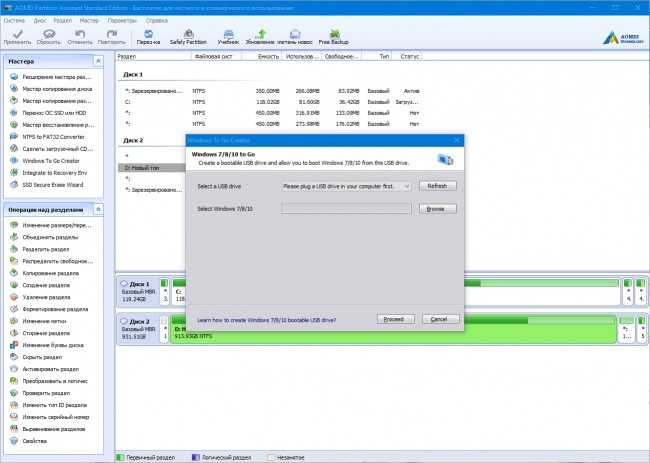
В какой-то специальной настройке эта программа не нуждается, русский язык для интерфейса поддерживается (хотя некоторые его элементы и не переведены). Для применения некоторых операций потребуется перезагрузка компьютера.
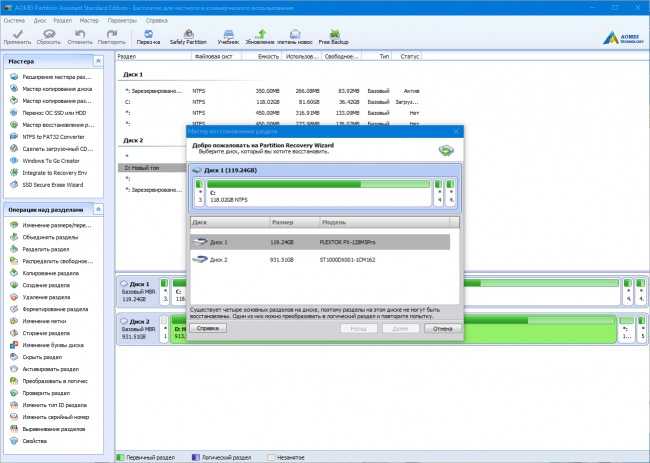
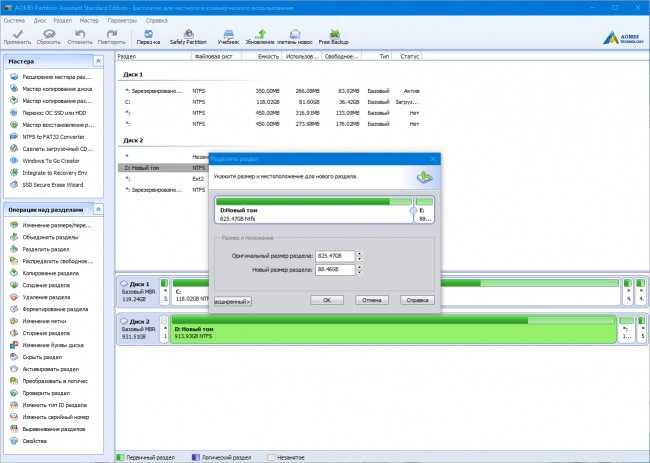
Программа распространяется на бесплатной основе, как для домашнего, так и для коммерческого использования). На официальном сайте доступны для приобретения и более функциональные профессиональные её редакции. Воспользоваться AOMEI Partition Assistant Standard можно на компьютерах и планшетах под управлением Windows 10, Windows 8.x, Windows 7, Vista и XP.