Берём «Управление дисками» на себя
Итак, начнем с того что определим нашу главную цель, которой является утилита «Управление дисками». Она существовала и в более ранних версиях Виндовс. Но именно в «десятке» мы получили сразу несколько способов, предоставляющих возможность добраться к ее функционалу:
Снова появившееся меню «Пуск» имеет расширенное контекстное меню, вызываемое правой кнопкой мыши. При его изучении вы найдете нужный нам раздел «Управление дисками». Это самый быстрый путь.
- Так же можно использовать правой кнопочкой мышки, наведя курсор на иконку «Мой Компьютер» (которая не должна быть просто ярлыком). Но здесь сначала потребуется зайти в пункт «Управление», и уже в нем выбрать необходимую категорию.
- Третий способ позволяет вызвать утилиту «Управление компьютером» с помощью запуска программы «diskmgmt.msc» в командной строке, вызываемой в окне поиска или нажатием горячих клавиш «Win+R». Здесь, как и в предыдущем способе, для работы с дисками переходим в раздел управления ими.
Теперь можем ознакомиться с классическим интерфейсом данной утилиты. Если вы пользовались ею раньше, то легко сориентируетесь, что здесь и для чего. Новичкам поясню: сведения о дисках представлены в виде таблицы (сверху) и в виде графической схемы (внизу), позволяющей визуализировать размеры и назначение разделов винчестера и подключенных на данный момент флешек.
Как найти метку тома
Чтобы найти метку тома с помощью командной строки, требуется простая команда, называемая командой vol.
Следующий лучший способ — просмотреть тома, перечисленные в разделе «Управление дисками». Рядом с каждым диском есть буква и имя; имя является меткой тома. См. раздел «Как открыть управление дисками», если вам нужна помощь.
Другой метод, который работает в большинстве версий Windows, — открыть проводник самостоятельно и прочитать, какое имя отображается рядом с диском. Один из быстрых способов сделать это через ВЫИГРЫШ+Е комбинация клавиш — ярлык для открытия Проводника, Этот компьютер, Компьютер или Мой компьютер, в зависимости от вашей версии Windows.
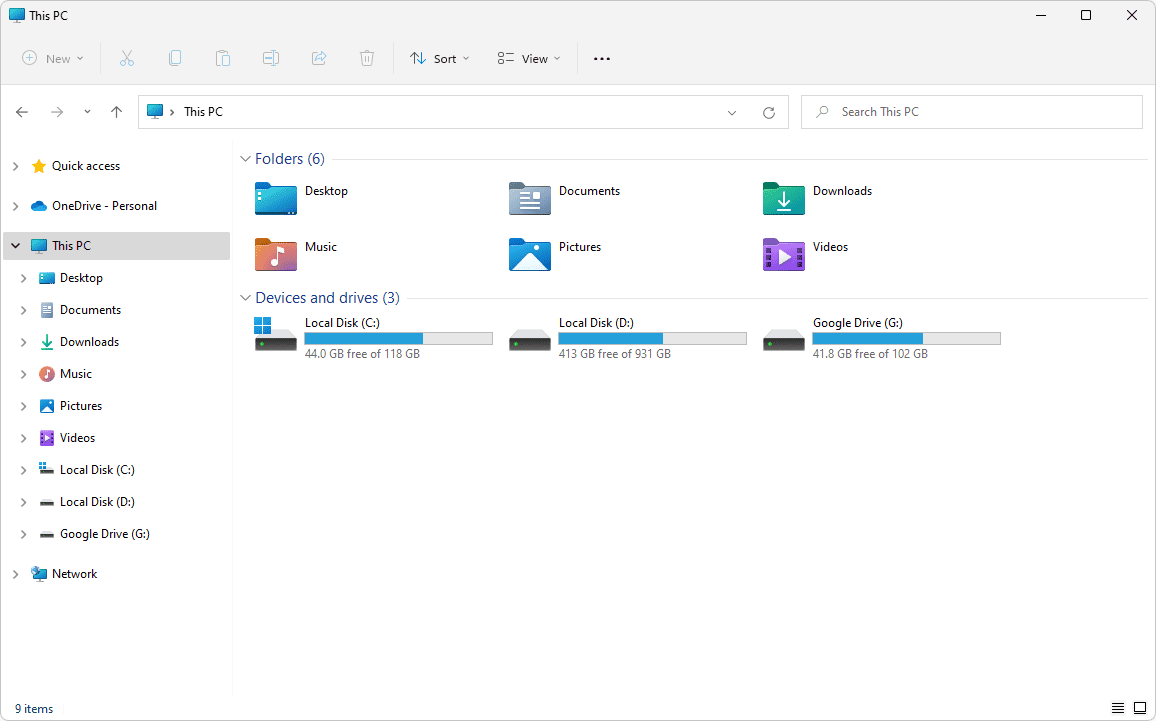
Как видите, здесь перечислены диски, подключенные к вашему компьютеру. Как и в случае с «Управлением дисками», метка тома указывается рядом с буквой диска.
Если вы не видите диски после использования этой горячей клавиши, выберите Этот компьютер в левой части Проводника или введите его как путь в верхней части окна.
Как изменить метку тома?
Открыв
окно Мой компьютер двойным щелчком на
значке Мой компьютер, щелкните правой
кнопкой мыши на значке нужного диска и
выберите в контекстном меню пункт
Свойства. На вкладке Общие метку тома
можно ввести в поле в верхней части
окна. Кроме того, метку тома можно задать
при форматировании диска.
14.4.
Файловая система
Windows
7 (kb.chemtable.com/ru/windows
—7
-file-system
.htm)
В Windows
7 используется файловая система NTFS
,
которая, на сегодняшний день, является
одной из самых распространенных в мире.
Основой
NTFS является MFT (Master File Table – главная
файловая таблица). По сути, она представляет
собой файл особого формата, который
размещен в специальной MFT-зоне раздела.
Эта зона доступна только служебным
средствам операционной системы или
специальным утилитам, обращающимся к
винчестеру напрямую. MFT представляет
таблицу, в которой перечислены все файлы
с основными атрибутами и параметрами
безопасности. Но не только. В MFT для
каждого файла хранятся адреса секторов,
в которых размещается его содержимое.
Это очень важная информация, потому что
без нее система просто-напросто не знала
бы, где находится запрошенный объект и
куда нужно переместить читающую головку
жесткого диска.
В Windows
7 существует ряд папок, которые называют
служебными. По умолчанию они одинаковы
у всех пользователей данной ОС. Некоторые
из них желательно не трогать, ибо это
может привести к сбоям в работе Windows 7.
Содержание же других можно изменять
без какой-либо опаски.
Вне
всяких сомнений – самая важная папка,
размещающаяся на активном разделе
жесткого диска. В ней хранятся все
исполняемые файлы операционной системы,
драйвера, модули и пр. А поэтому удалять
что-то из этой папки строго не рекомендуется.
Стоит отметить, что в некоторых случаях
она может иметь и другое название.
Windows.old
Папка
со старой операционной системой.
Возникает на жестком диске, если установка
Windows 7 была осуществлена без его
форматирования. Для подавляющего
большинства пользователей она не нужна,
а поэтому может удаляться совершенно
спокойно.
Папка
для хранения профилей пользователей.
По умолчанию размещается в корне диска
с операционной системой. Содержит ряд
стандартных папок, а также по одной
папке на каждую учетную запись. В них
находятся «пользовательские» подпапки,
включая рабочий стол (Desktop), документы
(Documents), картинки (Pictures), избранное
(Favorites) и пр. Их содержание полностью
зависит от человека. Другие подпапки
используются для хранения служебной
информации различных приложений,
браузеров и пр.: AppData, ApplicationData, Cookies, Local
Settings и т.д. Они скрытые, и изменять их
содержимое вручную не рекомендуется.
Папка,
в которой размещаются все загрузочные
файлы операционной системы. Она скрытая,
вносить в нее изменения не стоит.
ProgramData
Еще одна
весьма важная скрытая папка. В ней
установленные в операционной системе
приложения хранят свои данные, установочные
файлы и т.п. Удалять из нее, естественно,
ничего не нужно.
Recovery
Папка,
в которой хранится образ, необходимый
для входа в среду восстановления. Она
опять же скрытая, изменять ее нельзя.
$Recycle.Bin
По сути,
данная папка является «Корзиной»
Windows. Именно в нее перемещается вся
удаляемая информация. Папка скрытая,
однако, удалять можно как ее саму, так
и ее содержимое. По сути, это будет
равносильно очистке «Корзины» или ее
части
Обратите внимание, что на каждом
разделе жесткого диска есть своя папка
$Recycle.Bin, в которой хранятся файлы,
удаленные именно с него
How to Change Partition Type ID in Windows 10/8/7?
Windows DiskPart command is the universally applied method to manage a Partition Type ID. You must be careful with the commands because risks are there, wrong operation on a disk drive will cause your computer to fail or be unable to boot.
* The command doesn’t work on dynamic disks or on Microsoft Reserved partitions. You must use the final method to convert dynamic to basic to be able to use DiskPart here.
Step 1. Press Windows + R keys to open the Run dialogue. Type diskpart and hit Enter to run Diskpart.
Step 2. Type list volume and press Enter.
Step 3. Type select volume # (ex: volume and press Enter to select the volume/partition of which you want to change partition type ID.
Step 4. Type set id=# (ex: id=0B) and press Enter to set a new partition type ID.
(Tips: The leading «0x» of the ID is omitted when specifying the hexadecimal partition type.)
Step 5. Type exit and press Enter to exit Diskpart.
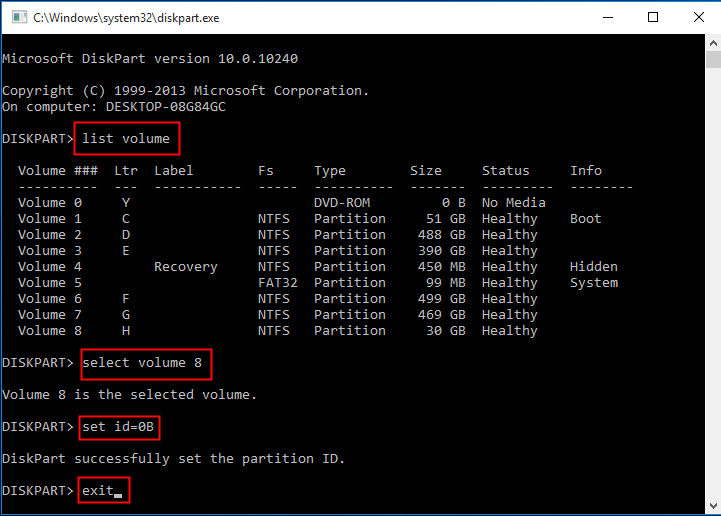
При помощи стандартной утилиты «Управление дисками»
Способ будет доступен пользователям с правами администратора. Процедура замены следующая:
- С клавиатуры одновременно нажать WIN+R;
- В поле «Открыть» ввести «diskmgmt.msc» (просто скопировать, без кавычек);
- Кликнуть мышью (правая клавиша) и выбрать «Изменить букву …»;
- Кнопка «Изменить»;
- В поле с буквами выбрать подходящую и подтвердить действие Ок.
Проверить назначение буквы можно через «Этот компьютер» на рабочем столе. Если буква не изменилась, перезапустить компьютер или ноутбук. При смене названия несистемных разделов проблем с запуском программ и приложений возникнуть не должно. Но если пользователь менял букву системного С, последствия неизбежны. Программы, скорее всего, перестанут запускаться, поскольку в их настройках путь хранения данных для запуска остался неизменным, то есть диск С, которого уже не существует.
С использованием Acronis Disk Director и Aomei Partition Assistant
Утилиты подходят для работы с различными томами и разделами операционки. Доступны версии на русском языке. Приложение скачивают из официального источника, активируют. Откроется системное поле – в левой стороне указан перечень возможных действий, в правой – дисков.
Этапы действий:
- по конкретному носителю кликают правой клавишей, чтобы активировать раздел с дополнительными действиями;
- работают со строкой «Изменить» или «Расширенный» (подходящее будет указано в приложении);
- переименовать метку определенного тома и подтвердить действие.
После этого выбранный раздел будет отображаться с новым названием.
Способы изменить букву диска + его имя
Через параметры системы (Windows 11)
В Windows 11 реализовали довольно удобную работу с дисками прямо в параметрах системы. Чтобы их открыть — нажмите Win+i, а затем перейдите в раздел ‘Система / память / доп. параметры хранилища / диски и тома’. См. пример ниже. 👇,
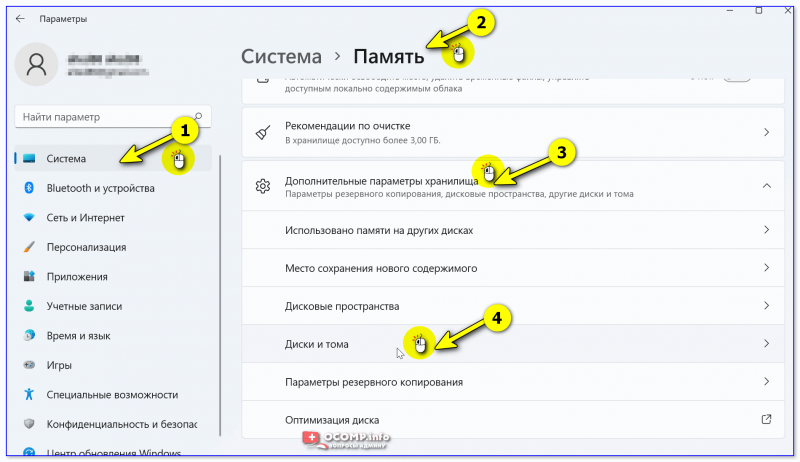
Система — память — доп. параметры хранилища — Windows 11
Далее перед вами предстанет список дисков и тома на них. Вам нужно открыть свойства того тома, для которого вы хотите назначить новую букву (дать другое имя). Я в своем примере решил букву ‘F:’ поменять на что-то отличное…
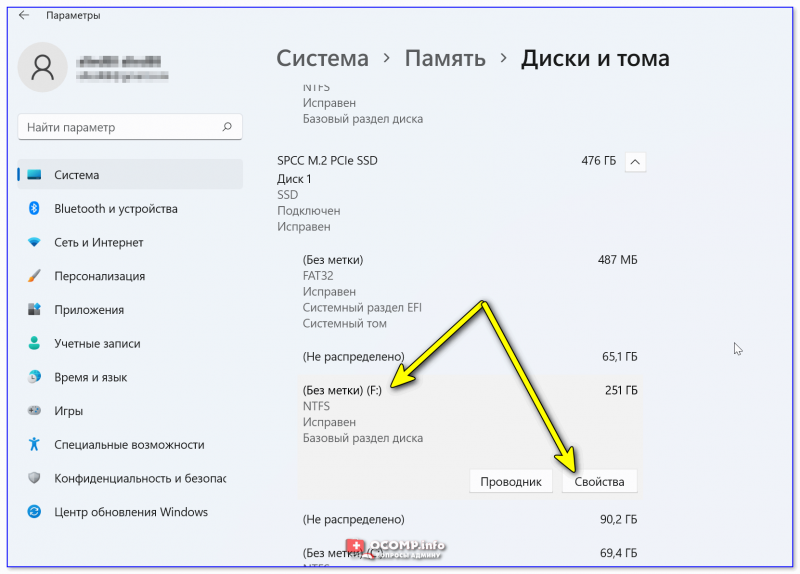
Диски и тома — Windows 11
После перед нами откроется окно с данными по выбранному тому. Есть возможность изменить букву диска, задать ему метку (имя), изменить размер (опционально).
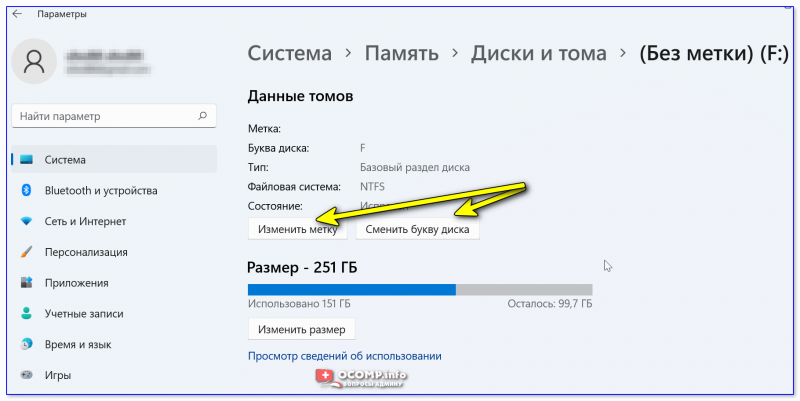
Сменить букву диска — Windows 11
В управление дисками
В первом же окне ‘Управлении дисками’ будут представлены все накопители, подключенные к компьютеру (даже те, которые не отформатированы // или которым не присвоена буква).
Чтобы присвоить букву — просто кликните правой кнопкой мышки по нужному тому и выберите соответствующую опцию в меню (важно: кликать можно как в списке томов, так и в нижней части окна: где представлена разметка дисков. См
скрины ниже 👇,).
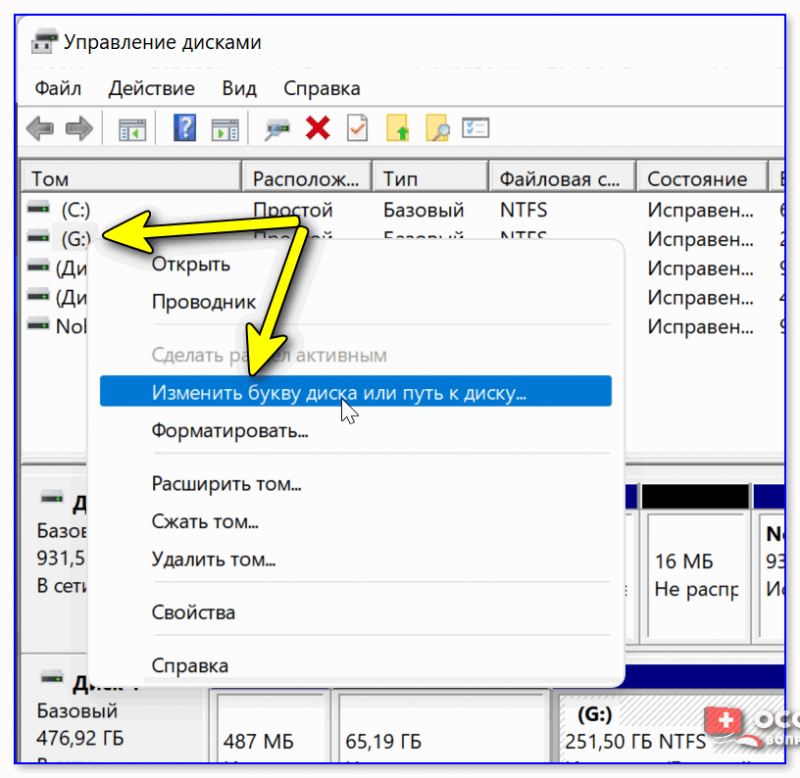
Управление дисками — изменить букву
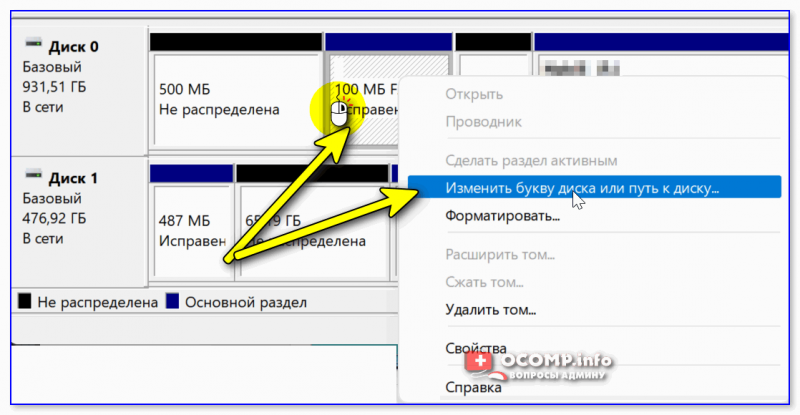
ПКМ по тому
Для присвоения нового имени диску — откройте его свойства, кликнув ПКМ по его текущему имени (рядом с разметкой диска, см. скрин ниже 👇,).
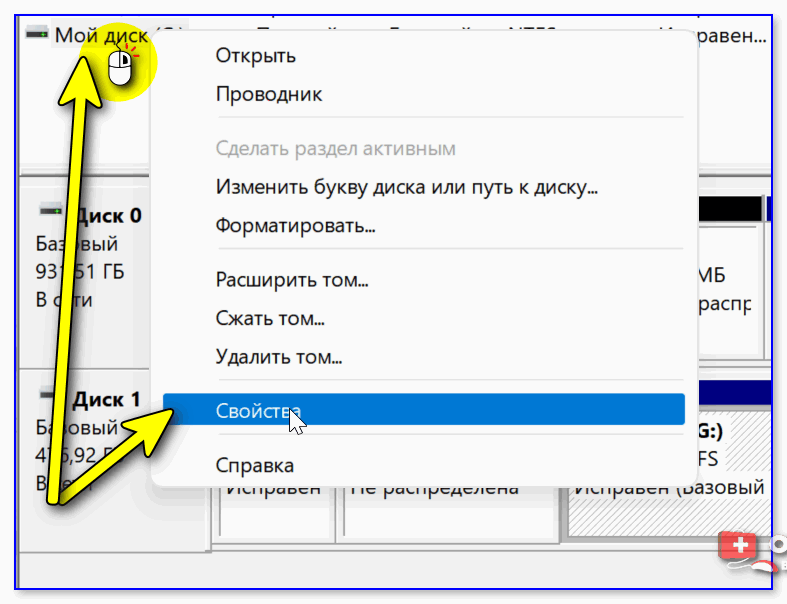
ПКМ по диску — свойства — упр. дисками
Должны открыться свойства диска: в первой же вкладке ‘Общие’ можно задать новое имя (см. стрелку 1 👇,).
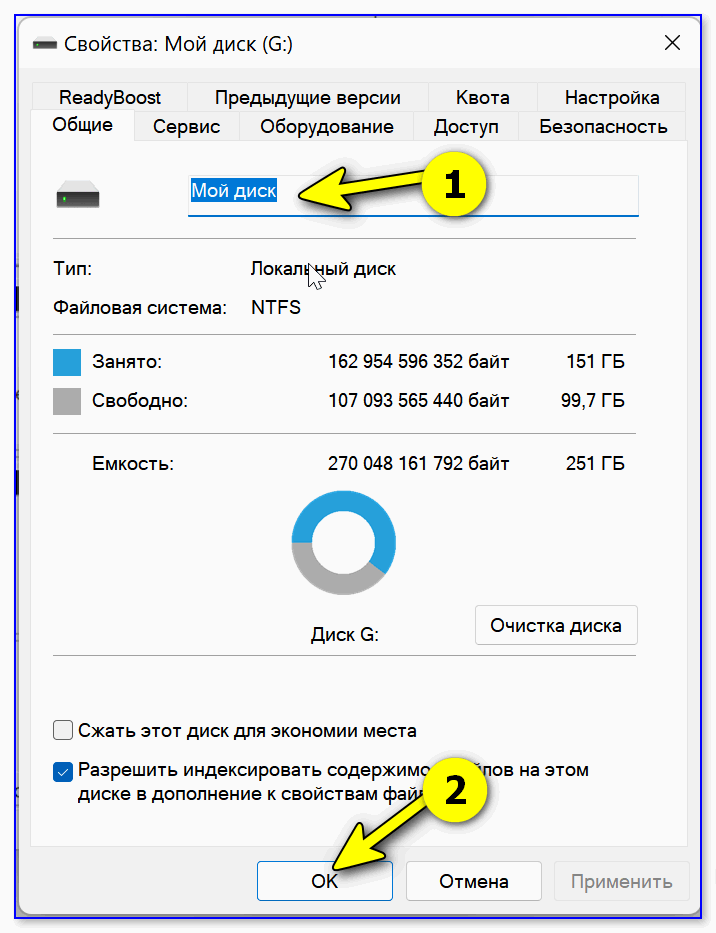
Свойства диска ‘G:’
В командной строке (diskpart)
- сначала необходимо открыть командную строку (терминал в Windows 11),
- далее ввести команду diskpart и нажать Enter (прим.: если в Windows 11 возникнет ошибка — введите сначала CMD и затем снова diskpart),
- после использовать команду list volume — она покажет нам все тома (диски),
- затем нужно выбрать том (диск), использовав команду select volume 2 (разумеется, вместо цифры 2 используйте свою цифру тома!),
- посл. команда: assign letter=R — этим мы присваиваем выбранному тому букву R.
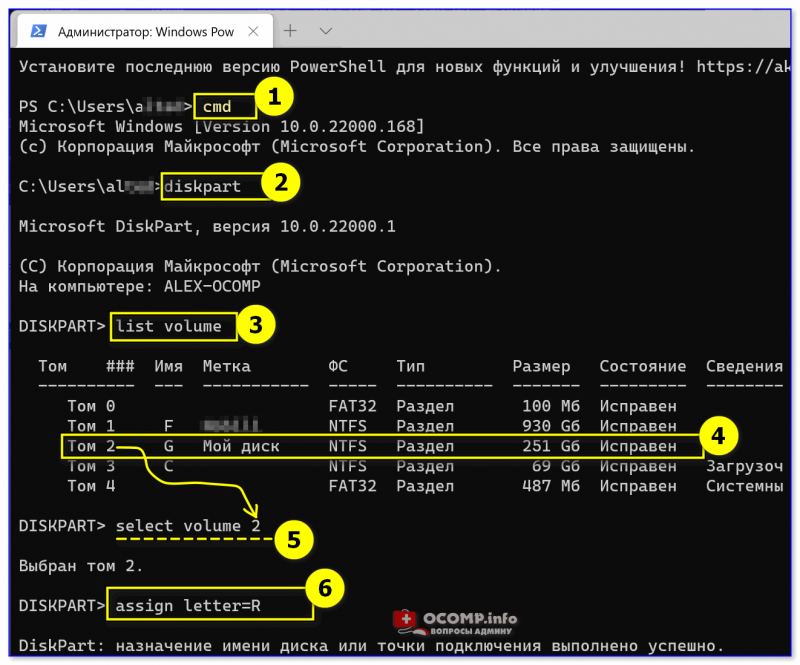
Windows 11 — терминал
Чтобы поменять имя диска — запустите заново командную строку//терминал (либо выйдите из diskpart, введя команду Exit и нажав Enter) и используйте команду label R: My disk (разумеется, вместо R — указываете свою букву тома, а вместо My disk — то название, которое вам нужно!).
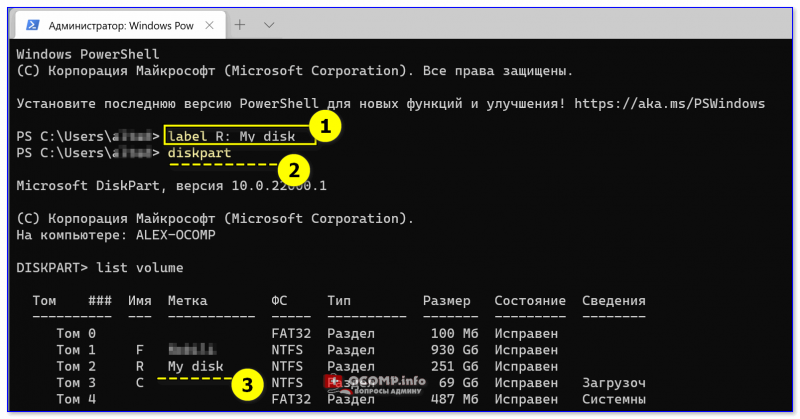
Имя диска и буква стали другими
С помощью спец. утилит
Само собой многие операции с диском можно выполнить с помощью спец. программ: AOMEI Partition Assistant, Acronis Disk Director, MiniTool Partition Wizard, EASEUS Partition Master Free и др.
Зачем они нужны, если есть встроенные средства в Windows? Во-первых, встроенные средства не всегда работают. Во-вторых, у них гораздо больше опций. В-третьих, многие операции можно выполнить без потери данных (как это делают стандартные средства Windows).
Мне больше импонирует утилита MiniTool Partition Wizard: для решения ‘нашей задачи’ в ней достаточно сделать один клик ПКМ по нужному тому… См. пример ниже. 👇,
Как изменить метку тома в Windows 11
1. Используйте проводник, чтобы изменить метку тома
Самый быстрый способ изменить метку тома в Windows — Проводник. В Windows это так же просто, как переименовать файл. Это процедура.
Шаг 1: Чтобы запустить проводник, нажмите Win + E.
Шаг 2: Перейдите на этот компьютер с помощью левой панели.
Шаг 3: Выберите «Переименовать» в контекстном меню, щелкнув правой кнопкой мыши диск.
Шаг 4: Нажмите Enter после присвоения вашему диску нового имени.
Шаг 5: Выберите Продолжить.
Шаг 6: Чтобы изменить, если вы используете стандартную учетную запись, вам необходимо ввести пароль администратора.
2. Используйте приложение «Настройки», чтобы изменить метку тома.
Раздел «Диски и тома» Приложение настроек позволяет управлять дисками и выполнять сложные действия, связанные с хранением. Вы можете отформатировать диск из этого меню в дополнение к изменению буквы диска и метки тома. Чтобы изменить метку тома в приложении «Настройки», выполните следующие действия:
Шаг 1: Чтобы получить доступ к приложению «Настройки», нажмите Win + I.
Шаг 2: Перейдите на вкладку «Система» и выберите «Хранилище».
Шаг 3: Нажмите «Диски и тома» после расширения «Дополнительные параметры хранилища».
Шаг 4: Вы можете переименовать диск, перейдя в его свойства.
Шаг 5: В меню выберите «Изменить метку».
Шаг 6: Нажмите «Применить» после того, как присвоите своему диску имя.
3. Используйте инструмент управления дисками, чтобы изменить метку тома
Если вместо этого вы предпочитаете действовать по старинке, вы можете быстро переименовать диск на своем ПК с помощью Windows Управление диском полезность. Вот как вы подходите к этому.
Шаг 1: Чтобы открыть диалоговое окно «Выполнить», нажмите Win + R. В области «Открыть» введите diskmgmt.msc и нажмите Enter.
Шаг 2: щелкните правой кнопкой мыши диск, который вы хотите переименовать, в окне «Управление дисками» и выберите «Свойства».
Шаг 3: Введите новую метку для диска в текстовое поле на вкладке «Общие».
Шаг 4: Нажмите «Применить», а затем «ОК».
Расширенный оптимизатор системы — отличное программное обеспечение, которое помогает оптимизировать и поддерживать ваш компьютер для обеспечения оптимальной производительности. Многие модули в приложении могут помочь вам оптимизировать вашу ОС Windows, сделать резервную копию, исправить Реестр, обновить драйверы и идентифицировать дубликаты, среди многих других. Но для жестких дисков четыре выделенных модуля относятся к средствам очистки и оптимизации дисков.
Оптимизатор диска: Дефрагментация диска — важная функция, которая систематически переставляет все фрагменты ваших файлов и папок.
Дисковые инструменты: этот модуль помогает пользователям проверять загрузочные жесткие диски и устранять проблемы.
Проводник диска: Просмотрите статистику использования диска, чтобы узнать, какие файлы и папки занимают больше всего места.
Последнее слово о том, как изменить метку тома в Windows 11
Вы можете различать свои диски, давая им описательные имена. В Windows вы можете переименовывать диски любым способом. Помните, что в Windows есть дополнительные способы упорядочивания томов после сортировки порядка меток томов.
Расширение разделов диска с помощью Diskpart
Если созданный вами раздел оказался слишком мал, иногда приходится его расширять. Раньше вы могли расширять разделы, используя утилиты сторонних поставщиков. Сейчас DiskPart позволяет расширять существующие разделы так: когда вам нужно расширить последний раздел диска, это можно сделать при помощи команды EXTEND. Последний раздел — единственный, который можно расширить независимо от того, является он основным, дополнительным или логическим диском. Но расширить загрузочный или системный разделы нельзя; кроме того, поддерживается расширение только NTFS-разделов.
Пример расширения диска командной Diskpart
Для расширения последнего раздела диска выполните следующие действия.
- Запустите DiskPart, введя diskpart в командной строке.
- Перечислите диски командой list disk и проверьте наличие неразмеченного пространства.
- Выберите нужный диск, например диск 2, для чего введите select disk 2.
- Перечислите разделы выбранного диска, введя list partition.
- Выберите последний раздел в списке. Например, введите select partition 6.
- Расширьте раздел командой extend size=JV, где N — размер добавляемого пространства в Мб, например:
DISKPART> extend size=1000
Переименование для желающих отдавать команды
Если мышь не работает, вы можете выполнить операцию по переименованию через командную строку. Но потребуется активация данного режима на правах администратора. Для этого нажимаем комбинацию клавиш «Win+X» – это вызов контекстного меню кнопки «Пуск».
Здесь, в зависимости от версии обновления вашей Windows 10, нам нужен пункт «Командная строка (администратор)». Или «Windows PowerShell (от имени администратора)». Это по-сути одно и то же. Но последняя версия утилиты имеет расширенный функционал, который нам не понадобится. В первом случае откроется привычное окно черного цвета. А во втором синего (разницы нет, порядок ввода команд остается одинаковым).
Ну что, готовы?
Если вы готовы (очистили нужный диск и сделали резервные копии), то приступим:
- Набираем «DiskPart» и вводим команду клавишей Enter. Чтоб было чуточку понятно, что мы делаем, скажу что это активация утилиты для управления жесткими дисками;
- Далее нам необходимо получить информацию о существующей разметке винчестера и привязке литерных и цифровых обозначений разделов.
- Перед нами появится упрощенная таблица, из которой мы должны запомнить (а лучше записать на бумажку) номер тома N интересующего нас раздела диска;
- Вводим
Все, закрывайте командную строку.
На этом мой небольшой урок на тему как поменять букву диска в windows 10 закончен.
Уверен, что вы смогли реализовать наиболее удобные вам рекомендации. И получили разметку винчестера с любимыми и привычными литерами.
Осталось попрощаться с вами, мои дорогие друзья, и пожелать всем добра и удачи.
Предупреждения о нежелательных последствиях
Если вы выполняете действия по замене литеры параллельно с чтением данной статьи, то считаю необходимым сразу предупредить вас о некоторых вещах:
- Вы не сможете изменить букву для системного выделенного диска «C:», на который уже установлена ОС. Ибо так решила компания Microsoft, которая где-то там, в глубине системных файлов и реестров ссылается на расположение связанное только с таким адресом;
- Следуя данной логике, смена названия других разделов локальных дисков так же может привести к сбоям в работе уже установленных на них программ.
- Смену имени диска лучше выполнять на очищенном разделе. Поэтому сначала создаем резервную копию данных и добавляем туда установочные файлы программ, которые вы желаете видеть на диске с новым именем.
Принимая во внимания вышеперечисленные нюансы можно продолжать работать с утилитой «Управление дисками».
Через Редактор реестра
Задать новую букву выбранному дисководу можно через Редактор реестра. Инструкция:
одновременно зажать кнопки «Windows» и «R», ввести команду regedit и подтвердить намерение;
перейти по нескольким значениям последовательно: HKEY_local_machine, затем System и MountedDevices;
справа отобразится перечень действующих носителей (даже с DVD-привода).
Внимание! В данном поле наименования и символика отображаются в другом формате. Например – DosDevicesR:, где последний символ обозначает букву носителя
Изменение проводится через контекстное меню (вызывается правой клавишей мыши). В выпавшем списке активируют строку «Переименовать» и выбирают новое название.
How to Change Dynamic to Basic to Be Able to Change Partition Type ID?
EaseUS Partition Master is for Windows users. It’s a comprehensive disk & partition management tool that everyone should have on a PC. If your hard drive is currently running as a dynamic disk, you cannot use the DiskPart way to set a new partition id. But you can simply change the partition type from dynamic disk to basic disk with ease using EaseUS partition magic software like this:
Step 1. Install and open EaseUS Partition Master and go to Disk Converter.
Step 2. Select the disk disk conversion mode that suits your need:
- Convert Basic to Dynamic: change a Basic disk to Dynamic.
- Convert Dynamic to Basic: change a Dynamic disk to Basic.
Step 3. Select the target disk — Basic or Dynamic, confirm you’ve select the correct disk and click «Convert» to start.
Используя файл autorun.inf
Для использования указанного файла открывают раздел «Проводник» (специальное сочетание «Windows + E», через поисковик или Диспетчер задач). Затем нужно открыть диск, который планируется переименовать. Дальнейшие действия:
выбрать «Вид», затем пункт «Показать или скрыть», изменить «Расширение имен файлов»;

после этого открывают нужный том;
если файла внутри нет, его нужно создать с соответствующим расширением .inf (текстовый документ, в котором прописывают следующее: , label=»В», B – это новое имя диска).
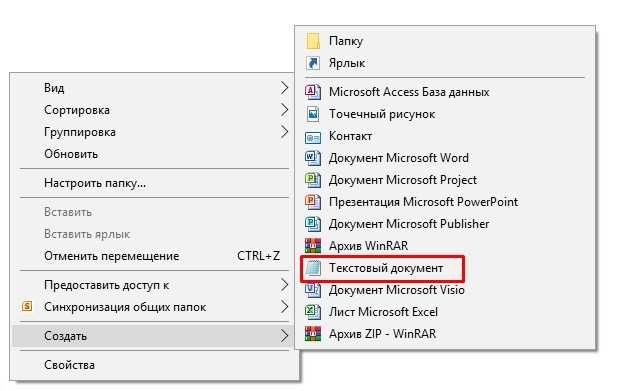
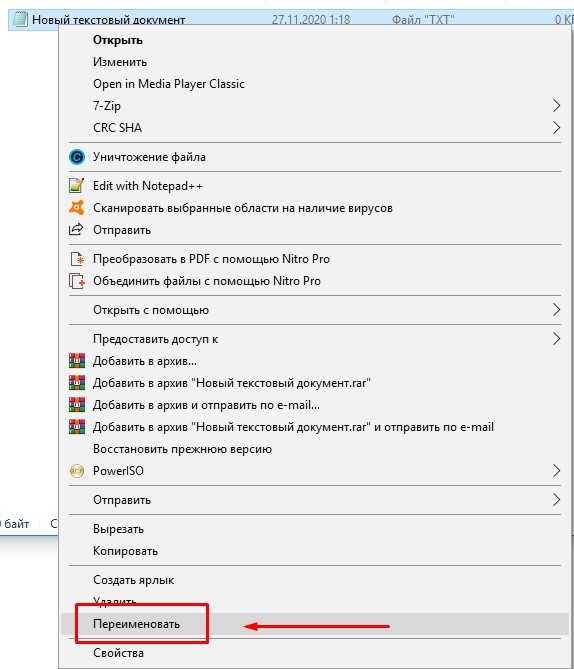
Найденный или созданный документ необходимо открыть в профиле с правами Администратора.
Смена метки тома
Пользователи по-разному относятся к своим ПК. Некоторых вполне устраивают параметры предлагаемые системой по умолчанию, другие предпочитают «заточить» систему под себя, добившись наиболее комфортных условий использования компьютера.
После установки все разделы на жестком диске часто имеют название «Локальный диск», но гораздо удобнее обозначить место, отведенное под фильмы, фотографии или бэкап более понятно.
Это особенно актуально, если ПК используется несколькими пользователями.
Рассмотрим основные способы, позволяющие сменить метку тома:
- использование графического интерфейса;
- команда label.

Большинство пользователей не привыкли к работе с командной стройки. Для них смена метки тома с помощью графического интерфейса подойдет гораздо больше.
Приведем порядок действия, для изменения метки тома:
- открыть «Мой компьютер»;
- нажать правой кнопкой для вызова меню на нужном диске;
- выбрать пункт «Переименовать»;
- ввести новое название;
- нажать Enter.
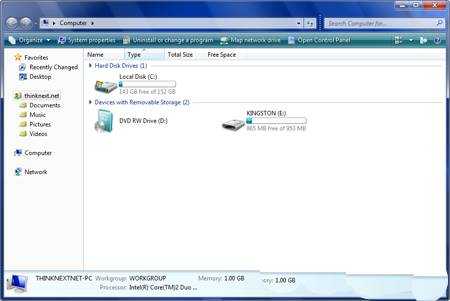
Перед изменением метки тома необходимо знать основные требования к ней, потому что иначе правильная работа может нарушиться, рассмотрим их:
- максимальная длина метки – 11 символов для FATили 32 для NTFS;
- допускается использование пробелов;
- запрещается использовать в метке знак табуляции;
- метка диска, отформатированного в FATне может содержать следующие символы: * ? / | . , ; : + = «.
Жесткие диски обычно форматируют уже много последних лет в NTFS, другие накопители могут до сих пор быть размечены в более старой файловой системе FAT.
Рассмотрим, как сменить метку из командной строки:
- открыть командную строку с правами администратора;
- ввести команду label буква диска;
- нажать Enter;
- указать новую метку и подтвердить ввод с помощью клавиши Enter.
Стоит обратить внимание, что старая метка будет затерта без вывода дополнительного предупреждения
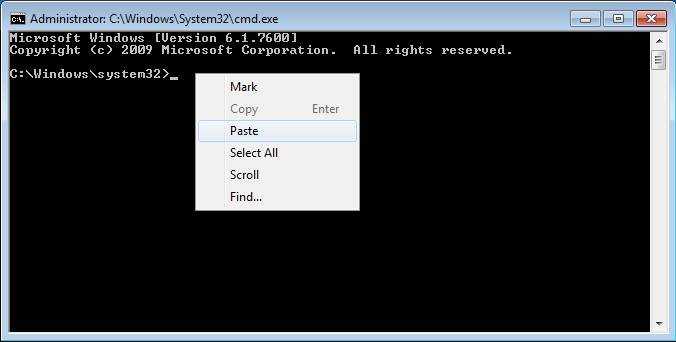
Если необходимо просто удалить метку тома, то необходимо выполнить следующие действия:
- запустить командную строку с правами администратора;
- набрать команду label буква диска и нажать Enter;
- при появлении подсказки оставить поле ввода пустым и нажать Enter;
- подтвердить удаление метки, нажав Y.
Возможные проблемы
Иногда пользователи Windows 7 не могут сменить название диска. Связано это с большими изменениями, произошедшими в этой версии ОС. Часто на компьютерах с Vistaи XPдля исключения заражения некоторыми вирусами в корне диска создавался файл autorun.inf. В Windows 7 его создание не имеет смысла, но этот файл может быть скрытым.
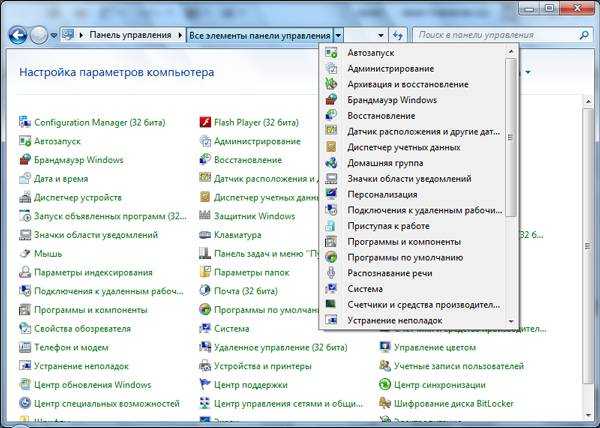
Рассмотрим, как включить отображение скрытых файлов:
- открыть «Панель управления»;
- перейти в раздел «Параметры папок»;
- на вкладке «Вид» установить галочку напротив пункта «Показывать скрытые файлы и папки»;
- нажать Ok.
Теперь можно удалить файл autorun.inf и перезагрузить компьютер, после чего выполнить изменение метки тома.




























