Оптимизация реестра
Файлы реестра компьютера с Windows 7 – это своего рода база данных о конфигурации и настройках самой ОС и установленных приложений. Эта база данных, к сожалению, имеет тенденцию замусориваться и фрагментироваться с течением времени. А поскольку обращение к ней производится очень часто, это может стать причиной существенного падения скорости работы компьютера. Поэтому реестр следует периодически чистить и дефрагментировать.
Встроенные в Windows средства дефрагментации не предназначены для работы с реестром, поэтому его оптимизация обычно выполняется с помощью какой-либо сторонней утилиты. В качестве примера можно привести известную многим пользователям программу CCleaner. После её запуска нужно в меню выбрать пункт «Реестр». В открывшемся окне нажать кнопку «Поиск проблем» и ждать результатов анализа состояния реестра. Если будут найдены какие-либо проблемы, то далее нужно нажать кнопку «Исправить».
Отключение визуальных эффектов
На производительной работе операционной системы сказываются различные специальные и визуальные эффекты. Часть этих функций можно выключить.
Отключаем визуальные эффекты:
- В окне панели управления выберите представление просмотра «Маленькие значки».
- Нажмите на значок «Система».
- В окне «Просмотр основных сведений о вашем компьютере» нажмите на ссылку «Дополнительные параметры системы».
- В окне «Свойства системы», во вкладке «Дополнительно», в разделе «Быстродействие» нажмите на кнопку «Параметры…».
- В окне «Параметры быстродействия» откроется вкладка «Визуальные эффекты» с настройками по умолчанию.
- Активируйте пункт «Обеспечить наилучшее быстродействие».
Внешний вид некоторых элементов Windows сильно изменится.
- Я рекомендую поставить галки в следующих опциях: «Анимация окон при свертывании и развертывании», «Отображать эскизы вместо значков», «Гладкое прокручивание списков», «Отображение теней, отбрасываемых окнами», «Сглаживание неровностей экранных шрифтов». В этом случае, система переключит параметры на «Особые эффекты».
- Параметры отображения поменяются на «Особые эффекты».
Если кого-то пугает излишне спартанский вид системы, измените тему, используемую на компьютере.
Отключение UAC
Функция UAC (Контроль учётных записей) представляет собой один из наиболее важных средств обеспечения безопасности системы. Следует тщательно взвесить все «за» и «против» его отключения. И все-таки, многие пользователи его отключают, целиком полагаясь на качественную антивирусную защиту. Функцию или понизить уровень защиты. В любом случае для этого требуются права администратора. Изменение уровня защиты выполняется таким образом:
- В ПУ открываем раздел «Учётные записи пользователей».
- В возникшем окне щёлкаем по строке с изменением параметров контроля учётных записей.
- В окне, показанном на следующем рисунке, устанавливаем ползунок в одно из 4-х положений уровня защиты. В нижнем положении UAC отключён полностью.
Оптимизация визуальных эффектов
Задача
Windows 7 имеет много красивых визуальных эффектов, что увеличивает нагрузку на комплектующие и снижает производительность ПК. Это снижает быстродействие компьютера, особенно в случае не самого современного аппаратного обеспечения.
Ответ
Необходимо выключить визуальные эффекты, оставив лишь стандартные. Это сразу повлечет увеличение скорости и производительности работы компьютера. В Windows 7 требуется через окно «Пуск»
в поиске набрать «Визуальные эффекты»
.

Далее кликнуть на «Настройка представления и производительности системы»
. С целью ускорения процесса необходимо активировать опцию «Обеспечить наилучшее быстродействие»
.
- Увеличить четкость отображения шрифтов;
- Применение видов показа окон и кнопок;
- Подключить композицию рабочего стола;
- Показывать эскизы вместо ярлыков.
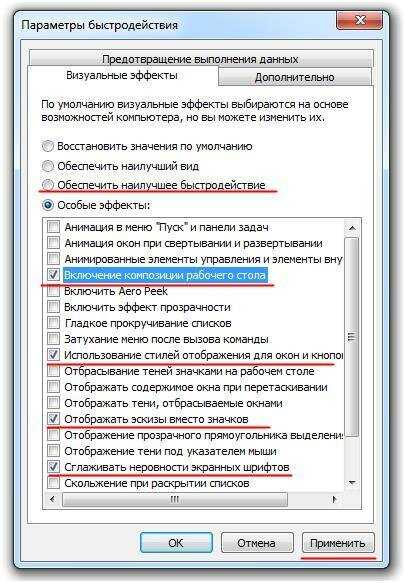 Потом кликнуть «Ок»
Потом кликнуть «Ок»
и перезагрузиться.
Спорные методы оптимизации
В интернете многие рекомендуют спорное решение — отключение системных служб Windows. Отключение служб не окажет практически никакого влияния на быстродействие Windows.
На этом изображении вы видите пример из подобных рекомендаций, какие службы можно отключить в ОС Windows 7.
Отключение части этих служб может привести к проблемам в работе системы. Например, на компьютере возникли серьезные неполадки в работе Windows, а для решения проблемы нужно выполнить восстановление системы. Сделать это не получиться, потому что на устройстве отключена защита системы, не работают службы «Программный поставщик теневого копирования (Microsoft)» и «Теневое копирование тома».
Совет отключить службу «Дефрагментация диска» просто вреден. При дефрагментации выполняется оптимизация дискового пространства, оказывающая благотворное влияние на быстродействие системы.
Еще нужно учитывать, что многие службы отключены или не работают в обычном режиме работы Windows, потому что они запускаются вручную самим пользователем по мере надобности из параметров ОС, при выполнении различных операций.
Предлагают еще один неочевидный метод — дефрагментация реестра. Сама по себе эта процедура не нанесет вреда вашей системе. Реестр будет сжат, что предполагает более быстрое обращение к этим данным.
Вполне возможно, что этот совет был актуальным до времен Windows XP. На практике, после дефрагментации реестра ускорения работы системы не происходит, или вы его не заметите.
Отключение визуальных эффектов
Рабочий стол на первый взгляд выглядит как статичная картинка. На самом деле для его отображения задействовано огромное количество визуальных эффектов. Каждый из них потребляет определённое количество ресурсов компьютера.
При слабом ПК на счету каждая крошка мощности, поэтому разумным будет отключить всю красоту и ускорить работу windows 7:
- Первым делом нужно зайти в свойства системы. Это меню располагается в «Моём компьютере» либо его можно вызвать при помощи сочетания клавиш Windows + Pause/Break.
- В свойствах есть подраздел «Дополнительные параметры системы». Нажимаем на него.
- Находим кнопку «Параметры» в разделе «Быстродействие».
- Дальше будет несколько вариантов того, как ускорить компьютер с windows 7. Лучше всего поставить галочку напротив того, что обещает повысить быстродействие наилучшим образом. Есть альтернативный вариант — это перейти в «Особые эффекты», и там можно настроить рабочий стол гораздо точнее, ставя галочки на том, что вам не требуется или мешает.
Устранение ненужных виджетов
Все эти календари, часы, игры и прочие виджеты смотрятся красиво, помогают улучшить интерактивность, но потребляют много оперативной памяти
Если компьютер явно испытывает её нехватку, долго грузится и включается, то крайне важно всё это выключить
Для выключения виджетов не понадобится никаких специфических действий. Достаточно навести курсор на него, нажать правую кнопку мыши и выбрать «Закрыть гаджет». Альтернативный вариант — это найти крестик, а потом щёлкнуть по нему.
Это один лёгких способов ускорения компьютера на windows 7. Но не следует ждать от него слишком многого.
Удаление ненужных программ из автозагрузки
Переходим к настройкам ОС, которые нам помогут выполнить оптимизацию ноутбука Windows 7 или стационарного ПК
Особое внимание нужно уделить автозапуску программ
Часть приложений после установки прописывает себя в автозагрузке. Это значит, что эти программы автоматически запускаются после старта операционной системы Windows. Это ПО расходует память компьютера и увеличивает время запуска ОС.
Программное обеспечение работает в фоновом режиме, зачастую бесполезно потребляя ресурсы компьютера. Многие приложения используются очень редко, но продолжают все время работать.
Некоторые приложения должны находиться в автозагрузке, например, антивирус. Другим программам там нечего делать, потому пользователь может их самостоятельно запустить только тогда, когда понадобиться.
Для настройки автозагрузки выполните следующие действия:
- Нажимайте на клавиши «Win» + «R»
- В диалоговое окно «Выполнить» введите команду: «msconfig».
- Нажмите на кнопку «ОК».
- В окне «Конфигурация системы» откройте вкладку «Автозагрузка».
- В колонке «Элемент автозагрузки» снимите флажки напротив названия тех приложений, фоновый запуск которых не нужен сразу после включения компьютера.
- Перезагрузите ПК для применения изменений.
Опытные пользователи могут воспользоваться более продвинутым вариантом: бесплатной программой AutoRuns, в которой отображены все процессы, запускаемые при загрузке операционной системы.
Уменьшить время загрузки Windows, можно при помощи задержки запуска некоторых программ из автозагрузки. Программы заработают в фоновом режиме через некоторое количество секунд или минут, поэтому они не будут тормозить загрузку ОС. В этом случае, приложения загружаются по очереди, не мешая запуску Windows.
Подобная функция отложенного запуска программ имеется в приложении Autoruns Organizer.
Autorun Organizer — менеджер автозагрузки
Проверить и отладить работу винчестера в Windows 7
Задача
Данные на винчестер заносятся частями для оптимизации дискового пространства. В результате ПК открывая файлы, затрачивает на их поиск значительное количество времени, а если имеется большое количество мусорных файлов, то процесс замедляется еще больше.
Ответ
Необходимо периодически проверять наличие и удалять ненужные файлы, выполнять дефрагментацию диска. На первом этапе требуется вручную удалить уже ненужные данные с памяти компьютера, например, неиспользуемые программы, старые фильмы, музыку и т.д. С целью удаления приложений необходимо войти через «Пуск»
в «Панель управления»
и далее в .
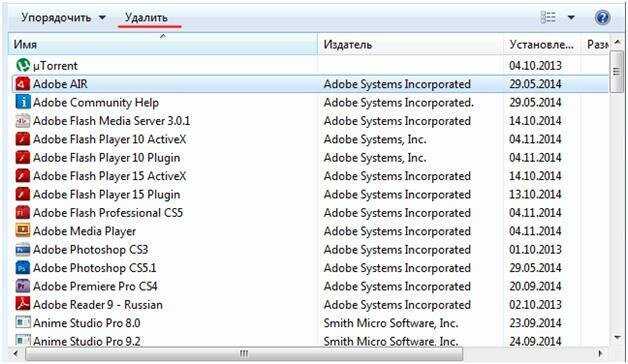 Далее требуется выполнить дефрагментацию. Необходимо войти в «Мой компьютер»
Далее требуется выполнить дефрагментацию. Необходимо войти в «Мой компьютер»
, в контекстном меню диска выбрать последовательно: «Свойства»
— «Сервис»
— «Выполнить дефрагментацию»
. Кликнуть на .
Временные файлы и папки Windows 7
В процессе своей работы операционная система создает ряд временных файлов и папок. Кроме того, и программы, с которыми вы работаете, часто создают временные данные и «забывают» их удалять. Со временем это может привести к замедлению работы Windows 7, а также занять достаточно большой объем на жестком диске. Бороться с этим можно регулярно удаляя временные папки и файлы, если вы точно знаете, где они находятся и что они больше не нужны. Впрочем, для неискушенных пользователей есть другой способ, который упрощает процесс очистки и сводит к минимуму риск удаления важных файлов. В Windows 7 есть встроенный инструмент, который называется «Очистка диска». Благодаря ему можно за короткое время очистить операционную систему от временных файлов и папок.
Чтобы запустить этот инструмент необходимо пройти по пути Пуск – Все программы – Стандартные – Служебные – Очистка диска. При помощи данной утилиты вы сможете удалить временные файлы интернета, временные файлы системы, неиспользуемые компоненты Windows и ряд других ненужных файлов. Интерфейс программы интуитивно понятный, работа с ним не вызовет затруднений даже у начинающего пользователя.
Используем утилиты
Десятое
– этот пункт будет последним. Он подразумевает использование различных программ для оптимизации работы компьютера
. Вы можете воспользоваться программой CCleaner , которая позволит очистить файловую систему и реестр от всевозможного мусора. Еще одна бесплатная программа Auslogics BoostSpeed . Она также находит различный мусор в системе и позволяет удалить его. Перейдя по ссылкам, можно скачать программы и прочитать про их установку и использование.
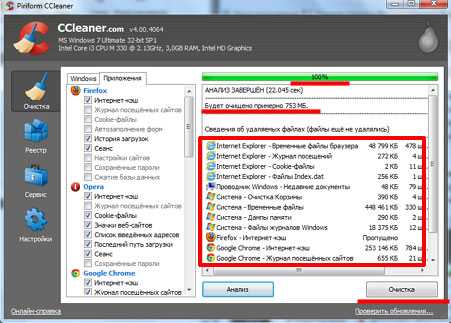
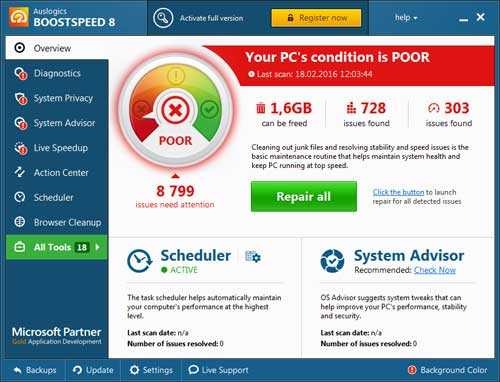
Используйте перечисленные способы, и это позволит Вам ускорить работу компьютера или ноутбука с установленной операционной системой Windows 7.
(7
оценок, среднее: 4,86
из 5)
Вебмастер. Высшее образование по специальности «Защита информации».. Автор большинства статей и уроков компьютерной грамотности
Простой пример использования анимаций
Начнем с анимации свойства FontSize элемента TextBlock. Следующий проект содержит панель Grid из двух строк с полем TextBlock и кнопкой Button для запуска анимации. Очень часто анимации определяются в секции Resources корневого элемента файла XAML. Простая анимация состоит из объектов Storyboard
и DoubleAnimation
:
Имя класса DoubleAnimation вовсе не означает, что он выполняет две анимации! Это анимация, предназначенная для целевых свойств типа Double. Как вы вскоре увидите, Windows Runtime также поддерживает анимации для целевых свойств типа Point, Color и Object. (Казалось бы, анимации типа Object должно быть достаточно для любых целей, но в действительности такая анимация ограничивается заданием дискретных свойств значений вместо их плавного изменения.)
Windows Runtime требует, чтобы объект анимации (такой, как DoubleAnimation) был потомком Storyboard. Объект Storyboard
может иметь несколько потомков для выполнения параллельных анимаций, а задача Storyboard — организационная структура для синхронизации потомков.
Storyboard также определяет два вложенных свойства с именами TargetName
и TargetProperty
. Значения этих свойств задаются в объекте анимации для обозначения целевого объекта и анимируемого свойства этого объекта:
По умолчанию анимации выполняются во вторичном потоке, чтобы поток пользовательского интерфейса оставался свободным для реакции на пользовательский ввод. Однако анимация свойства FontSize элемента TextBlock должна выполняться в потоке пользовательского интерфейса, потому что измерение размера шрифта инициирует изменение макета. Windows Runtime не любит выполнять анимации в потоке пользовательского интерфейса — вплоть до того, что по умолчанию они запрещены! Чтобы среда Windows Runtime знала о ваших намерениях (да, вы хотите, чтобы анимация была выполнена, даже если это происходит в потоке пользовательского интерфейса), необходимо задать свойству EnableDependentAnimation
значение true.
В этом контексте под «зависимостью» (dependent) подразумевается зависимость от потока пользовательского интерфейса. В оставшейся части этой конкретной анимации указано, что она должна изменять значение свойства FontSize от 1 до 144 в течение трех секунд. Продолжительность анимации задается в часах, минутах и секундах. Все три значения и два двоеточия являются обязательными. Если задать только одно число, оно будет интерпретировано как целое количество часов, а два числа, разделенных двоеточием — как часы с минутами. Количество секунд может быть дробным. Если анимация должна выполняться больше суток, перед часами можно указать количество дней и точку.
При первом запуске этой программы элемент TextBlock отображается с высотой 48 пикселов, указанной в элементе TextBlock в файле XAML:
Объект Storyboard не начинает работать сам по себе. Его выполнение должно быть инициировано — обычно каким-то условием в пользовательском интерфейсе. В этой программе обработчик Click элемента Button получает ссылку на Storyboard из коллекции Resources, после чего вызывает метод Begin()
:
Using Windows.UI.Xaml;
using Windows.UI.Xaml.Controls;
using Windows.UI.Xaml.Media.Animation;
namespace WinRTTestApp
{
public sealed partial class MainPage: Page
{
public MainPage()
{
this.InitializeComponent();
}
private void Button_Click(object sender, RoutedEventArgs e)
{
(this.Resources as Storyboard).Begin();
}
}
}
Обратите внимание на директиву using для пространства Windows.UI.Xaml.Media.Animation. Она не генерируется автоматически шаблоном Visual Studio
При запуске объекта Storyboard элемент TextBlock немедленно задает свойству FontSize значение 1 (свойство From
в DoubleAnimation), после чего FontSize возрастает до 144 (свойство To
в DoubleAnimation) в течение трех секунд. Возрастание происходит линейно: через секунду свойство FontSize составляет 48-2/3 пиксела, а через две секунды — 96-1/3. Через три секунды анимация останавливается, а размер шрифта TextBlock остается равным 144 пикселам.
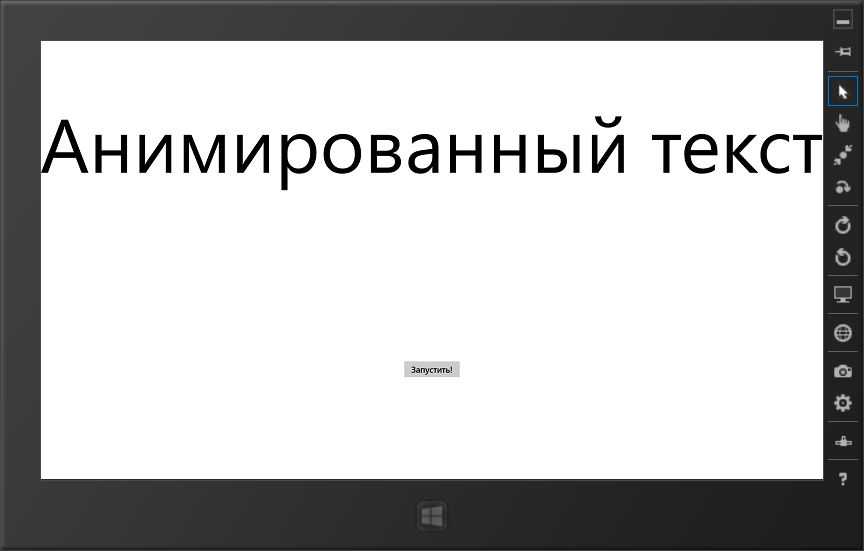
Если щелкнуть на кнопке еще раз, анимация начнется снова. Более того, это можно делать во время воспроизведения анимации, и она каждый раз будет начинаться заново с 1 пиксела.
Файл подкачки Windows 7
Файл подкачки или swap-file необходим системе для частичной разгрузки оперативной памяти. По мере работы системы, часть данных, которые содержатся в оперативной памяти, становится ненужной, и Windows освобождает ресурсы компьютера, выгружая эти данные в файл подкачки. Если через некоторое время эти файлы опять понадобились, производится их загрузка в оперативную память.
Как правило, Windows 7 регулирует размер файла подкачки автоматически, в зависимости от потребностей системы. Тем не менее, для наилучшего быстродействия лучше задать размер вручную. Сделать это можно, пройдя по пути Пуск – Панель управления – Система – Дополнительно – Быстродействие – Параметры. Выбираем кнопку Изменить в секторе Виртуальная память и задаем размер файла подкачки равным объему оперативной памяти в компьютере.
Периодическое выключение ПК
Часть пользователей использует функции гибернации или сна на своих компьютерах, чтобы быстро переходить к незаконченным делам. Это экономит время, которое бесполезно тратится на загрузку операционной системы.
В тоже время данные сохраняются в оперативной памяти. В памяти ПК накапливаются ошибки, различные сбои процессов и служб. С течением времени, из-за этого замедляется работа компьютера.
Перезапуск Windows поможет устранить некоторые проблемы. Чтобы очистить память и завершить работу всего программного обеспечения, необходимо время от времени отключать компьютер от электрической сети.
Система управления питанием
Операционная система Windows 7 позволяет осуществлять контроль питания в определенных пределах. Потребление электрической энергии устройством задается через специальный раздел настроек. Можно поставить наиболее экономичный или производительный вариант, а также выбрать сбалансированный режим. Для доступа к соответствующему окну требуется пройти по пути: Пуск -> Панель Управления -> Электропитание. Если ничего не трогать, то задан сбалансированный вариант. Ниже представлен внешний вид окна настроек:
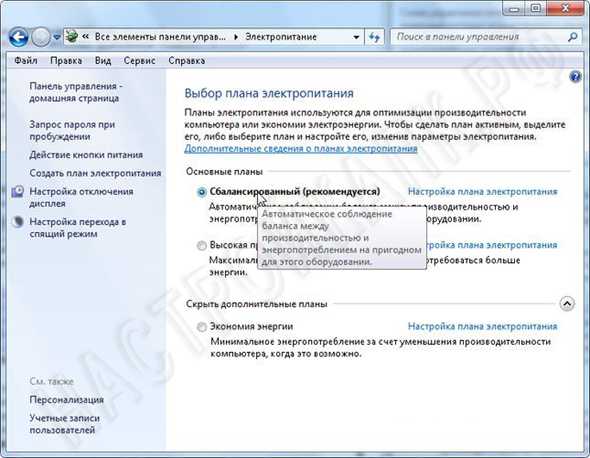
Для выполнения задачи оптимизации рекомендуется использовать режим повышенной производительности. 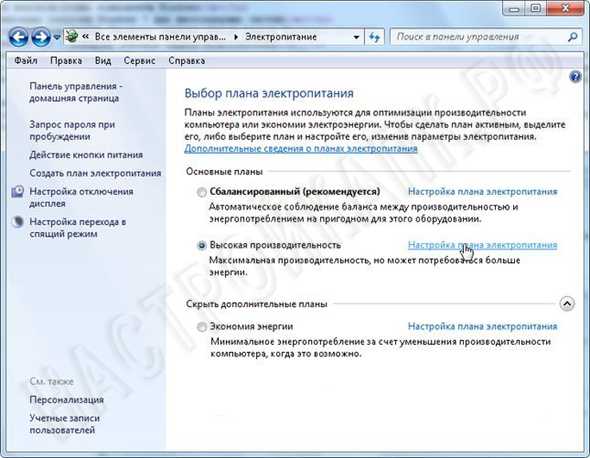
После его задания следует переходить к использованию дополнительных настроек. Для этого надо нажать на «Изменить дополнительные параметры питания».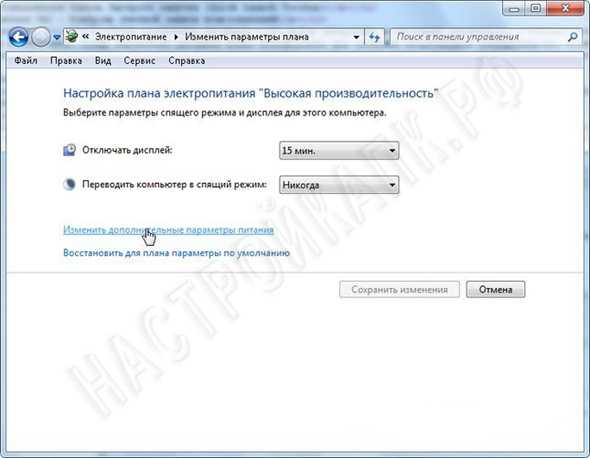
Будет выдаваться окно, где выбираются подходящие установки. Когда они выбраны, будет необходимо только подтвердить это.

Чистка автозагрузки
Производительность компьютера забивают не только современные игры, но и программы, которые стоят в автозагрузке. Очень часто производители программного обеспечения наделяют свои программы способностью работать в фоновом режиме. Так Windows начинает тормозить уже при старте своей работы. Понять, какие программы работают при старте системы, довольно просто, для этого нужно посмотреть в область уведомлений.

Есть такие приложения, которые не показывают себя в области уведомлений. Для их поиска нужно воспользоваться абсолютно бесплатной программой AutoRuns для Windows, которая скачивается с официального сайта Microsoft.Такая программа сама определяет приложения в автозагрузке, следует лишь снять флажок с ненужной программы.

Основные способы: как ускорить работу ноутбука
Windows 7 в плане стандартного оснащения располагает рядом достаточно эффективных программных средств, при использовании которых вопрос торможения может быть разрешен достаточно быстро и наиболее корректным образом.
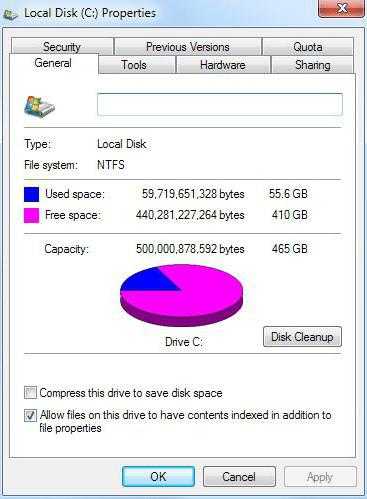
С помощью таких (встроенных в ОС) приложений вы сможете произвести следующее:
- Очистка и дефрагментация разделов жесткого диска.
- Оптимизация реестра и удаление «лишних» записей из системного журнала.
- Редактирование списка автозагрузки.
- Изменение параметров персонализации.
- Применение соответствующей схемы электропитания.
- Деинсталляция неиспользуемых программ.
В большинстве случаев проблема «системного торможения» разрешается сразу после того, как пользователь задействует три первых пункта. Однако давайте рассмотрим комплексный вариант оптимизации, в результате чего вы и узнаете, как ускорить работу ноутбука.
Винчестер лэптопа и целесообразное использование его дискового пространства
Даже если вы еще не получали системных сообщений по поводу «Нет места в разделе «С:», все же стоит обратить пристальное внимание на состояние «здоровья» своего накопителя
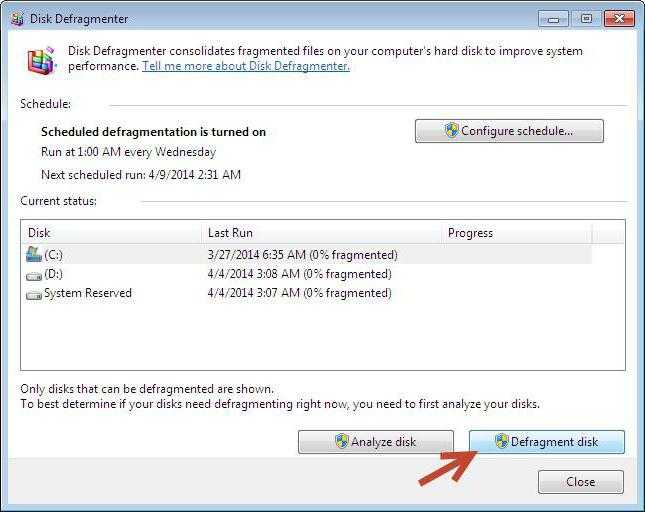
- Откройте меню «Пуск».
- Перейдите по вкладке «Этот компьютер» в новое служебное окно.
- Наведите маркер на раздел «С:» и продолжительно нажмите правую кнопку мышки.
- Из контекстного меню выберите «Свойства». Буквально через несколько секунд вам станет понятно, как ускорить работу ноутбука.
- Windows 7 Начальная, как и остальные редакции седьмой версии, при входе в служебное окно «Свойства диска» предлагает пользователю воспользоваться встроенным инструментом «Очистка диска» — кликните по этой кнопке.
- В зависимости от того, насколько сильно «засорен» винчестер, процесс оценки состояния дискового пространства может занять некоторое время. Не спешите и дождитесь, пока не откроется следующее служебное окно.
- По умолчанию ОС автоматически выделяет чек-боксы, содержимое которых может быть удалено без всяких опасений.
- Нажмите «ОК» и дождитесь окончания процедуры очистки.
Первый шаг в решении задачи относительно того, как ускорить работу ноутбука (Windows 7 Starter и если установлена любая другая редакция оговариваемой версии майкрософтовского продукта)» теперь вам известен. Кстати, в служебном окне, где можно редактировать список удаляемых объектов, присутствует расположенная ниже кнопка «Очистить системные файлы», при нажатии на которую можно освободить еще больше места на винчестере, а также произвести деинсталляцию «уже ненужного» софта путем активации вкладки «Дополнительно».
Оптимизация функционирования браузера
Этот пункт необходимо задействовать в том случае, если Вы используете браузер по умолчанию – Internet Explorer. Для ускорения работы, следует предпринять некоторые меры:
1. Пуск -> Программы -> Стандартные -> Командная строка
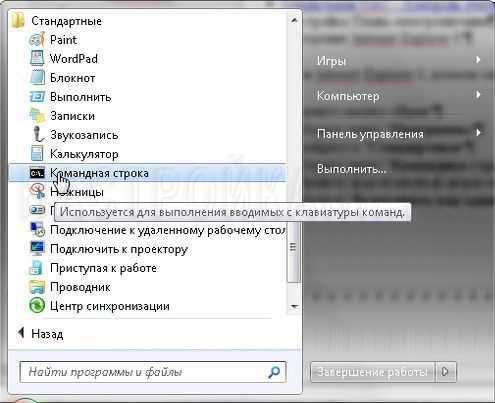
2. Делаем правый клик мышью и выбираем «Запуск от имени администратора»
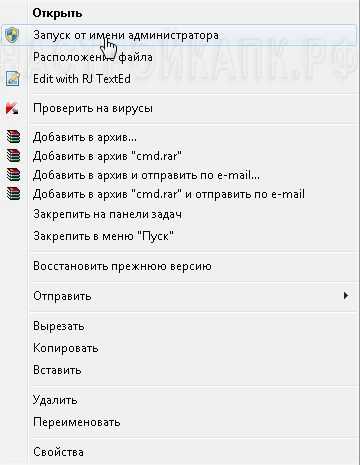
3. В некоторых случаях выдается сообщение от контроля учетных записей. Требуется подтвердить запуск.
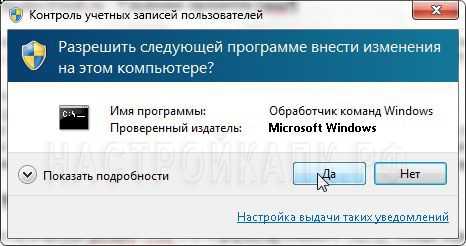
4. В выдаваемом окне командной строки производится введение regsvr32 actxprxy.dll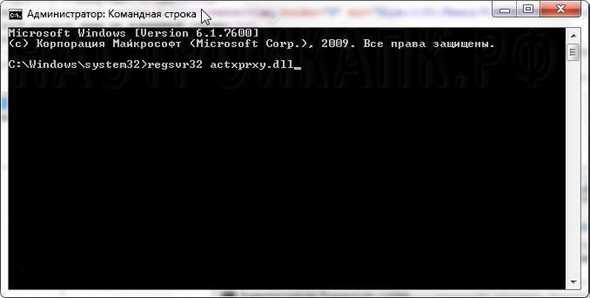
5. Надо нажать ввод. Когда задача выполнена правильно, должно выдаваться сообщение следующего содержания.
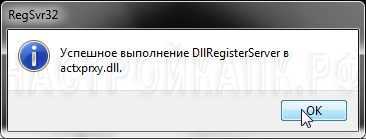
После этого можно запускать браузер IE. В процессе работы он должен стать гораздо более быстрым, чем ранее.
Отключение службы обновлений Windows в Windows Update Blocker
Бесплатная программа Windows Update Blocker отключает службу Центра обновлений Windows, препятствует получению автоматических обновлений на данный компьютер. Программа не требует установки, запускается из папки.
Windows Update Blocker поддерживает работу на русском языке, программу можно скачать с официального сайта разработчика.
Windows Update Blocker скачать
Выполните следующие действия:
- Распакуйте ZIP-архив с программой, а затем запустите приложение из папки.
Программа пока не знает статуса службы обновлений Windows, об этом сигнализирует коричневый значок в параметре «Статус Службы».
- Активируйте пункт «Отключить Обновления». Дополнительно автоматически ставится флажок в пункте «Защитить Параметры Службы» для того, чтобы Windows через некоторое время не сбросило настройки службы обновления.
- Нажмите на кнопку «Применить».
- В результате, служба обновлений Windows будет отключена, статус значка станет красным.
Если на ПК снова понадобится включить обновления Windows, в окне программы Windows Update Blocker нажмите на кнопку «Включить Обновления». После этого, в окне программы статус службы поменяет свой цвет на зеленый.
Ускорение анимации при всплытии окон
Допускается существенно ускорить процесс всплытия окон на операционной системе. Предусматривается описанный далее порядок работы:
- Запуск редактора реестра. Требуется использовать следующий путь Пуск –> Выполнить –> regedit
- Происходит поиск специального ключа HKEY_CURRENT_USER\Control Panel\Mouse
- Ключ открывается и там выполняется обнаружение параметра MouseHoverTime. Для оптимальной работы с системой рекомендуется задать значение 150.
- Теперь нас интересует другой ключ. Необходимо найти HKEY_CURRENT_USER\Control Panel\Desktop. В нем должен присутствовать параметр MenuShowDelay. Его значение следует устанавливать на 100.
- Для вступления в силу всех изменений требуется провести перезагрузку устройства.
Настройка и дефрагментация диска
Через какое-то время пользования компьютером начинается процесс фрагментации файлов. Это когда один файл оказывается распределён между несколькими секторами жёсткого диска
Через какое-то время для открытия вашей любимой композиции или важного для работы файла необходимо потратить всё больше времени в силу того, что его фрагменты разносятся по всему жёсткому диску. Чтобы восстановить его структуру, необходимо проводить дефрагментацию диска
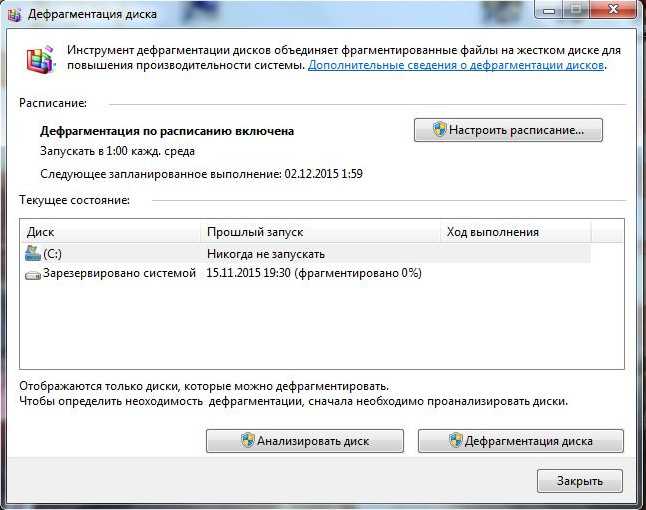
В Windows 7 есть очень доступная утилита, которая позволяет выполнять её. Она так и называется «Дефрагментация диска». Она имеет интуитивно понятный интерфейс, что поможет вам легко разобраться в её работе. Дефрагментация выполняется несколько часов, и чем более система засорена, тем дольше придётся работать данному сервису. Зато увеличение производительности будет колоссальным.
Пошаговая инструкция по отключению автоматического обслуживания
Шаг 1: Откройте «Панель управления». Для этого нажмите на кнопку «Пуск» в левом нижнем углу экрана, затем выберите пункт «Панель управления».
Шаг 2: В окне «Панель управления» найдите и выберите опцию «Система и безопасность». Это может быть отдельный пункт или находиться в разделе «Администрирование».
Шаг 3: В разделе «Система и безопасность» найдите и выберите «Администрирование».
Шаг 4: В разделе «Администрирование» найдите и выберите «Планировщик задач».
Шаг 5: В левой части окна «Планировщик задач» найдите папку «Microsoft», затем перейдите в папку «Windows».
Шаг 6: В папке «Windows» найдите и выберите папку «TaskScheduler».
Шаг 7: Внутри папки «TaskScheduler» найдите и выберите папку «AutoMaintenance».
Шаг 8: Найдите файл «MaintenanceConfig.xml» и пкм нажмите по нему. В появившемся контекстном меню выберите пункт «Редактировать».
Шаг 9: В открывшемся редакторе XML найдите строку, содержащую значение «Enabled» и замените его на «False».
Шаг 10: Сохраните изменения, закройте редактор XML и выйдите из «Планировщика задач».
Шаг 11: Перезагрузите компьютер, чтобы изменения вступили в силу.
Теперь автоматическое обслуживание системы Windows будет отключено на вашем компьютере.
Оптимизация загрузки для компьютеров с многоядерными процессорами
Если Вы используете многоядерный процессор, можно провести некоторые мероприятия, направленные на ускорение работы всей ОС. В большинстве случаев, Windows сама может определить подобный момент, но проверка никогда не будет лишней. Требуется осуществить ввод msconfig через окно «Выполнить». 
Теперь следует пройти: Загрузка -> Дополнительные параметры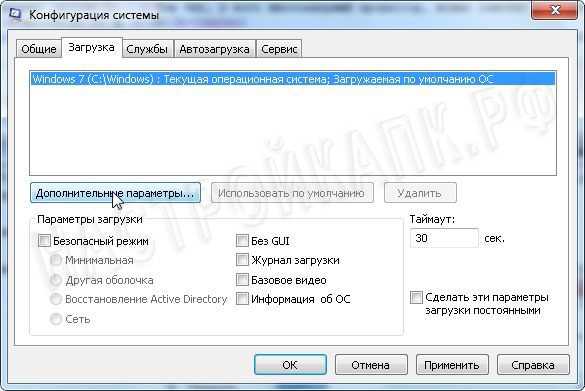
В появившемся окне указывается количество процессоров, а также объём памяти. Вносить изменения надо исключительно тогда, когда параметры не совпадают с реальными.

Если коррективы заданы, то для начала их действия происходит перезагрузка.
Удалите гаджеты
Приятным элементом системы Windows 7 являются гаджеты. Это маленькие программки, выдающие полезную информацию. Но при этом они также садят оперативную память. Хотя в последнее время в них, вообще говоря, нет никакой необходимости
Так что после того как вы произведёте отключение ненужных служб, важно удалить гаджеты, если они есть. На ваших смартфонах (в последнее время – даже на айфонах) уже давно есть те же самые виджеты, которые при этом работают значительно стабильнее
Поэтому смысла держать их на рабочем столе Windows 7 нет. Все можно посмотреть под рукой на мобильном телефоне.
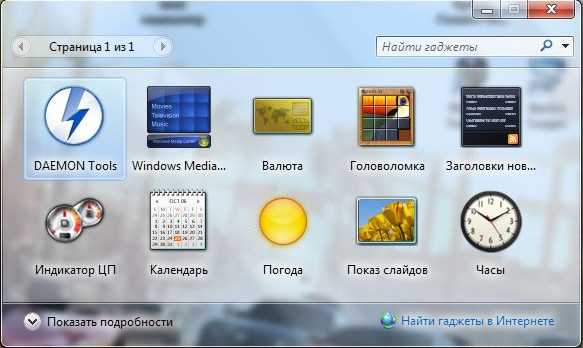
Кроме всего прочего, люди нередко выносят совершенно ненужные гаджеты на рабочий стол. Например, зачем необходим виджет «часы» в то время, когда в трее системы видно не только время, но и дату. И подобных повторений может быть достаточно много
Так что уделите этому особое внимание
Вредоносное программное обеспечение
Не секрет, что многие системы Windows участвуют в различных атаках без ведома своих пользователей. Если компьютер начал тормозить, то возможно он заражен вредоносным программным обеспечением и занимается посторонними действиями. Для этого достаточно скачать любую , даже на этапе пробной версии. Она определит вирусы и удалит их. После этого можно удалить саму программу
Важно понимать, что вредоносные программы проникают в компьютер не просто так, а вместе с ненадежными файлами, скаченными из Интернета
В любом случае, останавливаться не стоит, ведь есть куча возможностей ускорить свой компьютер и Windows не только для игр, но и для ежедневной комфортной работы.
(Visited 4 274 times, 1 visits today)
Вряд ли можно сомневаться в том, что самой лучшей производительностью Windows 7 обладает сразу после её установки. Системный диск – практически новорождённый, ничего лишнего в нём нет, поэтому система «летает». Да, производители Windows 7 постарались произвести впечатление на своих будущих пользователей, особенно тех, кто выполняет замену своей предыдущей системы на Windows 7. Поначалу все идёт прекрасно. Семёрка запускается, показывает приличное быстродействие, чем радует пользователя, но потом она начинает огорчать его своим «тугодумием».
К сожалению, разработчики Windows 7, наверняка работающие на суперскоростных ПК, мало задумывались о множестве настроечных параметров, отвечающих за быстродействие системы, в расчёте на то, что основной массой пользователей будут домохозяйки со своими ноутами и планшетами. Да и не каждому более образованному пользователю, особенно, если у него проблемы с английским, доступна та информация по настройке параметров системы для увеличения её быстродействия, которая размещается на сайте Microsoft. В статье делается попытка рассказать пользователям, какая оптимизация Windows 7 возможна, познакомить их с её приёмами для увеличения скорости работы операционной системы и компьютера в целом.
Вряд ли какому пользователю понравится, если загрузки операционной системы приходится ждать несколько минут. Хотя загрузка компьютера с Windows 7 происходит предыдущих версий ОС, многие пользователи не прочь её ускорить некоторыми приёмами.
Использование многоядерности
Для включения поддержки многоядерных процессоров во время загрузки следует ввести в поисковой строке слово msconfig. Затем нужно пройти по пути вкладка «Загрузка» — «Дополнительные параметры» — «Число процессоров», пометить его, установить значение, равное числу ядер в установленном процессоре, и завершить все нажатием «ОК».
Затем нужно перезагрузить компьютер и убедиться в увеличении скорости загрузки ОС.































