Windows 11 Краска
Microsoft Paint много раз выполнял успешные сохранения от смерти, переживая решения отказаться от любимой утилиты в 2017 году, а также перевести его в загружаемое приложение. В 2019 году Microsoft заявила, что Paint пока оставаться частью Windows 10.
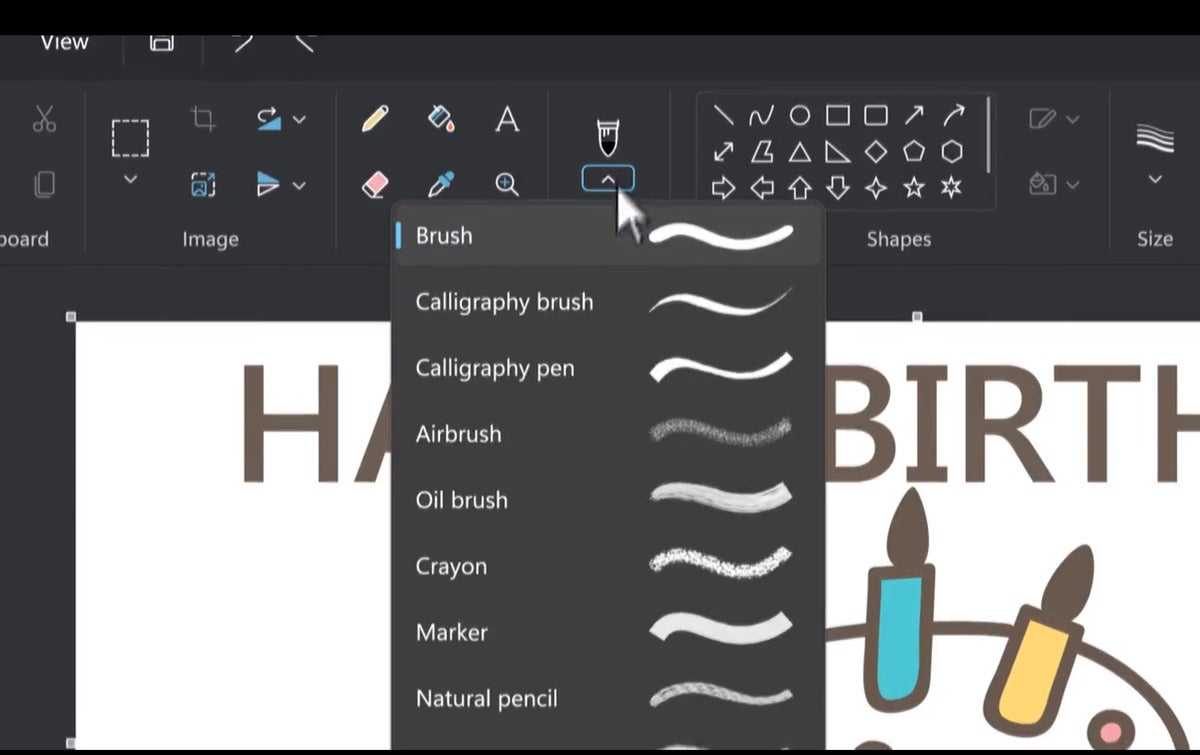
Обновленное приложение Windows 11 Paint имеет более интуитивно понятный интерфейс.
Решение главного директора по продуктам Microsoft Паноса Панайя продемонстрировать новый вид Paint в Windows 11 подтверждает, что Paint снова выжил. В Видео, Панай рассказал о том, что больше похоже на обновление пользовательского интерфейса, чем на серьезное изменение функциональности. (Одно упущение: ссылка на Paint3D, которая в настоящее время существует в Paint для Windows 10.) Тем не менее, обновление значков, а также функций раскрывающихся списков является долгожданным шагом, и простое включение в работу показывает, что Microsoft по-прежнему привержена Paint как весь.
Устанавливаем средство просмотра фотографий Windows 11 в PowerShell
Вы можете использовать другой способ для установки стандартного средства просмотра изображений. В этом нам поможет системный инструмент Windows PowerShell.
Проделайте следующее:
- Щелкните правой кнопкой мыши по меню «Пуск».
- Нажмите на пункт «Терминал Windows (Администратор)».
- В окно терминала вставьте сразу все команды (их можно скопировать), согласитесь на вставку команды в окно оболочки, а затем нажмите на клавишу «Enter»:
If ( -Not ( Test-Path "Registry::HKEY_CLASSES_ROOTApplicationsphotoviewer.dll")){New-Item -Path "Registry::HKEY_CLASSES_ROOTApplicationsphotoviewer.dll" -ItemType RegistryKey -Force}
If ( -Not ( Test-Path "Registry::HKEY_CLASSES_ROOTApplicationsphotoviewer.dllshell")){New-Item -Path "Registry::HKEY_CLASSES_ROOTApplicationsphotoviewer.dllshell" -ItemType RegistryKey -Force}
If ( -Not ( Test-Path "Registry::HKEY_CLASSES_ROOTApplicationsphotoviewer.dllshellopen")){New-Item -Path "Registry::HKEY_CLASSES_ROOTApplicationsphotoviewer.dllshellopen" -ItemType RegistryKey -Force}
Set-ItemProperty -path "Registry::HKEY_CLASSES_ROOTApplicationsphotoviewer.dllshellopen" -Name "MuiVerb" -Type "String" -Value "@photoviewer.dll,-3043"
If ( -Not ( Test-Path "Registry::HKEY_CLASSES_ROOTApplicationsphotoviewer.dllshellopencommand")){New-Item -Path "Registry::HKEY_CLASSES_ROOTApplicationsphotoviewer.dllshellopencommand" -ItemType RegistryKey -Force}
Set-ItemProperty -path "Registry::HKEY_CLASSES_ROOTApplicationsphotoviewer.dllshellopencommand" -Name "(Default)" -Type "ExpandString" -Value "%SystemRoot%System32rundll32.exe `"%ProgramFiles%Windows Photo ViewerPhotoViewer.dll`", ImageView_Fullscreen %1"
If ( -Not ( Test-Path "Registry::HKEY_CLASSES_ROOTApplicationsphotoviewer.dllshellopenDropTarget")){New-Item -Path "Registry::HKEY_CLASSES_ROOTApplicationsphotoviewer.dllshellopenDropTarget" -ItemType RegistryKey -Force}
Set-ItemProperty -path "Registry::HKEY_CLASSES_ROOTApplicationsphotoviewer.dllshellopenDropTarget" -Name "Clsid" -Type "String" -Value "{FFE2A43C-56B9-4bf5-9A79-CC6D4285608A}"
If ( -Not ( Test-Path "Registry::HKEY_CLASSES_ROOTApplicationsphotoviewer.dllshellprint")){New-Item -Path "Registry::HKEY_CLASSES_ROOTApplicationsphotoviewer.dllshellprint" -ItemType RegistryKey -Force}
If ( -Not ( Test-Path "Registry::HKEY_CLASSES_ROOTApplicationsphotoviewer.dllshellprintcommand")){New-Item -Path "Registry::HKEY_CLASSES_ROOTApplicationsphotoviewer.dllshellprintcommand" -ItemType RegistryKey -Force}
Set-ItemProperty -path "Registry::HKEY_CLASSES_ROOTApplicationsphotoviewer.dllshellprintcommand" -Name "(Default)" -Type "ExpandString" -Value "%SystemRoot%System32rundll32.exe `"%ProgramFiles%Windows Photo ViewerPhotoViewer.dll`", ImageView_Fullscreen %1"
If ( -Not ( Test-Path "Registry::HKEY_CLASSES_ROOTApplicationsphotoviewer.dllshellprintDropTarget")){New-Item -Path "Registry::HKEY_CLASSES_ROOTApplicationsphotoviewer.dllshellprintDropTarget" -ItemType RegistryKey -Force}
Set-ItemProperty -path "Registry::HKEY_CLASSES_ROOTApplicationsphotoviewer.dllshellprintDropTarget" -Name "Clsid" -Type "String" -Value "{60fd46de-f830-4894-a628-6fa81bc0190d}"
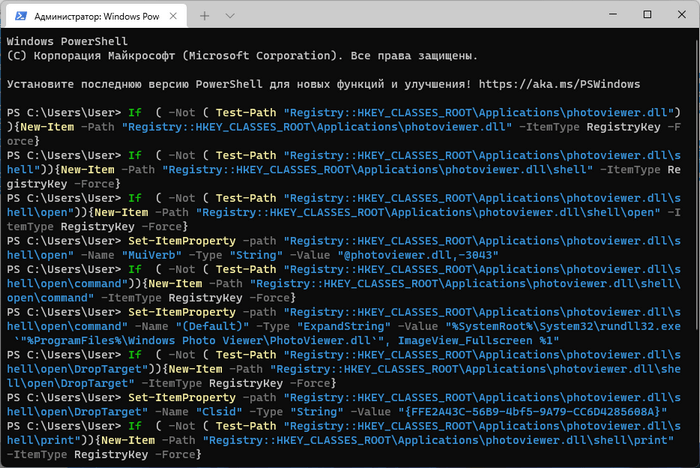
- Закройте терминал.
- Пройдите дальнейшие шаги, чтобы открыть изображение, используя меню Проводника «Открыть с помощью».
Редактируйте фотографии с помощью обновленной панели инструментов ‘Фото’
Панель инструментов для фотографий также была обновлена в приложении ‘Фото’. Теперь доступ к таким опциям, как редактирование, поворот и корректировка изображений, стал еще проще, чем раньше
Когда вы нажимаете на открытое изображение, обновленная панель инструментов появляется в верхней части изображения. Затем нажмите кнопку Редактировать , чтобы открыть параметры редактирования
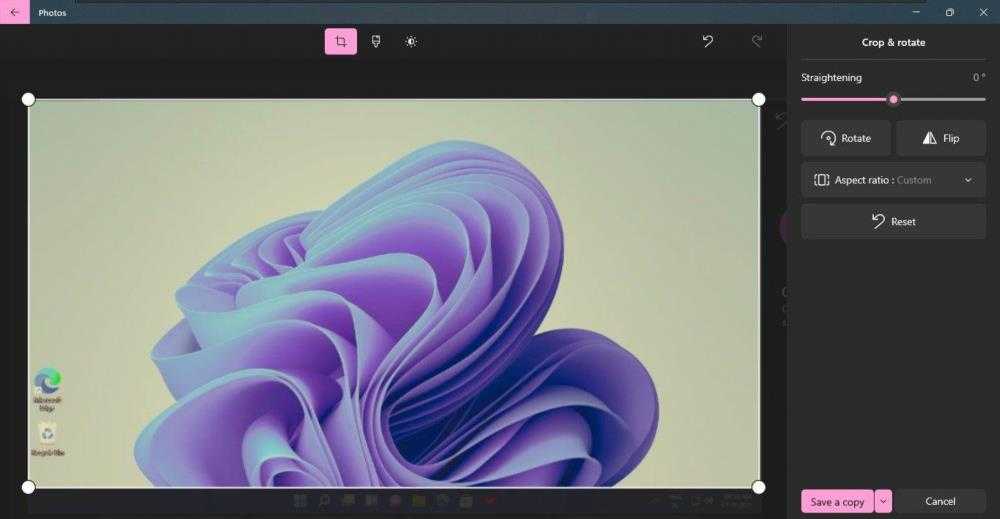
На экране редактирования можно обрезать, поворачивать, переворачивать, изменять соотношение сторон, регулировать яркость и контрастность и даже удалять красные глаза с фотографий
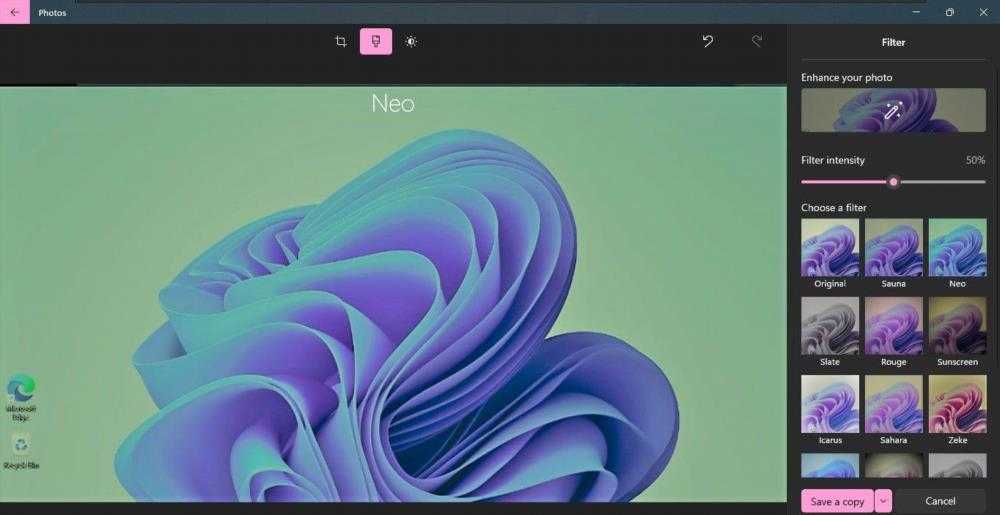
Также есть несколько классных фильтров, которые можно применить к изображениям
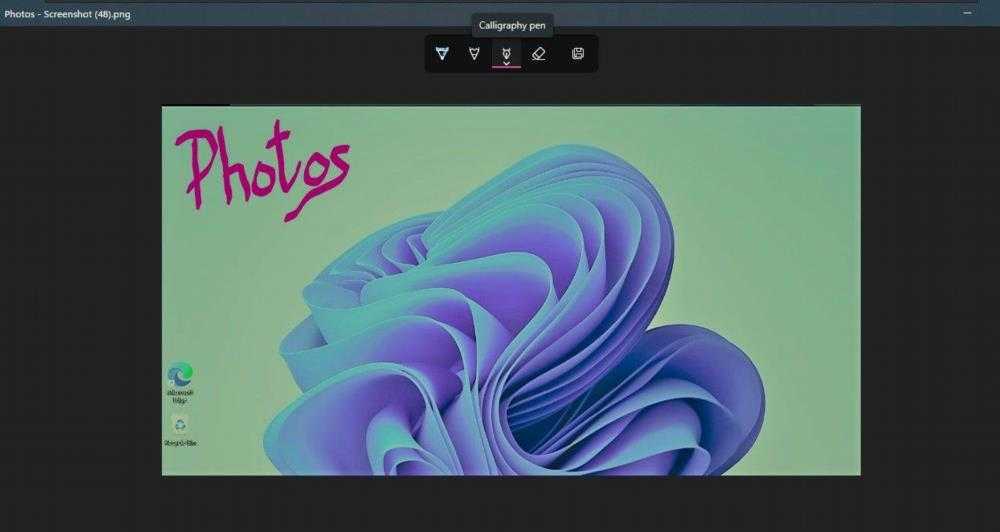
Вы даже можете рисовать на фотографиях с помощью мыши или пера на поддерживаемых устройствах. Просто нажмите на значок Рисунок на панели инструментов ‘Фото’, и откроется страница рисования, где вы можете рисовать на своем изображении, используя такие эффекты, как шариковая ручка, карандаш или перо для каллиграфии
После редактирования фотографии просто нажмите на кнопку Сохранить копию , чтобы сохранить отредактированные фотографии
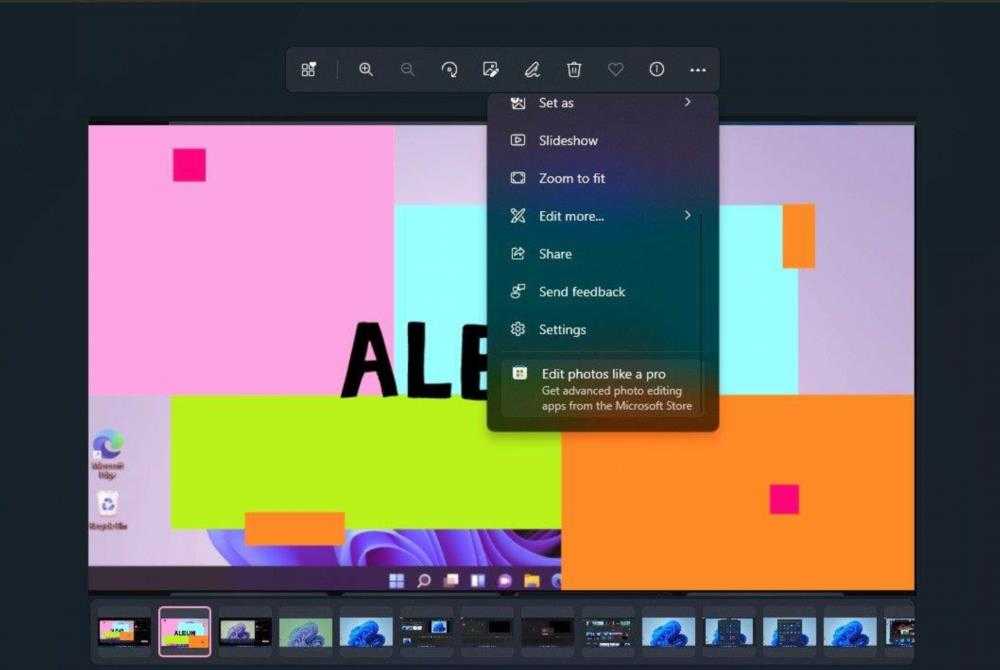
Обновленная панель инструментов для фотографий также дает возможность доступа к сторонним приложениям для расширенного редактирования. Просто нажмите на меню с тремя точками на панели инструментов для фотографий и выберите Редактировать фотографии как профессионал.
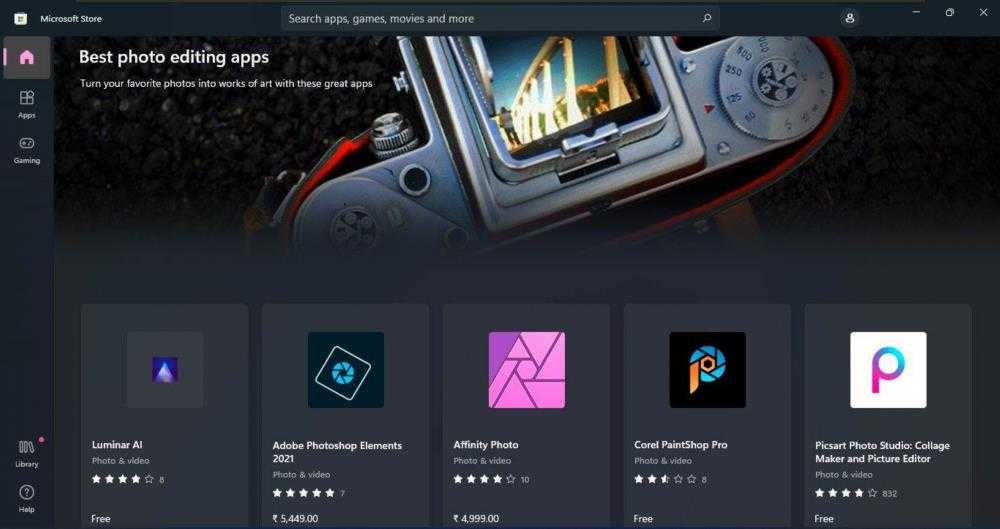
В магазине Microsoft будут открыты лучшие приложения для редактирования, такие как Luminar AI, Adobe Photoshop Elements, Affinity Photo, Corel PaintShop Pro и Picsart. Затем вы сможете установить и использовать их для редактирования своих фотографий
Похожие: Лучшие простые в использовании программы для редактирования фотографий для начинающих
Способ 3 — Как вернуть стандартное Средство Просмотра фотографий в Windows 11 с помощью приложения.
Как и в Windows 10 первые два способа работают при условии что в системе есть файл библиотеки динамической компоновки shimgvw.dll. Третий способ, позволяет вернуть средство просмотра фотографий, с помощью отдельного приложения которое уже включает в себя нужную библиотеку если ваша по какой либо причине вышла или повреждена.
С помощью функций WinAPI, мы подготовили мини-приложение не требующее установки, которое включает в себя две библиотеки shimgvw.dll из Windows 7 и XP SP3, всего 502 килобайт. Данный способ еще интересен тем, что мы получаем портативную версию просмотрщика картинок, который можно записать на usb накопитель или карту памяти и всегда иметь его под рукой.
Шаг 1: Загрузите мини приложение: Средство просмотра изображений для Windows 11.
Шаг 2: Распакуйте полученный архив в любое место, например в корневую директорию диска С: или внешний usb накопитель.
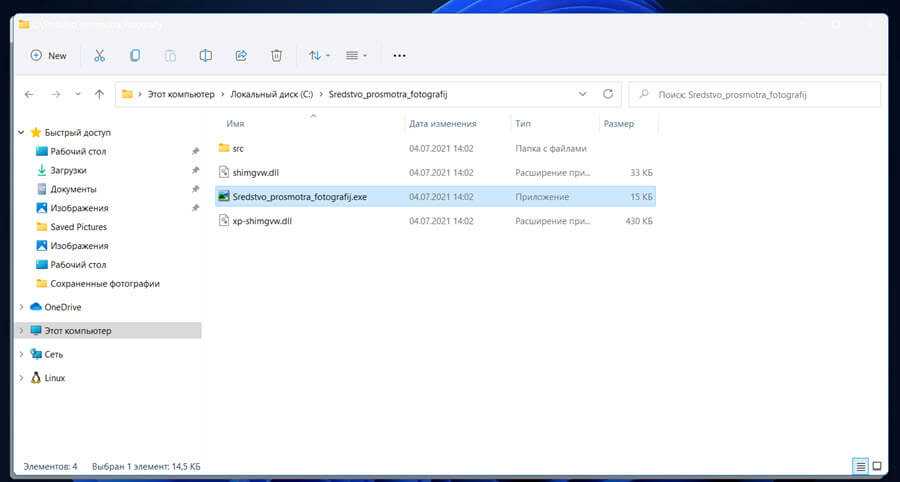
Шаг 3: Теперь, кликните на одном из изображений правой кнопкой мыши и выберите «Открыть с помощью» → «Выбрать другое приложение».
Шаг 4: В окне запроса «Каким образом вы хотите открыть этот файл» прокрутите список в самый низ и нажмите ссылку «Еще приложения».
Шаг 5: В следующем окне, установите флажок для «Всегда использовать это приложение для открытия файла ….» и нажмите ссылку «Найти другое приложение на этом компьютере».
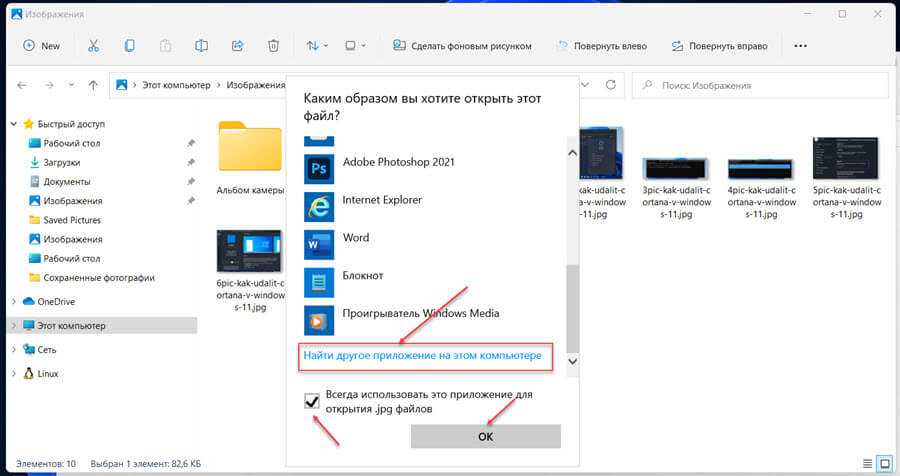
Шаг 6: В проводнике перейдите в папку где вы распаковали загруженный архив (я поместил содержимое архива в корень диска С:Sredstvo_prosmotra_fotografij), выберите файл «Средство просмотра изображений» и нажмите кнопку «Открыть».
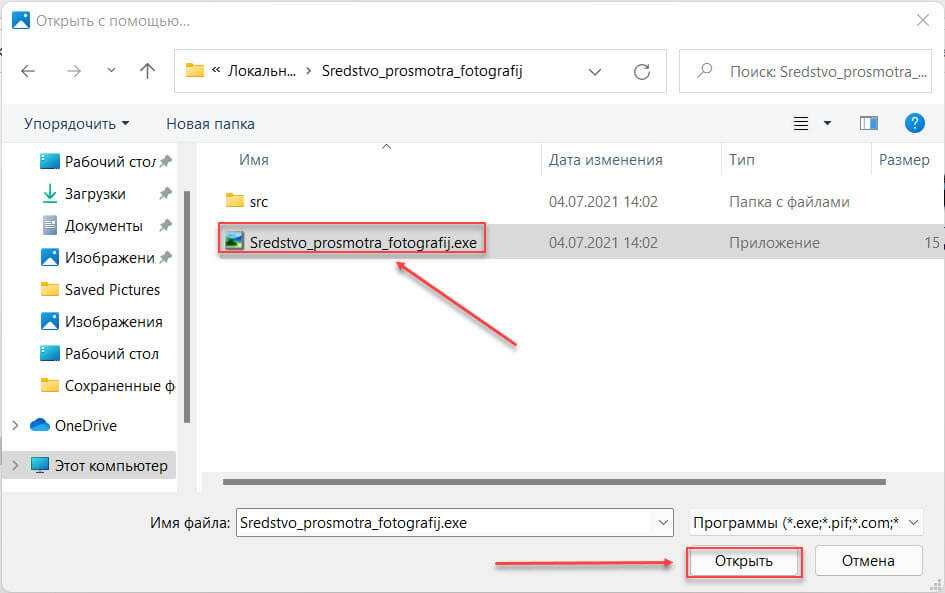
Все! Классическое Средство Просмотра фотографий в Windows 11 работает!
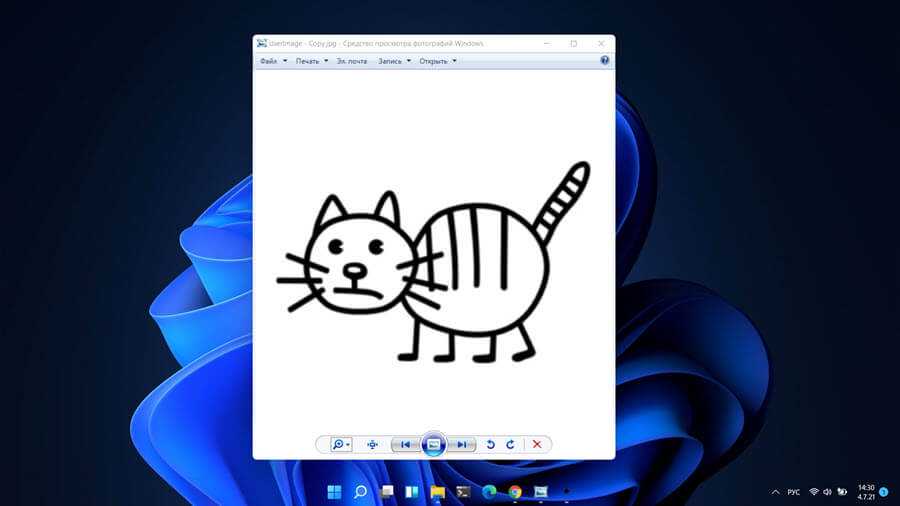
Примечание: Повторите эту процедуру для таких типов файлов: .jpg, .jpeg, .png, .tiff, .bmp, .gif, .tif
Для того чтобы вернуть просмотр фотографий как в XP, в нем работают анимированные гифки, вам придётся выполнить часть данного руководства, описанную выше. После выполнения, просто переименуйте в папке «Sredstvo_prosmotra_fotografij» библиотеку shimgvw.dll в Win7-shimgvw.dll, а xp-shimgvw.dll в shimgvw.dll.
Все!
Устанавливаем средство просмотра фотографий Windows 11 в PowerShell
Вы можете использовать другой способ для установки стандартного средства просмотра изображений. В этом нам поможет системный инструмент Windows PowerShell.
Проделайте следующее:
- Щелкните правой кнопкой мыши по меню «Пуск».
- Нажмите на пункт «Терминал Windows (Администратор)».
- В окно терминала вставьте сразу все команды (их можно скопировать), согласитесь на вставку команды в окно оболочки, а затем нажмите на клавишу «Enter»:
If ( -Not ( Test-Path "Registry::HKEY_CLASSES_ROOT\Applications\photoviewer.dll")){New-Item -Path "Registry::HKEY_CLASSES_ROOT\Applications\photoviewer.dll" -ItemType RegistryKey -Force}
If ( -Not ( Test-Path "Registry::HKEY_CLASSES_ROOT\Applications\photoviewer.dll\shell")){New-Item -Path "Registry::HKEY_CLASSES_ROOT\Applications\photoviewer.dll\shell" -ItemType RegistryKey -Force}
If ( -Not ( Test-Path "Registry::HKEY_CLASSES_ROOT\Applications\photoviewer.dll\shell\open")){New-Item -Path "Registry::HKEY_CLASSES_ROOT\Applications\photoviewer.dll\shell\open" -ItemType RegistryKey -Force}
Set-ItemProperty -path "Registry::HKEY_CLASSES_ROOT\Applications\photoviewer.dll\shell\open" -Name "MuiVerb" -Type "String" -Value "@photoviewer.dll,-3043"
If ( -Not ( Test-Path "Registry::HKEY_CLASSES_ROOT\Applications\photoviewer.dll\shell\open\command")){New-Item -Path "Registry::HKEY_CLASSES_ROOT\Applications\photoviewer.dll\shell\open\command" -ItemType RegistryKey -Force}
Set-ItemProperty -path "Registry::HKEY_CLASSES_ROOT\Applications\photoviewer.dll\shell\open\command" -Name "(Default)" -Type "ExpandString" -Value "%SystemRoot%\System32\rundll32.exe `"%ProgramFiles%\Windows Photo Viewer\PhotoViewer.dll`", ImageView_Fullscreen %1"
If ( -Not ( Test-Path "Registry::HKEY_CLASSES_ROOT\Applications\photoviewer.dll\shell\open\DropTarget")){New-Item -Path "Registry::HKEY_CLASSES_ROOT\Applications\photoviewer.dll\shell\open\DropTarget" -ItemType RegistryKey -Force}
Set-ItemProperty -path "Registry::HKEY_CLASSES_ROOT\Applications\photoviewer.dll\shell\open\DropTarget" -Name "Clsid" -Type "String" -Value "{FFE2A43C-56B9-4bf5-9A79-CC6D4285608A}"
If ( -Not ( Test-Path "Registry::HKEY_CLASSES_ROOT\Applications\photoviewer.dll\shell\print")){New-Item -Path "Registry::HKEY_CLASSES_ROOT\Applications\photoviewer.dll\shell\print" -ItemType RegistryKey -Force}
If ( -Not ( Test-Path "Registry::HKEY_CLASSES_ROOT\Applications\photoviewer.dll\shell\print\command")){New-Item -Path "Registry::HKEY_CLASSES_ROOT\Applications\photoviewer.dll\shell\print\command" -ItemType RegistryKey -Force}
Set-ItemProperty -path "Registry::HKEY_CLASSES_ROOT\Applications\photoviewer.dll\shell\print\command" -Name "(Default)" -Type "ExpandString" -Value "%SystemRoot%\System32\rundll32.exe `"%ProgramFiles%\Windows Photo Viewer\PhotoViewer.dll`", ImageView_Fullscreen %1"
If ( -Not ( Test-Path "Registry::HKEY_CLASSES_ROOT\Applications\photoviewer.dll\shell\print\DropTarget")){New-Item -Path "Registry::HKEY_CLASSES_ROOT\Applications\photoviewer.dll\shell\print\DropTarget" -ItemType RegistryKey -Force}
Set-ItemProperty -path "Registry::HKEY_CLASSES_ROOT\Applications\photoviewer.dll\shell\print\DropTarget" -Name "Clsid" -Type "String" -Value "{60fd46de-f830-4894-a628-6fa81bc0190d}"
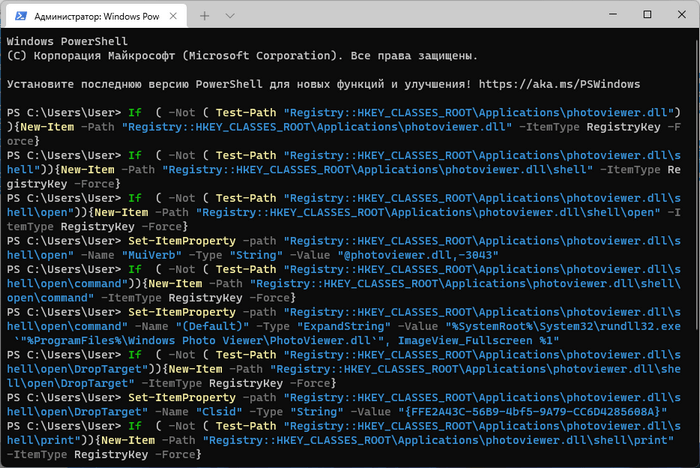
- Закройте терминал.
- Пройдите дальнейшие шаги, чтобы открыть изображение, используя меню Проводника «Открыть с помощью».
Как вернуть в Проводник Windows 11 вкладки и ленту, как в Windows 10
Редактирование фотографий
Если вы хотите отредактировать свои фотографии, здесь также есть некоторые изменения. Все параметры редактирования доступны с помощью кнопки «Редактировать» на панели инструментов вверху и разделены на четыре категории: Обрезка, корректировка, фильтр и разметка. Все это так же, как и в предыдущей версии приложения: вы можете обрезать, вращать, регулировать угол фотографии, применять фильтры и рисовать на изображении.
Закрывать
Однако некоторые более продвинутые функции были удалены, например, возможность добавлять анимацию и 3D-эффекты. Эти функции основаны на видеоредакторе в приложении «Фотографии», который больше не доступен. Говоря о которых…
Переустановите приложение «Фотографии».
Если ни один из перечисленных методов не работает, попробуйте переустановить приложение «Фотографии» с ПК с Windows 11. Однако приложение «Фотографии» поставляется в комплекте с Windows, поэтому нет возможности удалить и переустановить приложение. К счастью, Microsoft позволяет использовать PowerShell для переустановки фотографий в Windows 11.
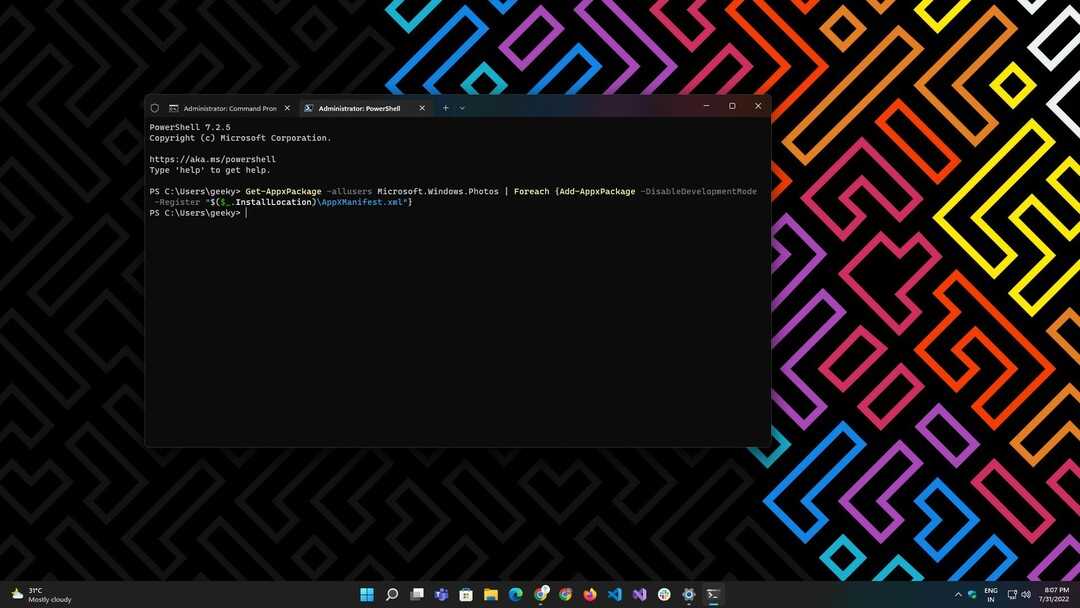
Вот шаги, чтобы сделать это:
- Откройте терминал Windows или PowerShell из Начинать меню или строку поиска.
- Введите следующее:
- Дождитесь завершения процесса и отображения результатов.
- После завершения процесса перезагрузите систему и проверьте, нормально ли работает приложение.
Примечание: Перед выполнением команды необходимо запустить Terminal или PowerShell от имени администратора.
2 Как настроить слайд-шоу заставки
Если вы предпочитаете просматривать свои любимые изображения без перекрывающихся значков на рабочем столе, вместо этого настройте фотопрезентацию на заставке. Да, в Windows 11 по-прежнему есть заставки, хотя они и стали несколько избыточными. Вот как вы можете настроить слайд-шоу заставки в Windows 11:
-
Введите заставку в текстовом поле поиска меню «Пуск».
-
Нажмите Изменить заставку в результатах поиска.
-
Выберите параметр «Фотографии» в раскрывающемся меню, показанном непосредственно ниже.
-
Настройте параметр «Подождать », чтобы настроить время, необходимое для появления заставки.
-
Нажмите кнопку «Настройки », чтобы открыть дополнительные параметры.
-
Нажмите кнопку Обзор для выбора изображений.
-
Выберите папку, содержащую фотографии, которые вы хотите показать в слайд-шоу, и нажмите «ОК» для подтверждения.
-
Выберите параметр в раскрывающемся меню «Скорость слайд-шоу ».
-
Нажмите «Сохранить и применить ».
Способ 1: Microsoft Store
«Фотографии» — фирменное средство просмотра изображений и фотографий от Microsoft, которое может быть установлено через другое фирменное приложение — магазин. Если у вас его вдруг нет (оно также установлено по умолчанию), то в нашем отдельном материале вы найдете инструкцию по инсталляции официального маркета компании. Также в ней можно узнать о решении самых распространенных проблем при установке или работе.
- Запустите Microsoft Store. В поисковой строке пропишите «Фотографии» и нажмите кнопку поиска или на клавишу «Enter».
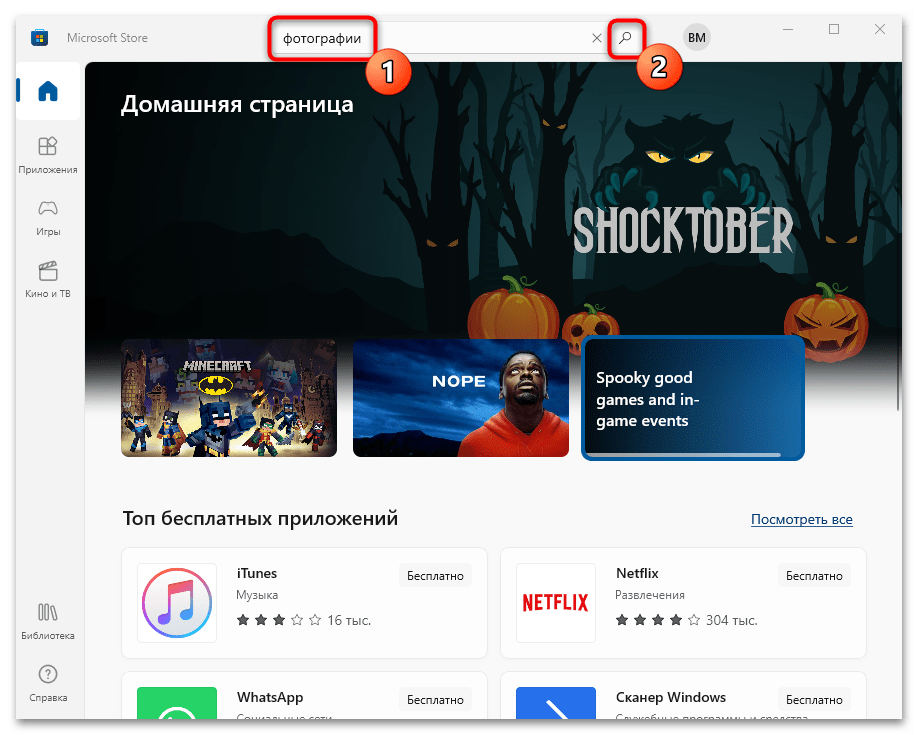
На новой странице отобразятся найденные совпадения, среди которых есть и нужное нам. Выберите его, чтобы перейти на страницу с описанием.
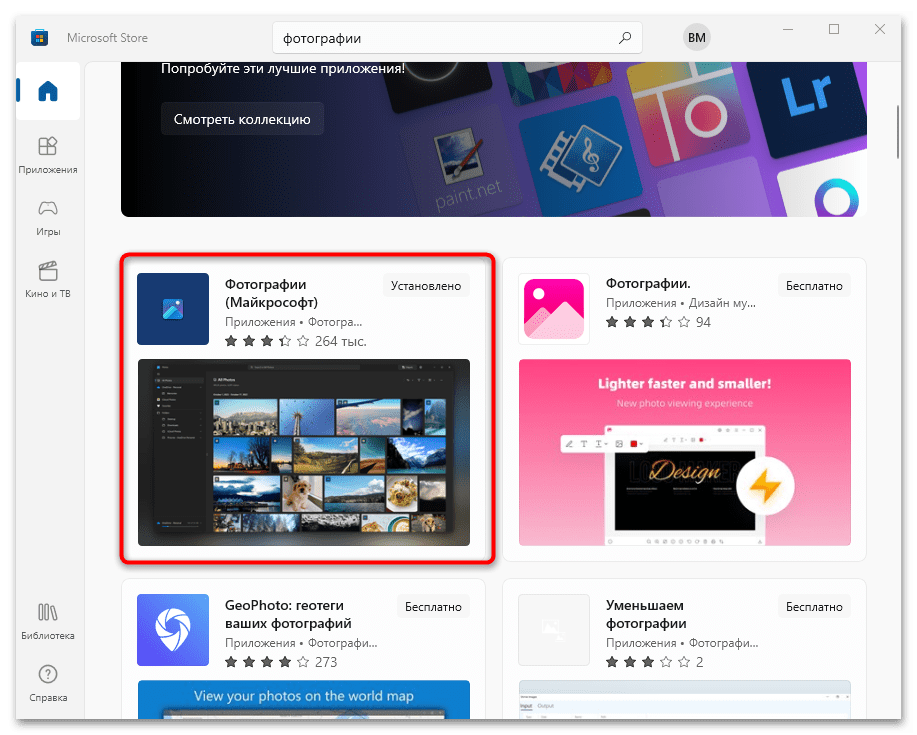
Останется только кликнуть по кнопке установки «Получить» и дождаться, пока «Фотографии» будет инсталлировано на компьютер. Пожалуй, это единственный адекватный способ установить приложение для просмотра фотографий в Windows 10.
3 Как настроить слайд-шоу с помощью приложения «Фотографии»
Фотографии — это приложение для просмотра изображений и редактирования фотографий в Windows 11 по умолчанию. Это приложение включает в себя параметр «Слайд -шоу », который вы можете выбрать для просмотра подборки изображений. Вы можете просматривать слайд-шоу в Фото с этой опцией следующим образом:
-
Щелкните закрепленное приложение «Фотографии» в меню «Пуск» Windows 11.
-
Выберите вкладку «Альбомы ».
-
Нажмите «Новый альбом», чтобы выбрать изображения из фотографий для включения в слайд-шоу. Вы можете щелкнуть параметры «Импорт» > «Из папки», чтобы выбрать изображения, которые вы не можете найти в приложении «Фотографии».
-
Нажмите кнопку «Создать », чтобы настроить альбом.
-
Выберите альбом, который вы только что создали в Фото.
-
Нажмите кнопку «Слайд -шоу», чтобы просмотреть свою фотопрезентацию.
Как восстановить просмотр фотографий Windows 11 в Winaero Tweaker
Winaero Tweaker — бесплатная программа для тонкой настройки операционной системы. Наряду с другими возможностями приложения, здесь имеется функция включения Windows Photo Viewer. Программа работает на английском языке.
Пройдите шаги:
- В окне Winaero Tweaker на боковой панели перейдите к параметру «Get Classic Apps».
- Нажмите на опцию «Activate Windows Photo Viewer».
- В правой части окна программы нажмите на кнопку «Activate Windows Photo Viewer».
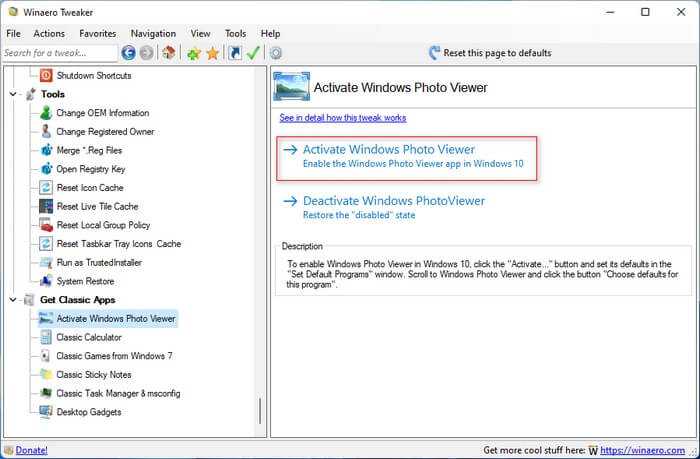
Теперь нужно выбрать средство в качестве приложения по умолчанию для открытия графических файлов. Это можно сделать с помощью контекстного меню Проводника (смотрите в статье выше) или в настройках Windows.
Выбираем приложение по умолчанию:
- Нажмите на клавиши «Win» + «I».
- В окне «Параметры» откройте вкладку «Приложения».
- В следующем окне нажмите на «Приложения по умолчанию».
- Найдите «Средство просмотра фотографий Windows», а затем кликните по нему.
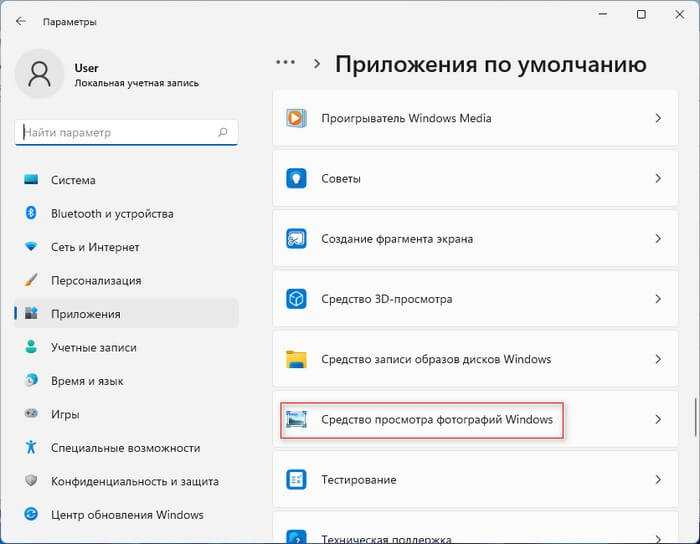
- Щелкните по расширению, чтобы ассоциировать графический формат с классическим приложением.
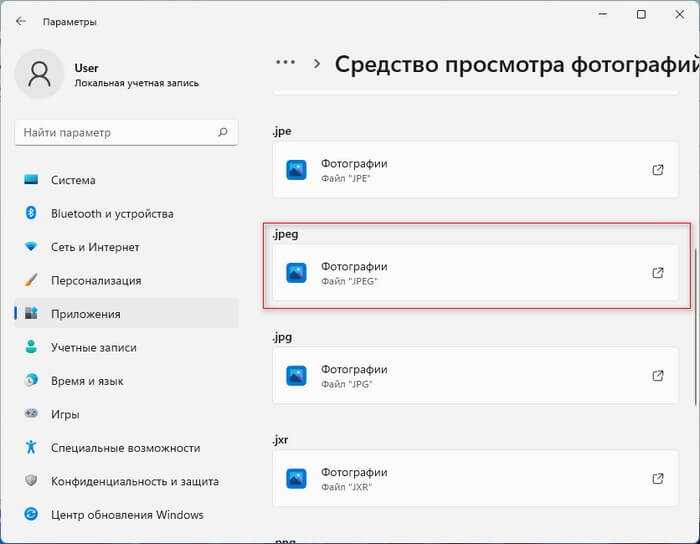
После этого, указанные графические файлы будут автоматически открываться в программе Windows Photo Viewer.
Чтобы отключить Просмотрщик фотографий Windows в операционной системе, сделайте следующее:
- В окне программы Winaero Tweaker найдите опцию «Get Classic Apps».
- Нажмите на «Activate Windows Photo Viewer».
- В правой части окна приложения нужно нажать на кнопку «Deactivate Windows Photo Viewer».
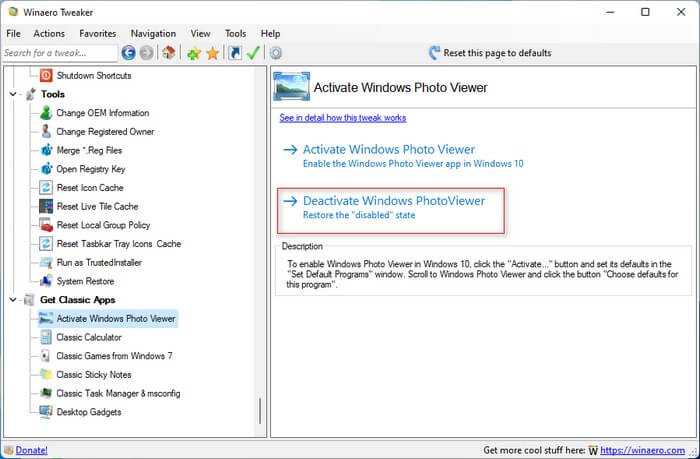
Просмотр слайд-шоу из фотографий
Если вы хотите продемонстрировать свои фотографии друзьям или родственникам, вы всегда можете посмотреть их в виде слайд-шоу
Чтобы просмотреть слайд-шоу всех изображений, нажмите на кнопку три точки в правом верхнем углу приложения ‘Фото’ и выберите Слайд-шоу в выпадающем меню. Эта опция запустит слайд-шоу из всех имеющихся у вас фотографий
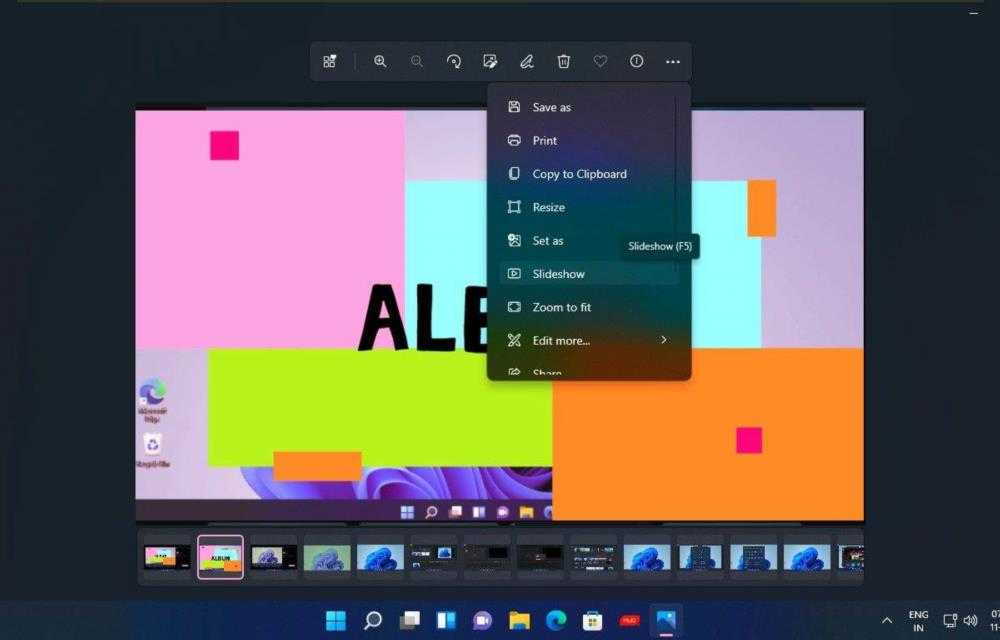
Кроме того, при просмотре фотографии нажмите на кнопку три точки на панели инструментов фотографии и выберите Слайд-шоу в выпадающем меню
Чтобы просмотреть слайд-шоу альбома, просто нажмите на кнопку Play на верхней панели просматриваемого альбома
How to show or hide OneDrive images in the Photos app
On Windows 11, the Photos app can show your image gallery from OneDrive, but you can always decide whether to hide or show your cloud gallery.
Hide OneDrive
To hide your OneDrive pictures in the Photos app, use these steps:
- Open Photos.
- Click the Settings (gear) button in the top-right corner.
- Under the «OneDrive Accounts» section, turn off the OneDrive toggle switch to stop showing cloud pictures.
(Image credit: Future)
Once you complete the steps, you will only be able to view the images locally stored on your computer.
Show OneDrive
To show your OneDrive pictures in the Photos app, use these steps:
- Open Photos.
- Click the Settings (gear) button in the top-right corner.
- Under the «OneDrive Accounts» section, turn on the OneDrive toggle switch to stop showing cloud pictures.
(Image credit: Future)
After you complete the steps, you will be able to browse your pictures stored in OneDrive.
Conclusion
The photo widget for Bing wallpaper images on Windows 11 is a great feature that allows you to easily access and set beautiful images as your wallpaper with just a single click.
Hope that will answer one of your questions about CPU Widget Windows 11:
- What is the Photo widget Windows 11?
- Why use the Photo widget Windows 11?
- How to download the Photo widget Windows 11?
If you find it useful to get your Photo widget Windows 11, then you can share the link on Facebook or share the link on Twitter. So your family, friends, or colleagues can know about this handy tool.
What is the Photo widget Windows 11?
It is a photo gallery that you can add to your Windows 11 widget panel, and see beautiful images that change to your chosen slideshow interval. The default will be the Bing Wallpapers. However, you can change it to your own custom image folder.
How do I add the photo widget to my Windows 11 PC?
To add the photo widget to your Windows 11 PC, download the My Photo Slideshow from the Microsoft Store. Next, open your widget panel, and click on the + icon to add the My Photo Slideshow widget in your Windows 11 widget panel.
How to load images from a selected folder?
If you want to display images from a folder other than Bing wallpaper images, you can select a folder of your choice. Click on the “Settings” icon on the photo widget.Click on “Select folder”. Choose the folder where your desired images are stored.
Проверьте наличие обновлений приложений в Microsoft Store
Иногда приложение может перестать работать, если оно не обновлялось в течение очень долгого времени — возможно, из-за ошибки, которая мешала некоторым его функциям. Лучший способ исправить это — обновить приложение «Фотографии» из Магазина Microsoft.
Вот как обновить приложение «Фотографии» в Windows 11:
- Запустить Магазин Майкрософт приложение от Начинать меню. Или вызовите поиск Windows, используя Windows + Q или Виндовс + С ярлыки и тип Магазин Майкрософт.
- Оказавшись внутри приложения, перейдите на Библиотека вкладку из набора кнопок с левой стороны.
- Нажать на Получить обновления кнопка присутствует в правом верхнем углу экрана.
- Дождитесь загрузки результатов и обновления приложений.
Включение средства просмотра в Ultimate Windows Tweaker 5
Бесплатное приложение Ultimate Windows Tweaker 5 разработано для веб-сайта The Windows Club. Эта вервия утилиты предназначена для Windows 11.
Несмотря на крошечный размер, Ultimate Windows Tweaker является мощным инструментом для настройки операционной системы. Программа не требует установки и запускается из папки с интерфейсом на английском языке.
Перед использованием данного приложения рекомендуется создать точку восстановления Windows.
Выполните следующие действия:
- Запустите программу Ultimate Windows Tweaker 5 на компьютере.
- В окне приложения откройте вкладку «Additional».
- Нажмите на кнопку «Enable Windows Photo Viewer».
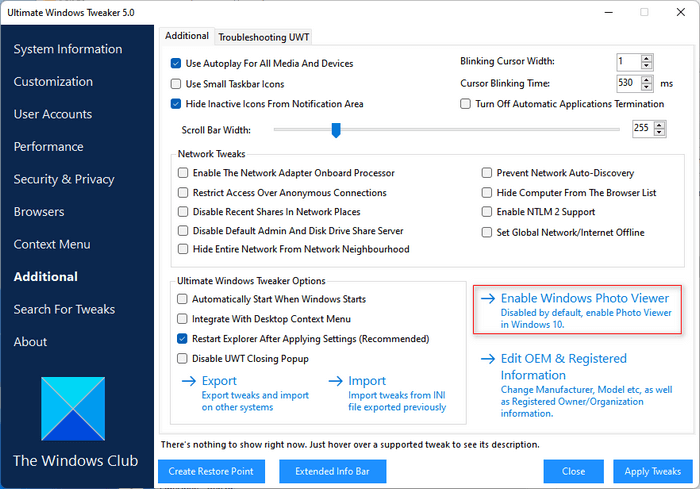
Приложение «Фотографии» с обновленным дизайном для Windows 11 на практике
Стоит отметить, что Microsoft Photos — это базовое приложение для просмотра и редактирования фотографий. Хотя функциональные возможности остались почти такими же, как в Windows 10, теперь он имеет новый дизайн, соответствующий внешнему виду Windows 11.
Вот что мы заметили нового в приложении Windows 11 Photos в ходе нашего тестирования:
- Приложение «Фотографии» переработано, чтобы соответствовать визуальному оформлению Windows 11. Это включает закругленные углы и материал Mica. Microsoft заявляет, что «новый визуальный дизайн также включает обновленный стиль оформления (границы) и новые цветовые палитры для конкретной темы».
- Приложение предлагает новые возможности просмотра фотографий и обновленную панель инструментов для редактирования.
- Панель инструментов редактирования фотографий с множеством опций позволяет упростить настройку.
- Microsoft интегрирует редакторы изображений, такие как Adobe Photoshop Elements, Corel Paintshop Pro, Affinity Photo, в приложение «Фотографии». Если у вас есть какие-либо из них, установленные в Windows 11, вы можете запускать их одним щелчком мыши из приложения «Фотографии» и редактировать изображения.
- новый режим мульти-просмотра позволяет сравнивать фотографии в одном окне.
- По умолчанию включен темный режим.
- Интерфейс приложения состоит из следующих разделов: Коллекции, Альбомы, Люди, Папки и Видеоредактор.
- Когда вы открываете изображение в папке и нажимаете левую кнопку мыши, вверху появляется панель инструментов редактирования, а внизу отображается диафильм с другими фотографиями в папке.
- Элементы управления компактны и расположены по центру вверху для быстрого и легкого доступа.
- Вам будет разрешено выбрать несколько изображений, и все они появятся на одном экране.
- Панель инструментов редактирования всплывает на экране.
- Параметр информации о файле показывает метаданные фотографии, такие как модель камеры, дата и время, когда фотография была сделана, и размер фотографии в правой части окна приложения.
- Приложение «Фото» позволяет изменять размер изображений для изображений профиля и миниатюр, электронных писем и сообщений, а также позволяет устанавливать собственные размеры.
- Номер версии приложения — 2021.21090.9002.0.
Windows 10 заменила Windows Photo Viewer на Photos. Пользователям это никогда не нравилось. Он просто вылетает, зависает и иногда появляется с белым экраном.
В настоящее время Microsoft обновляет приложение «Фотографии» в Windows 11 с измененным дизайном, надеясь, что оно не разочарует пользователей как в дизайне, так и в производительности.
Как упоминалось вначале, приложение Micorsoft Photos теперь развертывается для инсайдеров, запускает Магазин Windows 11 и открытую библиотеку, а также проверяет наличие обновлений.




























