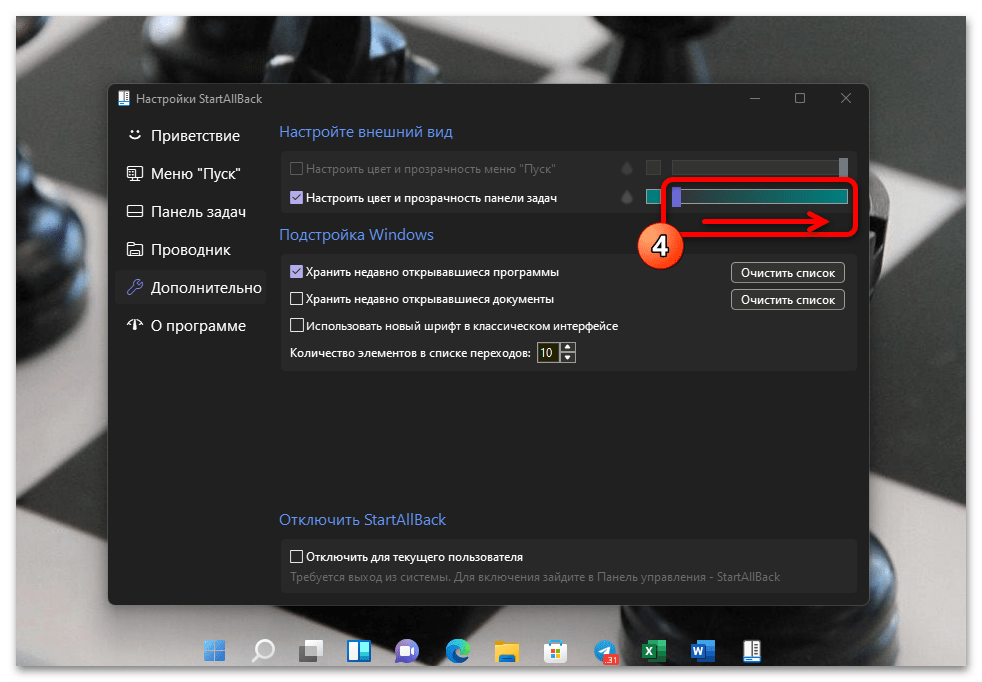Как показать или скрыть значки в системном трее в Windows 11
Чтобы отобразить больше значков на панели задач, откройте настройки панели задач, нажав Win + I, выбрав «Настроить» в меню слева, а затем щелкнув «Панель задач» на правой панели.
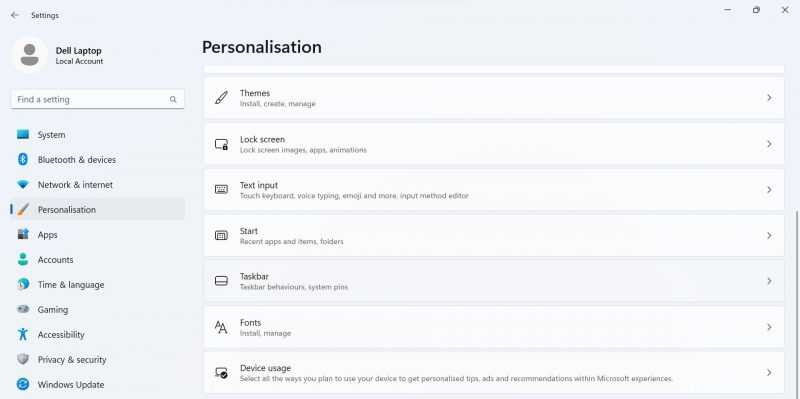
В настройках панели задач прокрутите вниз и разверните раздел «Другие значки на панели задач». Найдите значок, который вы хотите отобразить (переключатель будет установлен в положение «Выкл.», если он не находится на панели задач), и щелкните переключатель справа от него, чтобы установить его в положение «Вкл.
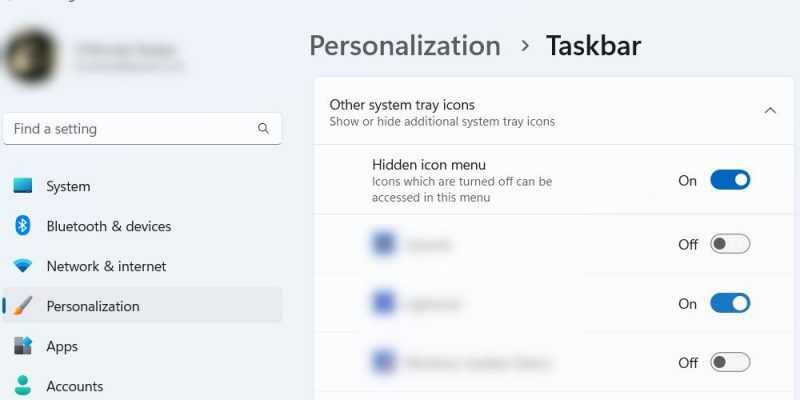
Если вы хотите удалить значок на панели задач, просто установите переключатель в положение «Выкл.
Еще один способ удалить значки из панели задач — поместить их в меню «Скрытые значки». Это меню появляется, когда вы нажимаете значок курсора вверх на панели задач. Когда меню открыто, значок становится курсором вниз.
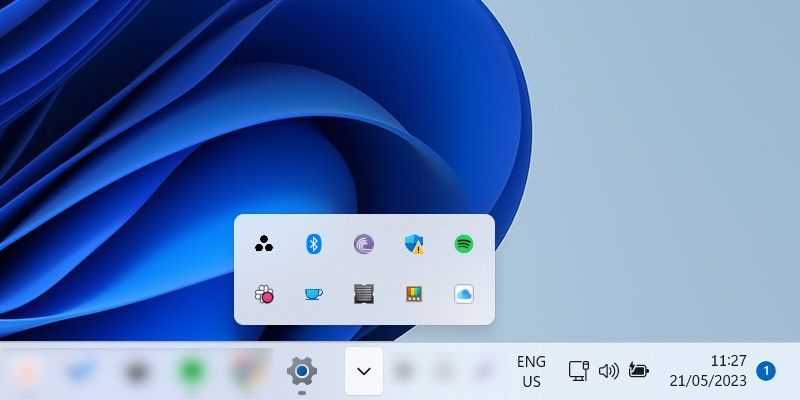
Чтобы удалить значок с панели задач и поместить его в меню «Скрытые значки», щелкните и перетащите его в верхнюю часть курсора. И когда вы откроете меню скрытых значков, вы увидите, что значок находится внутри.
Когда вы удаляете значки в системном трее из настроек, они не будут отображаться в меню скрытых значков, а будут удалены полностью.
Чтобы добавить значок обратно на панель задач, щелкните и перетащите его из меню «Скрытые значки», а затем перетащите его на панель задач.
Change the taskbar size.
If you want a better view of the taskbar icons or want to fit in more icons on the taskbar, you can do so by increasing or decreasing the size of the taskbar. However, you will have to edit the registry to make this happen. But don’t worry, this little hack won’t break the taskbar. Here’s what you need to do:
Open up the registry again and access the following location as I showed above.
While the Advanced folder is selected, right-click on an empty space in the right panel and select New > DWORD (32-bit) Value.
Name this new key TaskbarSi and double-click on it to open it.
Under Value data, change the value to 0, 1, or 2 to change the size to small, medium, or large, respectively. Here the medium is the default Windows 11 taskbar size.
Once done, click on OK and restart the Windows Explorer as shown above to let the changes take effect.
Final thoughts
Along with these customization options, I will also recommend you try out third-party tools to further customize the taskbar and even get features removed in Windows 11. ExplorerPatcher is a good taskbar replacement tool for this purpose. You can even try some Windows 10 Start menu alternatives. Many of them work fine in Windows 11.
Методы исправления значков на панели задач, отсутствующих на ПК с Windows 11
Решение 1. Сбросьте приложение File Explorer
Вот первое, что вы можете попробовать! Сброс приложения Windows Explorer может помочь вам решить проблему в кратчайшие сроки. Выполните следующие быстрые шаги:
Коснитесь желтого значка каталога на панели задач, чтобы запустить приложение «Проводник». Теперь нажмите комбинацию клавиш Control + Shift + Escape, чтобы открыть диспетчер задач Windows.
Перейдите на вкладку «Процессы» и найдите в списке приложение «Проводник Windows». Щелкните его правой кнопкой мыши и выберите «Завершить задачу».
Перезагрузите устройство и проверьте, решена ли проблема.
Решение 2. Отключите значки на панели задач
Запустите приложение «Настройки» и перейдите на вкладку «Персонализация» в левой панели меню. Выберите «Панель задач».
Выберите параметр «Переполнение угла панели задач». Теперь отключите все записи, которые вы видите, чтобы очистить предыдущие значки.
Перезагрузите устройство и проверьте, устранена ли проблема.
Решение 3. Запустите команду SFC
SFC (System File Checker) — это встроенная утилита Windows, которая позволяет восстанавливать поврежденные системные файлы. Итак, если некоторые функции Windows не работают, вы можете использовать команду SFC для сканирования и восстановления поврежденных системных файлов и несоответствий.
Нажмите на значок поиска, расположенный на панели задач, и введите «Командная строка». Выберите «Запуск от имени администратора».
В окне терминала выполните следующую команду:
sfc/scannow
Подождите некоторое время, пока процесс сканирования не завершится. Перезагрузите компьютер с Windows 11 после сканирования и проверьте, появились ли снова значки на панели задач.
Решение 4. Используйте инструмент DISM
DISM (Deployment Image Servicing and Managemen) — еще одна утилита, которая обслуживает файлы образов Windows. Выполните следующие быстрые шаги, чтобы запустить инструмент DISM в Windows 11:
Запустите командную строку в режиме администратора. Выполните следующую команду в приложении «Терминал»:
DISM /Online /Cleanup-Image /ScanHealth
После выполнения команды DISM перезагрузите устройство и проверьте, устранена ли проблема.
Решение 5. Сбросьте приложение Магазина Windows
Запустите командную строку в режиме администратора и выполните следующую команду, чтобы сбросить кэш Магазина Windows.
Wsreset.exe
Перезагрузите устройство после сброса кеша Магазина Windows.
Решение 6. Сбросьте панель задач с помощью PowerShell
Нажмите значок поиска на панели задач, введите «Windows PowerShell» и выберите «Запуск от имени администратора».
Выполните следующую команду в приложении PowerShell, чтобы сбросить панель задач:
Get-AppXPackage | Foreach {Add-AppxPackage -DisableDevelopmentMode -Register «$($_.InstallLocation)\AppXManifest.xml»}
Перезагрузите устройство и проверьте, удалось ли вам восстановить отсутствующие значки на панели задач в Windows 11.
Вывод
Вот несколько простых решений для устранения проблемы «Значки на панели задач отсутствуют в Windows 11». Таким образом, если значки на панели задач отсутствуют или не отображаются, вы можете использовать любой из перечисленных выше методов для устранения этой проблемы.
Дайте нам знать, какой метод помог вам! Не стесняйтесь оставлять свои вопросы или предложения в области комментариев.
Использование доски мини-приложений
Вы можете закрепить или открепить мини-приложения и настроить доску мини-приложений в соответствии со своими потребностями. В разделе ниже объясняется, как использовать доску мини-приложений.
-
Все мини-приложения Майкрософт будут персонализированы с помощью одной учетной записи. В настоящее время невозможно переключаться между разными учетными записями при использовании доски мини-приложений, но вы можете переключиться на другую учетную запись в Windows, что позволит вам просматривать мини-приложения для этой учетной записи.
-
Чтобы выйти из панели мини-приложений и всех мини-приложений, выберите изображение профиля в правом верхнем углу панели мини-приложений, а затем на экране Параметры мини-приложений выберите Выйти в правом верхнем углу рядом с изображением профиля. Вы не сможете использовать доску мини-приложений, пока не войдите в систему снова.
Вот несколько простых способов переключиться между открытием и закрытием доски мини-приложений.
-
Щелкните значок мини-приложений, показывающий погоду в реальном времени в левом углу панели задач. При щелчке или касании значка доска мини-приложений останется открытой до тех пор, пока вы не перейдете к нему или не закроете его, щелкнув или коснувшись в любом месте за пределами доски мини-приложений.
-
Нажмите клавишу с логотипом Windows + W.
-
Наведите указатель мыши на значок мини-приложений, чтобы быстро проверка обновления и вернуться к тому, что вы делали. Пока вы наведите указатель мыши на значок или доску мини-приложения, она будет оставаться открытой, и вы можете взаимодействовать с ним при необходимости.
-
Проведите пальцем от левого края экрана, чтобы открыть, а затем щелкните или коснитесь в любом месте за пределами доски мини-приложений, чтобы закрыть.
Если вы хотите, чтобы доска занимает больше места, чтобы вы могли сразу увидеть больше мини-приложений, используйте кнопку развернуть в правом верхнем углу доски. После ее использования кнопка развертывания изменится на кнопку свернуть, чтобы при необходимости можно было свернуть размер доски мини-приложений.
Размер вашей доски запоминается, поэтому если вы предпочитаете, чтобы доска мини-приложений всегда отображала вам больше содержимого и была в расширенном состоянии, то это будет так, когда вы откроете ее в следующий раз.
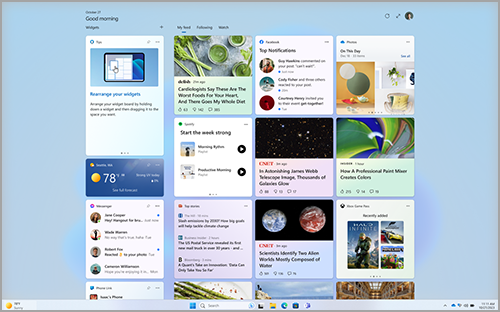
Настройка Панели задач
1. Элементы
Теперь перейдём к настройкам Панели задач. Для быстрого их открытия нажимаем по последней правой кнопочкой мыши и перемещаемся в «Параметры Панели задач». Тут, в разделе «Элементы» присутствуют рычажки, которые включают или выключают часть иконок рядом с «Пуск», таких как поиск, мини-приложения и т.д. Если вы их не используете, то можете их прямо тут деактивировать.
2. Угловые значки
Далее идут «Угловые значки», которые будут полезны обладателям сенсорных устройств, таких, как планшет. Для обычного компьютера они не работают, и единственная нужная здесь вещь – это сенсорная клавиатура. При её включении она появится в «Панели», и при желании её можно применять, как экранную. При этом стандартная экранная клавиатура у вас никуда не исчезнет и по-прежнему будет открываться одновременным нажатием Win + CTRL + O.
3. Переполнение угла
Третьим пунктом в Панельных настройках идёт «Переполнение угла». Это так называемая кастомизация системного трея. То есть, активация какого-нибудь из находящихся здесь элементов (Защитник Windows, Проводник и т.д.), приводящая к его появлению в «Панели задач». При этом все остальные не активированные элементы будут скрыты под значком, напоминающим птичку, направленную вверх.
4. Поведение
Далее идет пункт «Поведение Панели задач». Там содержится раздел «Выравнивание Панели задач», где последнюю можно выравнивать по центру или слева. Второй вариант подойдёт тем, кто хочет иметь расположение значков как в Windows 10. Вдобавок здесь можно автоматически прятать Панель задач. Это бывает актуально на компьютерах или ноутбуках с маленьким экраном. Применение данной функции вызывает автоматическое всплывание Панели при наведении на неё курсора и скрытие при отведении курсора за её пределы.
Ещё здесь есть настройка «Щёлкните в дальнем углу, чтобы отобразить Рабочий стол». Её активация полезна, когда открыто несколько окон, и вы хотите быстро их свернуть. Тогда в правом нижнем углу вы до упора продвигаете курсор и кликаете. Все открытые окна автоматически сворачиваются, и появляется Рабочий стол. При повторном клике они всплывают обратно.
Переполнение панели задач
В новой версии также появилась функция переполнения панели задач, которая облегчает переключение и запуск приложений, когда на панели задач мало места. По словам компании, панель задач будет автоматически переходить в новый режим переполнения, когда достигнет максимальной емкости.

При переполнении панель задач предлагает кнопку входа в меню переполнения, которое позволяет просматривать непоместившиеся приложения.
Меню переполнения включает в себя многие функции Панели задач, в том числе поддержку прикрепленных приложений, списков переходов и расширенного интерфейса. После вызова переполнения меню будет удалено в тихом режиме, как только вы щелкните за его пределами или перейдете к другому приложению.
Меню и настройки
В новой всплывающей панели задач для Windows 11 были внесены изменения и обновления в меню и настройки. Эти изменения позволяют пользователям получить более удобный и персонализированный опыт работы с операционной системой.
В меню пуск, находящемся в левом нижнем углу экрана, можно найти различные действия и приложения для быстрого доступа. Меню пуск теперь отображает недавно открытые файлы и папки, что помогает пользователям быстрее находить необходимую информацию.
Кроме того, в новой панели задач есть возможность быстрого переключения между различными рабочими столами, что упрощает многозадачность. Путем свайпа или нажатия на иконку «Показать все» можно получить обзор всех открытых окон и перейти к нужному окну.
В настройках всплывающей панели задач пользователи могут настроить ее поведение и внешний вид. Они могут выбрать, какие кнопки и ярлыки отображать в панели задач, а также настроить язык и раскладку клавиатуры.
Также в настройках можно настроить режим мультизадачности и реорганизовать ярлыки приложений в меню пуск. Пользователи могут выбрать желаемые размеры панели задач и настроить ее прозрачность.
- Быстрое открытие приложений и файлов
- Поддержка многозадачности
- Персонализация панели задач
- Настройка языка и клавиатуры
Эти новые функции и возможности в меню и настройках всплывающей панели задач делают работу с Windows 11 более удобной и эффективной. Пользователи могут настроить операционную систему под свои потребности и предпочтения, что повышает продуктивность и удовлетворение от использования Windows 11.
Как уменьшить панель задач в Windows 11?
В Windows 10 данная процедура выполнялась курсором мыши, но в новой версии системы такую возможность по умолчанию убрали. Мы разберем 3 удобных способа, как изменить размер панели задач Windows 11, если она кажется вам слишком большой или, наоборот, слишком маленькой, узкой.
Способ 1: Через реестр
Запустить Редактор реестра можно из меню «Пуск», воспользовавшись функцией поиска.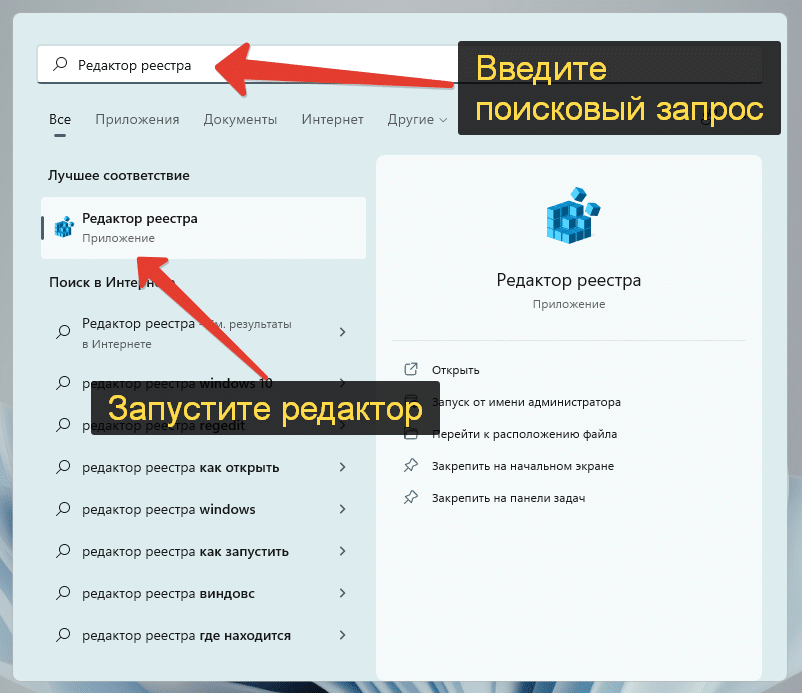
Теперь пройдите по указанному пути:
«HKEY_CURRENT_USERSoftwareMicrosoftWindowsCurrentVersionExplorerAdvanced»
Далее, кликните ПКМ по пустой области в правой части экрана и выберите «Создать – Параметр DWORD…» в контекстном меню.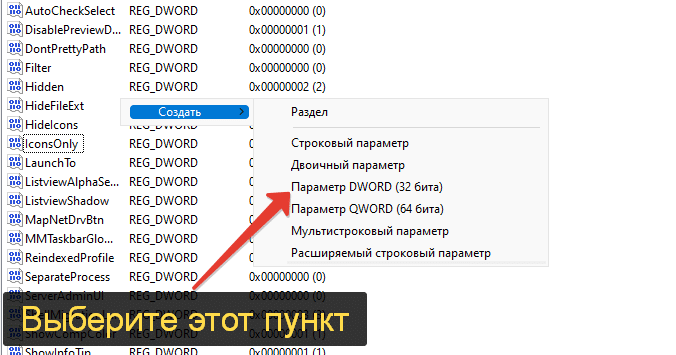
В качестве его имени введите «TaskbarSi». Теперь дважды кликните по новому параметру, чтобы перейти к изменению его значения. Введите один из трех доступных вариантов:
- 0 – самый маленький
- 1 – стандартный
- 2 – увеличенный
А затем нажмите на кнопку «ОК».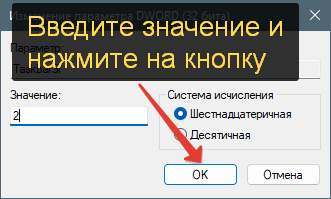
Остается только перезагрузить компьютер для применения изменений.
Способ 2: При помощи Winaero Tweaker
Утилита Winaero Tweaker отвечает за детальную настройку системы Windows и дает доступ к функциям, которые изначально закрыты для пользователя. Она поможет исправить проблему с маленькой панелью задач Windows 11, увеличив ее или просто изменив размер на предпочтительный.
Инструкция:
На выбор дается четыре варианта:
- Systemdefault – стандартный системный размер.
- Small – маленький.
- Normal – средний.
- Large – увеличенный.
Выберите подходящий вариант и нажмите «Restart Explorer» для применения изменений.
Способ 3: При помощи bat-файлов
Вы можете быстро менять размер Панели управления Windows 11 без использования сторонней программы. Для этого создается несколько bat-файлов, которые быстро вносят изменения в системный реестр. То есть это упрощенный вариант первого способа, который мы разбирали в начале статьи.
Инструкция:
- Откройте меню «Пуск» и запустите приложение «Блокнот».
- Вставьте туда следующее содержимое:reg add «HKEY_CURRENT_USERSoftwareMicrosoftWindowsCurrentVersionExplorerAdvanced» /v TaskbarSi /t REG_DWORD /d 2 /f taskkill /F /IM explorer.exe start explorer.exe
- В меню «Файл» выберите «Сохранить как…».
- Найдите подходящий каталог для сохранения.
- Измените значение в графе «Тип файла» на «Все файлы».
- В графе выше введите «Большой.bat».
- Нажмите на кнопку «Сохранить».
- Теперь в окне Блокнота поменяйте цифру «2» в участке «/d 2 /f» на цифру «1».
- Сохраните файл аналогичным образом, но с названием «Средний.bat».
- Теперь замените цифру «1» на «0» и сохраните файл с названием «Маленький.bat».
Теперь в указанном каталоге у вас получится три файла, чтобы быстро изменить или уменьшить панель задач Windows 11.
Настройка «Пуска»
Прежде, чем начать работать с меню «Пуск», его необходимо открыть. Для этого мышкой нажимаем внизу экрана на значок «Windows» или на клавишу Win на клавиатуре.
Что здесь изменилось по сравнению с предшествующими версиями ОС? Первое, что бросается в глаза – новая строка поиска. Она появляется автоматически, а не при наборе текста, как в Windows 10. Ниже идёт сеточка из «Закреплённых» приложений. Если передвинуть на неё мышь, то можно колёсиком пролистывать этот список.
Справа находится вкладка «Все приложения», кликнув на которую, попадаем в общий список. При нажатии на большинство иконок возникает контекстное меню, где при выборе «Открепить от начального экрана» приложение убирается из списка «Закреплённых». Чтобы добавить программу в «Пуск», необходимо открыть «Все приложения», найти нужную программу и, кликнув по ней правой кнопочкой мыши, щёлкнуть на «Закрепить на начальном экране».
Далее рассмотрим настройку «Пускового» меню. Чтобы попасть в неё, кликнем правой кнопочкой мышки по «Рабочему столу» и выберем «Персонализацию». Потом опускаемся вниз и находим «Пуск». Здесь имеются рычажки, включение которых позволяет отображать в разделе «Рекомендуем» недавно добавленные приложения, часто используемые или последние открытые. Мы можем активировать показ одной из этих трех категорий или все одновременно. Если деактивировать все подпункты, то раздел «Рекомендуем» полностью очистится, и в нём появится ссылка на страницу настроек.
Также в настройках «Пуска» существует подпункт «Папки». В нём содержатся такие элементы, как параметры, проводник, документы и т. д. Если активировать какую-нибудь из этих опций, то она появится в меню рядом с кнопкой «Выключение». Кроме этого, в подпункт «Папки» можно добавить свою персональную папку, нажав на соответствующий раздел. После этого рядом с кнопочкой «Выключение» появится быстрый доступ к ней. Это могут быть Загрузки, Контакты, Ссылки и другие элементы.
Перемещение панели задач
В новой операционной системе этот элемент можно перемещать. Это делается разными способами.
StartAllBack
Эта программа предназначена для изменения интерфейса Windows. Она помогает вернуть операционной системе стандартный внешний вид. При помощи этого приложения можно улучшить меню «Пуск». Также оно позволяет корректировать контекстное меню и «Проводник».
Приложение предлагает несколько вариантов оформления. Внешний вид экрана можно оформить в разных версиях Windows – 11, 10 или 7. Эта программа является платной. При этом она предлагает бесплатную версию, рассчитанную на 30 дней.
Для настройки требуется сделать следующее:
- Скачать программу с официального сайта.
- Запустить установочный файл.
- Во время инсталляции в окне конфигурации выбрать одного или всех пользователей. Это даст возможность использовать программу на компьютере.
- После завершения инсталляции щелкнуть правой кнопкой на меню «Пуск». В открывшемся окне необходимо выбрать «Свойства».
- В окне «Настройки StartAllBack» зайти во вкладку «Панель задач».
- Зайти в раздел «Настройте поведение и сверхспособности» и выбрать опцию «Положение панели задач на экране».
- После того как откроется список, выбрать предпочтительное положение – снизу, слева, сверху или справа.
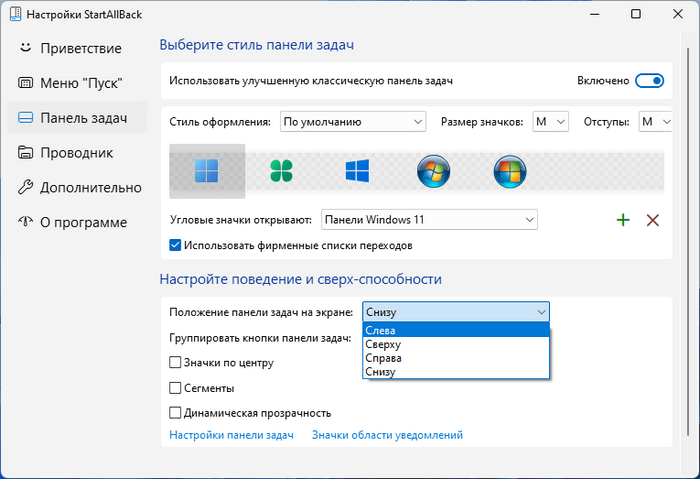
ExplorerPatcher
Это бесплатная программа, которую предлагает разработчик Valinet. Она позволяет вернуть стандартный внешний вид с отдельными устаревшими опциями. К ним, в частности, относят возможность перемещения элемента в правую, в левую сторону или наверх. Несмотря на то, что это неидеальный вариант, он считается лучшим бесплатным решением.
Программа ExplorerPatcher отличается большим количеством других опций, которые помогают изменить разные системные параметры. После открытия окна «Свойства» название активного раздела с настройками будет подчеркнуто.
Чтобы переместить панель в требуемое место, требуется выполнить следующие действия:
- Скачать программу ExplorerPatcher.
- 2 раза нажать на файл «ep_setup.exe». Это даст возможность поставить приложение на компьютер.
- Инсталляция программы осуществляется с перезапуском «Проводника». При этом на некоторое время появится белый экран, после чего откроется рабочий стол операционной системы.
- Нажать правой кнопкой мыши на панель и выбрать «Свойства». Также зайти в свойства можно через меню «Пуск». Для этого требуется зайти во «Все приложения» и выбрать «Свойства».
- В разделе «Taskbar» выбрать параметр «Taskbar style». Там требуется отдать предпочтение опции «Windows 10».
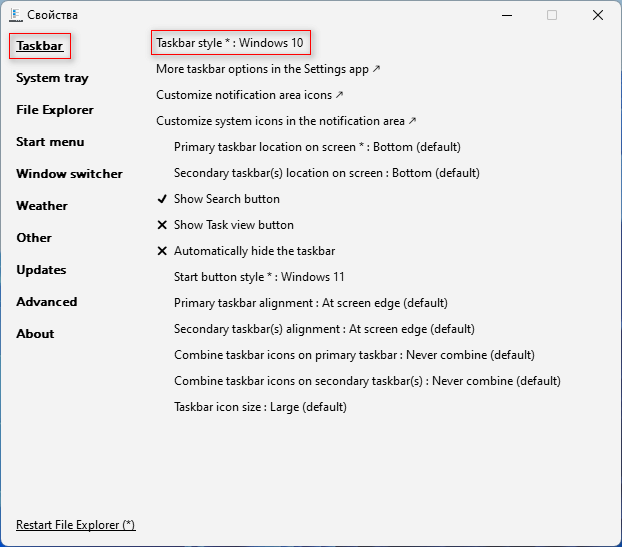
Для перемещения программы можно воспользоваться разными методами. Для этого стоит выполнить следующее:
- Щелкнуть правой кнопкой мыши на панели.
- После появления контекстного меню снять галочку с опции «Закрепить панель задач».
- Зажать левую кнопку мыши и вручную переместить панель. Это можно сделать в любую сторону – вверх, вправо или влево.
Также для получения нужного результата требуется сделать следующее:
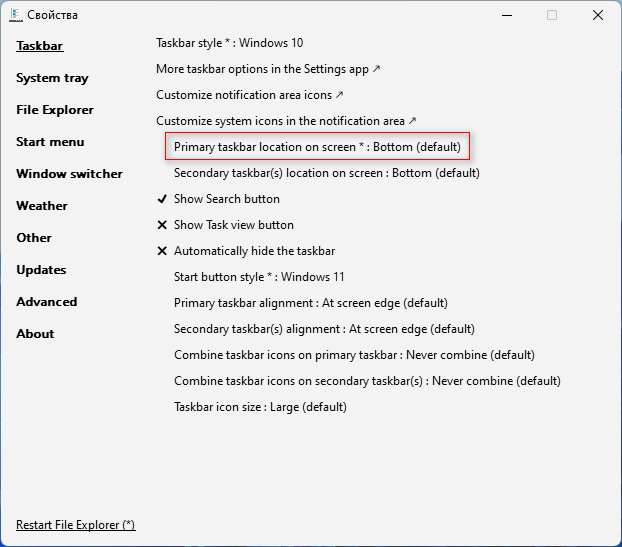
- Выбрать опцию «Primary taskbar location on screen» и найти подходящий вариант расположения.
- Выбрать нужное расположение на мониторе и нажать на «Restart File Explorer». Это даст возможность применить изменения в операционной системе.
- При помощи настройки «Start button style» выбрать вариант «Windows 11». В этом случае кнопка «Пуск» станет стандартной.
Windows 11 – это новая операционная система, которая отличается множеством параметров от своих предшественников. Одной из таких особенностей является внешний вид панели задач, которую вполне можно настраивать.
Как уменьшить или увеличить панель задач с помощью пакетных файлов
Задачу изменения размеров иконок можно упростить, если сделать для этих целей отдельные bat-файлы. Такой пакетный файл позволяет выполнять сценарий с запуском последовательности команд, выполняемых в среде командной строки. По существу, это обычные текстовые файлы, в которых прописываются эти команды, а расширение .bat, указывает операционной системе, что с этим файлом нужно делать.
Принцип действия у таких файлов, предназначенных для настройки панели задач, заключается в прописывании в системном реестре значения для параметра TaskbarSi, о котором мы уже рассказывали.
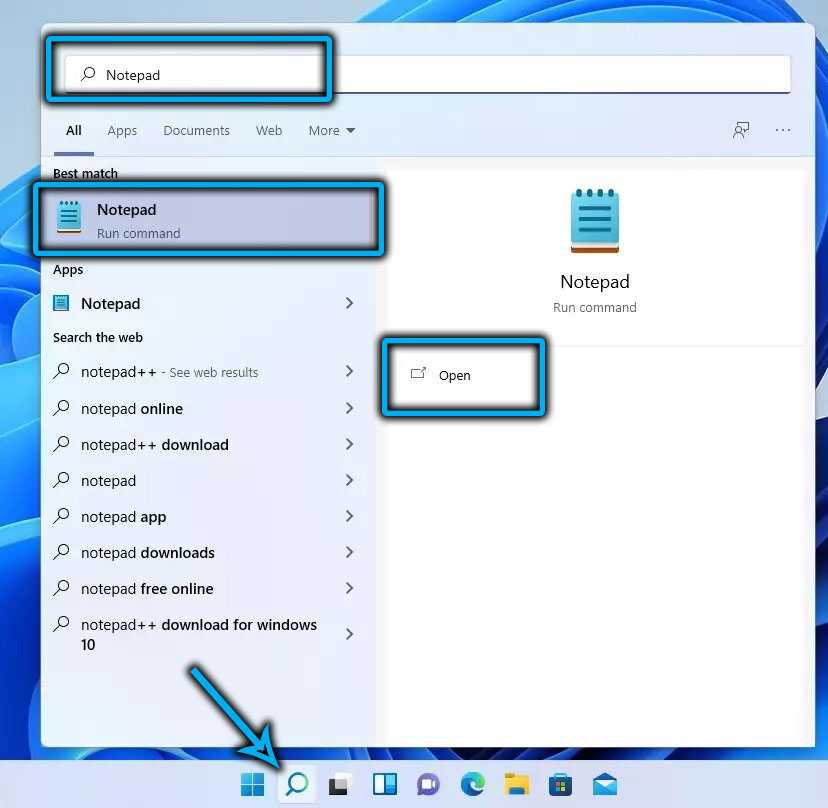
Алгоритм действий следующий:
- в проводнике выбираем папку, в которой будут храниться bat-файлы (прятать их глубоко не нужно, чтобы было легче найти);
- кликаем ПКМ по пустому месту, выбираем пункт «Создать», а в следующем списке – подпункт «Текстовый документ»;
- присваиваем ему имя в соответствии с предполагаемым назначением, например, «Большая панель»;
- аналогичным образом создаём ещё два файла и называем их соответствующим образом;
- делаем двойной клик по одному из файлов (пускай это будет Большая панель.txt);
- откроется «Блокнот» с пустым содержимым файла;
-
вставляем в него три команды:
- жмём кнопку «Файл», выбираем пункт «Сохранить как»;
- для параметра «тип файла» выбираем значение «Все файлы»;
- в конце имени «Большая панель» ставим точку и дописываем расширение bat;
- жмём кнопку «Сохранить»;
- аналогичную процедуру производим с двумя другими файлами. Меняем только число, стоящее после параметра «/d»: 2 указывает на то, что размер панели будет большим, 0 – маленьким, 1 – средним, то есть дефолтным.
Теперь, чтобы изменить настройки панели задач, нужно просто запустить нужный bat-файл из проводника, при этом изменения вступят в силу сразу после отработки всех команд: вторая выгружает проводник из памяти, третья запускает его, но уже с теми параметрами, которые прописаны в системном реестре.
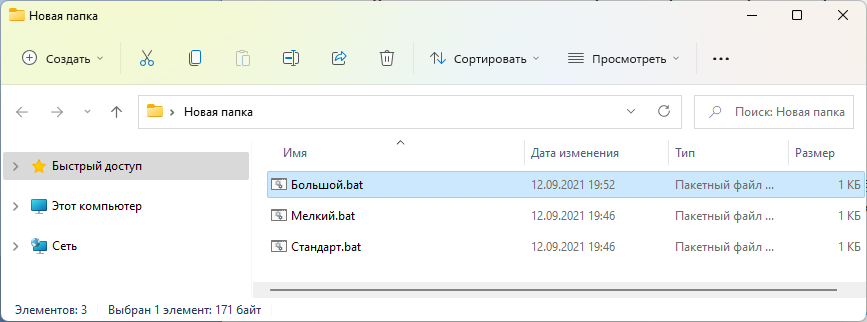
Персонализация панели задач в Windows 11
Панель задач в операционной системе Windows 11 предоставляет множество возможностей для настройки и персонализации, позволяя пользователям создавать уникальный и удобный интерфейс. В данной статье мы рассмотрим несколько способов настройки панели задач и преобразим ее в соответствии с вашими предпочтениями.
Добавление и удаление ярлыков
Одним из способов настройки панели задач является добавление и удаление ярлыков программ. Для этого достаточно щелкнуть правой кнопкой мыши на иконке программы на панели задач и выбрать соответствующий пункт меню. Также можно перетащить ярлык программы с рабочего стола или из меню «Пуск» на панель задач.
Изменение размеров панели задач
Чтобы изменить высоту панели задач, щелкните правой кнопкой мыши на пустой области панели и выберите пункт «Настройки панели задач». Затем установите нужную высоту в выпадающем списке «Высота панели задач». Также можно изменить ширину панели, перетянув ее края влево или вправо.
Настройка системных значков
Windows 11 позволяет настраивать отображение системных значков на панели задач. Щелкните правой кнопкой мыши на пустой области панели и выберите пункт «Настройки панели задач». В разделе «Системные значки» вы можете включить или отключить отображение различных значков, таких как громкость, сеть, батарея и др.
Использование папки «Пуск» на панели задач
Панель задач Windows 11 также предоставляет возможность добавить папку «Пуск» для быстрого доступа к приложениям и файлам. Для этого щелкните правой кнопкой мыши на пустой области панели и выберите пункт «Настройки панели задач». Затем переместите ползунок в разделе «Папка «Пуск»» в положение «Вкл». После этого вам будет доступна папка «Пуск» с полным списком установленных программ и функций операционной системы.
| Действие | Описание |
|---|---|
| Щелчок правой кнопкой мыши на иконке программы | Добавление и удаление ярлыков программ |
| Изменение размеров панели задач | Изменение высоты и ширины панели задач |
| Настройка системных значков | Включение или отключение отображения системных значков |
| Использование папки «Пуск» | Добавление папки «Пуск» для быстрого доступа к приложениям и файлам |
Используя эти простые способы настройки панели задач в Windows 11, вы сможете создать удобный и персонализированный интерфейс, отвечающий вашим потребностям и предпочтениям.
Запуск программ и приложений
В новой всплывающей панели задач для Windows 11 был значительно улучшен процесс запуска программ и приложений. Теперь пользователи могут быстро находить необходимые программы и запускать их в одно касание.
На главной панели задач находится поле поиска, в которое можно ввести название программы или приложения. При вводе ключевых слов автоматически выводятся результаты поиска, и вы можете выбрать нужное приложение из списка.
Также в новой панели задач присутствуют закрепленные приложения. Вы можете закрепить наиболее часто используемые программы и приложения в этой области, чтобы быстро запустить их. Для закрепления программы достаточно кликнуть правой кнопкой мыши на иконке программы и выбрать соответствующий вариант.
Кроме того, всплывающая панель задач предоставляет доступ ко всем открытым программам и приложениям, отображая их в виде миниатюрных окон, аналогичных тому, как это было в Windows 10. Вы можете легко переключаться между открытыми программами с помощью одного нажатия.
Если у вас открыто большое количество программ и приложений, то вы можете использовать функцию «Обзор открытых окон», которая позволяет просмотреть все открытые окна в виде списка для более удобной навигации.
| Действие | Клавиша |
|---|---|
| Открыть всплывающую панель задач | Win + T |
| Открыть поле поиска | Win + S |
| Переключиться между открытыми программами | Win + Tab |
Вся эта функциональность делает процесс запуска программ и приложений на Windows 11 быстрым и удобным, помогая вам сосредоточиться на работе вместо траты времени на поиск нужных приложений.