Изменение размера значков на рабочем столе Windows 10
Самый распространенный вопрос пользователей касается изменение размера иконок на рабочем столе Windows 10. Сделать это можно несколькими способами.
Первый и достаточно очевидный метод состоит из следующих шагов
Это установит соответствующий размер иконок. Однако, доступны всего три опции, и настройка иного размера таким способом недоступна.
Если требуется увеличить или уменьшить значки на рабочем столе Windows 10 в более широком диапазоне (в том числе сделать их меньше, чем «мелкие» или крупнее, чем «крупные»), сделать это тоже очень просто:
- Находясь на рабочем столе, нажмите и удерживайте клавиши Ctrl на клавиатуре.
- Вращайте колесико мыши вверх или вниз для увеличения или уменьшения размера значков соответственно. При отсутствии мыши (на ноутбуке) используйте жест прокрутки тачпада (обычно вверх-вниз в крайней правой части тачпада или вверх-вниз двумя пальцами одновременно в любом месте сенсорной панели). На скриншоте ниже показаны сразу и очень большие и очень маленькие иконки.
Как уменьшить Панель задач в Windows 10
Сузить системный инструмент в ОС Виндовс можно в настройках под названием «Параметры».
Также пользователь по желанию меняет внешний вид системного приложения, расположение на экране. Чтобы убрать большой размер панели, следуют инструкции:
Для начала заходят в системные параметры через «Пуск» на Рабочем столе или посредством комбинации кнопок на клавиатуре «Win + I».
Далее переходят в раздел «Персонализация», а потом – в «Панель задач». Попасть в необходимый раздел можно быстрее: правой кнопкой мышки кликают по инструменту и в открывшемся окне выбирают «Параметры панели».
Затем нужно найти специальный пункт напротив надписи «Использовать маленькие кнопки» и активировать на нем переключатель.
Системное приложение становится узким.
Приобретенная компактность имеет свои недостатки. После такой настройки, вместо времени и даты, теперь показывается только время. А в программном обеспечении, которое получает уведомления, количество сообщений перестанет отображаться. Строка поиска не будет отображаться в полном виде: вместо этого появится только значок поиска.
Как сделать прозрачную панель задач Windows 10
Сначала рассмотрим, как сделать панель задач прозрачной системными средствами в операционной системе Windows 10. Средствами системы добиться полной прозрачности невозможно, просто посмотрим, что можно сделать для улучшения визуального восприятия.
- Войдите в меню «Пуск», откройте приложение «Параметры».
- Нажмите на параметр «Персонализация», откройте раздел «Цвета».
- В опции Другие параметры», в настройке «Эффекты прозрачности» передвиньте переключатель в положение «Включено». Поставьте флажок напротив пункта «В меню “Пуск”, на панели задач и в центре уведомлений». Если нужно отметьте галкой пункт «Заголовки окон и границы окон».
Для получения большего эффекта нажмите на кнопку «Дополнительный цвет», с помощью палитры подберите подходящий вариант. Степень прозрачности будет зависеть от сочетания цветов текущих обоев на Рабочем столе, подходящим к цветам панели задач.
Дополнительно примените изменение в реестре, которое несколько усилит прозрачность на Панели задач.
- Запустите Редактор реестра.
- Пройдите по пути:
HKEY_LOCAL_MACHINE\Software\Microsoft\Windows\CurrentVersion\Explorer\Advanced
- Кликните правой кнопкой мыши по «Advanced», выберите сначала «Создать», далее «Параметр DWORD (32 бита)»
- Присвойте имя параметру: «UseOLEDTaskbarTransparency» (без кавычек).
- Выделите созданный параметр, нажмите на правую кнопку мыши, выберите в контекстном меню «Изменить…».
- В окне для изменения параметра, в поле «Значение» поставьте «1» (без кавычек). Сохраните эту настройку.
- Перезагрузите компьютер.
После этого, Панель задач Windows станет немного более прозрачной.
Прозрачная панель задач Windows 10
Параметры системы
Для получения возможности активации прозрачности элементов интерфейса нужно до последней версии обновить Windows 10. В предыдущих версиях может не быть соответствующего пункта в параметрах системы.
- Перейдите в расположение Параметры > Персонализация > Цвета.
- Перетяните ползунок пункта Эффекты прозрачности в положение ВКЛ.
А также если Вы хотите не знаете, как изменить цвет панели задач, тогда: находим категорию Отображать цвет элементов на следующих поверхностях и устанавливаем галочку на пункт В меню «Пуск», на панели задач и в центре уведомлений. Теперь снимаем галочку с пункта Автоматический выбор главного цвета фона и снизу в палитре цветов можете выбрать желаемый.
Если же Вы ещё не успели обновиться до последней версии операционной системы, тогда все действия аналогичны только вместо ползунка Эффекты прозрачности ищите Сделать меню «Пуск» панель задач и центр уведомлений прозрачными.
Все изменения применяются сразу без необходимости выполнять перезагрузку компьютера и это есть основной плюс данного способа. В принципе более подробно можете ознакомиться, как изменить цвет панели задач в Windows 10.
Редактор реестра
Как и в большинстве случаев, с помощью редактора реестра можно изменить любые параметры Windows 10. Но перед внесением изменений рекомендуем создать резервную копию реестра. Этот способ является не очень удобным, поскольку Вам потребуется в итоге произвести перезапуск проводника или просто перезапустить систему.
- Откройте редактор реестра выполнив команду regedit в окне Win+R.
- Переходим по пути: HKEY_CURRENT_USER SOFTWARE Microsoft Windows CurrentVersion Themes Personalize.
- Меняем значение параметра EnableTransparency на 1, чтобы панель задач стала прозрачной ( 0 — значение по умолчанию).
- Перезапустите проводник или выйдете из системы и повторно войдите, чтобы изменения вступили в силу.
TranslucentTB
Существует множество утилит для изменения внешнего вида Windows 10. Самая лёгкая и более-менее удобная программка TranslucentTB позволяет настроить прозрачность панели задач.
В папке находим и запускаем программу TranslucentTB.exe от имени администратора Windows 10. В контекстном меню иконки утилиты на панели задач можно выбрать режим прозрачности.
Есть возможность установить частично прозрачный, прозрачный, динамичный или нормальный режимы. По умолчанию установлен режим Normal, если же его изменить на Clear, панель задач станет прозрачной.
Теперь не надо искать программу на официальном сайте производителя и думать можно ей доверять или нет. Можно установить доверенное приложение TranslucentTB с Магазина Windows 10. Принцип работы аналогичный классическому приложению, достаточно в контекстном меню выбрать уровень прозрачности панели задач.
Developer: Charles MilettePrice: Бесплатно
Заключение
Как показывает опыт, прозрачная панель задач зачастую смотрится значительно лучше. При необходимости можно дополнительно изменить цвет самой панели задач в Windows 10. Стандартные эффекты прозрачности, которые доступны в параметрах системы не очень. Воспользуйтесь другими способами чтобы сделать панель задач полностью прозрачной.
Прозрачный режим в операционной системе — это красивейший эффект для меню «Пуск», «Панели задач» и «Центра уведомлений», снижающий яркость фона этих элементов, делающий его просвечивающимся, мягким и приятным для глаз.
Настройка прозрачности в Windows 10 изначально присутствует не во всех версиях системы. Долгое время она находилась на стадии доработки, а потому была запрятана разработчиками в недра ОС. Если данная опция отсутствует в «Параметрах», то есть включение пользователем не предусмотрено, то активировать её всё равно можно посредством bat-файла, вносящего соответствующие изменения в системный реестр.
Как изменить ширину кнопок панели задач?
Прежде чем мы перейдем к более продвинутым решениям, убедитесь, что изменение масштаба отображения или использование маленьких кнопок не решит вашу проблему.
Чтобы изменить масштаб отображения, выполните следующие действия:
- Перейдите в Пуск> Настройки.
- В приложении “Настройки” перейдите в раздел ” Система”.
- На левой панели нажмите Display.
- В правом разделе в разделе «Масштаб и макет» измените масштаб в соответствии со своими потребностями.
После этого ваш текст, приложения и другие элементы станут меньше. Если это не то, что вы ищете, давайте попробуем использовать маленькие кнопки. Для этого выполните следующие действия:
- Перейдите в Пуск> Настройки.
- В приложении “Настройки” перейдите в раздел ” Персонализация”.
- На левой панели нажмите на панель задач.
- В правом разделе установите флажок Использовать маленькие кнопки панели задач.
Теперь кнопки на панели задач будут меньше.
Однако, если вы хотите вручную настроить ширину кнопок панели задач до нестандартного размера, есть несколько вариантов.
Решение 1. Используйте редактор реестра.
- В поле поиска Windows введите regedit и щелкните первый результат.
- В редакторе реестра перейдите к HKEY_CURRENT_USERControl PanelDesktopWindowMetrics.
- Теперь в правом разделе найдите MinWidth и дважды щелкните его. Если вы не видите строковое значение MinWidth, вам придется создать его, щелкнув правой кнопкой мыши пустое место и щелкнув New> String value> введите MinWidth и нажмите Enter.
- После двойного щелчка по строковому значению MinWidth введите значение от 38 до 500, чтобы сделать кнопки панели задач уже или шире. После этого нажмите ОК.
- Закройте редактор реестра и перезагрузите компьютер.
Имейте в виду, что вам придется повторить шаги, чтобы получить точный размер, который вы ищете. Это метод проб и ошибок, но после пары попыток вы обязательно получите нужный размер.
Если вы не можете редактировать реестр Windows 10, прочтите это удобное руководство и найдите самые быстрые решения проблемы.
Решение 2. Используйте Winaero Tweaker
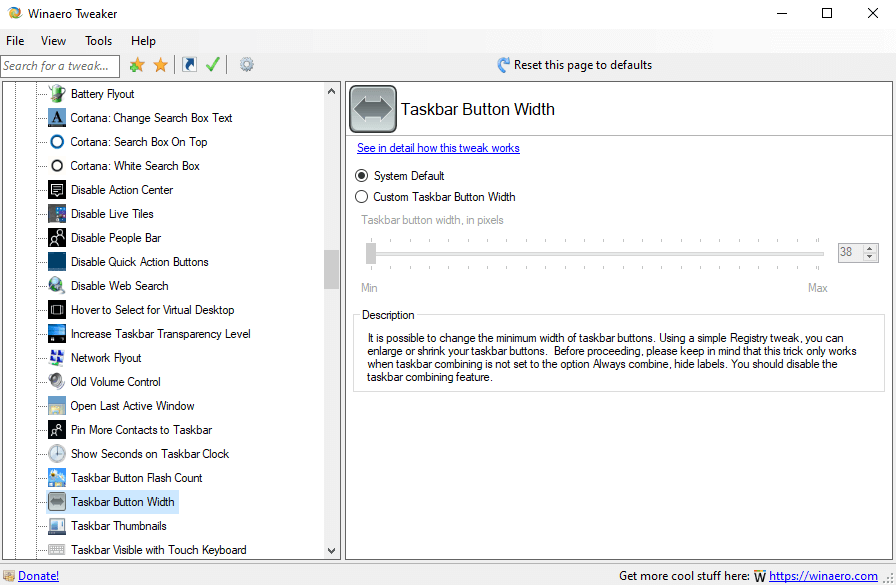
Winaero Tweaker – универсальный твикер с полной поддержкой Windows 7, 8, 8.1 и Windows 10.
Инструмент автоматически определяет вашу ОС и показывает соответствующие настройки и параметры настройки. Его также можно установить как портативное приложение.
Winaero Tweaker имеет множество вариантов настройки, но вот основные из них:
- Информация – просмотр информации об оборудовании и ОС вашего ПК.
- Цвета Aero – измените все настройки Windows Aero, включая те, которые нельзя изменить с помощью Панели управления.
- Alt + Tab Appearance – изменение скрытых секретных параметров диалогового окна Alt + Tab.
- Цветные полосы заголовков – включите цвета для строк заголовков окон в Windows 10.
- Схема темного цвета – здесь вы можете включить схему темного цвета для системных настроек и приложений Windows 10.
- Отключить обновления драйверов – отключите обновления драйверов в Центре обновления Windows.
- Отключить веб-поиск – отключить веб-поиск на панели задач и Кортану в Windows 10.
- Отключить Центр поддержки – отключите или включите функцию Центра поддержки в Windows 10.
- Отключить живые плитки – отключить живые плитки сразу для универсальных приложений (Metro).
- Активировать Windows Photo Viewer – активируйте Windows Photo Viewer в Windows 10.
- Автообновление приложений Магазина – отключите или включите автоматическое обновление приложений Магазина в Windows 10.
- Отключить Кортану – отключить Кортану в Windows 10.
- Отключить Защитник Windows – отключить Защитник Windows в Windows 10.
- Папка загрузки Microsoft Edge – измените папку загрузки по умолчанию в Microsoft Edge.
- Значок Защитника Windows в области уведомлений – отображение или скрытие значка Защитника Windows в области уведомлений.
- Тайм-аут наведения панели Charms Bar – измените задержку наведения курсора Charms Bar.
- Кнопка питания на начальном экране – отображение или скрытие кнопки питания на начальном экране.
- Отключить телеметрию – не позволяйте Windows 10 шпионить за вами.
Winaero Tweaker также включает функцию под названием «Ширина кнопок панели задач», которая позволяет легко делать кнопки уже или шире.
Получить Winaero Tweaker
Как видите, изменить размер кнопок на панели задач не так уж и сложно. Если вам неудобно пользоваться редактором реестра, вы можете использовать Winaero Tweaker и легко настроить ширину кнопки.
Если вам известен другой метод или у вас просто есть вопросы, не стесняйтесь делиться ими в разделе комментариев ниже.
- Как восстановить панель инструментов или панель задач в Windows 10
- Как увеличить значки панели задач в Windows 10
- Как показать или скрыть приложения Магазина Windows на панели задач
Источник записи: windowsreport.com
Windows 10: настройка панели задач под себя
Панель задач – очень важный элемент интерфейса Windows. Он появился еще в первых выпусках операционной системы, и с тех пор широко используется в работе. Давайте разберемся, как в Windows 10 кастомизировать эту панель.
Изменяем положение
Изначально панель задач располагалась внизу монитора. Такое положение долгое время было очень удобным, пока не появились широкоформатные мониторы, на которых она занимает слишком много места. В такой ситуации панель удобнее расположить вертикально.
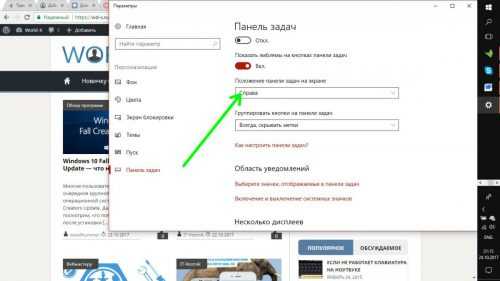
Кликните по панели правой кнопкой мышки, в появившемся меню выберите пункт «Параметры». Далее просто выберите местоположение.
Центрируем значки
Пользователи, работавшие на Mac, отмечали удобство расположение иконок в нижней части экрана по центру. Отцентрировать их можно и в Windows 10:
- Щелкаем на пустом месте панели правой кнопкой мышки, в меню убираем пункт «Закрепить панель задач». Теперь еще раз щелкаем правой кнопкой, в меню переходим на «Панели» и затем на «Ссылки». Тянем иконки к центру панели.
- На пункт «Ссылки» жмем правой кнопкой, убираем отметки возле разделов «Показывать заголовок» и «Показывать подписи».
Вернуть статус-кво можно просто убрав с панели задач «Ссылки».
Двухмониторный режим
Если у вас два и более мониторов, на дополнительных экранах панель задач можно выключить. В меню настроек экрана отключаем пункт «Показывать панель задач на всех мониторах».
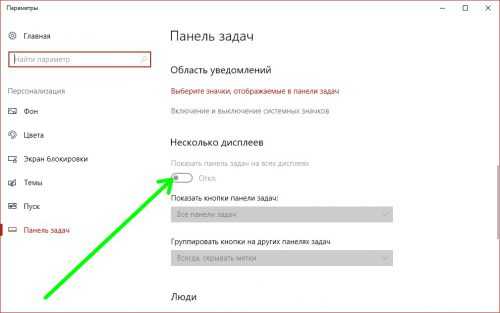
Настраиваем показ значков
Вы можете самостоятельно выбрать, какие значки показывать в области уведомлений. Просто берем иконку мышкой и перетаскиваем на стрелку, где находятся дополнительные иконки.
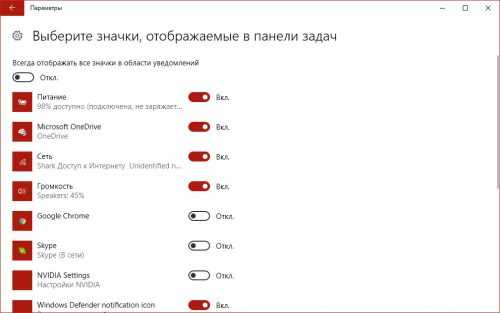
Настройки отображения иконок в трее можно найти также в приложении «Параметры». Открываем раздел «Персонализация», затем «Панель задач» и выбираем отображаемые значки.
Прячем панель задач
Если у вас небольшой экран, то вы сможете расширить полезное пространство, настроив панель задач так, чтобы она пряталась автоматически. Для этого в ее настройках выбираем пункт «Автоматически скрывать панель задач».
Настройка списков
Кликнув правой кнопкой мышки по иконке, расположенной на панели задач, открывается меню с последними действиями и недавними документами, получившее название «списки». В эти списки можно добавить файлы, просто перетащив их на соответствующие иконки.
Добавление папок
На панель задач можно добавить и папки. Для этого просто создаем в любом месте ярлык к требуемой папке, и перед адресом пишем explorer. Затем просто перетаскиваем ярлык на панель.

Управление приложениями
Многие программы позволяют управлять ими непосредственно с панели задач, без непосредственного переключения на них. Например, для переключения песен в проигрывателе достаточно просто навести на его ярлык мышкой и выбрать соответствующую кнопку.
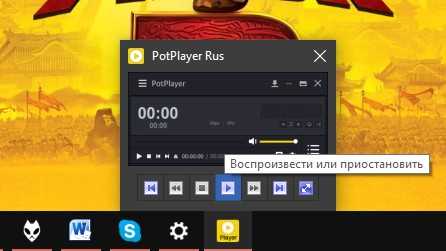
Прячем лишнее
Кнопки поиска и показа всех окон на панели задач можно спрятать. Щелкаем по ней правой кнопкой мыши и убираем галочки возле пунктов «Показать поиск» и «Показать все окна».
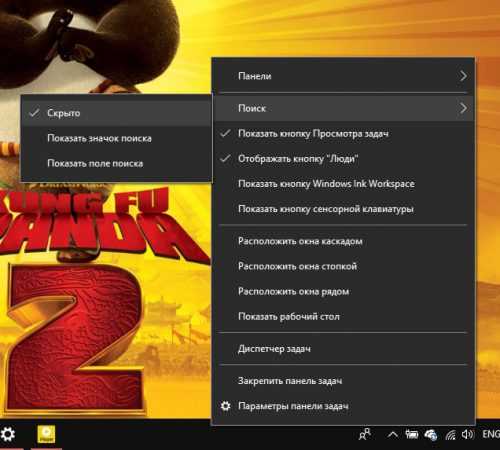
Изменение размера
Размер панели задач можно легко изменить, если взять ее мышкой за край и потащить. Единственное перед этим нужно будет открепить ее, как было описано выше, а потом снова закрепить.
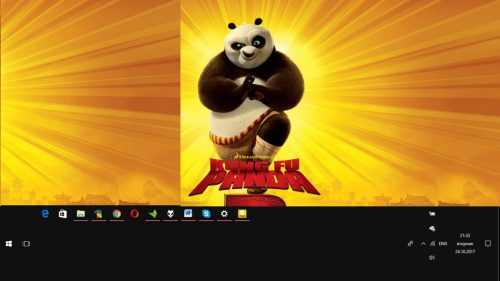
Вместо послесловия
Панель задач в Windows 10 значительно видоизменилась, предоставив широкий набор возможностей по ее настройке. Если же вам больше по душе данный элемент интерфейса в классическом «олдскульном» стиле, вы легко сможете изменить его с помощью специализированных программ.
В проводнике
Для того, чтобы изменить размер значков в проводнике Windows 10 доступны все те же способы, что были описаны для значков рабочего стола. Дополнительно, в меню «Вид» проводника присутствует пункт «Огромные значки» и опции отображения в виде списка, таблицы или плитки (на рабочем столе такие пункты отсутствуют).
При увеличении или уменьшении размеров значков в проводнике есть одна особенность: изменяются размеры только в текущей папке. Если требуется применить те же размеры для всех остальных папок, используйте следующий метод:
- После настройки устраивающего вас размера в окне проводника нажмите по пункту меню «Вид», откройте «Параметры» и нажмите «Изменить параметры папок и поиска».
- В параметрах папок откройте вкладку «Вид» и нажмите кнопку «Применить к папкам» в разделе «Представление папок» и согласитесь с применением текущих параметров отображения ко всем папкам в проводнике.
Как восстановить хранилище компонентов в Windwows 10
После этого во всех папках значки будут отображаться в том же виде, как и в настроенной вами папке (Примечание: срабатывает для простых папок на диске, к системным папкам, к таким как «Загрузки», «Документы», «Изображения» и другие параметры придется применять отдельно).
Как уменьшить / увеличить: все способы
Существует один базовый вариант, как изменить размер панели задач Windows 11 — сделать это через реестр с помощью самостоятельных изменений или уже готового файла. Также можно увеличить / уменьшить размеры с применением опции масштабирования. Как это сделать правильно, рассмотрим подробнее при описании каждого из способов.
Самостоятельное изменение в реестре
Наиболее простой путь, как уменьшить текст и использовать маленькие значки на панели задач Windows 11 — внести изменения в реестр самостоятельно. Несмотря на отсутствие опции внесения правок в настройках, с такой задачей вправиться любой новичок, если следовать приведенной ниже схеме.
Алгоритм действий такой:
- Вызовите меню для ввода команд и дальнейшего уменьшения панели задач Windows 11. Для этого войдите в «Пуск» и введите в поисковой строке registry editor, а после выберите нужный вариант из перечня. Более простой путь — нажать комбинацию кнопок Win+R на клавиатуре, чтобы быстро вызвать нужное окно.
- При выборе вариант с Win+R введите команду regedit, а после жмите «Ввод».
- Перейдите к определенной ветке реестра. За изменение значков в панели задач Windows 11 отвечает путь HKEY_CURRENT_USERSoftwareMicrosoftWindowsCurrentVersionExplorerAdvanced.
- Справа создайте новый параметр. Для этого жмите правой кнопкой мышки на пустом месте справа и кликните «Создать». После этого жмите «Значение DWORD (32 разрядное)».
- Дайте новому параметру имя TaskbarSi.
- Два раза жмите на этот значок и установите нужный параметр. При выборе показателя нужно учесть, какого именно эффекта вы хотите добиться. Если стоит задача, как уменьшить меню пуск в Windows 11, выберите параметр «0». В таком случае размер будет минимальным.
- Закройте редактор реестра.
- Перезапустите проводник для того, чтобы уменьшить панель задач в Windows 11. Для этого вызовите диспетчер через Ctrl+Shift+Esc. После этого войдите в «Процессы» и «Проводник», выделите его, и справа в углу жмите на кнопку «Перезапустить».
- Для надежности перезагрузите компьютер.
Если вы хотите не уменьшить, а увеличить габариты, тогда в шестом пункте задайте значение «2», чтобы иконки были большими. В случае, когда необходимо вернуть среднее значение, задайте параметр «1», который был первоначально.
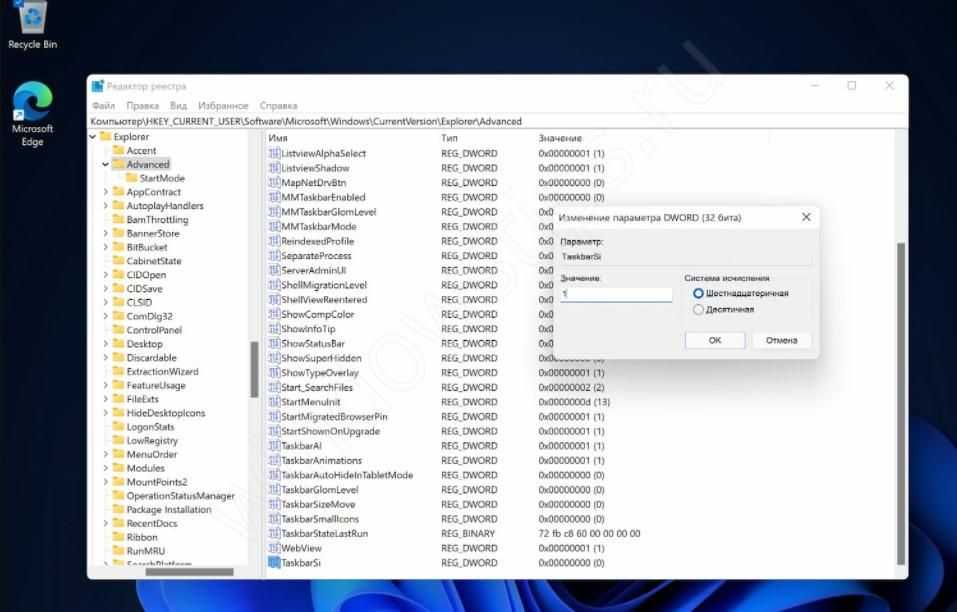
С помощью готовых файлов
Для создания узкой панели задач в Windows 11 с небольшими значками можно воспользоваться уже готовыми файлами реестра. В этом случае можно уменьшить / увеличить нужный элемент интерфейса с помощью одного клика, а не вносить изменения по рассмотренной выше схеме. Этот способ подойдет для новичков, которые не хотят «лазить» в реестре и боятся допустить ошибку.
Важно!! Не скачивайте и не запускайте файлы реестра с подозрительных источников и не отключайте для их закачки защитник. Перед применением проверьте их с помощью программы «Блокнот»
Для этого просто откройте загруженный файл в программе и убедитесь, что в нем нет ничего подозрительного.
Чтобы уменьшить размеры и сделать подходящей высоту панели задач Windows 11, пройдите такие шаги:
- Загрузите готовый файл архива (пример — winreviewer.com/wp-content/uploads/2021/06/change-taskbar-size-in-Windows-11.zip).
- Распакуйте данные из архива в любом удобном месте.
- Найдите файл под названием «Set taskbar size to small in Windows 11.reg» и запустите его. Это позволяет уменьшить размеры и сделать пуск меньше.
Как вариант, вы можете использовать и другие файлы для внесения изменений. Так, двойное нажатие на «Set taskbar size to medium in Windows 11.reg» позволяет установить стандартное значение, а «Set taskbar size to large.reg», наоборот, сделать интересующий инструмент Windows 11 больше, чем обычно.
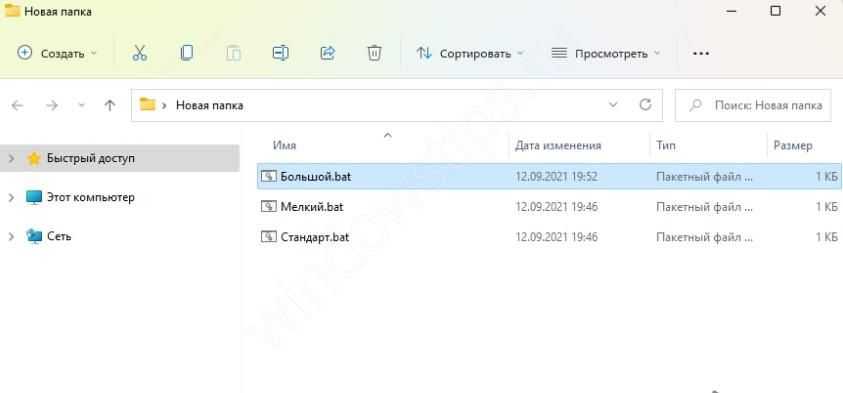
Изменение масштабирования
При желании сделать узкую панель задач и уменьшить ее до минимума, можно воспользоваться альтернативным вариантом — масштабированием. Эта опция доступна в настройках и может использоваться любым пользователем без внесения правок в реестр. Минус в том, что меняется не только панель, но и все остальные элементы на рабочем столе Windows 11.
Алгоритм действий такой:
- Жмите правой кнопкой мышки на пустом месте рабочего стола.
- Кликните на пункт «Параметры экрана».
- Войдите в «Настройки», а далее перейдите в «Система» и «Экран».
- Справа найдите пункт «Масштаб и макет».
- Выберите «Масштаб» из открывающегося перечня и примените его.
- Измените размер. Чтобы уменьшить, сделайте ниже 100%, а для увеличения —- больше.
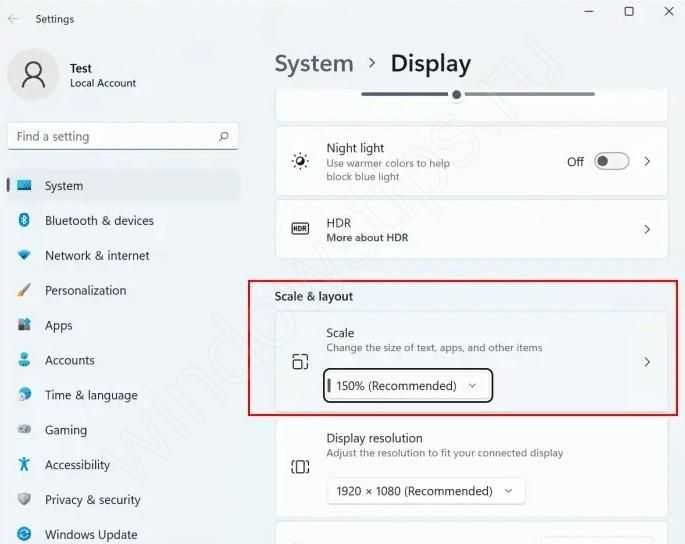
Зная, как в Windows 11 уменьшить панель задач, можно регулировать нужный параметр. Минус в том, что пока такая задача выполняется только через реестр, но в будущем разработчики ОС могут изменить этот минус и добавить возможность внесения правок в меню.
Как увеличить шрифт в Windows 10
Иногда бывает так, что пользователю не надо увеличивать весь интерфейс Windows, а только шрифты. К несчастью, здесь все гораздо сложнее. По каким-то странным причинам после обновления Windows 10 Creators Update (1703 15363) из панели управления исчез раздел, в котором пользователь мог отдельно настроить размер шрифта независимо от параметров масштабирования. Из-за этого приходится использовать сторонние приложения для увеличения шрифта в Windows 10, вроде system Font Size Changer. Это очень простая, но вместе с тем функциональная утилита, не требующая установки. Кстати, она уже полностью совместима с Windows 10 Fall Creators Update.
Для справки: выполнение этой инструкции требует наличия прав Администратора.
- Скачайте System Font Changer из официального сайта и запустите скачанный файл changesize.exe.
- При первом запуске приложение спросит вас, не хотите ли вы сделать резервную копию текущих (стандартных настроек). Согласитесь на это и сохраните в надежном месте файл реестра. Позже эту же процедуру можно сделать внутри программы, если нажать на кнопку Export.
- Теперь вы можете настроить размер шрифтов для индивидуальных частей системы. Размер шрифта варьируется от 0 до 20. Стандартный параметр – 3. Кроме того, можно сделать шрифт жирным. Для этого установите отметку Bold.
- После установки всех параметров нажмите Apply. Приложение сообщит вам, что для изменения шрифта надо выйти из системы и зайти обратно. Сделайте то, что вас просят, после чего вы увидите, что шрифт изменился в соответствии с заданными вами параметрами.

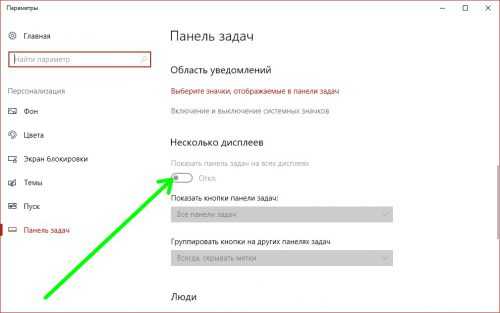





![Изменить ширину кнопки панели задач в windows 10 [легкие шаги] - gadgetshelp,com](http://jsk-oren.ru/wp-content/uploads/f/d/6/fd617d2a2c1c610e640cf63302a9c5a9.jpeg)





















