Что включают данные папочки?
- Local – папа включает данные об установленном ПО, временных файлах, историю различных инцидентов в Windows. Теперь нужно внимательно изучить все папки и файлы. Ищем приложения, которые уже были удалены и не используются. Также вы можете посмотреть дату появления отца. Если он очень старый, его можно удалить. Кроме того, я рекомендую вам регулярно чистить Dad Temp. Здесь находятся временные файлы. Эта папка может занимать изрядное количество, но в этом мало смысла. Если какой-либо папа в нем или файл отказывается удалять в данный момент, оставьте их в покое, так как это программное обеспечение в настоящее время используется;
- LocalLow: папка содержит промежуточную информацию, необходимую для обновления программного обеспечения. Он чем-то похож на буфер хранения данных. Как только эта информация будет использована, данные можно будет удалить;
- Роуминг – хранит файлы людей, не авторизованных в системе. Эта информация может быть перенесена на флеш-карту или на другой компьютер. Эту информацию можно назвать резервной копией программ.
Как удалить папку inetpub в Windows 10 за несколько шагов
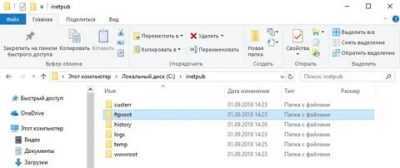
Случилась со мной на выходных такая «беда». На диске «С» появилась папка с неизвестным мне названием. Думал, что это вирус какой-то. Но простым удалением устранить директорию не получилось. Всё же, мне удалось найти способ, как удалить папку inetpub в Windows 10. Хотите поделюсь?
- Причины появления
- Отключение служб
- Редактирование hosts
Причины появления
Всё началось после установки нескольких игр. Немного покопавшись на форумах, я узнал, что данная директория создается сервером IIS. Это штатная утилита операционной системы Microsoft, которая «кушает» немало оперативной памяти и увеличивает время запуска системы. Если Вы не занимаетесь веб-разработкой, то нет необходимости использовать IS. По умолчанию эта служба отключена, но некоторые приложения могут активировать её. Иногда так делают и вирусы. Поэтому, в первую очередь стоит просканировать ПК, чтобы устранить вероятную угрозу. Например, антивирусом от Dr.Web.
Если такой вариант не помог, и папка inetpub по-прежнему не удаляется, то следует перейти к более радикальным методам. Но предварительно создайте точку восстановления, на случай, если внесенные изменения критично повлияют на систему. Идеально, если Вы успели обзавестись «спасательной» флешкой, о создании которой я писал ранее.
Отключение служб
- Открываем перечень установленных компонентов Windows, который находится по пути: «Панель управления» — «Программы и компоненты».
- В списке ищем «Службы IIS» и снимаем галочку возле этого пункта. Как показано на фото
- Жмем «ОК» и перезапускаем ПК.
- После отключения вышеуказанной службы проблемный каталог должен удалиться.
Возникает вопрос, а можно ли поступать так, как было написано в инструкции? Не отобразиться ли это на работоспособности системы? У меня проблем не возникло.
Но на форумах неоднократно видел сообщения, что после устранения папки возникла ошибка доступа к файлу c inetpub wwwroot, в результате чего некоторые сайты перестали открываться.
Редактирование hosts
Если у Вас также появились проблемы с открытием определенных интернет ресурсов, то поступить нужно следующим образом:
- В папке «Windows» находим директорию «System32», открываем «Drivers».
- Находим папку «etc» и запускаем в текстовом редакторе файл «hosts».
- Удаляем записи типа: 0.0.1 имя_ сайта
- Перезагружаем компьютер.
Если же Вы намерено использовали службу IS для управления собственными сайтами и прочими сервисами, то удаление содержимого папки wwwroot могло стать причиной неработоспособности сетевых ресурсов. В таком случае необходимо либо переустановить веб-сервер, либо выполнить откат системы (воспользоваться точками восстановления).
Скажу честно, описанная проблема не так часто всплывает на поверхность. Но поиск решения может отнять немало времени. Поэтому, я и решил упростить Вам жизнь, на случай, если все же придётся оказаться в подобной ситуации.
07.08.2016 8:31 2123
Виктор Фельк
Информационный портал IT Техник
9 ответов
подумайте, если ваш файл только для чтения, то дополнительные параметры могут помочь с
для тех, кто работает IIS на Windows Server:
по умолчанию пользователь IIS не имеет разрешений на запись для . Это можно решить, предоставив полные разрешения для пользователей .
- откройте Проводник и перейдите к
- щелкните правой кнопкой мыши на wwwroot и нажмите «Свойства»
- перейдите на вкладку Безопасность и нажмите «Изменить»…»для редактирования разрешений
- найти и выберите пользователь IIS. В моем случае он назывался .
- установите флажок «Разрешить» для всех разрешений.
вы уверены, что добавляем нужного пользователя? Вы проверили, какой пользователь установлен для пула приложений приложений?
эта ошибка также будет, если он не может прочитать файл по какой-то причине; например, файл заблокирован или используется другим приложением. Так как это ASP.NET веб-приложение вы хотите убедиться, что не выполняете никаких действий, которые потребовали бы блокировки файла; если вы не можете гарантировать, что на Вашей странице будет только один пользователь время.
можете ли вы опубликовать пример доступа к файлу? Что это за файл? Фрагменты кода помогут вам получить более точный ответ.
У меня была похожая ситуация. Я использую TFS для управления исходным кодом. Я обнаружил, что, когда он был зарегистрирован, он сделал файлы только для чтения. Это вызвало вышеуказанную ошибку в моей службе, где она открывала их чтение / запись. Однажды я проверил их для редактирования. Все работало отлично. Я рассматриваю возможность открытия их только для чтения в службе. Я думаю, что как только они будут опубликованы на рабочем сервере, это не проблема. Только в среде разработки. Я видел аналогичные проблемы со службами, использующими Entity Framework. Если.svc-файл зарегистрирован, вы не можете делать обновления базы данных через EF.
Я попытался добавить ASP.net v4.0 с полным разрешением добавьте пользователя сетевой службы, но ничего не помогайте. Наконец, добавлено право изменения пользователя DefaultAppPool в папке App_Data, проблема решена.
запустите Visual Studio с правами администратора..Этот вопрос для меня решен..
доступ к пути запрещен C:inetpubwwwroot отказано указывает, что веб-сайт самообслуживания не может получить доступ к определенной папке на сервере, где он установлен. Это может быть либо потому, что расположение не существует, либо потому, что пользователь проверки подлинности не имеет никаких разрешений для записи в это расположение.
попробуйте предоставить разрешение пользователю сетевой службы.
другой причиной может быть то, что путь к файлу пуст, где вы пытаетесь написать, поэтому он не может его найти. еще одна причина, по которой возникает эта ошибка.
Папка «Inetpub»: назначение и процесс удаления
Любая операционная система, а в особенности Windows 10, содержит огромное количество различных папок, которые разбросаны по всему компьютеру. Некоторые, как, например, «system32» хорошо известны многим пользователям, так как постоянно используются ими в работе, а некоторые попросту неизвестны, и до поры до времени остаются загадкой для многих. В настоящей статье, как уже понятно из её названия, речь пойдёт об одной из таких «тёмных лошадок» под названием «Inetpub», которая достаточно часто вызывает определённые вопросы, в том числе касающиеся её безвредного удаления.
Процесс удаления папки Inetpub в Windows.
Назначение и удаление
Итак, «Inetpub» — это каталог/папка, которая имеет непосредственное отношение к стандартной службе «Microsoft Internet Information Services (IIS)», являющейся проприетарным сетевым программным обеспечением и HTTP-сервером.
Если говорить проще, то «Inetpub» содержит «дерево папок», которые необходимы для штатной работы серверов от Microsoft, например, «http» или «ftp».
Исходя из этого, можно сделать логичный вывод, что рассматриваемая папка проявляется только после активации работы вышеупомянутой службы, а это инициируется в большинстве случаев именно с санкций самого пользователя. Следовательно, если данный функционал использовать не планируется, то и каталог «Inetpub» без надобности.
Удаление
Несмотря на точечное применение, даже отсутствие желание её использование не позволяет провести моментальное удаление, так как банальные попытки отправить каталог в «Корзину» приведут лишь к возникновению ошибки «Нет доступа к папке, вам необходимо разрешение на выполнение этой операции. Запросите разрешение от Система на изменение этой папки». Именно поэтому требуется осуществить несколько дополнительных манипуляций и деактивировать работу самой службы «Microsoft Internet Information Services (IIS)», после чего и само удаление станет доступно. А делается это следующим образом:
Нажмите «Пуск» и откройте алфавитный список и отсортируйте его по букве «С»;
В найденных результатах выберите папку «Служебные-Windows» — «Панель управления»;
Далее среди всех категорий выберите «Программы и компоненты» и обратите внимание на подраздел «Включение и отключение компонентов Windows»;
В открывшемся окне «Компоненты Windows» найдите строку «Службы IIS» и разверните её;
Снимите с неё все активные галочки и нажмите на кнопку «ОК»;
Для сохранения изменений перезагрузите компьютер;
Останется только повторить удаление папки «Inetpub», если она не исчезла автоматически.
Возможные трудности
Необходимо понимать, что так или иначе, но указанная выше служба определённым образом связана с другими, а эти обстоятельства могут привести к тому, что после удаления рассматриваемого каталога у пользователей могут прослеживаться трудности с корректностью сетевого подключения.
Например, «Блокируется доступ к некоторым сетевым ресурсам». Проблематика подобной ситуации прямо не связано со службой «IIS», но может являться следствием работы программного обеспечения, которые использования для своего функционирования данную службу.
Первое, что необходимо посмотреть, – это корректность адресов, прописанных в «hosts», так как некоторое ПО «повадилось» вносить в него свои правки.
https://youtube.com/watch?v=MY_Lkmr_DMY
Находится он в «C:\Windows\System32\drivers\etc» и по умолчанию его содержимое заканчивается на строке «127.0.0.1 Localhost».
Соответственно, если после данных значений имеются какие-то другие адреса, то и доступ к ним будет заблокирован.
Папка AppData в Windows 10, Windows 8, Windows 7
В Windows AppData служит для хранения данных приложений и файлов операционной системы. В папке AppData хранятся различные данные установленных программ: файлы конфигурации с информацией о настройках программ, кэш, сохранения игр, логи и т. д. В этой папке находятся временные файлы Windows, файлы и настройки приложений Windows, другие служебные данные.
Системная папка «AppData» по умолчанию скрытая. Это сделано для защиты от неопытных пользователей, чтобы они по ошибке не повредили данные приложений.
Где находится AppData? Скрытая папка «AppData» расположена по пути (на абсолютном большинстве компьютеров системным диском является диск «C:»):
C:\Users\User\AppData
В папке AppData находятся три папки, в которых хранятся разные типы данных:
- Local — локальные данные этого компьютера
- LocalLow — файлы с ограниченной интеграцией.
- Roaming — пользовательские данные.
В общем случае, в Windows используется следующее распределение файлов по папкам, принятое в «AppData»:
- В папке «Local» хранятся данные, привязанные к данному компьютеру. Эта информация не синхронизируется с другими устройствами даже, если они находятся в одной сети. В этой папке находятся временные файлы Windows.
- В папке «LocalLow» сохраняются данные приложений с ограниченной интеграцией. Эти данные используются с ограниченными настройками безопасности. Например, вся информация, необходимая для использования в режиме инкогнито или защищенном режиме, сохраняется в этой папке.
- В папке «Roaming» находятся данные приложений и пользовательская информация. Эти данные могут использоваться пользователем на других ПК или мобильных устройствах при синхронизации. Например, в папке «Roaming» расположены данные браузеров: закладки, пароли, сертификаты, расширения и т. п. В этой папке находятся важные данные настроек системных приложений и сторонних программ.
В тоже время есть исключения, например, данные браузера Google Chrome хранятся не в папке «AppData», а в папке «Local», что не очень логично.
Если приложению необходимо сохранить данные для всех пользователей ПК, для этого используется другая скрытая системная папка «ProgramData», расположенная в корне системного диска. Другие приложения хранят свои данные в папках «Документы» в профиле пользователя, в самом профиле пользователя в папке «User» (Имя_пользователя), или в любых других местах на компьютере, потому что Windows позволяет это делать.
В этой статье вы найдете информацию о том, как найти папку AppData в Windows, и можно ли удалить папку AppData или содержимое этой папки.
Можно ли удалить папку Windows\Installer и файлы из неё
Если вы используете какие-либо программы для анализа содержимого диска, то можете обнаружить, что в Windows 10 скрытая системная папка C:\Windows\Installer занимает много места: иногда сотни мегабайт, а иногда и гигабайты, отсюда и вопрос — что это за папка и что с ней можно, а чего нельзя делать.
- Можно ли удалить C:\Windows\Installer
- Как очистить папку Windows\Installer в Windows 10
- Видео инструкция
Можно ли удалять файлы из C:\Windows\Installer в Windows 10
Если вы загляните в папку C:\Windows\Installer (папка скрыта по умолчанию, но в нее легко попасть, введя в адресную строку проводника путь к папке, либо включив показ и скрытых и защищенных системных файлов Windows 10), в ней вы обнаружите набор файлов с расширениями .msi и .msp, а также папки: состоящие из кодов и отдельные с расширением .tmp.
Можно ли это всё удалить? Короткий ответ: нет, не следует. Вы можете безопасно удалить лишь папки .tmp, но они и не занимают много места. Однако, существует возможность в какой-то степени очистить эту папку, о чем в следующем разделе.
А сначала о том, что представляют собой эти файлы в Windows\Installer — это файлы установщиков программ (тех, что установлены на вашем компьютере), использующих для установки службу «Установщик Windows» и они используются когда программа обновляется или когда вы её, наоборот, удаляете через «Панель управления» — «Программы и компоненты». Также они могут использовать для функции «Исправить установку». Соответственно, при их удалении могут возникнуть проблемы при выполнении этих задач.
Как очистить папку Windows\Installer
Иногда случается, что в этой папке присутствуют установщики программ .msi и .msp, более не используемые нигде в системе и такие файлы можно удалить, но для этого нужно определить, какие именно это файлы. Примечание: теоретически далее описанные шаги могут привести к нежелательным последствиям.
После запуска PatchCleaner, утилита проанализирует содержимое указанной папки и, если среди файлов в C:\Windows\Installer окажутся файлы, которые более не используются (они будут отображены в разделах «Excluded by filters» и «Orphaned». Такие файлы можно сразу удалить (Delete) или переместить в указанную папку «Move» (лучше сначала использовать второй вариант, чтобы убедиться, что всё работает как прежде).
Также, если нажать по «Details» рядом с количеством найденных файлов, в том числе используемых в настоящее время (still used), можно увидеть информацию о том, каким программам соответствуют найденные файлы .msi и .msp, сколько места на диске они занимают и, возможно, принять решение об удалении некоторых из этих программ, если вы ими более не пользуетесь и они не требуются для правильного функционирования другого ПО.
Видео инструкция
А вдруг и это будет интересно:
- Лучшие бесплатные программы для Windows
- Syncthing — синхронизация файлов Windows, Linux, MacOS и Android
- Память встроенной видеокарты Intel HD или Iris Xe, AMD Radeon — как посмотреть, увеличить или уменьшить
- Файл открыт в System при удалении файла — как исправить?
- Как открыть порты в Windows и посмотреть список открытых портов
- Как добавить путь в переменную среды PATH в Windows
- Windows 11
- Windows 10
- Android
- Загрузочная флешка
- Лечение вирусов
- Восстановление данных
- Установка с флешки
- Настройка роутера
- Всё про Windows
- В контакте
- Игорь 24.12.2019 в 21:44
Dmitry 25.12.2019 в 14:27
Игорь 27.12.2019 в 21:20
Содержимое
это корневой каталог одной из «дюжины» каталогов, содержащих временные элементы (папки «Temp»), состоящий из трех подпапок, в которых хранятся различные параметры для настроек:
- “Местный”. Здесь вы найдете данные локального приложения и временные файлы.
- «Низкий местный». Эта подпапка содержит кэшированные данные для некоторых программ.
- “Роуминг”. Это арсенал структурной информации. Здесь находится большинство настроек, которые можно перенести в другую систему.
Local
Эта папка содержит данные, относящиеся только к ПК. Его нельзя передать с одного устройства на другое, даже если оба компьютера находятся в одном домене. Эти данные относятся к конкретному компьютеру и / или файлы слишком велики. Данные могут включать настройки, которые разработчик сделал невозможной синхронизацию между компьютерами, а также загруженные файлы кэша.
LocalLow
Подпапка предназначена для приложений с низкой целостностью и неадекватными настройками безопасности. Это то же самое, что и локальная подпапка. Например, некоторые браузеры при запуске в безопасном режиме имеют доступ только к этой подпапке.
Для пользователя эта разница может вообще не иметь значения. Однако у некоторых приложений нет доступной локальной корневой папки, поэтому для файлов требуется отдельная папка. Если несколько человек используют программу только с одним набором файлов или настроек, она работает с папкой ProgramData.
Таким образом, Google Chrome не сохраняет свои пользовательские данные и настройки в роуминге, а использует для этого локальную папку, вопреки ожиданиям. Есть программы, которые сохраняют свои настройки в папке с документами или под основной учетной записью пользователя. Другие используют для этого свою собственную папку или реестр.
Десять ведущих авторов приложений могут хранить данные там, где им удобнее.
Roaming
В этой подпапке хранятся данные, которые могут «перемещаться» с одного компьютера на другой с помощью учетной записи пользователя. Но это возможно только в том случае, если ПК подключен к домену с передаваемым профилем. Обычно это требуется для настройки последовательного порта.
Например, Mozilla сохраняет здесь профили пользователей. Это позволяет закладкам перемещаться вместе с пользователем с одного устройства на другое. Если компьютер не подключен к домену, подпапки «Роуминг» и «Локальный» практически ничем не отличаются. Все эти данные просто хранятся на персональном компьютере, но разработчики по-прежнему разделяют типы данных между каталогами.
Папка AppData или Application Data – это скрытая системная папка по умолчанию, в которой хранится вся информация о зарегистрированных пользователях и установленных программах. По словам разработчиков, эта папка не должна интересовать владельца системы и поэтому скрыта. Однако при активном использовании Windows 10? размер этой папки может быстро увеличиваться. В результате пользователь может столкнуться с нехваткой свободного места на жестком диске. Кроме того, пользователь ПК не может вносить изменения без доступа к файлам в этой папке.
Если вам нужно найти системную папку Appdata в Windows 10, вам необходимо сначала включить отображение скрытых файлов и папок. Для этого выполняем следующие действия:
Откройте проводник и перейдите на вкладку «Просмотр», выберите «Параметры».
Откроется новое окно. Перейдите на вкладку «Просмотр», установите флажок «Показывать скрытые файлы» и снимите флажок «Скрыть защищенные системные файлы».
Далее переходим по адресу: диск C, папка «Пользователи» или «Пользователи», папка с вашим ником и «Appdata».
Вы также можете получить доступ к папке Appdata, используя строку «Выполнить». Для этого нужно сделать следующее:
Нажмите «Win + R» и введите «% appdata%».
Откроется нужная вам папка.
Следует отметить, что не все файлы в этой папке можно перемещать или удалять. Например, в локальной папке находятся файлы, которые появились в результате установленных программ. Этот файл нельзя передать на другой компьютер. Здесь же находится папка Temp, здесь ее можно удалить. Хранит временные файлы, которые не нужны для работы системы.
Вторая папка Roaming содержит пользовательские файлы, которые можно перемещать, удалять и выполнять различные операции.
В папке LocalLow находятся файлы, которые были созданы в результате работы браузеров и расширений.
Inetpub: что это за папка в Windows 10
Некоторые пользователи операционной системы Windows 10 обнаруживают, что на диске C расположена папка inetpub, которая также может включать подпапки wwwroot, ftproot, logs, custerr и другие. При этом данную папку нельзя удалить, так как требуется разрешение от системы. В этой статье мы расскажем о том, что такое папка Inetpub, для чего она нужна и как ее удалить с системного диска Windows 10.
Что за папка inetpub и для чего она нужна
Inetpub — это папка, которая создается веб-сервером Internet Information Services (IIS) от компании Майкрософт. Internet Information Services (IIS), ранее известный как Internet Information Server, работает на базе Microsoft Windows и является конкурентом наиболее популярным веб-серверам, используемым в системах на основе Unix/Linux.
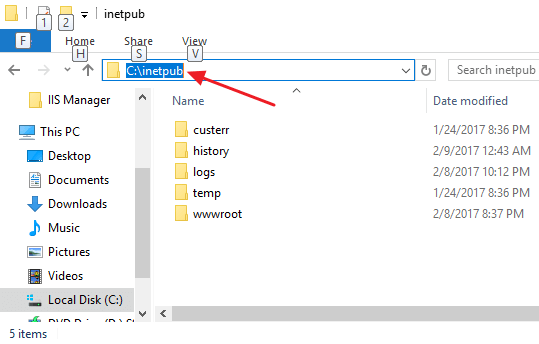
Непосредственно сама папка inetpub находится на диске C (C:\inetpub) и имеет пять подпапок:
- В папке \inetpub\adminscripts находятся сценарии администрирования, которые позволяют автоматизировать задачи администрирования сервера и удаленно управлять веб-сайтом, обслуживаемым из папки inetpub.
- В папке \inetpub\iissamples находятся примеры приложений, которые позволяют разработчикам узнать, как работает веб-сайт и веб-приложения.
- Папка \inetpub\mailroot и связанные с ней вложенные папки используются для обработки SMTP (почтовый сервис).
- Папка \inetpub\scripts содержит веб-приложения, которые добавляют функциональные возможности сайта.
- Папка \inetpub\wwwroot содержит все веб-страницы и контент, которые будут опубликованы в Интернете. Это каталог по умолчанию для публикации веб-страниц.
Если вы ранее устанавливали сервер IIS, запускали FTP-сервер средствами Windows или пользовались средствами разработки от Майкрософт, то удалять папку inetpub не нужно, так как она используется этими сервисами для работы. Если же вы не пользовались ничем таким, то данную папку можно без опасений удалять. О том, как это делается мы расскажем ниже, поскольку обычное удаление вам не поможет.
Удаление папки inetpub в Windows 10
Если вы попытаетесь удалить папку inetpub обычным удалением через Проводник Windows, то получите сообщение об ошибке. Система просто не позволит удалить данную папку, так как она используется для работы сервера.
Для решения этой проблемы сначала нужно удалить компоненты операционной системы Windows 10, которые отвечают за работу сервера IIS. Для этого нужно нажать комбинацию клавиш Windows-R и в появившемся меню ввести команду « OptionalFeatures ».
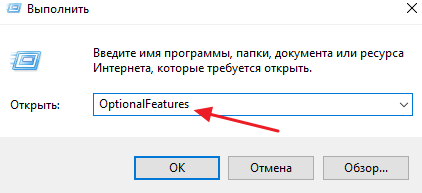
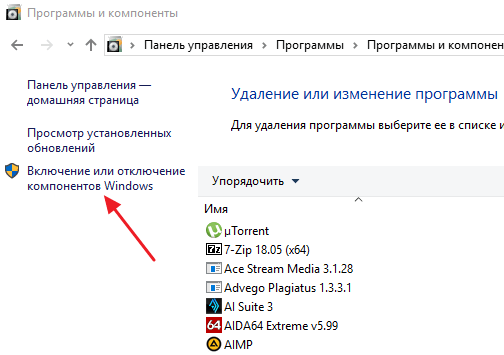
После выполнения команды « OptionalFeatures » перед вами появится небольшое окно под названием « Компоненты Windows ».
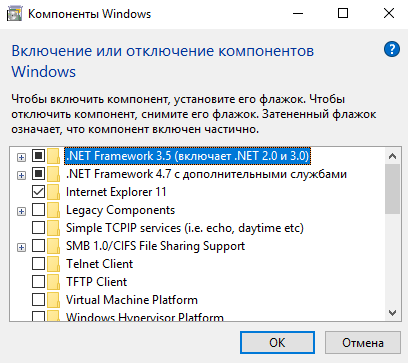
Здесь нужно найти опцию « Службы IIS » и отключить ее. Для этого будет достаточно просто снять отметку, сохранить настройки нажатием на кнопку «ОК» и перезагрузить компьютер.
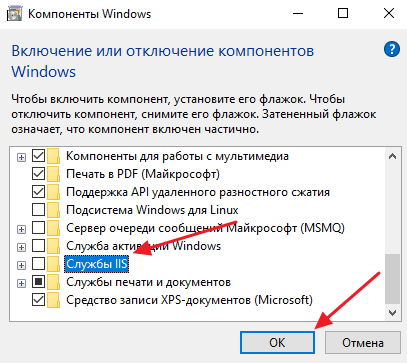
После отключения служб IIS и перезагрузки компьютера папка inetpub должна удалиться автоматически. Если этого не произошло, то теперь ее можно удалить вручную через Проводник Windows 10. После отключения IIS никаких ошибок появляться не должно.
Нужно отметить, что отключение служб IIS не только позволяет избавиться от ненужной папки, но и закрывает целый ряд потенциальных уязвимостей. Поэтому это рекомендуется делать всем, кому не нужны функции веб-сервера от Майкрософт.
- Как изменить расширение файла в Windows 7
- Как открыть скрытую папку в Windows 7
- Как передать файл большого размера через Интернет
- Как найти и открыть папку AppData в Windows 7
- WinSxS: что это за папка в Windows 7, 10
Создатель сайта comp-security.net, автор более 2000 статей о ремонте компьютеров, работе с программами, настройке операционных систем.



























