Подготовка компьютера
Перед тем как деинсталлировать Windows 8.1, нужно подробно изучить инструкцию по ее удалению. Пользователь должен осознавать: никто не сможет гарантировать, что его действия не приведут к ошибке boot failure. В процессе деинсталляции можно столкнуться с такими проблемами, как:
- Сбои в работе UEFI.
- Трудности с выделением системного раздела GPT.
- Отсутствие драйверов, что весьма актуально для владельцев старых ноутбуков, которые зачастую перестают поддерживаться производителями. Хотя в большинстве новых устройств настроена функция автоматического поиска и установки драйверов.
Если пользователь решил снести OS 8.1 только потому, что его не устраивает интерфейс и ему хочется вернуться к «старой доброй» 7, то стоит несколько раз подумать, прежде чем приступать к деинсталляции. Даунгрейд до 7 идет в пакете поставки только к Pro (Enterprise) версии, в то время как в большинстве приобретаемых устройств установлена «Home» для одного пользователя.
Стандартные функции меню «Обновление Виндовс» и «Восстановление системы» в «Home» не всегда работают. В целом обновление Windows 8.1 очень сложно откатить, если сравнивать с другими версиями Виндовс. Менять легальную ОС на левый софт также не рекомендуется: лицензия всегда имеет преимущества перед официальными версиями операционной системы, в первую очередь, с точки зрения функционала и безопасности персональных данных.
Если решение об удалении Виндовс 8.1 или любой другой системы принято, то в первую очередь нужно позаботиться о сохранности важной информации, такой как:
- картинки и фотографии;
- видео;
- текстовые документы, сохраненные шаблоны в программах;
- дистрибутивы приложений;
- прочая информация.
Потребуется перенести все данные с диска, на котором установлена система, – обычно это локальный диск C. Цифровую информацию можно скопировать на другой жесткий диск, на сменный носитель либо воспользоваться одним из популярных облачных сервисов по типу Yandex.Disk или DropBox, а также возможностью резервирования жестких дисков на съемном носителе или на HDD.
Теперь нужно скачать официальные драйвера для ноутбука. Если на ПК есть кэширующий SSD, то нужен SATA RAID для отображения HDD, иначе компьютер не будет видеть жесткий диск. Далее потребуется создать резервную копию жесткого диска, для этого необходимо:
- Подготовить носитель – флешку или DVD при наличии на ПК встроенного оптического привода с функцией записи дисков.
- Щелкнуть по изображению лупы, расположенному в левом нижнем углу экрана, и вбить во встроенной поисковой строке запрос «Панель управления».
- В правом верхнем углу «Панели управления» ввести запрос «Архивация и восстановление».
- В окне «Резервное копирование и восстановление…» на левой крайней панели инструментов выбрать опцию «Создание образа системы».
- Указать директорию сохранения данных – носитель, на котором будет создан образ Виндовса, должен иметь формат файловой системы NTFS.
- Следовать инструкции «Мастера установки» на экране. Может потребоваться ввести пароль администратора в открывшемся окне. Нажать «Ок».
- На флешке появится полноценный образ системы, который можно будет использовать для восстановления системы и файлов.
Для форматирования флеш-накопителя под NTFS потребуется:
- Перейти в меню «Этот компьютер» — кликнуть правой клавишей мыши по значку нужной флешки.
- В раскрывшемся меню найти опцию «Форматировать».
- В окне «Форматирование “name (D:)”» во втором разделе под названием «Файловая система» указать значение «NTFS».
- Кликнуть на опцию «Начать» — ожидать окончания запущенного процесса.
Помимо стандартных инструментов Виндовс, можно воспользоваться одной из программ для создания резервных копий HDD, такой как Handy Backup или Acronis True Image. Все подобные утилиты действуют примерно по одному и тому же сценарию и имеют схожий интерфейс.
Так, для того чтобы создать резервную копию в Handy Backup, потребуется выполнить следующие манипуляции:
- Открыть приложение, зажать комбинацию «Ctrl + N» либо выбрать кнопку в виде листка бумаги со знаком «+» на панели инструментов – кликнуть на «Новая задача» в «Окне просмотра задач».
- Отметить пункт «Резервное копирование» и нажать «Далее».
- Перейти в директорию «Disk Clone», расположенную на крайней левой панели инструментов» и выбрать пункт «System Recovery» — дважды щелкнуть по нему левой кнопкой мыши. Нажать «Далее».
- Выбрать директорию для сохранения копии Windows1, кликнув на клавишу «Добавить». Тапнуть на «Далее».
- Следовать указаниям на экране. По завершении работы программы нажать на «Готово» и вынуть флешку.
Первоначальная настройка Виндовс 8
Все, в данный момент установка Виндовс 8 практически закончена. Остается выполнить ее настройку и можно приниматься к работе с новой операционной системой.
Первым экраном настройки Виндовс 8 является «Персонализация». Тут надо выбрать цветовую гамму, которая будет использоваться для интерфейса Metro, и ввести имя писишника.
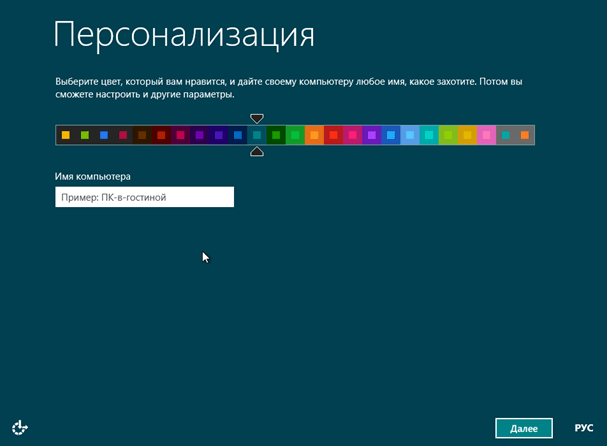
Делаем и жмем на нашу любимую кнопку «Далее». На следующем экране нам предлагают перейти к настройками или юзать стандартные параметры.
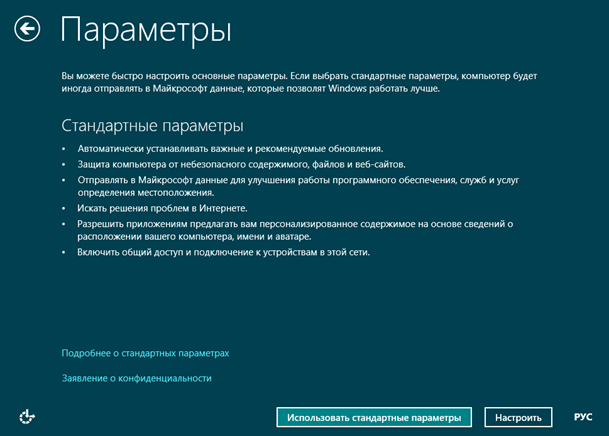
Если очень хочется быстрей перейти к работе с системой можно схалтурить и нажать на кнопку «Юзать стандартные параметры». Но мы не ищем легких путей, так что жмем на кнопку «Настроить».
После чего система предлагает несколько экранов с настройками.
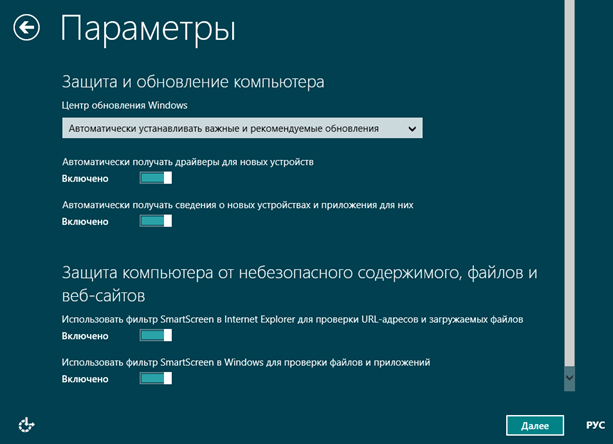
Работать с этими экранами очень просто, указываем нужные параметры и жмем «Далее».
На последнем экране с настройками нам предлагают ввести учетную запись Microsoft. Она нужна для синхронизации данных и загрузки приложений из встроенного в Виндовс 8 магазина. Тоже есть возможность войти в систему без логина.
Но в будущем, для того чтобы полноценно работать с Виндовс 8, вам все равно придётся ввести данные учетной записи Microsoft. Так что вводим данные, если у вас нет такой учетной записи, жмем «Зарегистрировать».
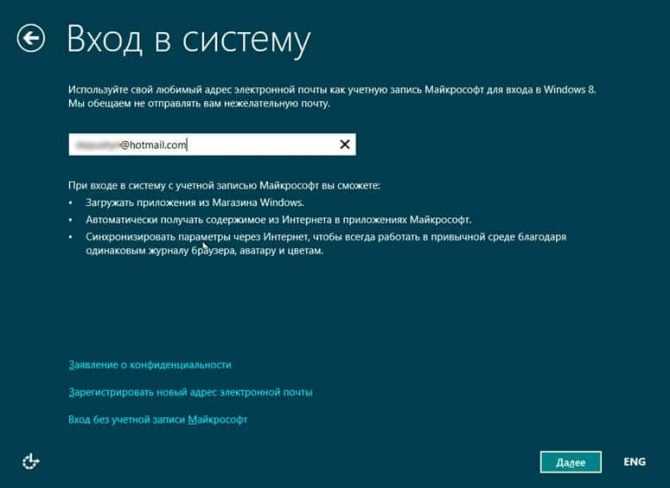
После действий с учетной записью, комп задумается еще на несколько минут, после чего загрузится стартовый экран. Все, установка Windows 8 завершена, можно приниматься за дела.
Видео о том, как установить Windows 8 с флешки на компьютер или ноутбук
Как переустановить Windows 10
Переустановить систему можно с помощью специальных программ, среди которых – ассистент обновления. Он скачивается отдельно. Сделать это можно на официальном сайте, обратившись к соответствующему разделу, названному Windows 10.
Чтобы начать скачивание, нужно нажать прямоугольную синюю кнопку, расположенную внизу страницы.
Далее необходимо запустить программу и выбрать в расположенном слева меню «Центр обновлений».
Если на устройстве установлена «семерка» или «восьмерка», утилита предложит обновить систему. Это можно сделать, следуя подсказкам на экране.
На компьютере
Переустановка системы может осуществляться несколькими способами – с нуля или с форматированием. Первый случай более сложный и требует использования профессиональных программ, помеченных словом «pro». С их помощью создается загрузочная флешка из той, которая была предварительно форматирована – полностью очищена.
- Работа начинается с поиска официальной утилиты, которая называется Microsoft
- После скачивания программы в устройство вставляется флешка с загруженными на нее файлами, и выбирается соответствующая опция.
Процесс занимает около десяти минут, в течение которых можно заняться драйверами.
На ноутбуке
На ноутбуке ОС переустанавливается аналогичным образом.
Когда загрузочная флешка будет создана, устройство необходимо перезагрузить.
После повторного включения предлагается открыть BIOS, если установка ведется с нуля, или запустить ассистента, если с «семерки» или «восьмерки».
И в том, и в другом случае ОС будет переустановлена с удалением всех файлов, поэтому их рекомендовано сохранить на внешний носитель – флешку или диск, чтобы не потерять. То же самое касается установленных программ – их названия сохраняются, чтобы облегчить поиск после переустановки. Локальная установка, не затрагивающая хранящуюся на устройстве информацию, не допускается.
Действия в утилите «eRecovery»
После запуска приложения потребуется осуществить ввод кода, состоящего из 6 либо из 8 нулей, также иногда срабатывает «AIM1R8». После этого отобразится меню, где потребуется указать один из двух методов установки Windows 8, при использовании первого неизбежно будут удалены все данные с ПК (сохраненные на системном диске), а в случае же применения второго способа все пользовательские файлы и приложения сохранятся. Рекомендуется выбрать более надежный 1 метод.
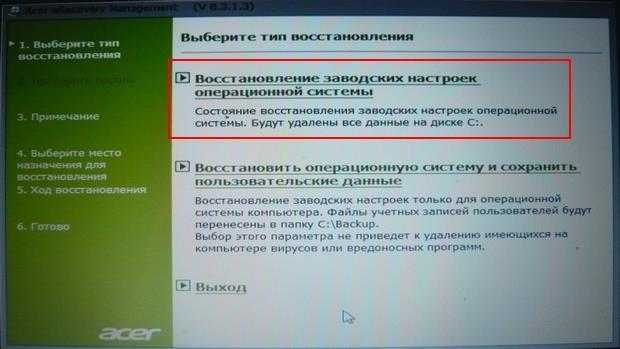 В следующем окне необходимо щелкнуть на «Далее». После этого начнется процесс, который продлится не дольше получаса. Дождавшись завершения процедуры кликнуть на «Ok», что автоматически перезапустит ноутбук.
В следующем окне необходимо щелкнуть на «Далее». После этого начнется процесс, который продлится не дольше получаса. Дождавшись завершения процедуры кликнуть на «Ok», что автоматически перезапустит ноутбук.
Установка windows 8.1 с флешки
Еще, чтобы не ставить кучу обновлений, я вам советую стянуть мой образ восьмерки, на основе оригинального MSDN, но обновленного по июль 2016 года.
скачать windows 8.1 professional x64 rus обновленный по июль 2016 года
Далее когда загрузочный носитель готов, необходимо в меню загрузки компьютера (Boot menu) выбрать, загрузку с флешки, либо можно в BIOS поставить загрузку с нее.
Запускаем ваш установочный носитель. Первое что нужно сделать это выбрать язык установки и клавиатуры, он ни на, что не влияет, выбираем то, что нравится.
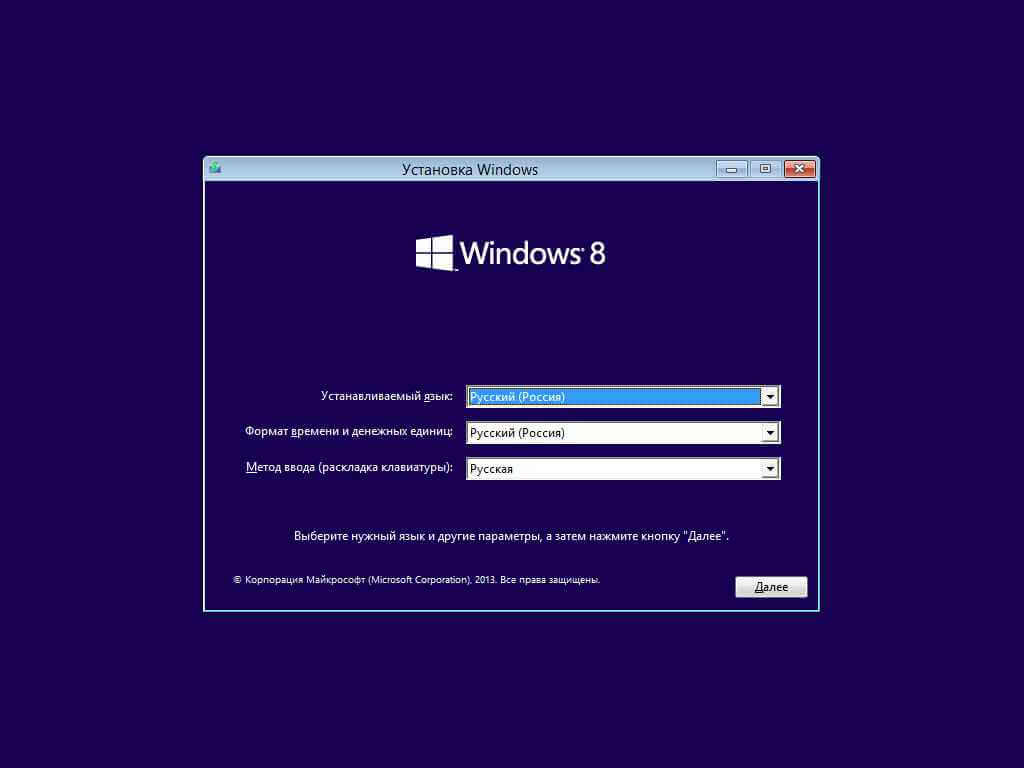
Как установить windows 8.1-01
На следующем шаге, вам необходимо нажать Установить
Обратите внимание, что ниже есть пункт восстановление системы Windows 8.1, полезен он будет, тогда, когда у вас будут проблемы с загрузкой операционной системы, например затрется загрузочная часть, или еще повредятся какие файлы, то дынный режим поможет вам восстановится, или же загрузиться в режиме Win PE, а там уже в командную строку, для дальнейшей диагностики
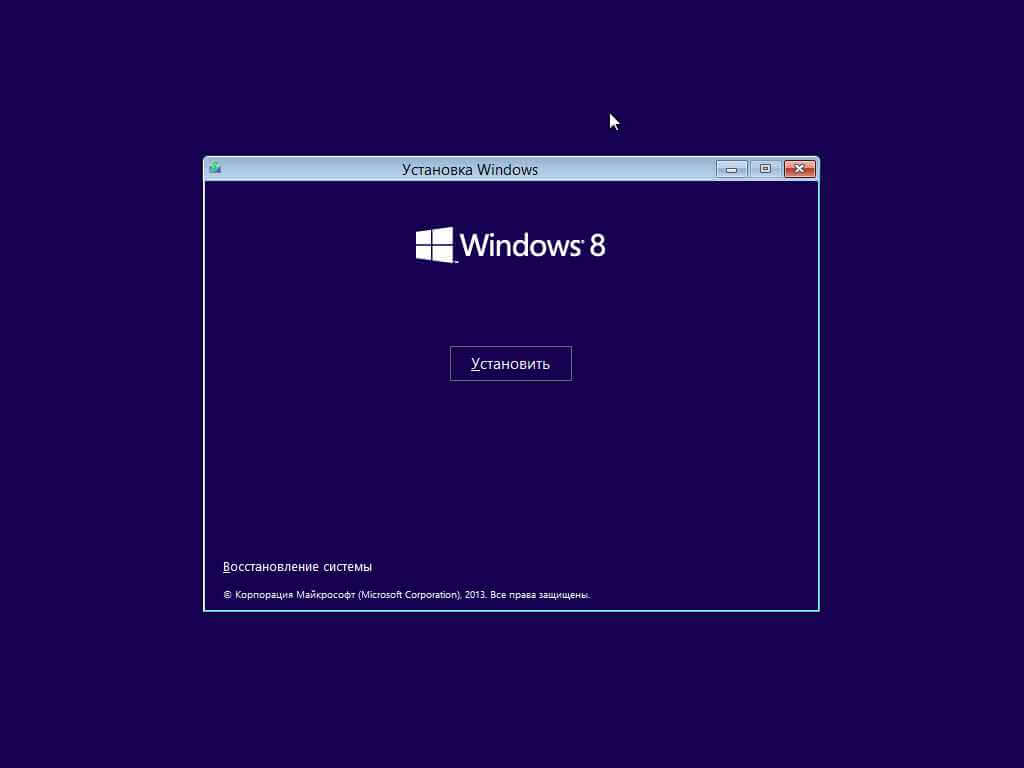
Как установить windows 8.1-02
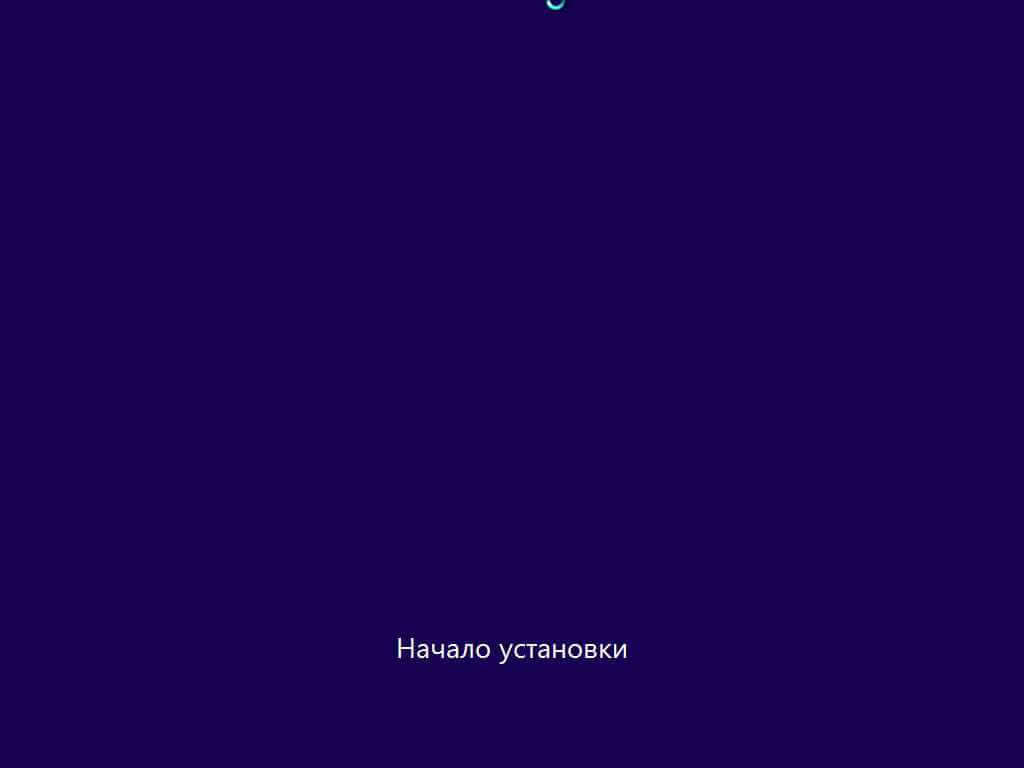
Как установить windows 8.1-03
Соглашаемся с лицензией, иначе мастер вас дальше просто не пропустит, если вы на сто процентов педантичный, то попробуйте осилить текст, лицензионного соглашения. Был даже случай, что Microsoft решило сделать эксперимент, и проверить читают ли это соглашение кто либо до конца, суть его была в том, что они в конце написали, что те кто дочитал, могут позвонить по номеру и получить денежное вознаграждение, такое и компания Adobe делала.
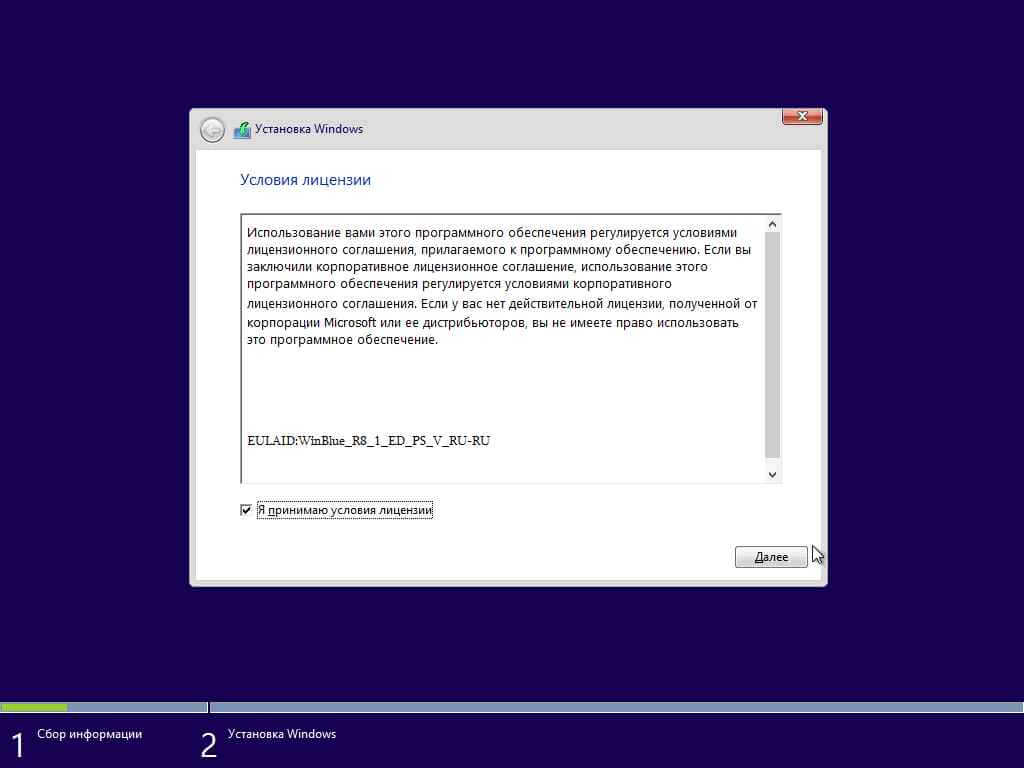
Как установить windows 8.1-04
Выбираем установку для опытных пользователей, по сути это и есть чистая установка windows 8.1, вариант обновления, я никому не рекомендую, так как очень много при данной процедуре проблем может возникнуть, проще новое инсталлировать и доставить, уже точно то что нужно.
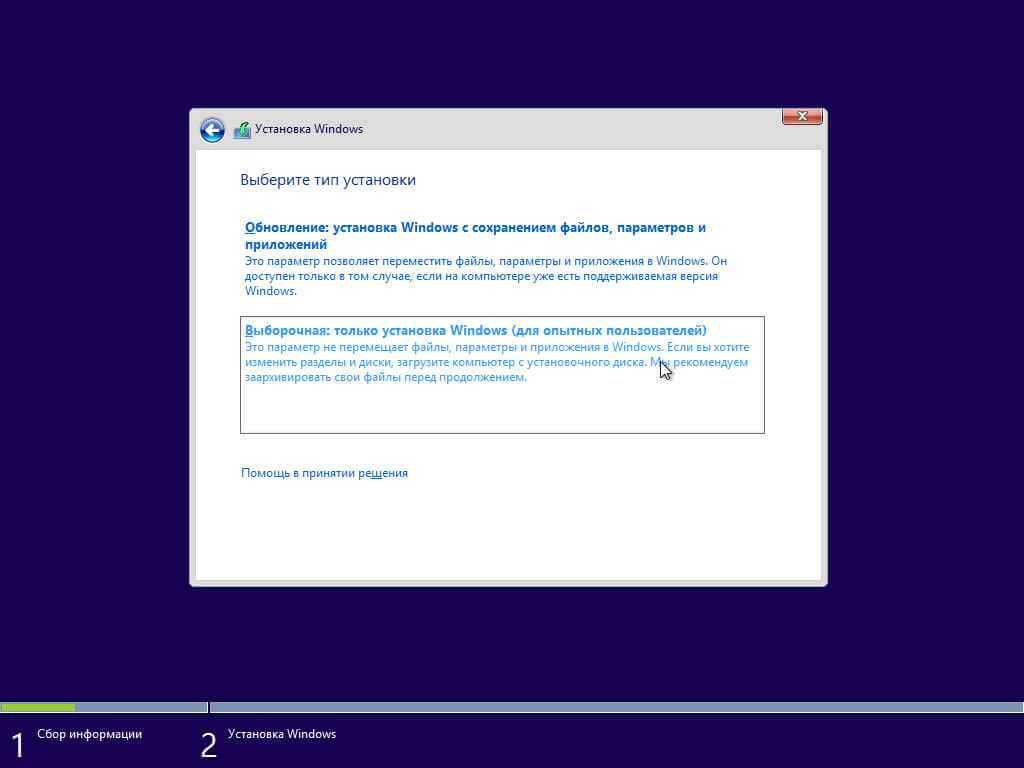
Как установить windows 8.1-05
Выбираем диск для установки и форматируем его, смотрите не ошибитесь и не затрите не тот диск. Если есть старые диски, а на них не нужные разделы, то смело их удаляем, для этого ниже есть кнопки с нужным функционалом.
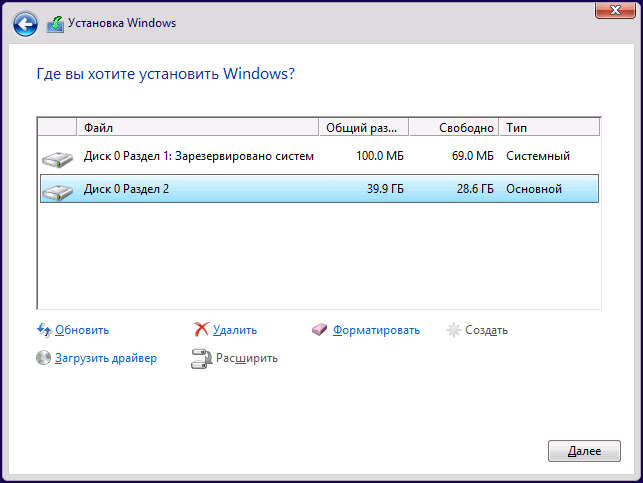
Как установить windows 8.1-17
Далее, начнется процесс распаковки компонентов операционной системы, после чего будет первая перезагрузка.
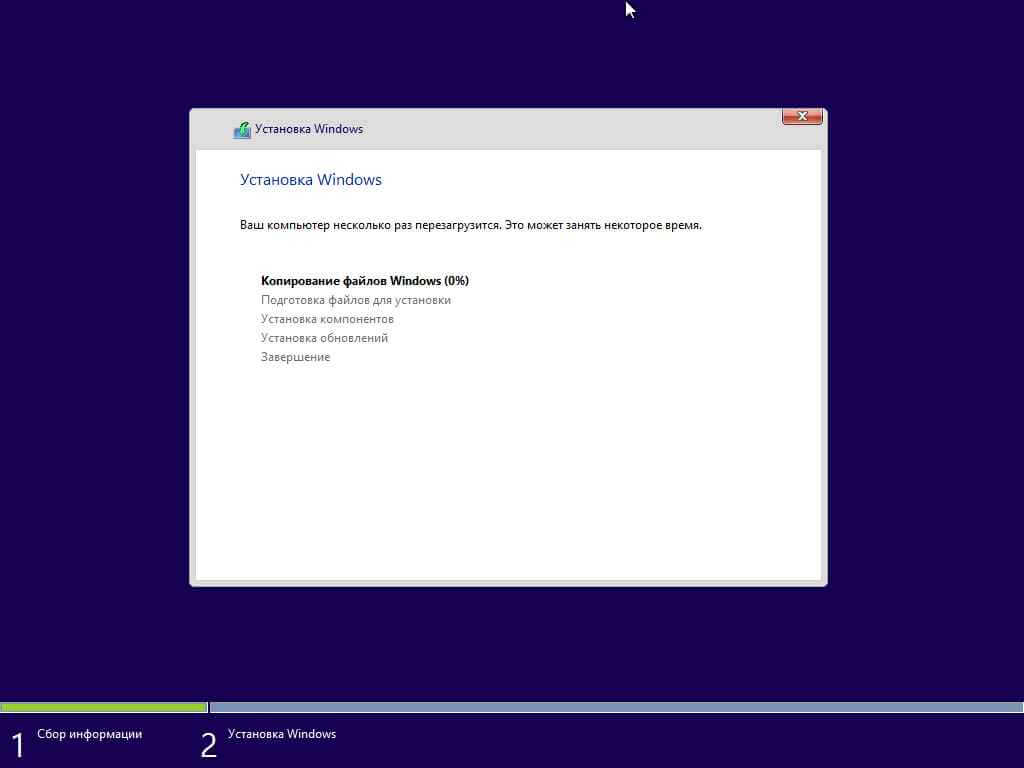
Как установить windows 8.1-06
Немного подождав, и позволив системе установить все нужные компоненты вы переходите вот к этому этапу. После установки первое, что нужно сделать это задать имя компьютера и выбрать цвет экрана, тут выбираем, что нужно, но при желании все можно переделать потом.
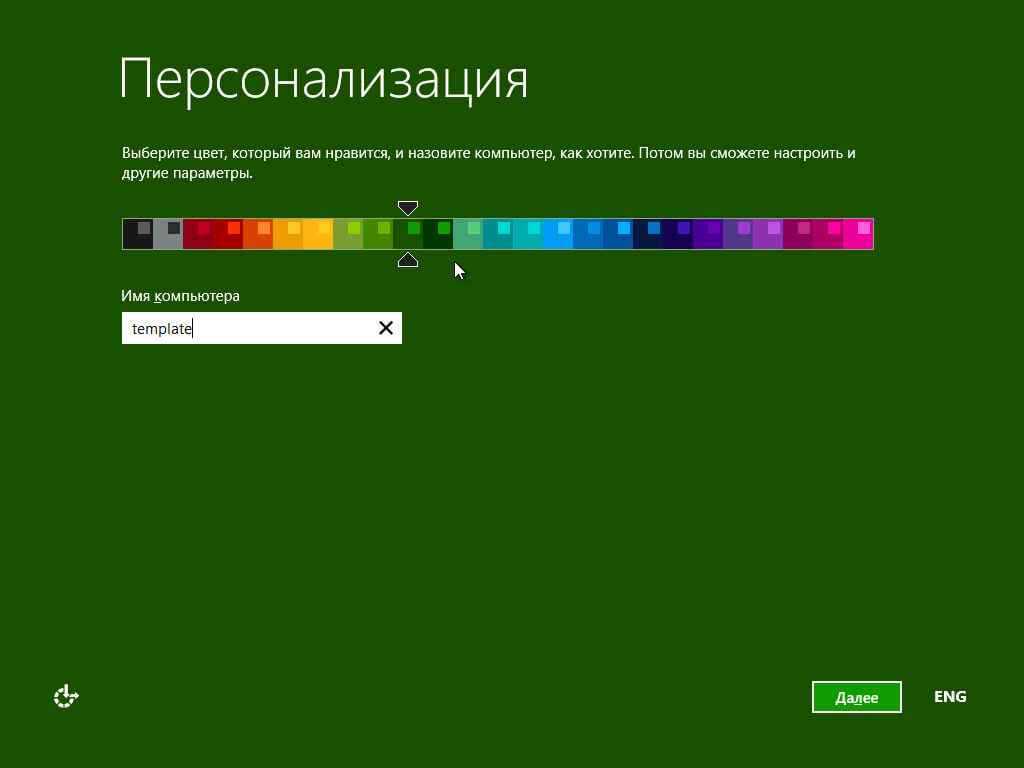
Как установить windows 8.1-07
Выбираем использовать стандартные настройки, в большинстве случаев достаточно и их для рядового пользователя.
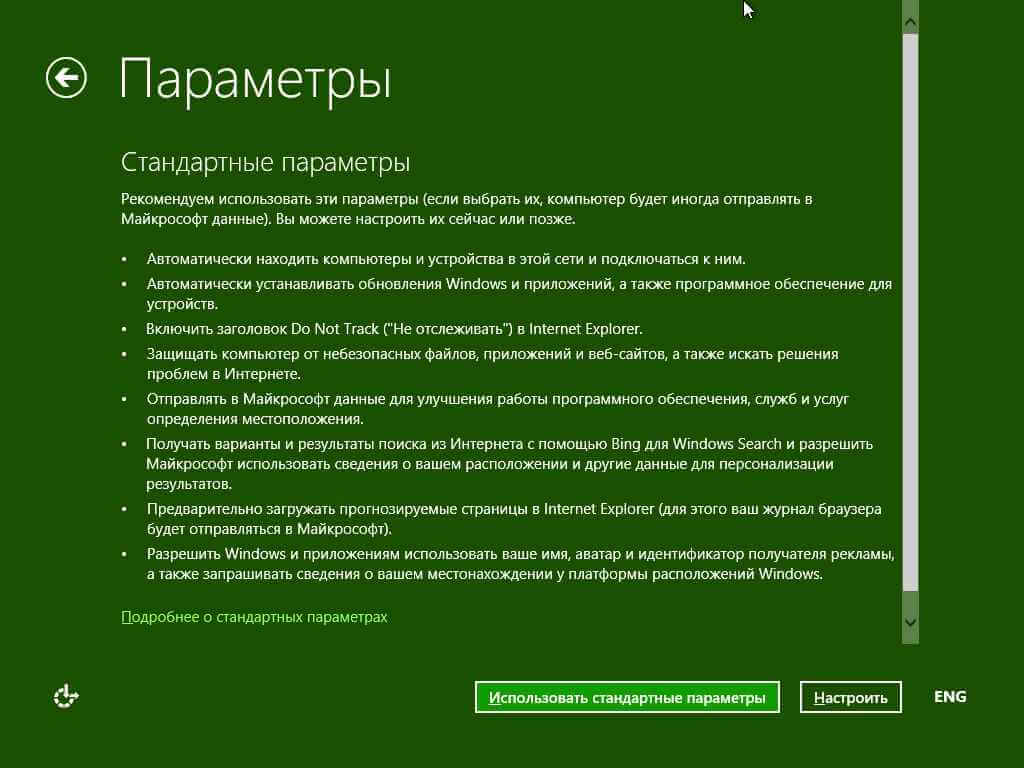
Как установить windows 8.1-08
Будет выполнена проверка подключения к интернету, если его нет то предложит создать локальную учетную запись, что лучше чем учетка от Microsoft,
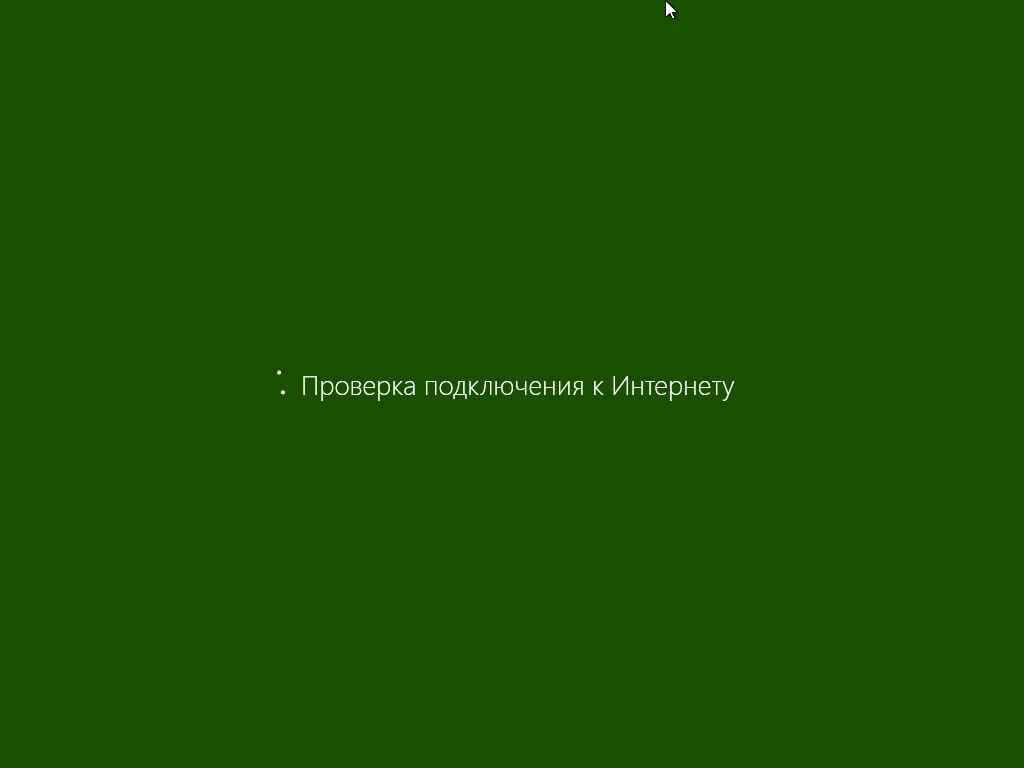
Как установить windows 8.1-09
Создать локальную запись, жмем соответствующую кнопку.
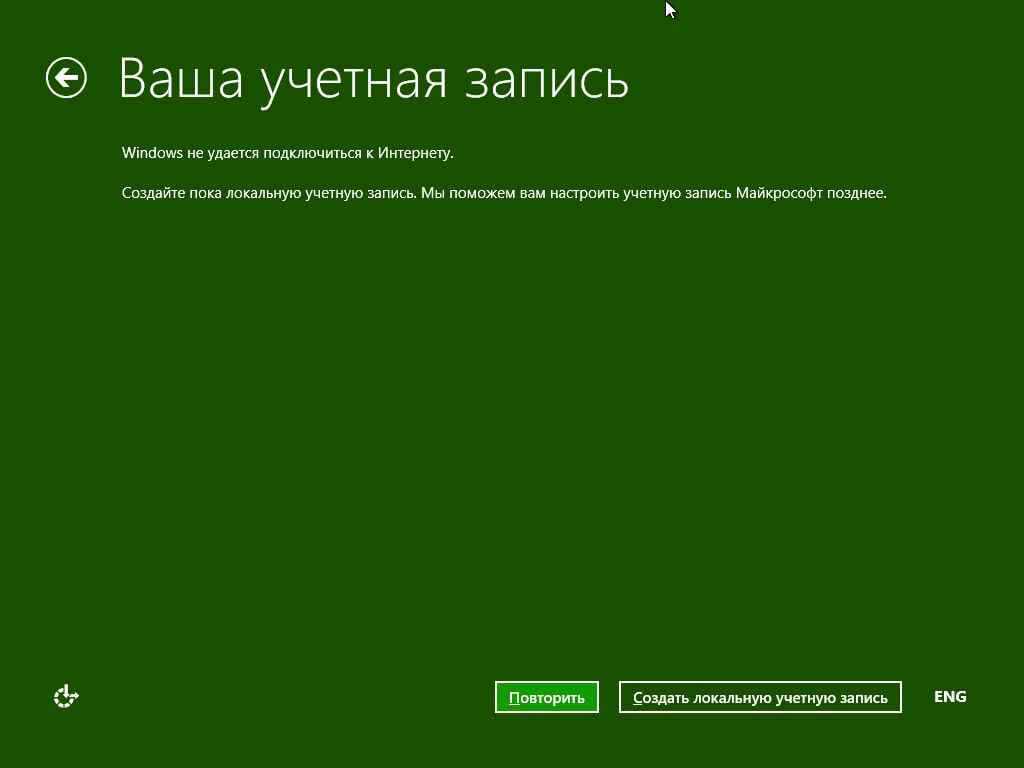
Как установить windows 8.1-10
Придумываем имя учетной записи и пароль при необходимости
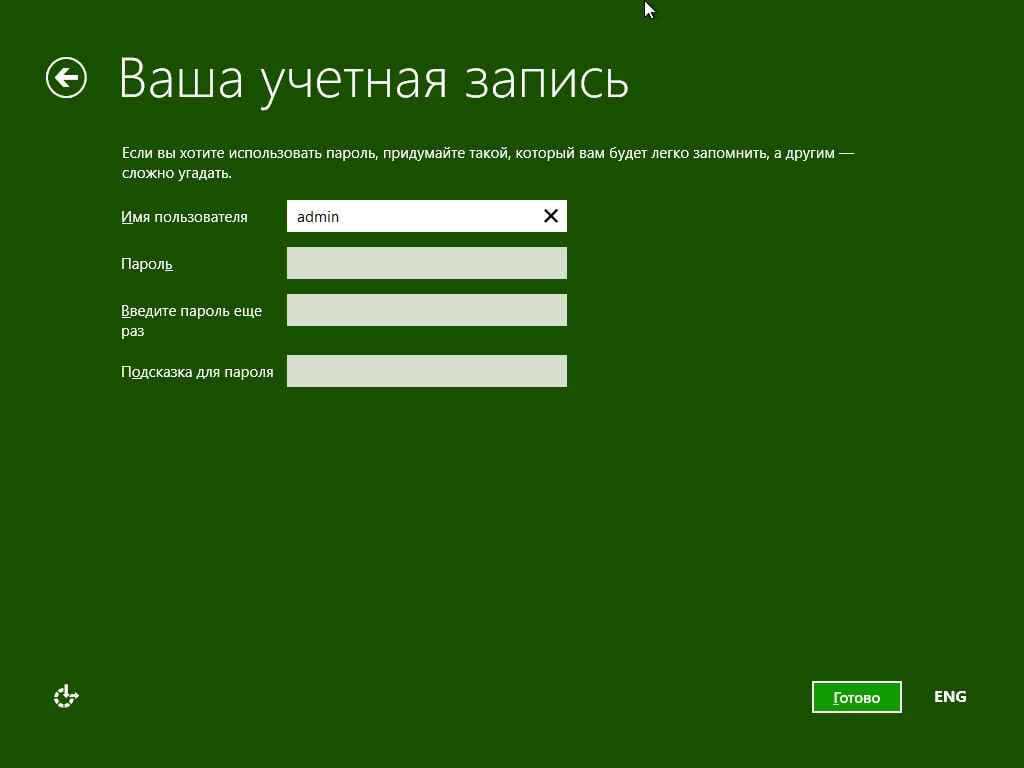
Как установить windows 8.1-11
Если же у вас в этот момент будет подключение к интернету, то для создания локальной учетной записи сделайте следующее, на окне Вход в учетную запись Майкрософт. внизу нажмите Создать новую учетную запись.
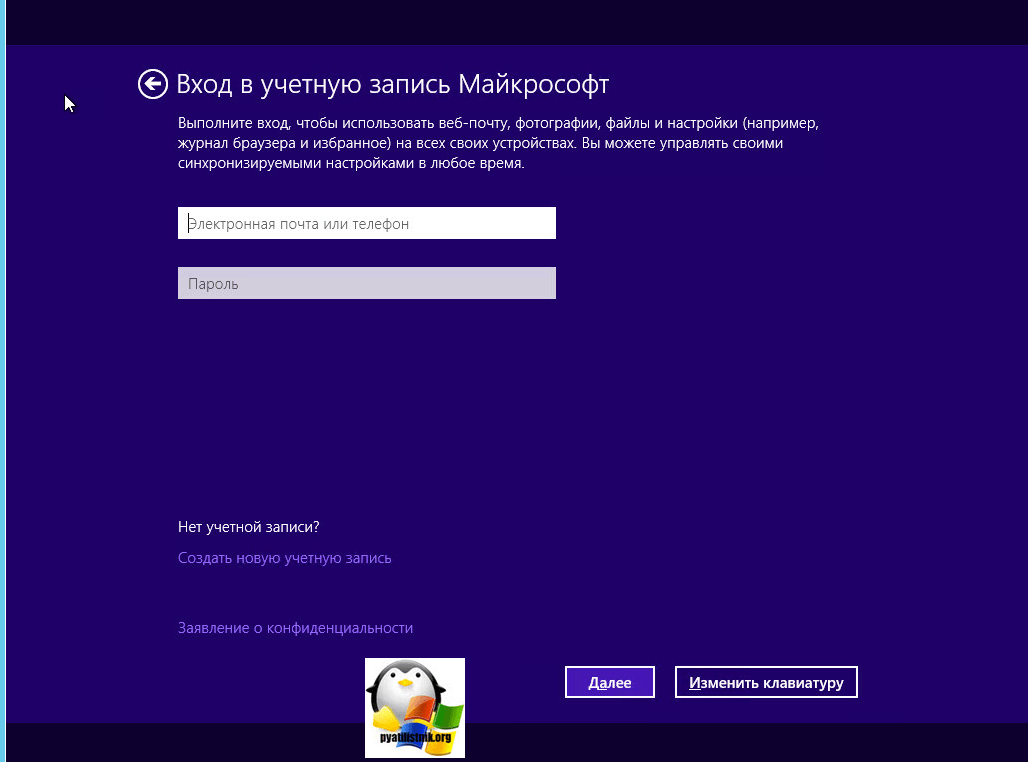
У вас откроется вот такая форма создания учетки Майкрософт, не пугайтесь этого окна ничего заполнять не нужно, в самом низу полей нажмите строку Войти без учетной записи Майкрософт, и переходите к дальнейшему завершению чистой установки Windows 8.1
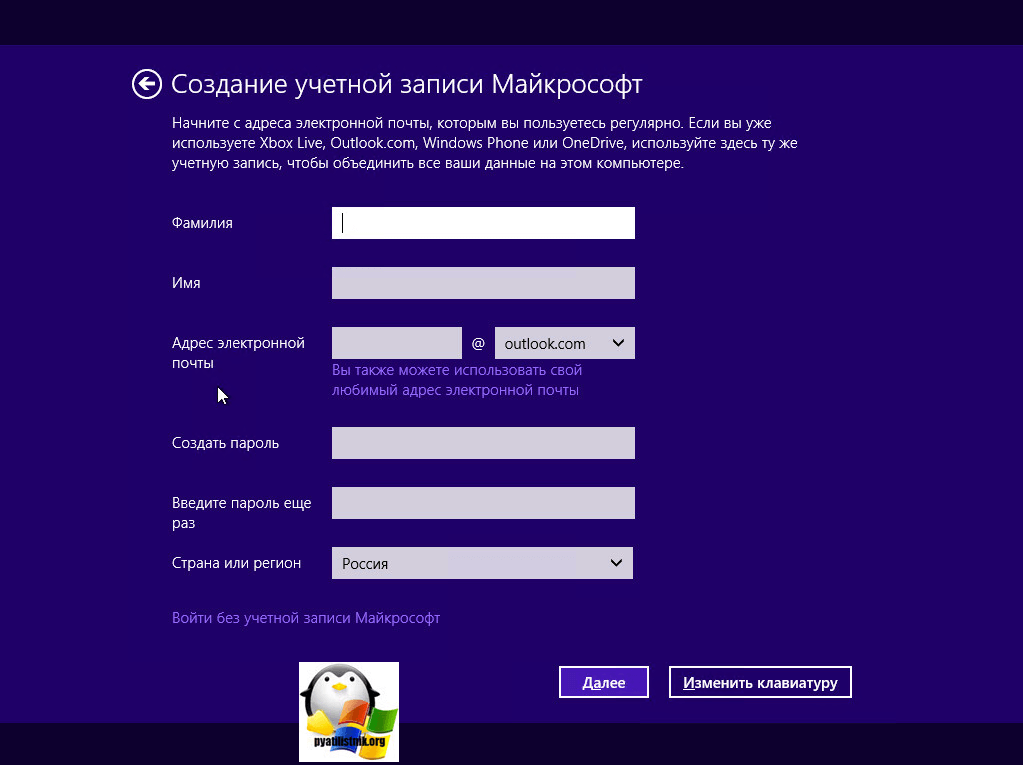
После увидите, как операционная система с вами здоровается, вежливая она очень.
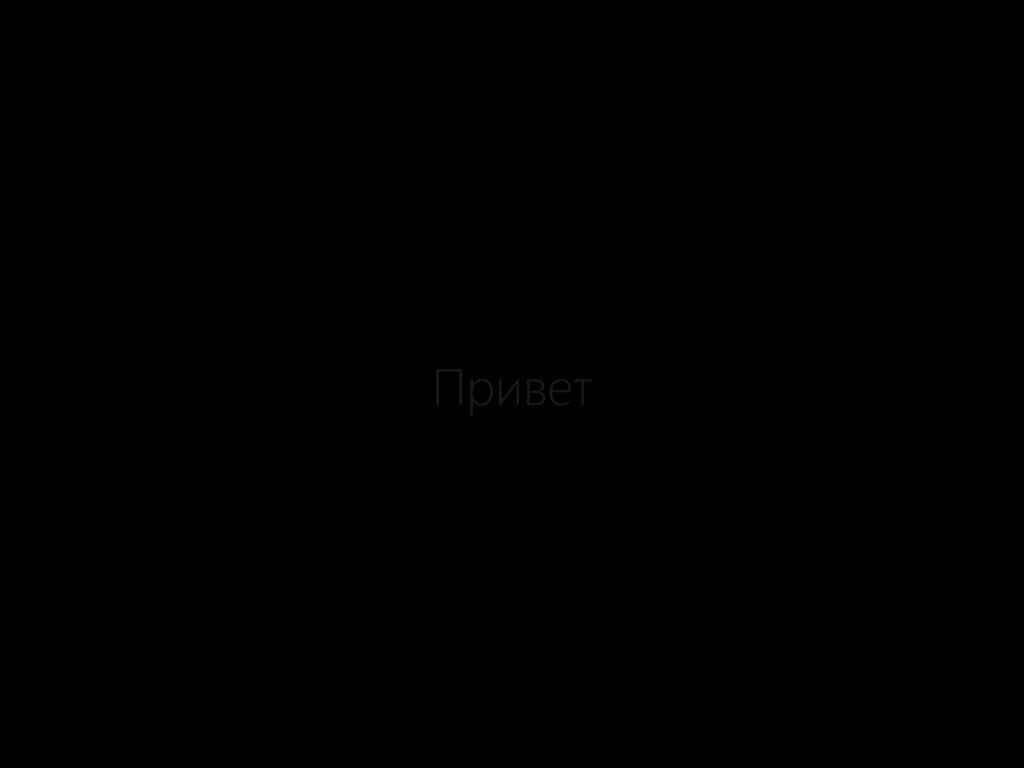
Как установить windows 8.1-12
Вам покажут, что сейчас весь компьютер, только и делает, что выполняет настройку :))

Как установить windows 8.1-13
Немного рекламы, про магазин приложений от Microsoft, аналог Play Market, в принципе там на текущий момент уже много чего полезного, есть как платные так и бесплатные утилиты, в любом случае каждый, что то сможет подобрать, вообще удобная вещь.

Как установить windows 8.1-14
После настройки появится меню пуск в стиле метро. Чистая установка Windows 8.1 окончена, я бы порекомендовал вам посмотреть Как настроить пуск в windows 8.1, я в статье там изложил свое видение на это, и рассказал, что данный вид отображения, очень удобный и быстрый в плане работы, чем классический.
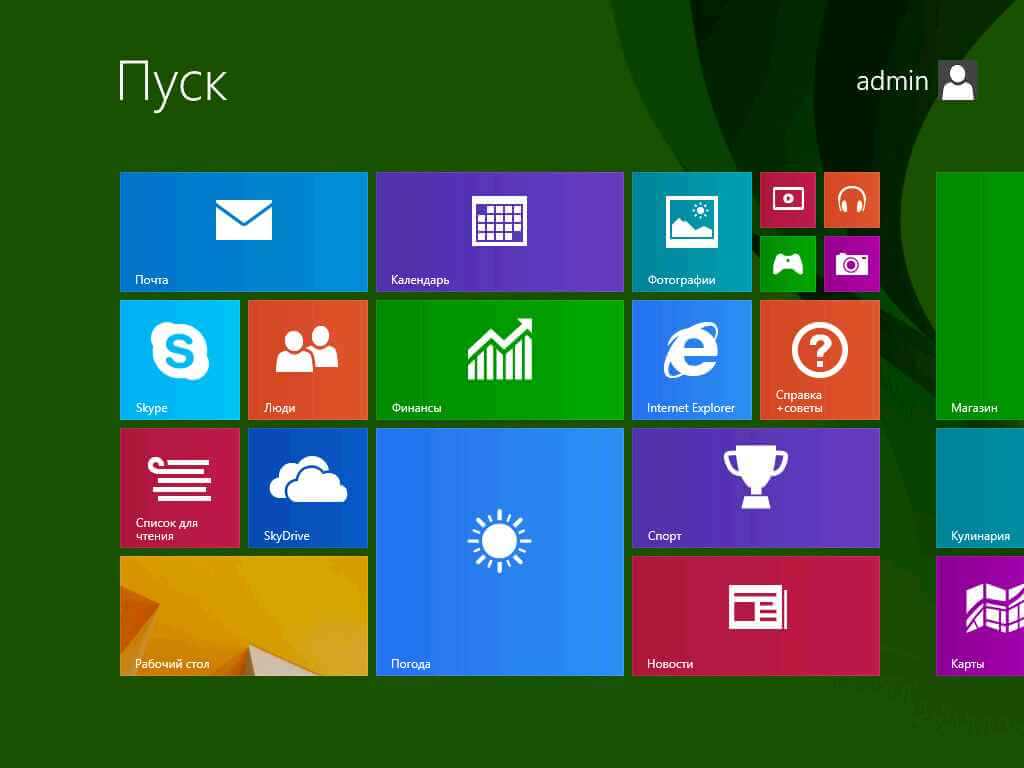
Как установить windows 8.1-15
Читайте далее Как активировать Windows 8.1 с помощью KMSAuto Net 2014 / Активатор Windows 8.1 / Утилита KMSAuto Net 2014
Как исправить ошибку Защита ресурсов Windows не может выполнить запрошенную операцию
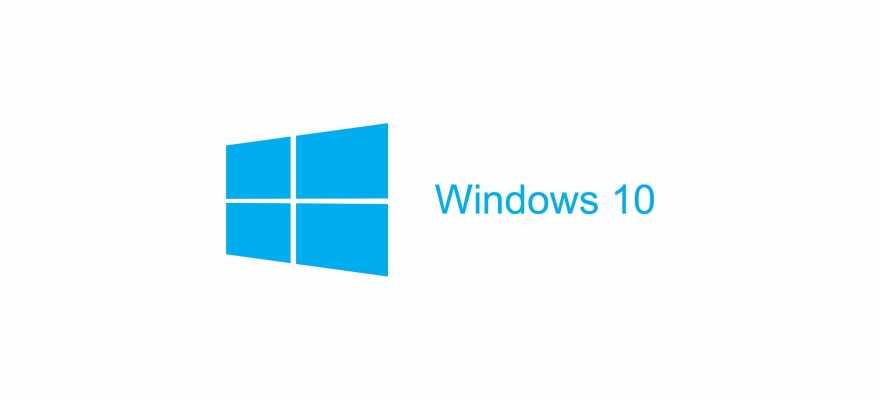
При возникновении какой-либо проблемы на компьютере с Windows 7 и выше, многие пользователи запускают через командную строку задачу sfc /scannow. Это команда для проверки и восстановления целостности системных файлов. Однако бывают случаи, когда результаты проверки отображаются в виде сообщения Защита ресурсов Windows не может выполнить запрошенную операцию. Исправить такую ошибку можно несколькими способами.
Причины, по которым проверка целостности системных файлов может закончиться ошибкой Защита ресурсов Windows не может выполнить запрошенную операцию, несколько:
- Сбой в работе самого инструмента sfc /scannow;
- Отсутствие доступа к каталогу WinSxS;
- Повреждение файловой системы;
- Наличие битых секторов на жестком диске;
- Отсутствие прав на запуск утилиты.
Также утилита может некорректно работать из-за поражения системы вирусами, а поэтому ПК нужно просканировать на наличие вредоносного ПО.
Для того, чтобы проверка целостности системных файлов была выполнена правильно, стоит запустить команду sfc /scannow от имени Администратора. Для этого нужно в поисковую строку ввести команду cmd и нажать на выдаче правой кнопкой мыши, выбрав «Запустить от имени Администратора».
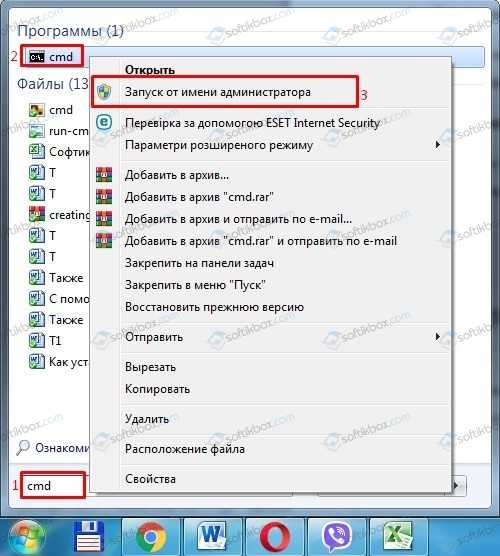
В случае, если инструмент запущен в консоли с привилегиями Администратора, а ошибка всё равно появляется, необходимо проверить состояние файловой системы. Для этого нужно в командной строке с правами Администратора прописать chkdsk C: /r /f.
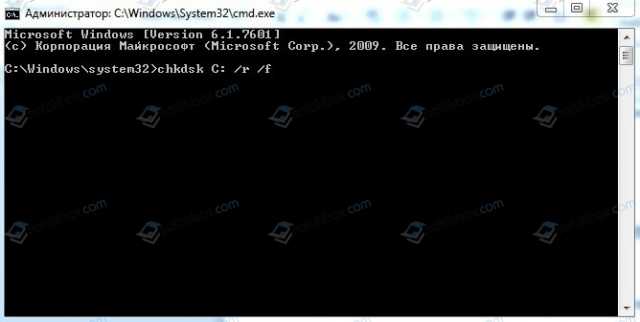
Компьютер перезагрузится и запуститься проверка файловой системы.
Такая ошибка может возникать из-за неправильно указанного пути или отсутствия доступа к каталогу WinSxS. Поэтому нужно проверить и этот показатель. Для этого в той же командной строке с правами Администратора стоит ввести icacls c:/windows/winsxs.
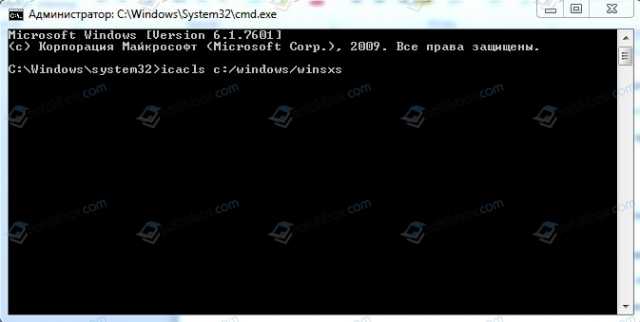
После использования этой команды нужно выполнить перезагрузку системы.
В случае, если ранее вы проверяли ПК на вирусы и были обнаружены вредоносные объекты, возможно, повреждено хранилище системных файлов. Для его восстановления потребуется запустить команду с привилегиями Администратора:
- Dism /Online /Cleanup-Image /ScanHealth – проверка состояния хранилища;
- DISM /Online /Cleanup-Image /RestoreHealth – восстановление хранилища.
ВАЖНО! При выполнении данной команды компьютер должен быть подключен к сети. В случае, если выше приведенные способы не помогли решить проблему, стоит запустить систему в Безопасном режиме или же воспользоваться установочным диском
Инструкция к последнему варианту:
В случае, если выше приведенные способы не помогли решить проблему, стоит запустить систему в Безопасном режиме или же воспользоваться установочным диском. Инструкция к последнему варианту:
Запускаем установочный диск. Как только появиться вариант выбора языка, региона, версии ОС, стоит нажать «Shift+F10».

ВАЖНО! Подставляем свои буквы дисков. Если же проблема появляется, стоит выполнить откат системы к более раннему состоянию или полную переустановку операционной системы
Если же проблема появляется, стоит выполнить откат системы к более раннему состоянию или полную переустановку операционной системы.
Как переустановить Windows с флешки или диска через БИОС
Есть еще один способ переустановки винды. Этот метод подразумевает проведение работы с диска или флешки через BIOS. Но учтите, что использование такого решения не позволит вам сохранить информацию, которая есть в директе, и контакты в Скайпе. Поэтому если они вам нужны, заранее позаботьтесь об их хранении до очистки библиотеки (для переноса данных можно использовать обычную флешку).
Переустановить Виндовс с флешки или диска через БИОС просто. Достаточно следовать пошаговой инструкции:
- Создайте файл ISO, используя стандартный диск. Для этого установите 1 любую удобную программу прообраза диска, например, ImgBurn.
- Поставьте носитель с ОС, откройте программу и задайте Copy to Image.
- Сохраните полученный файл.
- Сформируйте загрузочную флешку. Загрузите утилиту с официального сайта Windows.
- Укажите путь к файлу ISO. Кликните USB Device.
- Перезагрузите ПК. В это время нажмите Setup key — это позволит перейти в БИОС.
- Выберите категорию Boot Menu.
- Отправьте Removable Device в верхнюю часть списка.
- Сохраните установленные изменения. Выйдите из BIOS при помощи кнопки F10.
- Нажмите любую клавишу, после чего перейдите к инсталляции.
Достаточно просто следовать подсказкам и требованиям установщика, чтобы все сделать правильно. Для нормальной работы ОС не забудьте установить Directx 9 или последнюю версию.Также можно воспользоваться видео-инструкцией:
Используем диск восстановления
Суть в целом повторяет предыдущий пункт с той лишь разницей, что резервный раздел в данном случае записан на DVD-диск. Это тоже удобно и позволяет в полной мере восстановить систему, но для этого необходим DVD-привод, который поставляется уже далеко не на всех компьютерах.
Данный способ также терпим к поломкам основного диска, потому как после замены диска также позволит восстановить систему. Единственный его минус в том, что нельзя восстановить систему в походных условиях, потому как не каждый носит с собой диски для восстановления. А вот резервный раздел на диске присутствует всегда и восстановить систему позволяет хоть откуда.
Также резервный диск восстановления можно сделать самому с помощью средств операционной системы, которые находятся в «Панели управления». Там же можно найти все инструкции относительно того, как всем этим пользоваться.
Переустановка Windows 8 с системы
Существует простой способ как переустановить виндовс 8 на ноутбуке, но в нём присутствует одно ограничение, а именно необходимо, чтобы система запускалась. Вариант подойдёт для пользователей, которые переустанавливают Windows не вынужденно, из-за того, что она не загружается, а из других причин.
Для выполнения переустановки вам нужно:
- Откройте правое меню «Чудо-панель»;
- Кликните по значку «Параметры»;
- Далее вы увидите кнопку «Изменение параметров компьютера», нажмите на неё;
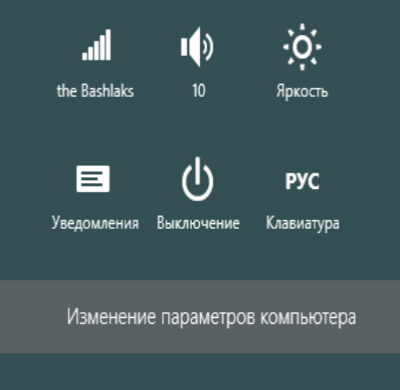
- Теперь нажмите на «Обновление и восстановление»;
- В меню слева нажмите «Восстановление»;
- Нужный нам пункт называется «Удаление всех данных и переустановка Windows».
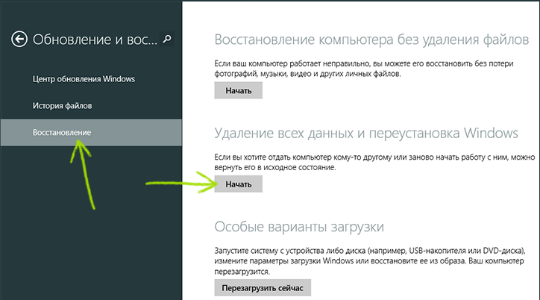
Затем, следуя инструкции, вы сможете без проблем установить чистую систему. Практически всё будет произведено в автоматическом порядке.
Для многих пользователей подойдёт незамысловатый способ, заложенный производителем ноутбука, который позволяет восстановить систему к состоянию, в котором она была на момент выпуска компьютера и для этого не требуется запуск системы, установка возможно из БИОС.
Как убрать пароль при входе в Windows 8?
Восстановление Windows 8.1 из ранней контрольной точки
Самый безопасный, с точки зрения противодействия потери персональных данных и сохранения работоспособности приложений, вариант — восстановление системы. Windows автоматически создает точки восстановления либо по времени (каждые 7 дней), либо при установке критических обновлений, либо при установке программ, которые запрашивают у системы это действие.
Для большей уверенности следует проверить, создаются ли на вашем компьютере такие точки.
- Нажмите Win+Pause -> Дополнительные параметры системы -> Защита системы. Если система восстановления включена, то напротив системного диска будет надпись «Включено».
- Чтобы проверить, создаются ли точки, нажмите Восстановить.
- В окне выбора точек нажмите галку «Показать другие точки восстановления».
В Windows 8.1 вам не надо удалять старые точки восстановления. Они убираются самой системой, когда место для хранения точек восстановления заканчивается. Но вы можете управлять количеством дискового пространства, отведенным под их хранение.
Нажмите «Настроить» в окне параметров «Защиты системы». Место, отведенное под хранение резервных точек, определяется процентом от общего объема диска.
Обратите внимание, что в Windows 8.1 файлы пользователя при восстановлении не удаляются. Поэтому если вы уверены, что проблемы начались с какого-то момента, то смело можете вернуть компьютер в эту точку
Однако, более правильным будет сначала попробовать удалить недавно установленное приложение. Возможно, проблема исправится сама собой.
Как установить Windows 8 с CD/DVD диска: Видео
Выбор и работа с жесткими дисками
Стоит отметить, что, если на вашем винчестере нет важных данных, то рекомендуется его отформатировать. Также в этом меню можно производить следующие операции:
- Удалять и создавать разделы.
- Форматировать.
- Выполнять конвертацию и так далее.
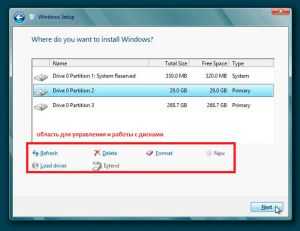
Но все эти действия удалят все данные на накопителе. Если ваш жесткий диск имеет только один раздел, то рекомендуется его разбить как минимум на два тома. Один потребуется для установки операционной системы, а второй – для хранения файлов, установки игр и так далее. Для этого нажимаем кнопку «Настройка диска». Появится несколько дополнительных функций. Теперь, выделяем наш винчестер и нажимаем «Удалить».
Теперь мы имеет неразмеченную область. Выделяем ее и нажимаем «Создать» Ниже появится окошко, в котором можно указать объем создаваемого тома. Он измеряется в Мегабайтах. Создаем раздел на 60000 Мегабайт и нажимаем «Применить». Это будет системный раздел, на который мы установим Windows 8.
Конечно, для нее потребуется меньше памяти, но в процессе использования вы будете устанавливать различные программы, а также пакеты обновлений, которые также требуют дополнительного места на диске. Если полностью занять все место на системном разделе, то производительность компьютера существенно снизится. При создании первого тома система автоматически создаст дополнительный загрузочный раздел на 350 Мегабайт.
Нажимаем кнопку «Создать» и сразу же «Применить». Таким образом мы соберем всю оставшуюся неразмеченную область во второй раздел, в котором вы и будете хранить все ваши данные. Далее, выделяем раздел с размером 60 Гб и нажимаем «Далее». Все, после этого начнется копирование и подготовка файлов, установка компонентов и обновлений и так далее.
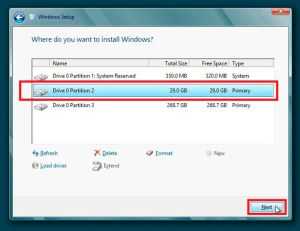
Продолжение установки
Все будет происходить автоматически. В процессе компьютер несколько раз перезагрузится. Стоит отметить, что после первой перезагрузки следует войти в BIOS и вернуть первичную загрузку с винчестера там, где мы выбирали CDDVD в разделе BOOT. Дело в том, что в некоторых случаях после первой перезагрузки в процессе установки система снова загрузится с диска, и копирование файлов начнется заново.
Итак, после завершения процесса копирования и установки файлов мы переходим на следующий этап. Здесь нам нужно настроить наш компьютер. И в первую очередь необходимо ввести имя компьютера, а также выбрать предпочитаемую цветовую гамму окон. Далее мы сможем применить стандартные настройки либо ввести их вручную. Здесь вы сами выбираете более удобный вариант. Более опытные пользователи настраивают все вручную. Если вы не являетесь опытным пользователем, то рекомендуется выбрать стандартные параметры. Стоит отметить, что все, что здесь настраивается, вы можете изменить в любой момент в процессе использования ОС.
Дальше система попросит нас ввести имя пользователя и пароль. В данной OS эти поля являются обязательными, в отличие от предыдущих версий. Вводите свое имя и придумываете пароль. При настройке рабочего стола внимательно читайте подсказки на экране, и у вас не возникнет трудностей. А на этом процесс установки завершен. Теперь вы знаете, как установить Windows 8 с диска.
Установка
Теперь перейдем непосредственно к вопросу инсталляции ОС Windows 8 на ваш компьютер. Для начала нужно вставить диск с системой в дисковод, а затем зайти в BIOS. На разных материнских платах способы открыть BIOS могут отличаться (например, иногда нужно нажать F2 сразу после включения питания, иногда DEL). После открытия следует выбрать пункт Boot и установить в качестве приоритетного устройства дисковод, куда был вставлен диск с ОС. Если вы используете в качестве носителя загрузочную флешку, то алгоритм действий тот же самый, только в качестве приоритетного устройства пойдет именно она. Будете ли вы проводить установку с диска или с флешки, на сам процесс инсталляции это никак не повлияет.
Далее следует перезагрузить компьютер. Если приоритеты были расставлены правильно, а запись с диска DVD или с флешки прошла без сбоев, то на экране монитора возникнет надпись с предложением нажать любую клавишу. Это свидетельствует о том, что система готова к установке. Однако клавишу нужно успеть нажать до тех пор, пока на экране идут точки. Если вы этого сделать не успеете, то тогда процесс оборвется, и вам придется перезагружать компьютер еще раз. После нажатия клавиши появится значок Windows 8, который означает подготовку к инсталляции.
Установка Windows 8 по сравнению с семеркой или XP стала в значительной степени проще и должна занять около 15 минут:
В первом появившемся окне мастера вам будет предложено установить язык, формат даты и раскладку вашей клавиатуры. Тут обычно можно оставить параметры по-умолчанию. Как только вы с этим определитесь окончательно, следует нажать «Далее», затем «Установить».
На экране появится текст лицензионного соглашения, с которым нужно согласиться, чтобы продолжить установку на компьютер
Важно! Нужно уяснить, что заявка на вывод средств и фактическая процедура выплаты – это 2 разных этапа. В среднем средства выплачиваются в течение 1-2 дней
Хотя есть хорошие топ казино с игровыми автоматами с выводом на otzyvycasino.xyz , где постоянные клиенты получают выплаты в течение даже 5 минут после оформления заявки.
- В новом окне следует выбрать пункт «Выборочная установка». Собственно, если ранее на вы не устанавливали на компьютер иную операционную систему, то только этот пункт и будет доступен.
- Следующим этапом потребуется определить раздел жесткого диска, куда будет установлена ваша операционная система. Выбрав нужный раздел диска и нажав «Далее», вы запустите процесс установки. Компьютер запишет необходимые файлы на жесткий диск, а также произведет первоначальные настройки.
- После всего начнется перезагрузка компьютера.
При первоначальном входе вы сможете задать параметры персонализации, а также сразу подключить беспроводную связь, если таковая имеется в наличии.
Вот и все, установка Windows 8 завершена, а система уже полностью готова к работе. Теперь вы знаете, как установить Windows 8, и в случае надобности сможете поставить эту же ОС повторно как с диска DVD, так и с флеш-носителя. Ничего сложного этот процесс в себе не таит. Таким же методом можно делать установку и других операционных систем.
Настройка диска
После выбора типа установки появится окно настройки диска. Если у вас уже была установлена какая-то версия Windows, то на диске будут разделы со старой системой.
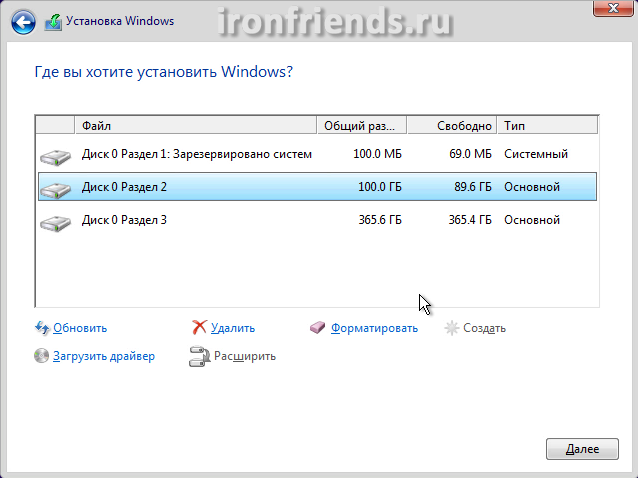
Удалите все разделы кроме самого большого, на котором находятся ваши личные файлы (диск «D»).
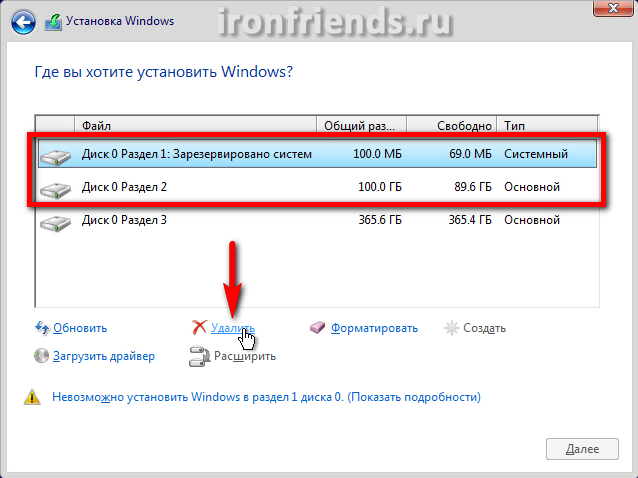
Заранее позаботьтесь о сохранности ваших файлов, которые были на рабочем столе и в папках пользователя типа «Мои документы», так как они удалятся вместе со старой системой. Лучше всего скопировать их на внешний диск.
Затем выберите для установки «Незанятое пространство…» и нажмите кнопку «Далее».
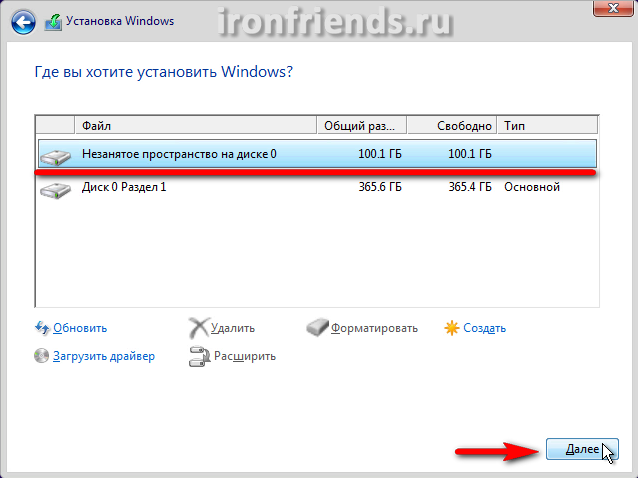
Если диск вашего компьютера или ноутбука чистый и на нем нет никаких разделов, то создайте раздел для системы объемом порядка 100 Гб (102 400 Мб) с помощью кнопки «Создать».
SSD диск лучше не разделять на несколько разделов, а полностью отдать под диск «C» для установки Windows, программ и игр. Тогда вы получите непревзойденную скорость работы компьютера!
Если таблица разделов вашего диска имеет формат MBR, то перед разделом для установки Windows 10 автоматически создастся служебный раздел объемом 500 Мб.
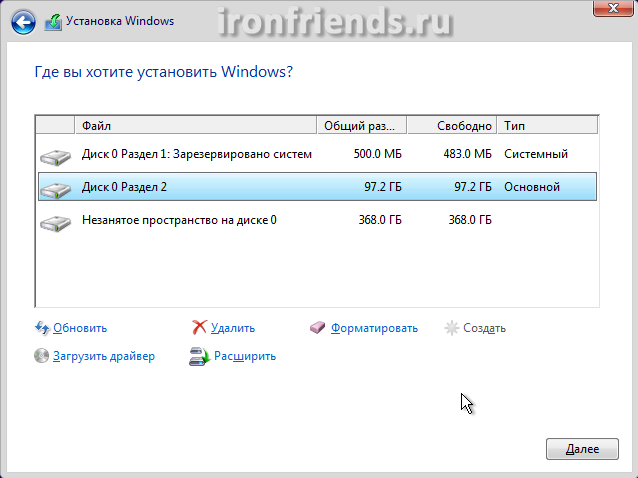
Если таблица разделов вашего диска имеет формат GPT, то перед разделом для установки Windows 10, будет создано 3 служебных раздела объемом 450, 100 и 16 Мб.
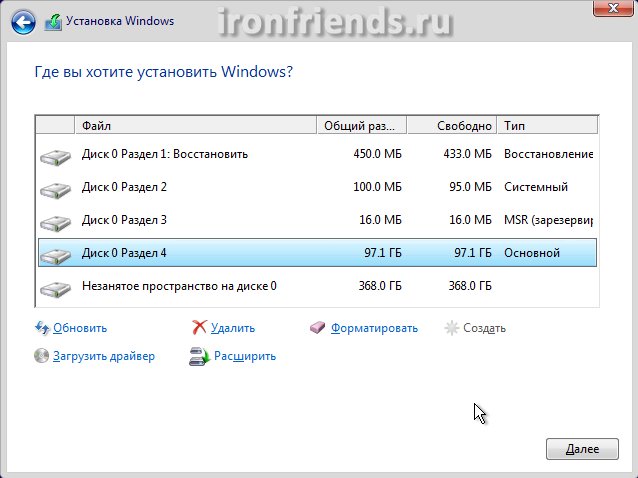
Если диск, на который вы устанавливаете Windows, имеет объем 3 Тб и более, то он должен быть в разметке GPT, иначе система будет использовать не весь его объем. Читайте подробнее .
Внизу останется еще «Незанятое пространство…». Создайте на нем еще один раздел для пользовательских файлов на все оставшееся место, выделите его и нажмите кнопку «Форматировать».
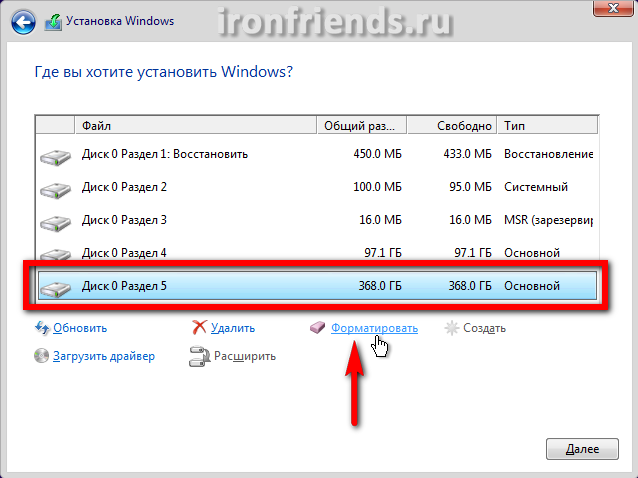
Выберите для установки Windows раздел 2 или 4, который имеет объем чуть меньше заданных нами 100 Гб, и нажмите «Далее».
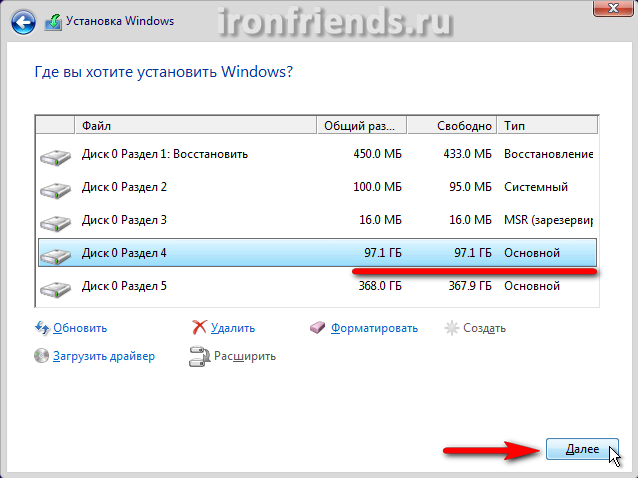
Создавать и удалять разделы довольно просто, но если у вас возникнут сомнения, обратитесь к нашей статье по установке Windows 8.1, там очень подробно описана . Если Windows 10 не будет устанавливаться на диск и сообщит об ошибке, то попробуйте .
Переустановка Windows 8, когда ОС загружается
В восьмерку компания Микрософт включила утилиты для оптимизации компьютерных устройств – очистку диска, его дефрагментацию. Если сравнить стабильность работы и производительность восьмерки, то они намного лучше, чем на предыдущих версиях. Тем не менее, в этой версии тоже программное обеспечение и присутствуют такие же проблемы, как в других.
В восьмерке присутствует функция перезагрузки системы до заводских настроек. Чтобы переустановить без диска windows 8, надо выполнить следующее:
- Для начала, информацию с компьютера сохранить на внешних носителях (внешний диск, флэшка и т.д.), так как в результате переустановки ОС некоторые данные удаляются.
- Открыть Charms-панель.
- Затем Параметры.
Следуйте инструкции
Выбрать команду изменения параметров.
Для продолжения вы должны изменить параметры компьютера
- Открыть «Обновление и восстановление».
- Выбрать команду «Начать» в строке удаление данных и перезагрузка виндовс.
Первичная установка
В таком случае нужно просто найти виртуальный образ, который может загрузить Windows 8. Скорее всего, это будет пакет с одним языком. Теперь нужно сделать предварительную подготовку, зайти в BIOS и нажать на вкладку Security. Там будет опция Security Boot, в которой следует установить Disabled.
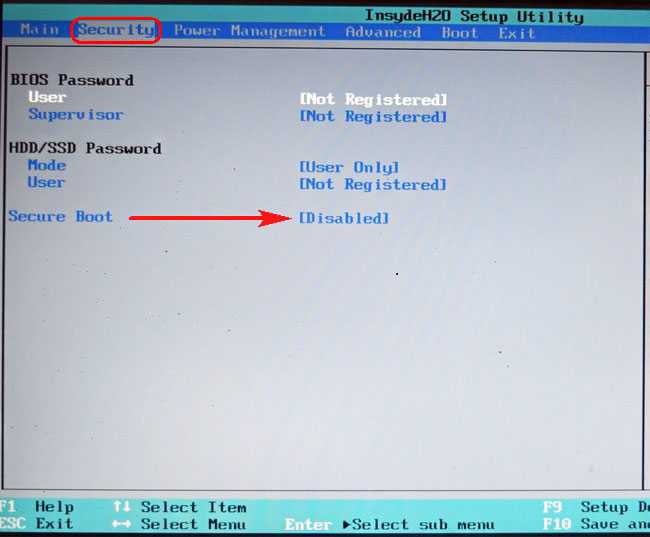
Далее во вкладке Advanced нужно установить UEFI Boot. Если там это значение установлено, то можно оставить так, как есть.
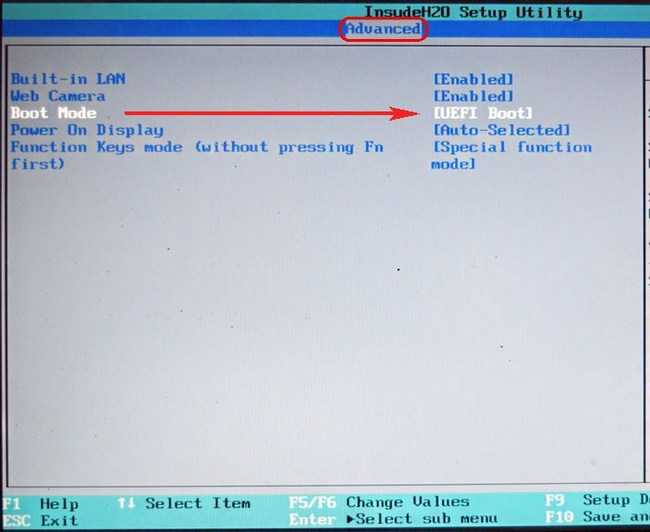
Далее нужно провести обычную загрузку с установочного диска, который предварительно записан на USB или DVD
Важно понимать, что Windows 7 и 8 имеют разную схему загрузки. Поэтому, если сначала стояла 8 серия, а потом инсталлировали 7, то возвращаться на восьмерку стоит только, удалив созданные разделы на диске
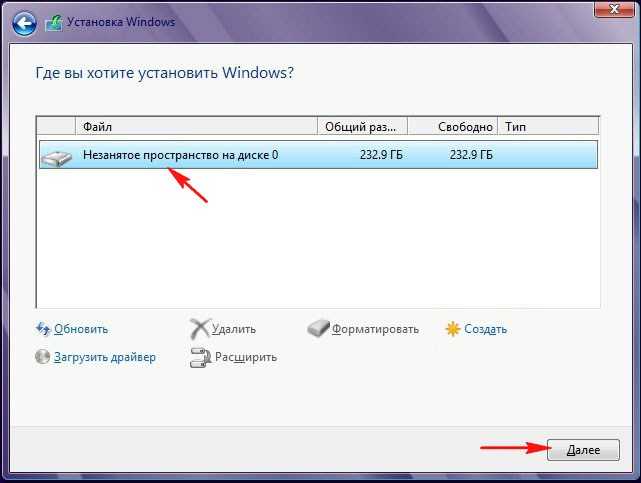
Если ставить на портативный компьютер родную операционную систему, то ноутбук не возмутится ни по одному поводу. Всё пройдёт гладко, даже не потребуется вводить лицензионный ключ.

Затем потребуется только подключиться к Интернету. Если Интернет не работает, нужно загрузить драйвера для сетевого оборудования. Далее просто нужно зайти в Свойства компьютера и выбрать Подробнее об активации Windows.
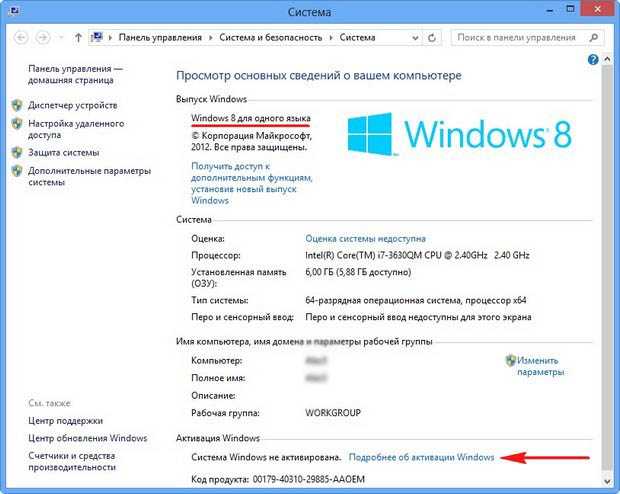
После этого надо нажать по кнопке Активировать.
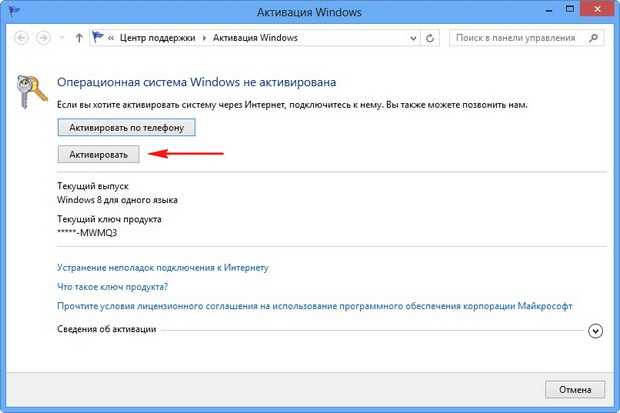
Всё готово.





























