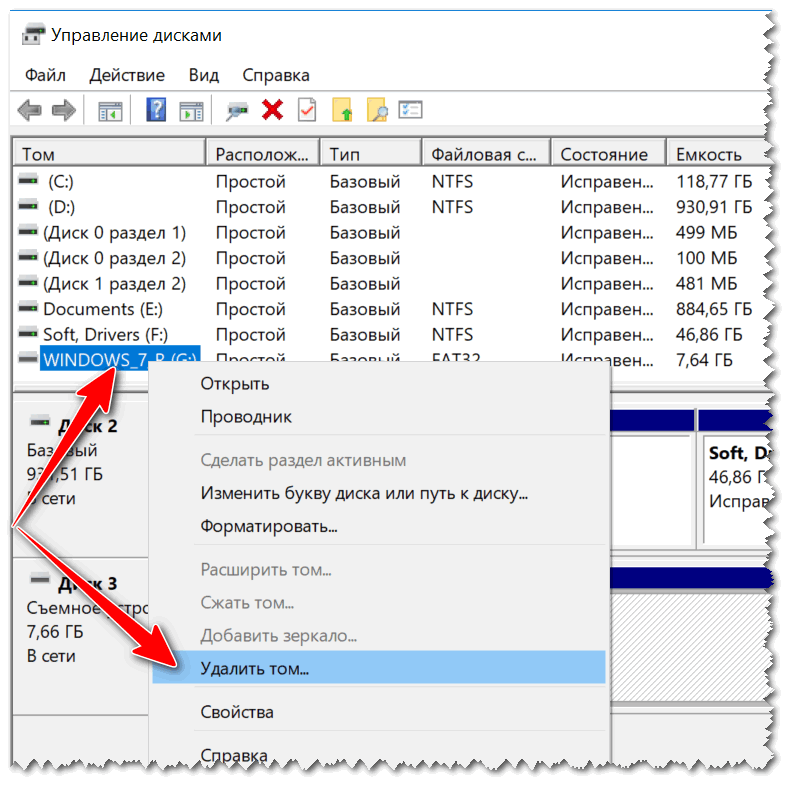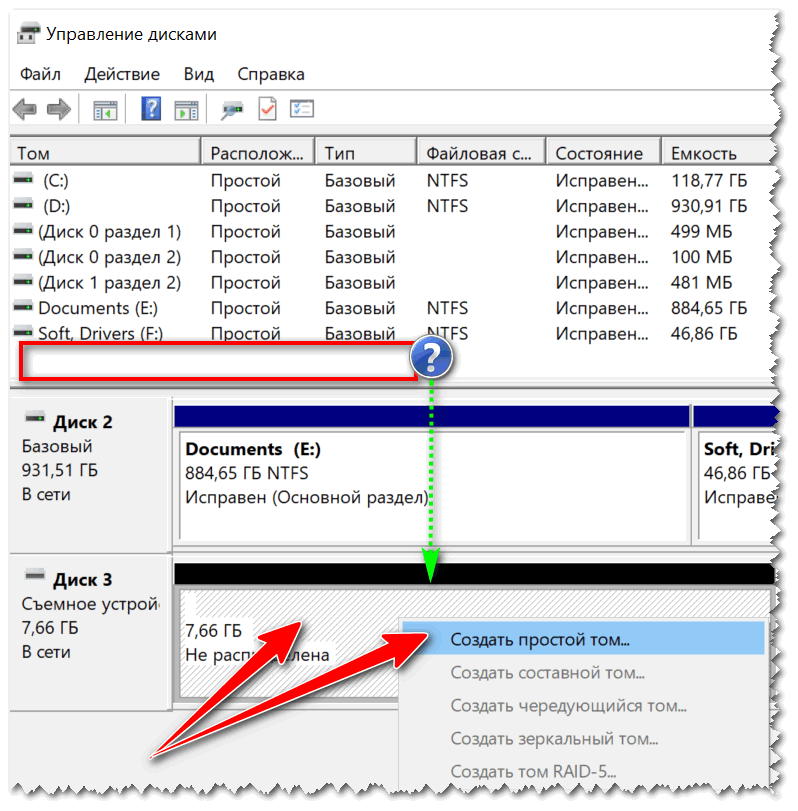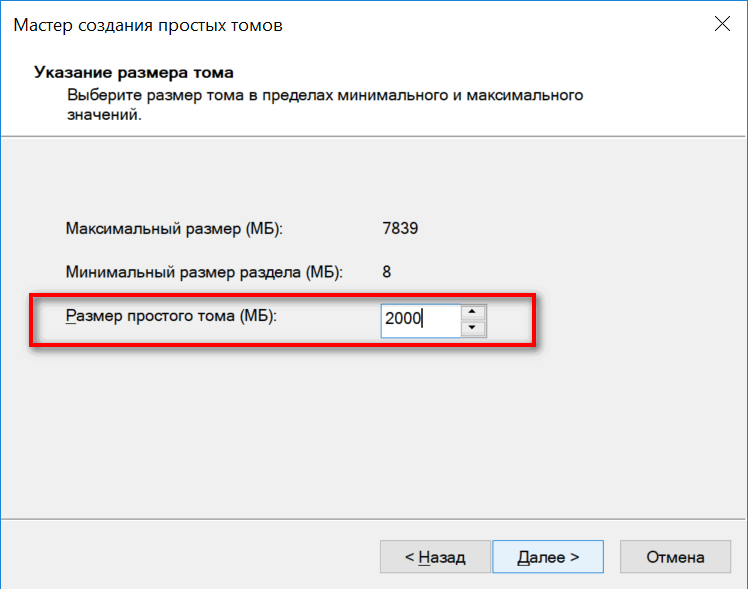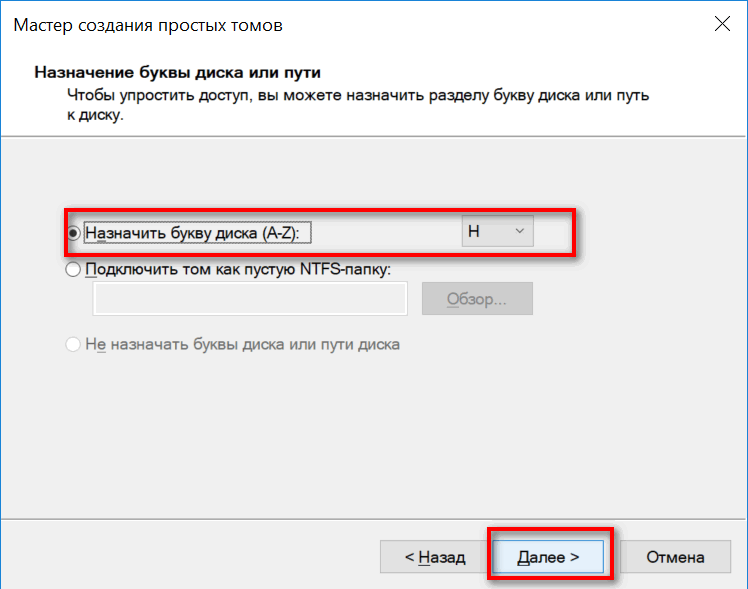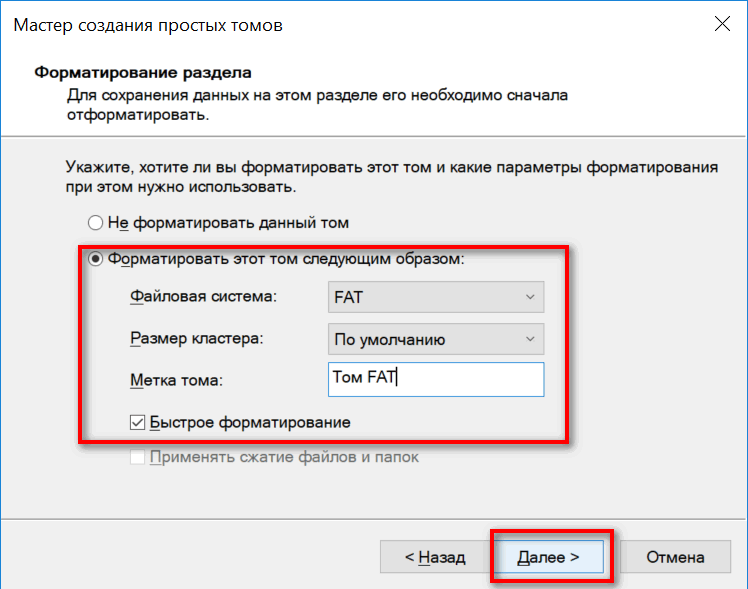Внешняя утилита MiniTool Partition Wizard
Продолжим
рассказывать о том, как поделить флешку на разделы программными методами. Можно
воспользоваться сторонним программным обеспечением MiniTool Partition
Wizard. Все данные предварительно надо будет удалить
с накопителя.
Установив скачанную утилиту и открыв программу, Вы должны будете выделить правой кнопкой мышки свою флешку, выбрать в появившемся меню «Delete all partitions». Далее в диалоговом окне выбрать «Yes».
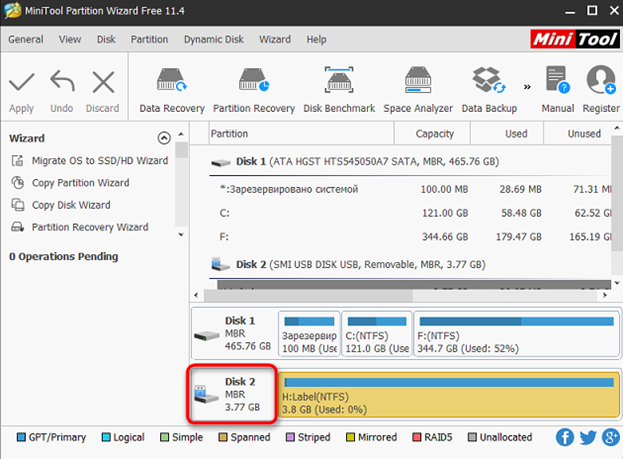
Чтобы применить
операцию надо кликнуть «Apply». Этот пункт главного меню программы находится с
левого края. Диалоговое окно посоветует закрыть временно все приложения и подтвердить,
кликнув на «Yes». Так и сделайте.
Совсем скоро
флешка или внешний диск будут избавлены от томов, подготовлены к дальнейшим
манипуляциям. Об этом уведомит появившееся информационное окошко.
Далее следует нажать правой кнопкой мышки на область, где высвечено нераспределённое пространство накопителя. Нажмите в контекстном меню «Create», чтобы создать раздел. Программа попросит задать его параметры. Это объём, имя тома, файловая система и буква диска.
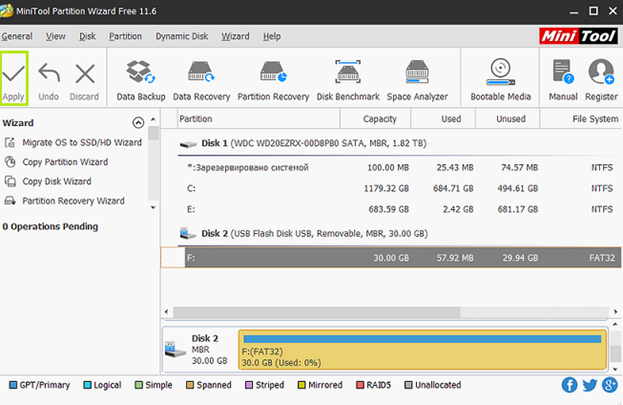
Далее можно сразу
продолжать, переходить к созданию следующего раздела. Выделять нужно
нераспределённую часть флешки. При повторных разделениях накопителя утилита
выдаст информационное сообщение, что второй и последующие разделы не будут
видны в Windows
Не обращайте на это внимание, и жмите «Yes», чтобы подтвердить
создание
Когда все разделы созданы, можно нажимать «Apply». После завершения процесса можно пользоваться разделенным USB-накопителем.
Альтернативное ПО
Если по каким-то причинам вы не доверяете стандартным средствам Виндовс и предпочитаете сторонние программы, предлагаем использовать для форматирования флешки бесплатную утилиту USB Disk Storage Format Tool.
Утилита USB Disk Storage Format Tool — простой инструмент с расширенным функционалом для форматирования и последующего исправления ошибок флеш-накопителей. Интерфейс у этой программы хоть и английский, но совершенно понятный. Пользоваться ею очень легко:
- в разделе Device выберите накопитель;
- затем — файловую систему (File System);
- установите галочку напротив Quick Format (быстрая очистка);
- нажмите кнопку Format Disk и дождитесь окончания операции.
Windows 10: создание разделов на флеш-накопителе
Всем привет! Рассматриваемая тема довольно спорная, но периодически всплывает на тематических форумах. По тем или иным причинам возникает необходимость разделить любимую флешку на разделы. Я с такой необходимостью сталкивался в период особой увлеченности загрузочными флешками. В принципе это всегда было возможно сделать сторонними утилитами или из под Unix-like систем, но Windows отображала в проводнике только активный раздел.Windows 10 1703 позволила управлять разделами на флешке стандартной оснасткой «Управление дисками» или через diskpart.Для реализации задуманного у на есть два пути:- удалить разделы и создать -заново- уменьшить существующий раздел и создать дополнительныеУдаление существующего разделаДля открытия оснастки, нажмём по меню Пуск правой кнопкой и выбираем пункт «Управление дисками». В ней мы видим все установленные диски и нашу флешку в том числе.
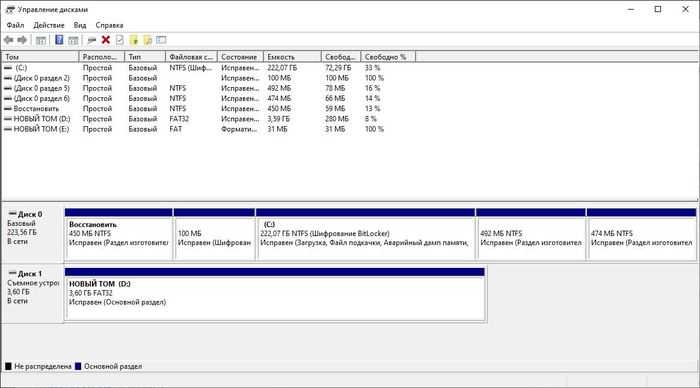
В нашем случае это диск D. нажимаем по нему правой кнопкой и выбираем пункт «удалить». На освободившемся пространстве создадим разделы. От нас потребуется указать размер раздела, размер кластера, файловую систему, букву и метку диска.
Уменьшение существующего разделаВ случае, если на флешке используется файловая система NTFS, имеется возможность уменьшить размер существующего раздела.
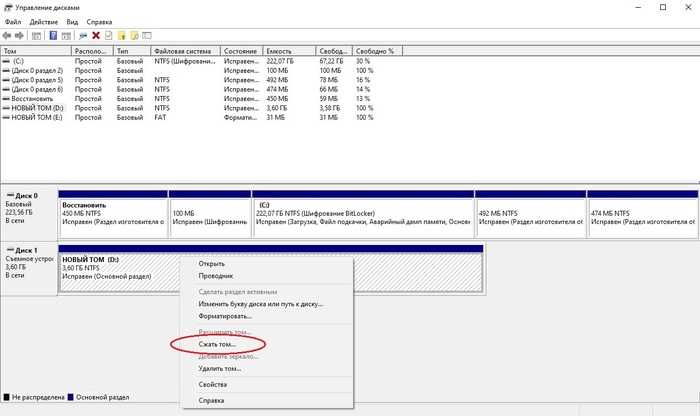
Стоит однако заметить что Windows при уменьшении раздела не будет перемещать служебные файлы NTFS, что может ограничить наши возможности. На снимке ниже мы видим, что не можем уменьшить раздел меньше 1074 МБ. Это при том, что флешка пустая, хоть и использовалась ранее.

После уменьшения раздела, мы можем создать новый на освободившемся пространстве.
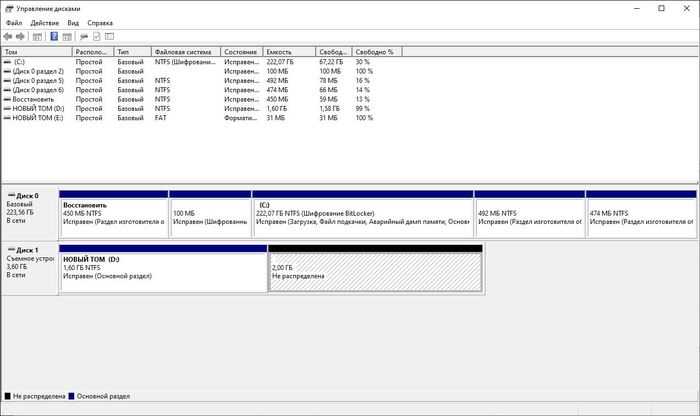
Разделов можно создать несколько, но придерживайтесь здравого смысла и ваших потребностей.
Ограничения и рекомендации при создании разделов
FAT32
При создании разделов в файловой системе FAT32 следует учитывать следующие ограничения:
- Максимальный размер раздела — 32 гигабайта.
- Максимальный размер файла — 4 гигабайта.
- Имена файлов не могут содержать символы: \ / : * ? » < > |.
- Имя файла должно содержать не более 255 символов.
Рекомендации при создании разделов в FAT32:
- Разделы FAT32 лучше всего подходят для использования на съемных носителях, таких как флешки или внешние жесткие диски.
- Если необходимо хранить файлы большего размера или использовать файлы с длинными именами, рекомендуется выбрать другую файловую систему, такую как NTFS.
NTFS
При создании разделов в файловой системе NTFS следует учитывать следующие ограничения:
- Максимальный размер раздела и файла — ограничен только самим хранилищем.
- Имена файлов могут содержать практически любые символы, включая пробелы и специальные символы.
- Имена файлов могут содержать до 255 символов.
Рекомендации при создании разделов в NTFS:
- Создавайте разделы в NTFS для хранения файлов большого размера или с длинными именами.
- NTFS обеспечивает более надежную защиту данных и поддерживает аудит, сжатие файлов и шифрование.
Подготовка флешки к созданию разделов
Прежде чем приступить к созданию разделов на флешке, необходимо выполнить определенные подготовительные шаги, чтобы обеспечить успешное и безопасное разделение памяти.
1. Создайте резервную копию данных
Перед началом создания разделов на флешке, рекомендуется создать резервную копию всех важных данных, хранящихся на устройстве. Это поможет избежать потери информации в случае возникновения непредвиденных ситуаций.
2. Проверьте целостность флешки
Перед дальнейшими действиями, рекомендуется проверить целостность флешки. Для этого можно воспользоваться специальными утилитами, которые позволяют провести проверку на наличие ошибок и исправить их, если таковые обнаружатся.
3. Определите тип файловой системы
Прежде чем создавать разделы, необходимо определить, какая файловая система будет использоваться на флешке. Наиболее распространенными являются FAT32 и NTFS. Каждая из них имеет свои особенности, поэтому выбор нужного типа должен основываться на требованиях и целях использования флешки.
4. Форматируйте флешку
После выбора типа файловой системы можно приступить к форматированию флешки. Форматирование позволит создать пустой раздел с выбранной файловой системой и установить необходимые параметры. Однако стоит помнить, что форматирование приведет к полной потере всех данных на устройстве, поэтому необходимо быть осторожным и убедиться, что все важные файлы были заранее сохранены.
Следуя этим простым шагам, вы сможете успешно подготовить флешку к созданию разделов и готовы будут начать процесс разделения памяти в соответствии с вашими потребностями и требованиями.
Создание резервной копии данных
Вот несколько важных шагов, которые помогут вам создать резервную копию ваших данных:
- Выберите способ создания резервной копии. Вы можете использовать внешний жесткий диск, флеш-накопитель или облачное хранилище.
- Определите, какие данные необходимо включить в резервную копию. Это могут быть важные документы, фотографии, видео и другие файлы.
- Определите расписание создания резервной копии. Рекомендуется создавать копии данных регулярно, чтобы всегда иметь актуальные версии.
- Выберите программное обеспечение для создания резервной копии. Существуют различные инструменты, которые могут помочь вам автоматизировать процесс создания резервной копии.
- Установите выбранное программное обеспечение и настройте параметры резервного копирования.
- Выберите место для хранения резервной копии. Обеспечьте ее безопасность и доступность.
- Запустите процесс создания резервной копии и дождитесь его завершения.
- Проверьте созданную резервную копию, чтобы убедиться в ее целостности и работоспособности.
Помните, что регулярное создание резервных копий данных может помочь вам избежать потери важной информации и облегчить процесс восстановления в случае необходимости. Постарайтесь следовать этим рекомендациям и сохранять свои данные в безопасности
Как объединить разделы на флешке.
Довольно часто по различным причина возникает ситуация, когда флешка почему-то становится меньшего размера, чем была или же например, при подключении флешки мы видим несколько мелких разделов USB-накопителей. В данной теме предоставлены два способа объединения флешки.
1 способ. Как объединить разделы на флешке.
1.Переходим в «Панель управления — Администрирование — Управление дисками». 2.Видим в списке дисков нашу флешку, которая чаще всего поделена на несколько «неразмеченных» областей. 3.Удаляем на этом диске активный том через «Удалить том», и создаем новый том из большого куска «неразмеченной области» — «Создать том».
Если данный способ решил ваш вопрос — поздравляю, если же нет, переходим ко второму способу.
2 способ. Объединить флешку.
Поможет нам в этом встроенная утилита DISKPART. 1. Открываем командную строку и вводим: DISKPART. 2. В открывшемся окне DISKPART вводим: list disk запоминаем номер диска, под которым показыается наша флешка. 3. select disk N (где N флешка) 4. clean 5. create partition primary 6. select partition 1 7. active 8. format fs=ntfs quick 9. assign 10. exit
Проверяем — пользуемся флешкой.
17 thoughts on “ Как объединить разделы на флешке. ”
Блин, ребята, спасибо вам большое. Очень долго пытался восстановить флешку, второй способ помог. Вы круты. Спасибо еще раз=)
Спасибо братцы. 2-й способ обалденный — работает на 100%
Огромное спасибо. Вторым способом объединил два раздела. Если честно, то думал уже придётся выкидывать флешку. Ребята, ещё раз огромное спасибо, флешку восстановил :))
How to Increase USB Storage via More Tools
Deleting files can not always work for the necessary data, so we are going to introduce some available methods for you. If your device is occupied with important files, in the former part, you can use the compress or delete function to free it up. But if it’s filled with unnecessary files, the format method in the latter part may be better.
Part 1. Increase USB storage while preserving data
1. Compress file size to increase USB storage
Compressing file is to compress one or more files so that its file size is smaller than the original file size. After compressing your folder, your USB’s downloading and transferring speed will be faster.
Step 1: Insert the USB to the computer.
Step 2: Right-click the file or folder and choose “send to”, choose “Compressed (zipped) folder”
You also can use file compression software, like WinZip or WinRAR to compress data.
2. Delete unwanted hidden files
Step 1. Open Control Panel > Open File Explorer Options
Step 2. Click on View > Click on Show hidden files, folders, and drives
Step 3. Then you can start deleting the hidden files on the drive.
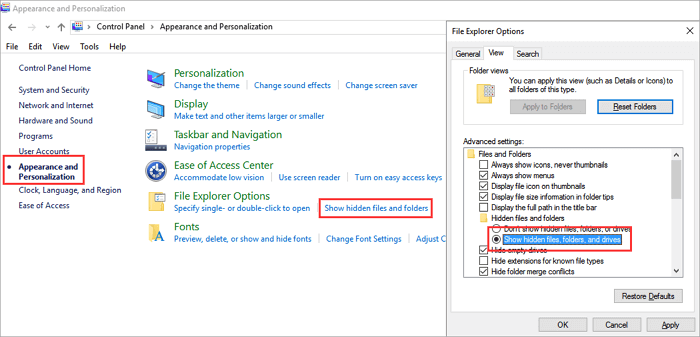
USB Flash Drive Partition Software — EaseUS Partition Master
Disk partition software — EaseUS Partition Master supports not only hard disk and USB external hard disk but also supports removable storage device like USB flash drive and memory card, etc. It can repartition USB flash drive with advanced feature: resize/move partition, repartition hard drive, wipe USB flash drive partition to protect privacy, convert FAT file system to NTFS, copy USB flash drive, recover deleted or lost USB flash drive partition and some other basic features like format, create and delete, etc.
EaseUS Partition Master can support all popular Windows Operating System. EaseUS Partition Master Free Edition is free disk partition manager software for Windows home users, both 32 and 64-bit users。
USB Flash Drive Partition Software — EaseUS Partition Master
Disk partition software — EaseUS Partition Master supports not only hard disk and USB external hard disk but also supports removable storage device like USB flash drive and memory card, etc. It can repartition USB flash drive with advanced feature: resize/move partition, repartition hard drive, wipe USB flash drive partition to protect privacy, convert FAT file system to NTFS, copy USB flash drive, recover deleted or lost USB flash drive partition and some other basic features like format, create and delete, etc.
EaseUS Partition Master can support all popular Windows Operating System. EaseUS Partition Master Free Edition is free disk partition manager software for Windows home users, both 32 and 64-bit users。
Делим флешки на разделы для Windows. Часть I
 На данный момент в сети есть много информации о том, как разделить флешку на разделы и чтобы еще, после всего этого, Windows мог нормально работать с обеими разделами. Для пользователей Linux в этом вопросе проблем не возникает. Им не нужно ничего особенно для того, чтобы разделить и пользоваться всеми разделами на флешке. Но Windows в этом вопросе более консервативный, так как в свое время решил, что сменные флеш-накопители могут иметь только один активный раздел. То есть, даже если вы поделите флешку на два раздела средствами Linux, а потом решите воспользоваться ею в ОС Windows, то вам покажут только первый раздел.
На данный момент в сети есть много информации о том, как разделить флешку на разделы и чтобы еще, после всего этого, Windows мог нормально работать с обеими разделами. Для пользователей Linux в этом вопросе проблем не возникает. Им не нужно ничего особенно для того, чтобы разделить и пользоваться всеми разделами на флешке. Но Windows в этом вопросе более консервативный, так как в свое время решил, что сменные флеш-накопители могут иметь только один активный раздел. То есть, даже если вы поделите флешку на два раздела средствами Linux, а потом решите воспользоваться ею в ОС Windows, то вам покажут только первый раздел.
Во время поисков ответа на вопрос — как сделать два активных раздела, видимых в Windows — можно столкнуться с конкретными примерами, которые работают только на определенных флешках. Некоторые производители флешек позаботились о том, чтобы у них была утилита для качественного деления флешки на разделы. Но как быть тем обладателям флешек, производители которых даже и не думали о надобности создания подобной утилиты.
Есть еще один вариант, о котором речь пойдет в следующей части статьи. Задача заключается в том, чтобы заставить Windows «видеть» флешку в качестве жесткого диска. Понятно, такой способ будет актуален только для той Windows, в которой будут проделаны соответствующие действия, но и это уже неплохо. Чтобы заставить флешку представляться в качестве жесткого диска и в других системах, нужно перепрошивать контроллер, а как было сказано ранее и в статье по восстановлению флешек, для этого уже понадобятся специальные утилиты от производителей флешек или утилиты для перепрошивки конкретных контроллеров.
Изменения на уровне флешки
Давайте начнем с того варианта, который позволит сделать изменения на уровне флешки, без надобности вносить какие-то изменения в ОС. Понятно, что этот вариант подойдет только тем флешка, для которых доступны утилиты: от производителей самих флешек, от производителей контроллеров или более универсальные утилиты, для разных типов контроллеров.
Более или менее универсальной утилитой для перевода контроллера в режим HDD, является BootIt, так как она работает с разными контроллерами, но, к сожалению, не со всеми. Минусом программы является то, что она корректно работает только под Windows XP, но, к счастью, в более старших версиях Windows есть функция, которая позволяет запускать программы в режиме совместимости. Это меня и спасло при использовании программы в Windows 7. Итак, приступим.
На самом деле, утилита BootIt довольно примитивная, поэтому сложностей с ней возникнуть не должно. Но, раз уж я начал описывать, то сделаю это более или менее подробно:
1. Для начала нужно запустить программу, и если вы это делаете из под Windows 7, как и я, то для запуска воспользуйтесь контекстным меню, которое появляется после нажатия на файле правой кнопкой мыши и выберем пункт «Исправление неполадок совместимости»:
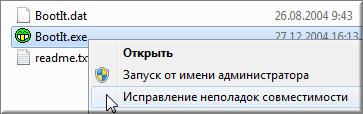
2. Далее используем рекомендованные параметры и запускаем программу. 3. Настраивать в утилите ничего не нужно, потребуется лишь выбрать флешку, которую мы хотим перевести в режим HDD и нажать на кнопку «Flip Removable Bit»:
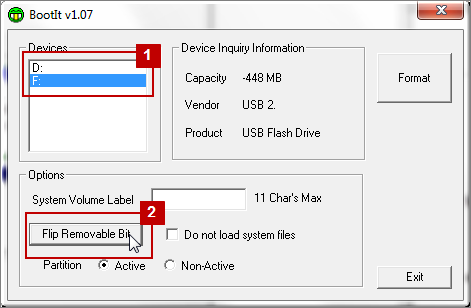
4. После короткого раздумья, программа сообщит, что необходимо извлечь флешку и вставить повторно, чтобы изменения вступили в силу. 5. Здесь настает момент истины, так как именно на этом шаге становится ясно, смогла ли программа перевести контроллер нашей флешки в нужный нам режим. Идем в «Управление дисками» выбираем нашу флешку, нажимаем на ней правой кнопкой мыши и если у вас пункт «Удалить том. » — активный, значит все не зря. Вы можете удалить текущий раздел и создать необходимое вам количество:
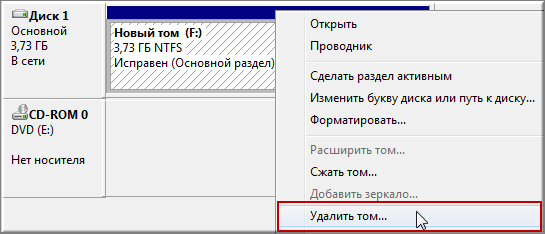
Если не помогло
Если же эти действия оказались бесполезными и контроллер флешки остался в том же режиме — не стоит отчаиваться. Может все еще не так уж и плохо, ведь это далеко не единственная утилита, которая может вам помочь. Производители контроллеров, в своих утилитах по их перепрошивке иногда не забывают о пункте, который позволит делить флешку на разделы. Для того, чтобы найти утилиту для перепрошивки контроллера, который используется в вашей флешке — советую ознакомиться с моей статьей о восстановлении флешек. Там есть вся информация, которая необходима.
Как преобразовать FAT32 в NTFS без потери данных
Magic FAT Recovery
Восстановите данные с поврежденных дисков FAT/FAT32! Инструмент идеально подходит для восстановления файлов с флеш и других карт памяти.
Опробовать бесплатно!
Способ 1. Преобразование файловой системы с помощью командной строки
Если у вас уже есть какое-то количество файлов на диске, но нет свободного места для их перемещения, вы можете напрямую конвертировать файловую систему из FAT32 в NTFS на ОС Windows, используя CMD. Просто откройте командную строку, щелкнув правой кнопкой мыши и выбрав «Запустить от имени администратора». После этого вы можете ввести команду:
convert /?
Например, если вам требуется поменять файловую систему на флешке, за которой закреплена буква G:, нужно ввести команду:
convert G: /FS:NTFS
Как видите, это довольно просто.
Способ 2. Преобразование FAT32 в NTFS без потери данных с помощью внешних служебных программ
Если вы посмотрите, как конвертировать FAT32 в NTFS без потери данных в Интернете, вы найдете несколько программных инструментов, которые помогут вам в достижении вашей цели. Яркие примеры таких инструментов включают AOMEI FAT32 to NTFS Converter и EaseUS Partition Master. Большинство таких инструментов просты в использовании:
Шаг 1. Выберите диск, который хотите преобразовать.
Шаг 2. Нажмите кнопку «Конвертировать» и подождите.
Способ 3. Резервное копирование и форматирование диска
Если другие способы конвертировать FAT32 в NTFS без форматирования не работают, то единственный выход – отформатировать диск. Поскольку форматирование диска стирает все данные на нем, один из способов изменить FAT32 на NTFS без потери данных – это сделать резервную копию всей необходимой информации.
Чтобы упростить процесс резервного копирования, вы можете использовать Центр резервного копирования и восстановления, представленный в Windows 7, который также доступен в Windows 10 и Windows 11. Вот как его использовать:
Шаг 1. Откройте окно «Панель управления» из меню «Пуск».
Шаг 2. Выберите «Резервное копирование и восстановление (Windows 7)».
Шаг 3. Выберите «Настроить резервное копирование».
Шаг 4. Выберите место, где вы хотите сохранить резервную копию (подключите внешний диск, если вы планируете использовать его для резервного копирования).
Шаг 5. Следуйте инструкциям и нажмите «Сохранить настройки» и в конце запустите резервное копирование.
После сохранения резервной копии вы можете отформатировать диск одним из способов, которые мы обсудим далее.
Способ 4. Отформатируйте диск с помощью контекстного меню и восстановите данные
Если на диске отсутствуют важные данные или вы сохранили их на другом носителе информации, то рекомендуем вам самый простой метод преобразования FAT32 в NTFS. Это форматирование диска. Откройте «Мой компьютер», кликните правой кнопкой мыши по нужному диску и выберите пункт «Форматировать».
Если вы уже потеряли данные на диске, не паникуйте. Для восстановления файлов вы можете воспользоваться Magic Partition Recovery. Эта утилита восстановит утерянную информацию с FAT или NTFS раздела, даже если он был повреждён, отформатирован или не читается. Данный инструмент восстановления универсален и восстанавливает все типы файлов с любых устройств под управлением файловых систем FAT и NTFS.
Способ 5. Форматирование с помощью опции «Управление дисками» в Windows ОС
Windows Disk Management (Управление дисками) – это системная встроенная утилита Windows. Чрезвычайно полезно знать, как изменить FAT32 на NTFS без потери данных. Вот что вам нужно сделать:
Шаг 1. Заранее создайте резервную копию нужных файлов.
Шаг 2. Щелкните правой кнопкой мыши «Мой компьютер» и выберите «Управление дисками» в контекстном меню.
Шаг 3. Перейдите в «Диспетчер устройств» и выберите в меню «Управление дисками».
Шаг 4. В открывшемся окне «Управление дисками» щелкните правой кнопкой мыши на диск или раздел, который вы хотите отформатировать, и выберите в контекстном меню «Форматировать».
Шаг 5. Выберите «NTFS» в качестве конечной файловой системы для выбранного устройства и выберите параметр «Быстрое форматирование», чтобы ускорить переход. Подтвердите выбор и дождитесь завершения процесса.
Как создать на флешке (внешнем диске) 2-3 раздела с FAT, FAT32 и NTFS
Доброго времени суток.
Да, практически любую флешку или внешний жесткий диск можно также разбить на несколько разделов, как и классический HDD на который устанавливаете Windows. Правда, для этого необходимо использовать спец. утилиту в Windows — управление дисками (через «Мой компьютер» или «Проводник» данная операция недоступна).
В этой статье покажу все на примерах (думаю, сможете легко разобраться).
Создание нескольких разделов на флешке
Предупреждение : в процессе работы с флешкой (на которой будем создавать 2-3 раздела), вся информация на ней будет удалена. Поэтому, заранее сохраните все нужные файлы с нее на другие носители.
1) Для начала необходимо запустить утилиту управление дисками (эта утилита есть во всех современных версиях Windows: 7, 8, 10).
Для ее запуска необходимо:
- зажать одновременно кнопки Win+R;
- в окне «Выполнить» ввести команду diskmgmt.msc ;
- нажать OK. См. скриншот ниже.
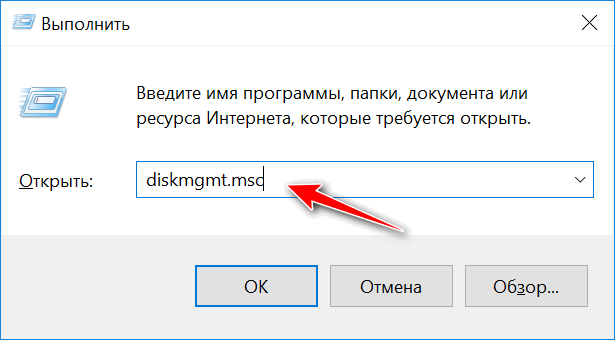
diskmgmt.msc — запускаем управление дисками
2) Далее найдите в списке свою флешку, щелкните по ней правой кнопкой мышки и в появившемся меню выберите «Удалить том» (Важно: вся информация с флешки будет удалена!)
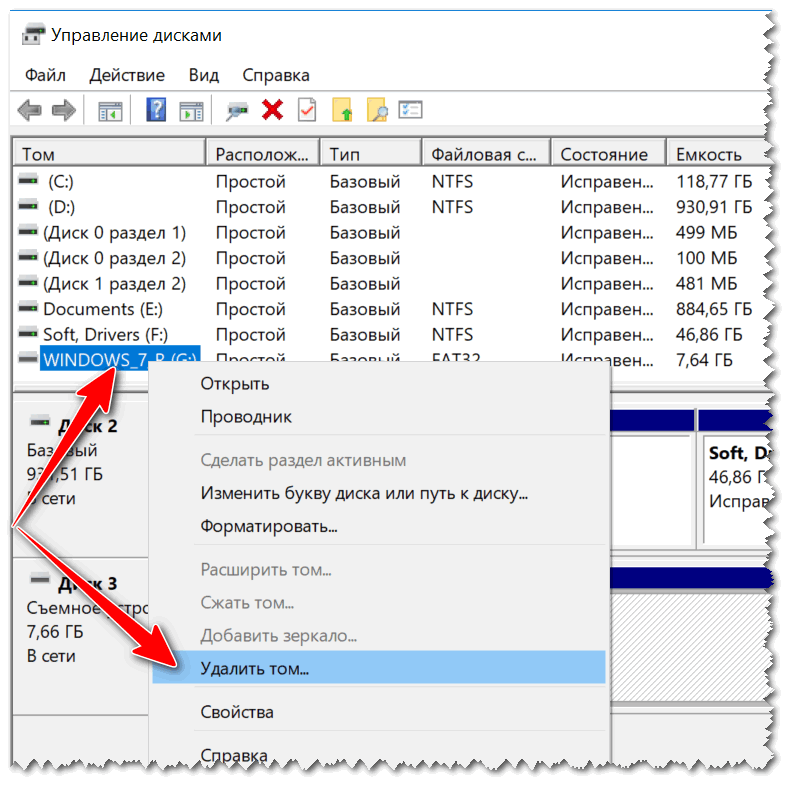
3) Теперь флешка пропадет в списке доступных накопителей (см. знак вопроса на скрине ниже).
Но она будет отображаться в нижней части окна: место на ней будет не распределено (т.е. флешка не отформатирована, и поэтому ее нельзя использовать. И поэтому, кстати, ее пока что не будет отображать стандартный проводник в Windows).
Щелкните правой кнопкой мышки по не распределенной области флешки и выберите вариант «Создать простой том» (как на скрине ниже).
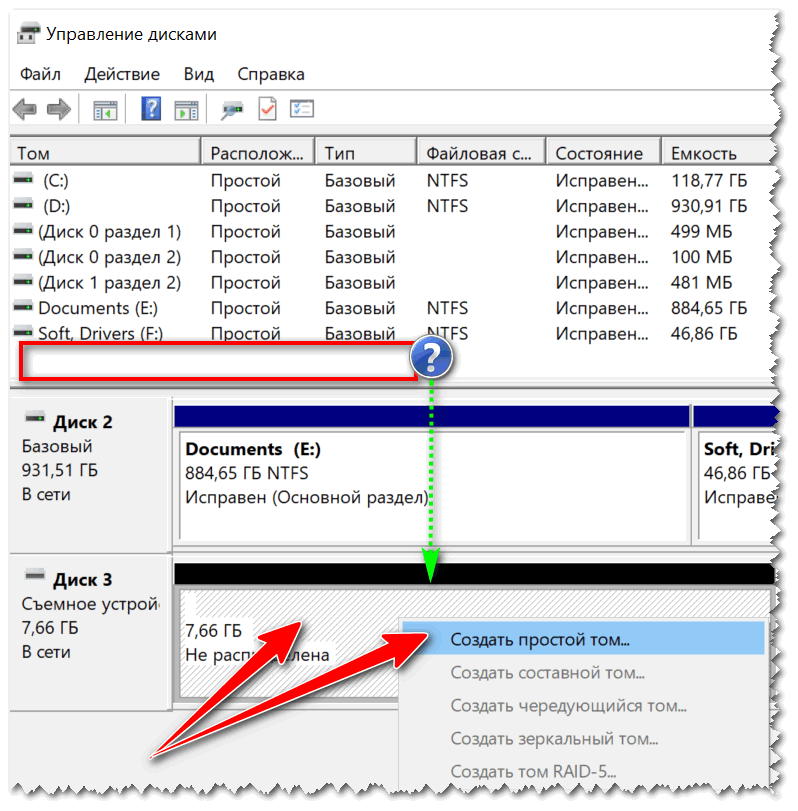
Создать простой том
4) После должен запустить мастер создания простых томов. Нажмите «Далее».
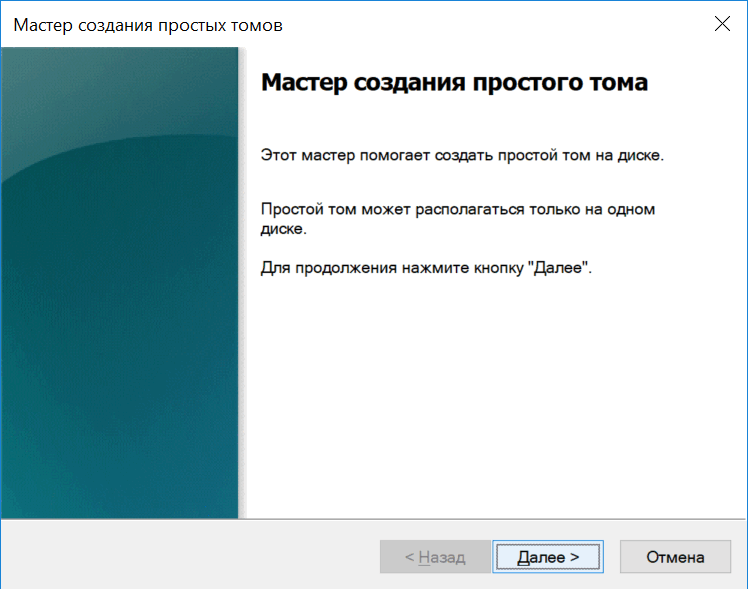
Мастер создания тома
5) В этом шаге укажите в МБ размер тома: т.е. размер раздела, который хотите отформатировать в определенную файловую систему. Например, я в своем примере указал размер в 2000 МБ (это примерно 2 ГБ).
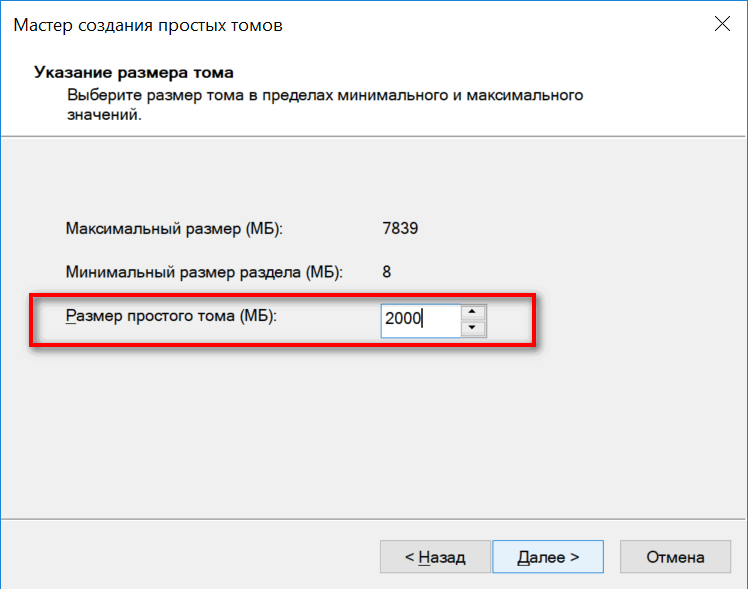
Указываем размер тома
6) Следом мастер предложит выбрать букву диска. В большинстве случаев можно соглашаться на ту, которая предлагается автоматически (просто нажмите «Далее»).
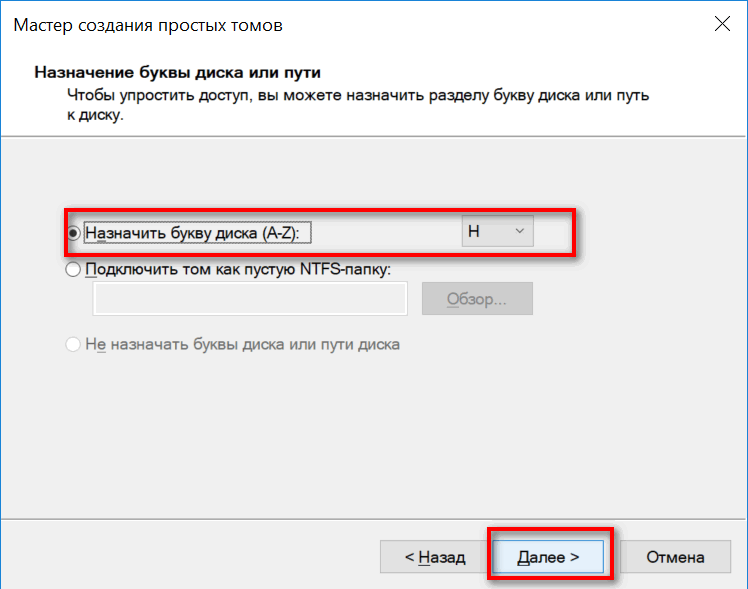
Выбор буквы диска (можно опустить)
7) В этом шаге необходимо указать:
- файловую систему (например, FAT);
- размер кластера (в большинстве случаев рекомендуется оставлять по умолчанию);
- метку тома: может быть любой (по сути, это название диска. Я в своем примере назвал, как «Том FAT»).
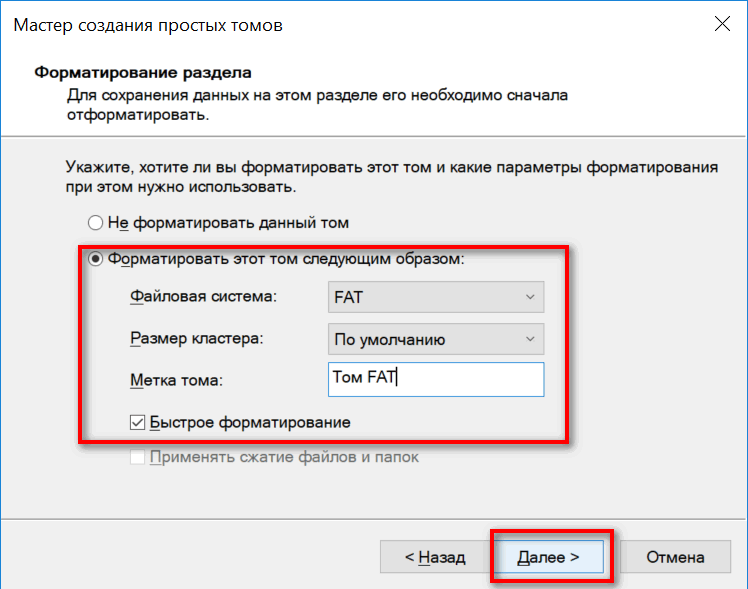
Указываем файловую систему
![]() Далее увидите окно с завершение работы мастера: он укажет все ваши введенные параметры и попросит подтвердить. После нажатия на кнопку «Готово» ваш раздел будет создан.
Далее увидите окно с завершение работы мастера: он укажет все ваши введенные параметры и попросит подтвердить. После нажатия на кнопку «Готово» ваш раздел будет создан.
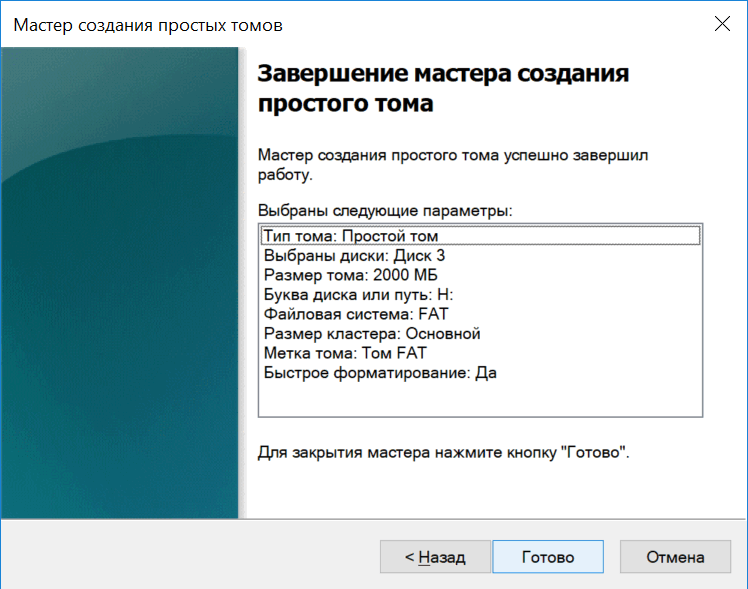
готово — 1 том создан
9) Обратите внимание, теперь не вся область флешки помечена как не распределенная (теперь есть «том FAT», который мы создали за 8 предыдущих шагов). Для создания второго раздела (тома) — щелкните правой кнопкой мышки по не распределенной области (черной) и выберите вариант «Создать простой том»
Для создания второго раздела (тома) — щелкните правой кнопкой мышки по не распределенной области (черной) и выберите вариант «Создать простой том» .
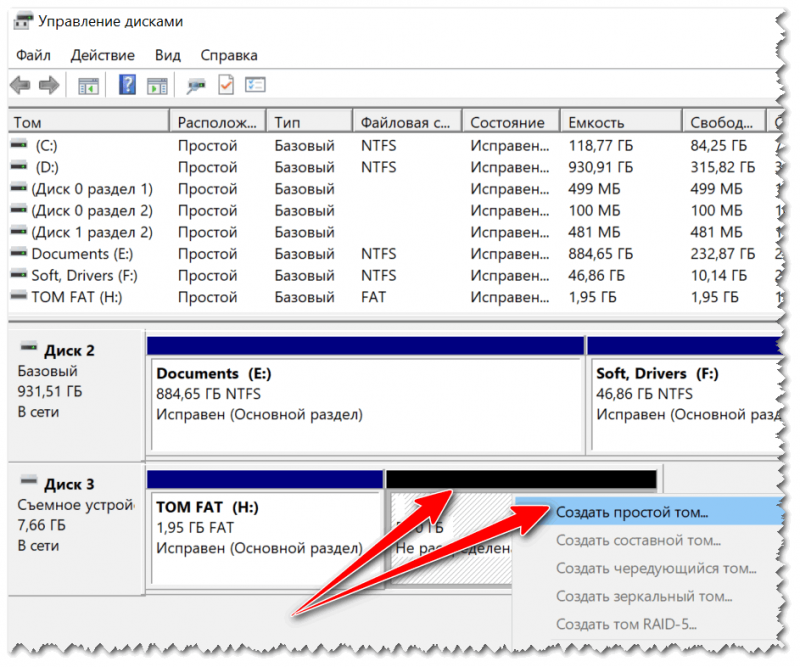
На не распределенном месте создаем еще 1 том
10) Почти все действия будут аналогично предыдущим (при создании FAT тома), только укажите другую файловую систему, например, FAT32.
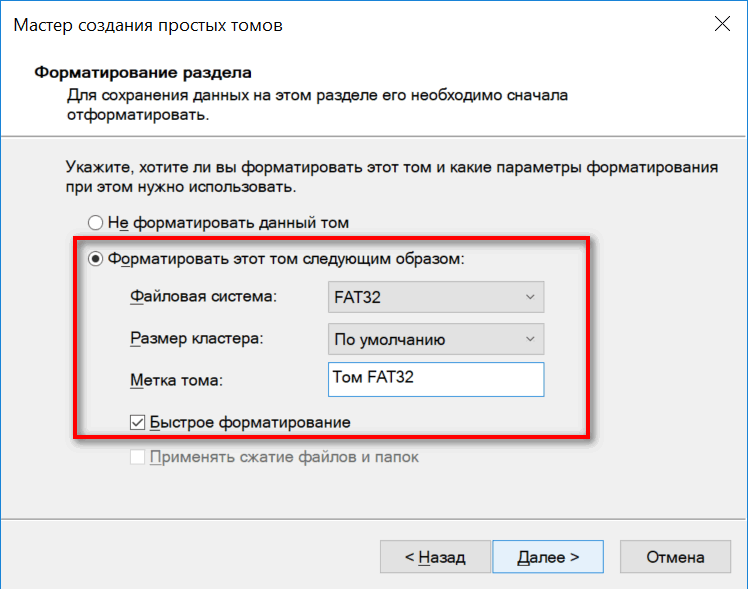
Указываем вторую файловую систему, которая нужна
11) Аналогично, можете создать и третий том с NTFS.
В итоге на флешке не должно остаться не распределенных областей. В моем примере получилось 3 раздела с разными файловыми системами:
- 2 раздела по 1,95 ГБ с FAT и FAT32 соответственно;
- и 1 раздел с 3,75 ГБ с NTFS.
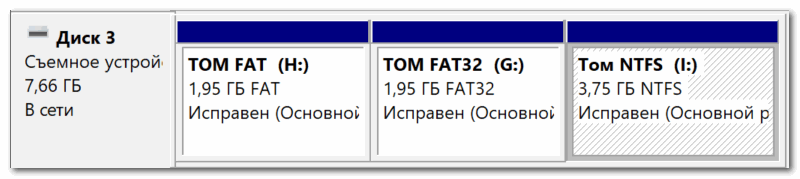
Затем создаем третью аналогично, и в итоге получаем 3 раздела на флешке
12) Теперь и можно использовать также, как обычные разделы диска (флешек): в «Моем компьютере» («Этом компьютере») — они отображаются аналогично другим разделам. См. пример ниже.
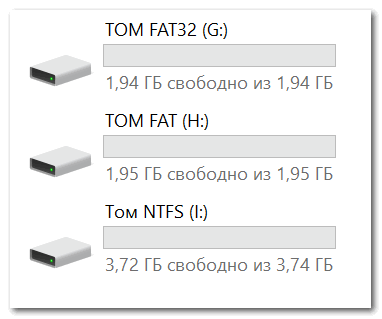
В моем компьютере отображаются три раздела!
Ну всё, вроде как задача выполнена.
PS
Ну и, конечно, все эти операции по форматированию и разбивки можно выполнить с помощью спец. утилит: https://ocomp.info/programmyi-dlya-rabotyi-s-hdd.html#i-2
Причем, некоторые из них это могут выполнить быстрее и без потери информации (думаю, для флешки это не так актуально, и все же, вдруг будете иметь дело с большим накопителем. ).
Второй способ
Имеется ещё варианты, как перевести флешку в NTFS. Проделайте следующие действия:
- Вызвать пусковое меню, открыть панель управления —«Система», после чего откроется диалоговое окно, в нём нужно найти вкладку «Оборудование» — далее «Диспетчер устройств» — и в конце «Дисковые устройства».
- Найдите название флешки и откройте её свойства, во вкладке «Политика» необходимо изменить режим на «Оптимизировать на выполнение» и нажать «ОК». Закрыть все диалоговые окна.
- С помощью проводника найти нужное устройство хранения данных, кликнуть по нему ПКМ, после чего выбрать раздел форматирования. В открывшемся окне будет находиться раздел «Файловая система», в нём вместо FAT32 нужно выбрать НТФС.
- Отформатируйте устройство, предварительно сохранив всю важную информацию, расположенную на нём.
Многие интересуются, как перевести флешку в FAT32? Сделать это можно точно таким же способом, только в разделе файловой системы необходимо вместо НТФС выбрать необходимую FAT32 и произвести действие.
ВНИМАНИЕ. Иногда флешка может отображаться не в «Дисковых устройствах», а в «Переносных устройствах».. Причины этого могут быть такие:
Причины этого могут быть такие:
- Флешка неправильно опозналась системой. Попробуйте её извлечь и снова вставить в USB-разъём, лучше в другой.
- Ваша флешка типа micro-SD конструктивно входит в состав какого-нибудь устройства – вставлена в телефон, в модем, в плеер и т. д. Вам нужно извлечь её и работать с ней непосредственно. Вставьте её в картридер и она опознается нормально.
Не забывайте, что форматирование уничтожает всю хранящуюся на накопителе информацию.