Не скачиваются приложения в Microsoft Store
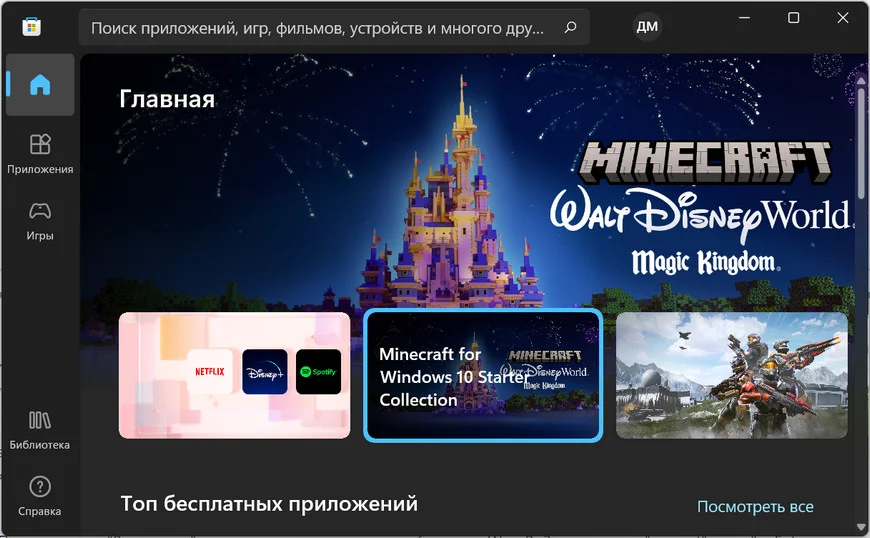
Такая проблема, как невозможность скачать приложения с Microsoft Store появлялась ещё на Windows 10 и не обошла стороной она и одиннадцатую версию винды. Рассмотрим способы, которые скорее всего помогут решить беду с магазином Microsoft.
↑ Сторонние программы
Если вы накануне устанавливали антивирусное ПО, то причина может быть в нем. Чтобы проверить это, нужно отключить антивирус и опробовать не заработал ли магазин. 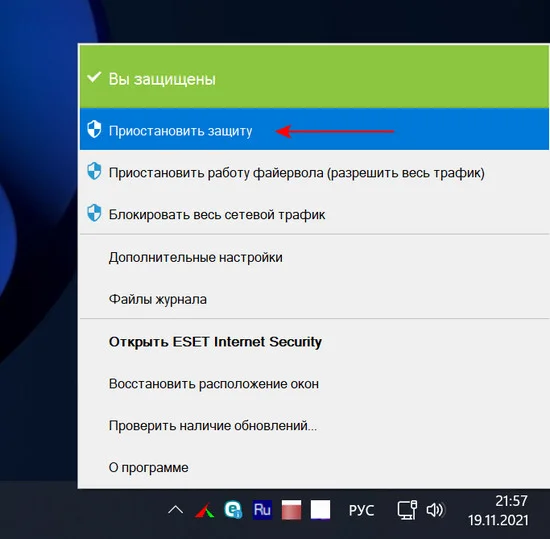 Кроме этого попытка перезагрузить ПК не будет лишней. Бывают моменты, когда системе надо обновиться и магазин после этого снова работает.
Кроме этого попытка перезагрузить ПК не будет лишней. Бывают моменты, когда системе надо обновиться и магазин после этого снова работает. 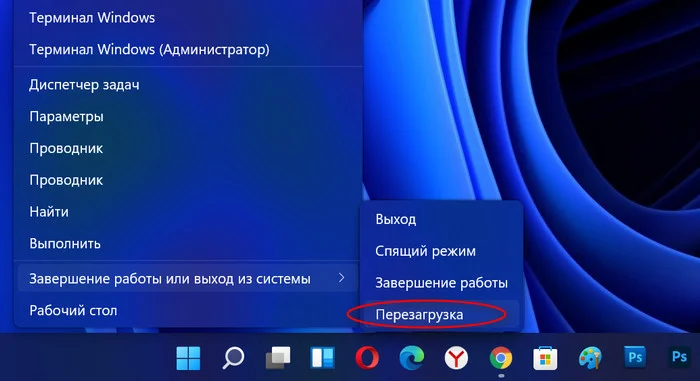
↑ Правильные дата и время
Напоследок система Windows 11 любит, чтобы время и дата на ПК были установлены верно. 1. Для настройки даты и времени в панели задач жмём ПКМ на время. Выбираем «Настроить дату и время». 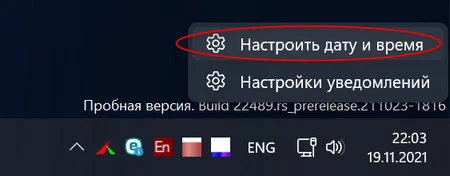 2. Выбираем свой часовой пояс и устанавливаем своё время. Либо ставим галочку на «Установить время автоматически» и щелкаем по кнопке «Синхронизировать».
2. Выбираем свой часовой пояс и устанавливаем своё время. Либо ставим галочку на «Установить время автоматически» и щелкаем по кнопке «Синхронизировать». 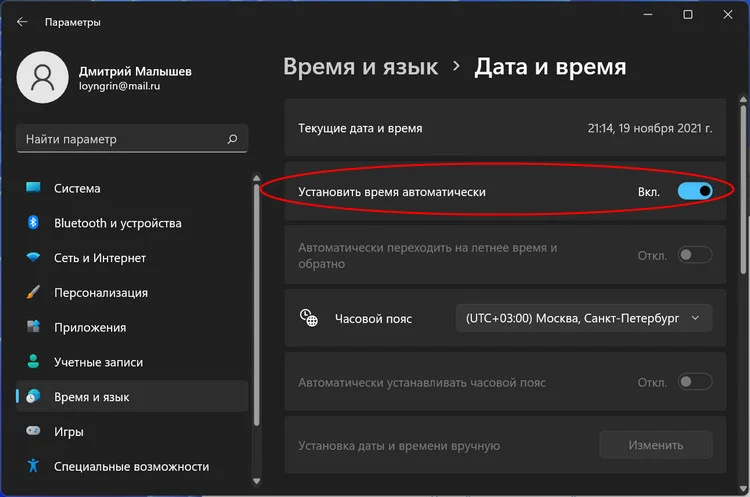 3. Проверяем работу магазина Microsoft.
3. Проверяем работу магазина Microsoft.
↑ Сброс Microsoft Store
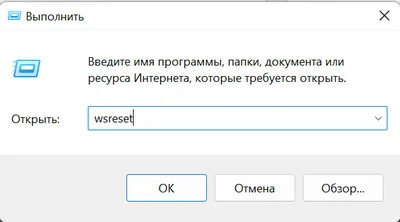
После проверки предыдущих пунктов переходим к основным. Первым делом нужно проверить не поможет ли сброс Microsoft Store. Чтобы это провернуть, нужно: 1. Закрыть магазин. 2. Зайти в Пуск и нажать «Выполнить» или просто использовать комбинацию Win+R. Затем пишем «wsreset» и жмём Enter. 3. По завершении проделанных шагов обычно Store запускается автоматически. Проверяем.
↑ Перезаходим в учётную запись
Если сброс не помогает, то надо попробовать перезайти в учётку. 1. Зайти в Microsoft Store. 2. Щелкаем на профильный значок возле строки поиска. 3. Кликаем по кнопке «Выход». 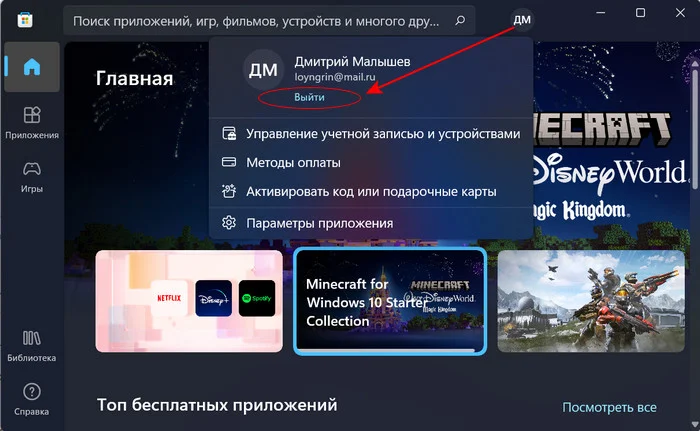 4. Выходим из магазина и заходим обратно. 5. Опять жмём на значок профиля и клацаем на кнопку «Войти».
4. Выходим из магазина и заходим обратно. 5. Опять жмём на значок профиля и клацаем на кнопку «Войти». 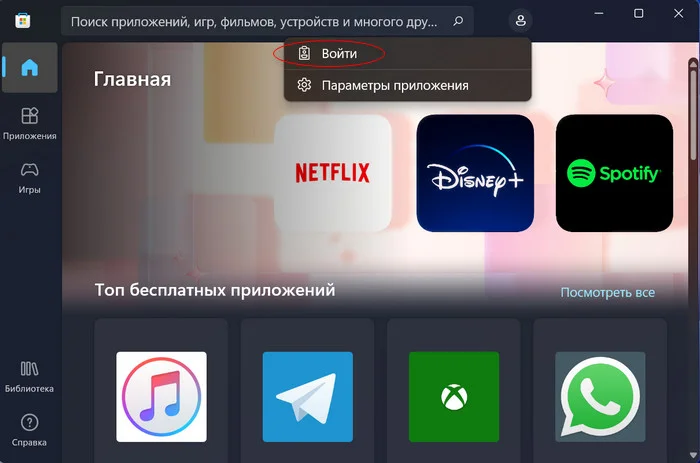 6. Вводим данные от своей учётки, электронную почту и пароль.
6. Вводим данные от своей учётки, электронную почту и пароль.
↑ Reset центра обновлений
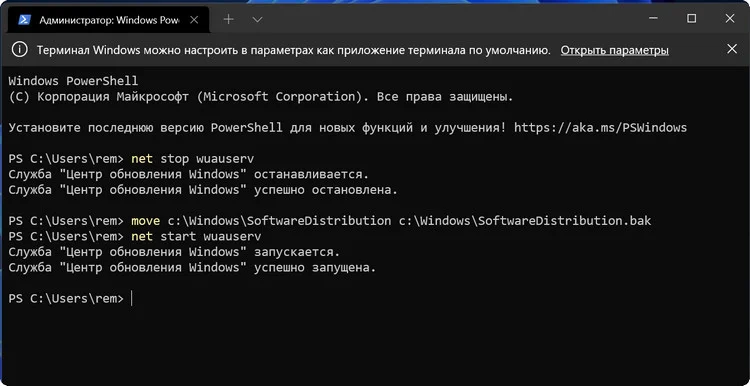
Ещё один вариант решения проблемы это сброс центра обновлений. 1. Отключаем интернет. 2. Запускаем cmd, «Пуск» — «Командная строка». Или жмём «Win+R». Пишем «cmd». Выбираем «Командная строка». 3. Далее нам нужно будет прописать несколько строк. «net stop wuauserv» «move c:\Windows\SoftwareDistribution c:\Windows\SoftwareDistribution.bak» «net start wuauserv». 4. Перезагружаем ПК и проверяем устранены ли сложности.
↑ Переустановка магазина
Теперь попробуем кардинально решить, а именно приступаем к переустановке приложения. Заходим в параметры «Установка и удаление программ». 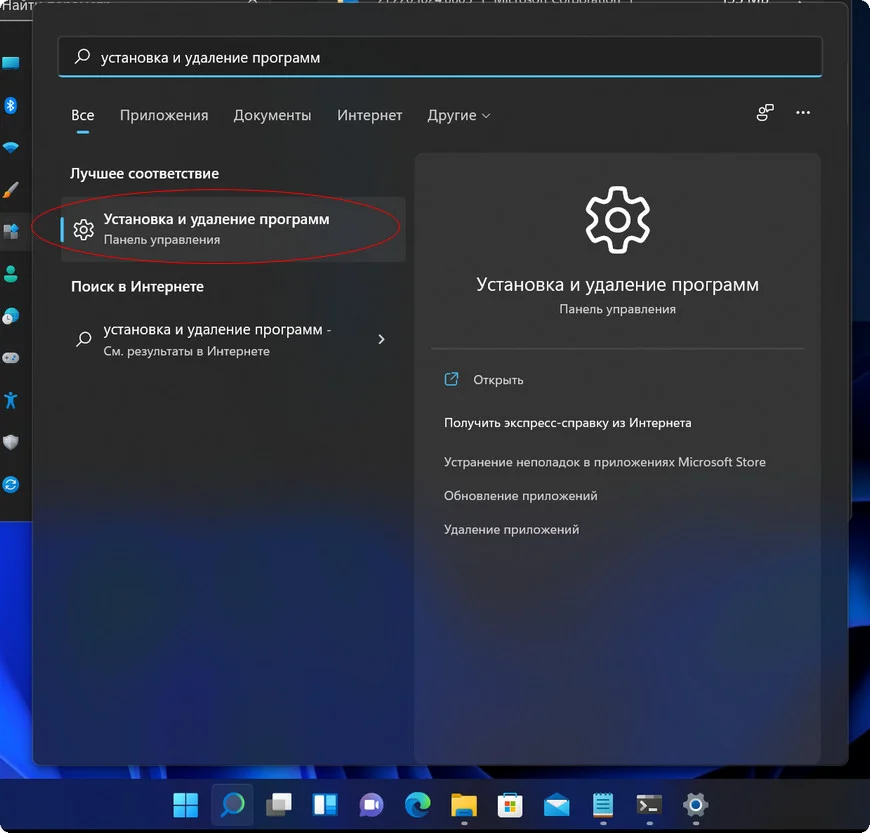 Microsoft Store -> «Дополнительные параметры».
Microsoft Store -> «Дополнительные параметры». 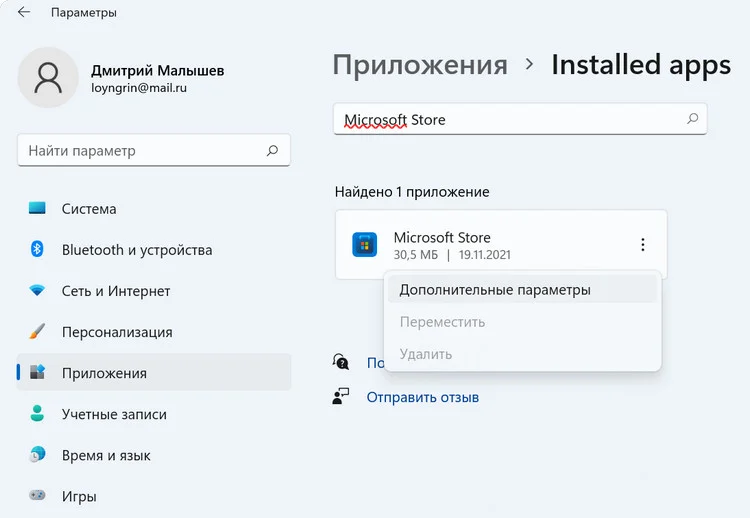 «Завершить» и «Сброс».
«Завершить» и «Сброс». 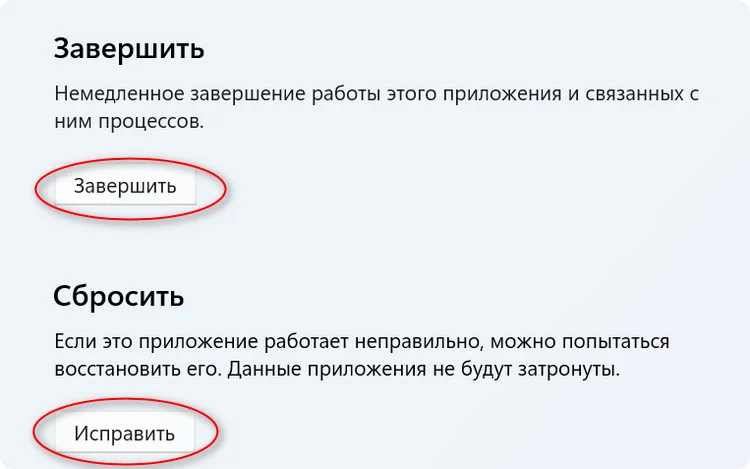 Переустановить магазин можно в терминале Windows 11. 1. Заходим в cmd. 2. Теперь надо напечатать длинную строчку.
Переустановить магазин можно в терминале Windows 11. 1. Заходим в cmd. 2. Теперь надо напечатать длинную строчку.
3. Нажимаем «Enter», затем перезагружаем ПК.
↑ Устранение неисправностей
Бывает, что проблему помогают решить встроенные помощники ликвидации неисправностей. Чтобы его использовать надо: 1. Зайти в параметры системы. 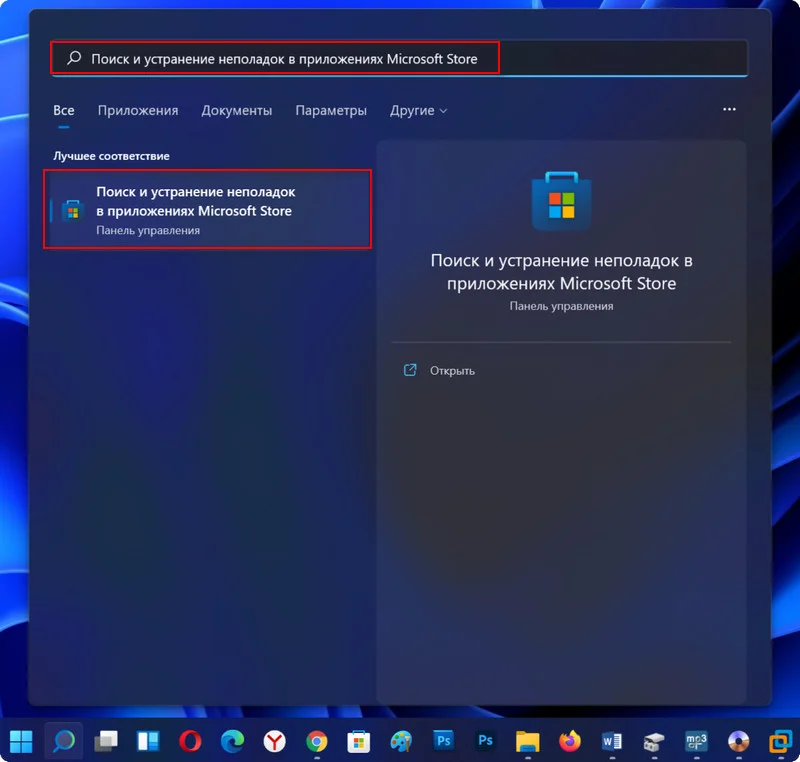 2. В поисковом поле вводим «Поиск и устранение неполадок в приложениях Microsoft Store» и нажимаем «Далее».
2. В поисковом поле вводим «Поиск и устранение неполадок в приложениях Microsoft Store» и нажимаем «Далее». 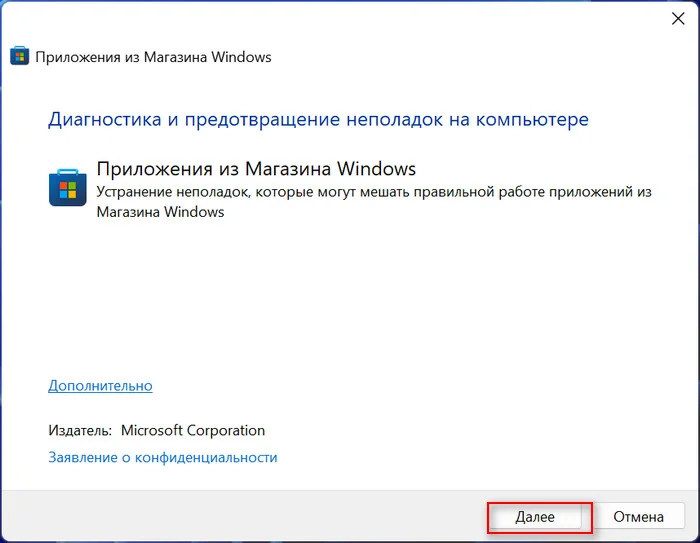 3. Спустя немного времени средство предложит варианты исправления ошибок.
3. Спустя немного времени средство предложит варианты исправления ошибок.
↑ Файл hosts
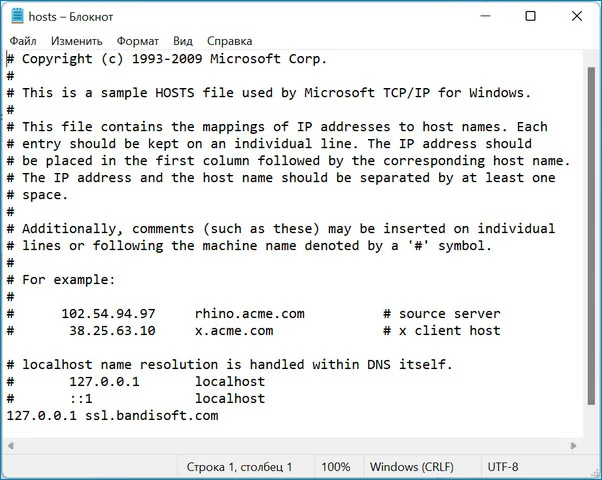
Также борцы со шпионскими функциями в Windows 11 часто используют сторонние приложения, которые могут блокировать установку с Microsoft Store. Чтобы устранить эту проблему, нам нужен файл hosts, который находится по пути C:\Windows\System32\drivers\etc. В нем нужно посмотреть не были ли запрещены сервера Microsoft. Обычно с помощью таких вариантов можно решить проблемы со скачиванием приложений. В случае если неисправности не решены можно ещё попробовать обновить систему Windows.
tagsКлючевые слова
Рекомендуем другие статьи по данной теме
Проверьте место для хранения и настройки.
Если Microsoft Store еще не загружен или на вашем компьютере недостаточно места для хранения. Это детская игра. Поэтому, если ваши приложения застревают в очереди загрузки, запустите проводник и убедитесь, что на вашем жестком диске достаточно места для размещения приложений.
Если к вашему компьютеру подключено несколько жестких дисков, обязательно настройте Windows для сохранения новых приложений на диске с достаточным пространством для хранения. Перейдите в «Настройки»> «Система»> «Хранилище» и выберите «Изменить место для сохранения нового содержимого».
Щелкните раскрывающийся список «Новые приложения будут сохранены на» и выберите диск, на который вы хотите сохранить загрузку из Microsoft Store.
Не скачиваются приложения Windows 10
Одна из сравнительно распространённых проблем Windows 10 — ошибки при обновлении и скачивании приложений из магазина Windows 10. Коды ошибок могут быть разными: 0x80072efd, 0x80073cf9, 0x80072ee2, 0x803F7003 и другие.
В этой инструкции — различные способы исправить ситуацию, когда приложения магазина Windows 10 не устанавливаются, не скачиваются или не обновляются. Сначала — более простые способы, мало влияющие на саму ОС (а потому безопасные), а затем, если они не помогут, в большей степени затрагивающие системные параметры и, в теории, способные привести к дополнительным ошибкам, так что будьте осторожны.
Перед тем как приступить: если вдруг ошибки при скачивании приложений Windows 10 у вас начались после установки какого-то антивируса, то попробуйте временно отключить его и проверить, решило ли это проблему. Если перед появлением проблем вы отключали «шпионские функции» Windows 10 с помощью сторонних программ, проверьте, чтобы в вашем файле hosts не были запрещены серверы Microsoft (см. Файл hosts Windows 10). Кстати, если вы до сих пор не перезагружали компьютер, сделайте это: возможно, системе нужно обновиться, а после перезагрузки магазин снова заработает. И последнее: проверьте дату и время на компьютере.
Сброс магазина Windows 10, выход из учетной записи
Первое, что следует попробовать — это выполнить сброс магазина Windows 10, а также выйти из своей учетной записи в нем и снова зайти.
- Для этого, предварительно закрыв магазин приложений, наберите в поиске wsreset и выполните команду от имени администратора (см. скриншот). То же самое можно сделать, нажав клавиши Win+R и введя wsreset.
- После успешного завершения работы команды (работа выглядит как открытое, иногда продолжительное время, окно командной строки), автоматически должен будет запуститься магазин приложений Windows
- Если приложения не начали скачиваться после wsreset, выйдите из своей учетной записи в магазине (клик по значку учетки, выбор учетной записи, нажатие по кнопке «Выйти»). Закройте магазин, запустите заново и снова войдите со своей учетной записью.
На самом деле, способ не так часто оказывается рабочим, но начать я рекомендую именно с него.
Устранение неполадок Windows 10
Еще один простой и безопасный способ, который следует попробовать — встроенные средства диагностики и устранения неполадок Windows 10.
- Зайдите в панель управления (см. Как открыть панель управления в Windows 10)
- Выберите пункт «Поиск и исправление проблем» (если в поле «Просмотр» у вас стоит «Категория») или «Устранение неполадок» (если «Значки»).
- Слева нажмите «Просмотр всех категорий».
- Выполните поиск и устранение неполадок для «Центр обновления Windows» и «Приложения из Магазина Windows».
После этого на всякий случай перезагрузите компьютер и снова проверьте, устанавливаются ли приложения из магазина теперь.
Сброс центра обновлений
Следующий способ следует начать с отключения от Интернета. После того, как отключились, выполните следующие шаги:
- Запустите командную строку от имени администратора (через меню правого клика по кнопке «Пуск», после чего по порядку выполните следующие команды.
- net stop wuauserv
- move c:\Windows\SoftwareDistribution c:\Windows\SoftwareDistribution.bak
- net start wuauserv
- Закройте командную строку и перезагрузите компьютер.
Проверьте, стали ли скачиваться приложения из магазина после этих действий.
Переустановка магазина Windows 10
Для начала, запустите командную строку от имени администратора, после чего введите команду
PowerShell -ExecutionPolicy Unrestricted -Command "& "
Нажмите Enter, а по завершении выполнения команды, закройте командную строку и перезагрузите компьютер.
На данный момент времени, это все способы, которые я могу предложить для решения описываемой проблемы. Если появится что-то новое, добавлю в руководство.
А вдруг и это будет интересно:
- Лучшие бесплатные программы для Windows
- Как открыть параметры быстродействия Windows 11 и 10
- Ноутбук тормозит на зарядке или без неё — причины и варианты решения
- 403 Forbidden — что это за ошибка и как исправить?
- Непредвиденная ошибка компонента службы теневого копирования томов — как исправить?
- Ошибка 0x00000005 в Microsoft Store — как исправить?
- Windows 11
- Windows 10
- Android
- Загрузочная флешка
- Лечение вирусов
- Восстановление данных
- Установка с флешки
- Настройка роутера
- Всё про Windows
- В контакте
- Egor 31.05.2018 в 14:12
Причини низкой скорости загрузки из магазина Windows
Проблема может произойти по следующим причинам:
- Сбой компонентов приложения Microsoft Store.
- Установлен скрытый ограничитель скорости в настройках Оптимизации доставки.
- Происходит параллельная загрузка накопительного пакета из Центра обновления Windows. В этом случае установите все ожидающие обновления, а затем попытайтесь что-либо скачать из магазина Майкрософта.
- Роутер загружен с ошибками или возникли проблемы с доверием между магазином и постоянно меняющими IP-адресами. Для решения нужно перегрузить устройство.
- Поврежден кэш магазина Windows. Для восстановления скорости требуется его очистка.
- Повреждено содержимое папки SoftwareDistribution, в которой хранятся данные обновлений Windows.
- Маленькая скорость загрузки из магазина вызвана активностью антивируса.
Перед применением решений перезагрузите роутер. Для этого отключите устройство от источника питания, подождите 20-30 секунд перед тем, как подключить его снова. Также в антивирусной программе отключите защиту на момент скачивания. Если используете антивирус Nod32, временно удалите его, пока не решите проблему.
Check Storage Space and Settings
If the Microsoft Store is still not downloading or if your computer doesn’t have sufficient storage space. That’s a no brainer. So if your apps get stuck in the download queue, launch the File Explorer and confirm that you have enough storage space on your hard disk to accommodate the app(s).
If you have multiple hard drives connected to your computer, make sure you configure Windows to save new apps on the drive with sufficient storage space. Go to Settings > System > Storage and select Change where new content is saved.
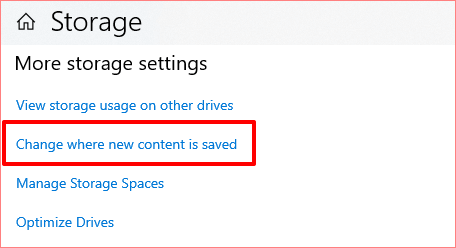
Click the “New apps will save to” drop-down option and select the drive you want downloads from the Microsoft Store saved.
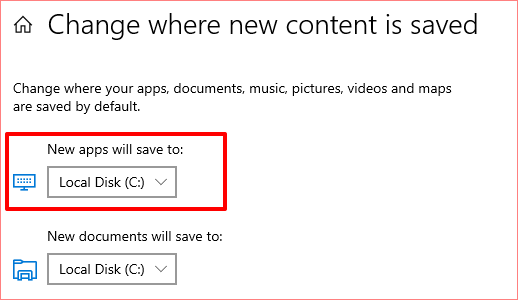
Перерегистрируйте приложение магазина
Кроме того, вы также можете перерегистрировать приложение Store, чтобы решить эту проблему.
Повторная регистрация приложения Microsoft Store включает добавление приложения обратно в операционную систему Windows с помощью командлета PowerShell Add-AppxPackage. Повторная регистрация изменяет конфигурацию приложения и заменяет любые поврежденные или отсутствующие файлы свежими из образа Windows.
Вот как вы можете действовать:
- Нажмите клавиши Win + S, чтобы открыть утилиту поиска.
- Введите в него Powershell и нажмите «Запуск от имени администратора».
- Нажмите «Да» в окне «Контроль учетных записей».
- Введите следующую команду и нажмите Enter в окне Powershell: Get-AppXPackage -AllUsers | Foreach {Add-AppxPackage -DisableDevelopmentMode -Register “$($_.InstallLocation)\AppXManifest.xml”}Перерегистрируйте Microsoft Store
- Дождитесь завершения процесса и перезагрузите компьютер.После перезагрузки компьютера попробуйте снова использовать приложение Microsoft Store, чтобы убедиться, что проблема решена.
Если ни один из вышеперечисленных методов не работает, вы можете попробовать сбросить настройки Windows. Если вы еще не хотите пробовать это, мы предлагаем связаться со службой поддержки Microsoft и объяснить им проблему. Мы надеемся, что они смогут найти точную причину проблемы и предложить соответствующее решение.
Программы для Windows, мобильные приложения, игры — ВСЁ БЕСПЛАТНО, в нашем закрытом телеграмм канале — Подписывайтесь:)
Временно отключите программу безопасности
Когда антивирусная программа вмешивается в работу Microsoft Store, она может определить магазин как угрозу и заблокировать его действия, включая обновления приложений.
Вы можете решить такие проблемы, временно удалив или отключив антивирусное программное обеспечение. Тем не менее, если вы отключите антивирусное программное обеспечение, ваш компьютер может быть уязвим для угроз безопасности, поэтому обязательно повторно активируйте его, как только проблема будет решена.
Ниже мы обсудили, как отключить антивирус Avast на вашем компьютере с Windows. Эти шаги могут отличаться для вас, если вы используете другую программу:
- Щелкните правой кнопкой мыши значок антивируса на панели задач.
- Выберите Управление щитами > Отключить, пока компьютер не будет перезагружен.Отключение антивирусного пакета
Как только программа будет отключена, попробуйте обновить приложения еще раз, чтобы увидеть, устранила ли это проблему.
Способ 1: Использование штатного средства устранения неполадок
В Windows 11, как и в предыдущих версиях данного семейства операционных систем, есть встроенное средство устранения неполадок, позволяющее решить популярные проблемы, связанные с работой программных компонентов или комплектующих. Среди них есть инструмент, сосредоточенный на восстановлении работы приложений из Microsoft Store, но вместе с этим он проверит и работоспособность самого магазина, устраняя самые поверхностные проблемы. Выполняется это быстро и в автоматическом режиме, поэтому мы и советуем обратиться к данному методу в первую очередь.
Вариант 1: Приложение «Параметры»
Сначала рассмотрим метод запуска соответствующего средства устранения неполадок через привычное для обладателей новой версии ОС приложение под названием «Параметры». В нем понадобится найти всего один раздел и выбрать в нем нужный инструмент.
- Откройте меню «Пуск» и в списке закрепленных значков отыщите «Параметры». Нажмите по нему левой кнопкой мыши, чтобы перейти к необходимому окну.
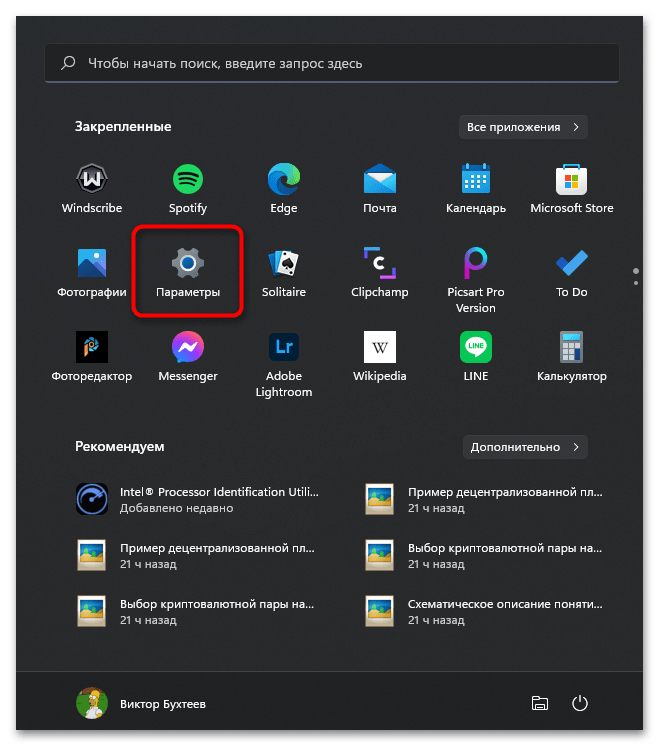
В нем на панели слева выберите раздел «Система», опуститесь по плиткам и нажмите по той, у которой название «Устранение неполадок».

Откроется следующее окно, в котором нужно найти пункт «Другие средства устранения неполадок».
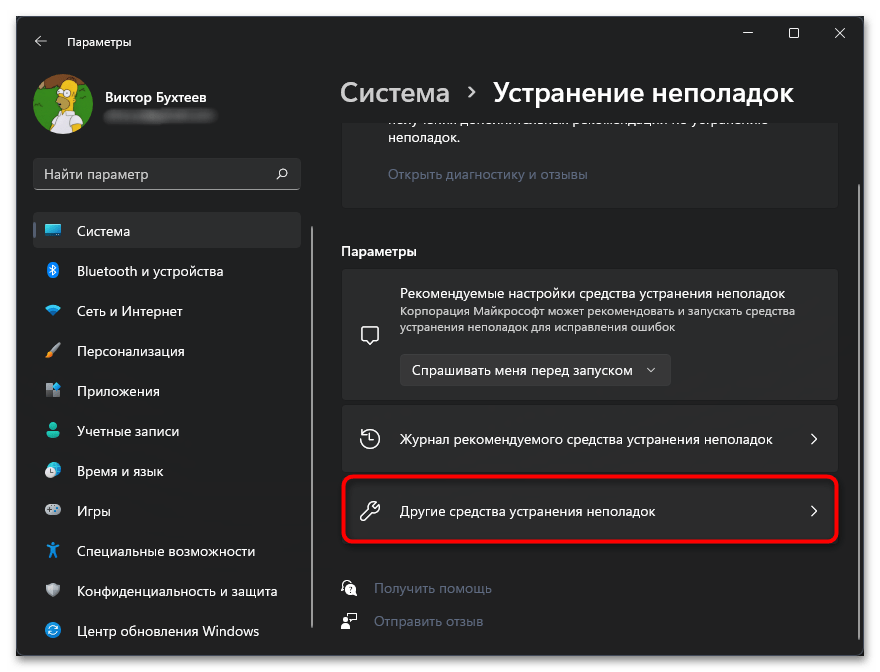
Наконец, на экране отобразятся все доступные инструменты, среди которых вас интересует «Приложения из Магазина Windows». Нажмите кнопку «Запуск», для начала проверки через данный встроенный в Виндовс компонент.
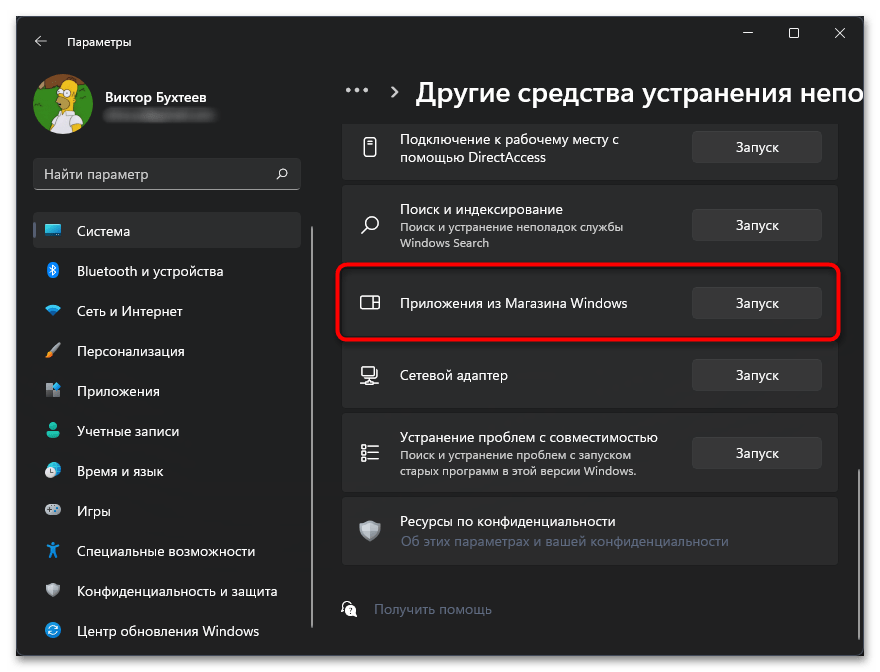
Ожидайте окончания сканирования и выполните рекомендации, которые будут показаны в окне. Если неполадки не найдены или советы не принесли должного результата, приступайте к выполнению следующих методов данной статьи.
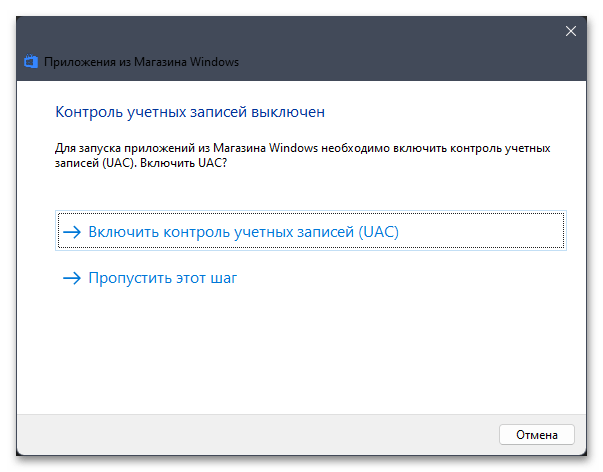
Вариант 2: «Панель управления»
Если по каким-то причинам запуск средства устранения неполадок по описанной инструкции невозможен, понадобится воспользоваться более старым вариантом — обратиться к «Панели управления», в одном из разделов которой собран весь список исполняемых файлов, отвечающих за запуск средств устранения неполадок.
- Откройте меню «Пуск» и через поиск отыщите «Панель управления».
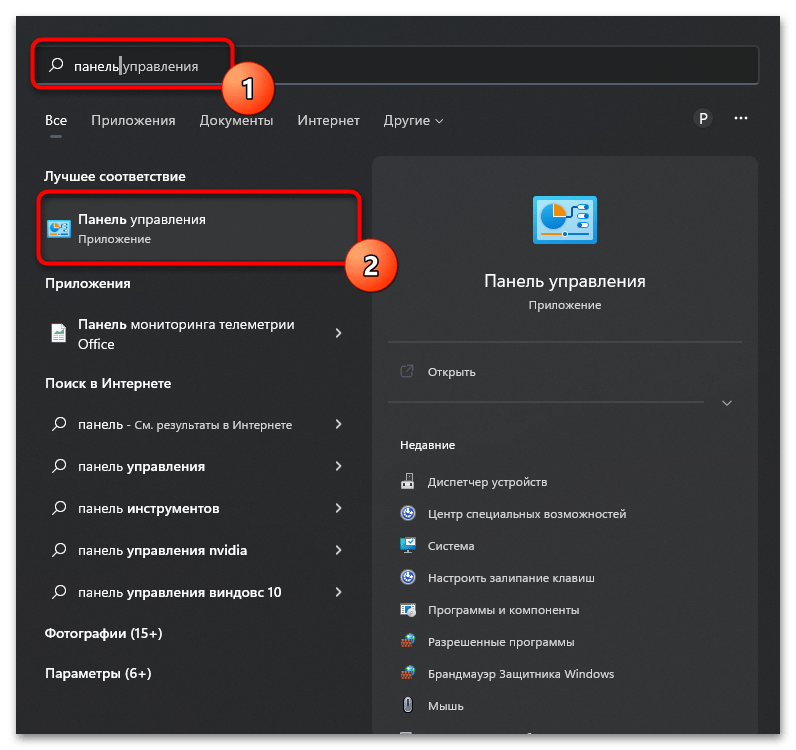
В новом окне среди значков будет «Устранение неполадок» — нажмите по данному пункту левой кнопкой мыши.
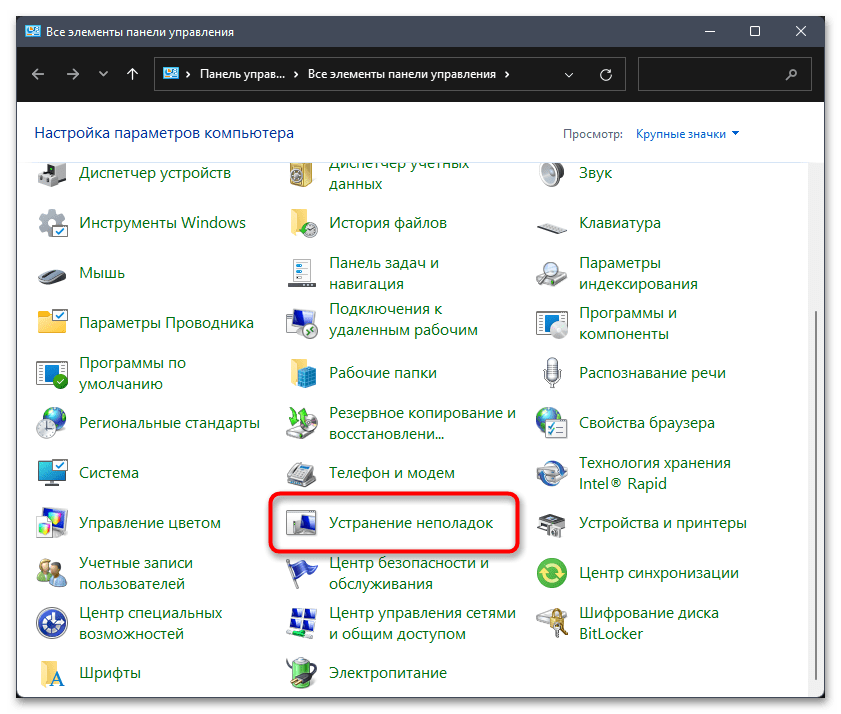
Теперь вам нужна кликабельная надпись «Просмотр всех категорий», расположенная на панели слева.
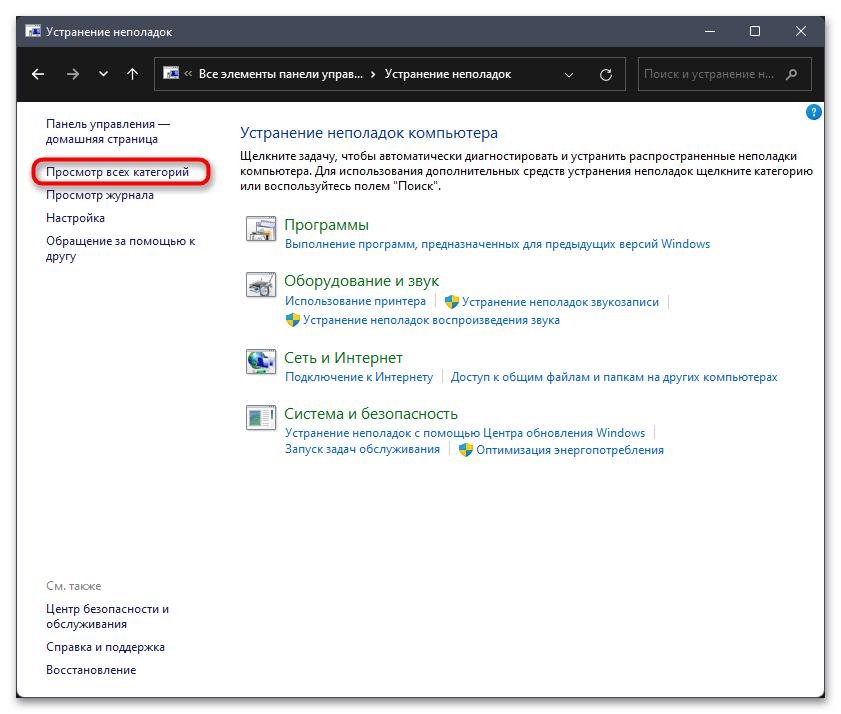
В списке всех средств устранения неполадок отыщите «Приложения из Магазина Windows» и дважды щелкните по нему ЛКМ для запуска.
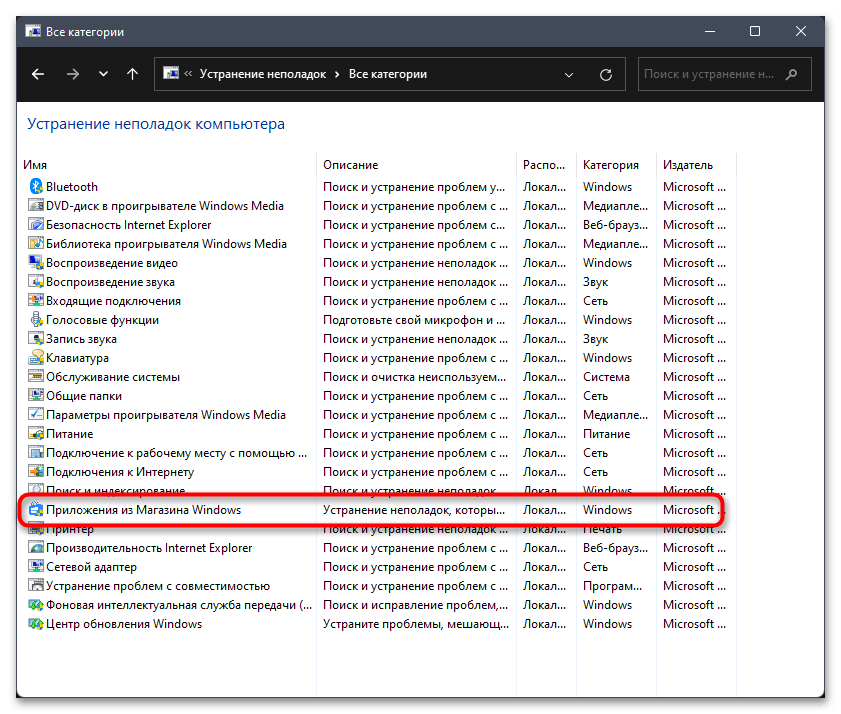
Подтвердите запуск сканирования и следуйте отобразившимся на экране инструкциям.
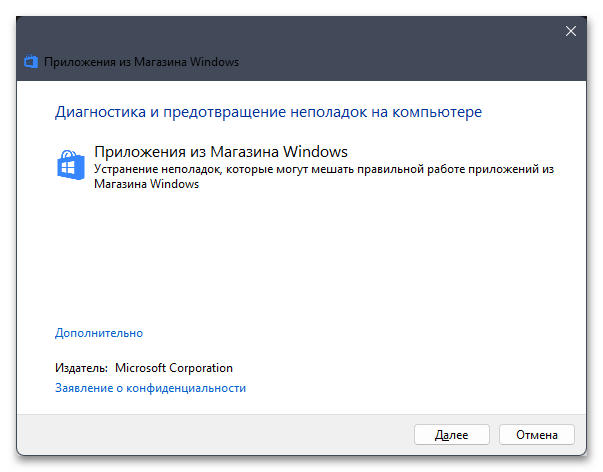
Для стандартных приложений в Windows 11 доступен специальный системный инструмент, отвечающий за исправление и сброс. Он пригодится в тех случаях, когда программы не запускаются или работают с ошибками, что актуально и в рассматриваемой ситуации. Давайте разберемся с тем, где отыскать необходимые кнопки и как происходит это самое исправление со сбросом.
- Снова откройте приложение «Параметры», как это было показано выше. На этот раз выберите раздел «Приложения» и нажмите по плитке «Приложения и возможности».
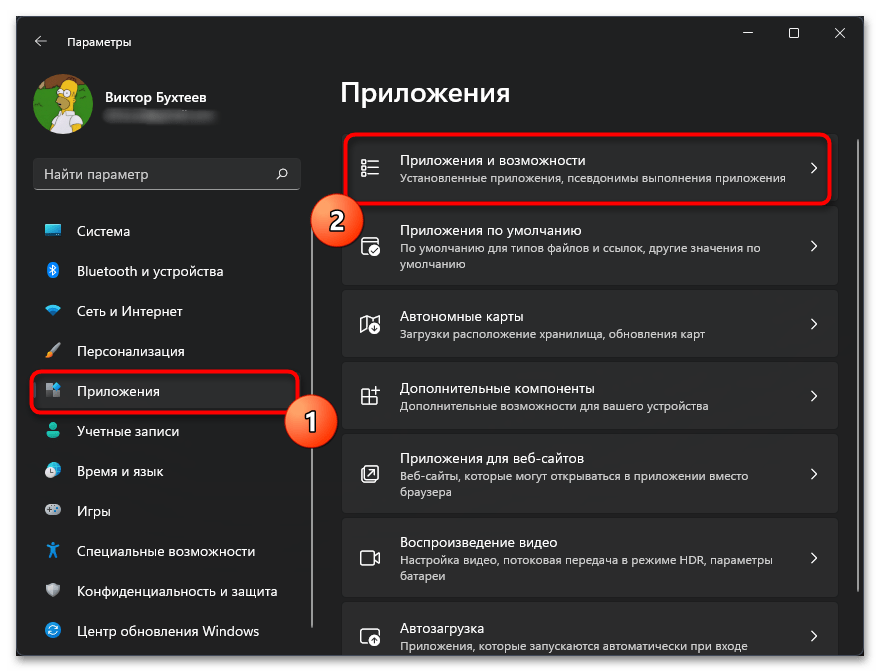
Далее в списке приложений отыщите «Microsoft Store», нажмите по значку с тремя точками справа от надписи и из появившегося контекстного меню выберите пункт «Дополнительные параметры».
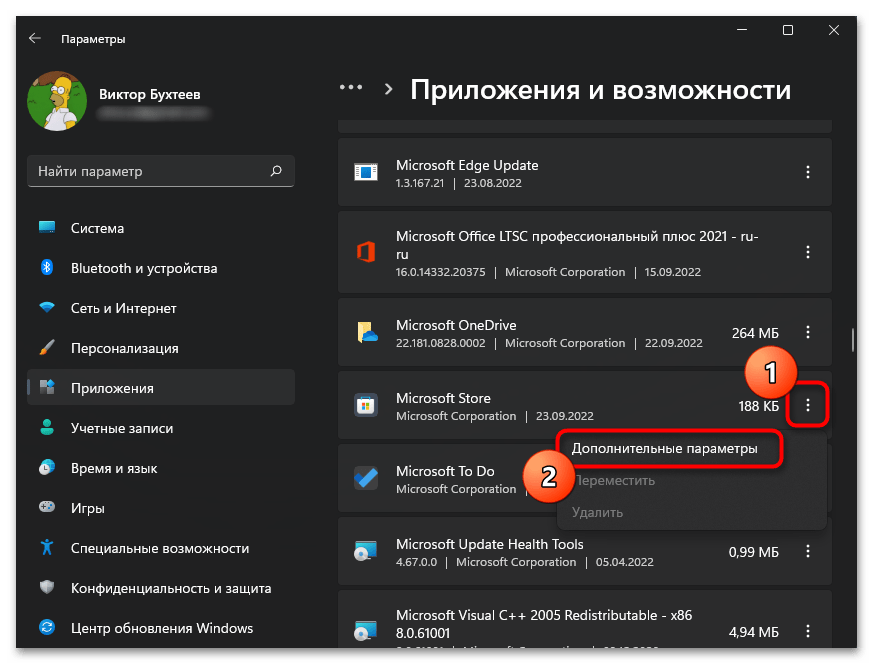
В новом окне среди кнопок управления приложением найдите «Исправить».
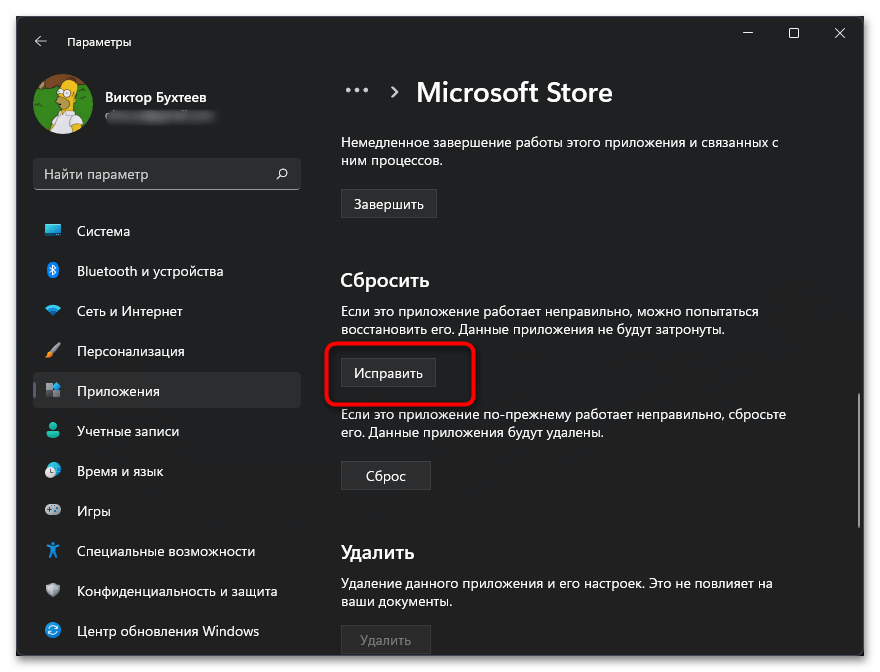
Нажмите ее и ожидайте окончания восстановления. После этого вы можете снова попробовать запустить Магазин и проверить, будет ли он работать на этот раз.
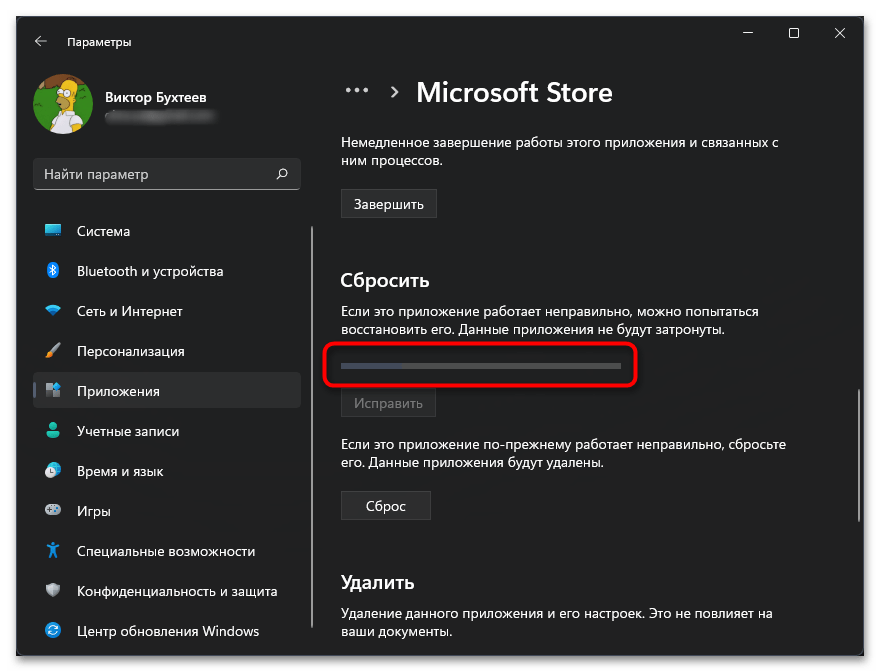
Если произведенные только что действия не принесли нужного результата, понадобится выполнить сброс, нажав другую кнопку с соответствующим названием.

Что делать, если не скачиваются приложения из Microsoft Store на Windows 11?

Новая операционная система от Майкрософт Windows 11 получила возможность быстрой и комфортной установки приложений. Если ранее программу для Windows 10 нужно было скачивать и установить вручную, то в Windows 11 достаточно открыть приложение Microsoft Store, найти программу и нажать «Получить». Программа сама загрузится и установится. Но бывают случаи, когда не скачиваются приложения с Магазина на Windows 11 и софт невозможно установить другим способом.
Решаем проблему, когда приложения не загружаются из Microsoft Edge
Если на вашем ПК Microsoft Store не скачивает приложения или выдает ошибку, то самый простой способ решения неполадки – сброс настроек Магазина Windows 11. Эта операция достаточно простая и выполняется всего в пару кликов. Для этого нажимаем «Win+R» и вводим «wsreset».
Запустится консоль, в которой будет выполнен сброс настроек Магазина Microsoft.
Если сброс не помог, то сам Магазин можно переустановить. Для этого необходимо запустить PowerShell и ввести следующую команду:
После этого стоит перезагрузить ПК, открыть меню Пуск и выбрать Microsoft Edge. В поисковой стоке инструмента необходимо ввести запрос и попробовать скачать любое приложение.
Если сброс или переустановка Microsoft Store не помог решить проблему, то неполадка может крыться в неверном обновлении. Если до появления ошибки вы устанавливали какой-то апдейт, то можно откатить систему до более раннего состояния или вручную его удалить. Если откат не помог решить проблему, то необходимо попробовать сбросить настройки Центра обновления Windows.
Для сброса Центра обновления стоит запустить Командную строку с правами Администратора и ввести по очереди следующие команды:
- net stop wuauserv
- move c:\Windows\SoftwareDistribution c:\Windows\SoftwareDistribution.bak
- net start wuauserv
После выполнения данных команд нужно перезагрузить ПК, чтобы изменения вступили в силу.
Проблема с загрузкой приложений из Магазина Майкрософт и с сайтов разработчиков приложений также может быть связана с настройками времени и даты. Если вы прокидали пределы часового пояса и устройство подключалось к сети, изменив настройки даты и времени, то стоит проверить этот параметр. Задав правильные настройки, можно исправить проблему с загрузкой приложений не только из Магазина Майкрософт, но и с интернета.
Как исправить ошибку «Приложение, которое вы пытаетесь установить, не является приложением, проверенным Microsoft» вручную
Все равно продолжайте
Будьте осторожны: хотя приложения, проверенные Microsoft, как правило, безопаснее, вы все равно можете устанавливать приложения из других источников. Однако имейте в виду, что установка приложений из непроверенных источников может представлять угрозу безопасности. Прежде чем продолжить, убедитесь, что вы доверяете источнику и самому приложению.
Включить непроверенную установку приложения
Разрешить установку приложений из непроверенных источников. По умолчанию Windows 10 блокирует установку приложений из непроверенных источников. Чтобы изменить этот параметр, выполните следующие действия.
Перейдите на Настройки нажав Start и выбрав значок шестеренки.
В Настройки окно, выберите Apps.
Выберите Приложения и возможности с левой боковой панели.
Под Установка приложений раздел, найдите раскрывающееся меню с пометкой Выберите, где брать приложения.
Выберите Где угодно из списка
Обратите внимание, что формулировка может немного отличаться в зависимости от вашей версии Windows 10.
Появится предупреждающее сообщение, уведомляющее вас о потенциальных рисках. Внимательно прочтите его, и если вы все еще хотите продолжить, нажмите Да.
Включить непроверенные установки приложений через редактор реестра
- Откройте приложение Редактор реестра: Нажмите Windows + R для открытия Run диалоговое окно. Тип (без кавычек) и нажмите Enter. Если будет предложено Контроль учетных записей (UAC), наведите на Да дать разрешение.
- Перейдите к соответствующему ключу: В Редактор реестра, перейдите в следующее место:
- Создать новый DWORD значение: Щелкните правой кнопкой мыши в правой части окна и выберите Новая > Параметр DWORD (32 бита). Назовите новое значение (без кавычек).
- Измените новое значение: Дважды щелкните только что созданный ВключитьAppInstallControl значение и установить его Значение в 1. Нажмите OK для сохранения изменений.
- Закройте редактор реестра. Закройте окно редактора реестра.
- Перезагрузите компьютер: после внесения изменений перезагрузите компьютер, чтобы изменения вступили в силу.
Проверьте альтернативные источники
Если приложение, которое вы пытаетесь установить, не проверено корпорацией Майкрософт, рассмотрите возможность проверки веб-сайта разработчика или других надежных репозиториев программного обеспечения. Многие законные поставщики программного обеспечения обеспечивают загрузку непосредственно со своих веб-сайтов или через надежные сторонние платформы.
Связаться с разработчиком приложения
Если приложение, которое вы хотите установить, создано надежным разработчиком, но не проверено корпорацией Майкрософт, вы можете обратиться к ним за помощью. Они могут подсказать, как действовать, или предложить альтернативные методы установки.
Сбросить Microsoft Store.
По-прежнему не можете загружать приложения из Microsoft Store? Вам следует сбросить приложение. Когда вы сбрасываете приложение, Windows удаляет данные и настройки приложения с вашего компьютера. Это может помочь устранить проблемы, вызывающие сбои в работе приложения.
Чтобы сбросить Microsoft Store, перейдите в «Настройки»> «Приложения»> «Приложения и функции» и выберите «Microsoft Store» из списка приложений.
Нажмите «Дополнительные параметры», чтобы открыть меню системных настроек Microsoft Store.
Прокрутите вниз до раздела «Сброс» и нажмите кнопку «Сброс».
Нажмите кнопку «Восстановить» еще раз, чтобы начать процесс восстановления.
Затем запустите Microsoft Store, войдите в систему, указав данные своей учетной записи Microsoft, и посмотрите, можете ли вы теперь загружать и устанавливать обновления приложений из магазина.
Способы устранения неполадки
Раз причина появления ошибки 0x803FB005 кроется в Microsoft Store, то и начинать нужно именно с него. Если никакие манипуляции с приложением Магазина не помогут, можно использовать встроенные в систему средства.
Устранение неполадок Microsoft Store через «Параметры»
В «Параметрах» системы есть специальный раздел для устранения неполадок. Для начала нажму на комбинацию Win + I, и в новом открывшемся окне перейду к категории «Обновление и безопасность». Далее открою вкладку «Устранение неполадок», найду в списке элемент «Приложения из магазина Windows» и кликну по нему. Появится кнопка запуска утилиты, и я жму на нее. Откроется новое окно и начнется сканирование системы на наличие каких-либо неисправностей. При обнаружении проблемы приложение выдаст несколько вариантов их устранения.
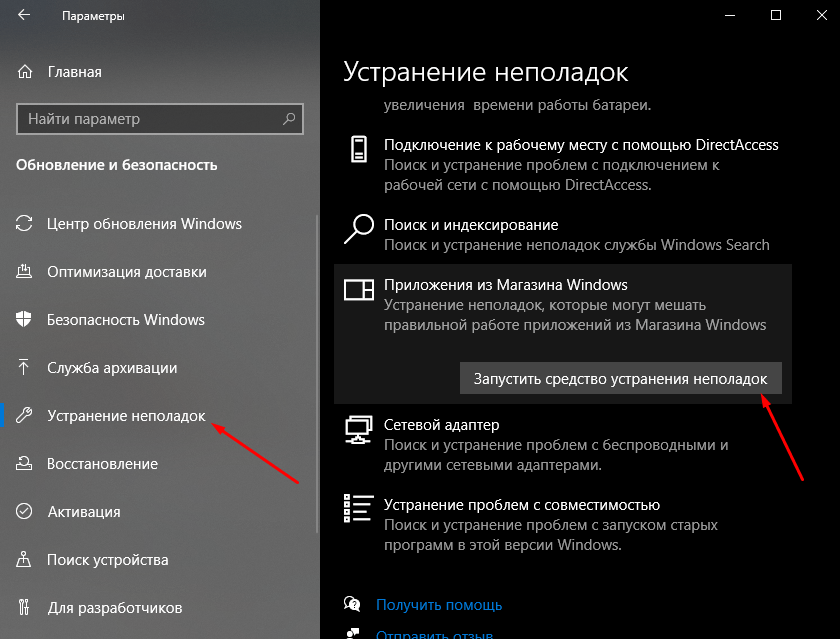
Для начала пробую запустить средство устранения неполадок в работе Магазина Windows
Загрузка …
Очистка кэша Магазина Windows
Для этого способа нужно сначала включить отображение скрытых системных файлов в «Проводнике Windows». Перехожу в меню ко вкладке «Вид» и перехожу к элементу «Изменить параметры папок и поиска».
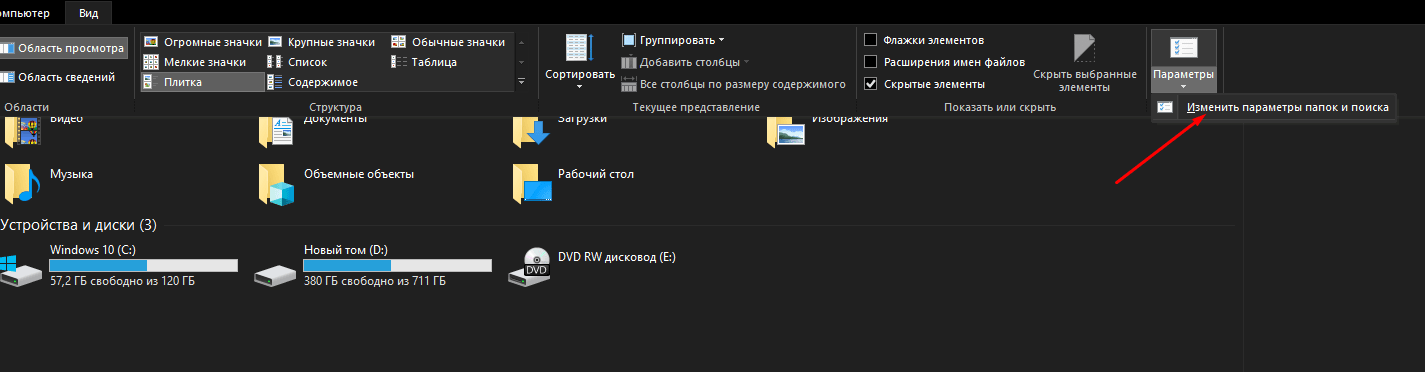
В этом меню я буду настраивать отображение скрытых системных файлов и папок
В новом открывшемся окне тоже открываю вкладку «Вид», прокручиваю список, нахожу элемент «Скрывать защищенные системные файлы (рекомендуется)» и убираю галочку напротив него. Применяю изменения, выхожу из окна и приступаю к действию.
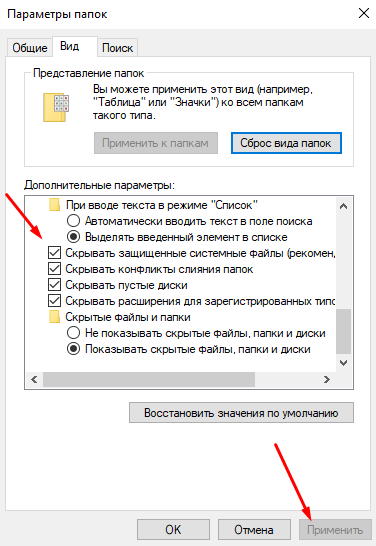
Убираю галочку напротив указанного пункта, подтверждаю запрос и применяю изменение
Перехожу к пользовательской папке C:\Users\User, здесь должна быть директория AppData – открываю ее. Далее постепенно перехожу в Local, Packages, и в последней уже жму на папку, начинающуюся на «Microsoft.WindowsStore», далее LocalCache. Там уже должна быть директория, в ее имени есть «perUserCache», после этого значения идет определенный номер. Добавляю к названию в самом конце .old, сохраняю и перезагружаю компьютер. После запуска система автоматически создаст новую папку кэша, поэтому Магазин должен заработать.
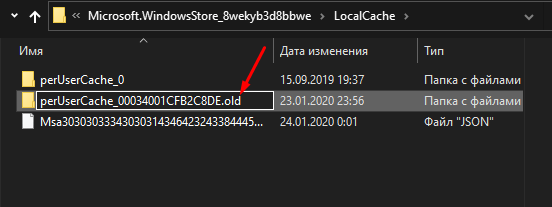
Добавляю в название папки вот такой элемент, сохраняю изменение и перезагружаю компьютер
Загрузка …
Сброс приложения Microsoft Store
Открываю окно «Выполнить» нажатием на сочетание клавиш Win + R, затем в поле «Открыть» ввожу запрос WSReset.exe. Команда запустится от имени администратора. В результате ее работы кэш приложения Microsoft Store будет сброшен. Перезагружаю компьютер и пробую сначала просто запустить Магазин, а потом уже скачать или обновить какую-нибудь программу.
Загрузка …
Загрузка обновлений
Если предыдущий способ не помог устранить проблему, нужно приступать к работе с системой. Сначала пробую загрузить обновления системы, так как с них и начались проблемы с Магазином. Сделать это можно вручную – открыть «Параметры» нажатием на комбинацию Win + I, затем перейти к категории «Обновления и безопасность» и начать поиск обновлений нажатием на соответствующую кнопку. При их наличии система произведет автоматическую загрузку, остается лишь перезагрузить компьютер и проверить работу Microsoft Store.
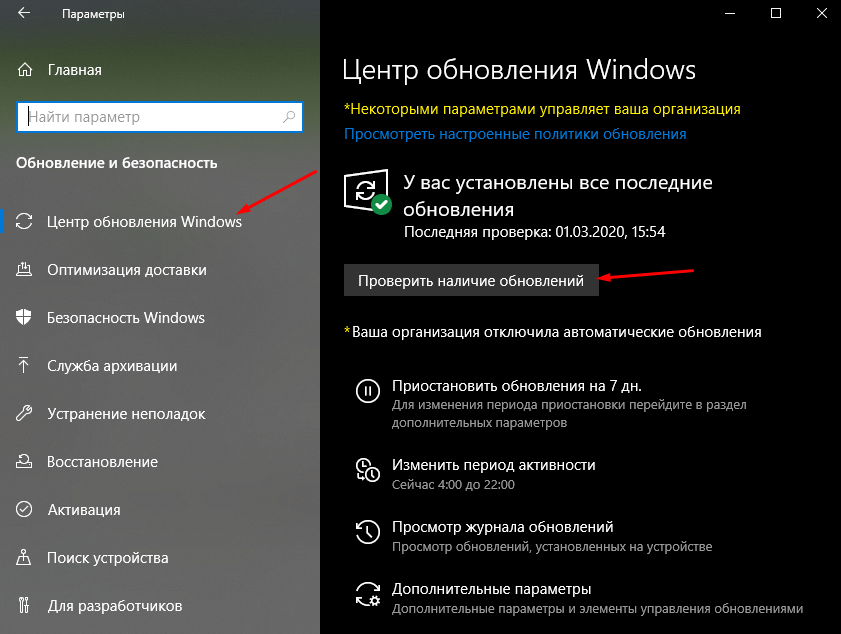
Проверяю наличие обновлений и загружаю их, это может помочь устранить проблему
Загрузка …
Отключение или удаление антивируса
Проблема может также крыться и в неправильном взаимодействии системы со сторонним антивирусом, особенно если это Avast (с ним часто возникают какие-то неполадки). Для начала нужно попробовать отключить постоянную защиту системы. Если после проверки результатов никаких не видно, лучше удалить сторонний антивирус и временно использовать встроенный «Windows Defender».
Загрузка …
Восстановление системы
Можно воспользоваться точкой восстановления, если она есть в системе. Но, так как у многих такой точки может не быть, расскажу о другом способе. В «Параметрах», во вкладке «Восстановление» есть пункт «Вернуть компьютер в исходное состояние». В таком случае можно вернуться к первичной версии и при этом сохранить все личные файлы. Нужно лишь нажать на кнопку «Начать», далее выбрать вариант удаления или сохранения файлов.
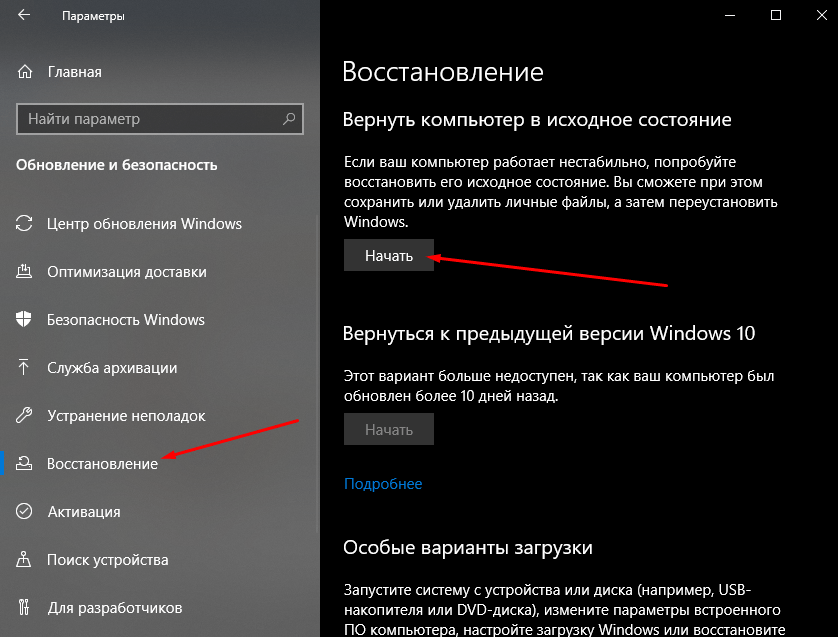
Таким образом можно вернуться к исходной версии системы с сохранением файлов, а там уже заново попробовать загрузить обновления (или нет)
Загрузка …
Переустановка Windows
Последний вариант – переустановить систему. Для загрузки образа ISO лучше использовать специальную утилиту Media Creation Tool, скачанную с официального сайта корпорации Microsoft. В этом случае загрузится самая свежая версия, и подобного рода неполадки не возникнут.
Загрузка …

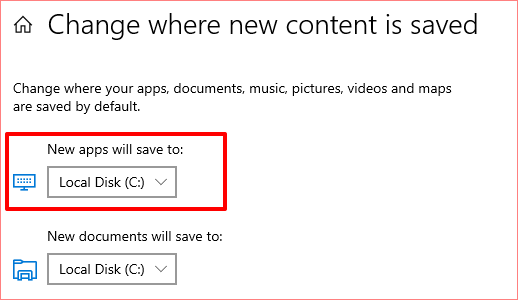




![Microsoft store is not downloading anything or installing apps [solved]](http://jsk-oren.ru/wp-content/uploads/5/d/1/5d18da3b0efcfae10ddcb1d8ca12448b.jpeg)








![[решено] восстановить магазин windows store 2023](http://jsk-oren.ru/wp-content/uploads/4/e/3/4e31ef267dd1571fee2d77e6750b1863.jpeg)
![Microsoft store is not downloading anything or installing apps [solved]](http://jsk-oren.ru/wp-content/uploads/c/d/d/cdd94239915bbd0b468b97e203ff7633.jpeg)

![[решено] восстановить магазин windows store 2023 | айти просто](http://jsk-oren.ru/wp-content/uploads/b/b/b/bbb52e14077fc3643ae9fb4e647ce370.png)








