Сервис
Этот раздел программы разделяется на несколько подразделов:
Удаление программ
Здесь отображается список установленных программ. Можно удалять программы так, как это делается через Установку и удаление программ в Windows XP и Программы и компоненты в Vista и 7. Есть и дополнительные возможности: кнопка Переименовать изменит строчку с названием установленной программы (не рекомендую так делать, могут быть глюки), а кнопка Удалить — удалит строчку с программой без удаления самой программы. Более того, кнопка Удалить полезна в тех случаях, когда программу вы удалили, но она почему-то осталась в списке установленных программ. Также это случается после переименования программы в списке с помощью кнопки Переименовать. Кстати, при чистке реестра CCleaner находит ошибочные записи списка удаленных программ и удаляет их, но на эту функцию не стоит полагаться, потому что процент обнаружения низок.
Автозагрузка
Вкладка Windows
Здесь хранится список программ, запускающихся при включении компьютера. Можно их из этого списка удалять, либо временно исключать, либо снова включать в список. Правда, там учитываются не все места, откуда может запуститься программ, поэтому для данной задачи советую программу Autoruns, о которой я написал обзор на сайте acerfans.ru: Увеличение скорости работы Windows с помощью Autoruns.
Вкладка Internet Explorer
Здесь хранится список компонентов, установленных в Internet Explorer. Подробнее о компонентах Internet Explorer я написал в статье, размещенной на вышеупомянутом сайте: Ускоряем работу браузеров
Вкладка Запланированные задачи
Отображает список компонента Windows «Планировщик заданий». Эти задания могут выполняться в любое время работы компьютера, в зависимости от условий. Я не рекомендую трогать этот список, потому что Планировщик заданий — довольно «капризный» компонент, он любит выдавать ошибки при вмешательстве сторонних программ.
Восстановление системы
Здесь отображаются точки восстановления — благодаря им можно восстановить настройки Windows и программ на более раннее время. Через CCleaner можно выборочно удалять точки восстановления. Сам компонент «Восстановление системы», который создает эти точки, доступен через меню Пуск — Все программы — Стандартные — Служебные — Восстановление системы.
Стирание диска
Эта функция дублирует функцию с похожим названием в разделе Очистка. Ее назначение — предотвращать восстановление удаленных файлов. Чтобы понять, зачем и кому это нужно, следует знать, как хранится информация на жестких дисках.
Вкратце: существует файловая система (это специальная запись на жестком диске), которая содержит данные о том, что на жестком диске по адресу такому-то находится такой-то файл с таким-то именем или даже именами. Также в файловой системе хранятся записи о папках, свойствах безопасности и прочая служебная информация — все зависит от версии и назначения файловой системы
Если файл нужно удалить, то удаляется запись о файле, но сам файл по-прежнему находится на жестком диске. Поверх места, где хранится этот удаленный файл, могут быть записаны другие файлы, причем неважно — полностью ли перезапишется старый файл или будет задета только его часть. Файла как бы нет, это считается свободным пространством
Однако, раз физически файл существует, можно его восстановить полностью или частично с помощью специальных программ. Более того, при помощи специальных техсредств возможно как минимум частичное восстановление даже перезаписанного файла! Этот факт пугает людей, которые беспокоятся о конфиденциальности информации, с которой они работают.
Существуют методики, с помощью которых можно свести шанс восстановления удаленной информации к нулю. Именно это и делает Стирание диска в CCleaner: с помощью специальных алгоритмов (их там четыре на выбор) программа генерирует данные, которыми забивает свободное место диска. То есть невидимые пользователю, но существующие физически, данные перезаписываются другими данными. Программа может затирать как свободное место, так и весь диск.
Вывод: функция нужна тем людям, которые не хотят, чтобы их данные восстановили после удаления файлов из Корзины.
Большое количество программ в автозапуске
Проблема. Работая за компьютером, пользователи устанавливают большое количество программ и приложений. Многие из них без разрешения добавляются в автозагрузку для автоматического запуска после включения компьютера. Не многие пользователи систематически проверяют раздел автозагрузки на наличие “зайцев”. После двухлетней работы на компьютере и проверки автозагрузки люди перестают удивляться, почему тормозит компьютер. Почистив этот раздел, Вы на порядок увеличите скорость работы Вашей машины.
Решение. Очень удобно почистить автозагрузку можно с помощью уже знакомой Вам CCleaner. Но есть и другой способ. Заходим в конфигурацию системы (переходим “Пуск” —> «Все программы» —> ”Стандартные” —> ”Выполнить”). Прописываем команду “msconfig” и жмем “Enter”.

Переходим во вкладку “Автозагрузка” и отключаем все ненужные программы.

Конкретные шаги для ускорения
Устраняем перегрев
Компьютер может работать медленнее, если он перегревается. Происходит это потому, что процессору нужно отводить тепло во внешнее пространство. Если системный блок стоит, например, внутри тумбочки, то горячему воздуху будет некуда выходить и процессор или видеокарта понижает частоты, чтобы меньше выделять тепла. Соответственно, производительность уменьшается.
Поставьте системный блок или ноутбук в проветриваемое место, подальше от батареи. Ноутбук лучше поставить на подставку. У него в нижней части расположены вентиляционные отверстия и, если Вы положили его, например, на полотенце, отверстия будут закрыты и производительность гарантированно снизится.
Удаляем вирусы
Естественно, тут всё просто. Устанавливаем антивирус Касперского или DrWeb и проверяем систему полностью. Безжалостно удаляем все вирусы, они Вам не нужны.
Удаляем программы из автозагрузки
Часто встречаются люди, которые устанавливают на свой компьютер всё подряд. Проходит время, программа уже не нужна, но она продолжает съедать ресурсы. И человек потом удивляется, почему его устройство еле работает. Представьте себе ситуацию. Вы едете на автобусе, в котором 20 сидячих мест. Вы подбираете с дороги попутчиков. До места назначения ещё ехать и ехать, а Вы набрали уже 60 человек, которым дышать трудно и очень тесно. Выхода два: либо перестать набирать попутчиков, либо высаживать часть имеющихся, пока остальные не задохнулись.
Программа бесплатная, скачивайте, устанавливайте и переходите во вкладку “Сервис->Автозагрузка”.
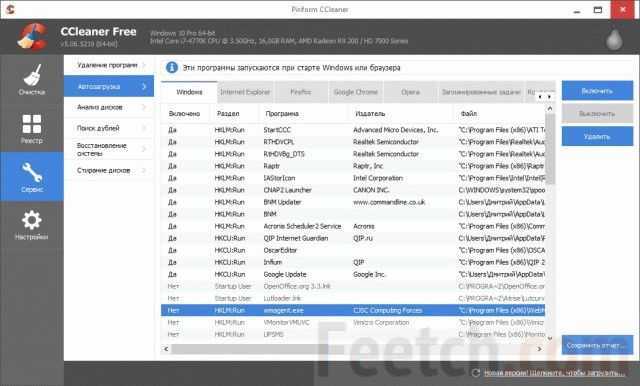
Тут необходимо убрать из автозагрузки как можно больше мусора. Рекомендую оставить только драйвера (звук, видео, принтер и т.п.), программы Intel, AMD, Realtek и других производителей оборудования, а также антивирусные программы. Остальной хлам лучше выключить. Все игры, все мониторинги температуры, надстройки в браузерах и прочее. После этого скорость загрузки операционной системы и количество свободной оперативной памяти значительно увеличатся.
Удаляем старый мусор и ненужные программы
Открываем тот же CCleaner, вкладку “Очистка” и жмём кнопку “Очистка”.
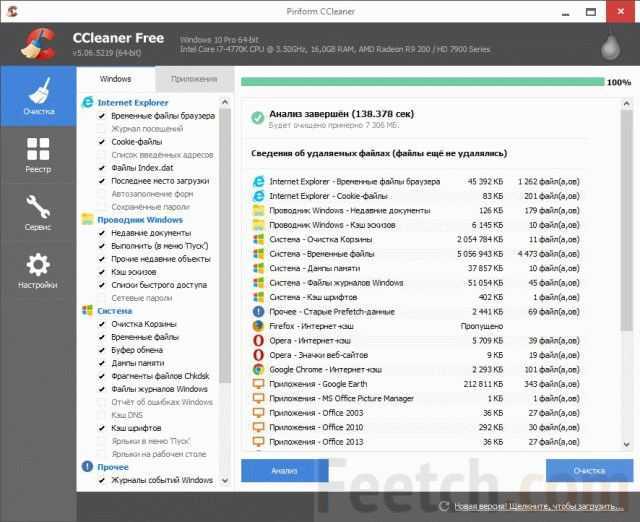
Будет удалено множество ненужных файлов.
Далее в том же CCleaner Открываем вкладку “Сервис->Удаление программ” и удаляем все программы, которыми Вы не планируете пользоваться. Удаление программ может не только освободить место, но и убрать скрытые, но автоматически загружаемые данные.
Чистим реестр
И снова на помощь приходит универсальный помощник – CCleaner. На вкладке “Реестр” жмём кнопку “Поиск проблем”, после окончания поиска жмём “Исправить”.
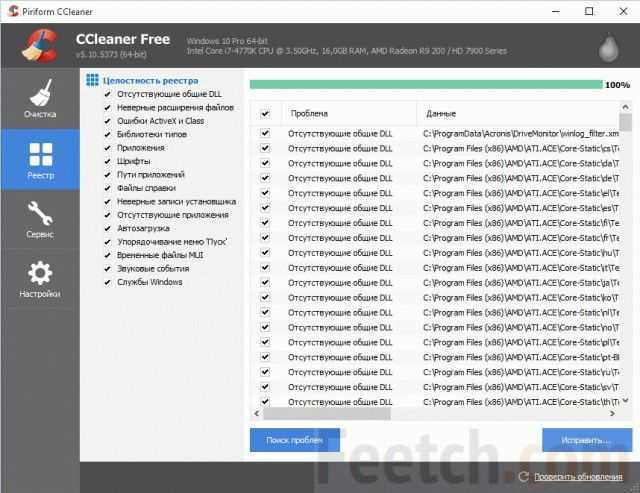
Чистка реестра помогает удалить из него старые ненужные записи, а также исправить различные ошибки. В результате мы получаем более быструю работу операционной системы с реестром.
Дефрагментация и оптимизация работы диска
В современных операционных системах имеется средство оптимизации дисковой системы. Чтобы его запустить, нужно правой кнопкой мыши щёлкнуть по диску, открыть его свойства и найти вкладку “Сервис”.
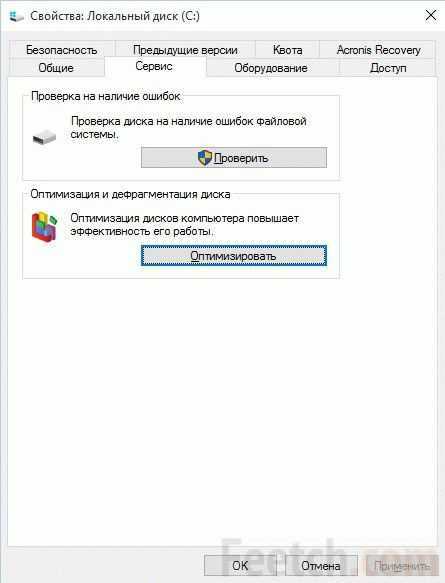
И далее поочерёдно запускаем сначала проверку, потом оптимизацию диска. Процесс не быстрый. Наберитесь терпения. Но в итоге Вы будете уверены, что дисковая система функционирует на пределе своих возможностей.
Отключаем визуальные эффекты
Визуальные эффекты на слабых компьютерах занимают весомую долю ресурсов. Для ускорения ПК и повышения работоспособности проходим по пути “Панель управления\Все элементы панели управления\Система\Дополнительные параметры системы\Дополнительно\Параметры” и выбираем “Обеспечить наилучшее быстродействие”.
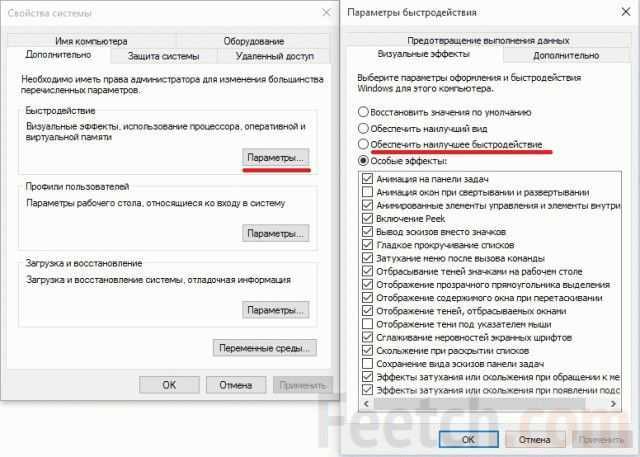
Меняем HDD на SSD
Этот недорогой апгрейд поможет вдохнуть новую жизнь в ваш компьютер или ноутбук. Если купить самый дешёвый SSD диск и перенести на него операционную систему и основные программы, то Вы почувствуете колоссальную разницу в производительности. После замены HDD диска на SSD я ещё несколько лет не менял старый ноутбук, т.к. его увеличившейся производительности стало достаточно для полноценной работы.
Общие рекомендации
И в заключение, для того что бы компьютерная техника прослужила долгое время, без сбоев и «зависаний», за ней требуется качественный уход. Своевременная чистка от пыли, замена деталей на более новые продляет срок службы компьютера или помогает избежать полной замены всего компьютера. Так же заниматься всякими «разгонами» не рекомендуется, так как техника может просто не выдержать и сгореть. Однако, для опытных пользователей есть множество рекомендаций, как прибавить до 30% производительности своему компьютеру. Для этого потребуется разгон процессора, видеокарты и оперативной памяти. Например, прочитайте статью про разгон процессоров Intel.
Основные потребители ресурсов в Windows 11
Windows 11 — операционная система, которая предлагает широкий набор функций и возможностей для пользователей. Однако, некоторые приложения и службы могут потреблять значительное количество ресурсов компьютера, что может снизить его производительность.
Среди основных потребителей ресурсов в Windows 11 можно выделить следующие:
Для повышения производительности компьютера в Windows 11 можно принять следующие меры:
- Отключить автозапуск ненужных приложений и служб.
- Оптимизировать настройки антивирусной программы, чтобы снизить ее влияние на производительность.
- Изменить настройки визуальных эффектов и отключить ненужные.
- Ограничить запуск фоновых приложений и служб.
Соблюдение этих рекомендаций поможет увеличить производительность компьютера под управлением Windows 11 и обеспечит более комфортную работу с операционной системой.
Более продвинутые методы оптимизации
Здесь вы найдете немного более продвинутые способы оптимизации вашего компьютера.
Запуск ядра процессоров/процессоры
Медленной работы компьютера может быть вызвано неполным использованием его возможностей. Достаточно, например, нажать сочетание Win + R ввести команду msconfig, перейти на вкладку Загрузка, выбрать в списке свою систему и нажать Дополнительные параметры.
Там установите галочку Число процессоров и выберите из списка максимальное доступное количество. Затем перезагрузите компьютер, чтобы новые настройки начали действовать.
Отключите GUI
GUI то есть Graphical User Interface – это графические элементы отображаемые при загрузке системы. Если её отключить (msconfig → закладка Загрузка → Параметры загрузки без GUI), то во время входа в систему вы увидите на экране информации о выполняемых операциях, вместо графики. Благодаря этому Ваш компьютер будет работать немного быстрее.
Отключите использование файла подкачки
Эту опцию стоит использовать, если ваш компьютер оснащен большим количеством оперативной памяти (не менее 4 ГБ). В этом случае файл подкачки (используется для хранения данных, когда не хватает не места в оперативной памяти) не так уж и нужен.
Вы найдете эту опцию, нажав ярлык Компьютер (правой кнопкой мыши), затем выберите Свойства, Дополнительные параметры системы, Быстродействие, Параметры. Там нажмите кнопку Изменить в разделе Виртуальная память на вкладке Дополнительно. Снимите флажок Автоматическое управление размером файла подкачки для всех дисков.
В этот момент у вас есть два варианта – вы можете полностью отказаться от файла подкачки, выбрав пункт Без файла подкачки, Задать. Вы также можете уменьшить его максимальный размер. В этом случае выберите опцию Указать размер и заполните поля Исходный размер и Максимальный размер. Значение, введенное в оба поля, должно быть одинаковым и составлять около 1,5-2 объемов установленной оперативной памяти (для компьютера с 4 ГБ ОЗУ оптимально будет около 6-8 ГБ).
Настройте индексирование файлов
Индексирование файлов используется, прежде всего, чтобы ускорить поиск данных. Однако, оно потребляет ресурсы компьютера и часто использует их без причины, проверяя места, в которых ничего не меняется. Гораздо лучше настроить индексирование так, чтобы оно проверяло только основные папки, в которых вы храните файлы.
Это можно сделать через Панель управления: в поле Поиск в панели управления наберите Параметры индексирования и нажмите по найденному результату. В открывшемся окне выберите Изменить, нажмите Показать все расположения и уберите отметки с тех каталогов, которые вы не хотите индексировать (то есть те, в которых редко что-то меняется).
В окне Дополнительно вы также можете открыть окно настроек и перейти на вкладку Типы файлов, чтобы удалить выделения с типов файлов, которые вы не хотите индексировать.
Время закрытия приложений при выключении компьютера
Выход из системы длится немного дольше, чем мог бы, потому что по умолчанию время для закрытия открытых приложений имеет высокое значение. Но, его можно изменить, чтобы ускорить выход из системы.
Для этого запустите редактор реестра, то есть нажмите клавиши Win + R, введите regedit и нажмите Выполнить. В открывшемся окне разверните ветку HKEY_LOCAL_MACHINE → SYSTEM → CurrentControlSet и выберите Control.
Найдите справа пункт WaitToKillServiceTimeout и указанное значение (в миллисекундах). Уменьшите до, например, 5000 (то есть 5 секунд). Нажмите ОК, закройте редактор и перезагрузите компьютер.
Как пользоваться CCleaner: что удалить и что оставить на компьютере?
При запуске перед вами появляется рабочее окно приложения. Чтобы провести стандартную процедуру чистки, следует нажать на кнопку «Анализ». Программа изучит, какие файлы можно удалить. После этого нажмите на клавишу «Очистить». Это позволит удалить найденные элементы.
После установки приложение освободит большое количество пространства, если до этого пользователь не производил подобную процедуру. В данном режиме, очистка производится не полностью, и заточена на то, чтобы ничего на компьютере не сломать. Для более профессиональной очистки следует знать, как правильно настроить очистку CCleaner, чтобы не удалить важные файлы.
Кэш браузеров: Microsoft Edge и Internet Explorer, Google Chrome и Mozilla Firefox
Это один из важных моментов. Список доступных браузеров располагается на боковой панели. Чаще всего Клинер удаляет такие файлы:
- Кэш. Это те элементы, которые требуются для загрузки веб-страниц. При их удалении можно освободить небольшое количество дискового пространства. При этом наблюдается замедление загрузки страниц. Время от времени стоит производить подобную очистку, т.к. на некоторые сайты вы заходите не часто (или вообще заходили один раз), а элементы графического оформления будут занимать место на диске, а это может спровоцировать замедление работы системы в целом;
- Сеанс. Это также немаловажный момент. Эти файлы используются для авторизации на ресурсах. При их очистке потребуется проходить этот этап заново. Ситуация как и с файлами время от времени стоит обновлять данные, и удалять те которыми уже не пользуешься.
Если хотите использовать CCleaner для правильной чистки, стоит осознанно подходить к этому процессу.
Кэш эскизов и другие элементы очистки проводника Windows
Удаление этих элементов вызывает замедление загрузки проводника операционной системы. То есть, каждый раз миниатюры объектов (фотографий, первых кадров видео и пр.) будут создаваться заново. Дополнительные операции перезаписи данных оказывают негативное влияние на диск и сокращают срок его службы. Удаление имеет смысл только в тех случаях, если требуется сохранить конфиденциальность, либо требуется освободить как можно больше места на дисках.
Временные файлы
Очистка свободного места CCleaner для освобождения от временных ресурсов включается в автоматическом режиме. Обычно они занимают не так много пространства, но позволяют существенно упростить работу системы. Другое дело если подобных файлов накопилось существенное количество. Здесь рекомендуется внимательно изучить список удаляемых файлов, перед тем как нажать кнопку очистить.
Удаление программ
Если вы перейдете на панель управления установленными программами, то сможете выбрать элементы для удаления. Для этого вам достаточно навести курсор на нужный пункт списка, выбрать его и нажать кнопку «Деинсталляция». Будут удалены все компоненты данного приложения.
Редактирование списка автозагрузки
При загрузке операционной системы некоторые программы загружаются автоматически. Антивирус, файлы драйверов и других службы удобно запускать автоматически. Но бывают такие программы, которые существенно замедляют производительность системы и влияют на скорость загрузки. Как правило достаточно отключить те программы о которых вы ничего не знаете и перезагрузиться. Если после этого все нужное вам заработало, то так и оставляем. Если замечаем что какая-то из используемый нами программ не запускается, значит мы отключили обязательный для её работы компонент, и следует включить его обратно.
Форматирование дисков
Здесь можно настроить стирание дисков CCleaner. Это требуется в тех случаях, когда необходимо удалить безвозвратно ненужные файлы. Для этого выберете из списка диск и укажите пространство, которое хотите уничтожить. Также следует выбрать количество проходов. Чем их больше, тем сложнее восстановление утерянных данных. Данная функция пригодится, например перед продажей компьютера, или флэшки, чтобы покупатель, точно не смог восстановить данные. Теперь вы знаете, что это – стирание дисков CCleaner.
Работа с точками восстановления
В разделе инструменты, находится пункт Восстановление системы. Здесь отображаются сохраненные точки восстановления системы. Точка восстановления, это, фактически снимок состояния операционной системы на конкретный момент времени. Используя такую точки, вы сможете «откатится» на стабильную версию состояния системы, например после неудачной установки драйвера или ПО. Ccleaner позволяет просмотреть список существующих элементов, а также удалить их при необходимости.
Восстановление
Пользователь, взявший на себя ответственность за удаление программ, может столкнуться с ситуацией, когда после этой процедуры начинаются проблемы. Ничего страшного, такая установка может быть отменена. Достаточно набрать код в командной строке одной строчкой:
После этого произойдёт обратная установка всех убранных программ. Установка Windows 10 пока сопряжена со многими трудностями, так как система на сегодняшний день не доведена до ума. Дело в том, что Windows 10 придётся ещё долго адаптировать. Это было свойственно всем продуктам предыдущих поколений. Они не сразу заработали, как нужно, а доставляли немало хлопот пользователям. Но это неизбежный этап, который невозможно преодолеть другими способами. Обратный отклик от пользователей может дать только первичная установка на компьютеры тестовой версии. Одно дело — специально отобранные для тестирования люди, а другое – это реальные потребители. https://sekretinvestora.ru Вот почему бесплатная установка так активно рекламировалась не только в Интернете, но и в сериях 7 и 8 поколения.
Опубликовано в Windows 10
Windows 10 поставляется с массой предустановленных приложений, а в процессе ее эксплуатации почти любой пользователь устанавливает еще несколько программ из магазина.
А когда появляется необходимость избавиться от них (даже непосредственно после инсталляции ОС), возникают вопросы. Сегодня ознакомимся, как можно удалить встроенные приложения Windows 10, не прибегая к хитростям с использованием постороннего программного обеспечения.
Начало работы с программой
Приложение клинер обладает большим и удобным арсеналом инструментов для улучшения работы устройств, среди которых очистка реестра, управление автозапуском Windows, стирание ненужных более файлов, оптимизация работы софта и многое другое.
Помимо всего прочего, программа совершенно не нагружает ресурсы устройств и легко устанавливается даже на медленных, слабых компьютерах за счёт того, что нетребовательна к системным ресурсам, а также обладает поддержкой русского языка. При всём при этом утилита распространяется совершено бесплатно и доступна для свободного скачивания на её официальном сайте.
 В целом приложение CCleaner обладает интуитивно понятным интерфейсом, разобраться в котором легко может даже неуверенный в работе за компьютерными программами человек. Всё же нелишним будет уделить какое-то время на первоначальную настройку утилиты для более комфортного использования инструмента в дальнейшем.
В целом приложение CCleaner обладает интуитивно понятным интерфейсом, разобраться в котором легко может даже неуверенный в работе за компьютерными программами человек. Всё же нелишним будет уделить какое-то время на первоначальную настройку утилиты для более комфортного использования инструмента в дальнейшем.
Первым делом, для начала использования программы по очистке, её необходимо скачать, причём лучше всего это сделать именно с официального сайта производителя приложения, поскольку скачивая софт со сторонних ресурсов, всегда существует риск нарваться на вредоносный вирус или на возможность скачать устаревшую версию ПО. После того как файл с установщиком будет скачан, установите программу, следуя инструкции.
Кроме того, на официальном сайте производителя софта можно также приобрести и другие их продукты для работы за ПК, среди которых программа Recuva Proffesional, позволяющая восстанавливать повреждённые или даже удалённые файлы, приложение по оптимизации работ жёстких дисков и прочее. А также на сайте можно скачать версии программ для мобильных устройств или для бизнес-корпораций.
«Зависшие» процессы
Причиной торможения ноутбука может стать работа некоторых программ, которые в силу неведомых обстоятельств в какой то момент начинают без видимого результата для Вас отнимать значительные процессорные мощности компьютера, при этом они не оставляют остальным запущенным программа права на жизнь. Для выявления такого рода программ, следует в диспетчере задач посмотреть какие запущеные программы занимают большой ресурс процессора и остановить их выполнение. Если подобное будет продолжаться, данные программы следует удались с диска, если в них нет необходимости, или пытаться искать другие версии программ, которые будут работать корректно.
Очистка списков недавних мест и программ
Начнем уборку со списков недавних мест и программ. Список недавних (в Windows 10 — часто используемых) программ находится в главном меню, а список недавних мест — в проводнике.
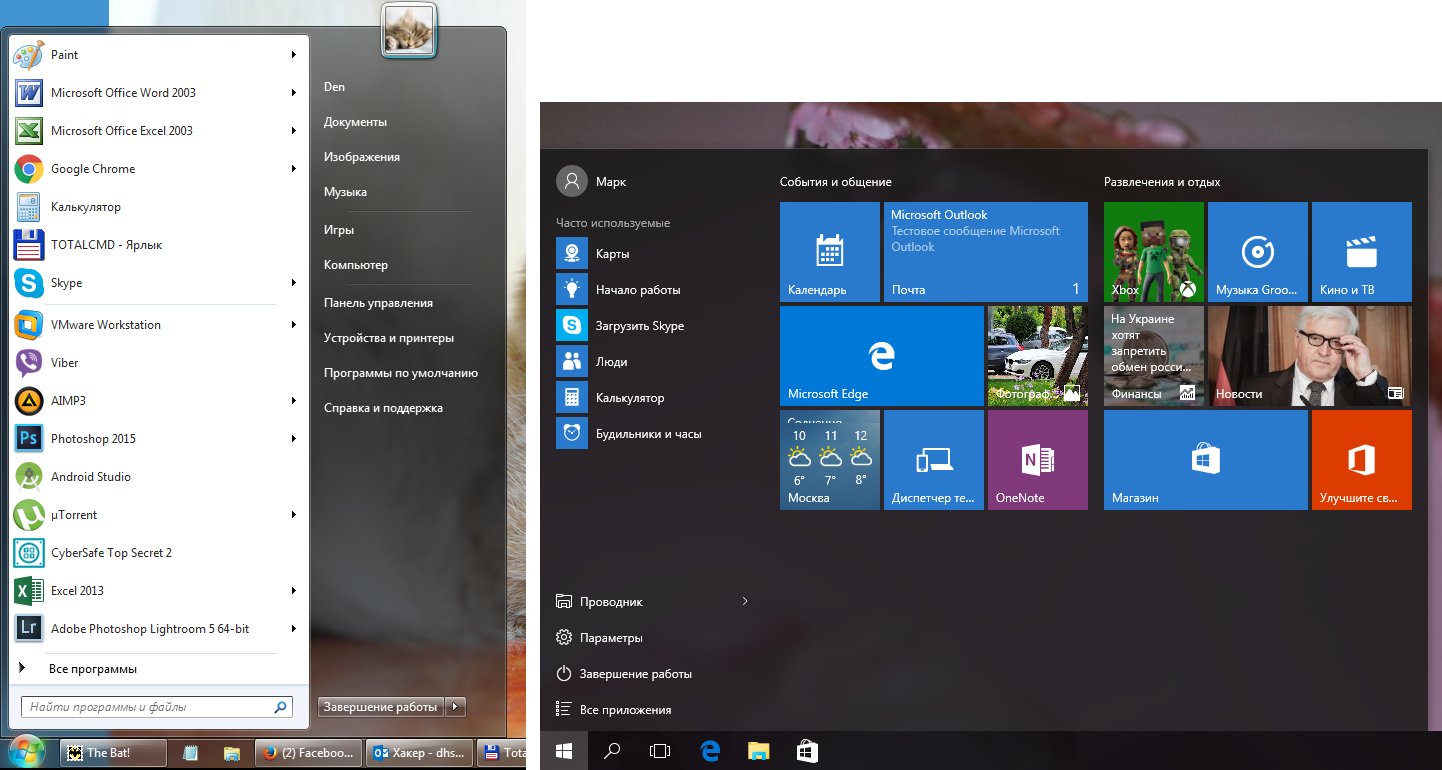 Список часто используемых программ в Windows 7 и 10
Список часто используемых программ в Windows 7 и 10
Другие статьи в выпуске:
Xakep #208. Атака на сигналку
- Содержание выпуска
- Подписка на «Хакер»-60%
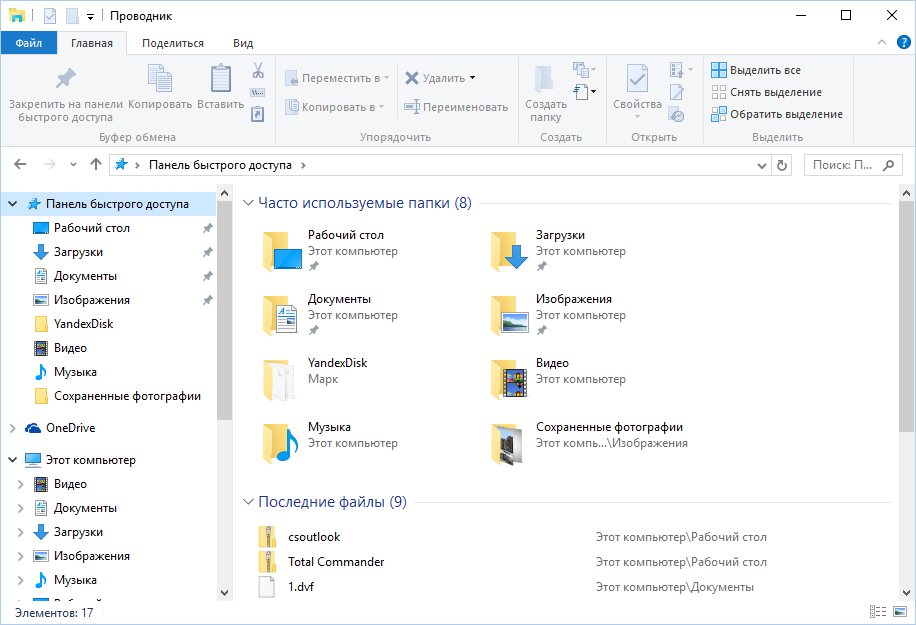 Список часто используемых папок и последних файлов
Список часто используемых папок и последних файлов
Как отключить это безобразие? В Windows 7 — щелкнуть правой кнопкой мыши на кнопке «Пуск», выбрать «Свойства» и в появившемся окне снять обе галочки в разделе «Конфиденциальность».
Отключаем хранение списка последних программ в Windows 7
Чтобы очистить список последних мест и документов, нужно удалить содержимое каталога . Для этого открой командную строку и выполни две команды:
Также не помешает удалить содержимое каталога . В нем хранятся последние файлы, которые отображаются в списке перехода:
Далее эти строчки пригодятся нам, когда будем писать собственный скрипт для очистки системы от следов нашего пребывания в ней.
Чтобы последние файлы очищались автоматически при выходе, нужно включить политику «Очищать журнал недавно открывавшихся документов при выходе», которая находится в разделе «Конфигурация пользователя\Административные шаблоны\Меню «Пуск» и панель задач».
Теперь переходим к Windows 10. Отключить список недавно добавленных и часто используемых приложений можно через окно «Параметры». Открой его и перейди в раздел «Персонализация», пункт «Пуск». Отключи все, что там есть.
Отключение хранения списка программ в Windows 10
Кажется, что проблема решена, но это, увы, не совсем так. Если включить эти параметры снова, то все списки в таком же составе появятся вновь. Поэтому придется отключать эту фичу через групповую политику. Открой gpedit.msc и перейди в раздел «Конфигурация пользователя\Административные шаблоны\Меню «Пуск» и панель задач». Включи следующие политики:
- «Очистка списка недавно использовавшихся программ для новых пользователей»;
- «Очистить журнал недавно открывавшихся документов при выходе»;
- «Очистить журнал уведомлений на плитке при выходе»;
- «Удалить список программ, закрепленных в меню „Пуск“».
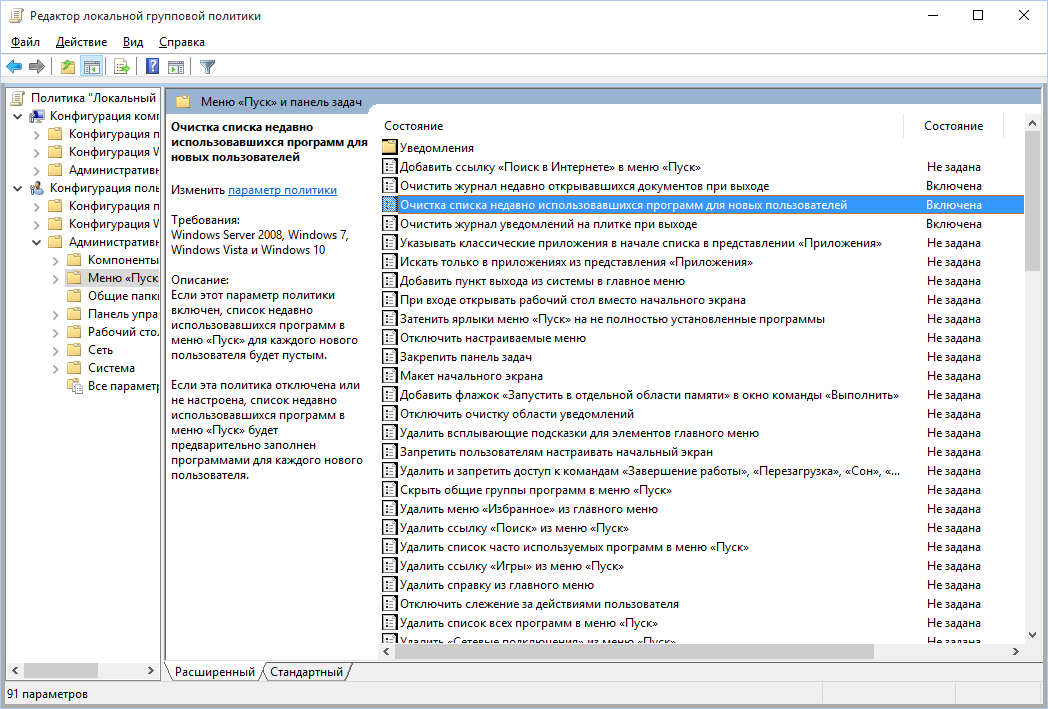 Групповая политика
Групповая политика
Очистить недавние места в Windows 10 проще, чем в «семерке». Открой проводник, перейди на вкладку «Вид» и нажми кнопку «Параметры». В появившемся окне отключи параметры «Показывать недавно использовавшиеся файлы на панели быстрого доступа» и «Показывать часто используемые папки на панели быстрого доступа». Не забудь нажать кнопку «Очистить».
Параметры папок Windows 10
Как видишь, у такой простой задачи, как очистка последних объектов, довольно непростое решение. Без редактирования групповых политик — никуда.
Выводы статьи
В случае возникновения проблем на компьютере пользователь может выполнить очистку кэша в Windows 11. Это может помочь освободить место на жестком диске и, в некоторой степени, даже повысить производительность, а также исправить ошибки, если они были вызваны поврежденным кэшем.
Вы можете удалить кэшированные данные с ПК несколькими методами, используя встроенные средства операционной системы, или с помощью стороннего программного обеспечения.
Как очистить кэш Windows 11 (видео)
Похожие публикации:
- Как удалить обновление в Windows 11 — 4 способа
- Исчезли значки с рабочего стола Windows — 10 способов исправить
- Как исправить ошибку SYSTEM THREAD EXCEPTION NOT HANDLED в Windows
- Как настроить общий доступ в Windows 11
- Как включить темный режим Windows 11
Итоги
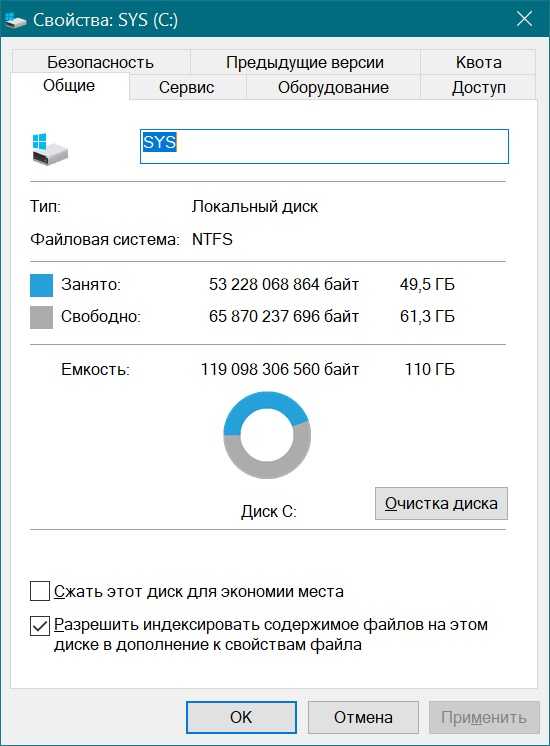
Под конец чистки файлы на системном диске занимают 49.5 ГБ, а значит удалось удалить почти 7 ГБ мусора. Это не особо впечатляет, но, если учесть, что я не трогал установленные программы — это совсем немало. Перегруженный мусором системный диск будет мешать гораздо меньше, если выбрать для него SSD объемом 500-512 ГБ. Стоят они сейчас совсем недорого, например, в Ситилинке популярны вот эти три бюджетные модели: Digma Run S9 DGSR2512GS93T, Kingston NV2 SNV2S/500G и KINGSPEC NX-512.

Пишите в комментарии, а как вы чистите системный диск от мусора?
Более 550 блогов автора Zystax обо всем, что связано с компьютерами и играми.




























