Решения для условия № 3 — компьютер по-прежнему работает медленно даже после использования ReadyBoost
Многие люди спрашивают меня о том, почему их компьютер все еще работает медленно, даже после того, как они используют ReadyBoost, и не только одна, существует множество различных причин, по которым ваш компьютер может не повышать скорость вашего компьютера даже после того, как вы с помощью ReadyBoost.
Если вы думаете, что просто подключите USB-накопитель к компьютеру и включите в нем функцию ReadyBoost, и это просто ускорит работу вашего компьютера, то вы на 100 % ошибаетесь в своей теории. Вы знаете, почему, потому что для того, чтобы ReadyBoost работал правильно и показал вам реальную производительность, необходимы некоторые другие условия и требования.
Вот список факторов, влияющих на скорость ReadyBoost:
- Использование медленного USB-накопителя. Производительность в основном зависит от вашего USB-накопителя, и поэтому, если вы используете более медленный USB-накопитель, такой как USB 1.0, то ReadyBoost никогда не будет работать на вас.
- Подключение USB к более медленному USB-порту. Более медленный USB-порт означает, что на материнской плате установлена старая версия USB-разъема, например версия 1.0 или 2.0.
Вот список вещей, которые могут обеспечить максимальную производительность ReadyBoost:
- Используйте флэш-накопитель USB 3.0. USB 3.0 — это третья основная версия стандарта универсальной последовательной шины (USB) для взаимодействия компьютеров и микроэлектронных устройств. Лучшее, что делает этот USB 3.0 замечательным, это то, что он может обеспечить вам новую мощную скорость передачи, называемую SuperSpeed USB (SS), которая может передавать файлы со скоростью до 5 Гбит / с (625 МБ / с), что примерно в десять раз больше. со скоростью стандарта USB 2.0.
- Подключите флэш-накопитель к порту с поддержкой USB 3.0. Устройства USB 3.0 обратно совместимы, просто не так быстро обрабатывают данные, но точно так же обнаруживаются в портах старых моделей.
Итак, я сделал все возможное, чтобы написать все возможные решения, которые могут помочь вам решить проблему «ReadyBoost не работает» с вашего компьютера, и многие люди также пишут мне, что они исправили свою проблему, воспользовавшись помощью этого руководства. и мне очень приятно, что я могу как-то вам помочь.
Иногда мне не удавалось помочь некоторым людям, потому что их компьютер был в очень плохом состоянии, и все эти решения не помогали им.
Если вы не можете решить свою проблему, вам не о чем беспокоиться, и я также не рекомендую людям использовать эту функцию. Вы знаете почему, потому что этот ReadyBoost повысит производительность вашей системы только на 1 или 2 процента, и да, это правда, и хотите верьте, хотите нет, но эти 1-2% не так уж полезны для вас, пока вы работаете.
Если вы действительно хотите ускорить работу своего компьютера, то лучшее, что вы можете сделать со своим компьютером, — это установить в систему новый SSD-накопитель или добавить в него больше оперативной памяти.
В Windows 11/10/8/7 возможности ReadyBoost улучшены по сравнению с Windows Vista. В этом посте мы увидим, что такое функция ReadyBoost в Windows 11/10 и как включить Readyboost в Windows 11/10 для USB, флэш-накопителей, SD-карт и использовать ее для ускорения работы компьютера.
В Windows Vista появилась функция ReadyBoost. В некотором смысле Ready Boost для жестких дисков уже существует в виде файлов подкачки
Обратите внимание, что при этом файл подкачки не помещается на флэш-диск; файл по-прежнему хранится на диске; это кеш. Если данные не найдены в кэше ReadyBoost, они возвращаются на жесткий диск
С помощью этой функции вы можете ускорить работу ПК с помощью USB-накопителя.
Review your startup list
Having too many startup items is the most common cause of computer slow-downs. Some programs act as if you can’t live without them and make themselves load every time your computer starts. That way every time your computer loads all these programs load as well, even if you don’t use them that frequently. As a consequence, your Windows becomes much slower.
The answer is to disable the option for such programs to start automatically. This can be done either via the program menu, or with the help of the System Configuration utility (msconfig).
Just type msconfig in the Start menu search box, hit Enter, and then launch the program from the search results. Then go to the Startup tab and disable the entries you don’t need.
Just like the previous tip, this will work on all Windows versions.
ReadyBoost на Windows XP или, как использовать «флешку» в качестве оперативной памяти.
Сегодня мы поговорим о далеко не новой технологии ReadyBoost, а точнее а том как её реализовать в Windows XP.
ReadyBoost – это технология придуманная корпорацией Microsoft , суть в том что флеш карты со скоростью записи более 1,5Мб/с могут использоваться в качестве КЭШ устройства (то есть временные файлы которые участвуют в процессах но им не хватает места на оперативной памяти будут отдаваться флеш карте) что должно увеличить скорость работы системы. ReadyBoost входит в дистрибутивы Windows Vista и Win 7.
В оригинальном дистрибутиве Windows XP такой технологии нет, но что делать с теми кому хочется попробовать и не хочется переустанавливать «любимую» операционную систему, для этого сторонние разработчики сделали программу eBoostr которая делает все по технологии ReadyBoost .
И так приступим к установке и настройке программы .
1) Для начала скачиваем установочный файл ->> .
2) Устанавливаем в нужную директорию (папку). Перезагружаем компьютер.
3)Видим что программа уже запущенна с свернута в трей. Разворачиваем видим окно.
4)Жмем настроить , выбираем нужно нам устройство (флеш карту) в моем это флешка Kingston объёмом 2гб . Кликаем на него и ставим галочку в поле «использовать для кэширования» и выбираем нужный вам объем который будет использоваться как кэш.
5) В итоге видим такое окно . В принципе все программа в рабочем режиме .
В Windows 7 жесткие диски компьютера используются для файлов подкачки и системного кэша. И из-за этого часто возникают проблемы с производительностью (так как обмен данными с диском происходит гораздо медленнее, чем с оперативной памятью), например, компьютер может работать медленно или не реагировать на команды. Чтобы скорость обмена данными с системным кэшем оказывала наименьшее влияние на производительность, Windows 7 использует технологию ReadyBoost.
Windows ReadyBoost — это компонент, который позволяет увеличивать объем виртуальной памяти с помощью USB-устройств флэш-памяти. Для кэширования системе выгоднее использовать не жесткие диски, а флэш-накопители, так как это гораздо быстрее.
В Windows 7 скорость обмена данными с флэш-накопителем может быть до 1000 % выше, чем с жестким диском, что значительно улучшает производительность системы.
Windows ReadyBoost может использовать следующие типы USB-устройств флэш-памяти:
-
- флэш-накопители USB 2.0, 3.0;
- SD-карты;
- карты CompactFlash.
Кроме того, эти устройства должны иметь объем не менее 256 Мбайт и достаточно быструю флэш-память. Поскольку некоторые флэш-накопители имеют как быструю, так и медленную флэш-память, в таких случаях будет использоваться только часть доступной памяти устройства.
Для ReadyBoost вы можете зарезервировать от 230 до 4094 Мбайт флэш-памяти. Лучше, чтобы соотношение объема используемой флэш-памяти к объему оперативной памяти было от 3:1 до 1:1. В системах с 4 Гбайт памяти и более можно использовать лишь незначительное количество дополнительной памяти.
Windows ReadyBoost использует USB-устройства флэш-памяти для случайного доступа, а также для последовательного доступа к небольшим объемам памяти. Флэш-накопители не подходят для последовательного доступа к большим объемам памяти.
Последовательный доступ означает, что доступ к группе элементов (например, данные в памяти, на диске или на магнитной ленте) осуществляется в заранее заданном порядке.
Поскольку флэш-накопители являются съемными, в Windows 7 есть средства обеспечения стабильности работы компьютера при внезапном удалении устройства и средства предотвращения возможности доступа к важной информации, записанной в памяти флэш-накопителя. Чтобы USB-устройство можно было отсоединить в любой момент, Windows 7 записывает все данные сначала на жесткий диск, а потом уже на флэш-накопитель
Чтобы не допустить возможности доступа к важным данным, Windows 7 использует шифрование, так что информация может быть прочитана только на том компьютером, на котором она была записана
Чтобы USB-устройство можно было отсоединить в любой момент, Windows 7 записывает все данные сначала на жесткий диск, а потом уже на флэш-накопитель. Чтобы не допустить возможности доступа к важным данным, Windows 7 использует шифрование, так что информация может быть прочитана только на том компьютером, на котором она была записана.
What About Using Linux to Improve Speed
If you still have an old PC with performance issues, don’t write it off just yet. You can, of course, enhance its performance with ReadyBoost. But if the idea of disks and changing settings in your system seems too cumbersome, then there is a simpler option. The thing I’m talking about is called Xtra-PC, and it’s a USB drive that has a fast Linux operating system on it. Once plugged in, it bypasses your slow Windows and boots into this fast Linux instead.
This Linux distribution-based system will give your old computer a new lease on life. It is designed with simplicity in mind, so it is ideal for non-techie guys. Xtra PC is also optimized for popular platforms, such as Amazon Prime Video, Facebook, and Netflix. Other web-based products and services, such as Google Docs. It works just like in any other operating system.
Besides simplifying things for non-technical people, extra-pc comes with several popular features. I tried this product on a few XP-era PCs and didn’t need any drivers. The only challenge is that you must stop using Windows and learn the Xtra PC’s way of doing things. Even though they are quite similar, some things are still different.
Как включить readyboost
Включается почти одинаково на всех версиях Windows. Вставьте ваш флеш-накопитель в USB разъём и перед вами появится авто запуск. В нём выберите «Ускорить работу системы» как на изображении ниже:
Если этого не произошло, то перейдите в Мой компьютер и найдите ваше устройство там. Зайдите в его свойство.
После этого вам нужно выбрать вкладку readyboost и о как на изображении ниже:
Если вы предоставите устройство — то сможете выбрать размер для этой технологии. А в примере, который показал я, вы отдаёте всё пространство имеющиеся на флеш-накопителе. Точно таким же способом можно отключить эту технологию выбрав «Не использовать это устройство» в этой же вкладке.
В некоторых случаях устройство нельзя будет использовать. Либо оно не подходит под требования, либо у вас слишком мощный компьютер и Windows считает, что это будет лишним и нецелесообразным.
ReadyBoost в Windows 11/10
- Флэш-диски USB 2.0
- Карты Secure Digital (SD)
- Карты CompactFlash.
Обычно Windows использует часть вашего жесткого диска в качестве своего рода блокнота, записывая на него временные данные, пока он работает. Но жесткие диски намного медленнее карт памяти. Таким образом, функция ReadyBoost позволяет вместо этого использовать USB-накопитель (или любой из трех перечисленных выше). Как только вы подключаете его, вы получаете всплывающее окно с просьбой открыть файлы или «ускорить работу системы». Нажав на последний, ваш USB-накопитель будет действовать как «блокнот».
ReadyBoost использует тот факт, что флэш-память обеспечивает меньшее время поиска, чем жесткие диски. По сути, это означает, что ваша система может добраться до определенного места на флэш-диске быстрее, чем до соответствующего места на жестком диске. Жесткие диски быстрее для больших последовательных операций чтения; флэш-диски быстрее для небольших случайных операций чтения.
USB-устройства, совместимые с ReadyBoost
- USB-ключ должен быть не ниже USB 2.0.
- Устройство должно обеспечивать скорость 3,5 МБ/с при произвольном чтении 4 КБ по всему устройству и 2,5 МБ/с при произвольной записи 512 КБ по всему устройству.
- На USB-ключе должно быть не менее 230 МБ свободного места.
Какого повышения вы можете ожидать от Ready Boost? Ну, как и во многих других проблемах с производительностью, это зависит.Если объем внутренней памяти превышает необходимый вам объем, Ready Boost мало что вам даст. Если нет, ждите РЕАЛЬНЫХ улучшений.
ReadyBoost полезен, эффективен или стоит того?
ReadyBoost может быть полезен, если на вашем компьютере с Windows меньше оперативной памяти, скажем, менее 1 ГБ. Если у вас есть USB-накопитель, совместимый с ReadyBoost, вы можете использовать его, чтобы увидеть некоторую разницу в производительности, особенно когда также включена служба SuperFetch/SysMain.
ReadyBoost претерпел множество изменений. Он может ускорить работу вашего компьютера, используя место на большинстве USB-накопителей и карт флэш-памяти. Когда вы подключаете к компьютеру запоминающее устройство, совместимое с ReadyBoost, диалоговое окно AutoPlay предлагает вам возможность ускорить работу вашего компьютера с помощью ReadyBoost.
ReadyBoost в Windows 7
Я отвечу на ваш вопрос, основываясь на личных наблюдениях. Так же, ответить просто, не получится. Слишком много нюансов нужно знать, что бы в применении технологии ReadyBoost в Windows 7->технологии позволяющей увеличивать объём виртуальной памяти с помощью USB-устройств, действительно увеличилось быстродействие.
Важно: Все мы знаем, что в Windows 7 жёсткие диски компьютера используются для файла подкачки и системного кеша и конечно обмен информацией с винчестером происходит довольно медленно, особенно при чтении множества небольших файлов, из-за этого часто возникают проблемы с производительностью, иногда можно заметить, как операционная система надолго подвисает, производя какие-то действия с вашим жёстким диском, вот если бы для этих целей Windows 7 использовала оперативную память. Но опять же простыми словами, у оперативной памяти своей работы предостаточно, да и увеличение её размера обойдётся дороже, чем купить флешку
А например на ноутбуке, увеличить размер оперативки иногда не получится совсем.
Весь смысл технологии ReadyBoost в Windows 7 , предоставить операционной системе место для хранения файлов кеша, вне жёсткого диска. Теперь процесс получения доступа к файлам кеша, не будет прерывать работу жёсткого диска, в этом несомненно плюс ReadyBoost.
В Windows 7, скорость обмена информацией с флешкой, может быть намного выше чем с жёстким диском, но флешка желательно должна быть куплена недавно, пропускную способность она должна иметь как минимум 2,5 Мбит/сек и объёмом не менее 4 Гбайт.
Примечание: Применять технологию ReadyBoost в Windows 7 лучше на ноутбуках, так как жёсткие диски на переносных ПК медленнее, чем на настольных компьютерах, да и увеличить объём оперативной памяти в ноутбуке иногда не представляется возможным. Минус ReadyBoost, несомненно в сокращении срока эксплуатации вашего флеш-устройства, что при нынешних ценах на флешки не катастрофа.
Опытным путём я установил, что на моём настольном компьютере с операционной системой Windows 7 64-бит, четырехъядерным процессором и объёмом оперативной памяти 4Гбайт, особого прироста производительности от технологии ReadyBoost не произошло, а вот на ноутбуке наоборот и заметно это без применения всевозможных тестов, примеры которых, можно без проблем найти в интернете. Что бы не быть голословным, покажу как использую ReadyBoost в Windows 7 лично я на своём ноутбуке, объём оперативной памяти которого 3 Гбайта и кстати доволен. Купив недорогую флешку объёмом 4 Гбайт, я использовал для технологии ReadyBoost весь её объём, но это не обязательно, вы можете указать для использования ReadyBoost любой объём, но лучше чтобы сочетание к количеству собственной оперативной памяти было 1:1, например у меня объём оперативной памяти на ноутбуке 3 Гбайта, на флешке чуть больше.
Вставляем флешку в USB-порт
щёлкаем на ней правой кнопкой мыши и в свойствах.
Выбираем ReadyBoost. Предоставлять это устройство для технологии ReadyBoost Применить.
Недолгий процесс превращения нашей флешки в ReadyBoost
Вся флешка заполнена ReadyBoost в Windows 7 , что вовсе и не обязательно, повторюсь, объём вы можете указать любой.
Что ещё нужно знать? На компьютере у вас должен присутствовать свободный порт USB 2.0 или USB 3.0 Используйте USB-контроллер находящийся непосредственно на материнской плате. Извлекать флешку лучше, только через «безопасное извлечение.
В Windows 7 жесткие диски компьютера используются для файлов подкачки и системного кэша. И из-за этого часто возникают проблемы с производительностью (так как обмен данными с диском происходит гораздо медленнее, чем с оперативной памятью), например, компьютер может работать медленно или не реагировать на команды. Чтобы скорость обмена данными с системным кэшем оказывала наименьшее влияние на производительность, Windows 7 использует технологию ReadyBoost.
В Windows 7 скорость обмена данными с флэш-накопителем может быть до 1000 % выше, чем с жестким диском, что значительно улучшает производительность системы.
Windows ReadyBoost может использовать следующие типы USB-устройств флэш-памяти:
Выводы
Так каков же окончательный вердикт? В каких случаях эта технология действительно является оправданной? Увы, но практика показывает ее фактическую бесполезность. Дело в том, что реальный прирост производительности можно увидеть только в такой системе, где установлен мощный процессор, но мало оперативной памяти. Учитывая современную стоимость последней, найти в реальных условиях что-то подобное фактически невозможно.
Кроме того, необходимо учитывать высокие эксплуатационные характеристики флешки, необходимой в этом случае. Стоимость ее может оказаться такой, что проще добавить оперативную память.
Технология ReadyBoost позволяет увеличить быстродействие компьютера благодаря памяти флеш-устройств.
Эта технология используется в операционных системах Windows начиная с версии Windows Vista. Она уже встроена и скачивать её ненужно. В Windows XP по умолчанию — отсутствует, но существует в виде отдельной, платной программы.
Вот как она работает. Часть кэша (временной памяти
) начинает храниться на флешке. Задержка при обращении к кэшу флешки меньше чем задержка при обращении к файлу подкачки. Благодаря этому увеличивается быстродействие при недостатке оперативной памяти.
Тестирование флеш-накопителя
Скачайте программу USB Flash Benchmark , распакуйте архив и запустите. Программа не требует установки. Вставьте флешку или sd-карту (минимум 100мб свободного места
) и выберите её в программе.
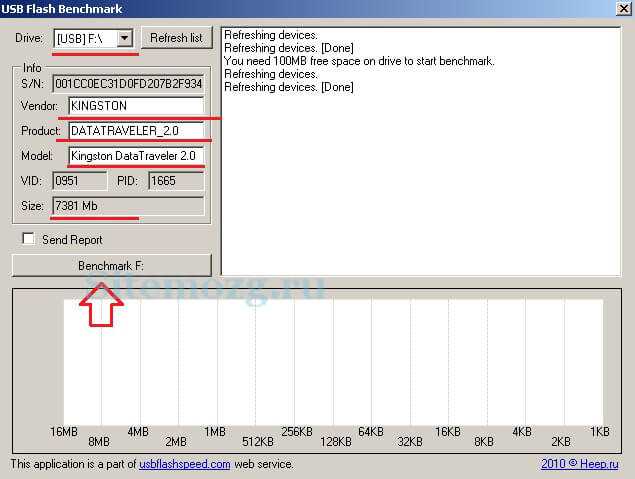
Обратите внимание на средние показатели на изображении ниже. Это и будет скорость чтения вашего устройства при разных объёмах передаваемой информации
Чем выше значения, тем лучше.
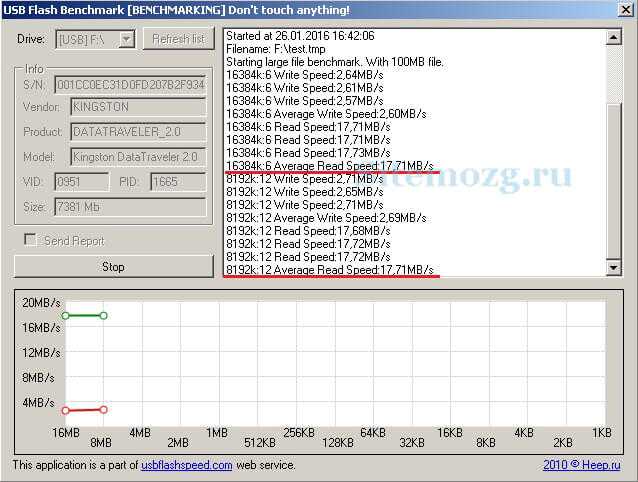
Проделав такой тест с каждым флеш-накопителем вы сможете понять какой будет работать быстрей и будете использовать его. Или заранее знать какой следует покупать.
Тестирование скорости загрузки ноутбука
Я решил проверить насколько ускоряется загрузка моего ноутбука при включении readyboost. Для замера скорости я использовал программу Bootracer. В качестве устройства у меня была обычная флешка Kingston data traveler 2.0 на 8 гигабайт. Всего я 3 раза замерил скорость и вот, что получилось.
Первый замер без использования. Результат: 21 секунда
.
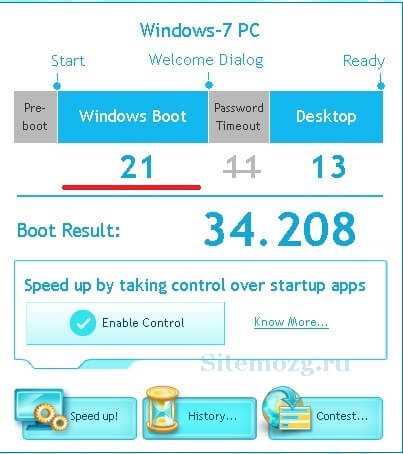
Второй замер уже с использованием. Результат: 20 секунд
.
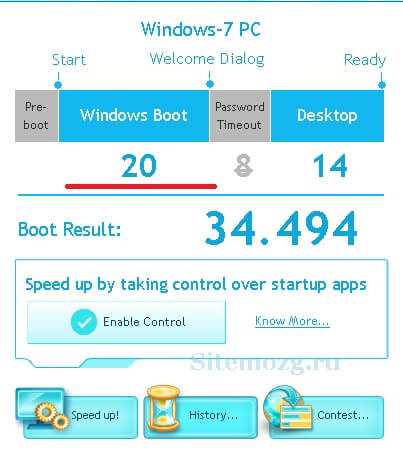
И третий раз. Результат: 19 секунд
.
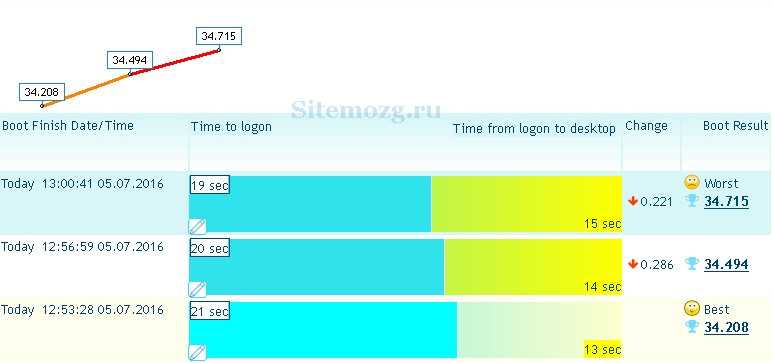
Несмотря на то, что в целом загрузка Windows не стала быстрей, сам факт, что система стала загружаться на 2 секунды раньше
порадовал. У вас наверняка будут другие результаты.
Из этого можно сделать выводы, что ускорение незначительное, но я всё равно буду пользоваться. Возможно в вашем случае ускорение будет более значимо или наоборот. Делайте выводы.
Какие результаты дала вам технология Readyboost?
Данная технология позволяет благодаря альтернативному кэш-носителю, в качестве которого могу выступать различные карты памяти. ReadyBoost была впервые представлена еще на «Висте», но как известно, эта версия не получила широкого признания, поэтому разбирать сущность технологии будем на более распространенных версиях ОС – Windows 7 и 8. Давайте попытаемся разобраться, насколько эффективно выступает данная технология в качестве инструмента оптимизации работы ПК.
В первую очередь хотелось бы отметить, что ReadyBoost – это элемент, который заранее интегрирован в систему. Поэтому, когда увидите на каком-нибудь ресурсе ссылку для загрузки технологии – обходите ее десятой стороной. Качать ничего не нужно, а на сайтах под именем ReadyBoost могут скрывать вредоносные файлы.

Заключение
В этой статье мы получили общее представление о технологии ReadyBoost Windows 7. Разобрались с минимальными требованиями для USB-накопителей. MP3 плееры с ReadyBoost не работают, а внешние жесткие диски не имеет смысла применять по причине их медлительности.
Узнали как включить и отключить ReadyBoost в Windows 7. На данный момент технологию поддерживают Windows Vista, Windows 7 и Windows 8 (не пробовал так как на этом компьютере установлен SSD диск и система говорит, что быстродействие достаточно).
Приведу результаты тестирования AIDA64 Disk Benchmark
В скорости чтения USB-накопитель конечно уступает 3.5″ HDD, но зато в скорости доступа оставляет его далеко позади.
Осталось купить скоростной накопитель, лучше с интерфейсом USB3.0, вставить в соответствующий порт, включить ReadyBoost и наслаждаться скоростью работы системы.
Так же рекомендую статью для повышения производительности компьютера Тормозит компьютер что делать?.
Если у вас оперативной памяти 4 GB и более а установлена Windows 7 32-bit, можно переустановить систему или использовать всю доступную память
Если хотите что то добавить или у вас есть опыт использования технологии ReadyBoost обязательно напишите комментарий.
C уважением, Антон Дьяченко
Здравствуйте дорогие друзья! Сегодня поговорим о Windows ReadyBoost, как воспользоваться данной технологией, и в каких ситуациях она пригодится, а в каких будет бесполезной.
Сейчас поддерживается всеми версиями Windows 7, 8, 8.1. В XP реализуется благодаря приложению eBoostr. Цель данной технологии – использование свободной памяти флеш-накопителей для повышения быстродействия компьютера.
При ее включении на съемном носителе создается файл ReadyBoost.sfcache (по принципу работы похожий на файл подкачки) который не является системным или скрытым.
Благодаря этому, удается уменьшить задержки при случайном доступе к информации в отличии от файла подкачки, расположенном на HDD.
Заключение
В этой статье мы получили общее представление о технологии ReadyBoost Windows 7. Разобрались с минимальными требованиями для USB-накопителей. MP3 плееры с ReadyBoost не работают, а внешние жесткие диски не имеет смысла применять по причине их медлительности.
Узнали как включить и отключить ReadyBoost в Windows 7. На данный момент технологию поддерживают Windows Vista, Windows 7 и Windows 8 (не пробовал так как на этом компьютере установлен SSD диск и система говорит, что быстродействие достаточно).
Приведу результаты тестирования AIDA64 Disk Benchmark
Осталось купить скоростной накопитель, лучше с интерфейсом USB3.0, вставить в соответствующий порт, включить ReadyBoost и наслаждаться скоростью работы системы.
Так же рекомендую статью для повышения производительности компьютера Тормозит компьютер что делать?.
Если у вас оперативной памяти 4 GB и более а установлена Windows 7 32-bit, можно переустановить систему или использовать всю доступную память
Если хотите что то добавить или у вас есть опыт использования технологии ReadyBoost обязательно напишите комментарий.
Спасибо за ценное дополнение KelWin
Для Sdd дисков Superfetch не нужен.Он нужен для Hdd.
Спасибо KelWin, после изменения EnableSuperfetch = 3 на 1 заработало.
Может попробовать отформатировать флешку
Не знаю. на Win 7 64 использовал флешку на 16 ГБ полностью. Несколько флешек не использовал. Попробуйте наоборот. Сначала 16 ГБ полностью затем 8 ГБ.
Спасибо автору за просвещение !
Здравствуйте, у меня появилась такая проблема: Я зарезервивовал для теста на флешке размером 4гб ReadyBoost размером на 1гб, потом у меня это флешка побывала в других компьютерах, и потом вставляю в свой компьютер, он не видет ReadyBoost, тоесть 1гб от флешки отнялся, а вернуть не могу. Что мне делать?
Здравствуйте Александр Я бы отформатировал флешку и заново задал бы использовать ее для Readyboost. Чем больше вы выделите места для этой технологии, тем шустрее у вас будет работать ваша система.
Здравствуйте Антон Целесообразно ли использовать флешку 32гб USB 3.0 для readyboost, если моя система: Core i5 3450, 8GB RAM, Windows 7 64bit, M/b с USB 3.0.
Здравствуйте Алексей Попробовал на работе с приблизительно похожей конфигурацией, особого повышения производительности не заметил Нужно пробовать
Огромное спасибо автору за информацию! Доступно и ясно. Все работает.
Технология ReadyBoost призвана ускорить ваш компьютер за счет использования флешки или карты памяти (и другие устройства флеш-памяти) в качестве кэширующего устройства и была впервые представлена в Windows Vista. Однако, поскольку мало кто пользуется этой версией ОС, писать я буду применительно к Windows 7 и 8 (впрочем, разницы никакой).
Речь же пойдет о том, что необходимо, для того, чтобы включить ReadyBoost и помогает ли эта технология в действительности, есть ли прирост производительности в играх, при запуске и в других сценариях работы с компьютером.



























