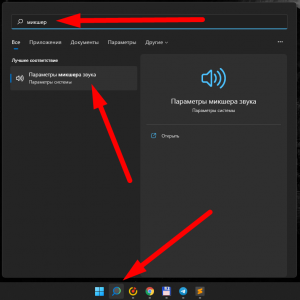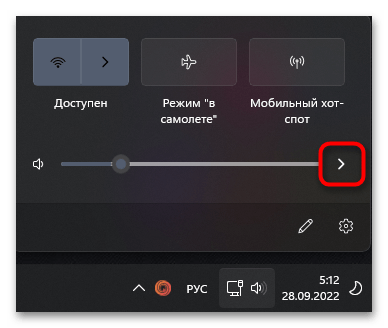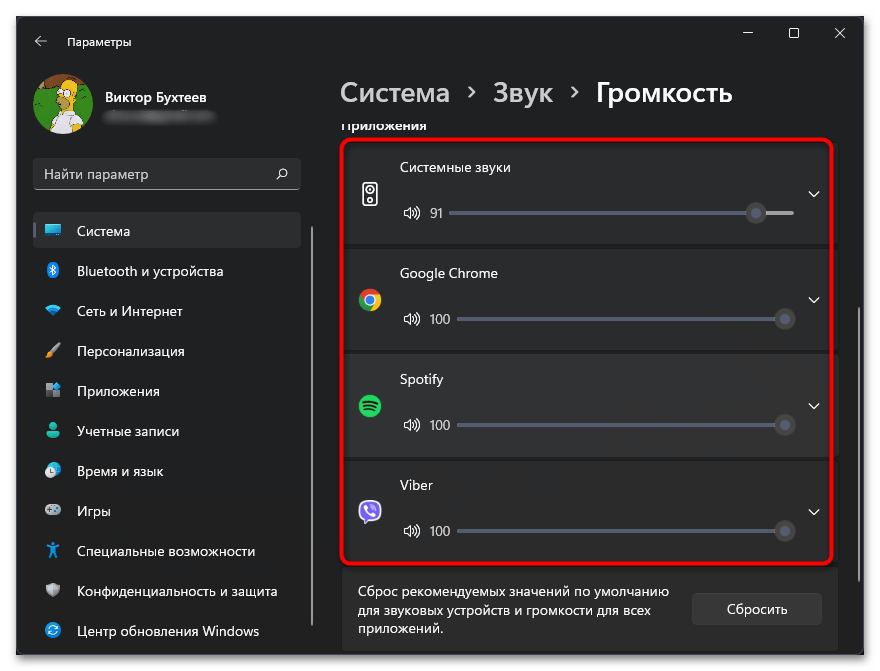7. Как изменить громкость Windows 11 с помощью игровой панели
Игровая панель пригодится для изменения громкости при игре в Windows 11. Большинство игр имеют встроенные элементы управления звуком, но не всегда сразу понятно, где к ним можно получить доступ. Вы всегда можете уменьшить или усилить звук в Windows 11 с помощью игровой панели следующим образом:
- Чтобы открыть игровую панель, нажмите сочетание клавиш Win + G.
- Нажмите кнопку «Аудио» на игровой панели.
- Перетащите ползунок на панели громкости для устройства вывода звука влево или вправо.
- Вы также можете щелкнуть вкладку «Голос», чтобы настроить громкость микрофонных входов.
- Нажмите кнопку «Закрыть» (X), когда закончите.
- Нажмите сочетание клавиш Windows + G еще раз, чтобы закрыть игровую панель.
Особенности лучшего микшера громкости для Windows
Лучший микшер громкости для Windows представляет собой программное решение, которое позволяет детально настроить и управлять звуковыми параметрами компьютера. Он предоставляет пользователю больше возможностей, чем стандартное звуковое устройство операционной системы и позволяет улучшить качество звучания и настройки звука.
Основные особенности, которые делают микшер громкости для Windows лучшим, включают:
1. Множество настроек
Лучший микшер громкости для Windows предлагает широкий диапазон настроек для каждого аудиоустройства на компьютере. Пользователь может регулировать громкость отдельных приложений, выбирать и настраивать эффекты звука, изменять баланс и панораму звука, а также настраивать эквалайзер для улучшения качества звучания.
2. Удобный интерфейс
Лучший микшер громкости для Windows обладает интуитивно понятным и удобным интерфейсом, что делает настройку звука простой и удобной. Пользователь может быстро настроить звуковые параметры, выбирать нужные аудиоустройства и применять настройки громкости с помощью нескольких кликов мыши.
3. Поддержка нескольких аудиоустройств
Лучший микшер громкости для Windows позволяет работать с несколькими аудиоустройствами одновременно. Пользователь может выбрать устройство воспроизведения и настроить его параметры независимо от остальных. Это особенно полезно, если у вас подключены различные аудиоустройства, такие как наушники, колонки или USB-аудиоинтерфейс.
4. Расширенные функции
Лучший микшер громкости для Windows может предложить дополнительные функции, которые улучшают звуковой опыт. Некоторые из них включают в себя возможность записывать звук с разных источников, добавлять звуковые эффекты, создавать и редактировать плейлисты и многое другое.
5. Кросс-платформенная поддержка
Лучший микшер громкости для Windows может быть также доступен и для других операционных систем, таких как macOS и Linux. Он может предоставить универсальное решение для управления звуком на различных платформах и обеспечить совместимость с разными типами аудиоустройств.
Лучший микшер громкости для Windows является эффективным инструментом для управления звуком на компьютере. Он позволяет настроить звуковые параметры согласно индивидуальным предпочтениям пользователя, повысить качество звучания и насладиться превосходным аудиоопытом.
Способ 5: Команда «sndvol»
Многие действия в Windows 11 и других версиях данной операционной системы можно выполнить при помощи различных команд. Относится это и к вызову различных системных параметров, включая микшер управления громкостью. Команда «sndvol» вызовет старое меню, которое вы видели в предыдущем методе, а использовать ее можно через разные средства ОС.
- Поддерживается выполнение команды через меню «Пуск», для чего ее понадобится ввести в поле поиска.
- Вместо этого можно запустить утилиту «Выполнить», используя для этого стандартное сочетание клавиш Win + R. В поле ввода понадобится вставить и нажать Enter для применения команды.
- Поддерживается переход и через «Командную строку». Сначала запустите консоль привычным для вас методом.
- Затем введите ту самую команду и нажмите Enter для перехода к микшеру громкости.
- Если вам удобнее запустить «Терминал Windows», он же «PowerShell», можете сделать это через контекстное меню «Пуск».
- Этот тип консоли тоже поддерживает запуск микшера через команду .
- Любое из описанных выше действий приведет к тому, что на экране вы увидите новое окно, которое показано на следующем скриншоте. Как раз через него и осуществляется управление громкостью в системе и приложениях.
Как открыть микшер громкости
Из меню быстрого доступа
Пожалуй, самый удобный способ открыть Volume Mixer — через меню быстрого доступа на панели задач.
Способы открытия микшера громкости в Windows 11 и Windows 10 через меню быстрого доступа одинаковы. Однако в Windows 11 вы попадаете в приложение «Настройки», тогда как в Windows 10 вы видите всплывающее меню «Микшер громкости».
Выполните следующие простые шаги, чтобы открыть Volume Mixer:
-
Щелкните правой кнопкой мыши значок динамика на панели задач.
Значок динамика в быстром доступе
-
Теперь нажмите Открытый микшер громкости.
Открытый микшер громкости
Вот и все! Теперь вы увидите перед собой микшер громкости с ползунками для различных устройств и приложений, которые вы можете настроить.
Из приложения «Настройки»
Если вы уже используете приложение «Настройки Windows», вы можете открыть микшер громкости, перейдя к следующему:
-
В Windows 11:
Settings app >> System >> Sound >> Volume mixer
Микшер громкости в приложении «Настройки» — Windows 11
-
В Windows 10:
Settings app >> System >> Sound >> App vlume and devices preferences
Микшер громкости в приложении «Настройки» — Windows 10
Из панели управления
Вот краткое руководство по открытию окна микшера громкости из панели управления:
-
Откройте панель управления, введя контроль в поле «Выполнить команду».
Открыть панель управления
-
Теперь перейдите к следующему:
Hardware and sound >> Adjust system volume (under Sound)
Откроется микшер громкости, в котором вы сможете регулировать уровни громкости различных источников звука на вашем компьютере, а также в приложениях. Метод одинаков для Windows 11 и 10.
Использование командной строки
Доступ к микшеру громкости также можно получить с помощью простого командлета. Этот командлет можно ввести либо из командной строки, Windows PowerShellили поле «Выполнить команду».
Чтобы открыть Volume Mixer с помощью любого из интерфейсов командной строки (CLI), введите следующий командлет:
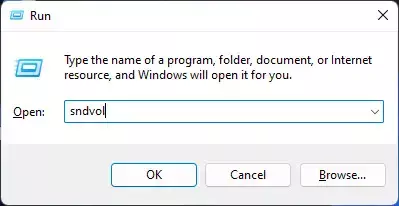 Откройте микшер громкости из окна «Выполнить команду».
Откройте микшер громкости из окна «Выполнить команду».
Использование EarTrumpet
Если эти методы вам не подходят, вы также можете использовать сторонние приложения, специально разработанные для обеспечения тех же регуляторов громкости, что и микшер громкости. Одним из таких приложений является УхоТруба.
Это приложение автоматически закрепляется в меню быстрого доступа, с помощью которого вы можете управлять громкостью звука отдельных приложений через его всплывающее меню. Выполните следующие действия, чтобы установить и использовать Ear Trumpet на компьютере под управлением Windows:
Примечание: Для загрузки приложения требуется активное подключение к Интернету.
-
Открыть Веб-сайт EarTrumpet и нажмите Получите это от Microsoft.
Получить ушную трубку
-
Далее нажмите Приложение «Получить в магазине».
Получить в Microsoft Store
-
Теперь подтвердите действие, нажав Открыть Магазин Microsoft из верхней части веб-браузера.
Открыть Магазин Microsoft
-
Приложение Microsoft Store запустится. Здесь нажмите Получать.
Начать Загрузку
Теперь приложение будет загружено и установлено на ваш компьютер.
-
После установки разверните меню быстрого доступа, и вы увидите еще один значок динамика. Нажмите на него, чтобы открыть EarTrumpet.
Развернуть из быстрого доступа
Теперь вы увидите всплывающее окно рядом с панелью задач, которое позволит вам управлять уровнями громкости различных приложений и настраивать их, как показано на изображении ниже.
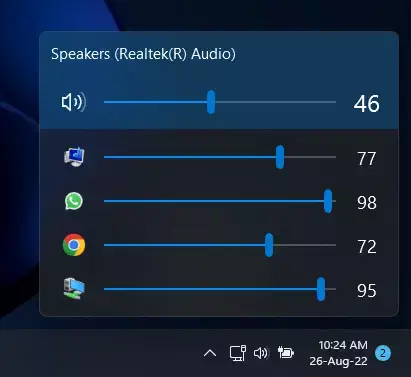 Управляйте громкостью с помощью EarTrumpet
Управляйте громкостью с помощью EarTrumpet
Существует множество других сторонних приложений, которые вы можете выбрать для обеспечения тех же функций, что и Volume Mixer. Однако мы выбрали EarTrumpet, поскольку он работает без проблем, а его пользовательский интерфейс соответствует Windows 11.
Инструкция
- Скачайте утилиту ViVeTool по этой ссылке. Это новая версия ViveTool 0.3.2, подробности о которой мы рассказали в нашемматериале.
- Распакуйте скачанный архив в любое место на вашем компьютере (например, можно создать папку ViVeTool в корне диска C: и поместить файлы туда).
- Откройте командную строку от имени администратора (например, набрав CMD в поиске и выбрав соответствующий пункт).
- В командной строке перейдите в папку с ViVeTool с помощью команды cd /d <путь к папке>, после чего нажмите Enter. Например:
- Введите командуи нажмите Enter.
- Убедитесь, что в командной строке появилось сообщение «Successfully set feature configuration»
- Перезагрузите компьютер для применения изменений.
Для отключения функции воспользуйтесь командой:
Через «Параметры» системы
Некоторые отключают Xbox Game Bar, чтобы не мешал во время игр. Поэтому предлагаем альтернативный способ как установить для каждой программы свой уровень громкости.
Нужна помощь?
Не знаешь как решить проблему в работе своего гаджета и нужен совет специалиста? На вопросы отвечает Алексей, мастер по ремонту смартфонов и планшетов в сервисном центре.Напиши мне »
- Кликаем по стрелке рядом с ползунком громкости, который на панели задач снизу слева с часами.Увеличить. Клик по стрелке
- Дальше клик по «Дополнительные параметры».Увеличить. Дополнительные параметры звука
- Находим пункт «Громкость» как показано на следующей картинке.Увеличить. Пункт «Громкость»
- Проводим настройки громкости каждой программы. Не забудьте убедиться что «Устройства вывода» установлено корректное (колонки или наушники, если подключены).Увеличить. Выставляем громкость программ
Кликаем по лупе рядом с кнопкой «Пуск» и пишем слово «микшер».
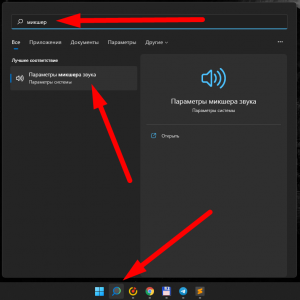 Увеличить. Параметры микшера громкости
Увеличить. Параметры микшера громкости
А дальше уже знакомое окно со списком приложений и настройкой их громкости.
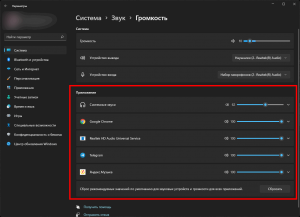 Увеличить. Выставляем громкость программ
Увеличить. Выставляем громкость программ
Какой из трех вариантов используете?
Does Windows 10 have a sound mixer?
Windows 10 has a built-in sound mixer that allows you to control the volume of individual applications. You can also use it to mute all sounds on your computer or to turn off the sound completely.
To access the sound mixer, right-click on the volume icon in your system tray and select Open Volume Mixer. You’ll see a list of all of your running applications and can adjust their volume levels by dragging up or down on the slider next to each one.
Windows 11 also has a volume mixer but it’s quite different from its predecessor. You can still access it from the taskbar but you won’t be able to adjust the sound for individual apps. There are a lot of clicks involved but if you want to restore the classic volume mixer, you can.
Equalizer APO
Equalizer APO is arguably the most powerful audio manager app that is completely free to use. However, it’s a bit difficult to use as you need to configure text files to adjust frequencies and other settings. You can load the config.txt file to make edits inside the app.
The graphical equalizer option lets you select a 15-band and 31-band equalizer that you can customize by moving the frequencies up or down. You can even create custom equalizers where you add bands on the graph on command and adjust as needed.
There is a dedicated setting to amplify volume, and there are a bunch of filters too. Besides enhancing audio, it can also control input/output devices and switch output channels.
Highlight Features
- Up to 31-band equalizer.
- Create custom equalizers.
- Boost volume.
- Add parametric filters.
- Correct loudness.
- VST plugin support.
If you are interested in using Equalizer APO, I highly recommend you check the app’s documentation, as it provides step-by-step information on how to use the tool. For those who just want to use this app to boost volume or use the basic equalizer, you can use Peace Equalizer. This is a GUI app for Equalizer APO but comes with limited functionality.
Add Volume to System Tray in Windows 11
While the Taskbar shortcut is good, there are two problems with it: it is still not available in the System Tray, its original home, and while this method works now, it may not in the future.
Fortunately, someone from the Windows community saw this coming and developed an alternative, aptly naming it Classic Volume Mixer. It is open source and free to download on GitHub.
- Extract the ClassicVolumeMixer.exe file and place it in the Startup folder for it work. To do that, press Win + R to open the Run prompt again and enter the command below.
shell:startup
- Place the ClassicVolumeMixer.exe in the folder that opens.
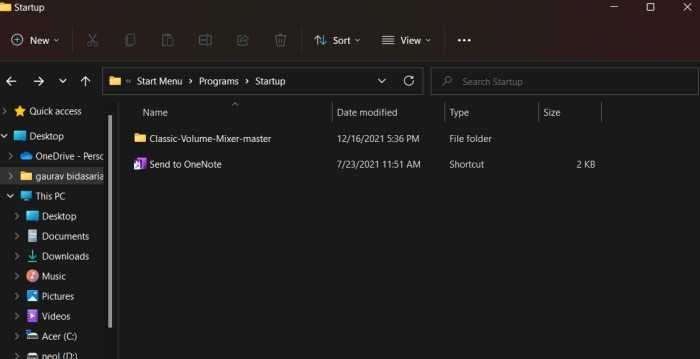
- Reboot your computer. There should be a new but familiar icon in the System Tray.
Also read: 12 Reasons Why You Should Upgrade to Windows 11
Дополнительные параметры звука
Более широкий спектр разнообразных звуковых настроек пользователь может получить через дополнительные параметры звука. В соответствующем меню присутствует поддержка детальной настройки каждого канала, включение улучшений и управление форматом записи с воспроизведением, если это нужно опытным пользователям.
- Для перехода к нужному окну в том же разделе с настройками звука нажмите кнопку «Дополнительные параметры звука».
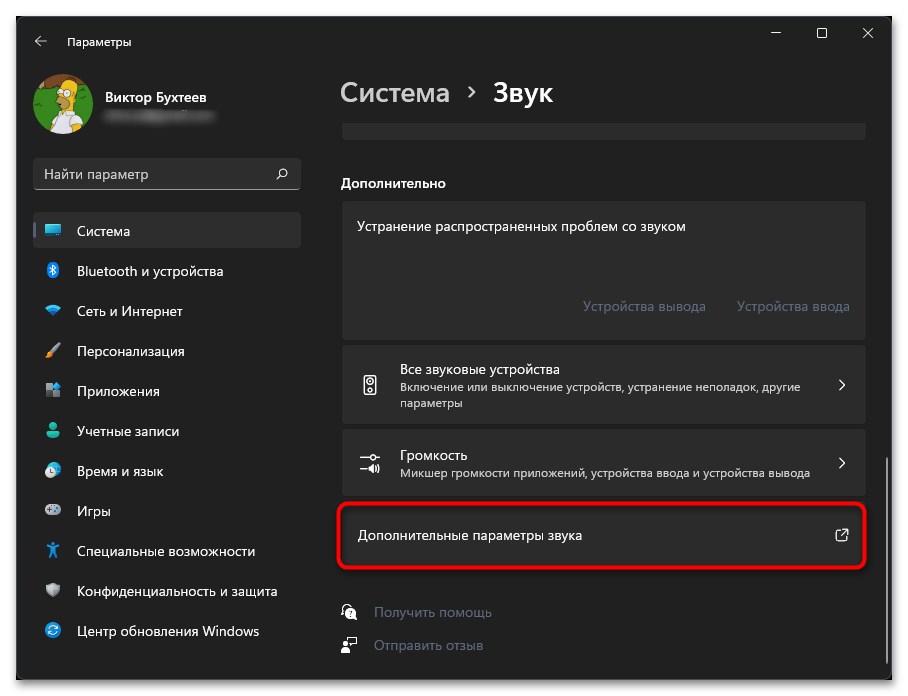
В новом окне есть четыре вкладки с разными настройками и списком устройств. В первой вкладке находятся девайсы воспроизведения, а двойной клик левой кнопкой мыши по любому из них перенесет вас в другое окно с отдельными параметрами для устройства.
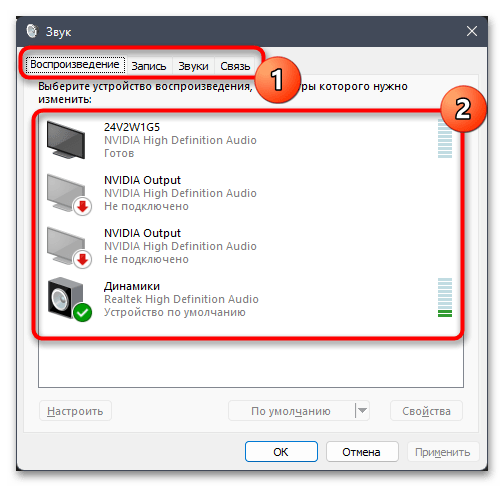
В таком окне рекомендуем сразу перейти на вкладку «Уровни», чтобы посмотреть, какие регуляторы громкости доступны. Если ваша гарнитура поддерживает одновременное подключение как динамиков, так и микрофона, для второго тоже будут настройки громкости в этом списке.
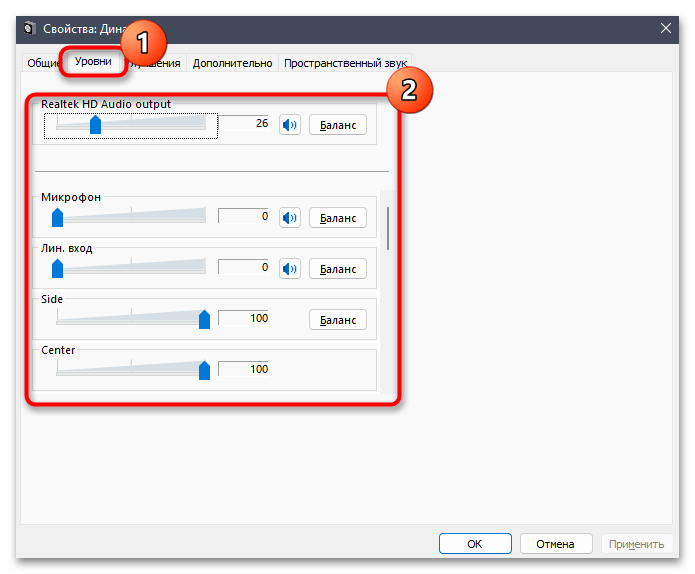
Если щелкнуть по кнопке «Баланс», появятся два ползунка для регулировки громкости левого и правого динамика. По умолчанию их значения будут одинаковыми, что и актуально в большинстве случаев.
Самое интересное в плане настроек вас ждет при переходе на вкладку «Улучшения». Количество доступных здесь функций зависит от устройства и его драйвера, но в большинстве случаев набор довольно стандартный. Можно включить окружение, подавление голоса, изменить высоту тона, активировать тонкомпенсацию для выравнивания частот и изменить режим работы эквалайзера.
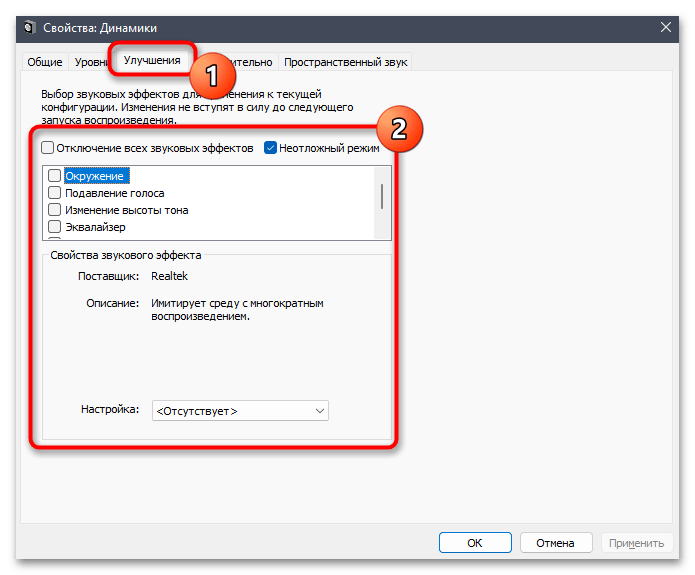
Последняя настройка чаще всего подразумевает выбор одного из готовых пресетов, для чего сначала нужно активировать сам эквалайзер, а затем развернуть список с доступными профилями.
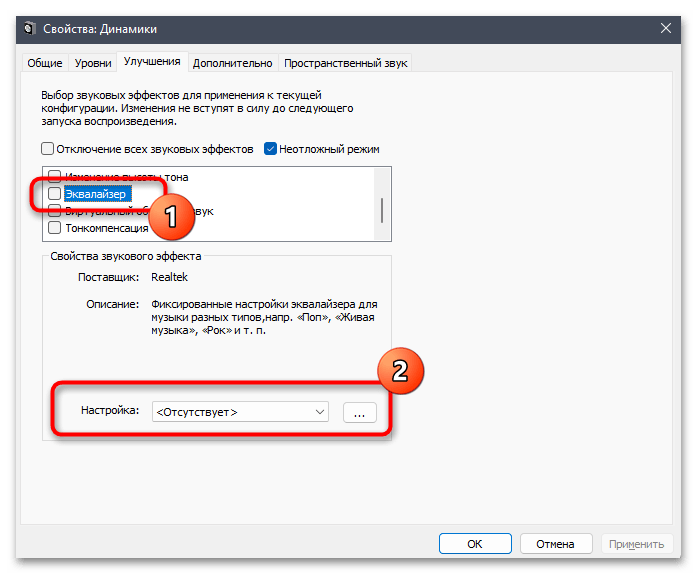
Если нажать кнопку справа от списка профилей, откроется окно с детальными настройками каждой частоты. После регулирования можете сохранить один или несколько профилей и переключаться между ними в любое удобное время.
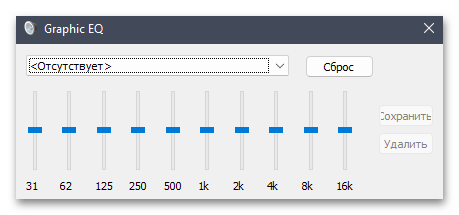
На вкладке «Дополнительно» есть параметр для изменения формата по умолчанию. Данная настройка влияет на качество звука и возможность его воспроизведения. Меняется в исключительных случаях и актуальна преимущественно для опытных пользователей.
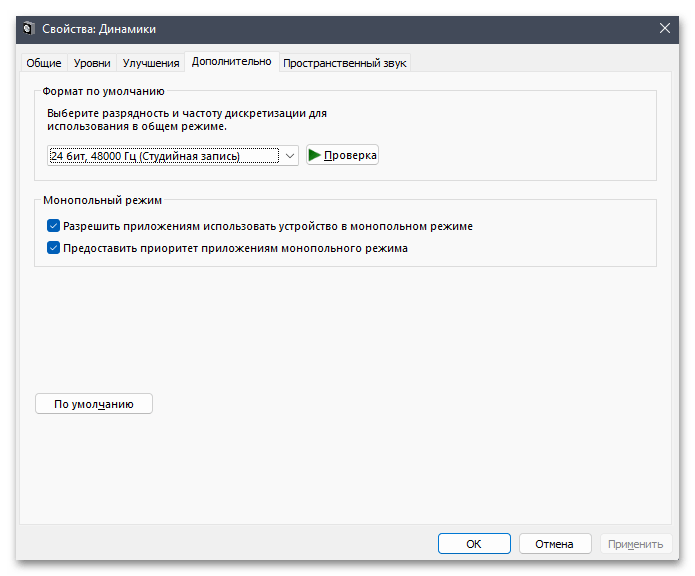
О пространственном звуке мы уже говорили выше, но вы его можете переключать и через свойства динамиков или наушников, выбирая подходящую технологию, если в вашем случае их доступно несколько.
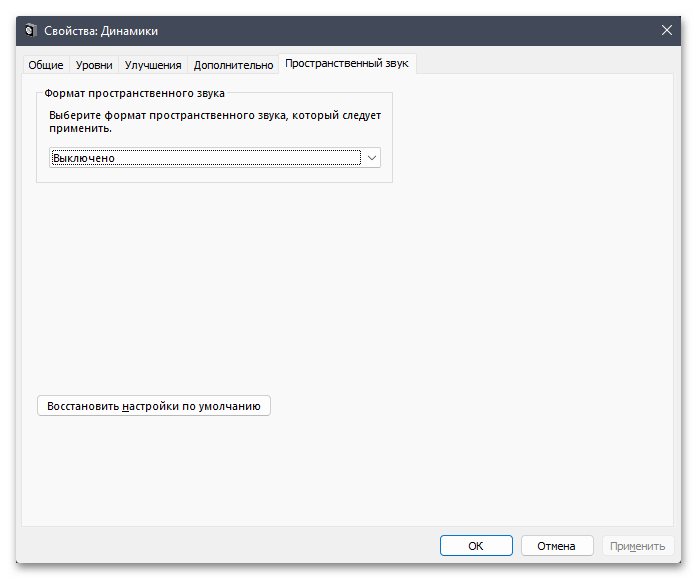
Способ 1: Кнопка громкости на панели задач
Быстрый метод перехода к расширенному списку регуляторов громкости в Windows 11 — использование соответствующей кнопки на панели задач. После ее вызова отобразится дополнительная панель, при помощи которой и осуществляется переход к новому окну. Весь процесс не займет много времени и довольно прост.
Для начала обратите внимание на иконку громкости на панели задач. Щелкните по ней левой кнопкой мыши для отображения в полном размере.. Справа от регулятора кликните по значку с изображением стрелки вправо, чтобы перейти к этому самому дополнительному меню.
Справа от регулятора кликните по значку с изображением стрелки вправо, чтобы перейти к этому самому дополнительному меню.
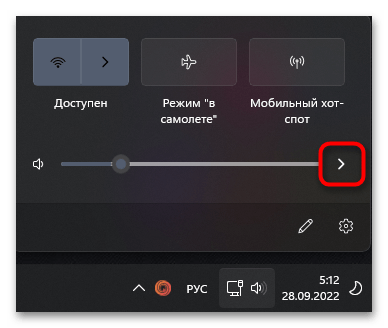
В нем вас интересует надпись «Дополнительные параметры громкости».
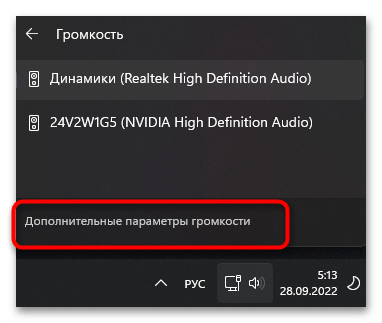
После нажатия по ней вы будете перемещены в системный раздел «Звук», где есть плитка с названием «Громкость».
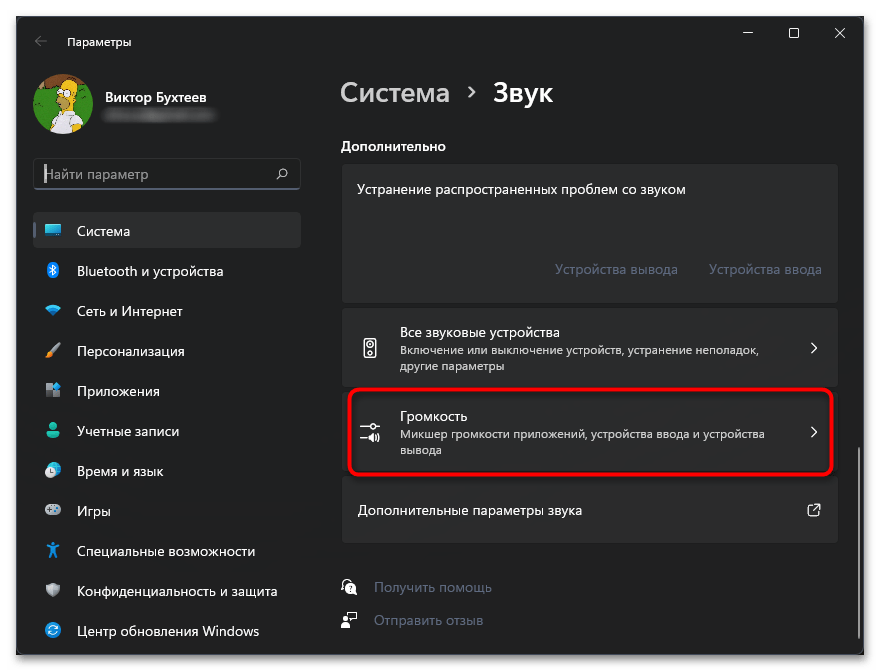
Она отвечает за переход к конечному меню с необходимыми параметрами. Теперь вы получили доступ к микшеру громкости и можете управлять всеми системными и программными звуками по своему усмотрению.
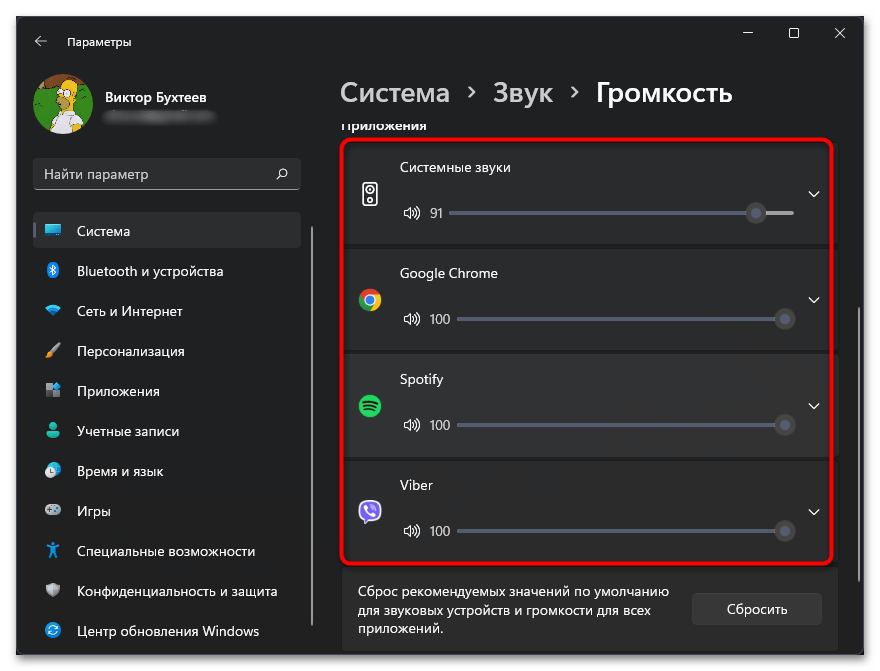
Fix-2 Перезапустите службу Windows Audio-
Вы можете установить Windows Аудио служба для автоматического запуска.
1. Нажмите клавишу Windows и введите «services».
2. Затем нажмите «Услуги» в результатах поиска с повышенными правами.
3. Теперь прокрутите вниз и дважды щелкните службу «Windows Audio».
4. В Свойства аудио Windows нажмите «Стоп», чтобы временно остановить службу Windows Audio, а затем нажмите «Пуск», чтобы снова запустить службу.
5. Теперь в Свойства аудио Windows в раскрывающемся списке «Тип запуска:» и выберите «Автоматически».
6. Теперь нажмите «Применить» и «ОК», чтобы сохранить изменения.
Теперь закройте окно «Службы».
Перезагрузите компьютер и проверьте, сталкиваетесь ли вы с той же проблемой с регулятором громкости или нет.
Frequently Asked Questions
1. What is the difference between the new and old Volume Mixers?
None. They both offer the same functionality. The only difference is the location of the new Volume Mixer, which is hidden deep in Windows Settings.
2. How do I remove the Classic Volume Mixer from my System Tray?
Nothing was installed on your computer. It just taps into the system32 folder to add the shortcut back to System Tray. To remove Classic Volume Mixer, simply delete the ClassicVolumeMixer.exe file from the Startup folder and restart.
Subscribe to our newsletter!
Our latest tutorials delivered straight to your inbox
Gaurav Bidasaria
A C.A. by profession and a tech enthusiast by passion, Gaurav loves tinkering with new tech and gadgets. He dropped out of CA in the final year to follow his passion. He has over seven years of experience as a writer covering consumer tech and writes how-to guides, comparisons, listicles, and explainers for B2B and B2C apps and services. He recently started working out but mostly, you will find him either gaming or streaming.
Используйте точку восстановления системы.
Если вы испытываете низкий уровень громкости в Windows 11 исключительно из-за ошибки или атаки вредоносного ПО в системе, и ошибка произошла совсем недавно, вы можете использовать точку восстановления системы, чтобы восстановить состояние, в котором она работала нормально.
По умолчанию функция восстановления системы Windows автоматически создает несколько точек восстановления, к которым можно выполнить откат. Однако, если он у вас не включен, этот метод не будет работать. Мы рекомендуем вам дать программе необходимые разрешения, чтобы быть в безопасности в будущем.
Вот оно! Вы дошли до конца нашего руководства о том, как исправить низкий уровень громкости в Windows 11. Если вам удалось решить проблему, сообщите нам свой отзыв в разделе комментариев ниже. Мы хотели бы услышать о вашем опыте и любых предложениях, которые у вас могут быть.
Если это руководство помогло вам, пожалуйста, поделитесь им.
Как включить микшер громкости в Центре действий Windows 11
Чтобы включить микшер громкости в Windows 11, вам нужно будет выполнить следующее:
1. Загрузите последнюю версию Windows Insider Build и ViVeTool
В настоящее время функция микширования громкости является экспериментальной функцией, скрытой в Windows Insider build 25295. Итак, вы должны установить эту сборку Windows Insider или более позднюю версию, чтобы включить эту функцию. Мы рекомендуем использовать UUP Dump для загрузки сборок Windows Insider без подписки на Windows Insider.
Недавно Microsoft расширила программу Insider новым каналом Canary, и это затрудняет переход на другой канал. Итак, вы можете использовать UPP Dump, чтобы избежать этой программы и получать сборки напрямую.
Вам также нужно будет загрузить ViVeTool с GitHub, чтобы включить экспериментальную функцию микширования громкости. Это инструмент командной строки, который может как активировать, так и деактивировать экспериментальные функции Windows. Однако извлеките инструмент в легкодоступное место на диске C.
2. Включите микшер громкости в Windows с помощью ViVeTool
После того как ViVeTool будет готов, повторите следующие действия:
- Нажмите клавишу Win, чтобы открыть меню «Пуск». Введите cmd и нажмите клавишу Ctrl + Shift + Enter.
- Появится UAC. Нажмите на кнопку «Да«, чтобы открыть командную строку с правами администратора.
- Теперь вам нужно перейти к местоположению, в котором существует папка ViVeTool. Мы извлекли инструмент в папку с именем ViVeTool на диске C для удобства доступа и предлагаем вам сделать то же самое. В противном случае вам придется несколько раз менять каталог, чтобы попасть в папку инструмента.
- Введите команду cd C: и нажмите клавишу enter, чтобы перейти к основному каталогу диска C.
- После этого введите команду cd ViVeTool и нажмите клавишу enter. Теперь вы находитесь в каталоге, в котором находится исполняемый файл ViVeTool.
- Введите следующую команду и нажмите клавишу enter, чтобы включить скрытый микшер громкости: vivetool /enable /id:42106010
- Вы увидите сообщение “Успешно настроена конфигурация(ы) функций”. Введите команду exit и нажмите клавишу enter, чтобы закрыть окно командной строки.
- Перезапустите свою систему, чтобы изменения вступили в силу.
- Войдите в систему и нажмите Win + A, чтобы открыть Центр действий. Вы заметите новый значок микшера громкости рядом с панелью регулировки громкости. Нажмите на нее, чтобы открыть полные настройки звука. Внутри будут присутствовать как пространственный звук, так и микшер громкости.
Adobe Audition CC
Это прекрасный современный набор опций, который знаком практически всем, кто когда-то пытался писать музыку, записывать или редактировать ее.
Среди основных функций Adobe Audition CC микширование, запись и улучшение качества звучания.
При этом интерфейс у нее достаточно непростой и необычный, особенно если с подобными вы никогда не работали.
Но любой профессиональный редактор аудио сможет справиться с ним. Более того, такой человек даже сильно удивится тому, насколько богатый функционал представлен в Adobe Audition CC.
Вот еще несколько особенностей:
- достаточно жесткие требования к компьютеру, а также к объему свободного места на диске, на который она установлена;
- Adobe Audition CC не разрушает исходный файл при редактировании и не искажает его;
- множество фильтров, эффектов и других необходимых элементов;
- настраиваемый интерфейс – пользователь может поменять расположение всех функциональных инструментов так, как он захочет.

Adobe Audition CC
Конечно, Adobe Audition CC – это полноценный профессиональный, но есть намного более простые решения, которые также позволяют выполнять самые сложные задачи, касающиеся редактирования звуковых файлов, в том числе и их микширования.
MixMeister Express 7,7

Это еще одна надежная программа, которую вы можете использовать для создания профессиональных миксов с минимальными усилиями. Проверьте лучшие функции, которые включены в это программное обеспечение:
- Он позволяет вам создавать профессиональные миксы с переходами между битами и песнями на ПК и Mac.
- Вы сможете делать песни медленнее и быстрее, не меняя их высоту.
- Вы можете обрезать более длинные песни, а также делать ремиксы на более короткие, чтобы расширить их.
- MixMeister Express 7.7 позволяет добавлять специальные эффекты для большего количества способов смешивать песни вместе.
- Вы можете создать полноформатный микс и экспортировать его на различные устройства.
- Программа также предлагает случайное и умное создание списка воспроизведения для предложений микса.
Используя MixMeister Express 7.7, вы сможете достичь нужного вам темпа. Вы можете использовать эту программу, чтобы создать микс для танцпола и даже для занятия фитнесом, и вы сможете регулировать темп, чтобы нагревать людей, а также охлаждать их.
Ознакомьтесь с дополнительными функциями, включенными в программное обеспечение, на официальном сайте MixMeister Express 7.7 .
Если вы собираетесь стать диджеем на следующей вечеринке, вас может заинтересовать ION iMX05 MixMeister Express .
How to Use the New Volume Mixer in Windows 11
The Volume Mixer has a new home now and looks and feels different too. Left-clicking the volume button in the Taskbar now displays a single volume bar that is universal and works across the device. Other options, like Wi-Fi and Bluetooth, are seen as well..
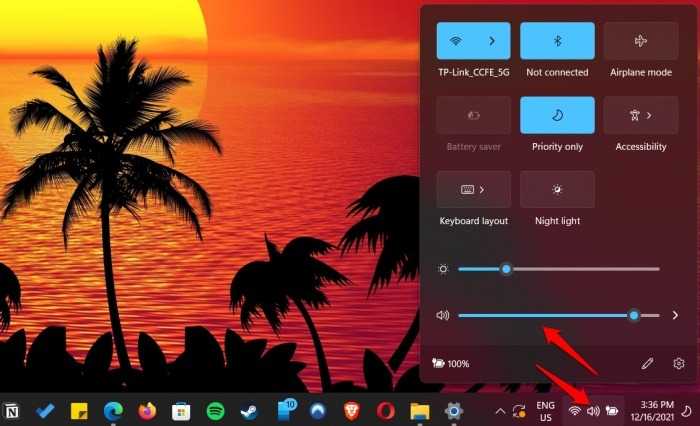
Clicking on the arrow icon to the right of the volume slider allows you to select the sound output. However, if you right-click on the volume icon in the System Tray, you will see a hidden menu containing a shortcut to the new Volume Mixer.
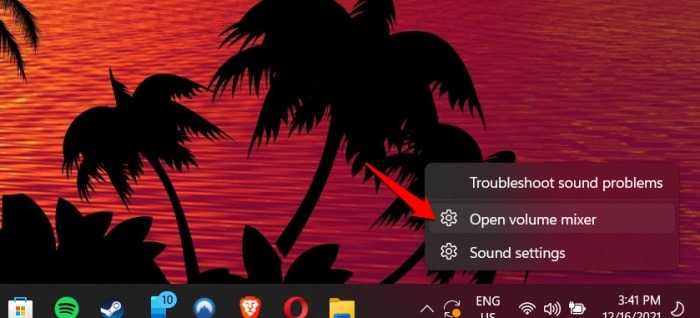
Click on “Open volume mixer” to open the respective page in Settings.
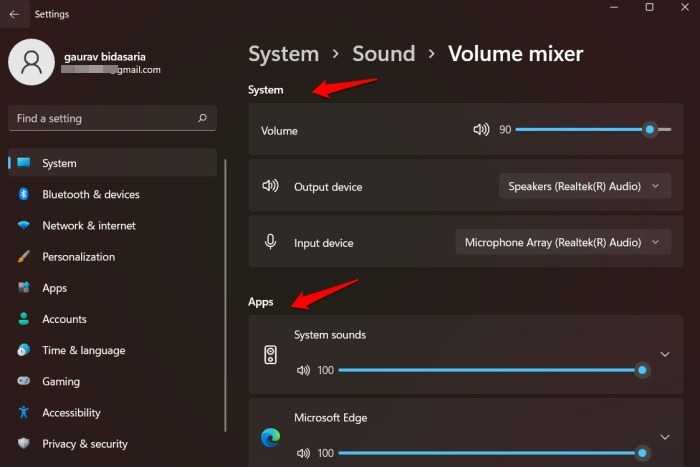
The sound menus are divided into two parts: System and Apps. While this is functional and works just as well, it is not optimal and requires multiple clicks to reach.
Fortunately, there is way to get the old Volume Mixer back without needing to install a third-party app.
Also read: Windows Sound Not Working? Here Are 12 Fixes
EarTrumpetдля Windows
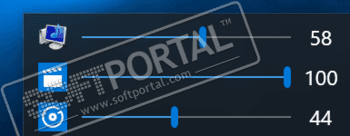
EarTrumpet — удобное приложение для Windows 10/11, позволяющее управлять громкостью звука любого открытого приложения из единой панели. Как известно, начиная с Windows 10 разработчикам разрешили встраивать функцию регулировки громкости звука прямо в сами программы. Однако, если у Вас открыто несколько таких приложений, то чтобы изменить звучание каждого из них, придется открывать соответствующее окошко, что не всегда удобно. Так вот эта утилита как раз и поможет Вам сделать такую регулировку звуков более комфортной и быстрой.
Эта программа после установки размещается в системном трее и стилизована под стандартный регулятор громкости. Она анализирует каждое открытое приложение и если оно использует звуковое сопровождение (браузеры, аудио-, видеоплееры, игры и т.д.), то кликнув на иконку приложения, Вы увидите значок такого приложения и шкалу громкости. Перемещая ползунок нужной программы, добейтесь требуемого звучания — вот и все.
В общем, получилось довольно-таки интересно, удобно и стильно — управляйте звуками всех приложений быстро и комфортно из одного лаконичного окошка.
ТОП-сегодня раздела «Утилиты, Плагины»
Sound Booster 1.12.0.538
Sound Booster – утилита, способная усилить громкость звука в операционной системе до 500% по сравнению с обычным звучанием…
Equalizer APO 1.3
Параметрический многополосный эквалайзер для Windows, использующий технологию Audio Processing Object…
FxSound 1.1.20.0
FxSound позволяет значительно улучшить качество звучания ваших любимых программ и…
EarTrumpet 1.3.2.0 / 2.2.1.0
EarTrumpet — удобное приложение для операционки Windows 10, позволяющее управлять громкостью звука любого открытого приложения из единой панели…
EqualizerPro
EqualizerPro is considered a top music equalizer for Windows 7/8/8.1/10 to improve sound quality. It is ideal for preamp volume control, custom presets, ten band equalizer, easy on/off switch, bass boost effect, and 20+ equalizer presets.
EqualizerPro has made it easy to control pitch and tone for users by moving the bands and getting the best outcome. It amplifies low frequencies for smooth, clean, and enhancing bass tone. The software also comes with several presets, including Vocal Booster, Jazz, Rock, and features allowing users to create presets as per their requirements.
While we come to the end of the main list of audio managers for Windows 11, I’ve got a little bonus for our readers.
Как навсегда добавить ярлык ползунка громкости в Windows 11
Увеличенное окно микшера и ползунок громкости связаны с EXE-файлом, который можно быстро найти с помощью поиска.
Шаг 1: Найдите «sndvol» в меню «Пуск». Выберите «Открыть расположение файла» в контекстном меню, когда вы щелкните его правой кнопкой мыши.
Шаг 2: Sndvol будет выделен, когда вы перейдете к папке system32 с помощью этого метода.
Шаг 3: Чтобы добавить ярлык в микшер громкости, щелкните программу правой кнопкой мыши и выберите «Закрепить на панели задач».
Шаг 4: Вы также можете поместить этот ярлык в другое место, используя Закрепить на начальном экране или Создать ярлык.
Бонусная функция: используйте EarTrumpet для управления громкостью окна
Компактная, но очень полезная программа для Windows 11 называется EarTrumpet. Он предоставляет вам дополнительный контроль над громкостью звука на вашем ПК. Вы можете специально настроить громкость определенных запущенных программ. Вы можете быстро переключаться между тем, что вы слышите больше всего, например, когда вы играете в игру, общаетесь в чате или слушаете музыку. Вот пошаговое руководство по EarTrumpet, которое поможет вам добиться лучшего звука во всем, что вы делаете.
Шаг 1: Получите бесплатное приложение EarTrumpet из Магазин Майкрософт и установите его.
Шаг 2: После установки найдите программу на панели задач. Хотя он выглядит так же, как значок звука, у него больше инструментов.
Шаг 3: Чтобы просмотреть процент своей громкости, наведите курсор на значок EarTrumpet.
Шаг 4: Чтобы получить желаемые уровни звука, щелкните левой кнопкой мыши значок, чтобы войти в микшер громкости, и переместите ползунки.
Шаг 5: Щелкните значок правой кнопкой мыши и выберите «Настройки» > «Основные», чтобы настроить взаимодействие с пользователем.
Шаг 6: всплывающее окно панели задач, микшер и настройки можно быстро открыть, установив ярлыки в следующем окне.
Кроме того, вы можете решить, следует ли делиться данными с разработчиками программного обеспечения и изменять символ EarTrumpet, придавая ему винтажный вид.
Вы можете прочитать: Как увеличить громкость микрофона в Windows 10
Последнее слово
Ползунок громкости будет часто использоваться, несмотря на то, что это довольно простая функция. Для некоторых пользователей, особенно для тех, кто хочет быстро и легко изменить звук, его наличие может быть жизненно важным. Даже если вы делаете один клик вместо двух, со временем эти клики могут накапливаться. В качестве альтернативы просто закрепите микшер громкости на панели задач. Помимо уменьшения количества кликов, иногда он может быть более отзывчивым, чем пользовательский интерфейс по умолчанию.
Рекомендуемое чтение:
10 лучших усилителей звука для ноутбуков и настольных ПК с Windows 10, 8, 7 в 2022 году
Как исправить ошибку «Не удалось создать моментальный снимок тома»
Как восстановить звук на моем компьютере
Как исправить ошибку 0X80071AC3 «Грязный том» в Windows 10, 8, 7?
Как настроить вывод звука для определенных приложений на ПК с Windows 10/11
Если вы хотите индивидуально настроить звук приложения на ПК с Windows, то обязательно дочитайте статью до конца. В этой статье мы поделимся подробным руководством о том, как настроить громкость для отдельных приложений в Windows 10/11. Давайте проверим.
1. Использование настроек звука
В этом методе нам нужно получить доступ к странице настроек системы, чтобы настроить параметры звука. Выполните несколько простых шагов, приведенных ниже, чтобы индивидуально настроить звук приложения в Windows 10.
Программы для Windows, мобильные приложения, игры — ВСЁ БЕСПЛАТНО, в нашем закрытом телеграмм канале — Подписывайтесь:)
1. Прежде всего, нажмите кнопку «Пуск» и выберите Настройки.
2. На странице настроек нажмите кнопку Система.
3. На левой панели щелкните значок Звук вариант.
4. Теперь прокрутите вниз и найдите Расширенные параметры звука.
5. В дополнительных параметрах звука щелкните значок Громкость приложения и настройки устройства.
6. В разделе «Приложение» вам необходимо настроить уровень громкости для каждого приложения.
Вот и все! Вы сделали. Вот как вы регулируете громкость для отдельных приложений в Windows 10.
2. Использование микшера громкости
Как мы упоминали в начале статьи, параметр микшера громкости по-прежнему доступен в Windows 10, но он скрыт от пользователя. Выполните несколько простых шагов, приведенных ниже, чтобы использовать микшер громкости в Windows 10.
- Прежде всего, щелкните правой кнопкой мыши значок «Звук» на панели задач и выберите Откройте микшер громкости.
2. При первом открытии вы увидите два ползунка громкости — «Устройство» и «Приложение».
3. Если у вас открыты какие-либо приложения и если они воспроизводят звук, они появятся в микшере громкости.
4. Вы можете сдвиньте ползунок громкости, чтобы отрегулировать выходную громкость из определенного приложения.
5. Чтобы полностью отключить звук, щелкните значок значок звука, как показано ниже.
Вот и все! Вы сделали. Вот как вы можете использовать микшер громкости для регулировки громкости отдельных приложений на компьютерах с Windows 10.
Эта статья посвящена тому, как настроить громкость отдельных приложений на компьютерах с Windows 10. Я надеюсь, что эта статья помогла вам! Пожалуйста, поделитесь им и с друзьями. Если у вас есть какие-либо сомнения по этому поводу, сообщите нам об этом в поле для комментариев ниже.
Программы для Windows, мобильные приложения, игры — ВСЁ БЕСПЛАТНО, в нашем закрытом телеграмм канале — Подписывайтесь:)