Стандартный перезапуск
Windows 7
В операционной системе Виндовс 7 следует:
- Запустить «пуск» путем задействования клавиши «Win».
- С помощью клавиатуры перейти в раздел «Завершение работы» и нажав «Перезагрузка» клавишей «Enter».
Windows 8 / 8.1
Для пользователей Windows 8/8.1 перезагрузку с клавиатуры можно выполнить другой комбинацией:
- Зажать «WIN + C», после чего появится диалоговая панель. Здесь требуется при помощи стрелок выбрать «Параметры».
- Перейдя во вкладку «Параметры», выбрать — «Выключение». Система предложит варианты выключения, где требуется активировать «Перезагрузку».
Windows 10
В Десятке процедура следующая:
- Клавиша «Win» откроет меню «Пуск». Нажимаем Tab пока курсор не перейдет в левую часть меню. Используя стрелки перейдите в искомый пункт.
- Второй вариант — одновременное нажатие «WIN + X».Система откроет варианты действий и в графе «завершение работы или выход из системы» указать задачу.
Использование кнопки выключения на компьютере
Опасности использования кнопки выключения
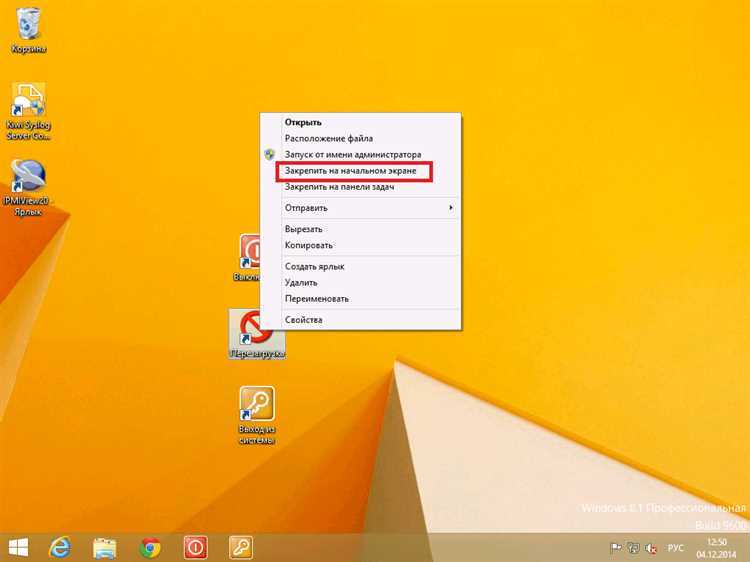
Использование кнопки выключения на компьютере слишком часто может привести к потере данных и повреждению операционной системы. Непреднамеренное выключение компьютера может вызвать неприятности с файлами, которые не были сохранены, а также повредить определенные компоненты на жестком диске. Поэтому лучше всего избегать использования кнопки выключения, кроме случаев, когда ничего другого не помогает.
Как использовать кнопку выключения правильно
Если непреднамеренный сбой произошел и компьютер перестал реагировать, можно использовать кнопку выключения, но только в крайнем случае. Нужно удерживать кнопку в течение 5-8 секунд, пока компьютер полностью не выключится. Это даст операционной системе возможность корректного завершения работы, если больше нет доступных способов.
Как использовать кнопку выключения вместо ярлыка
Если вы не хотите создавать ярлык выключения на рабочем столе, можно использовать кнопку выключения для быстрого доступа к системным функциям. Чтобы отобразить список действий, которые можно выполнить при использовании кнопки выключения, необходимо нажать на нее правой кнопкой мыши. Здесь вы найдете опцию выключения, перезагрузки, спящего режима, переключения пользователя и др.
Ключевые моменты
- Использование кнопки выключения может привести к потере данных и повреждению системы.
- Непреднамеренный сбой компьютера — единственный случай, когда можно использовать кнопку выключения.
- Кнопка выключения позволяет быстро открыть список системных функций и выполнить необходимое действие.
Как настроить кнопку выключения на Windows 10 через план питания
Существует способ изменить действие кнопки выключения компьютера через конфигурирование плана электропитания. Так, ее можно настроить не только на отключение, перезагрузку или вход в режим сна, но и вообще удалить с нее какие-либо действия. Для этого:
- Переходят в меню «Пуск» и выполняют поиск приложения «Панель управления».
- Устанавливают режим крупных значков.
- Выбирают раздел «Электропитание».
- Дожидаются открытия страницы с выбором плана и нажимают на ссылку «Действия кнопок питания», которая находятся слева.
- В диалоговом окне по определению функций кнопок находят надпись «После нажатия кнопки питания» и указывают действие.
- Сохраняют настройки и выходят из «Панели управления».
Таким образом можно заменить кнопку перезагрузки Windows 10 без переноса ее на рабочий стол. Способ простой и он не требует создавать какие-либо ярлыки. К сожалению, включение и активацию работы подобными параметрами не настроить.
Настройка ярлыка выключения/перезагрузки на рабочем столе
Создание ярлыка выключения и перезагрузки компьютера — это удобный способ сократить время на выполнение этих операций. Один из способов осуществить это — создать ярлык на рабочем столе.
Чтобы создать ярлык выключения на рабочем столе, необходимо нажать правой кнопкой мыши на свободном месте и выбрать «Создать» > «Ярлык». Затем в поле «Место элемента» нужно написать «shutdown /s /t 0» (без кавычек). Чтобы создать ярлык перезагрузки, необходимо аналогичным образом создать ярлык и в поле «Место элемента» написать «shutdown /r /t 0».
Если у вас версия Windows с интерфейсом «Пуск», то можно использовать специальную опцию. Нажмите на «Пуск» и выберите «Выключение». Далее, удерживая клавишу Shift, выберите «Выключить» или «Перезагрузить». Программа создаст ярлык на рабочем столе.
Если же вы хотите создать кнопку выключения на рабочем столе, то следует создать ярлык выключения и затем добавить его на панель задач. Нажмите на ярлык и удерживая клавишу мыши, перетащите его на панель задач.
Не забудьте проверить, что вы используете правильный ярлык — один для выключения, а другой для перезагрузки. Таким образом, вы сможете сократить время на завершение работы и удобно управлять компьютером.
Создание кнопки выключения
Для перезагрузки и завершения работы система Windows использует специальную встроенную утилиту под названием shutdown. exe. Правильно используя параметры этой программы, можно создать ярлык выключения компьютера в Windows 7/8/10, а также значки перезагрузки и выхода из системы. Исключением является только гибернация, поскольку за переход в режим сна отвечает совсем другая программа.
Обычно ярлык размещается на рабочем столе, однако впоследствии его можно переместить на панель задач либо в другое удобное место. Чтобы создать значок выключения, необходимо:
- Щёлкнуть правой клавишей мышки на произвольном участке рабочего стола и отыскать среди предложенных пункт «Создать» — «Ярлык».
- В поле расположения объекта указать shutdown -s -t 00 или %windir%System32shutdown.exe -s -t 00, не забывая ставить пробелы в указанных местах.
- Нажать на кнопку «Далее» и ввести любое название ярлыка.
- Кликнуть по клавише «Готово».
Аналогичным методом создаются ярлыки перезагрузки, выхода из системы и гибернации, но в поле расположения нужно будет вписать другие значения:
- shutdown -r -t 0 или %windir%System32shutdown.exe -r -t 00 — для перезапуска ОС;
- shutdown -l — для выхода из системы;
- rundll32.exe powrprof. dll, SetSuspendState 0,1,0 — для перехода в режим гибернации.
Украшаем ярлык выключения ПК
Ок, ярлык выключения компьютера мы сделали, но выглядит он как-то не очень. Думаю, было бы не плохо если мы присвоим ему соответствующую иконку, которая хоть как-то обозначала выполняемое им действие.
Итак, вызвав контекстное меню заходим в свойства нашей кнопки выключения или перезагрузки.
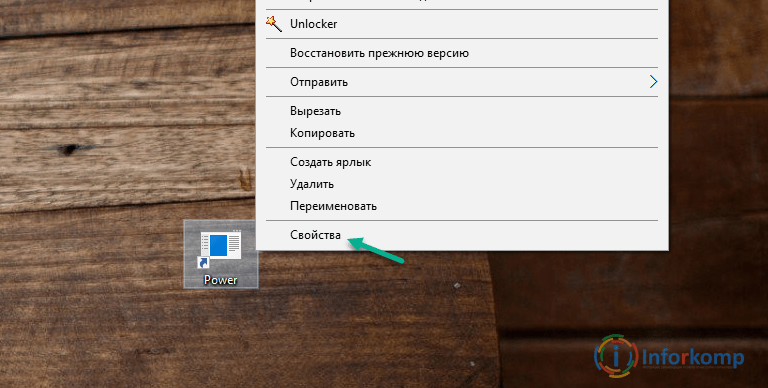
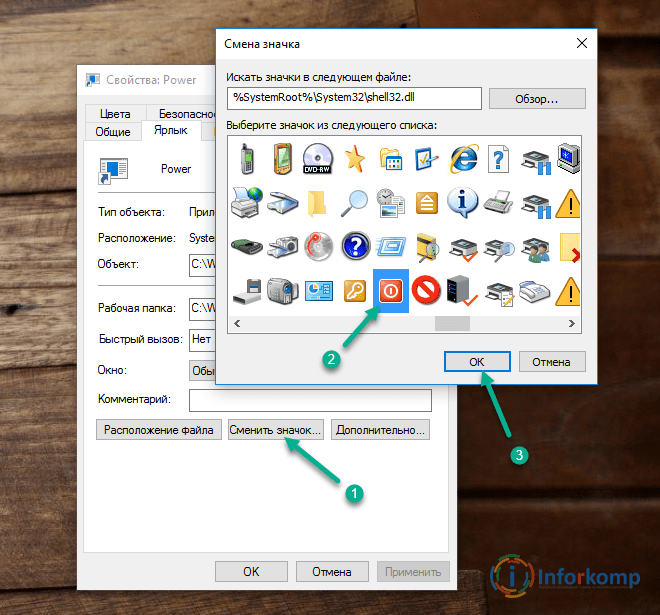
Так же по желанию вы можете установить какую-нибудь собственную иконку воспользовавшись кнопкой «Обзор».
В принципе, ярлык кнопки выключения компьютера готов, вам осталось только выбрать его место расположения. Напомню, что это может быть не только панель задач, но и любое свободное место на рабочем столе.
Кстати, для перемещения данной кнопки на панель задач, следует просто перетащить её туда.
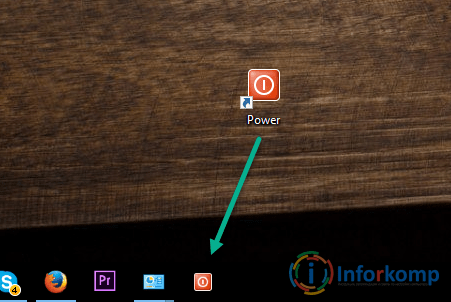
Ну, а я как обычно напомню Вам о нашем Youtube канале , на который вас стоит подписаться и желаю вам удачи!
Выключать и перезагружать компьютер или ноутбук можно разными способами. И если в Windows 7 и XP достаточно нажать Пуск – Завершение работы, то в Windows 8 эта процедура выполняется дольше. Здесь уже нужно увести курсор мыши в правый угол, подождать 1 секунду, выбрать пункты Параметры – Выключение и только там уже будет «Завершение работы». Довольно неудобно, верно?
Хорошо, что в Windows можно сделать кнопку отключения ПК и поместить ее на рабочий стол, закрепить в панели задач или разместить на начальном экране. А дальше всего один клик – и ПК или ноутбук тут же выключится.
Кнопка выключения на рабочий стол Windows может создаваться по разным причинам: для родителей, неопытных пользователей или для себя (удобно же). Также она выручит в том случае, если ПК не выключается стандартным способом (проблема в драйверах и т.д.).
Это обычный ярлык. Достаточно лишь создать его, прописать соответствующую команду и сохранить. Для наглядности ниже рассмотрен пример, как создать кнопку выключения, перезагрузки и гибернации ПК.
Описанная инструкция является универсальной и подходит для Windows 10, 8, 7 и XP. Более того, вы можете записать эти ярлыки на флешку, а затем использовать их на работе, подарить друзьям и т.д.
Кнопка питания ноутбука / компьютера
Есть ещё один способ выключения компьютера с использованием кнопки питания. Чаще всего используется на ноутбуках при зависаниях системы. В зависимости от производителя по умолчанию кнопка питания может переводить устройство в спящий режим. Это можно изменить в параметрах электропитания Windows 10.
Перейдите в раздел Параметры > Система > Питание и спящий режим и в сопутствующих параметрах выберите Дополнительные параметры питания. Теперь перейдите в закладку Действие кнопок питания, и в пункте Действиепри нажатии кнопки питания установите Завершение работы.
Правильное выключение компьютера продлит срок стабильной работы Windows 10. Как и было ранее в процессе выключения операционная система принудительно закрывает все программы. Рекомендуется перед выключением ПК самостоятельно закрыть все приложения, сохранив нужные данные.
Как перезагрузить Windows 8 с помощью команды Shutdown
В операционной системе Windows 8 для перезагрузки компьютера можно использовать команду «Shutdown /r». Вы можете выполнить данную команду с помощью меню «Выполнить» (комбинация клавиш Windows+R) или с помощью .
Но, в повседневном использовании такой вариант не очень удобен. Поэтому вы можете создать ярлык для выполнения команды «Shutdown /r». Откройте контекстное меню на рабочем столе и выберите пункт «Создать – Ярлык».
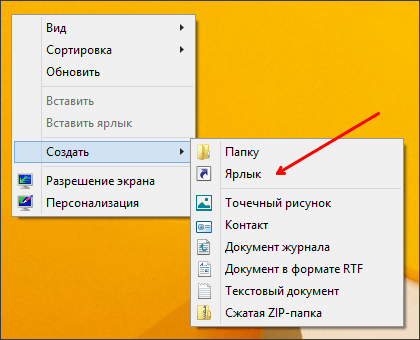
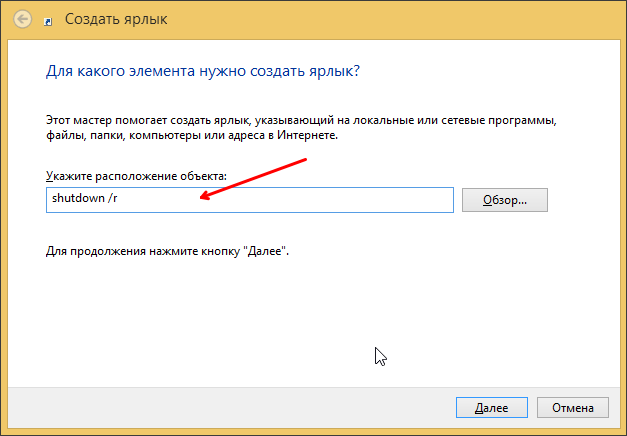
После этого нужно ввести название ярлыка и нажать на кнопку «Готово».
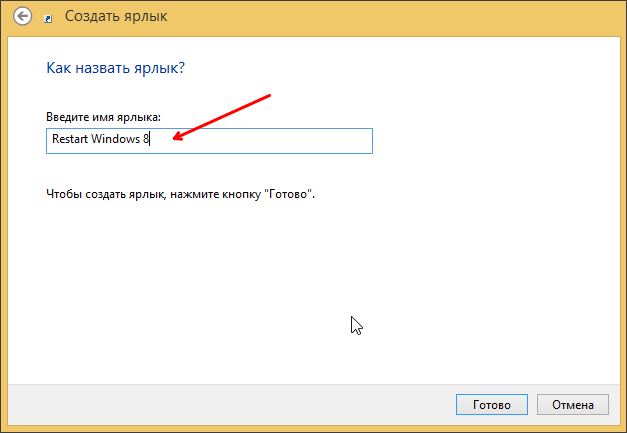
Все, после этого на рабочем столе появится ярлык для перезагрузки Windows 8.
За долгие годы работы в различных версиях операционных систем семейства Microsoft Windows (начиная с Windows 95) у меня вошло в привычку выключать компьютер мышью.
Про возможность выключать компьютер с помощью горячих клавиш я естественно знал, но пользовался сравнительно редко, ведь привычки они такие, если что-то вошло в привычку, то изменить своей привычке практически не возможно.
И вот в один прекрасный момент мне надоело выключать компьютер под управлением операционной системы Windows 8 мышью, точнее говоря, выключать компьютер стандартным способом, а именно, используя “уголки” операционной системы.
Если кто не знает, то делается это так:
- Уводим мышь в правый нижний или верхний угол экрана и перед нами появляется системное меню в правой части экрана (Используя клавиатуру, это меню можно вызвать с помощью комбинации +
). - Выбираем пункт меню Параметры.
- Открылось меню Параметры
, здесь выбираем Выключение
Кроме этого способа выключения компьютера существует несколько других способов, но в них так или иначе используется клавиатура. Ниже описаны некоторые из этих способов.
- Нажимаем на клавиатуре комбинацию клавиш +
и перед нами появляется в правой части экрана меню Параметры
. - Выбираем Выключение.
- Открывается список с возможными вариантами: Спящий режим, Завершение работы, Перезагрузка. Из этого списка выбираем нужный нам пункт.
- Используем комбинацию клавиш ++ (Одновременно нажимаем эти клавиши).
- В правом нижнем углу находим иконку Завершение работы
и нажимаем на нее. - Открывается список с возможными вариантами: Спящий режим, Завершение работы, Перезагрузка. Из этого списка выбираем нужный нам пункт.
- Используем комбинацию клавиш Alt + F4 на рабочем столе и при отсутствии открытых окон. Этой комбинацией мы вызываем диалоговое окно “Завершение работы Windows
“. - В раскрывающемся списке мы можем выбрать необходимое нам действие: Смена пользователя, Выход, Спящий режим, Завершение работы, Перезагрузка и нажать
Но все вышеперечисленные способы требуют использования клавиатуры. Моя же привычка требовала выключения мышью и только мышью. Подчиняясь своей привычке я решил создать на рабочем столе ярлык выключения компьютера.
Создаем ярлык:
Нажимаем правой кнопкой мыши на рабочем столе. В открывшемся контекстном меню выбираем пункт Создать, в раскрывшемся подменю, выбираем пункт Ярлык.
В открывшемся окне “Создать ярлык”, в поле “Укажите расположение объекта” вписываем (вставляем) следующий текст: shutdown /s /t 0
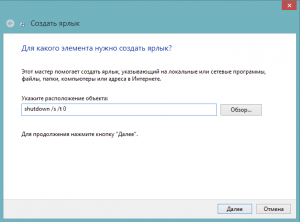
Создание ярлыка «Выключение компьютера»
Таким образом мы вызываем команду shutdown
с параметрами:
/s — Выключить локальный ПК
/t — Задает временную задержку до вызова процедуры выключения компьютера в секундах — XX. По умолчанию используются 30 секунд.
На рабочем столе появляется ярлык “Выключение компьютера”.
Но вот только выглядит он не презентабельно. Сменим значок ярлыка. Для этого нажмем правой кнопкой мыши на созданном нами ярлыке “Выключение компьютера
” и в контекстном меню выберем пункт Свойства
.
Свойства ярлыка «Выключение компьютера»
В открывшемся окне “Свойства: Выключение компьютера” нажмем кнопку . Выскочит предупреждение, что файл shutdown.exe не содержит значков.

Жмем и перед нами открывается окно “Смена значка
” и сразу же предлагает нам на выбор значки из файла SHELL32.dll
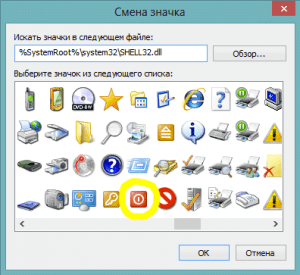
Я выбрал наиболее подходящий значок (по моему мнению) и нажал . В окне “Свойства: Выключение компьютера” также жмем . Теперь наш ярлык выглядит вот так:
Запустив этот ярлык вы выключите компьютер.
На этом можно было бы закончить статью, но я предпочитаю программы запускать из панели задач. По-этому, я закрепил этот ярлык на панели задач, а с рабочего стола его удалил.
Функция Проведите пальцем для завершения работы (Slide to shutdown)
Эта функция хорошо известна с момента выхода Windows 8.1 Preview. На мой взгляд, в сети к ней раздуто слишком много внимания и вокруг неё форсирован некий ореол тайны. На самом деле, в ней нет ничего секретного.
Она была создана для устройств, которые поддерживают «Подключенный ждущий режим». Этот режим представляет собой что-то похожее на то, как выключается современный смарфтон, со схожей моделью управления питанием железок вашего устройства. По понятным причинам, поддержку Подключенного ждущего режима не имеют многие настольные компьютеры, и имеют многие планшеты.
Мой стационарный компьютер тоже за бортом, что неудивительно:

Если нажать и не отпускать кнопку питания 4 секунды, на компьютере с поддержкой этой функции появится что-то такое:
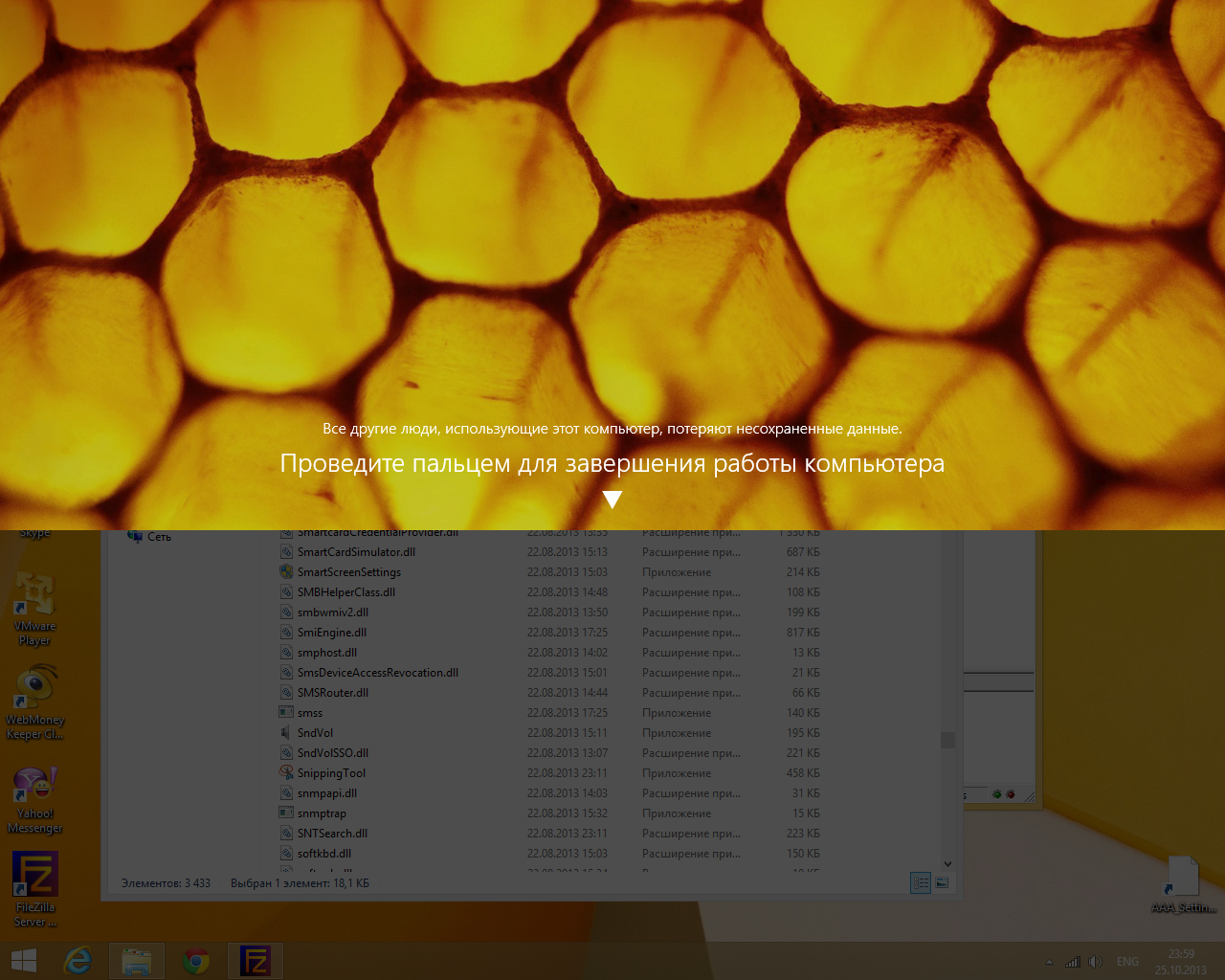
Можно попробовать функцию и на обычном компьютере, запустив вот этот файл:
C:\Windows\System32\SlideToShutDown.exe
Если перетащить мышью панель с картинкой экрана блокировки вниз, компьютер выключится.
Как сделать ярлык для выключения или перехода в режим гибернации на рабочем столе Windows 10
В этой статье я рассмотрю довольно интересную возможность, позволяющую сэкономить немного времени и сделать использование компьютера более удобным.
Конечно, как говорится, на вкус и на цвет товарищей нет, но лично мне эта неочевидная опция показалась интересной.
Итак, рассмотрим, как можно вытащить на рабочий стол Windows 10 ярлык для выключения компьютера или перехода в режим гибернации.
Скажу пару слов о том, почему вообще я задумался о поиске такой возможности. Дело в том, что мой домашний стационарный компьютер я чаще всего использую в качестве медиасистемы — для просмотра фильмов и прослушивания музыки.
Работаю я, например, на ноутбуке, а на стационаре (который в этот момент стоит метрах в 4-5 от меня) идёт музыка. Так вот, учитывая, что компьютер находится довольно далеко, все элементы на экране становятся слишком маленькими и управлять ими с помощью беспроводной мыши не очень удобно.
Если прибавлять-убавлять звук я как-то на ощупь приноровился, то вот завершать работу компьютера не очень удобно. К тому же, чтобы выключить компьютер стандартным способом, надо совершить целых три действия: открыть меню Пуск, кликнуть на иконку питания, выбрать пункт «Завершение работы».
Вот я и задумался, как вытащить иконку для отключения своей Windows 10 на рабочий стол. Ну и, разумеется, нашёл способ осуществить задуманное:
- Первое что нужно сделать — это прямо на рабочем столе кликнуть ПРАВОЙ клавишей мыши и выбрать пункт Создать → Ярлык.
- В появившемся окне в пункте расположения объекта надо ввести следующие данные:shutdown /s — для ярлыка завершения работыshutdown /r — для ярлыка перезагрузкиshutdown /l — для ярлыка выхода из системы с закрытием приложений.shutdown /h — для ярлыка гибернации.
Дополнительно можно указать время задержки до выполнения команды. Если, например, в пути ярлыка добавить после пробела /t 10, то выключение или перезагрузка будут произведены через десять секунд.
(На картинке у меня в строке расположения файла указано shotdown.exe, однако указывать расширение (.exe) совсем не обязательно — можно писать просто shutdown).
- Затем нажимаем Далее.
- На следующем этапе необходимо придумать название для ярлыка (например, ВЫКЛ) и нажать Готово.
На этом этапе можно завершить создание ярлыка для выключения Windows 10, а можно этот самый ярлык немного доработать и сделать его более бросающимся в глаза — например, оформить в виде красной кнопки выключения. Для этого:
- Встаём на ярлык и правой клавишей мыши выбираем пункт Свойства.
- Переходим во вкладку «Ярлык».
- Выбираем кнопку «Сменить значок».
- Далее появляется предупреждение, соглашаемся с ним, нажимая ОК.
- Видим новое окно «Смена значка». В нём находим нужный нам, выбираем его кликом.
- Нажимаем ОК сначала в одном открытом окне.
- А затем в другом.
В итоге, у меня получился довольно симпатичный и понятно выглядящий ярлык для выключения компьютера или его перезагрузки на рабочем столе Windows 10.
Надо ли говорить, что в качестве ярлыка можно использовать и любую свою картинку? Для этого надо лишь прописать путь к месту её хранения.
Пошаговая инструкция создания кнопки выключения ПК
Для того, чтобы создать кнопку выключения компьютера на рабочем столе Windows 10, стоит выполнить ряд несложных действий:
Нажимаем на рабочем столе правой кнопкой мыши и выбираем «Создать», далее «Ярлык».

Откроется небольшое окно. Вводим задачу: «shutdown.exe /s /t 10», где t – это время в секундах до начала выключения компьютера. Значение можно задать свое. Если поставить /t 00, то выключение произойдет сразу, без задержки. Жмём «Далее».
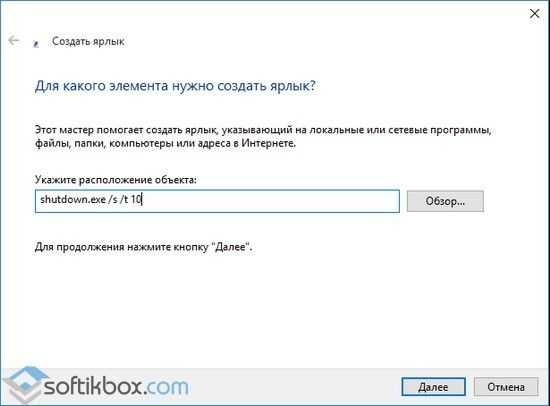
В следующем окне нужно задать название ярлыка. Можно ввести «shutdown» или «выключение» (на свое усмотрение).
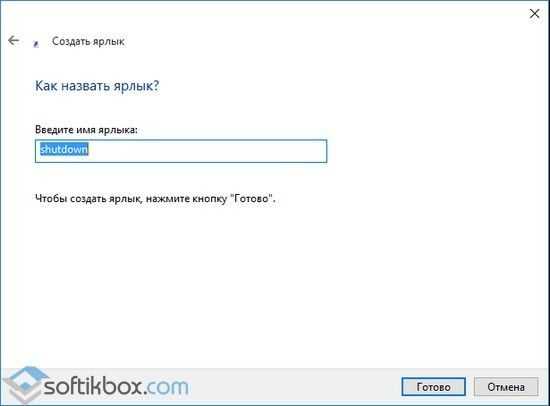
Жмём «Готово». Ярлык создан.
Нажимаем на нем правой кнопкой мыши и выбираем «Свойства».
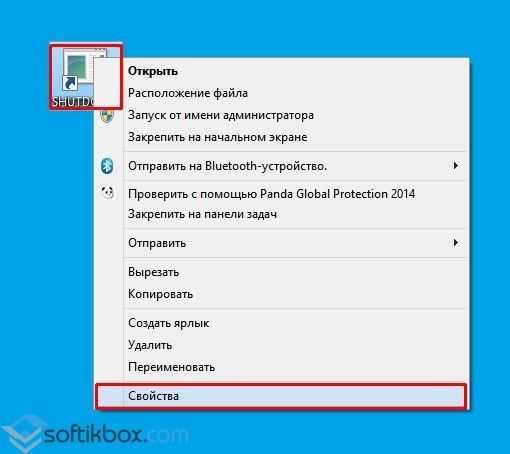
Откроется новое окно. Нажимаем «Сменить значок» и выбираем кнопку выключения ПК.
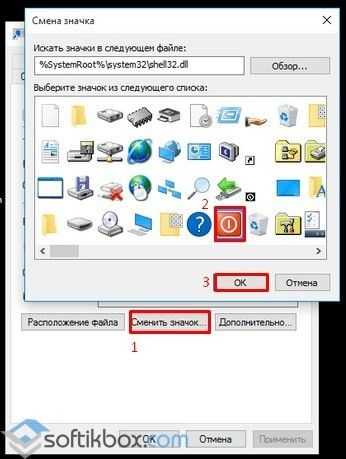
Кнопка полностью готова. Теперь при нажатии на ней левой кнопкой мыши, ПК выключится. Также, если щёлкнуть правой кнопкой по готовому ярлыку, то можно выбрать «Закрепить на начальном экране». Если же кнопка не нужна на плитках Метро, можно ярлык перетянуть на панель задач.
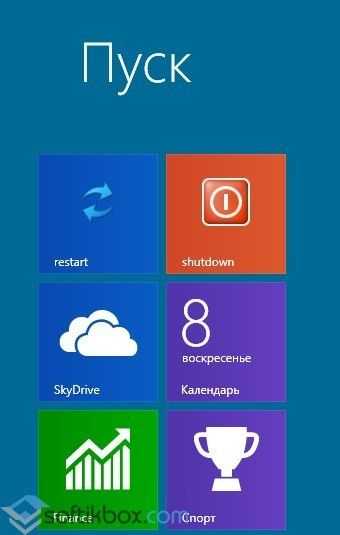
Также, чтобы создать кнопку перезагрузки системы, в адресной строке ярлыка нужно указать «shutdown.exe /r /t 10», где t – это время до начала перезагрузки ПК.
ВАЖНО! Если при нажатии на кнопку «Закрепить на начальном экране» ярлык в меню «Пуск» не появляется, то нужно закинуть ярлык в «C:\Users\ПОЛЬЗОВАТЕЛЬ\AppData\Roaming\Microsoft\Windows\Start Menu\Programs». После перезагрузки ПК кнопка появится в Меню
Перезагрузка через командную строку — 5 способ
Еще один способ: перезагрузка из командной строки Windows — встроенного средства операционной системы.
Перезагрузка через CMD проходит следующим способом:
- Нужно нажать на клавиши «Win» + «R».
- В окне «Выполнить» ввести команду «cmd» (без кавычек).
- Для выполнения этой команды необходимо нажать на клавишу «Enter».
- В открывшемся окне интерпретатора командной строки введите команду:
shutdown /r
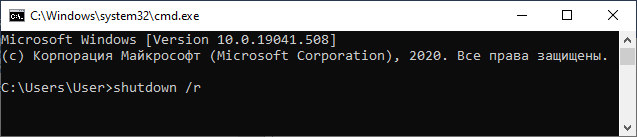
- После того, как команда перезагрузки набрана, нажмите на клавишу «Enter».
На ПК начинается перезагрузка Windows, запущенная из командной строки.
Как узнать разрядность системы Windows — 12 способов
Закрепляем ярлык в удобном месте
После создания самой кнопки было бы неплохо расположить её так, чтобы ей было удобно пользоваться. Конечно, можно поставить её только на рабочий стол, но есть и другие места. Например, панель задач или начальный экран на Windows 8.

Закрепить ярлычок на начальном экране Виндовс 8.1 и 10 довольно легко. Для этого достаточно кликнуть ПКМ по значку, после чего выбрать соответствующее поле. В версии 8 сделать это немного труднее. Придётся открыть папку, куда и нужно будет поместить ярлык. Папка располагается по следующему адресу: C:\Users\your_user\AppData\Roaming\Microsoft\Windows\Start Menu\Programs
Вместо «your_user» вставьте ваше имя пользователя. Диск, как правило, всегда тот же самый. После размещения в этой директории ярлык окажется на стартовом экране.
Удобно иметь такую кнопку и в панели задач. Снова жмём на неё ПКМ. После чего выбираем «Закрепить на панели задач». Можно просто перетащить ярлычок мышкой на нижнюю панель.
Теперь вы знаете, как создать ярлык для выключения компьютера, редактировать его и перемещать. Этим управление питанием компьютера не исчерпывается. Можно выключать, вводить в режим сна или гибернации при помощи сочетания клавиш Alt и F4. Выберете наиболее удобный для себя способ.
Создание кнопки выключения на рабочем столе вручную
Завершение работы Windows инициируется простой командой, для которой можно создать кнопку или, точнее — ярлык на рабочем столе и использовать его для выключения компьютера. Шаги будут простыми:
- Нажмите правой кнопкой мыши по рабочему столу и выберите пункт «Создать» — «Ярлык» в контекстном меню.
- В поле «Укажите расположение объекта» введите
shutdown -s -t 0
и нажмите «Далее». На скриншоте указан полный путь к shutdown.exe, но это не обязательно.
- Задайте желаемое имя ярлыка, например «Выключить компьютер» или «Завершение работы» и нажмите кнопку «Готово».
На рабочем столе будет создана ярлык, при открытии которого будет выполняться выключение компьютера. По умолчанию для него будет использован стандартный значок, но его легко изменить, чтобы он выглядел именно как кнопка выключения:
- Нажмите правой кнопкой мыши по ярлыку и выберите пункт «Свойства» в контекстном меню.
- На вкладке «Ярлык» нажмите «Сменить значок».
- Появится уведомление о том, что файл shutdown.exe не содержит значков, нажмите «Ок».
- Откроется окно выбора значков, где можно будет выбрать системный значок выключения, а при желании — нажать кнопку «Обзор» и указать путь к собственному значку (файл с расширением .ico, подходящий можно найти в Интернете).
- Примените настройки — вид кнопки выключения будет в большей мере соответствовать её функции.
При желании вы также можете убрать стрелки с ярлыков Windows 11 или Windows 10. Также, в меню по правому клику мышью по ярлыку (в Windows 11 также потребуется нажать «Показать дополнительные параметры) вы можете закрепить его на панели задач или начальном экране.
Другие возможные команды меню завершения работы для ярлыка
Если вам требуется выполнить не завершение работы, а другие действия с помощью ярлыка на рабочем столе, далее перечислены другие доступные команды:
- shutdown -s -t 0 — выключение
- shutdown -r -t 0 — перезагрузка
- shutdown -l — выход из системы
- rundll32.exe powrprof.dll, SetSuspendState 0,1,0 — гибернация (при условии, что она включена и поддерживается на устройстве).
В команде выключения и перезагрузки 0 (ноль) отвечает за время, через которое будет запущен соответствующий процесс: при необходимости, это время можно увеличить.
Помимо создания ярлыка вручную есть и другие способы добавить кнопку выключения компьютера на рабочий стол, все они предполагают установку сторонних программ.
Гаджеты рабочего стола
В Windows до версий 11/10/8 имелась функция гаджеты рабочего стола, среди которых были и гаджеты с кнопкой выключения. В актуальных версиях ОС гаджеты исчезли, но при желании их можно добавить с помощью сторонних приложений, например, 8GadgetPack. После установки 8GadgetPack на рабочем столе появится панель с гаджетами, а в контекстном меню рабочего стола (в подразделе «Показать дополнительные параметры» в случае Windows 11) появится дополнительный пункт — «Гаджеты» для добавления и удаления гаджетов.
Если нажать по панели правой кнопкой мыши и выбрать пункт «Добавить гаджет», вы сможете добавить предустановленный гаджет «Turn off PC», «Control System», «Launch Control» или «ShutdownRestart», каждый из которых содержит кнопки выключения компьютера.
То же самое можно сделать через пункт контекстного меню «Гаджеты» рабочего стола.
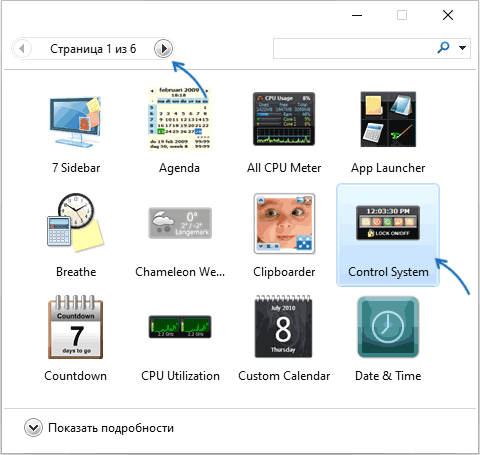
При необходимости вы можете найти, скачать и установить другие гаджеты рабочего стола из Интернета.
Саму панель в правой части экрана можно убрать (при этом гаджеты останутся и их можно будет перемещать по экрану): нажмите по панели правой кнопкой мыши и выберите пункт «Закрыть 7 Sidebar».
Rainmeter
Rainmeter — программа, позволяющая устанавливать дополнительные «скины» и «темы» в Windows для изменения оформления и добавления элементов управления на рабочий стол. Многие темы содержат и кнопки выключения, причем дизайн у них отличается от темы к теме. Один из примеров:
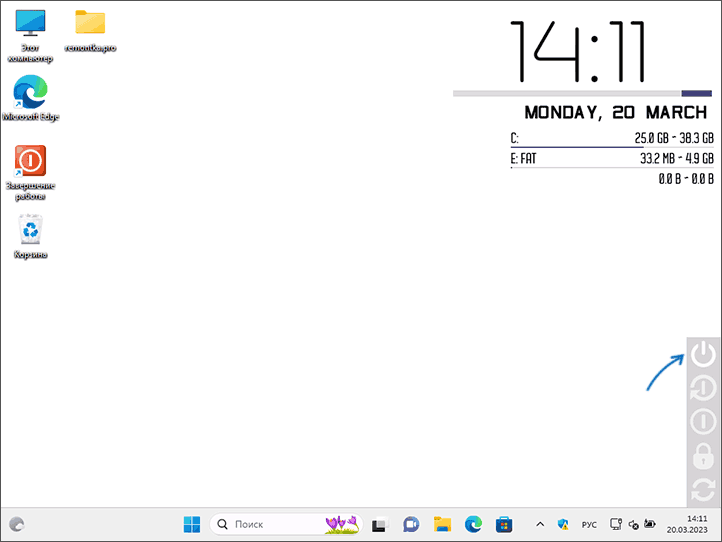
Подробно о том, где скачать Rainmeter и как использовать программу в статье Изменение оформления Windows с помощью Rainmeter.
Измените поведение кнопки в редакторе политик.
Другой вариант, который у нас есть в Windows 10 для изменения поведения кнопки включения и выключения, — это использование редактора групповой политики. Этот вариант будет доступен только в том случае, если мы используем версию Pro или Enterprise Microsoft операционная система.
Для этого сначала мы воспользуемся сочетанием клавиш «Windows + R», чтобы запустить команду «Выполнить». Здесь мы пишем gpedit.msc и нажмите Enter.
После появления редактора мы переходим в раздел «Конфигурация оборудования» и «Административные шаблоны». Здесь мы нажимаем «Все значения». Затем мы переместимся в нижнюю часть списка, где мы найдем опции «Выбрать действие кнопки включения / выключения (с батареей)» и «Выбрать действие кнопки включения / выключения (подключено)» в в случае использования ноутбука и только второй вариант в случае использования настольного ПК.
Теперь мы должны дважды щелкнуть по каждой опции, и появится новое окно. Здесь мы должны отметить опцию как Включено. Это активирует раскрывающуюся вкладку внизу, где мы можем выбрать один из вариантов:
- Никаких действий не требуется.
- Отвянь.
- Hibernate.
- Выключить.
Выбираем желаемый вариант и нажимаем «Применить» и «ОК», чтобы сохранить изменения. Каждый раз, когда мы хотим внести изменения, нам просто нужно снова делать предыдущие шаги.
Создание ярлыка выключения
Чтобы сделать кнопку выключения Windows 10, необходимо добавить новый ярлык на рабочий стол и ему указать, что он должен делать. Для этого кликните правой кнопкой в любом месте рабочего стола и выберите в контекстном меню «Создать» – «Ярлык» .
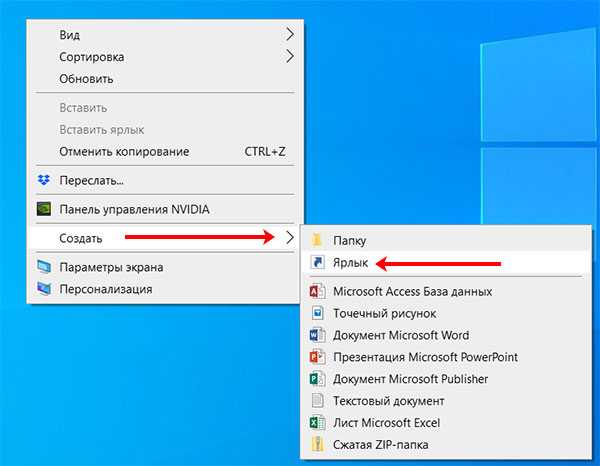
Дальше нужно указать «Расположение…» . То есть, какая программа должна запускаться, после клика по ярлыку. В нашем случае вводите shutdown.exe /s /t 0 – кнопка с такой командой моментально выключит устройство. Нажимайте «Далее» .
Если нужно перезагрузить систему, вставьте команду shutdown.exe /r /t 0 . Чтобы выйти из системы, нужна команда shutdown -l . Чтобы клик по кнопке переводил компьютер в режим сна, вставьте в строку rundll32.exe powrProf.dll,SetSuspendState 0,1,0 . Обязательно посмотрите, чтобы был отключен режим гибернации, потому что если он активен, то созданная кнопка отправит ПК в гибернацию, а не в сон. А вот если гибернация отключена, то компьютер просто уснет.
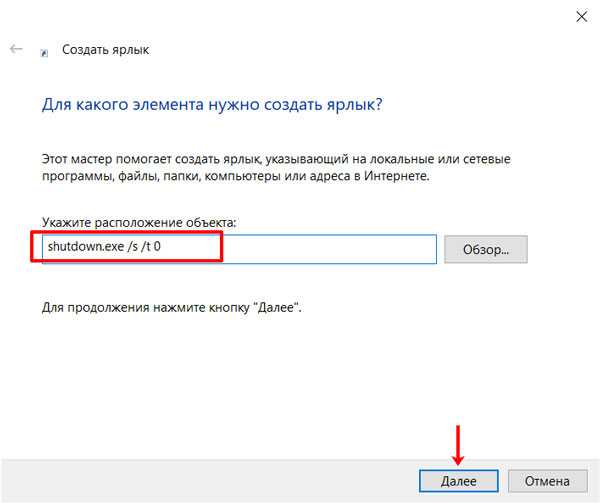
На следующем шаге, укажите, как будет называться созданная кнопка, и жмите «Готово» .
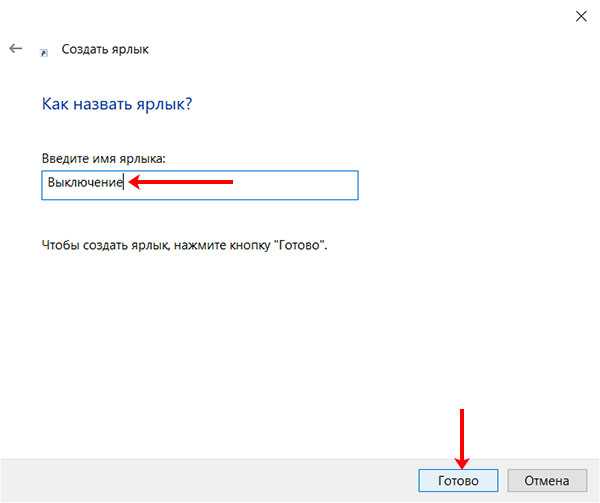
Как создать значок выключения компьютера
Чтобы создать значок выключения, щелкните правой кнопкой мыши на рабочем столе, наведите курсор мыши на меню «Создать» и выберите «Ярлык».
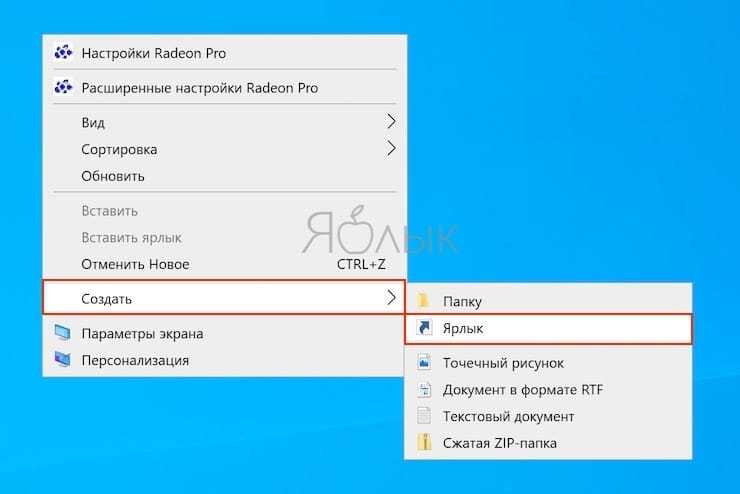
Появится меню «Создать ярлык». В текстовом поле «Укажите расположение объекта» введите следующую команду и нажмите «Далее»:
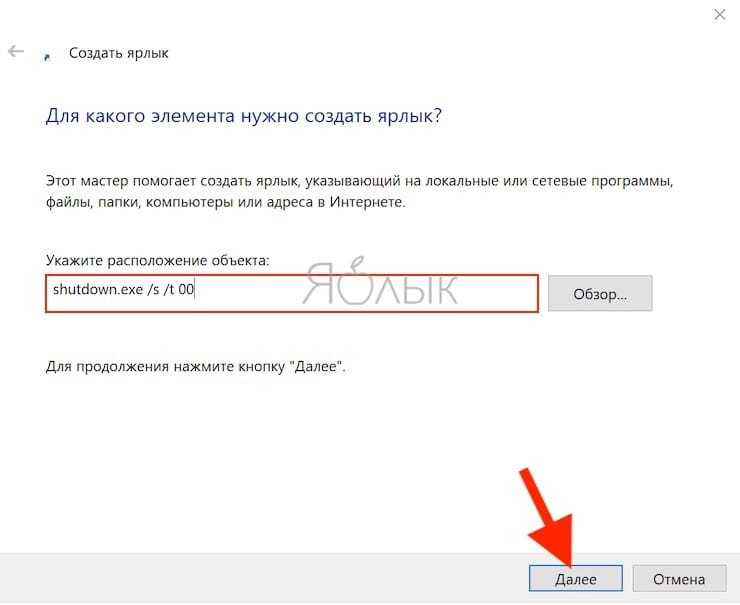
В следующем окне введите имя для нового ярлыка при необходимости. По умолчанию подставится слово Shutdown, но вы можете выбрать другое.
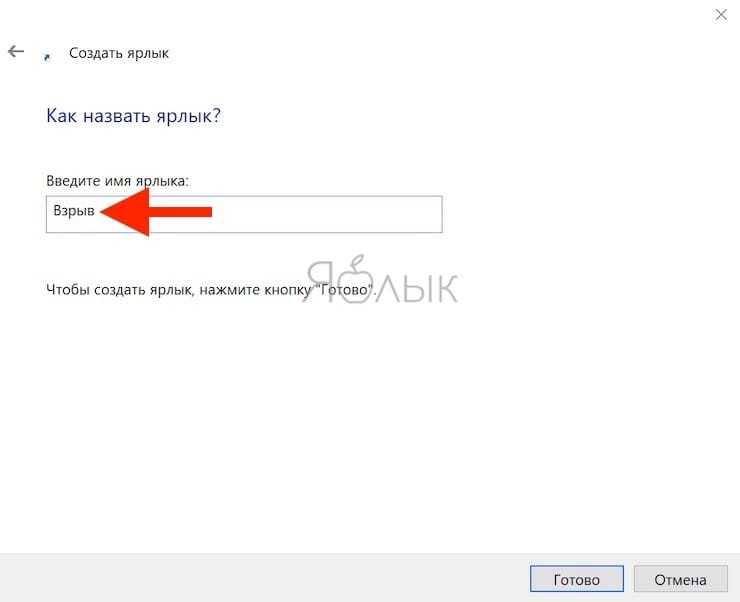
Теперь нажмите «Готово» для завершения процесса создания ярлыка.
Новый значок выключения появится на рабочем столе.

Теперь, когда вы дважды щелкаете по значку, ваш компьютер мгновенно выключается.
Перезагрузка компьютера
1. Обычная перезагрузка компьютера
Когда-то компьютер перезагружали по нескольку раз в день, чтобы освободить память от ненужных данных и избавиться от проблем в работе (ох уж этот Windows 98).
Сейчас перезагрузку выполняют редко, в основном после установки программ, изменения настроек или обновления операционной системы.
Процесс перезагрузки в Windows 7:
- Нажать на кнопку «Пуск»;
- Навести на стрелку рядом с кнопкой «Завершение работы»;
- Выбрать пункт «Перезагрузка» (нажать левой кнопкой мыши).
Перезагрузка компьютера в Windows 7
Перезагрузка в Windows XP (первый вариант):
- Нажать на кнопку «Пуск»;
- Выбрать пункт «Выключение» (нажать левой кнопкой мыши);
- Нажать кнопку «Перезагрузка» (навести курсор и нажать левой кнопкой мыши);
Перезагрузка компьютера в Windows XP
Перезагрузка в Windows XP (второй вариант):
- Нажать на кнопку «Пуск»;
- Выбрать пункт «Завершение работы» (нажать левой кнопкой мыши);
- Выбрать в выпадающем меню пункт «Перезагрузка»;
- Нажать кнопку «Ок».
Обычная перезагрузка совершенно не вредит компьютеру, можно выполнить её, если чувствуете, что компьютер «тормозит» и закрытие лишних программ не помогает.
2. Принудительная перезагрузка компьютера
Если компьютер долго не реагирует на нажатие клавиш и движения мыши, значит он завис. Можно выполнить принудительное выключение компьютера (описано выше), но если компьютер еще нужен для работы, то можно выполнить принудительную перезагрузку компьютера.
Чтобы принудительно перезагрузить компьютер, нужно найти на передней панели кнопку «Reset» («Сброс») и нажать на неё (не удерживая).
Кнопка «Reset» («Сброс») на передней панели
После нажатия на кнопку «Reset» компьютер начнет загрузку заново, как будто Вы его только что включили. Естественно, все несохраненные данные будут утеряны.
Используйте принудительную перезагрузку («Reset») только в крайних случаях!
При нажатии на кнопку «Reset» есть риск повреждения жесткого диска или потери данных. Поэтому желательно, чтобы красный индикатор обращения к жесткому диску не светился и не мигал, когда Вы нажимаете кнопку сброса.
Общее правило для принудительного выключения и перезагрузки компьютера
Еще раз повторю, что эти два действия (принудительная перезагрузка и принудительное выключение) нужны на крайний случай, соблюдайте следующие правила от автора IT-уроков:
Не торопитесь, подождите, может компьютер не завис, а занят обработкой данных, на это может указать мигающий красный индикатор.
Подождите некоторое время (одну-три минуты), если после этого компьютер не начнет реагировать на нажатия клавиш, то только в этом случае используйте принудительную перезагрузку или выключение.
На этих важных правилах закончим сегодняшний урок.
Копирование запрещено
Анонс
Есть еще два режима работы компьютера: ждущий и спящий режим, но о них мы поговорим уже на Уровне 2 «Пользователь».
В следующем же уроке рассмотрим внутреннее устройство системного блока и узнаем какие компоненты больше всего влияют на производительность компьютера.
Видео-дополнение
Сидя за компьютером, мы совсем забываем о своем здоровье. Это видео напомнит Вам об одном из условий здоровой работы за ПК.
Читать дальше: Урок 7. Внутреннее устройство системного блока
Рекомендую изучить предыдущие уроки:
Много интересного в соц.сетях:
Изменение иконки
Чтобы ярлык был узнаваем и внешне соответствовал выполняемому действию, разумным будет сменить его значок. Последний можно выбрать в соответствующей системной папке или создать собственноручно.
Для стандартного изменения иконки необходимо:
- Щёлкнуть по созданному ярлыку правой клавишей мышки и найти среди пунктов контекстного меню «Свойства».
- Перейти ко вкладке «Ярлык» и нажать кнопку изменения значка.
- Выбрать среди предложенных иконок понравившуюся и кликнуть ОК.
Можно создать значок для ярлыка самостоятельно, нарисовав картинку либо отредактировав приглянувшееся изображение в приложении Paint. Для тех, кто не умеет рисовать, предпочтительнее второй вариант:
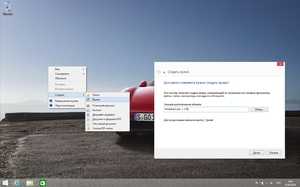
- Открыть графический редактор, нажать на кнопку «Файл» и открыть выбранное изображение.
- На вкладке «Изменить размер и наклонить» задать пропорции 16х16, 32х32, 64х64 или 128х128 (в пикселях).
- Сохранить результат как изображение в формате BMP, кликнув на кнопке сохранения в верхней панели.
- Щёлкнуть правой клавишей мыши по созданному файлу и изменить его расширение с .bmp на .ico.
Кроме того, можно скачать понравившиеся иконки из интернета. Подойдёт абсолютно любая картинка с расширением .ico — от дорожного знака до изображения тропического леса. Есть и специальные утилиты, которые содержат готовые пакеты иконок и меняют оформление папок по желанию пользователя, однако большинство из них являются платными либо имеют весьма ограниченную функциональность.
Другие полезные ярлыки
Как вы уже догадались, помимо выключения, можно создать несколько других ярлыков и для других действий. Хорошей новостью является то, что вам не нужно жертвовать одним ярлыком, чтобы получить другой – вы можете создать их столько, сколько захотите.
Шаги надо совершать аналогичные уже рассмотренным, вот только вы должны вводить разные команды для каждого ярлыка.
Итак, еще раз, просто щелкните правой кнопкой мыши на рабочем столе, наведите курсор на «Создать» и выберите «Ярлык». Затем введите любую из приведенных ниже команд, чтобы создать другие нужные вам ярлыки.
Перегрузиться
Перейти в спящий режим
Переход в режим гибернации
Блокировка ПК
Изменение иконки
Чтобы ярлык был узнаваем и внешне соответствовал выполняемому действию, разумным будет сменить его значок. Последний можно выбрать в соответствующей системной папке или создать собственноручно.
Для стандартного изменения иконки необходимо:
- Щёлкнуть по созданному ярлыку правой клавишей мышки и найти среди пунктов контекстного меню «Свойства».
- Перейти ко вкладке «Ярлык» и нажать кнопку изменения значка.
- Выбрать среди предложенных иконок понравившуюся и кликнуть ОК.
Можно создать значок для ярлыка самостоятельно, нарисовав картинку либо отредактировав приглянувшееся изображение в приложении Paint. Для тех, кто не умеет рисовать, предпочтительнее второй вариант:
- Открыть графический редактор, нажать на кнопку «Файл» и открыть выбранное изображение.
- На вкладке «Изменить размер и наклонить» задать пропорции 16х16, 32х32, 64х64 или 128х128 (в пикселях).
- Сохранить результат как изображение в формате BMP, кликнув на кнопке сохранения в верхней панели.
- Щёлкнуть правой клавишей мыши по созданному файлу и изменить его расширение с .bmp на .ico.
Кроме того, можно скачать понравившиеся иконки из интернета. Подойдёт абсолютно любая картинка с расширением .ico — от дорожного знака до изображения тропического леса. Есть и специальные утилиты, которые содержат готовые пакеты иконок и меняют оформление папок по желанию пользователя, однако большинство из них являются платными либо имеют весьма ограниченную функциональность.
Командная строка
Перезапустить ПК можно через командную строку. Этот способ будет удобен при работе с любой версией Виндовс. Существует несколько вариантов вызова консоли:
- Используя клавиши «WIN + R» открыть окно «Выполнить», в котором потребуется ввести команду «cmd».
- Нажать клавиши «WIN + X» на операционных системах Виндовс 8/8.1. Откроется диалоговое окно, где требуется запустить «командная строка (администратор)».
- Последний способ – это перейти во вкладку «Пуск», стрелками перейти в «Стандартные» и запустить «Командная строка».
Когда диалоговое окно командой строки откроется — следует ввести команды:
«Shutdown –t 0 –r –f» ( -r – рестарт виндовс; -f – выключение всех действующих приложений; -t 0 – принудительный рестарт без завершения процессов). После ввода нажать «Enter».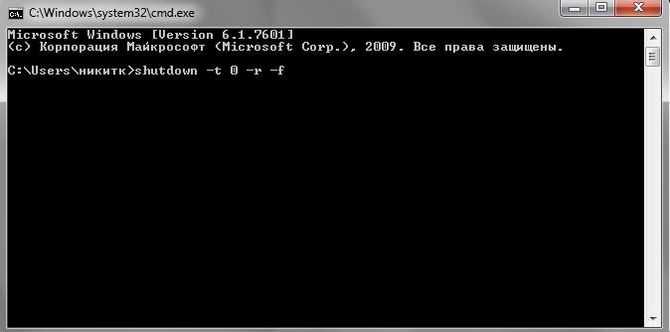
Виндовс XP имеет другую команду перезапуска. Ввести «rundll32 user.exe, ExitWindowsExec 2».





























