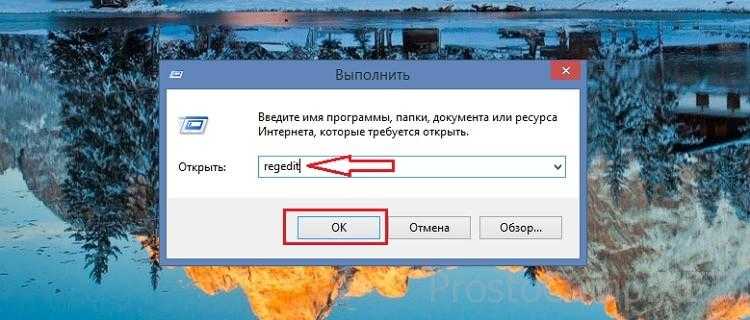Как запретить дисководу открываться?
Как запретить дисководу открываться, запускать диски или вообще удалить из проводника?
Ну да, проблема такая есть. Особенно часто она напрягает владельцев лэптопов, которые в русскоязычном пространстве называю ноутбуками. Устройство, которое и отличает его от остальных мобильных девайсов, вскорости начинает напрягать открывающимся без повода приводом оптических дисков. Расположенные по краям чувствительные кнопки так и норовят попасться пальцам, выкидывая в сторону лоток. Можно ли отключить кнопку DVD-привода и запретить дисководу открываться? Ведь нередко первым выходящим из строя устройством на ноутбуке и является DVD-привод… А, в таком случае, он вообще в проводнике не понадобится.
Или представьте себе ситуацию, когда компьютер/ноутбук на всю семью или офис один, а вам отвечать. Вы не желаете, чтобы все кому не лень пихали в дисковод свои болванки? Более того, можно убрать его из проводника, чтобы глаза не мозолил.
И что же – запаивать на клей? Для того, чтобы запретить дисководу открываться или просто ограничить с ним работу, существует немало решений. Не все они подойдут: некоторые, несмотря на отзывы и на некоторых компьютерах и системах, просто не срабатывали.
Инструкция
Дискорд по сути довольно тяжелое приложение. Оно требует достаточно много ресурсов и пользователи, у которых относительно слабые машины не могут позволить мессенджеру стартовать вместе с системой.
Дело в том, что вместе с Дискордом Windows запускается очень долго. Особенно на машинах с малым объемом оперативной памяти. Поэтому проблему нужно как-то решать. Но для начала нужно найти соответствующие настройки.
Для запрета одновременного старта Discord с операционной системой есть несколько способов. И все они весьма действенные. В данном материале мы их рассмотрим и предоставим подробные инструкции. Итак, начнем.
Вариант №1: Настройки мессенджера
Сначала поговорим о наиболее естественном и правильном способе. Для запрета автозапуска можно использовать настройки самого мессенджера. В параметрах есть нужный нам пункт. Требуется только найти его.
Стоит отметить, что меню настройки у Discord хорошо организовано. Там не запутается даже новичок. Но из-за непривычного интерфейса возможны некоторые проблемы. Вот инструкция, рассказывающая, что нужно делать:
- Сначала запускаем мессенджер при помощи соответствующего значка.
- Далее находим в низу окна панель с именем пользователя и нажимаем на значок с изображением шестеренки.
- Теперь пролистываем левый столбец до пункта «Настройки Windows» и кликаем по нему.
- В правой части окна отобразятся параметры. Нам нужно отключить самый верхний, чтобы соответствующий ползунок «съехал» влево. Выглядеть это будет вот так:
Вот и вся настройка. Теперь мессенджер не будет пытаться стартовать вместе с Windows. Такой вариант подходит практически всем пользователям и считается наиболее правильным. Но есть альтернативный способ. И о нем мы поговорим прямо сейчас.
Вариант №2: Использование возможностей Windows
Справиться с проблемой поможет также всем известный «Диспетчер задач». Это универсальный инструмент для управления процессами и мониторинга загруженности системы. Он умеет многое и позволяет управлять автозагрузкой.
Стоит отметить, что для некоторых пользователей этот способ будет гораздо проще, так как не требуется искать нужный пункт в настройках программы. В любом случае, вот подробная инструкция с описанием алгоритма действий:
- Нажимаем на клавиатуре сочетание Win + R и вызываем инструмент «Выполнить».
- В строке поиска вводим taskmgr и жмем на Enter или «ОК».
- Появляется окно «Диспетчер задач». Разворачиваем его в полный вид (кнопка «Еще», «Подробнее» или что-то подобное).
- Переходим к соответствующей вкладке.
- Изучаем список программ с автоматическим стартом, находим Discord и кликаем по нему левой кнопкой мыши.
- На нижней панели щелкаем по пункту «Отключить».
Этот способ хорош тем, что позволяет почистить автозагрузку и удалить оттуда не только мессенджер, но и другие программы, нагружающие компьютер при старте. А это весьма полезно. Особенно в том случае, если ПК у вас относительно слабый.
Использование специальных программ для блокировки флешек
Применение этих программ разнообразно: от контроля устройств, до контроля за всеми манипуляциями с компьютером.
Плюсы:
- Гибкая настройка блокировки устройств (как всех накопителей, так и адресная блокировка),
- Разграничение доступа к файлам на устройстве (режим «только чтение»).
- Контроль файлов, копируемых на устройства.
Минусы:
Требуется приобретение лицензии для работы программы
Пример специализированной программы — LanAgent.
LanAgent – это программа для контроля и блокировки внешних накопителей (в том числе, флешек, телефонов, карт-ридеров и т.д.). В ней настройка правил работы с устройствами происходит дистанционно и централизованно.
Для контроля подключаемых устройств она:
- Мониторит подключения и отключения носителей информации;li>
- Производит теневое копирование файлов, копируемых на USB-носители или редактируемых в них;
- Блокирует подключения USB-носителей, CD/DVD ROM;
- Можно настроить список разрешенных USB накопителей. С ними на компьютере можно будет работать, а остальные будут блокироваться
- Позволяет применять различные режимы работы с usb флешками: заблокировать, разрешить только чтение, полный доступ.
Из дополнительных возможностей LanAgent:
- Перехватывает отправленные на печать документы;
- Запоминание нажатия клавиш на клавиатуре;
- Снятие скриншотов экрана;
- Мониторинг запуска и завершения программ;
- Перехват сообщений мессенджеров (Skype, Viber, Telegram, …), переписки в соц. сетях, отправленных на печать документов, поисковых запросов, Web-почты;
- Мониторинг посещенных сайтов, файловой системы;
- Контроль включения и выключения компьютера;
- Перехват содержимого буфера обмена;
- Установка и удаление программ;
- Логирование работы с общими ресурсами компьютера;
- Контроль изменения комплектующих компьютера;
- Запись видео, звука и выполнение снимков с веб-камер;
- Онлайн просмотр изображения с веб-камер;
- Активное оповещение о нарушениях заданных политик безопасности;
- Планировщик отчетов и отправка отчетов на e-mail;
Ниже приведены два реальных случая использования программы LanAgent для контроля подключаемых устройств.
В юридической организации использовался ряд флешек, которые надо было занести в реестр, чтобы они получили полный доступ к функциям, а остальным флешкам запретить возможность подключаться к компьютеру, т.е. чтобы пользователь не мог “видеть” и иметь возможности переносить данные. Вопрос был решён функционалом программы LanAgent.
В проектно — строительной компании нельзя было без нарушения бизнес-процесса блокировать внешние устройства, но, с целью предотвращения утечки проектной информации, нужно было сообщать о копировании большого количества файлов. Системный администратор получил уведомление от программы LanAgent о нетипичном поведении одного из сотрудников и проверив, что именно копируется с его компьютера обнаружил попытку унести чертежи, сметы и другую ДСП документацию за последние 3 года. Как выяснилось, сотрудник готовился к увольнению и решил прихватить с собой наработки компании.
Таким образом была предотвращена утечка важной для компании информации. Для подобной ситуации у LanAgent есть ряд возможностей:
Для подобной ситуации у LanAgent есть ряд возможностей:
- Оповещение администратора системы при подключении устройства к компьютеру;
- Контроль размера файла и общего размера скопированного файла;
- Кроме того программа может уведомлять, когда копирование происходит в нерабочее время.
Выводы:
- В зависимости от задачи, стоящей перед Вами, можно найти бесплатные способы для блокировки носителей информации. Они имеют свои ограничения и не всегда удобны в использовании.
- Больший набор возможностей и удобное дистанционное и централизованное управление дают платные решения.
- В пользу применения для этой задачи программы LanAgent говорит то, что лицензия на LanAgent бессрочная. Т.е. это однократная оплата и дальше программу можно использовать без ограничений по времени.
Программа блокировки флешек
попробовать бесплатно 15-дневную ознакомительную версию
Запросить
Шаг 1: Отключение дисковода из BIOS
Перед тем как приступить к отключению дисковода в операционной системе Windows 10, необходимо зайти в BIOS и выполнить соответствующие настройки.
1. Перезагрузите компьютер. При загрузке появится экран с логотипом производителя компьютера или некоторыми другими инструкциями. Обычно на этом экране отображается информация о том, как зайти в BIOS. Нужно внимательно прочитать эту информацию.
2. Обычно для входа в BIOS используется одна из следующих клавиш: Delete, F2, F10, F12 или Esc. Нажмите нужную клавишу несколько раз во время загрузки компьютера, пока не появится экран BIOS.
3. В BIOS найдите раздел, связанный с настройками дисководов. Обычно он называется «Boot» или «Advanced BIOS Features». В зависимости от версии BIOS и производителя компьютера, местоположение и название раздела могут немного отличаться.
4. Внутри раздела Boot или Advanced BIOS Features найдите параметр, связанный с дисководами CD/DVD. Обычно он называется «CD/DVD Drive» или «SATA Configuration». Щёлкните на этом параметре, чтобы открыть его настройки.
5. В настройках дисковода выберите опцию «Disabled» или «None», чтобы отключить дисковод. Некоторые версии BIOS могут предоставлять на выбор несколько опций: «Auto», «Enabled» и «Disabled». Здесь нужно выбрать «Disabled» или «None».
6. Подтвердите изменения в BIOS и сохраните их. Обычно для этого есть соответствующая опция внизу экрана, например, «Save & Exit» или «Exit & Save Changes». Выберите эту опцию и подождите, пока компьютер перезагрузится.
После выполнения этих шагов дисковод будет отключен в BIOS, и операционная система Windows 10 больше не будет его распознавать.
Способ 4: Установка контроля доступа к программам
Если вам необходимо ограничить доступ к определенным программам на компьютере, вы можете использовать функцию контроля доступа в Windows 10. С помощью этого инструмента вы сможете указать, какие программы могут быть запущены, а какие нет. Это может быть полезно, если вы хотите предотвратить установку новых программ или ограничить доступ к определенным приложениям.
Чтобы воспользоваться этой функцией, вам потребуется выполнить следующие шаги:
- Откройте меню «Пуск» и выберите «Настройки».
- В открывшемся окне выберите пункт «Учетные записи».
- На панели слева выберите «Семейные и другие пользователи».
- В разделе «Другие пользователи» найдите нужного пользователя и выберите «Изменить тип доступа к устройствам и контролю доступа к приложениям».
- В открывшемся окне вы сможете включить или отключить контроль доступа к приложениям, а также установить ограничения для определенных программ.
После применения этих настроек, выбранные программы будут запрещены для запуска пользователем. Они также будут отсутствовать в списке доступных программ для установки.
Установка контроля доступа к программам может быть полезной функцией для родителей, которые хотят ограничить использование определенных программ своим детям. Однако, следует помнить, что данная функция может быть обойдена опытными пользователями или системными администраторами.
Полное отключение USB Storage Driver через реестр
вы можете полностью отключить
(USB Mass Storage Driver), который необходим для правильного обнаружения и подключения запоминающих устройств USB.
На автономном компьютере этот драйвер можно отключить, изменив значение параметра Start (тип запуска) с 3 на 4. Это можно сделать через PowerShell с помощью команды:
Перезагрузите компьютер и попробуйте подключить USB-накопитель. Теперь он не должен отображаться в проводнике или консоли управления дисками, а в диспетчере устройств вы увидите ошибку установки драйвера устройства.
Примечание. Это единственный способ отключить USB-накопители в Windows XP / Windows Server 2003, выпуск которой прекращен, поскольку в этих версиях нет отдельных параметров групповой политики для ограничения доступа к внешним USB-устройствам.
вы можете отключить запуск драйвера USBSTOR на компьютерах домена с помощью настроек групповой политики. Для этого нужно внести изменения в реестр через GPO.
Эти настройки можно распространить на все компьютеры. Создайте новую групповую политику, назначьте ее организационной единице с компьютером и в разделе Computer Configuration -> Preferences -> Windows Settings -> Registry создайте новый параметр со значениями:
- Действие: Обновить
- Улей: HKEY_LOCAK_MACHINE
- Путь к ключу: SYSTEM \ CurrentControlSet \ Services \ USBSTOR
- Имя значения: Начало
- Тип значения: REG_DWORD
- Данные значения: 00000004
CDSlow. Основные возможности и работа с программой
У каждого из нас, думаю, всё еще есть своя любимая стопка DVD/CD- дисков с музыкой, фильмами и прочим, но однако несмотря на повальное засилье интернета и всяких торрентов, порой просто хочется «втащить» заветную болванку в привод и насладиться когда-то раритетным контентом..
..Но вот незадача, вставляешь ты хороший диск, а на выходе часто получаешь слегка поцарапанный, с какими-то отметками и прочее разное. Сие возникает из-за того, что скорость читающего привода довольно высока, и он раскручивает диск сильнее, чем это было бы нужно. А как мы понимаем, предельные скорости работы привода не всегда востребованы. Например, для запуска приложения или просмотра фильма достаточно скорости 4Х . Поэтому оставшиеся «лошадиные силы» лучше бы попридержать.
В противном же случае мы на выходе будем иметь более быстрый износ механики привода, а также не всегда заметные «нехорошести», которые портят диск до такой степени, что потом его просто уже и прочитать нельзя. А что, если этой информации уже давно нет в помине, как сделать так, чтобы и конфетку достать, и фантик не повредить?
Решение, конечно же, есть и зовется оно – CD Slow . Эта (язык не поворачивается назвать просто программой ) утилита предназначена для управления скоростью работы CD/DVD/Blu-ray -приводов. Если совсем по-простому, то она ограничивает максимально возможную скорость привода с целью уменьшения шума (современные приводы условно тихи, но далеко не все), увеличения качества читаемости дисков и предотвращения разрыва некачественных CD в скоростных приводах.
Софтинка дружит с русским языком и распространяется совершенно свободно, а что нам еще надо, товарищи дорогие. Если рассматривать техническую сторону работы, то большинство приводов сами способны устанавливать необходимую скорость, однако само управление возлагается на специальные микроутилиты, взаимодействующие с DVD-ROM ‘ом посредством драйвера.
Теперь давайте ознакомимся с заявленными разработчиком (нашим соотечественником, Вадимом Дружином) возможностями утилиты – CD Slow .
Итак, из дополнительных возможностей можно отметить следующие:
- Одновременная работа с несколькими приводами;
- Напоминание о забытых дисках;
- Управление лотком CD/DVD-ROM -привода (CLOSE/EJECT/LOCK);
- Функция автозапуска;
- Задание горячих клавиш;
- Сохранение настроек в файл;
- Установка пароля на открытие лотка привода.
Также из «дополнительных нишятков» можно отметить небольшой размер утилиты и возможность работы в любой версии Windows : 95/98/ME/NT/2000/XP/Vista /Seven.
Собственно, осталось только взглянуть на сие чудо вживую. Для этого переходим на сайт разработчика ( 1 ), выбираем нужную версию и нажимаем «скачать» (см. изображение).
Далее нажимаем » Сохранить файл » и скачиваем версию размером 204 Кб.
После скачивания программного пакета и его запуска производим установку (см. изображение). Советую также поставить файл справки (соответствующая галочка в параметрах установки), т.к. в нем оговариваются различные моменты использования программы, работа с различными типами приводов в операционной системе и т.п.
По завершении установки нам предложат запустить и поместить программу в автозагрузку. Тут решать Вам, нужна ли она в «трее» или хватит с нее простого запуска. Лично я поставил, и мне утилита «махом» определила все мои приводы.
Кликаем в «трее» (возле часов в правом нижнем углу) правой кнопкой мыши по значку CD Slow, вызываем ее меню и производим настройку (см. изображение).
Каких-то обязательных пунктов в настройках нет, просто выбираете, что Вам необходимо, и применяете параметры. Затем просто выставляем необходимые нам настройки (в зависимости от решаемой задачи) привода, вставляем диск и наблюдаем за процессом (см. изображение).
В частности, мне, например, захотелось пересмотреть наш советский фильм на DVD (на низкой скорости привода, 3X ), назначить горячие клавиши (извлечение и закрытие лотка), а также запереть лоток при закрытии, чтобы никто не смог нарушить мой процесс просмотра.
Опять же, современные приводы, возможно условно, тихи, но далеко не все. Да и.. Царапанные, битые и т.п. диски часто не воспринимаются на больших скоростях, но посмотреть хочется, а на торрентах уже нет.. Да и если есть, то качать как-то не очень приятно, ведь купил же в своё время..
Собственно, больше рассказывать не о чем, т.к. утилита просто-напросто больше ничего не умеет, да и «потыркать»-то особо некуда. Поэтому на сим все, пользуйтесь на здоровье. Как частное решение частных проблем пригодится кому-то в арсенале.. Особенно айтишникам, что связаны с банк-клиентами и прочими разностями.
Дисковод не открывается: что делать

Дисководы отходят в прошлое, и уже редко можно встретить ноутбуки, где они имеются по умолчанию, а покупатели полноценных системных блоков практически не устанавливают их, предпочитая занять место жестким диском или SSD-накопителем. Несмотря на это, в некоторых офисах, а также у многих дома, остались относительно старые компьютеры с дисководами. Помимо этого, время от времени используются внешние дисководы.
Чаще всего дисковод применяется, когда необходимо установить лицензионное программное обеспечение, которое имеется на диске. Это может быть Windows, различные продукты Adobe, профессиональный софт, игры и многое другое. При желании вставить диск в дисковод или, наоборот, достать его оттуда, пользователи могут столкнуться с проблемой, что он не открывается. Решить ее можно без обращения к специалистам, и ниже мы приведем наиболее действенные способы.
Отключаем автозапуск через редактор реестра
Для этого нам нужно открыть меню «Пуск» выберете «Выполнить» (или воспользуйтесь сочетанием Windows+R), откроется окошко, в которое вводим команду regedit и нажимаем ОК.
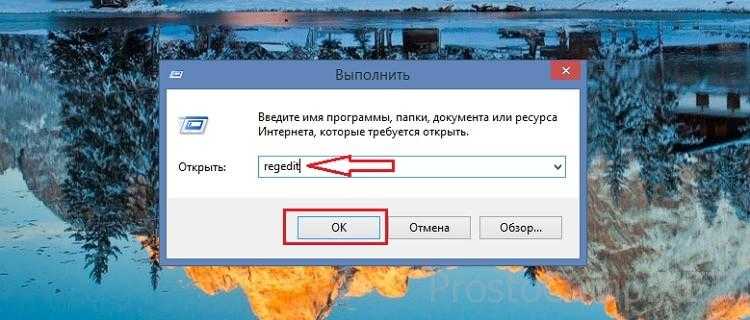
в открывшемся «Редакторе реестра» делаем переход по такой ветви: HKEY_CURRENT_USER\Software\Microsoft\Windows\CurrentVersion\Policies\Explorer
отключаем все дисководы, изменив параметр REG_DWORD NoDriveTypeAutoRun на значение ff;
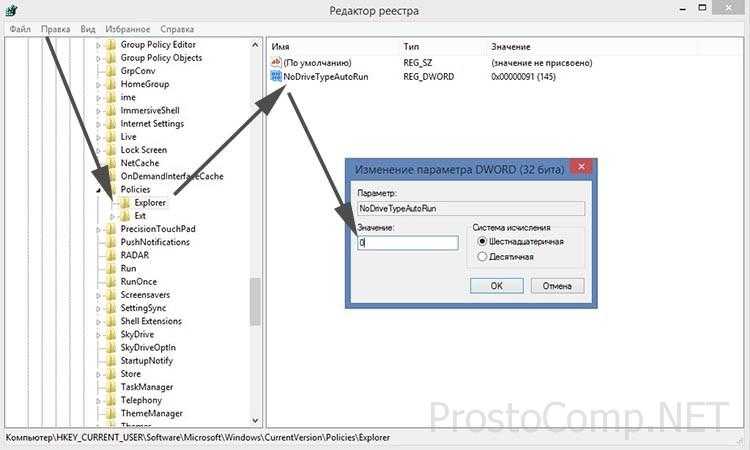
далее проходим по такой ветви: HKEY_LOCAL_MACHINE\SYSTEM\CurrentControlSet\Services\Cdrom
отключаем автозапуск дисков, изменив параметр REG_DWORD AutoRun на значение 0;
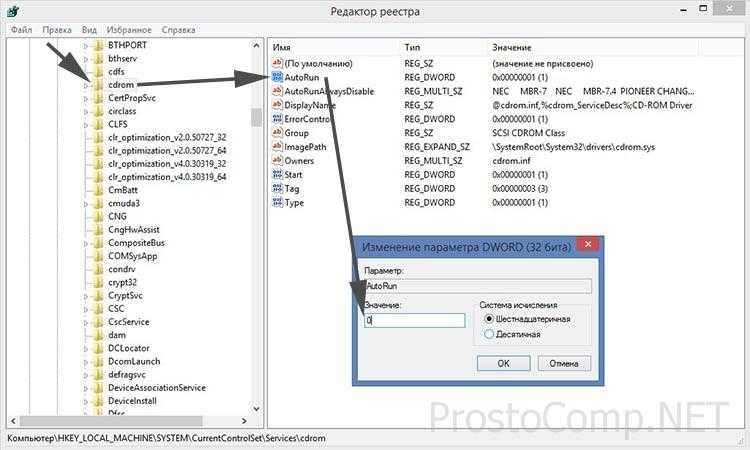
закрываем окно редактора.
Важно знать при отключении автозапуска
За отключение функции автозапуска отвечает политика “Отключить автозапуск”. Как правило, по умолчанию, в стандартных настройках Windows, автозапуск включен только для компакт-дисков и отключен для всех остальных видов носителей информации. Если параметр «Отключить автозапуск» активирован, то вы можете выборочно устанавливать политику автозапуска для определенных видов носителей. Данную политику, невозможно применять для устройств с отключенным автозапуском по умолчанию. Найти политику «Отключить автозапуск» можно в папах «Конфигурация компьютера» и «Конфигурация пользователя». В случае, когда заданы оба параметра, то преимущество имеет политика в папке «Конфигурация компьютера» над политикой в папке «Конфигурация пользователя»
Данная политика не может запретить автозапуск музыкальных дисков
Внимание! При работе с реестром соблюдайте особую осторожность. Крайне не рекомендуется изменять не знакомые параметры
Это может привести к критическим неполадкам в системе и даже к переустановке Windows!
Запрет доступа к съемным носителям через групповую политику (Active Directory)
Это решение поможет ограничить пользователю возможность использования флешек, при этом не задев полезных USB-устройств.
Плюсы:
- можно запретить разом подключение всех флешек;
- гибкая настройка подключенных устройств к портам: оставить только чтение флешек, возможность редактировать и т.д.
- обеспечивает возможность централизованного администрирования и управления ресурсами системы;
- централизованное управление правами доступа к информации на основе функциональных групп и уровней доступа.
Минусы:
- потребуется помощь специалиста или администратора для настройки, который не всегда есть в штате компании;
- не во всех компаниях применяется Active Directory;
- не получится блокировать-разрешать конкретные usb накопители по серийным номерам.
Ограничить доступ
Нам нужно открыть преимущество «Выполнить» на нашем компьютере, чтобы ограничить доступ к C: вы должны прикоснуться к клавишам «Win + R» на клавиатуре, чтобы открыть окно. После открытия мы должны написать:
gpedit.smc
Нажмите Enter после ввода вышеуказанного, и откроется редактор локальной групповой политики системы. Это инструмент, который, возможно, вы не знали, был в Windows и который позволяет выполнять все виды процедур или получать доступ к очень полезным инструментам, поэтому его удобно всегда иметь под рукой. Он может не быть активирован в вашей версии Windows (его нет в некоторых конкретных версиях), но вы можете использовать сторонние инструменты, такие как Policy Plus, портативное программное обеспечение с открытым исходным кодом, которое может быть скачано с GitHub и это позволяет нам добавлять Gpedit.smc в любую версию, чтобы вы могли выполнить следующие шаги.
Как только эта возможная проблема будет решена: откройте редактор политик…
Здесь появятся два варианта: Конфигурация устройства / Конфигурация пользователя.
- Открыть настройки пользователя
- Вы увидите три новых варианта
- Настройка программного обеспечения
- Параметры Windows
- Административные шаблоны
- Выберите третий: административные шаблоны
- Здесь вы снова найдете несколько вариантов конфигурации
- Активный рабочий стол
- Общие папки
- Компоненты Windows
- Меню Пуск и панель задач
- Панель управления
- Чистыми
- системы
- Все значения
- Выберите вариант «Компоненты Windows»
- Оказавшись здесь, ищите «Проводник
Когда вы откроете этот раздел, вы обнаружите, что доступны все виды функций и директив. «От Включить классическую оболочку» до «Отключить известные папки». Что нам нужно сделать, это перейти к списку и найти: «Запретить доступ к дискам с моего компьютера» и дважды щелкните.
При двойном щелчке мы увидим, что там написано «Не настроено» и вам нужно будет установить флажок «Включено». Когда вы это сделаете, в поле слева внизу появится возможность выбрать, какую из комбинаций или единиц вы хотите ограничить:
- Ограничить только диски A и B
- Ограничить только диск C
- Ограничить только диск D
- Ограничить только диски A, B и C
- Ограничить только диски A, B, C и D
- Ограничить все диски
- Не ограничивайте единицы
Вам просто нужно выбрать нужный вариант в зависимости от того, хотите ли вы ограничить только диск: C на вашем компьютере или вы хотите ограничить их все. Windows объясняет в этом окне: «Если вы включите эту опцию, пользователи смогут просматривать структуру каталогов выбранных дисков в« Мой компьютер »или в проводнике, но не смогут открывать папки или получать доступ к их содержимому.
Как только это будет сделано, нажмите на Применить И затем OK чтобы изменения были сохранены. Теперь мы можем открыть окно проводника и попытаться получить доступ к диску C или к тому, доступ к которому мы заблокировали. Если все прошло хорошо, мы обнаружим, что Windows покажет нам сообщение о том, что операция была отменена из-за ограничений, установленных для этого компьютера, и мы не сможем войти в нее.
Чтобы вернуться, вам просто нужно выполнить те же шаги, что и выше, и установить флажок «Не ограничивать единицы» или просто установить флажок «Отключено» вверху. Вы можете повторять этот процесс столько раз, сколько вам нужно, и это займет всего несколько минут. Но есть и другие варианты, которые мы оставляем вам ниже, например, скрытие диска вместо ограничения доступа.