Как автоматически создавать резервные копии файлов в Windows 11?
1. Используйте ручное резервное копирование
Ручное резервное копирование — один из самых простых способов убедиться, что все ваши файлы в безопасности и защищены от повреждений.
Совет эксперта:
При использовании этого метода все, что вам нужно сделать, это скопировать все важные документы и изображения на другое устройство хранения, такое как CD или DVD, или дисковод, чтобы, если что-то случится с вашим компьютером, они не были потеряны навсегда.
Для этой цели вы можете использовать флэш-накопитель или жесткий диск, а также любое внешнее запоминающее устройство, поддерживающее скорость USB 2 или выше для более быстрой передачи данных. Затем, если что-то случится, например, вирус или сбой жесткого диска, вы сможете использовать эту копию для восстановления исходных файлов.
- Загрузите и установите Epson Event Manager в Windows 10 и 11
- 4 исправления, если датчик отпечатков пальцев Windows 11 не работает
- Как добавить беспроводной принтер в Windows 11
2. Используйте историю файлов
- Нажмите клавишу, введите Панель управления в строке поиска и нажмите Открытым.
- Выбирать Система и безопасность .
- Перейдите к История файлов .
- Нажмите на Выберите диск на левой панели.
- Выберите нужный диск из списка и нажмите ХОРОШО.
- Ударь Включить кнопку, чтобы активировать инструмент.
- Теперь нажмите на Беги сейчас для резервного копирования любых файлов, которые у вас есть.
3. Используйте резервную копию Windows
- Нажмите клавишу, введите Панель управления в строке поиска и нажмите Открытым .
- Выбирать Резервное копирование и восстановление (Windows 7) под Система и безопасность.
- Нажмите на Настроить бэкап кнопка.
- Выберите Место назначения резервного копирования затем нажмите Следующий.
- Выберите один из двух вариантов резервного копирования, затем нажмите Следующий .
- Нажмите на Изменить расписание и установите предпочтительное время, затем выберите Сохраните настройки и запустите резервное копирование .
4. Используйте OneDrive
- Нажмите клавишу и выберите Настройки .
- Выбирать учетные записи на левой панели, затем нажмите Резервное копирование Windows на правой панели.
- Нажмите на Настройка синхронизации/Управление настройками синхронизации.
- Введите свои учетные данные для входа или Зарегистрироваться если у вас его нет.
- Выберите папку для резервного копирования, затем нажмите Запустить резервное копирование.
5. Используйте образ системы
- Нажмите клавишу, введите Панель управления в строке поиска и нажмите Открытым .
- Выбирать Резервное копирование и восстановление (Windows 7) под Система и безопасность.
- Нажмите на Создать образ системы на левой панели.
- Выберите свой жесткий диск и нажмите Следующий .
- Нажмите Начать резервное копирование .
Как настроить автоматическое резервное копирование на внешний жесткий диск в Windows 11?
История файлов — это функция, которая позволяет автоматически создавать резервные копии ваших файлов, чтобы, если с ними что-то пойдет не так, вы могли быстро и легко восстановить их.
Он работает, создавая копии ваших документов и сохраняя их в отдельном месте — обычно в папке OneDrive или на внешнем диске. Вы можете выбрать, как часто должна запускаться история файлов (ежедневно, еженедельно или ежемесячно) и сколько версий каждого файла она должна хранить.
Для настройки выполните следующие действия:
- Подключите внешний жесткий диск к компьютеру.
- Нажмите клавишу и выберите Настройки .
- Выбирать Система затем нажмите на Хранилище.
- Нажмите на Расширенные настройки хранилища под Управление хранилищем.
- Выбирать Параметры резервного копирования .
- Теперь нажмите на Добавить диск вариант под Резервное копирование с использованием истории файлов .
- Выберите внешний диск и запустите процесс резервного копирования.
И вот как автоматически создавать резервные копии ваших файлов в Windows 11, используя различные методы. Если вы чувствуете, что вам не хватает места для хранения, вы всегда можете удалить файлы резервных копий приложений которые обычно являются просто файлами кеша.
Помимо различных способов резервного копирования файлов, вам также может быть полезна наша статья о полезные настройки резервного копирования чтобы получить максимальную отдачу от этой функции.
Если вы столкнетесь с Ошибка резервного копирования Windows 11 , у нас также есть подробное руководство о том, как обойти эту проблему.
Сообщите нам в разделе комментариев предпочитаемый метод резервного копирования и почему.
Создание резервной копии Windows 11 и восстановление встроенными средствами системы
При возникновении неполадок вы можете сбросить Windows 11 на заводские настройки, однако в этом случае, как минимум, потребуется заново устанавливать программы. Создав полную резервную копию (бэкап) системы, вы сможете сравнительно легко вернуть систему в то состояние, в котором она была на момент создания этой копии — со всеми программами, драйверами, файлами на системном диске и настройками.
В этой пошаговой инструкции о том, как создать резервную копию системы Windows 11, используя встроенные средства — без дополнительных программ и утилит, а также о том, как в дальнейшем выполнить восстановление из резервной копии.
Инструмент панели управления для создания резервных копий называется «Резервное копирование и восстановление (Windows 7)», но название говорит лишь о том, что инструмент появился в указанной версии системы, он исправно продолжает работать и для Windows 11.
Шаги для создания резервной копии будут следующими:
Откройте панель управления Windows 11, для этого можно использовать поиск в панели задач.
Убедитесь, что в поле «Просмотр» установлено «Значки», а затем найдите пункт «Резервное копирование и восстановление (Windows 7)». Если такого пункта нет, нажмите клавиши Win+R на клавиатуре, введите командуи нажмите Enter.
В панели слева нажмите «Создание образа системы».
Выберите, где будет создаваться резервная копия. Учитывайте, что поскольку она содержит всю систему и все установленные программы, места потребуется много. При этом она не может создаваться на системных дисках.
На следующем этапе будут отображены и выбраны все необходимые для работы системы разделы, также, при наличии дополнительных разделов, которые не используются для сохранения резервной копии, их также можно будет включить в резервную копию.
В завершение вам останется подтвердить сохранение резервной копии, в окне будет показано, какой объем места на диске она займёт
Обратите внимание, если система зашифрована BitLocker, файлы в резервной копии всё равно будут без шифрования. Нажмите «Архивировать» и дождитесь завершения создания бэкапа, это может занять очень продолжительное время
На этом процесс создания бэкапа будет завершен и, если когда-либо возникнет такая необходимость, вы сможете восстановить систему полностью из него
Внимание: не переименовывайте папку с резервной копией на накопителе
Восстановление Windows 11 из резервной копии
Для того, чтобы восстановить систему из резервной копии, вам потребуется одно из:
- Использовать опцию восстановления из резервной копии в среде восстановления Windows 11
- Использовать диск восстановления Windows 11
- Использовать загрузочную флешку Windows 11
Рассмотрим последний вариант, хотя предыдущие два по своей логике и необходимым действиям почти совпадают с ним
Внимание: в процессе восстановления все данные на физическом накопителе, куда производится восстановление, будут удалены и перезаписаны данными из резервной копии
- Подключите диск с резервной копией (если это съемный накопитель), после этого загрузите компьютер или ноутбук с загрузочной флешки Windows
- На экране программы установки после выбора языка внизу слева нажмите «Восстановление системы».
- На следующем экране нажмите «Поиск и устранение неисправностей», а затем выберите «Восстановление образа системы».
- Будет выполнен поиск резервной копии системы на подключенных накопителях (на изображении ниже — на накопителях нет бэкапа, у вас должно быть иначе), а после этого вы сможете выбрать образ системы и запустить восстановление.
После некоторого периода ожидания и завершения восстановления вы сможете загрузить компьютер с жесткого диска или SSD (но правильнее выбрать Windows Boot Manager в БИОС), в результате будет загружена уже восстановленная Windows 11.
Механизм резервного копирования Windows в программе DiskGenius
Итак, DiskGenius – программа для опытных пользователей, с её помощью можно работать с разметкой диска, реальными и виртуальными дисками, резервировать и клонировать диски и разделы, тестировать поверхность дисков, настраивать программный RAID и делать прочие продвинутые вещи. DiskGenius бесплатна в части базовых возможностей, и это большая часть возможностей, для части же использования программных возможностей нужна покупка лицензии. Функционал бэкапа Windows, который мы ниже рассмотрим подробно, входит в число бесплатных возможностей программы.
Скачать её можно на официальном сайте:
DiskGenius не предлагает нам типичный для юзабилити-продуктов процесс бэкапа Windows с удобным пошаговым мастером и автоматическим включением в состав бэкапа всех системных разделов – непосредственно Windows, загрузочного, MSR-раздела на GPT-диске, раздела восстановления. Здесь есть общий для всех разделов диска механизм их резервного копирования, включающий их параметры, атрибутику, содержимое. И мы сами определяем, хотим ли мы сделать бэкап только раздела непосредственно системы, либо же только загрузочного или иного раздела, либо мы все их бэкапим. Для многих опытных пользователей это наверняка плюс. Но куда большим плюсом будет главная фишка DiskGenius в плане бэкапа Windows — возможность его создания с исключением системного хлама и ненужных данных.
При резервном копировании раздела С, где установлена Windows, DiskGenius предлагает нам возможность исключения из состава резервной копии отдельных типов данных. Но программа не просто даёт возможность убрать какие мы хотим папки, как это позволяют многие программы-бэкаперы. DiskGenius сама предлагает отдельные системные папки для их исключения из бэкапа. Это папки хранения временных файлов и дистрибутива программ, профильные папки для хранения личных пользовательских данных, содержимое корзины. Таким образом можем не включать в резервную копию ненужный хлам, занимающий лишнее место и отбирающий лишнее время при копировании и восстановлении Windows.
DiskGenius позволяет делать резервные копии как полные, так и инкрементные. В настройках создания бэкапа можно выбрать степень сжатия копии, режим обычного (только записанные данные) или посекторного копирования. Бэкап разделов программа создаёт в файл-образ собственного формата PMF.
Как же происходят процессы бэкапа и восстановления Windows с использованием программы DiskGenius?
История файлов
Этот раздел системы позволит сохранять предыдущие версии некоторых файлов в избранных каталогах. Здесь речь идет об еще более узкоспециализированном инструменте, который удобнее для использования в некоторых случаях. Для начала, откройте меню «Пуск» и наберите там «История файлов». Откройте найденную программу.
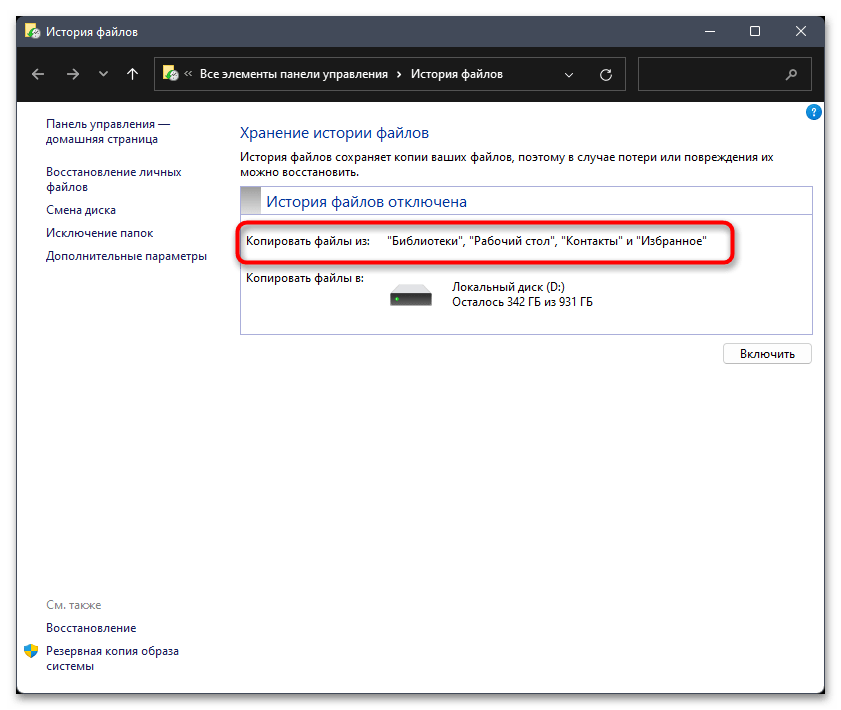
Посмотрите в отмеченный раздел. Там указаны те каталоги, в которых будут сохранятся разные версии файлов. При изменении данных или их удалении появится возможность восстановить прошлую версию файла. Никакие каталоги сюда добавить нельзя, только убрать. Запомните названия папок, в которых работает история файлов, и постарайтесь сохранять все документы в них.
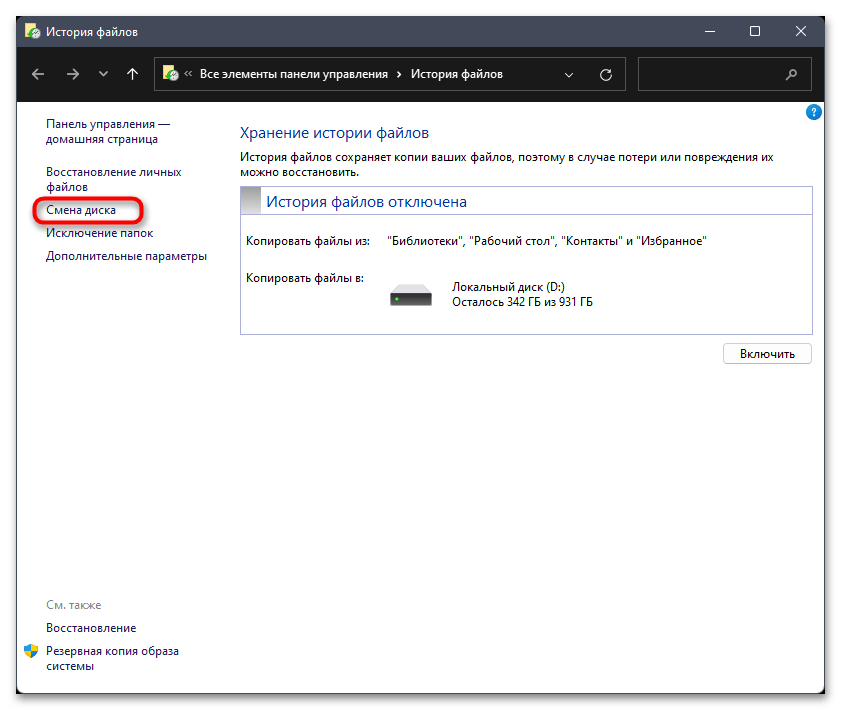
Для изменения места сохранения копий файлов, нажмите с левой стороны «Смена диска». В этом разделе укажите другой диск или слушку, куда станут сохраняться файлы. В разделе исключений пользователь добавляет те папки, данные из которых не станут сохраняться. Если внести в список исключений какую-то папку, то данные оттуда восстановить не получится.
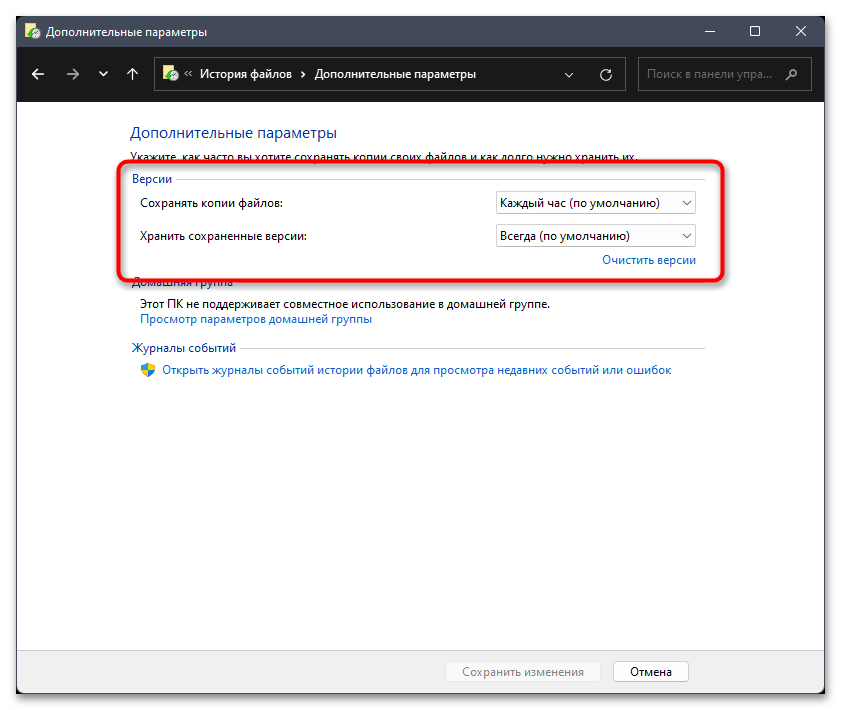
Перейдите в дополнительные параметры. Здесь настройте периодичность сохранения изменений в папках, а также время хранения данных. Установите такое время, чтобы хватало диска, на котором станут храниться резервные копии. Периодичность ставьте такую, чтобы было удобно.
Способ 1: Использование программы архивации данных
Если вы заинтересованы в сохранении пользовательских файлов путем создания их резервных копий в Windows 11, можно воспользоваться стандартным средством, которое называется «Программа архивации данных». Она позволяет выбрать каталоги с объектами или целые логические разделы, а затем настроить время для создания их копий. Давайте разберемся с тем, как выполнить первоначальную настройку и обеспечить получение копий для будущего восстановления.
- Откройте меню «Пуск» и через поиск отыщите приложение «Панель управления», после чего запустите его.
- В новом окне найдите значок с названием «Резервное копирование и восстановление», затем кликните по нему дважды левой кнопкой мыши.
- Вы сразу же попадете в главное меню с разными возможностями копирования и восстановления, где вам понадобится найти ссылку «Настроить резервное копирование» и нажать по ней для открытия следующего окна.
- Сначала нужно выбрать флешку, жесткий диск или сетевое хранилище, в котором будут сохраняться резервные копии ваших файлов, поэтому заранее подключите устройство к компьютеру, а по необходимости нажмите кнопку «Обновить», если оборудование не отображается.
- Следующий шаг — определение файлов для архивации. По умолчанию будет активирован автоматический выбор, то есть Windows сама определит пользовательские папки и сохранит их копии на новом носителе. Если вы желаете самостоятельно указать директории для резервного копирования, отметьте маркером пункт «Предоставить мне выбор», затем переходите далее.
- Теперь наступает самый главный этап, который подразумевает выбор объектов для копирования. Вам понадобится перейти по пути через древовидную навигацию и отметить галочкой все расположения, которые должны быть сохранены.
- Можете выбрать как несколько отдельных папок, так и целый раздел жесткого диска. По готовности нажмите «Далее» для перехода к следующему окну настроек.
- Ознакомьтесь со списком добавленных элементов, а также щелкните по «Изменить расписание», если вас не устраивает автоматически выбранный вариант, который подразумевает копирование раз в неделю.
- По завершении щелкните по «Сохранить параметры и запустить архивацию», чтобы создать первую копию выбранных файлов, учитывая их текущую версию.
- Следите за прогрессом в окне с настройками резервного копирования в «Панели управления».
- Ниже вы найдете общую информацию по теме, узнаете, сколько свободного места остается на выбранном устройстве для сохранения копий, когда произойдет следующее копирование и когда было последнее. Если нужно запустить архивирование вне расписания, щелкните по соответствующей кнопке справа.
- Для восстановления используйте кнопку «Восстановить мои файлы» и вспомогательные ссылки в блоке ниже. Просто следуйте инструкциям, появившимся на экране, чтобы вернуть прежние версии файлов. Однако не забывайте, что устройство, куда были сохранены архивы, обязательно должно быть подключено к компьютеру.
Перейти на Windows 10
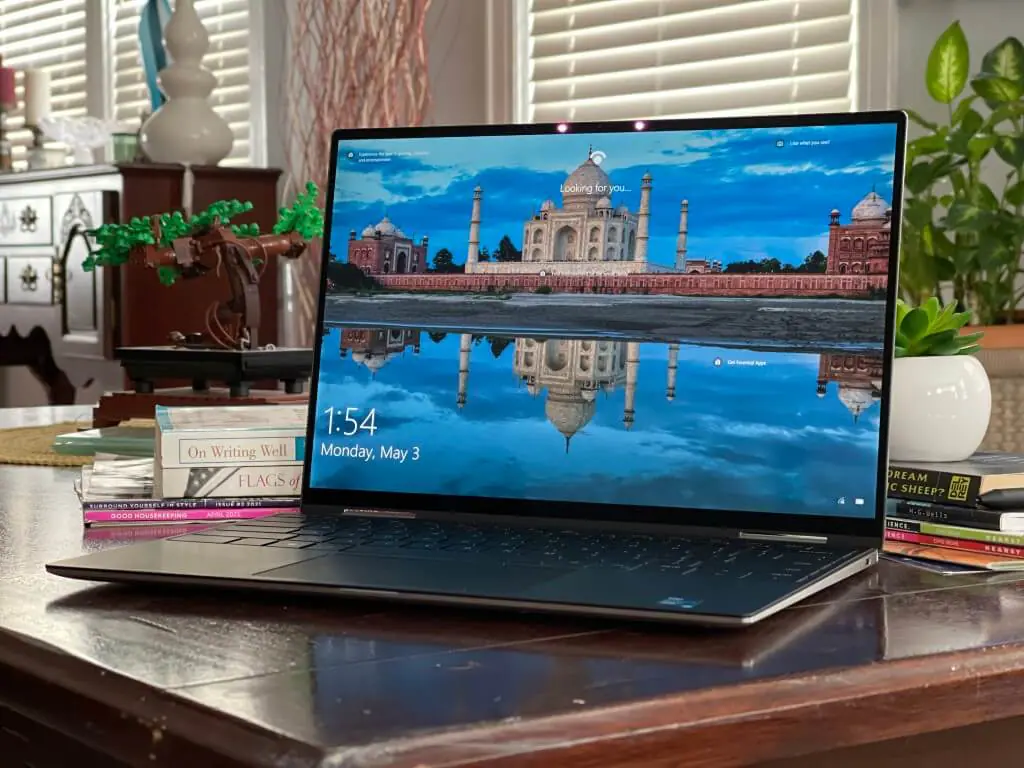
Мы показали вам три способа сохранить ваши файлы, так что сейчас самое время вернуться к более старой версии Windows 10. В рамках этого процесса вам необходимо загрузить ISO-файл Windows 10 через Microsoft. Для получения дополнительной информации выполните следующие действия.
Помните, что вы потеряете все свои файлы, так как вы будете «на месте» перейти на более старую версию Windows 10. Вам не нужен USB-накопитель, как в Windows 11, и вам просто понадобится установщик Windows 10. из файла ISO.
Это похоже на чистую установку с USB-накопителя или компакт-диска, когда вы получите новую установку Windows 10, когда закончите. видеть Наш гид Узнайте больше о том, как установить Windows 10 с помощью USB-накопителя, если вам это нужно. В противном случае следуйте приведенным ниже инструкциям.
- Скачать средство создания Windows 10 Media С веб-сайта Microsoft
- Запустите инструмент
- Примите условия, выберите вариант создания установочного носителя для другого компьютера и дважды нажмите кнопку Далее.
- Выберите вариант файла ISO и нажмите Далее.
- Сохраните файл ISO в таком месте, как рабочий стол.
- Разрешить загрузку Windows 10
- Когда закончите, перейдите туда, где вы скачали ISO-файл.
- Дважды щелкните файл ISO, чтобы смонтировать его, и найдите значок подготовка .
- Щелкните его и следуйте инструкциям на экране.
Как сделать резервную копию Windows 11 и восстановить её в случае сбоя системы?
Сбой может произойти из-за неправильного обращения с системой, а именно: влезли в реестр, удалили системные файлы, установили «Пиратское программное обеспечение», которое как правило содержит в себе вирусы и трояны. Скачали фильм с торрента, в котором присутствует вредоносное ПО. Да, не удивляйтесь, такое сейчас сплошь и рядом, особенно распространяются такие «Вредоносы» с Украины.
После сбоя операционной системы, люди как правило устанавливают всю систему заново, а это занимает много времени. Установка любой операционной системы Windows, плюс установка драйверов (не кривых, а нужных) и программное обеспечение, занимает самое минимальное, один час.
Да, не удивляйтесь, многие думают, что установка Виндовс это просто, но забывают, что нужно не просто установить, но еще все правильно настроить и установить не пиратское, а нормальное программное обеспечение.
Каждый компьютер индивидуален, к каждому нужно отнестись особо, подбирая под него всё нужное, как врач подбирает для каждого своего пациента нужное лекарство. Поэтому, время на установку ПО и самой системы занимает разное по протяженности.
Большинство людей совсем не задумываются над тем, что именно им установили на компьютер. В лучшем случае интересуются, какая Винда? Семерка, восьмёрка, десятка или одиннадцатая. Хотя порой представления не имеют, что каждый компьютер индивидуален, что не каждая версия Виндовс ему будет полезна, так как может просто не потянуть, но считают, что чем выше версия Винды, тем лучше для них, это типа круто, хотя совсем не понимают, чем каждая версия Windows, отличается от другой версии.
А вот чем совсем не интересуются, так это тем, что именно им установили, оригинальную систему или пиратскую сборку от очередного школьника, которая исковеркана, где вырезали всё нужное и напичкали всякой дрянью с картинками «Вырви глаз», и программами с вирусами.
Нужно помнить, что настоящая оригинальная операционная система Windows, стоит денег, а установка её, это уже отдельная цена. Если быть точнее, скачать оригинальную Windows 11 можно бесплатно, как и любую другую, но вот ключ к ней, чтобы она работала и все её функции были доступны, он и есть платный.
Даже если у вас всё уже отработано и все нужное ПО есть под рукой, это все равно занимает время. Хорошо ещё, если пользователь сам все может сделать, а ведь много людей далеки от этого, да им это вовсе не нужно, так как для этого есть сервисные центры и специалисты, но ведь его ещё нужно найти, пригласить, заплатить, да и цены сейчас кусачие. Да и легко можно нарваться на мошенников. Вот к примеру посмотрите, как такие специалисты-мошенники обманывают пользователей.
How to create backup on Windows 11
The Backup and Restore feature lets you create a system image of the entire system and files to an external hard drive or network folder location. However, this guide will look at the steps to create a backup to a USB storage (with enough space) since it’s the most convenient process for most users.
Important: Microsoft no longer maintains the backup feature, but you can still use it to create a temporary full backup while it’s still available.
To create a full backup on Windows 11, use these steps:
- Open Start.
- Search for Control Panel and click the top result to open the app.
- Click on System and Security.
- Click the «Backup and Restore» setting.
(Image credit: Future)
- Click the «System Image Backup» option from the bottom-left corner.
(Image credit: Future)
- Select the «On a hard disk» option.
- Use the «On a hard disk» drop-down menu and select the Windows 11 full backup destination.
(Image credit: Future)
- Click the Next button.
- (Optional) Select any additional drives to include in the backup.
- Click the Next button.
- Click the Start backup button.
(Image credit: Future)
- Click the No button.
Quick note: You’ll also receive a prompt to create a system repair disc, but you can skip it. If you need to roll back to a previous installation, you can use a USB installation media to access the recovery settings.
- Click the Close button.
Once you complete the steps, a backup of the entire system will be created with everything on the primary hard drive and other drives you may have selected.
The tool uses the «Shadow Copy» feature to back up files even if they are open and apps are running, which means you can continue working during this process. After the backup is complete, disconnect and store the drive safely.
If you don’t have enough space to create a backup, there are many . However, we recommend the Western Digital My Book because of its reliability and affordability. Also, it is not as fast as an SSD, but you can get one of these drives with up to 14TB of storage to create many backups.
Western Digital My Book
Bulk storage
The WD My Book might not be particularly fast or have the most compact design, but it does deliver massive and reliable storage for backups and other files at a great price.
Настройте автоматическое резервное копирование Windows 11 на внешний жесткий диск
Функция резервного копирования и восстановления предлагает еще одну опцию, называемую «Настройка резервного копирования», которая позволяет создавать резервные копии файлов данных, сохраненных в библиотеках, рабочих столах, папках и папках Windows по умолчанию. Вы также можете настроить файлы для автоматического резервного копирования на регулярной основе. С помощью этой опции вы можете выбрать, хотите ли вы создать резервную копию всей системы или только выбранных файлов и папок. Выполните следующие действия, чтобы настроить автоматическое резервное копирование в Windows 11.
Сначала подключите внешний диск и убедитесь, что на нем достаточно места для резервного копирования файлов. Затем откройте панель управления и выберите «Система и безопасность».
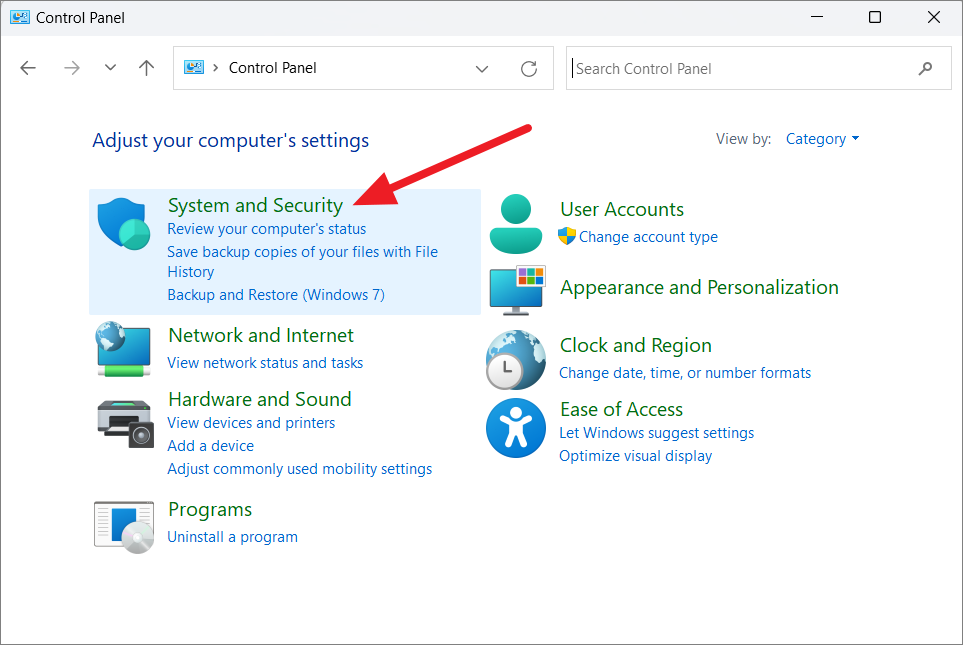
Затем выберите параметр «Назад и восстановление (Windows 7)» справа.
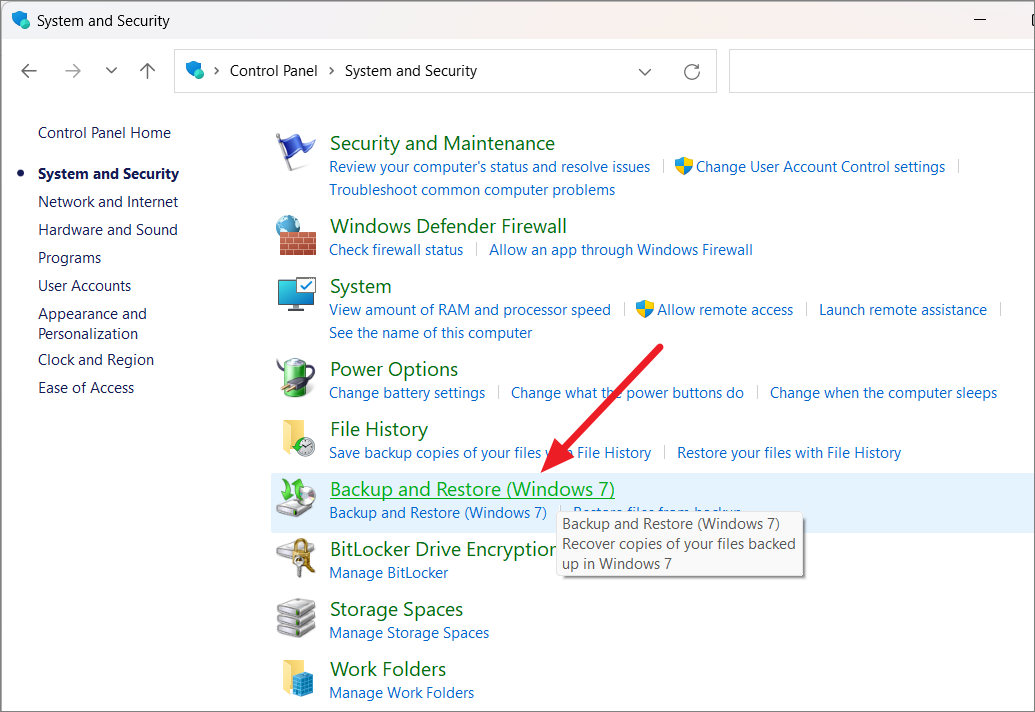 Когда появится панель управления резервным копированием и восстановлением (Windows 7), выберите параметр «Настроить резервное копирование» в разделе «Резервное копирование».
Когда появится панель управления резервным копированием и восстановлением (Windows 7), выберите параметр «Настроить резервное копирование» в разделе «Резервное копирование».
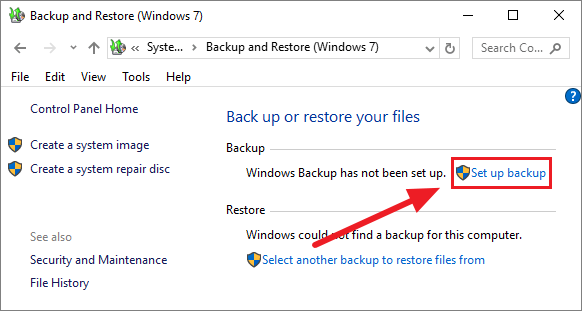
Однако, если вы уже настроили диск резервного копирования на своем компьютере, этот параметр «Настроить резервное копирование» не появится. В этом случае нажмите «Изменить настройки» в разделе «Резервное копирование».
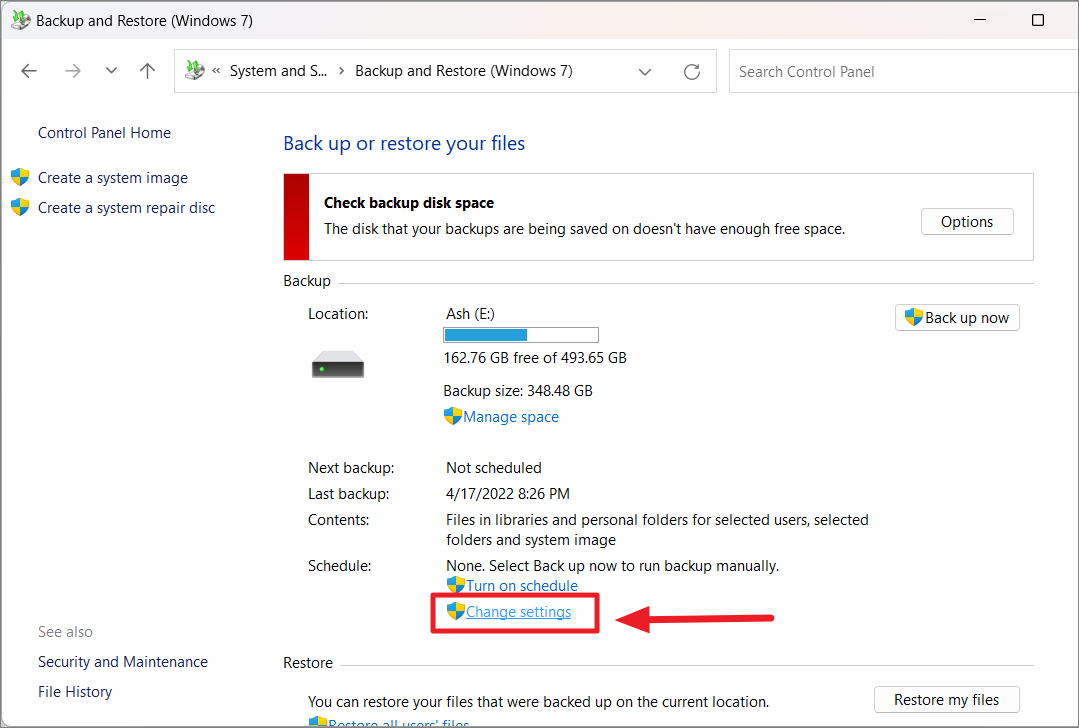 В любом случае откроется апплет управления «Настройка резервного копирования». Здесь выберите место назначения резервного копирования из списка дисков и нажмите «Далее».
В любом случае откроется апплет управления «Настройка резервного копирования». Здесь выберите место назначения резервного копирования из списка дисков и нажмите «Далее».
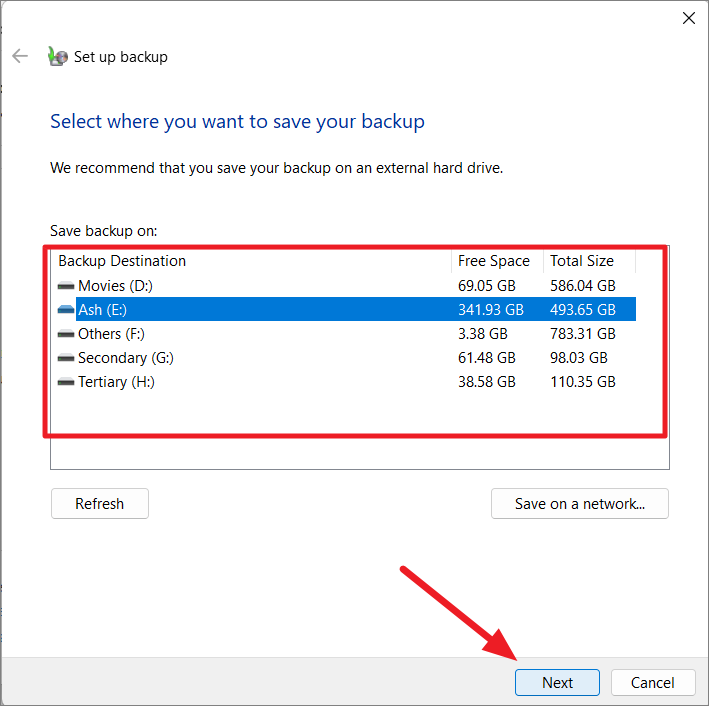
Старайтесь избегать дисков, на которых отображается одно или оба этих предупреждающих сообщения.
Однако, если вы не планируете включать образ системы в резервную копию и у вас достаточно места для хранения других файлов, которые вы хотите создать резервную копию, вы можете игнорировать сообщение «На этом диске недостаточно места для хранения образа системы». ” и все равно выберите этот диск. Если вы видите сообщение «Этот диск находится на том же физическом диске, что и ваш системный диск», это означает, что вы не сможете восстановить файлы, если весь жесткий диск будет поврежден или поврежден. Если вы все равно хотите продолжить, выберите этот диск и нажмите «Далее».
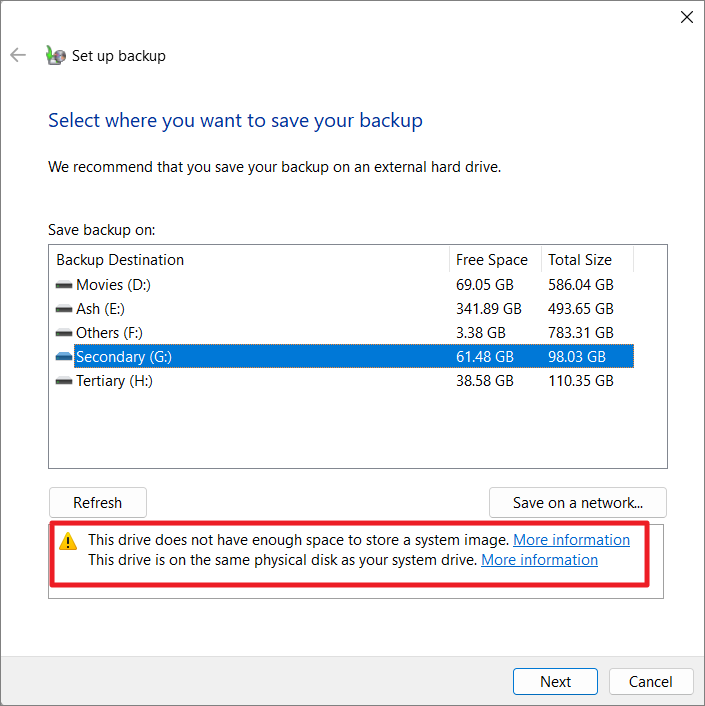
На следующем экране в разделе «Что вы хотите создать резервную копию?» вы увидите два варианта: «Позволить Windows выбирать» (рекомендуется) и «Позволить мне выбрать».
Позвольте Windows выбирать: если вы пытаетесь создать резервную копию только своей операционной системы Windows 11 и файлов библиотеки, вы можете просто выбрать параметр «Разрешить Windows выбирать (рекомендуется)» и нажать «Далее». Эта резервная копия будет включать в себя файлы, сохраненные в библиотеках, файлы рабочего стола, а также файлы и папки Windows по умолчанию (образ системы).
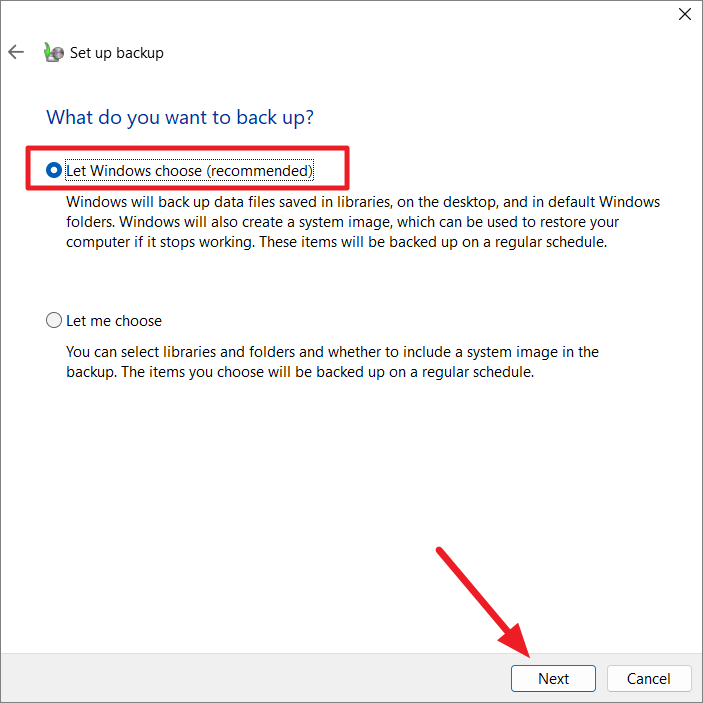
В следующем окне проверьте настройки резервного копирования и нажмите кнопку «Сохранить настройки и выйти».
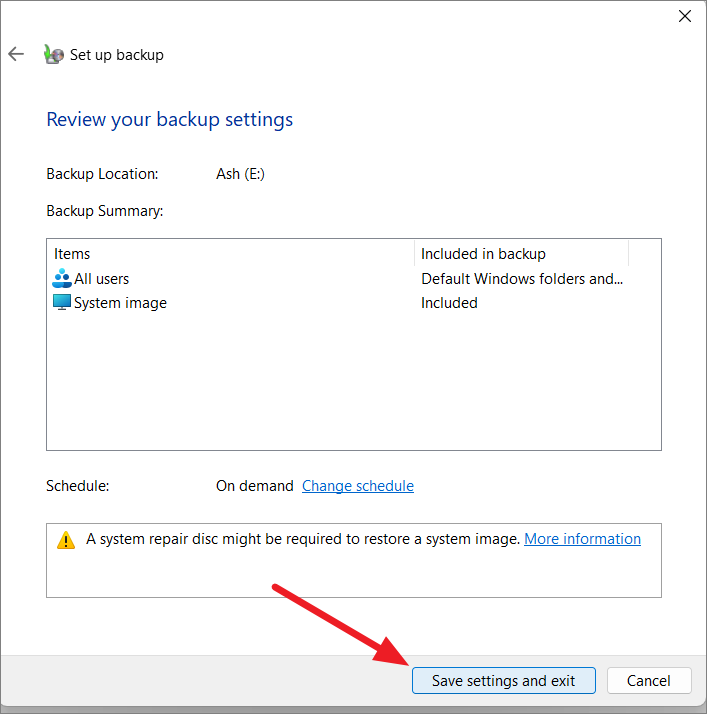
Позвольте мне выбрать: если вы хотите выбрать, что включать и что не включать в резервную копию, включая образ системы, вы можете выбрать опцию «Позвольте мне выбрать» и нажать «Далее».
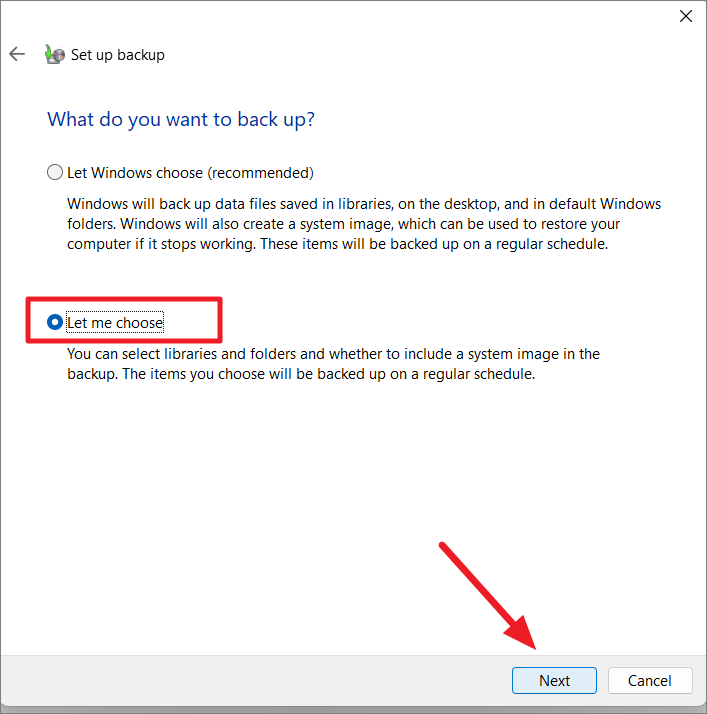
Затем установите флажки для элементов (папок, каталогов и дисков), которые вы хотите включить в резервную копию. Вы можете нажать маленькую кнопку со стрелкой, чтобы просмотреть все папки в каталоге.
Если вы хотите включить системный образ дисков: EFI System Partition (C:), Windows Recovery Environment, оставьте этот параметр отмеченным. Если нет, снимите этот флажок.
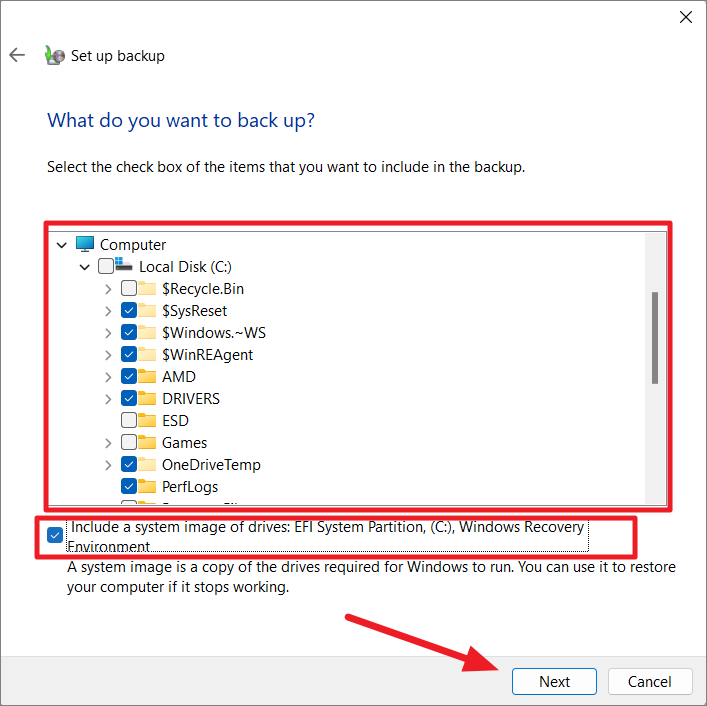
Затем проверьте папку и каталоги, которые вы включили, а также параметры резервного копирования. Вы также можете настроить расписание для регулярного резервного копирования, щелкнув ссылку настройки «Изменить расписание».
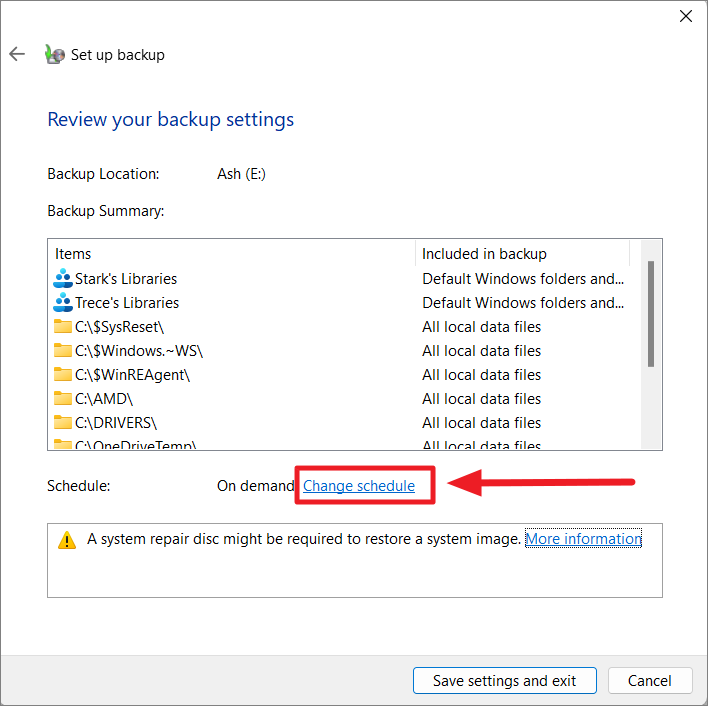
В следующем окне сначала выберите параметр «Выполнять резервное копирование по расписанию (рекомендуется)». В раскрывающемся меню «Как часто:» выберите, как часто вы хотите сохранять копии файлов (резервное копирование): «Ежедневно», «Еженедельно» или «Ежемесячно».
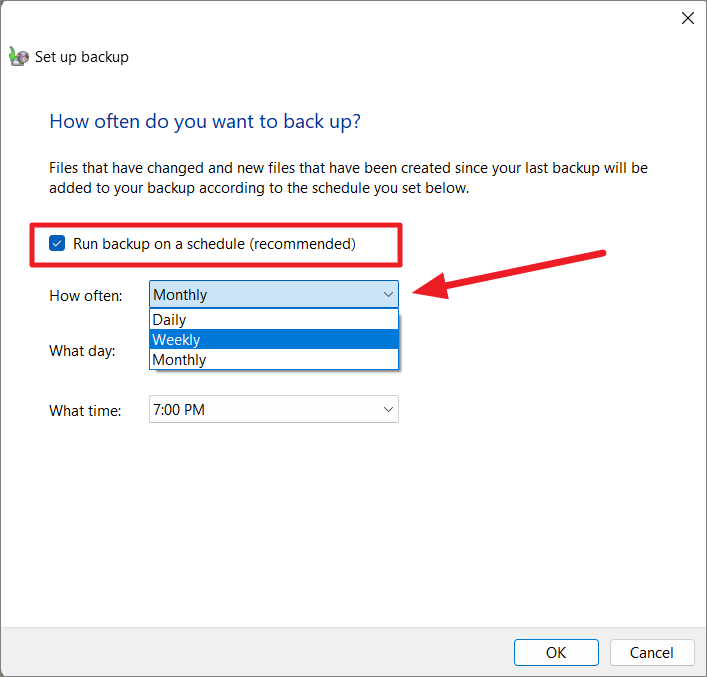
Если вы выберете «Ежемесячно», вы должны выбрать дату из «Какой день». Если вы выберете «Еженедельно» (рекомендуется), вам нужно выбрать день недели. Затем выберите время в раскрывающемся списке «Во сколько». После настройки расписания нажмите «ОК», чтобы сохранить изменения.
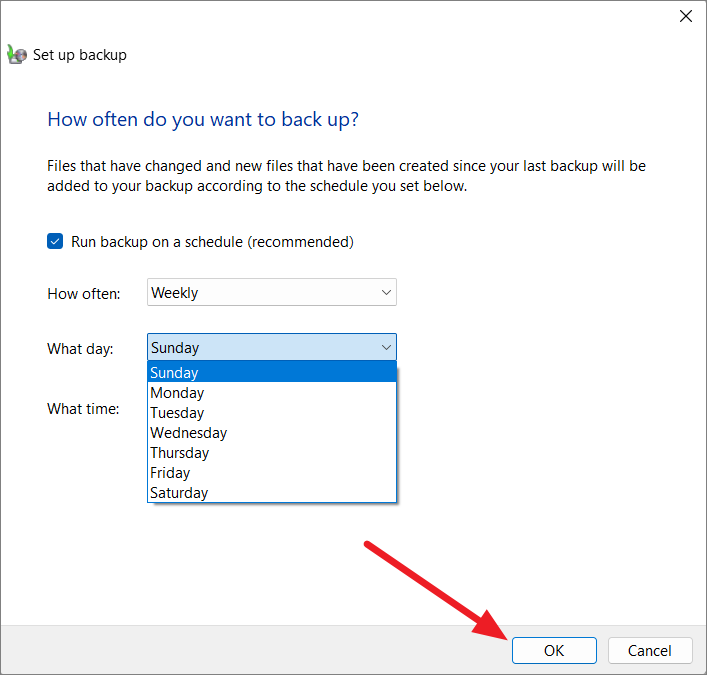
Наконец, в окне «Настройка резервного копирования» нажмите кнопку «Сохранить настройки и выйти».
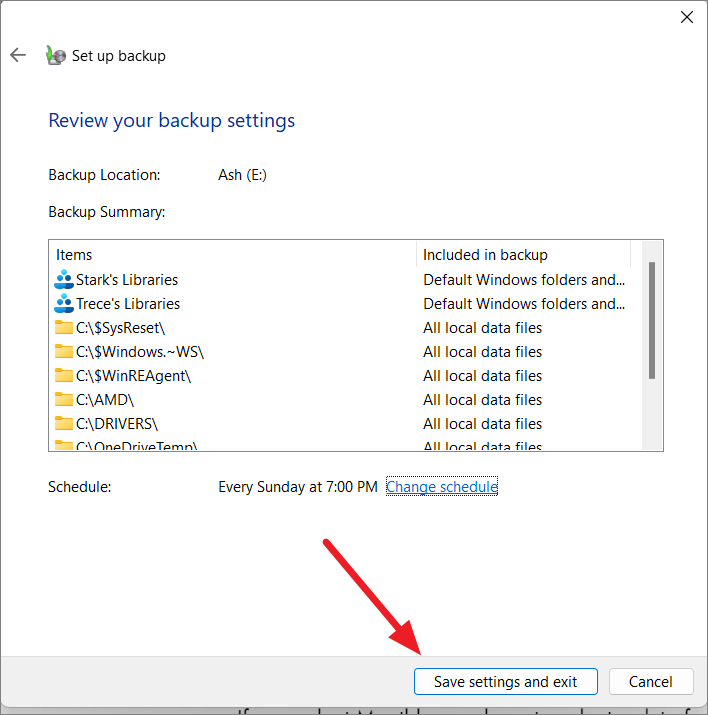
Windows автоматически запустит процесс резервного копирования. Если нет, нажмите «Создать резервную копию сейчас», чтобы начать процесс.
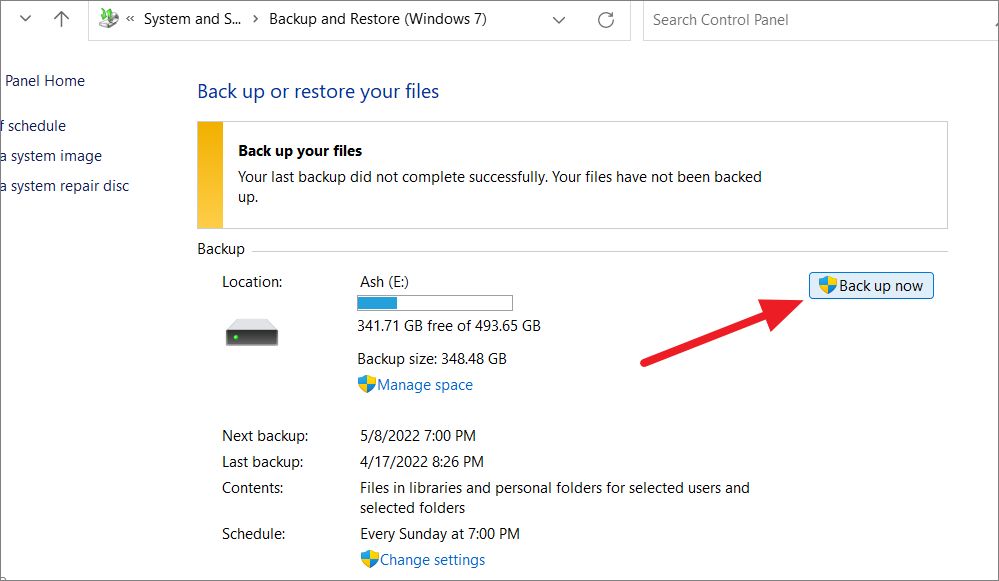
Это займет некоторое время, в зависимости от размера ваших файлов.
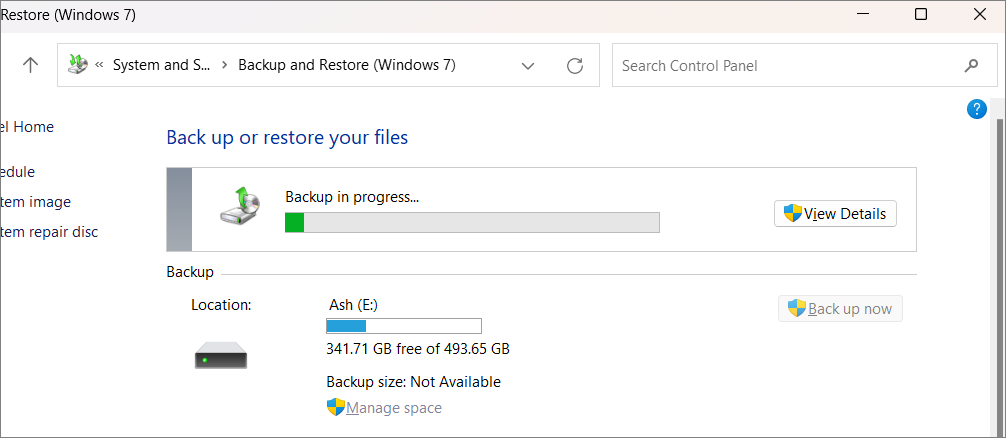
В некоторых старых сборках Windows 11 вы также можете получить доступ к функции «История файлов» прямо из настроек Windows, выбрав «Система» > «Хранилище» > «Дополнительные параметры хранилища» > «Параметры резервного копирования».





























