Как исправить ошибку 0x8024001E в Windows Store легко?
Если вы посмотрите на Windows Store, вы увидите также несколько уже существующих приложений. Эти приложения теперь организованы вместе с некоторыми новыми приложениями и играми в магазине для вашего удобства. Благодаря Магазину Windows поиск, загрузка и установка Windows-совместимых приложений стали невероятно простыми. Фактически, вы можете установить эти приложения одним щелчком мыши.
Самое приятное в Магазине Windows состоит в том, что он состоит из полностью оптимизированных приложений для ОС. Другими словами, все приложения и игры, включенные в Магазин Windows, полностью совместимы с Windows 10. К сожалению, Магазин Windows довольно часто сталкивается с некоторыми проблемами, поэтому вы должны знать, как справиться с ними без проблем. 0x8024001E Это один из тех распространенных кодов ошибок, которые получает Windows Store, и мы объясняем, как это исправить.
Как исправить ошибку Центра обновления Windows 0x8024001e?
Прежде чем переходить к более сложным решениям по устранению неполадок, убедитесь, что вы сделали следующее:
- Проверьте подключение к Интернету и исправьте его с помощью нашего специального руководства, если ваше сетевое подключение не работает.
- Удалите стороннее антивирусное программное обеспечение, поскольку оно может мешать процессу обновления. При желании вы можете переключиться на лучший, который подходит для Windows 10.
1. Исправить или заменить отсутствующие DLL-файлы
Многие системные ошибки и ошибки обновления возникают, когда запущенному процессу не удается найти определенный DLL-файл. Или файл отличается от ожидаемого и возникает такая непредвиденная ошибка.
Когда это происходит, самый быстрый и естественный выбор — убедиться, что все файлы .dll находятся там, где они должны быть, и в их исходной версии.
Для этого мы можем использовать автоматизированный инструмент. Рестораннапример, сканирует компьютер, сверяет результаты с известными файлами .dll и их содержимым и, если обнаруживает несоответствие или отсутствующий файл, восстанавливает его.
Инструмент чрезвычайно интуитивно понятен в установке и использовании, просто следуя подсказкам на экране или сообщениям программы.
2. Перезапустите службу Windows Update и замените SoftwareDistribution.
- Кран Окна затем введите команда и выберите Запустить от имени администратора.
- Введите следующую команду, затем нажмите Входить чтобы перезапустить Служба обновления Windows и заменить Распространение программного обеспечения папка:
Это перезапустит службу, если она была остановлена. После завершения процесса перезагрузите компьютер, чтобы проверить, сохраняется ли ошибка. Если это так, перейдите к следующему решению.
Если ваша регистрация в службе обновления Windows отсутствует или повреждена, следуйте нашему специальному руководству, чтобы исправить это быстро и легко.
3. Используйте помощник по обновлению
- Перейдите на официальную страницу Microsoft и нажмите Обновить сейчас под обновление виндовс 10.
- Дважды щелкните загруженный файл, чтобы запустить Помощник по обновлениюзатем нажмите Обновить сейчас кнопка.
4. Выполните чистую загрузку, а затем обновите ОС.
Практический метод, который можно использовать для устранения ошибки 0x8024001e для обновлений Windows, — это очистить компьютер и попытаться обновить операционную систему.
1. Нажмите Окна затем введите msconfig в поле поиска и нажмите Входить.
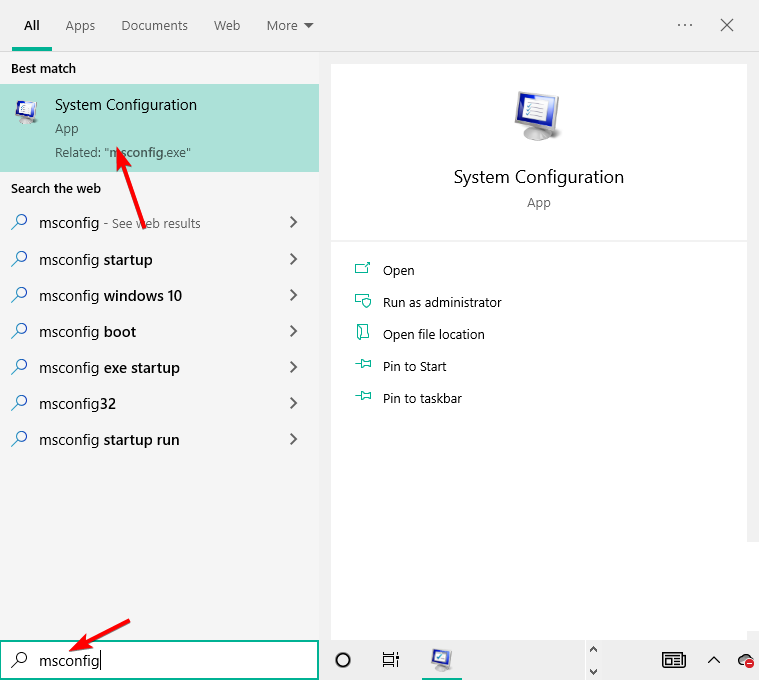
2. Найди Услуги вкладку и поставьте галочку Скрыть все службы Microsoft поле, затем выберите Отключить все.
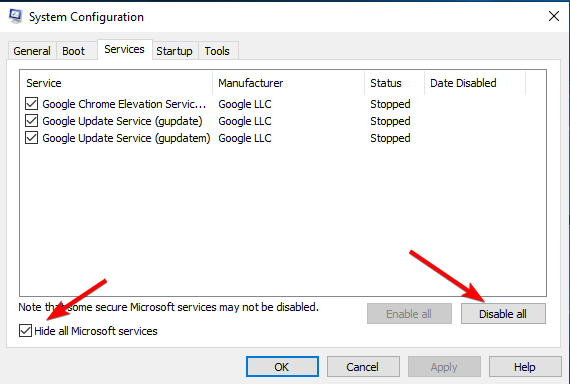
3. Перейдите к Запускатьвкладку, затем нажмите Откройте диспетчер задач.
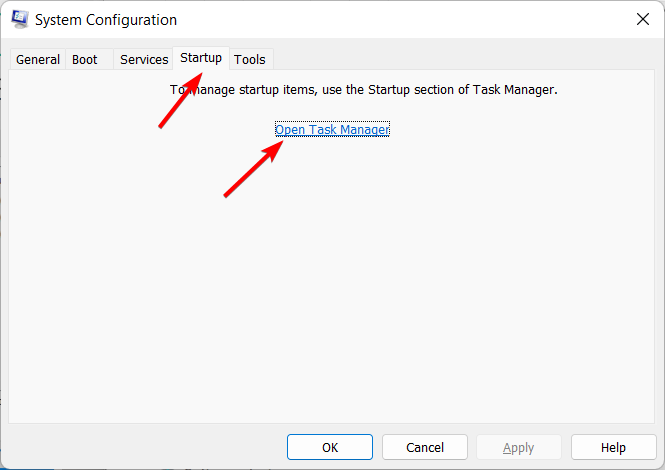
4. Выберите любую программу запуска, которая, по вашему мнению, может мешать, затем выберите Запрещать.
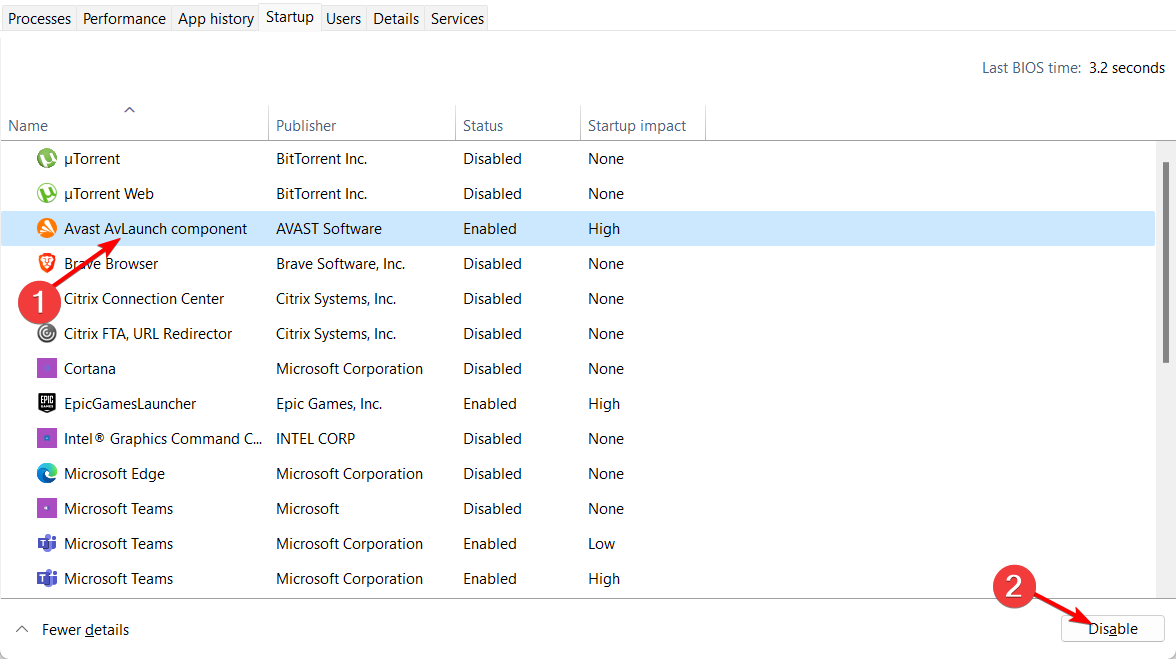
5. Закрывать Диспетчер задачнажмите ХОРОШОв Конфигурация системы окно и перезагрузите компьютер.
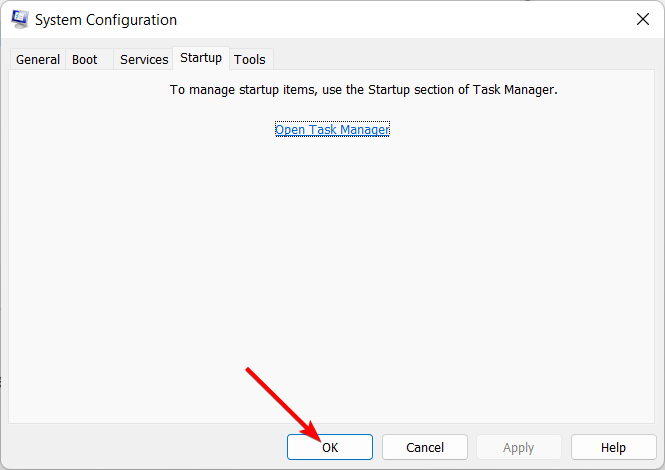
6. Далее нажмите Окна + я открыть Настройкиприложение и выберите Обновление и безопасность.
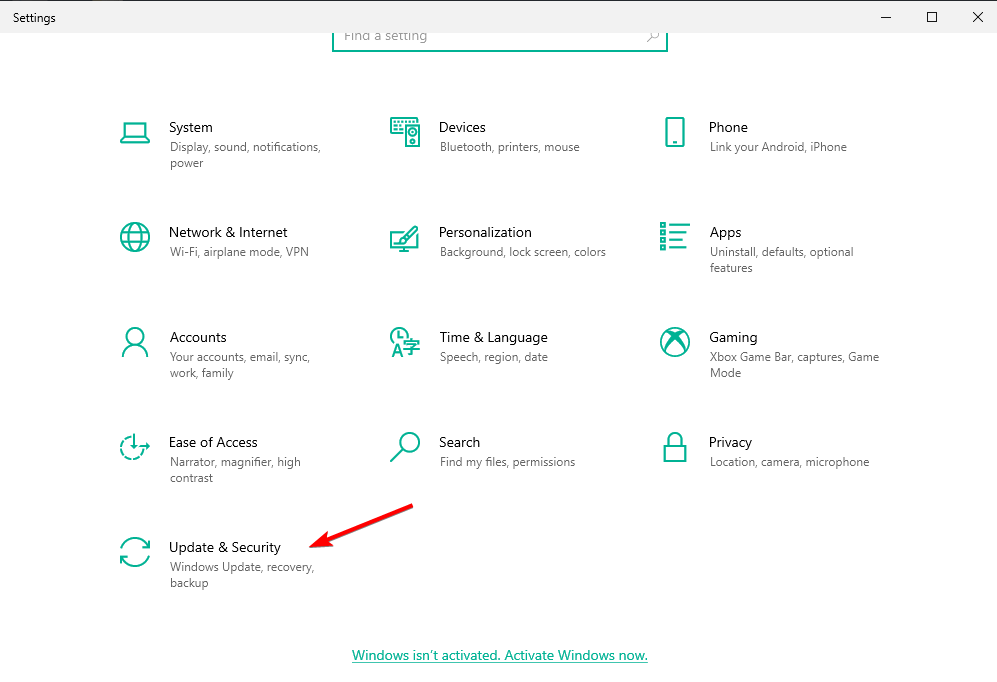
7. И, наконец, нажмите кнопку Проверить наличие обновлений кнопку для установки необходимых обновлений ОС.
5. Выполните проверку на вирусы
- Нажимать Окна затем введите защита от вирусов и угроз и нажмите на верхний результат.
- Выбирать Параметры сканирования.
- Выберите Полное сканирование вариант.
После этого вы можете попытаться обновить свою ОС еще раз, так как ошибка 0x8024001e 21h2 больше не будет появляться.
Как исправить ошибку Microsoft/Windows Store с кодом 0x8024001e?
- Использовать WSReset.exe средство устранения неполадок для сброса кеша Microsoft Store. (Не волнуйтесь, это действие не очистит ваши настройки или приложения). Чтобы запустить его, просто введите wsreset в поле поиска рядом с Стартовое меню и выберите Команда Run когда он предложит вам.
- Кроме того, вы также можете запустить Магазин средство устранения неполадок. Открой Настройки приложение, нажав Окна + я затем перейдите к Обновление и безопасность.
- Выбирать Устранение неполадок на левой панели, затем Дополнительные средства устранения неполадок.
- Наконец, определите Средство устранения неполадок Магазина Microsoft/Windows и нажмите на Запустите средство устранения неполадок.
После этого ошибка Microsoft Store 0x8024001e будет исправлена. Если вам нужна дополнительная помощь, обязательно ознакомьтесь с нашим полным руководством по исправлению кодов ошибок Microsoft Store.
Надеюсь, одно из этих решений сработало для вас. Если нет, попробуйте обратиться в службу поддержки Microsoft.
Если у вас есть какие-либо другие предложения или вопросы, не стесняйтесь оставлять их в разделе комментариев ниже, и мы обязательно их рассмотрим.
Руководство по устранению ошибки 0x8024001E
Прежде всего, мы рекомендуем вам пройтись по небольшому списку действий до того, как переходить к чему-то серьезному. Итак, попробуйте сделать следующее:
- Убедитесь, что ваше Интернет-соединение стабильно и для него выставлены корректные настройки.
- Проверьте операционную систему Windows на наличие вирусов с помощью сканера антивируса.
- Выставьте корректные настройки региона, даты и времени в Параметрах вашей системы.
- Установите все отложенные обновления в Центре обновления Windows.
Если вы сделали все вышеописанное, но ничего не помогло — давайте перейдем к чему-то более «крупнокалиберному».
Метод №1 Очистка кэша Windows Store
Скопившейся кэш от Магазина Windows может стать причиной появления ошибки 0x8024001E. Избавиться от кэша достаточно просто с помощью запуска всего лишь одного небольшого исполнительного файла под названием WSReset.exe. Его единственное предназначение — это очистка кэша, создаваемого приложением Windows Store.
Чтобы запустить его в работу, вам нужно нажать на клавиатуре комбинацию клавиш Windows+R, вписать в пустую строку утилиты WSReset.exe и нажать на Enter. Перед вами откроется окно Командной строки, после чего оно закроется, а затем откроется окно приложения Магазина Windows — это процесс будет означать, что программа завершила очистку кэша. Откройте Windows Store и проверьте наличие ошибки 0x8024001E.
Метод №2 SFC и DISM
Ошибка 0x8024001E могла возникнуть из-за повреждения системных файлов на вашем компьютере, которые имели отношение к Магазину Windows, вследствие чего и возникла проблема. Вы можете попытаться восстановить их с помощью системных утилит SFC и DISM.
Получить доступ к ним можно с помощью Командной строки. Нажмите Win+X и выберите «Командная строка(администратор)». Далее вам предстоит вписать в нее несколько команд, выполнение каждой из которой может затянуться на достаточно долгий срок. Введите в Командную строку следующее:
- sfc /scannow
- DISM /Online /Cleanup-Image /CheckHealth
- DISM /Online /Cleanup-Image /ScanHealth
- DISM /Online /Cleanup-Image /RestoreHealth
Закончив работать с утилитами SFC и DISM, зайдите в Магазин Windows и попробуйте обновить уже установленные приложения или загрузить новые, чтобы проверить наличие ошибки 0x8024001E.
Метод №3 Повторная регистрация Магазина Windows
Ошибку 0x8024001E может также помочь решить перерегистрация Магазина Windows в операционной системе. Выполнить процесс повторной регистрации возможно с помощью утилиты Powershell. Нажмите Win+S и впишите Powershell. Затем нажмите правой кнопкой мыши на результат и выберите «Запустить от имени Администратора».
Открыв Powershell, впишите в нее команду Get-AppXPackage -AllUsers | Foreach {Add-AppxPackage -DisableDevelopmentMode -Register «$($_.InstallLocation)\AppXManifest.xml»} и нажмите Enter. В окне начнется процесс перерегистрации, во время которого вы можете видеть появление ошибок, но вы можете спокойно проигнорировать их.
Как только все закончится, перезагрузите свою систему. Откройте приложение Магазина Windows и проверьте наличие ошибки 0x8024001E — она должна быть устранена, и вы вернули возможность к обновлению и загрузке приложений в Магазине Майкрософт.
Сведения о вопросе
При этом какие-либо другие приложения из Магазина у Вас устанавливаются? Ошибка в какой момент возникает: при загрузке или при установке? Какой-либо сторонний антивирус установлен? Пробовали создать новую учетную запись и установить в ней?
Попробуйте вот эти действия:
Проверьте Ваше расположение.
а. Находясь в области рабочего стола нажмите сочетание клавиш « Windows + C » и выберите «Поиск» .
b. В строке поиска введите «место» и выберите «Параметры» нажмите «Изменение расположения» .
c. Основное расположение укажите Россия.
Выполните чистую загрузку Windows.
Для устранения неполадок и других проблем, можно запустить Windows с минимальным набором драйверов и программ. Такой тип запуска называется «чистой загрузки» . Чистый запуск поможет исключить конфликты программного обеспечения.
Для того, чтобы выполнить “чистую загрузку” Windows, выполните следующие действия:
Находясь на рабочем столе, нажмите сочетание клавиш Win+X, выберите Выполнить и введите:
Нажмите кнопку OK, если отобразится запрос на повышение прав, разрешите программе внести изменения на компьютере, откроется окно Конфигурация системы.
Переведите отметку Выборочный запуск, снимите флажок Загружать элементы автозагрузки, перейдите на вкладку Службы, отметьте флажком Не отображать службы Майкрософт, нажмите кнопку Отключить все, нажмите кнопку Применить, OK, перезагрузите компьютер.
Выполните средство проверки системных файлов на наличие ошибок.
Используйте средство проверки системных файлов (SFC.exe) для определения, какой файл является причиной проблемы, а затем замените файл. Чтобы сделать это, выполните следующие действия.
Нажмите сочетание клавиш Win+Q, в строке поиска введите CMD, в левой части отобразится Командная строка, нажмите на ней правой кнопкой мыши и в нижней части панели выберите Запуск от имени администратора, подтвердите запуск нажав кнопку Да, откроется командная строка.
В командной строке введите следующую команду и нажмите клавишу ВВОД:
Нажмите клавишу Enter на клавиатуре. Система сообщит о начале проверки системных файлов, а также отобразит ход выполнения в процентах.
Команда sfc/scannow сканирует все защищенные системные файлы и заменяет неправильные версии правильными.
Повторно зарегистрируйте файлы BITS и связанные с Центром обновления Windows файлы dll. Для этого в окне командной строки введите следующие команды. Не забывайте нажимать клавишу Enter после каждой вводимой вами команды
regsvr32.exe atl.dll
regsvr32.exe urlmon.dll
regsvr32.exe mshtml.dll
regsvr32.exe shdocvw.dll
regsvr32.exe browseui.dll
regsvr32.exe jscript.dll
regsvr32.exe vbscript.dll
regsvr32.exe scrrun.dll
regsvr32.exe msxml.dll
regsvr32.exe msxml3.dll
regsvr32.exe msxml6.dll
regsvr32.exe actxprxy.dll
regsvr32.exe softpub.dll
regsvr32.exe wintrust.dll
regsvr32.exe dssenh.dll
regsvr32.exe rsaenh.dll
regsvr32.exe gpkcsp.dll
regsvr32.exe sccbase.dll
regsvr32.exe slbcsp.dll
regsvr32.exe cryptdlg.dll
regsvr32.exe oleaut32.dll
regsvr32.exe ole32.dll
regsvr32.exe shell32.dll
regsvr32.exe initpki.dll
regsvr32.exe wuapi.dll
regsvr32.exe wuaueng.dll
regsvr32.exe wuaueng1.dll
regsvr32.exe wucltui.dll
regsvr32.exe wups.dll
regsvr32.exe wups2.dll
regsvr32.exe wuweb.dll
regsvr32.exe qmgr.dll
regsvr32.exe qmgrprxy.dll
regsvr32.exe wucltux.dll
regsvr32.exe muweb.dll
regsvr32.exe wuwebv.dll
Как исправить ошибку 0x8024001e в Windows 10
Во первых, я всегда рекомендую сделать точку восстановления системы , перед любыми изменениями параметров. Обезопасьте себя! Итак, в этой статье мы обсудим некоторые способы решения, которые помогут вам исправить эту проблему и продолжить обновления.
1. Перезагрузите Windows 10
Если вы столкнулись с ошибкой 0x8024001e во время обновления приложения, вам нужно просто выполнить перезагрузку. Для многих пользователей это достаточно, чтобы избавиться от этой ошибки обновления.
2. Запуск устранения неполадок
Нажмите сочетание кнопок Win + I и выберите “Обновление и безопасность” > “Устранение неполадок” > и справа найдите “Центр обновления Windows” и запустите его. Подождите, пока средство устранения неполадок обнаружит и восстановит поврежденные файлы. После того, как поврежденные файлы хранилища Windows Update будут восстановлены, вы не увидите ошибку 0x8024001e Windows 10.
Также можете скачать специальную утилиту от microsoft по устранению неполадок .
3. Сбросить хранилище Windows Update
В большинстве случаев, наличие поврежденных файлов в хранилище “Центра обновления Windows”, является возможной причиной возникновения ошибки 0x8024001e в Windows 10. Таким образом, наилучшим решением является сброс хранилища Центра обновления Windows.
Запустите командную строку (cmd) от имени администратора и введите следующие команды по порядку:
- net stop wuauserv
- rename c:windowsSoftwareDistribution softwaredistribution.old
- net start wuauserv
Если Windows отказывается завершить работу службы Windows Update, то перезагрузите ПК и введите команды заново. Также можно перезапустить службу “Центр обновления Windows” в самих службах.
4. Временная папка Internet Explorer
Проблемы с обновлением часто вызваны неопределенным путем к временной папке Internet Explorer.
Наберите в поиске пуска “Свойства браузера” и нажмите Enter, чтобы запустить свойства интернета. Далее перейдите на вкладку “Общие” и ниже нажмите на “Параметры“.
5. Использовать проверку системных файлов
Запустите командную строку от имени администратора и введите команду sfc /scannow . Подождите, пока сканирование не будет завершено. Если найдены какие-либо поврежденные или неисправные файлы, инструмент попытается их восстановить.
6. Проверьте целостность хранилища компонентов Windows
Иногда ошибка 0x8024001e Windows 10 также возникает из-за сломанных пакетов в хранилище компонентов Windows. В таких случаях команда DISM используется для проверки, а также восстановления целостности хранилища этих компонентов.
Запустите командную строку от имени админа и введите следующие команды:
- Dism /online /cleanup-image /ScanHealth
- Dism /online /cleanup-image /CheckHealth
- Dism online /cleanup-image /RestoreHealth
7. Запустите средство устранения неполадок приложений Магазина Windows
Если вы сталкиваетесь с ошибкой 0x8024001e Windows 10 при обновлении любого приложения из Магазина, вам необходимо запустить средство по устранению неполадок магазина Windows. Откройте “Параметры” > “Обновление и безопасность” > “Устранение неполадок” > и справа найдите “Приложения из Магазина Windows“.
8. Сброс кеша Microsoft Store
Нажмите сочетание кнопок Win + R и введите wsreset.exe или wsreset. Это немедленно выполнит команду и сбросит кеш Магазина Windows, подождите минуту.
9. Удалите и переустановите проблемное приложение
Если вы все еще сталкиваетесь с ошибкой 0x8024001e в Windows 10 и не можете обновить приложения из Магазина Microsoft, просто удалите и переустановите приложения.
Нажмите Win + X и выберите “Приложения и Возможности”. Далее справа в списке, найдите приложения, которые могут вызывать ошибку. Это могут быть недавно установленные.
Распространенные проблемы IMAP_TAGGED_NO_RESPONSE
Частичный список ошибок IMAP_TAGGED_NO_RESPONSE RealPlayer:
- «Ошибка приложения IMAP_TAGGED_NO_RESPONSE.»
- «Ошибка программного обеспечения Win32: IMAP_TAGGED_NO_RESPONSE»
- «IMAP_TAGGED_NO_RESPONSE столкнулся с проблемой и закроется. «
- «К сожалению, мы не можем найти IMAP_TAGGED_NO_RESPONSE. «
- «Отсутствует файл IMAP_TAGGED_NO_RESPONSE.»
- «Проблема при запуске приложения: IMAP_TAGGED_NO_RESPONSE. «
- «Файл IMAP_TAGGED_NO_RESPONSE не запущен.»
- «IMAP_TAGGED_NO_RESPONSE остановлен. «
- «Неверный путь к программе: IMAP_TAGGED_NO_RESPONSE. «
Ошибки IMAP_TAGGED_NO_RESPONSE EXE возникают во время установки RealPlayer, при запуске приложений, связанных с IMAP_TAGGED_NO_RESPONSE (RealPlayer), во время запуска или завершения работы или во время установки ОС Windows. При появлении ошибки IMAP_TAGGED_NO_RESPONSE запишите вхождения для устранения неполадок RealPlayer и чтобы HelpRealNetworks, Inc. найти причину.
Troubleshooting Windows Store apps to resolve error code 0x8024001e
If you’re experiencing error code 0x8024001e when trying to update Windows, there are a few troubleshooting steps you can try to resolve the issue.
First, make sure you have a stable internet connection and enough disk space available for the update. If these are not the issue, try the following steps:
1. Run the Windows Store Apps troubleshooter:
– Press the Windows key + R to open the Run dialog box.
– Type “ms-settings:troubleshoot” and press Enter.
– Select “Windows Store Apps” from the list and click on “Run the troubleshooter”.
– Follow the on-screen instructions to complete the troubleshooting process.
2. Reset the Windows Store cache:
– Press the Windows key + R to open the Run dialog box.
– Type “wsreset.exe” and press Enter.
– Wait for the command to execute, then try updating Windows again.
3. Reset the Windows Update components:
– Press the Windows key + X and select “Command Prompt (Admin)”.
– Type “net stop wuauserv” and press Enter.
– Type “net stop cryptSvc” and press Enter.
– Type “net stop bits” and press Enter.
– Type “net stop msiserver” and press Enter.
– Type “ren C:\Windows\SoftwareDistribution SoftwareDistribution.old” and press Enter.
– Type “ren C:\Windows\System32\catroot2 catroot2.old” and press Enter.
– Type “net start wuauserv” and press Enter.
– Type “net start cryptSvc” and press Enter.
– Type “net start bits” and press Enter.
– Type “net start msiserver” and press Enter.
– Close the Command Prompt and try updating Windows again.
If none of these steps resolve the error code 0x8024001e, you may need to seek further assistance from Microsoft Support or a qualified technician.
How can I fix Windows Update error 0x8024001e?
Before moving on to more complex troubleshooting solutions, make sure you do the following:
- Check your Internet connection and fix it with the help of our dedicated guide in case your network connection isn’t working.
- Remove your third-party antivirus software as it might be interfering with the update process. Optionally, you can switch to a better one that is suited for Windows 10.
1. Fix or replace missing DLL files
Many systems and update errors occur when the process that is running fails to find a certain .dll file. Or the file is different than expected and such an unexpected error occurs.
When this happens, the fastest and most natural choice is to make sure all the .dll files are where they are supposed to be and in their original version.
To achieve this, we can use an automated tool. Restoro, for example, scans the computer, checks the findings against the known .dll files and their contents, and if it finds a mismatch or a missing file it restores it.
The tool is extremely intuitive to install and use by simply following the screen prompts or program messages.
2. Restart the Windows Update service & replace SoftwareDistribution
This will restart the service in case it had been stopped. Once the process is complete, restart your computer to check if the error persists. If it does, move on to the next solution.
If your Windows Update Service registration is missing or corrupt, follow our dedicated guide to fix it quickly and easily.
3. Use the Update Assistant
- Go to Microsoft’s official page and click Update now under the Windows 10 update.
- Double-click the file downloaded in order to run the Update Assistant, then click the Update now button.
4. Perform a clean boot then update your OS
A practical method to use for solving the 0x8024001e error for Windows Updates is to clean boot your PC and try to update the operating system.
1. Press Windows then enter msconfig in the search box and press Enter.
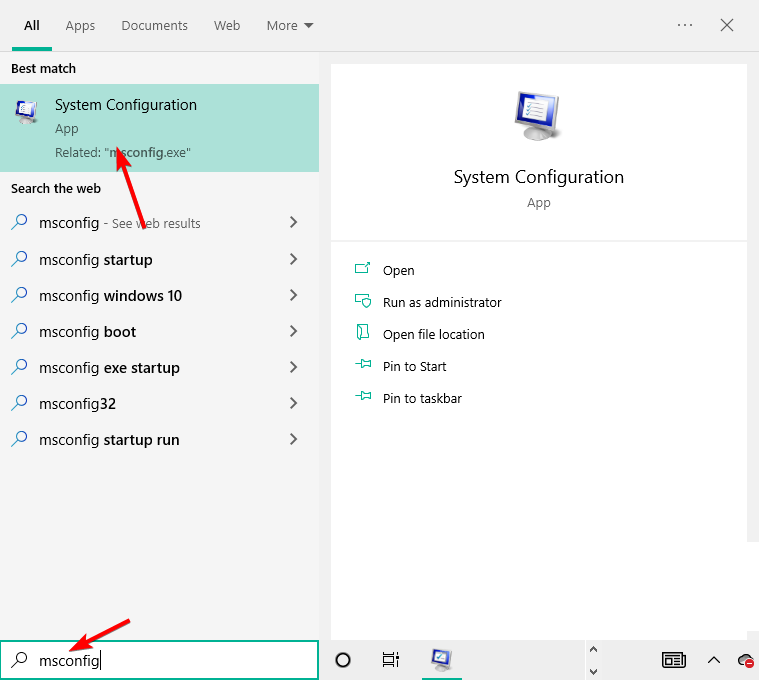
2. Find the Services tab, and tick the Hide all Microsoft services box, then select Disable all.
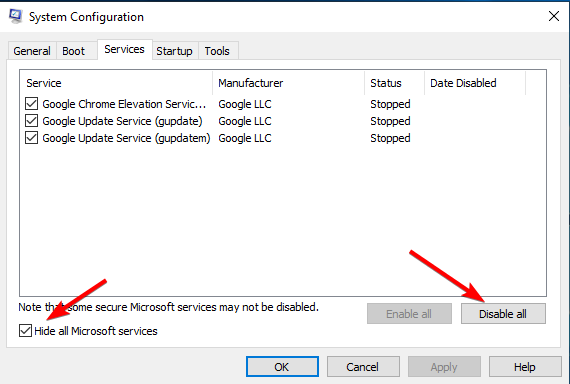
3. Navigate to the Startuptab then click Open Task Manager.
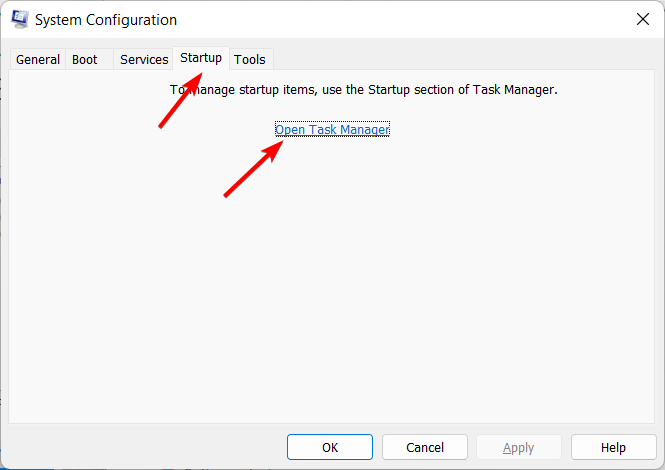
4. Select any startup program you think might be interfering then choose Disable.
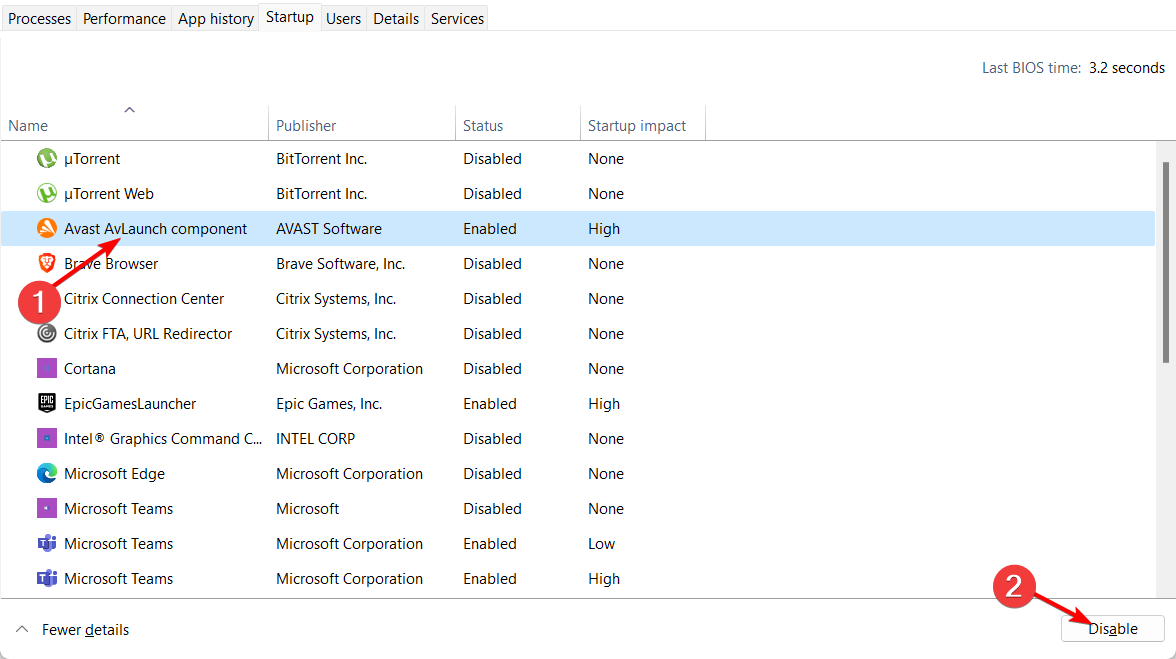
5. Close Task Manager, click OKin the System Configuration window, and reboot your PC.
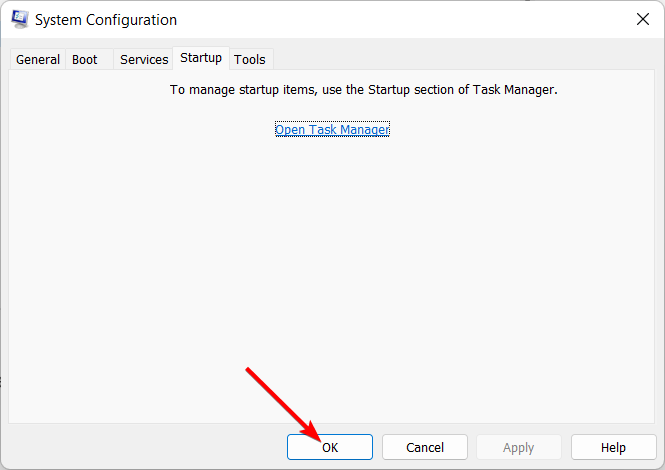
6. Next, press Windows + I to open the Settingsapp and select Update & Security.

7. And lastly, click the Check for updates button in order to install the OS updates that you need.
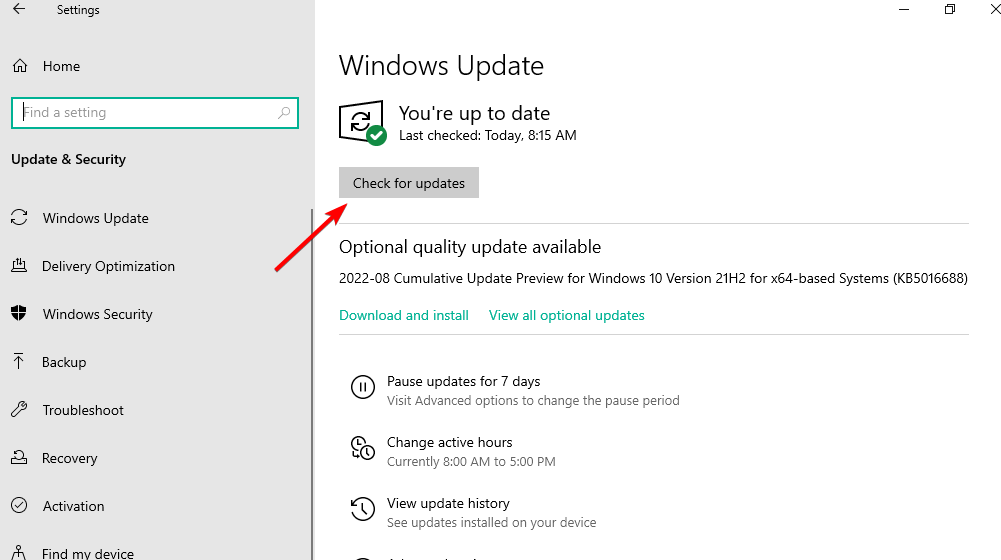
5. Perform a virus scan
- Press Windows then type virus & threat protection and click the top result.
- Select Scan options.
- Select the Full scan option.
After this, you can attempt to update your OS once more, as the 0x8024001e 21h2 error won’t appear anymore.
How do I fix Microsoft/Windows Store error code 0x8024001e?
- Use the WSReset.exe troubleshooting tool to reset the Microsoft Store cache. (Don’t worry, this action will not purge your settings or your apps). To run it, simply type wsreset in the search box next to the Start menu and select Run command when it prompts you to.
- Alternatively, you can also run the Store troubleshooter. Open the Settings app by pressing Windows + I then go to Update & Security.
- Select Troubleshoot in the left pane, then Additional troubleshooters.
- Finally, identify the Microsoft/Windows Store troubleshooter and click on Run the troubleshooter.
Once done, the Microsoft Store 0x8024001e error will be fixed. In case you need an extra helping hand, make sure you check out our this complete guide on fixing Microsoft Store error codes.
Hopefully one of these solutions worked for you. If not, try contacting Microsoft Support.
If you have any other suggestions or questions, feel free to leave them in the comments section below and we’ll be sure to check them out.
Solution 1. Scan your computer for malware
Fix it now!
Fix it now!
To repair damaged system, you have to purchase the licensed version of Fortect Mac Washing Machine X9.
As mentioned above, one of the reasons for the 0x8024001E error to show up might be a malware infection. To find out whether it is true or not, you need to perform a full system scan with powerful anti-malware software. There are plenty of free and paid versions of security applications available, each of which has its own advantages and disadvantages. However, a scan with the built-in Windows Defender (also known as Microsoft Defender as of recently) should suffice.
- Type in Security into Windows search and select Windows Security
- Click on Virus & Threat protection
- Go to Scan options
- Pick Full scan and then choose Scan now Scan for malware
- Wait till Windows performs a scan and reports its findings
Дополнительная информация и ручной ремонт
Существует три основных метода для устранения появления кода ошибки 0x8024001e. Они должны работать для всех пользователей, независимо от конкретной причины их машины. Приведенные ниже методы требуют некоторых дополнительных навыков работы с компьютерами, поэтому обязательно обратитесь к специалисту по ремонту Windows, если у вас возникли проблемы, следуя приведенным ниже инструкциям.
Метод первый: очистить кеш приложения и использовать параметры опытного пользователя
Во многих случаях простая очистка кэша приложения может устранить ошибки, возникающие при загрузке, установке или обновлении любых приложений, поступивших из магазина Windows. Этот метод не всегда идеально решает проблему, но это шаг, который всегда следует делать раньше других.
Затем откройте параметры опытного пользователя, нажав одновременно клавишу Windows и клавишу X. Выберите «Командная строка (Администратор)» из появившихся вариантов. Затем введите команды в командной строке, по одной:
- net stop wuauserv
- кд / окно
- переименовать SoftwareDistribution SoftwareDistribution.bck
- net start wuauserv
Перезагрузите компьютер после внесения этих изменений, чтобы все изменения вступили в силу. После этого вы сможете получить доступ к нужным программам и приложениям.
Метод второй: запустите инструменты восстановления реестра
После завершения этого процесса всегда полезно перезагрузить компьютер, чтобы применить все внесенные изменения. Повторите попытку установить или запустить программу, о которой идет речь, это сделано.
Метод третий: запускайте обновления Windows по мере необходимости
Наконец, откройте инструменты Центра обновления Windows, чтобы проверить, нужно ли обновлять какие-либо из ваших программ или нужно обновить операционную систему. Установите каждое из обновлений, перезагрузив компьютер после завершения всего процесса, чтобы они могли полностью вступить в силу на вашем компьютере. Вы должны быть в состоянии запустить программы, которые вызвали проблемы, как только это будет завершено.
Важно регулярно обновлять свою систему и обновления программ, чтобы избежать будущих ошибок при установке и загрузке из магазина Windows
Метод четвертый: использовать автоматический инструмент
Если вы хотите всегда иметь в своем распоряжении утилиту для исправления этих Windows 10 и других связанных с ними проблем, когда они возникают, Загрузить и установить мощный автоматизированный инструмент.
Создание настраиваемых представлений в средстве просмотра событий
Как создать пользовательские представления в средстве просмотра событий в Windows 10 Средство просмотра событий в операционной системе Windows .
Исправление перевернутого экрана в Windows 10
Исправление перевернутого экрана в Windows 10 Как вы знаете, Windows 10 поставляется с предварительно упакованной функцией, которая позволяет .
Краткое руководство по исправлению кода ошибки Connapi.dll
Устранение неполадок с кодом ошибки Connapi.dll Код ошибки Connapi.dll — что это такое? Connapi.dll — это тип библиотеки динамической компоновки .
Полностью удалить и удалить Flash
Как полностью деинсталлировать и удалить Flash player? Google Chrome, Microsoft Edge, Mozilla Firefox — одни из ведущих .
Управление локальными пользователями и группами
Управление локальными пользователями и группами с помощью Windows PowerShell в Windows 10 Как вы знаете, Windows PowerShell — это .
Ошибка библиотеки времени выполнения MS Visual C ++
Нет интернета при подключении WIFI
Выяснение причины отсутствия интернета при подключении WIFI Если ваш сигнал WIFI сильный, но вы можете .
-
Ubuntu не видит bluetooth наушники
-
Как установить kali linux на андроид без рут nethunter in termux
-
Ошибка при попытке добавить драйвер в хранилище windows 10
-
После обновления mac os не загружается
- Как запустить виндовс 7 видео

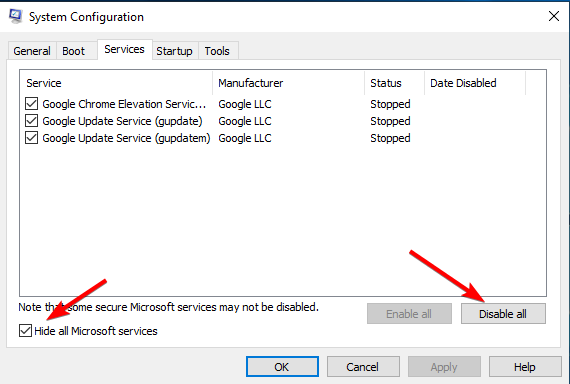


![Ошибка обновления 0x8024001e в windows 10 [пошаговое руководство] - исправлять 2024](http://jsk-oren.ru/wp-content/uploads/1/a/c/1ac6ba413a8b115a1596e4ab2cbb9bc5.jpeg)


![Ошибка обновления 0x8024001e в windows 10 [step-by-step guide]](http://jsk-oren.ru/wp-content/uploads/3/8/2/3822a1a3ab3e8921bc3d7babed7a8404.jpeg)


![Ошибка обновления 0x8024001e в windows 10 [пошаговое руководство] - разное](http://jsk-oren.ru/wp-content/uploads/6/8/f/68f069a5b063a938f3d008e5fc83ad15.jpeg)


![Ошибка обновления 0x8024001e в windows 10 [step-by-step guide] - gadgetshelp,com](http://jsk-oren.ru/wp-content/uploads/8/4/1/841c8852fff411bc2d717ab63726bca7.jpeg)


![Ошибка обновления 0x8024001e в windows 10 [step-by-step guide]](http://jsk-oren.ru/wp-content/uploads/2/7/4/2744da49081cfa583a921b768d7cdd62.png)






![Как исправить ошибку windows update 0x8024001e? попробуйте 6 методов [советы по minitool]](http://jsk-oren.ru/wp-content/uploads/e/d/e/ede9712e876b9737389bb17a075f4ec8.png)
