1. Экспорт драйверов из среды установленной Windows
Программе Dism++ для внедрения драйверов в дистрибутив Windows принципиально не требуется, чтобы это были именно экспортированные ею же драйверы. Можем найти в Интернете драйверы нужного железа и периферии в формате отдельных файлов «.inf» или в виде папок-пакетов. Можем даже распаковать архиватором (например, 7zip) установочные файлы драйверов «.exe», но только в этом случае надо определённо знать, какие конкретно файлы нужно интегрировать. Файлы-установщики драйверов часто идут для серии устройств производителя, и под конкретную модель драйвер выбирается на этапе установки в среду Windows. Программа Dism++ не обустроена программным интеллектом подгона драйверов под конкретную модель из серии устройств, она интегрирует в дистрибутив операционной системы без разбору всё, что мы ей подсунем. Но в итоге после установки Windows из такого дистрибутива получим проблемы в её работе.
В общем, интегрировать драйверы в дистрибутив лучше экспортированные, проверенные на конкретной версии и разрядности Windows.
Для экспорта драйверов на верхней ленте в окне Dism++ кликаем образ текущей установленной Windows, впрочем, если на компьютере нет второй системы, она там будет одна. Идём в программный раздел «Драйверы», раскрываем категории устройств, галочками отмечаем драйверы для экспорта. Жмём внизу «Экспорт».
Указываем папку для экспортируемого содержимого.
Вот и всё.
Резервное копирование и восстановление драйверов в Windows 10
Резервная копия драйверов не только поможет быстро восстановить работоспособность оборудования и периферийных устройств компьютера (принтеров, сканеров, МФУ и т. д.), но и минимизирует возможные проблемы со звуком, графикой и другим оборудованием при выполнении сброса Windows 10 в исходное состояние либо при полной переустановке системы.
Примечание. Для создания резервных копий драйверов в Windows имеется довольно много бесплатных программ. В этой статье мы опишем способ создании резервной копии драйверов без использования сторонних программ, с помощью лишь встроенных в Windows 10 средств.
Windows 10 позволяет извлечь из хранилища драйверов (Driver Store) все сторонние (не относящиеся к Microsoft) драйверы, установленные в системе и сохранять их в указанном каталоге.
Резервная копия драйверов на windows 10 [DISM.exe]
Прежде чем начать делать backup драйверов нужно подготовить систему к этому. Подготовка системы к резервному копированию драйверов, не что иное, как установка всех этих драйверов в нее. Другими словами устанавливаем драйвера всех устройств, настраиваем и проверяем систему на работоспособность. Если компьютер работает без сбоев, без вылетов в BSOD (синий экран смерти), без подтормаживаний, то можно уже приступать непосредственно к созданию копии драйверов.
DISM.exe (Общая информация)
DISM.exe (Deployment Image Servicing and Management — Система обслуживания образов развертывания и управления ими) — это консольная программа (средство командной строки) для обслуживания, управления образа windows. Именно эту программу, которая по умолчанию имеется в windows мы используем для создания резервной копии драйверов.
Создаем резервную копию драйверов на windows 10 с помощью DISM.exe
Первым шагом будет создание папки в которую будет сохранена резервная копия драйверов. Папка может располагаться как на локальных дисках в компьютере, так и на флешке или любом другом съемном носителе. В моем случае я создал папку на E:\MyDriversBackup (диск E; название папки MyDriversBackup)
Вторым шагом запускаем командную строку с правами администратора. Для этого кликаем на кнопке «Пуск» правой кнопкой мыши и из открывшегося меню выбираем «Командная строка (администратор)».

Далее вводим следующую команду:
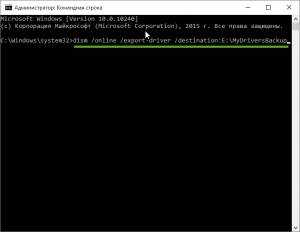
нажимаем Enter и дожидаемся окончания процесса (командная строка поддерживает copy-past/копировать-вставить).
По окончании вы увидите сколько драйверов было сохранено и в папке MyDriversBackup окажется столько же папок с драйверами.
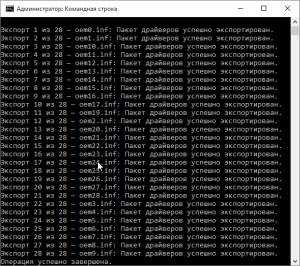
Теперь давайте посмотрим как их восстанавливать при необходимости.
Восстановление драйверов Windows 10 из резервной копии.
Если вдруг понадобилось установить драйвера после переустановки Windows 10, либо если драйвер cлетел, то восстановить нужный драйвер из резервной копии драйверов очень легко. Для этого переходим в диспетчер устройств (если не забыли можно запустить кликнув правой кнопкой мыши по кнопке «Пуск»).
Там находим нужное устройство, для которого устанавливается либо обновляется драйвер, жмем по нему правой кнопкой мыши и далее жмем «Обновить драйвер».
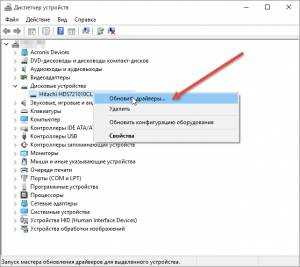
Система спросит как проводить поиск драйвера. Указываем ей, что поиск и установка драйверов будет проводиться вручную.
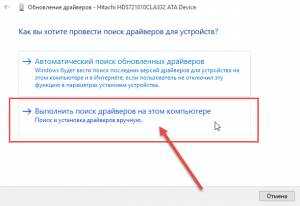
Далее откроется окошко, где в поле «Искать драйверы в следующем месте» указываем путь до нашей папки с сохраненной резервной копии драйверов.
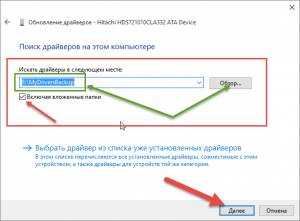
В моем случае это E:\MyDriversBackup. Остается только нажать «Далее» и дождаться установки драйвера.
Распространенные проблемы и их решение при интеграции драйверов
Интеграция драйверов в операционную систему Windows с помощью DISM может столкнуться с некоторыми распространенными проблемами. Ниже приведены некоторые из них и способы их решения:
1. Ошибка «Не удается загрузить файл INF»
Эта ошибка может возникнуть, если указанный файл INF имеет неправильное имя или путь. Убедитесь, что вы указали правильный путь к файлу INF и проверьте его имя на наличие опечаток. Если путь и имя файла правильные, возможно, файл INF поврежден. Попробуйте получить другую версию файла или устранить его повреждение.
2. Ошибка «Не удается найти указанную публичную сборку или зависимость»
Эта ошибка обычно возникает, когда требуется установить дополнительные компоненты или зависимости для драйвера. Убедитесь, что вы установили все необходимые зависимости и проверьте их совместимость с ОС Windows. Если требуется дополнительная публичная сборка, убедитесь, что она доступна и правильно установлена на вашем компьютере.
3. Ошибка «Файл драйвера не обнаружен»
Эта ошибка может возникнуть, если файл драйвера отсутствует в указанном пути или его имя было изменено. Проверьте, что файл драйвера существует в указанном месте и его имя задано правильно. Если файл драйвера был удален или перемещен, скопируйте его обратно в указанную папку.
4. Ошибка «Версия драйвера не совместима с текущей версией Windows»
Эта ошибка означает, что драйвер, который вы пытаетесь интегрировать, не совместим с текущей версией операционной системы Windows. Проверьте, что вы используете правильную версию драйвера для вашей ОС. Если вы не уверены, обратитесь к производителю драйвера или к документации.
В случае возникновения проблем при интеграции драйверов в Windows с помощью DISM, полезно проверить указанные выше факторы, чтобы найти и исправить ошибки. Если проблемы сохраняются, вы также можете обратиться за помощью к технической поддержке Microsoft или производителя драйвера.
Как интегрировать драйвера в образ Windows 10 с помощью PowerShell
В первую очередь вам необходимо скачать и поместить все необхдимые драйвера устройств в один каталог (для каждого драйвера нужно создать отдельную папку)
Обратите внимание, что многие производители (в том числе Dell, HP) поставляют свои драйвера в виде самораспаковывающихся exe файлов или zip архивов. Такие архивы необходимо распаковать на диск, чтобы в каталоге с драйверами присутствовали inf, cat и sys файлы
Перед началом работы создадим следующую структуру каталогов:
Выведите список всех версий Windows, которые содержатся в файле Install.wim с помощью командлета PowerShell Get-WindowsImage. Это необходимо для того, чтобы указать ту редакцию Widows, в которую планируется интегрировать дополнительные драйвера.
Get-WindowsImage -ImagePath C:\WinWork\ISO\install.wim
В нашем примере в WIM файле содержится всего 1 редакция Windows 10 Pro с индексом 1 (ImageIndex : 1).
Далее необходимо смонтировать образ выбранной версии Windows в каталог Mount. Полученные выше индекс редакции Windows, которую необходимо смонтировать нужно указать в качестве аргумента Index:
Mount-WindowsImage -Path C:\WinWork\Mount\ -ImagePath C:\WinWork\ISO\install.wim -Index 1
После того, как образ смонтирован, запустите процесс добавления в него драйверов, которые хранятся в каталоге Drivers (параметр -Recurse предполагает рекурсивный обход вложенных папок и добавление драйверов по всем найденным inf файлам).
Add-WindowsDriver -Path C:\WinWork\Mount\ -Driver C:\WinWork\Drivers -Recurse
Командлет Add-WindowsDriver осуществит рекурсивный поиск в указанном каталоге всех .inf файлов с описаниями драйверов. По описанию в inf файле команда добавит зависимые INF, DLL, CAT, PNF и т.д. файлы в ваш образ Windows.
Итак, драйвера скопированы, и текущий образ можно отмонтировать, сохранив изменения в нем.
Dismount-WindowsImage -Path C:\WinWork\Mount\ –Save
В рассмотренном примере мы добавили драйверы в образ Install.wim, это образ Windows, который будет установлен на ваш диск. Если необходимо добавить драйвера в загрузочный образ Windows (с которого выполняется только установка Windows), необходимо добавить драйвера в файл Boot.wim. Обычно это необходимо, когда при установке Windows на компьютере не определяются локальные диски или отсутствует доступ к сети. Обычно в образ boot.wim необходимо интегрировать только драйвера контроллеров, дисков или сетевых адаптеров.
Вы можете сконвертировать ваш файл install.wim, содержащий установочный образ Windows с интегрированными драйверами в формат install.esd, применив сжатие (compress):
DISM /Export-Image /SourceImageFile:C:\WinWork\ISO\install.wim /SourceIndex:1 /DestinationImageFile:C:\WinWork\ISO\install.esd /Compress:recovery
Осталось создать iso файл и записать его на диск или флешку с помощью Dism++ или команды oscdimg:
2. Извлечение содержимого установочного ISO
Теперь нужно подготовить дистрибутив – установка ISO желаемая версия и разрядность. И смонтировать, т.е подключиться для просмотра образа. В системах Windows 8.1 и 10 это делается просто: дважды щелкните файл ISO.
Затем скопируйте все на смонтированный диск ISO, и вставьте его в папку с любым именем, в нашем случае эта папка называется «ISO Content».
В среде Windows 7 содержимое ISO его можно извлечь из архиватора 7zip… Откройте образ с помощью соответствующего пункта контекстного меню архиватора.
В окне архиватора нажмите кнопку «Извлечь».
И указываем путь для извлечения контента ISO.
Копируем (переносим) драйвера из одной Windows (в другую)
? ШАГ 1
Для начала нам понадобиться спец. загрузочная флешка, в арсенале которой будут все необходимые инструменты.
В этом плане мне импонирует инструмент ? от Сергея Стрельца — LiveCD. Что касается непосредственно процесса создания LiveCD-флешки — то здесь всё просто, достаточно загрузить набор и воспользоваться утилитой ISO to USB (настройки на скрине ниже. ).
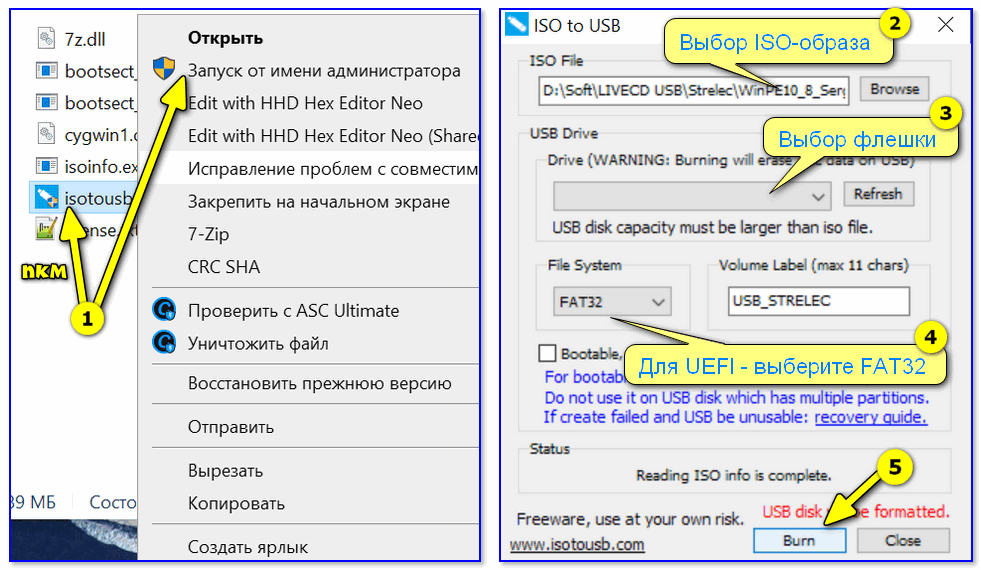
ISO to USB — как записать загрузочную флешку
? ШАГ 2
Подключаем созданную флешку к «подопытному» ПК/ноутбуку, и загружаемся с неё (как правило, для этого достаточно открыть Boot Menu. ). Чаще всего, для вызова Boot Menu требуется нажать F8 (ссылки ниже в помощь).
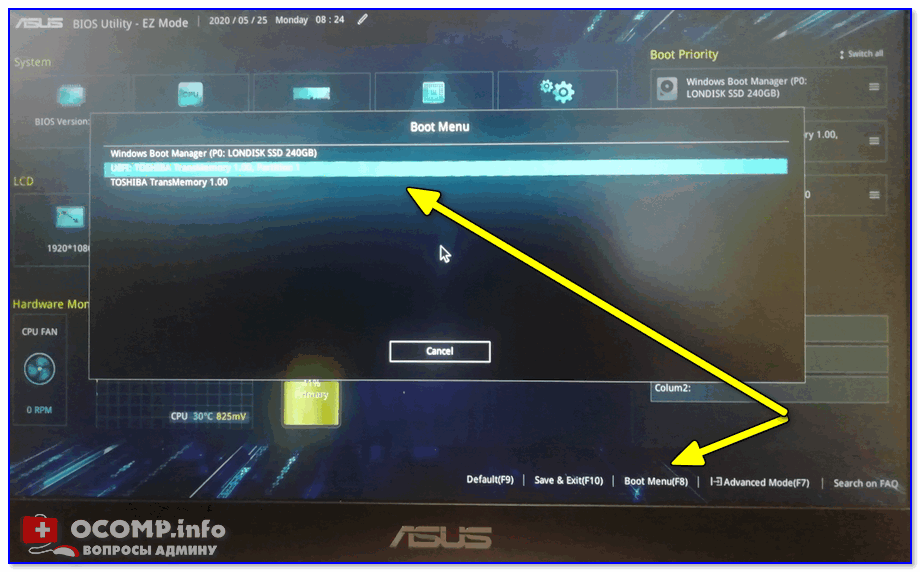
Boot Menu на Asus — выбор загрузочной флешки
После нужно выбрать «Boot USB Sergei. » (см. скриншот ниже ?).
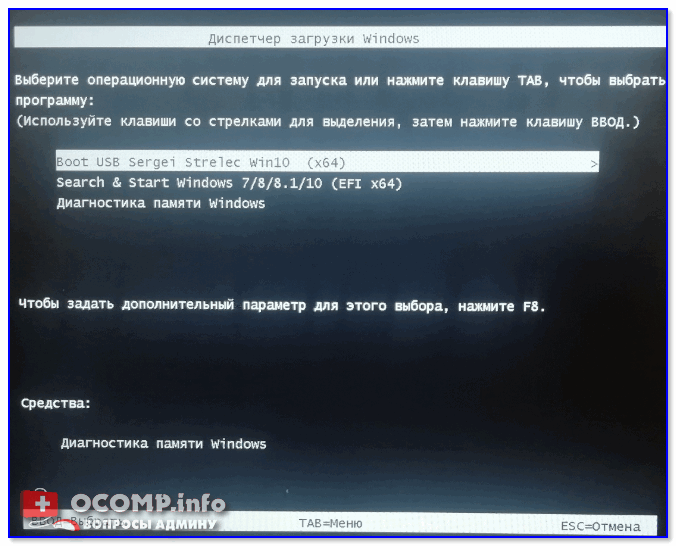
? ШАГ 3
Интерфейс ОС (предложенного мной LiveCD) практически ничем не отличается от классической Windows. Для решения нашей задачи — нужно перейти в меню «ПУСК / Программы WinPE / Утилиты / Dism++» . См. скриншот ниже. ?
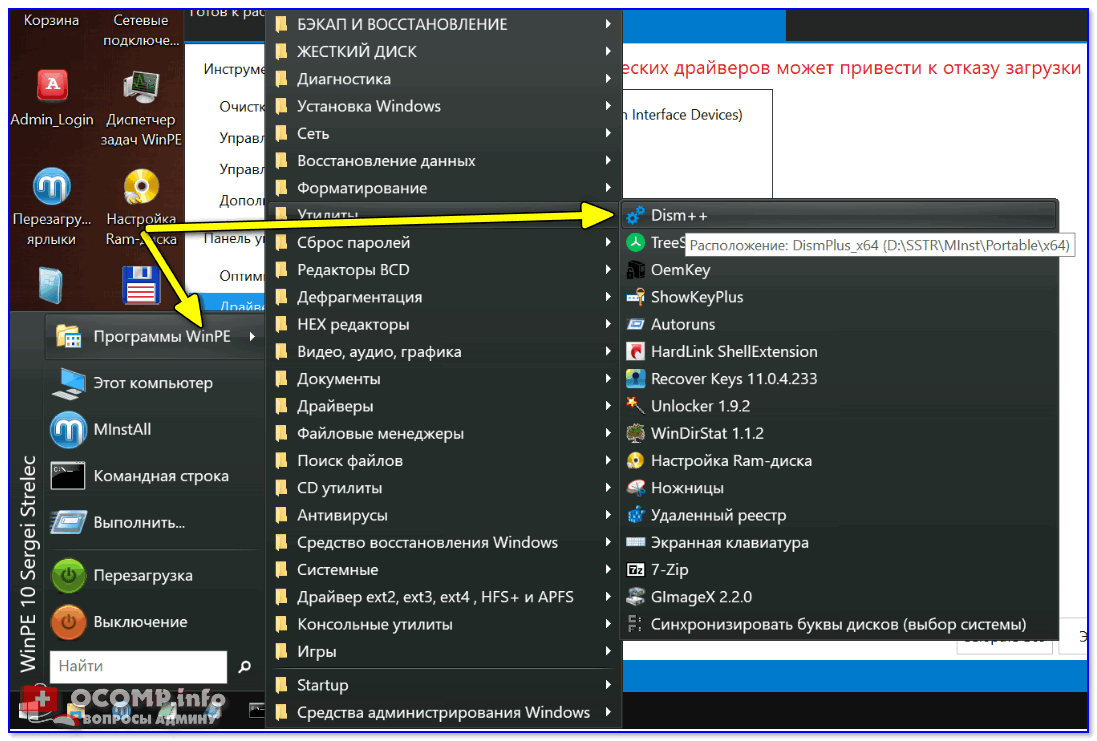
Dism++ — запуск с загрузочного диска
В Dism++ необходимо:
- выбрать диск с Windows, откуда будем «вытаскивать» и делать копию драйверов (см. стрелку-1 на скриншоте ниже ?);
- переходим во вкладку «Драйверы» ;
- выбираем какие драйверы будем копировать (можно сразу же выбрать все — стрелка-3);
- нажимаем кнопку «Экспорт» и выбираем носитель, куда сохраним копию драйверов (если есть место — можно прямо на флешку с LiveCD, с которой мы загрузились) .
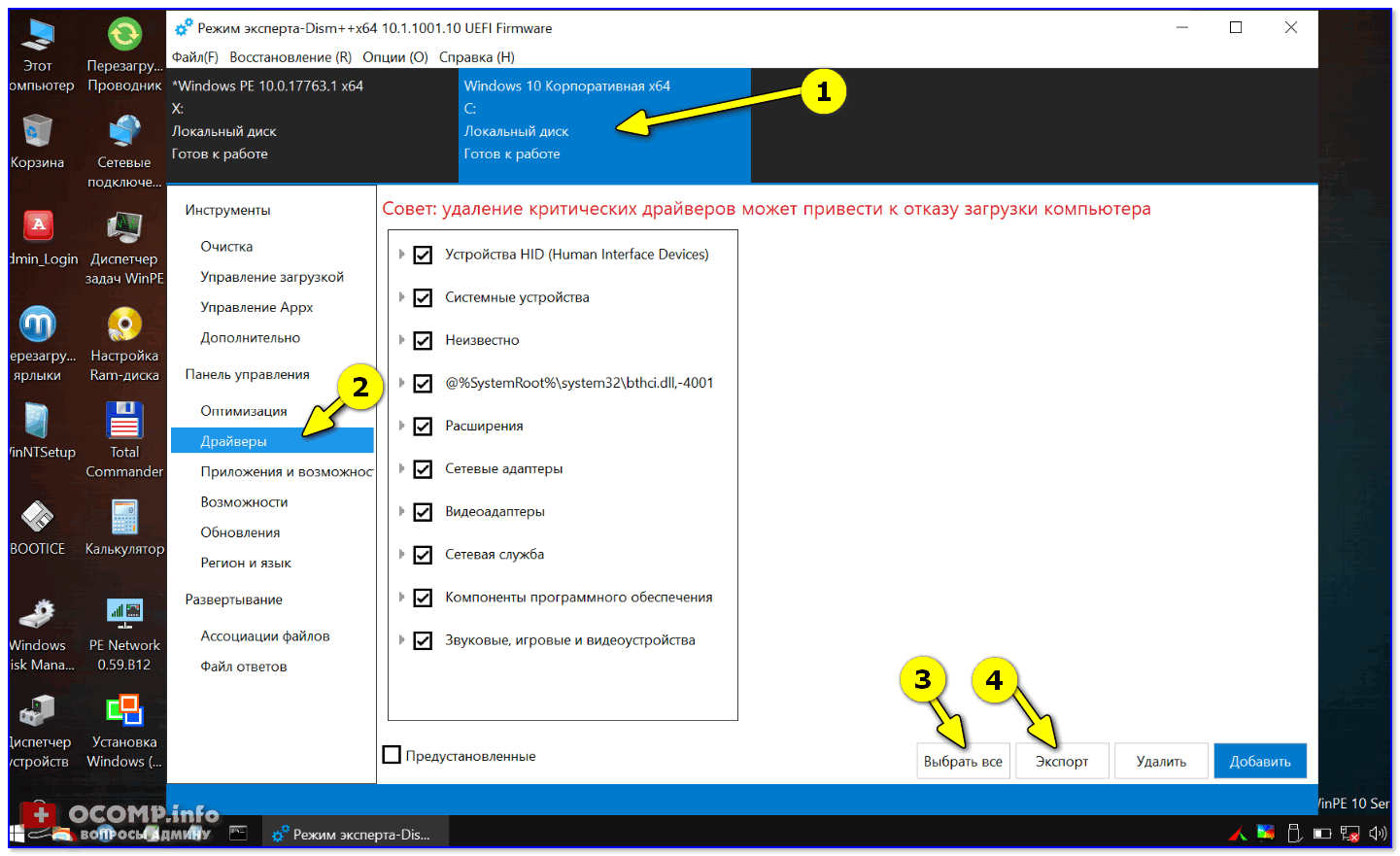
Время экспорта зависит от количества выбранных драйверов, скорости работы накопителя и пр. См. внимательно на статус в верхней части окна Dism++.
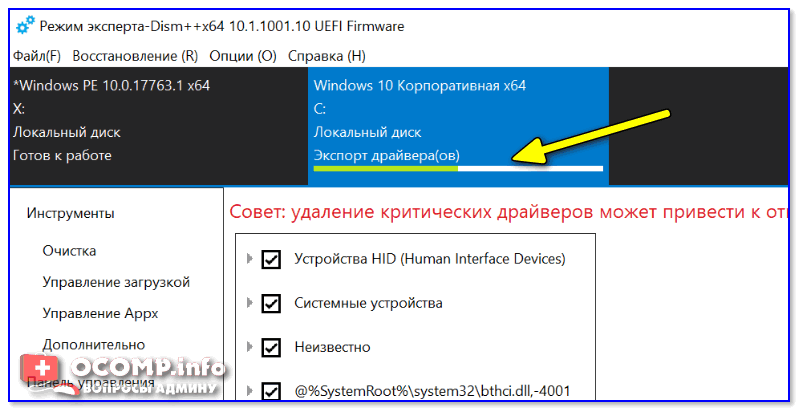
Дожидаемся завершения операции
? ШАГ 4
Теперь следует перейти к тому компьютеру, на который мы установили новую версию ОС Windows. Импортировать драйвера в эту ОС можно двумя способами.
Понадобится тот же инструмент Dism++. После запуска утилиты выбрать диск, указать вкладку «Драйверы» и нажать кнопку «Добавить» — и останется указать только папку, в которую мы сделали копию драйверов. Далее Dism++ перенесет всё самостоятельно.
Разумеется, после переноса — компьютер необходимо перезагрузить !
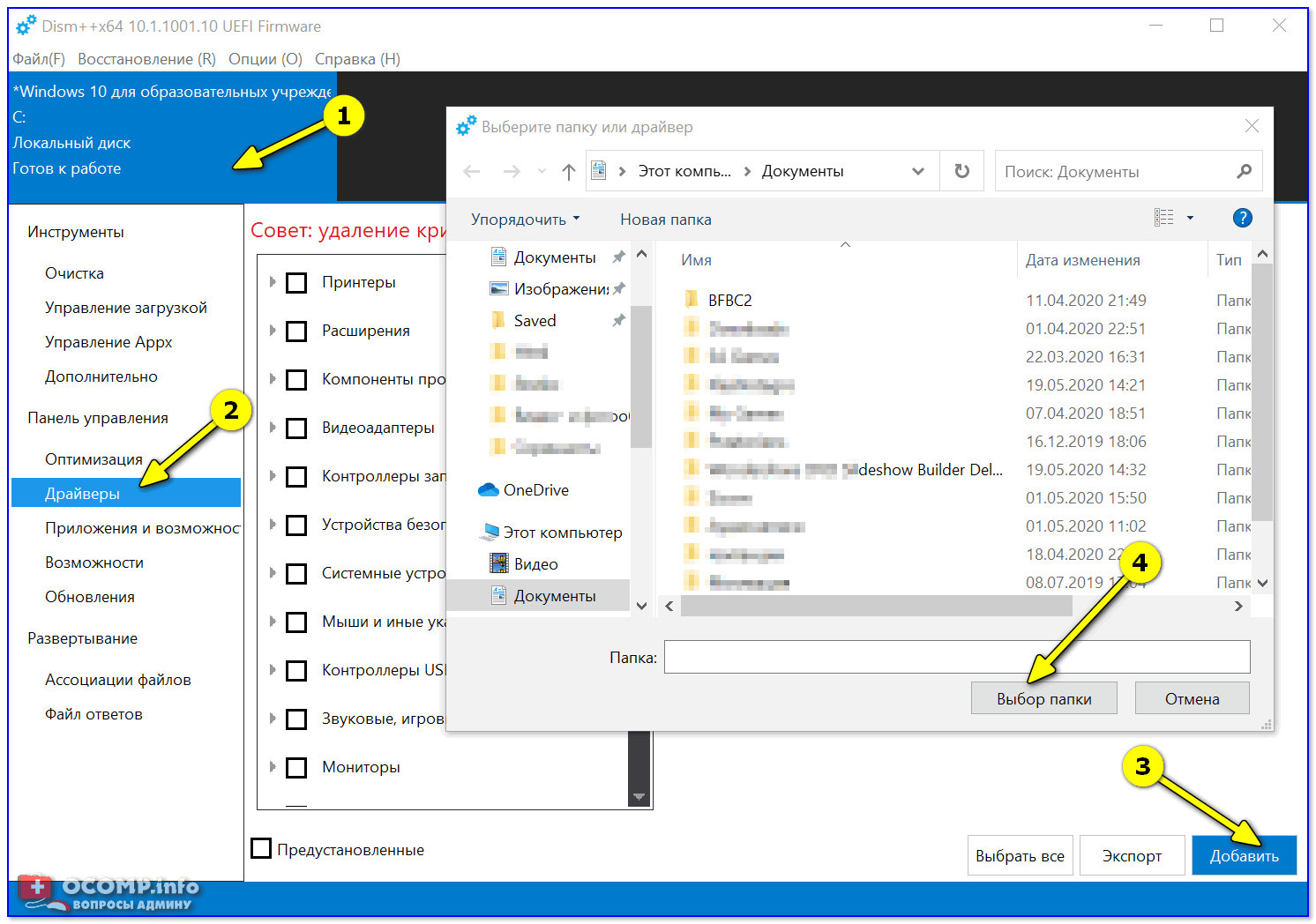
DISM++ — добавляем драйвера
Сохраненную копию драйверов можно установить и без Dism++. Для этого нужно открыть ? диспетчер устройств, нажать правой кнопкой мыши по устройству (для которого нужно импортировать драйвер) и выбрать пункт «Обновить драйвер» .
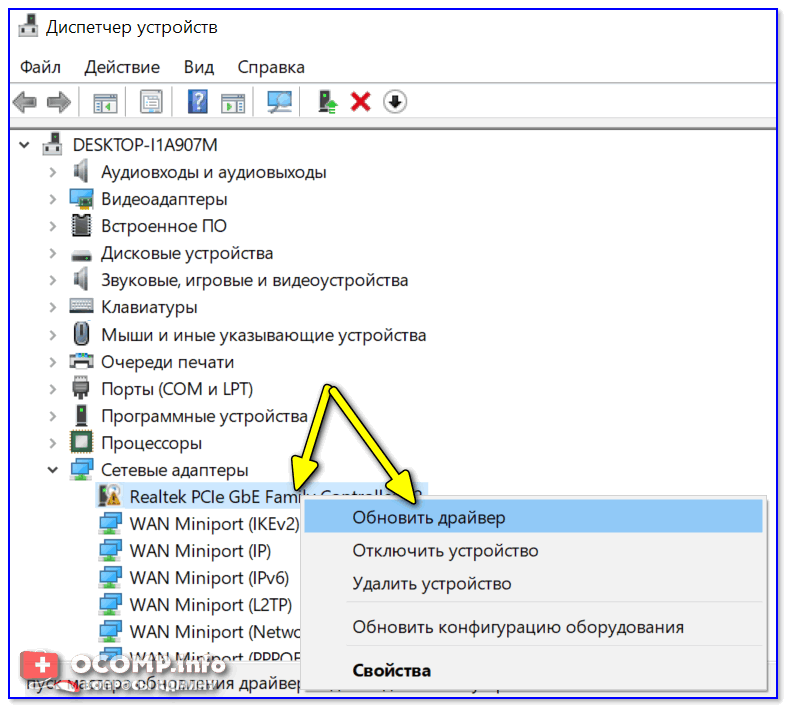
Обновить драйвер — диспетчер устройств
Далее выбрать пункт «Выполнить поиск драйверов на этом компьютере» .
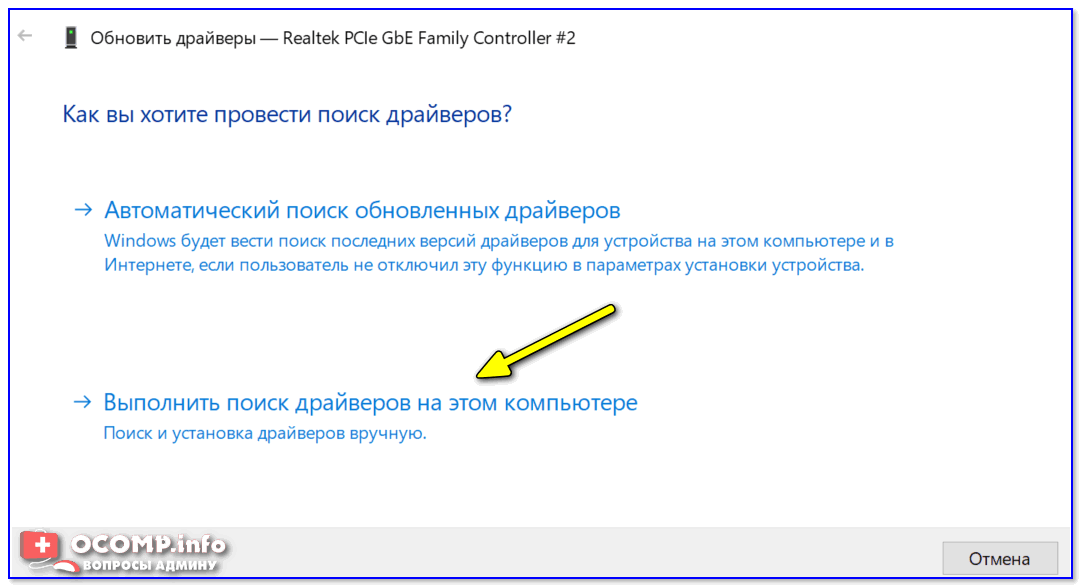
Ручной поиск драйвера
После указать папку, куда была сохранена копия драйверов, и нажать «Далее» . Затем Windows автоматически найдет и предложит установить драйвер. Удобно?!
Бэкап Windows в WIM-образ
Создание системного бэкапа путём захвата её текущего состояния в файл формата WIM — это, по сути, создание собственной модифицированной сборки Windows с установленным софтом и заданными системными настройками. Только такая сборка будет с пользовательским профилем и драйверами на конкретное железо. В чём преимущества такого бэкапа?
Захват Windows в WIM-образ:
— Не так быстро делается, как создаётся точка отката, но это в разы надёжнее средство восстановления системы;
— Является более удобной альтернативой полноценной штатной функции бэкапа — архивации Windows;
— Является полностью бесплатной возможностью на фоне реализации бэкап-функционала программами типа Acronis True Image.
Лучшее бесплатное программное обеспечение для резервного копирования и восстановления драйверов Windows
Программное обеспечение для резервного копирования драйверов Windows позволяет создавать резервные копии, создавать резервные копии и извлекать драйверы в любое время. Итак, давайте рассмотрим лучший инструмент резервного копирования драйверов Windows, который вы можете использовать прямо сейчас.
1. DriverMax
DriverMax — одно из лучших программ для резервного копирования драйверов Windows, которое вы можете использовать прямо сейчас. Лучшее в DriverMax то, что он поставляется с хорошо организованным интерфейсом, который может устанавливать или обновлять драйверы для вас. Кроме того, DriverMax также получил возможность резервного копирования и восстановления драйверов, установленных в вашей системе. Инструмент восстановления драйверов DriverMax можно использовать для решения различных проблем, связанных с драйверами на вашем компьютере.
2. Двойной водитель
Double Driver — это, по сути, универсальный инструмент управления драйверами, доступный для Windows 10. Программа выводит список всех установленных драйверов и позволяет создавать резервные копии, восстанавливать и сохранять их для последующего использования. Double Driver также перечисляет сведения о драйвере, такие как версия драйвера, дата, поставщик и некоторые другие сведения.
3. Драйвер Маг Lite
Пользовательский интерфейс Driver Magician Lite, возможно, не является сильной стороной, но он не упускает ни одной важной функции. По сравнению со всеми другими инструментами Driver Magician Lite очень легкий и простой в использовании
Он автоматически ищет все драйверы, установленные в вашей системе. Он также позволяет обновлять драйверы вручную.
4. SlimDrivers
Ну, SlimDrivers немного отличается от всех остальных, упомянутых выше. SlimDrivers — это облачный инструмент для обновления драйверов, который также имеет функцию резервного копирования и восстановления. Это универсальный инструмент драйверов для вашего ПК с Windows, который поможет вам найти последние версии драйверов, сделать резервную копию и восстановить старые.
5. DriverEasy
Как и SlimDrivers, DriverEasy — лучший инструмент резервного копирования драйверов, который вы можете использовать прямо сейчас. Лучшее в DriverEasy то, что он может сделать резервную копию ваших драйверов всего за три простых шага. Первый включает в себя поиск драйверов, второй — выбор, а третий — создание резервной копии. Кроме того, DriverEasy также можно использовать для получения информации об оборудовании вашего ПК.
6. Пакет драйверов
DriverPack Solution — еще один лучший инструмент в списке, который имеет множество функций, связанных с драйверами. Это универсальный инструмент для обновления драйверов, который также может создавать резервные копии и восстанавливать ваши драйверы. Отличительной особенностью DriverPack Solution является то, что он содержит самый большой репозиторий драйверов устройств для Windows.
7. ДрайвЖизнь
Driver Talent, ранее называвшийся DriveTheLife, является одним из лучших и простых в использовании инструментов для поиска устаревших драйверов. Помимо устаревших драйверов, Driver Talent также может найти поврежденные драйверы. Пользовательский интерфейс Driver Talent прост и доступен для операционных систем Windows 7, Windows 8 и Windows 10.
8. Резервная копия драйвера!
Если вы ищете простой в использовании инструмент Windows 10 для резервного копирования и восстановления драйверов Windows, то DriverBackup! Возможно, это лучший вариант для вас. Угадай, что? Инструмент может эффективно искать драйверы и может создавать файл резервной копии. Кроме того, DriverBackup! Я также получил восстановление и удаление с параметрами командной строки.
9. Средство обновления драйверов AVG
Хотя AVG Driver Updater не является бесплатным, он является одним из лучших инструментов для простого исправления и обновления драйвера вашего устройства. Инструмент может быстро идентифицировать драйверы, которые приводят к зависанию компьютера, сбоям и ошибкам, а также проблемам с подключением. Инструмент автоматически находит все поврежденные и устаревшие драйверы и обновляет их. Однако AVG Driver Updater стоит довольно дорого.
за 10 г. Бесплатный водитель Scout
Free Driver Scout — еще одно лучшее средство обновления драйверов для Windows 10, которое может обновить все устаревшие драйверы. Интересно, что Free Driver Scout позволяет пользователям устанавливать заранее заданное расписание проверок ежедневно, еженедельно или ежемесячно. Кроме того, инструмент резервного копирования драйверов может сделать резервную копию всех установленных драйверов всего за несколько кликов.
5. Сохранение образа WIM/ESD
Теперь можем сохранять отредактированный дистрибутив Windows.
В меню «Файл» жмём «Сохранить образ как».
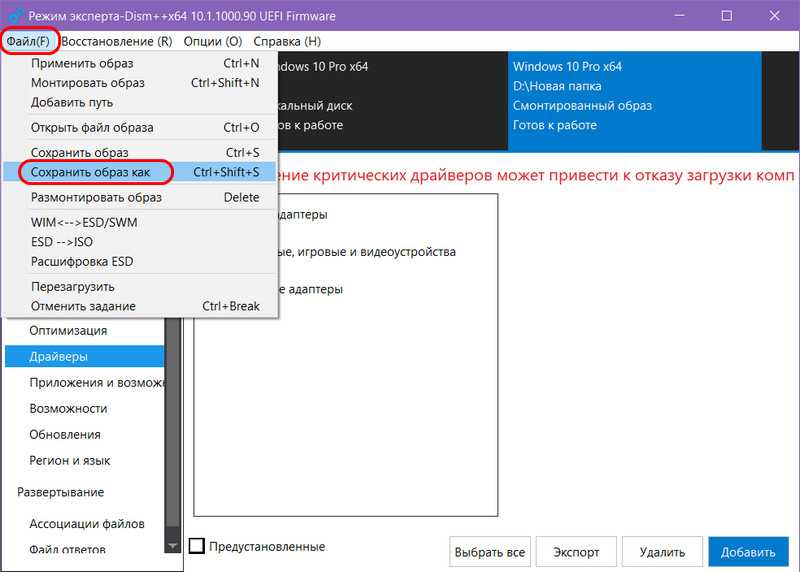
Жмём «Обзор».
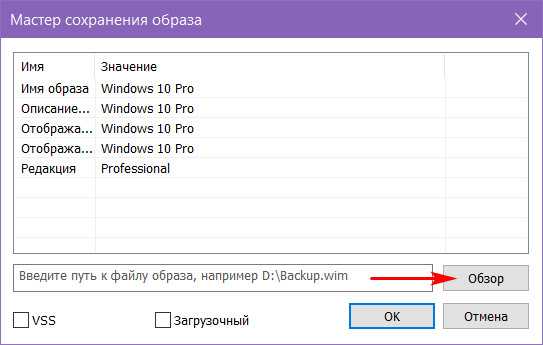
Где-нибудь в отдельной папке сохраняем файл под именем «install».
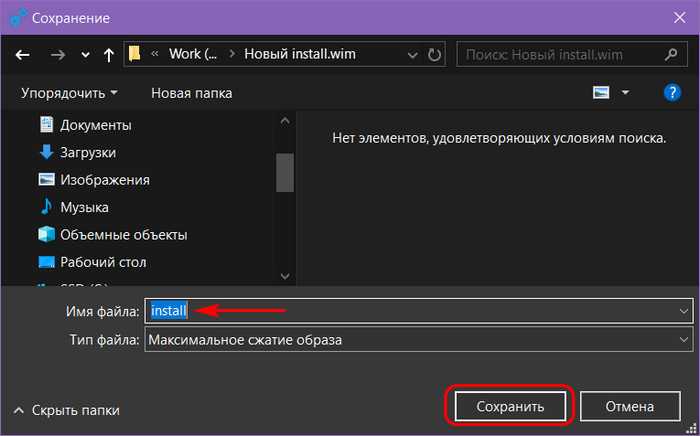
По умолчанию для этого файла стоит тип «Максимальное сжатие образа», это формат WIM. Он весит обычно на 30% больше, чем файл формата ESD, но для сохранения последнего потребуется намного больше времени, поскольку в этом процессе будет участвовать ещё и операция сжатия образа. Если есть риск того, что из-за веса файла install дистрибутив может не поместиться на установочный носитель, например, на флешку 4 Гб, то лучше при сохранении образа выбрать тип «Ультра сжатие образа».
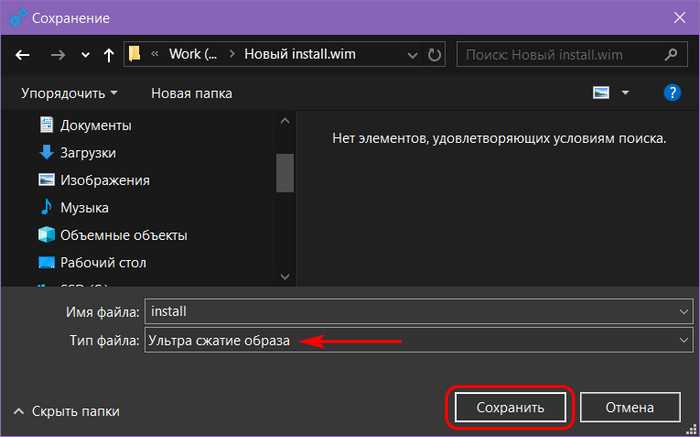
Жмём «Ок» и дожидаемся сохранения файла.
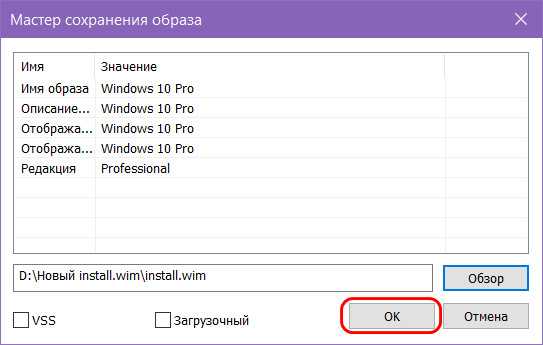
После этого нужно размонтировать изначальный образ: в окне Dism++ жмём «Файл» и, соответственно – «Размонтировать образ».
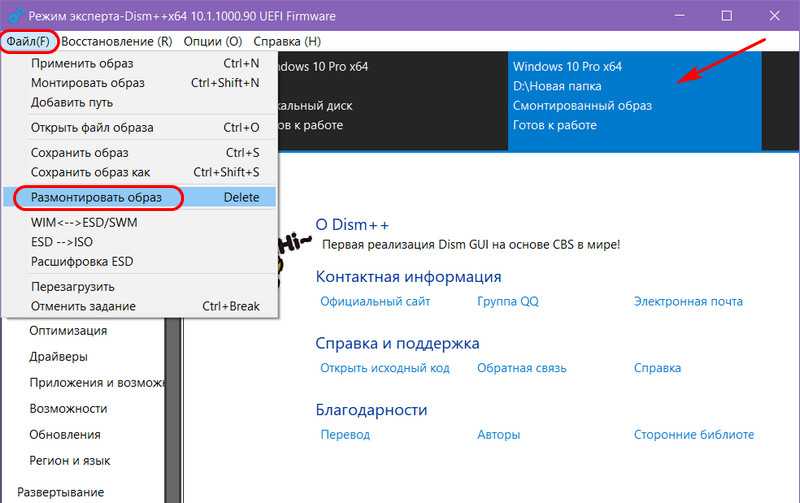
Как сохранить драйвера при переустановке Windows
Одной из самых важных вещей при переустановке системы является сохранение и восстановление драйверов. Если некоторые производители выкладывают все установщики на официальных сайтах, то другие не всегда прибегают к подобной практике, поэтому поиск драйверов после установки системы может занять долгое время. Существуют сторонние программы для создания резервной копии драйверов, однако часто они повреждают их или копируют некорректно. К счастью, в Windows 8.1 и Windows 10 встроен системный механизм копирования или сохранения драйверов.
Как сохранить драйвера Windows 10 и 8.1
- Нажмите Win + S. Наберите в окне поиска Windows Powershell.
- Кликните по найденной программе правой клавишей мыши и выберите Запустить от имени администратора.
- Создайте на каком-нибудь диске или флешке папку, куда будут сохранены драйвера, и запомните путь к ней. Например, E:\DriversBackup.
- Введите следующую команду и нажмите Enter:dism /online /export-driver /destination:E:\DriversBackupЗдесь E:\DriversBackup — это папка, созданная вами на предыдущем шаге.
- Подождите, пока процесс завершится. В зависимости от количества встроенных в ваше устройство модулей, он может занять до нескольких минут.
Учтите, что при использовании данного способа копируются именно драйвера (INF-файлы), но не приложения.
Иногда производитель оборудования поставляет вместе с драйвером программу по его настройке. Чаще всего это происходит с видеокартами и аудиокартами, например, AMD Catalyst. В таком случае после восстановления драйверов вам потребуется установить программу отдельно.
Как восстановить драйвера после переустановки Windows 10 и 8.1
Для восстановления драйверов после чистой установки Windows вы можете воспользоваться одним из описанных ниже способов.
Как восстановить драйвера после переустановки Windows через Диспетчер устройств
Эта инструкция подойдёт, если Windows не установила автоматически драйвера буквально для нескольких устройств.
Нажмите Win + R.
- Введите команду devmgmt.msc и нажмите Enter.
- Найдите некорректно работающее устройство (с жёлтой иконкой предупреждения или с иконкой вопроса).
- Кликните по нему правой клавишей мыши и выберите пункт Обновить драйвер.
- Нажмите на надпись Выполнить поиск драйверов на этом компьютере.
- Укажите папку с резервными копиями драйверов и убедитесь, что галочка Включая вложенные папки отмечена.
- Нажмите Далее.
- Подождите, пока Windows найдёт нужный драйвер и установит его.
- Закройте окно.
Как восстановить драйвера после переустановки Windows с помощью INF-файлов
Если у вас есть множество устройств, драйвера для которых не установились в автоматическом режиме, или вам нужно обновить установленные системные драйвера с помощью резервной копии, есть смысл воспользоваться другим способом восстановления — с помощью INF-файлов. Это будет гораздо быстрее, чем установка каждого драйвера через Диспетчер устройств.
Основа каждого драйвера — это *.inf файл, который содержит в себе информацию о его установке. Если вы откроете каталог с резервными копиями, в каждой подпапке вы обнаружите INF-файл драйвера и непосредственно его компоненты, вроде *.cat, *.sys и других файлов. Windows предоставляет специальный механизм установки драйверов (или программ) при наличии INF-файла.
- Откройте Проводник.
- Перейдите во вкладку Вид и поставьте галочку Расширения имен файлов.
- Зайдите в папку с каким-нибудь драйвером.
- Отыщите в ней файл с расширением INF.
- Кликните по этому файлу правой клавишей мыши и выберите пункт Установить.
- Проделайте эту операцию со всеми необходимыми драйверами.
- Перезагрузите устройство.
Программы для резервного копирования и восстановления драйверов Windows
Существуют специальные программы для резервного копирования и восстановления драйверов. Одной из самых известных, но при этом простых и полностью бесплатных утилит является DriverStore Explorer. Функциональность резервного копирования драйверов есть также в популярной программе DriverPack Solution. Правда, с ней нужно быть осторожнее, так как она может установить вам дополнительное ПО и свои, часто неправильные драйвера.
Таким образом вы можете решить одну из сложнейших проблем при переустановке Windows — поиск и установку драйверов.
|
+3 |
Loading …
Про обновления
Как уже говорил, RT 7 Lite требует MSU файлы обновлений: разбивать их на CAB-файлы можно замучиться. Предлагаю вам скачать наиболее крупные, а также необходимые (связанные) пакеты. И придётся подготовиться
Сразу обратите внимание: качаем пакеты для своей версии и разрядности! И вот что я обычно закидываю в личные образы Windows 7:
- подразумеваем, что у вас на руках уже Windows 7 SP1… Т.е. отдельно официальный сервис-пак качать не будем. Но если уж вы храните под сердцем старенький лицензионный диск/образ чистого релиза Windows 7, то вот вам ссылка на SP1.
- обновление Апрель 2015 (они же критические обновления служебного стека); без него дальнейшие обновления не прокатят. На указанной странице вы найдёте ссылки на пакеты соответствующей разрядности.
- обновление системы безопасности (KB3020369) (чтобы DISM отработал как надо)
- Windows 7 SP1 Convenience Rollup. Качаем 64-х битную и 32-х битную версии пакетов;
Предлагаю их указывать RT 7 Lite их именно в таком порядке . Таким образом в моих собственноручных сборках автоматически устанавливаются обновления с SP1 до мая 2016 г. Крупных пакетов обновлений я особо не искал, но учитывая тот факт, что Microsoft ежемесячно (пока ещё) предлагает обновы с фиксами багов и усилением стабильности, вполне вероятно, что они и существуют. Тут я обращаюсь к своим читателям: кидайте ссылки; пусть хотя бы на страницах блогов, подобных моему, Windows 7 ещё немного поживёт. И в связи с этим сам же могу посоветовать одну из самых результативных в своём роде программ для скачивания обновлений Windows 7. Для нашего случая она может пригодиться. Кто не знает, знакомьтесь:
Эта маленькая утилитка позволяет загрузить на компьютер обновлений вплоть до начала 2019 г. При этом она разбивает обновления по группам:
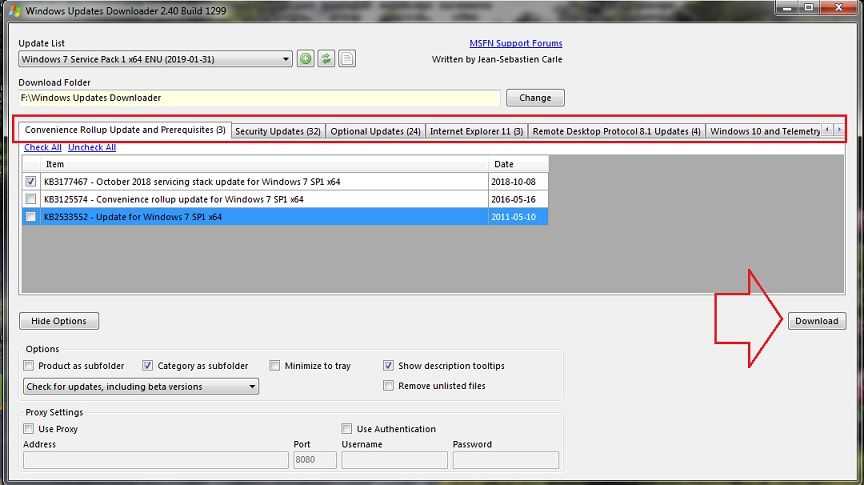
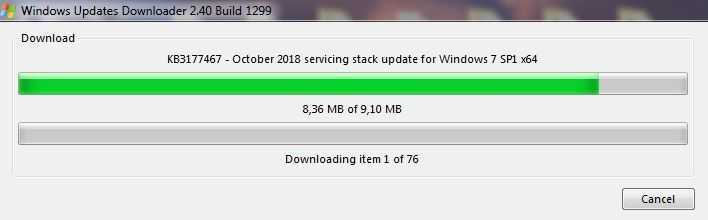
Вы можете выбрать понравившиеся, активируя или снимая галочки с чек-боксов (по умолчанию скачаются все, и это вообще не обязательно – запихать их в install.wim исходной Windows не получится; впрочем, можете попытаться). Ошибки не будет – они просто не станут во время установки:
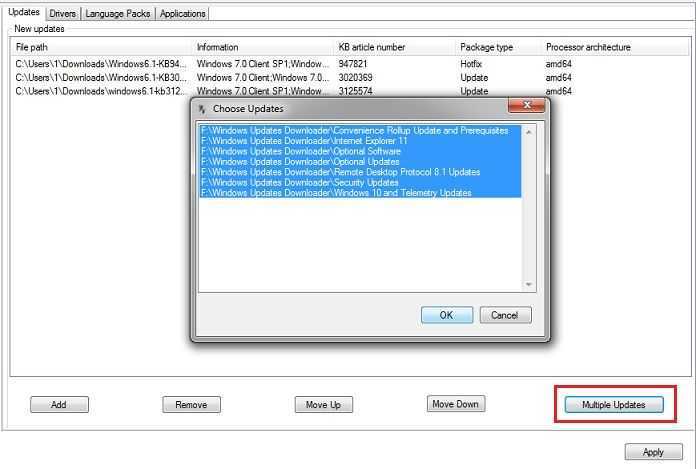
Я в статье продолжу интеграцию не только указанных мною обновлений, но и попробую запихнуть скачанные утилиткой WUD. Посмотрим на результат.
DISM (для Windows 8.1 и 10)
Резервное копирование драйверов в Windows 8.1 и 10 можно осуществить без стороннего ПО, с использованием штатного функционала – командной строки и инструмента DISM. Прежде необходимо создать папку, где будут храниться резервные копии драйверов. Естественно, эта папка должна находиться на несистемном разделе диска или внешнем накопителе. Ее название может быть любым, но в нем не должно содержаться пробелов.
Жмем клавиши Win+X и с помощью открывшегося меню запускаем командную строку.
Вводим команду по типу:
Часть команды «D:\Драйверы_бэкап» – это индивидуальный для каждого путь к ранее созданной папке, куда будут помещены резервные копии. После ввода команды нажимаем Enter. О завершении резервного копирования драйверов оповестит уведомление «Операция успешно завершена».
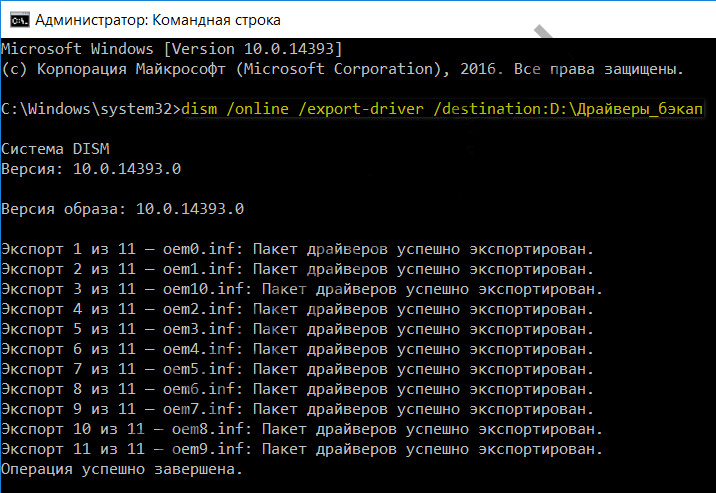
Если на переустановленной Windows не окажется драйверов для каких-то комплектующих, необходимо отправиться в диспетчер устройств (ссылка быстрого доступа имеется в том же меню при нажатии клавиш Win+X). На устройстве с отсутствующим драйвером делаем клик правой клавишей мыши и выбираем «Обновить драйверы».
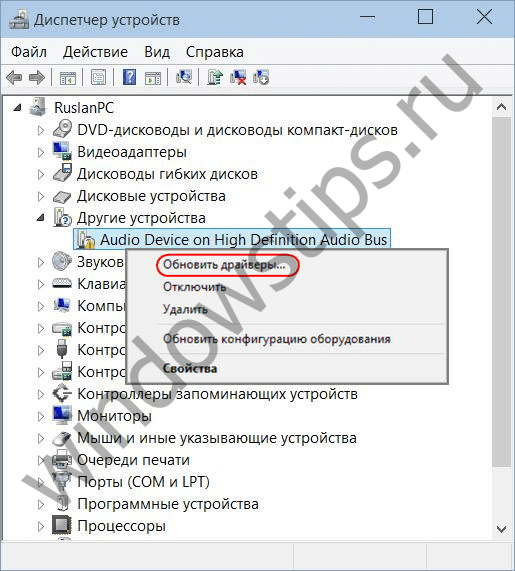

Прописываем путь ранее созданной папки, куда были помещены резервные копии драйверов, или указываем этот путь, используя кнопку обзора. И жмем «Далее» для восстановления драйвера выбранного устройства.
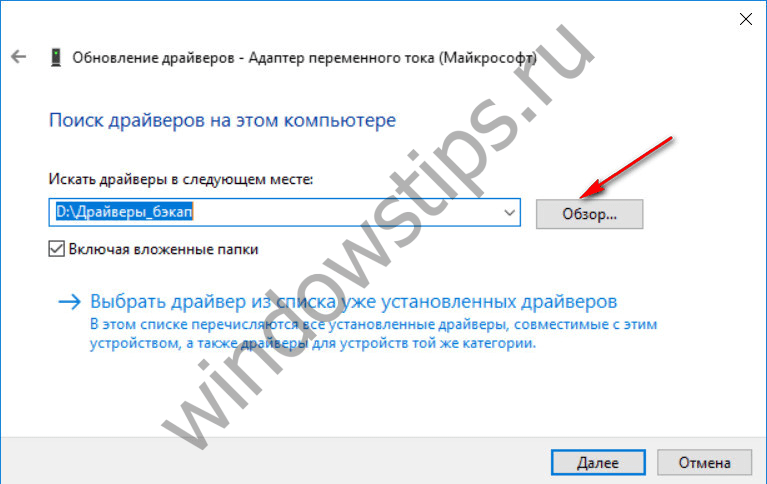
Возможность создания бэкапа часто можно встретить в числе функционала программ для автоматической установки драйверов. Это такие программы как: DriverPack Solution, Driver Easy, Driver Booster Pro, Advanced Driver Updater, Slim Drivers, DriverMax, Auslogics Driver Updater и прочие. Далее рассмотрим, как создаются резервные копии драйверов, как происходит процесс восстановления с помощью двух последних программ.
Создаем резервную копию драйверов для всех версий Windows
Обычно, при переустановке Windows, возникают ситуации когда нужно восстановить самое нужное — это драйвера. Хорошо если есть установочные диски с ними. Это на материнскую плату, видеокарту, звуковую карту, web камеру и прочее. А что делать если их нет, а драйвера нужны? Можно конечно прибегнуть к помощи интернета и скачать необходимое оттуда, но бывают такие ситуации когда либо не находится в автоматическом режиме либо нужно самому искать по сайтам рискуя получить вирусы. Поэтому я опишу Вам способ, когда можно сделать восстановить старые драйвера быстро и наверняка.
Я не буду описывать что такое драйверы, вкратце напишу лишь то, что драйвер — это своего рода такая утилита, которая «разъясняет» операционной системе, что за устройства к ней подключены и как с ними работать. Не будет драйверов — не будет нормальной работы с устройствами. Зачастую в Windows уже предустановлены минимальные и стандартные драйверы, даже на видеокарту, но они не дадут полноценной работы с компьютером, поэтому нужно ставить свои (оригинальные) драйверы для каждого устройства.
Как установить «дрова» стандартным способом я уже написал выше (через диски которые были в комплекте с устройствами и «компом»), а как сделать этот процесс более легким и удобным — сейчас объясню.
Разумеется, для решения такой распространенной проблемы, уже придумали много способов и программ. Об одной из таких программ я и напишув этой статье. Программа называется Double driver и скачать её можно с официального сайта на вкладке Downloads выбрав саму прогу и один из сайтов для загрузки
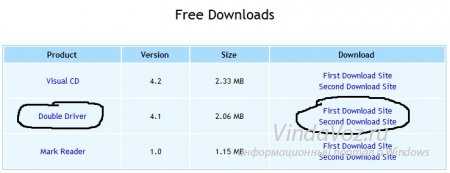
Ну или с этого сайта Double-Driver.zip 2,12 Mb cкачиваний: 24099 Подходит для Microsoft Windows XP/Vista/7 (32х и 64х разрядных)Программа не русифицирована, зато бесплатна и с помощью данной статьи Вы сможете легко понять как сделать бэкап.
Создаем резервную копию для драйверов
1) Запускаем программу (dd.exe)
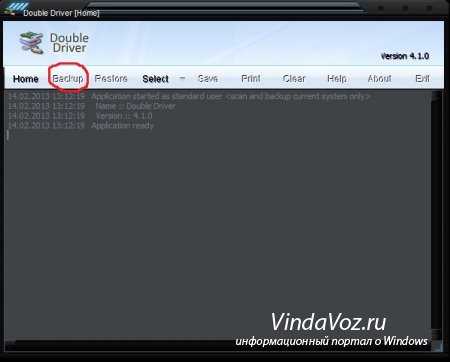
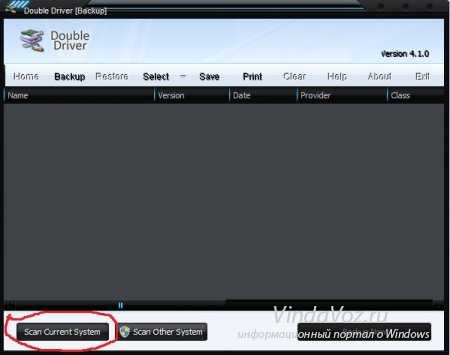
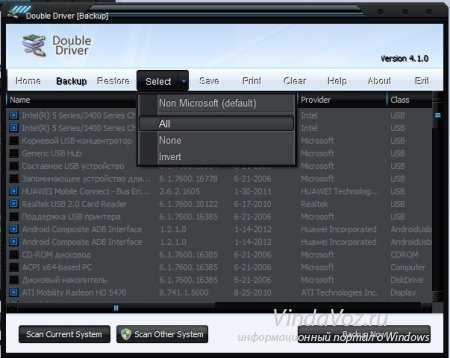
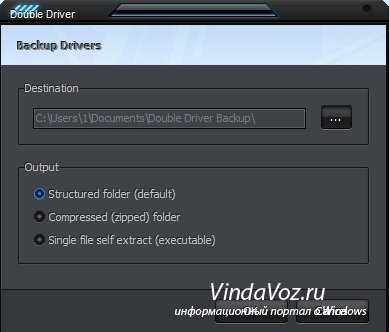
Как восстановить драйвера?Воспользуемся снова этой же программой. 1) Запускаем и в окошке теперь выбираем Restore, программа запросит права администратора, соглашаемся нажав Да
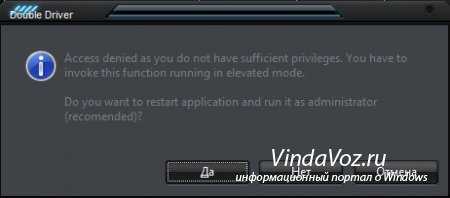

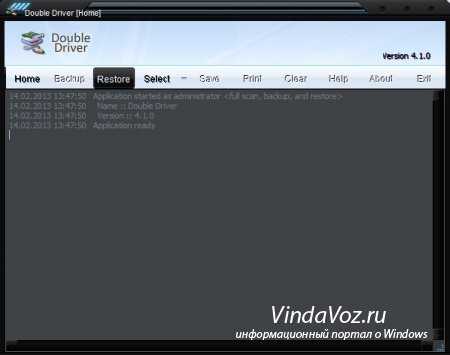
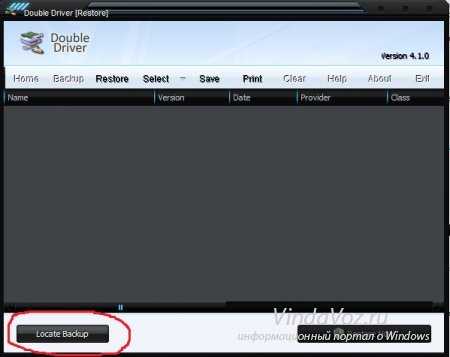
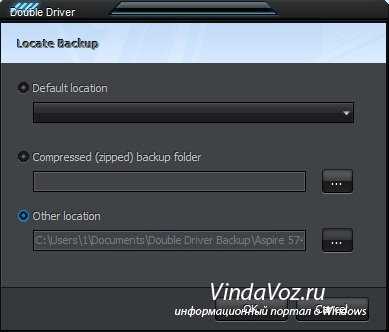
4) Нажимаем Restore Now, затем OK и ждём 2-10 минут пока копии будут восстановлены, потом перезагружаем компьютер и всё готово.
Либо идем по пути: ПКМ на Мой компьютер — Свойства — Диспетчер устройств.
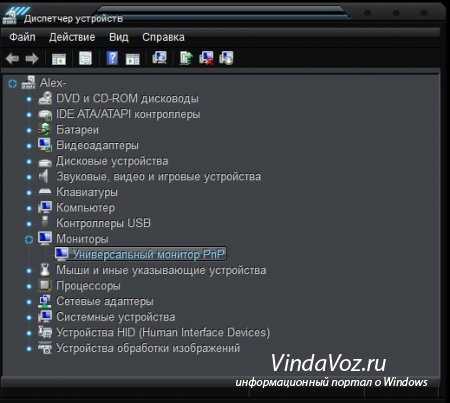

— — — Выбираем «Выполнить поиск на этом компьютере» (это на тот вариант, если у Вас есть копия драйверов)— — — — Нажимаем кнопку Обзор.. и выбираем папку с драйверами.
Для Windows 8Не было возможности по техническим причинам проверить вышеизложенную программу на 8ке, но вполне вероятно что она подойдет тоже.
Но некоторые рекомендуют для этого использовать другую — Driver Magician Lite.Качаем с оф сайта версию Lite (она бесплатна).
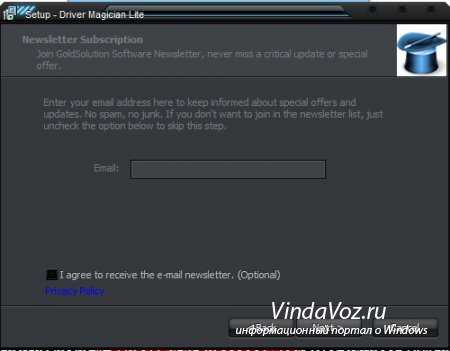
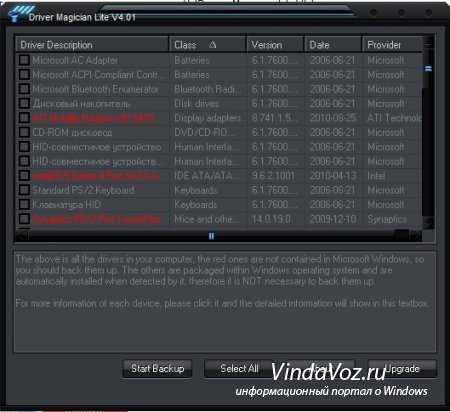
Восстановить для Windows 8 лучше способом что выше описал, через Диспетчер устройств.
Добавление от 27 декабря 2013 года.
Нашёл ещё одну программу, которая может сохранить копии драйверов. Принцип у неё такой же как и у других.Итак, программа называется Free Driver Backup и, исходя из названия, бесплатная. Работает на всех версиях Windows и разрядности.
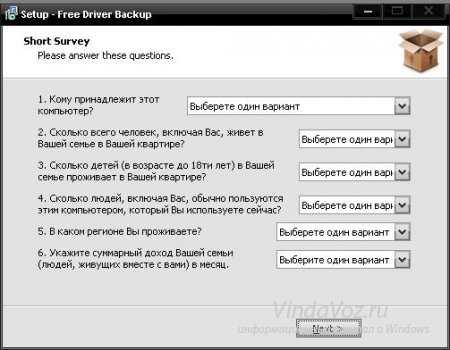
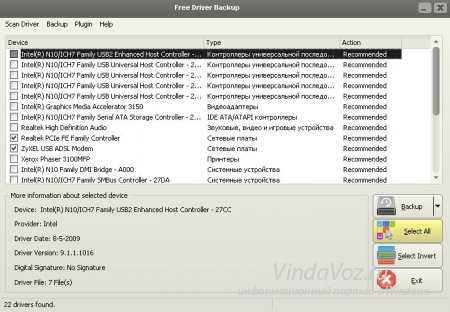
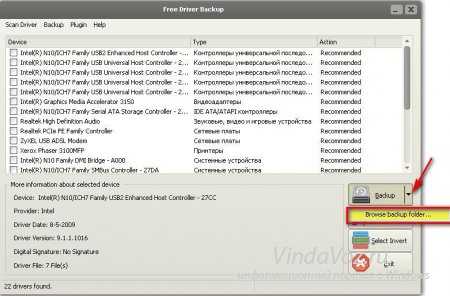
Но там снова нельзя указать папку и я предполагаю что драйвера уже должны лежать так же, как были сохранены, а именно по папкам и в папке Program Files\Free Driver Backup\BackUp\Drivers В общем немного запутанная программка.Кстати, помимо резервной копии драйверов она ещё может сделать бэкап реестра и кукисов.
И ещё, не обязательно дожидаться времени когда Вам нужно будет переустанавливать систему. Можно сделать эту копию драйверов в любое время или раз в 2-3 месяца (как Вам удобнее) и сохранить куда нибудь на флешку или жесткий диск. Так, на всякий случай, зато потом может ещё и пригодится.
PowerShell командлет Export-WindowsDriver
В Windows 10 и Windows Server 2019/2016 есть специальный Powershell командлет Export-WindowsDriver, который позволяет экспортировать все установленные в системе сторонние драйвера (имеются в виду не родные драйвера Microsoft) напрямую из хранилища драйверов (Driver Store). Данный командлет позволят существенно облегчить и ускорить процесс переустановки Windows, т.к. раньше для создания резервной копии драйверов, установленных в системе, приходилось использовать стороннее ПО, например, DoubleDriver, DriverMax и пр.
Чтобы извлечь из текущего (онлайн) образа Windows 10 все установленные драйвера сторонних производителей, откройте консоль PowerShell с правами администратора и выполните команду:
Если нужно извлечь драйвера из офлайн образа Windows, смонтированного, например, в каталог c:\win_image, команда должна выглядеть так.
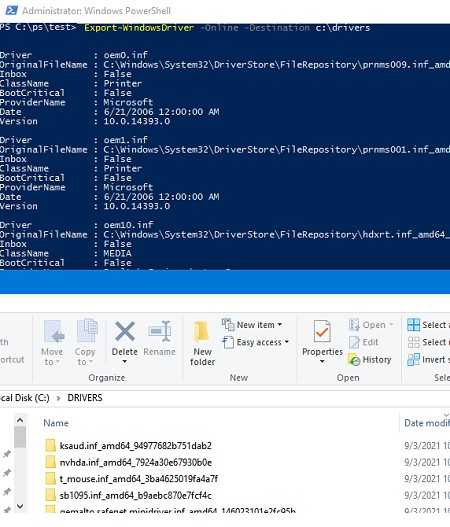
В каждом каталоге есть все файлы, необходимый для установки драйвера в системе (не только inf файлы, но и все связанные sys, dll, exe и другие типы файлов). Командлет Export-WindowsDriver строит список файлов, которые необходимы для установки драйвера в соответствии со списком файлов, указанных в секции CopyFiles inf-файла драйвера.
Чтобы отобразить список всех экспортируемых драйверов в удобном виде с указанием класса, производителя и версии драйвера, выполните экспорт драйверов двумя командами:
После чего выведите результаты выполнения команды в табличной форме:
$BackupDrv | Select-Object ClassName, ProviderName, Date, Version | Sort-Object ClassName
Перед вами появится таблица, содержащая класс драйвера, производитель, версию и дату.
Вы можете выгрузить информацию об экспортированных драйверах в CSV файл:
$BackupDrv| Select-Object ClassName, ProviderName, Date, Version |Export-Csv c:\ps\drivers_list.txt
Можно вывести список драйверов определенного класса устройств с помощью атрибута класса ClassName. Например, чтобы вывести только драйвера принтеров, выполните команду:
Чтобы вывести список драйверов определенного производителя, воспользуйтесь командой:
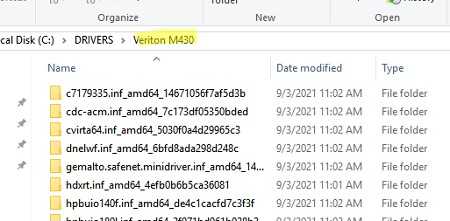
Как вы видите, создался каталог с названием модели компьютера и все драйвера сохранены в него.





























