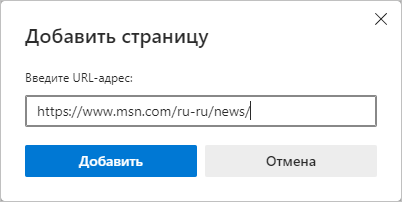Как открыть internet explorer 11 в windows 10
Если вы попытаетесь открыть любой ярлык содержащий ссылку, или вам пришлю ссылку, то у вас она откроется в браузере edge. Я для примера создал ярлык, внутри которого ссылка на мой сайт. Щелкнув по нему, открывается не нужный мне Edge.
Как же открыть internet explorer 11 в windows 10, если вы откроете пуск, то не обнаружите там ярлыка на него, только увидите лишь ярлык на Microsoft Edge.
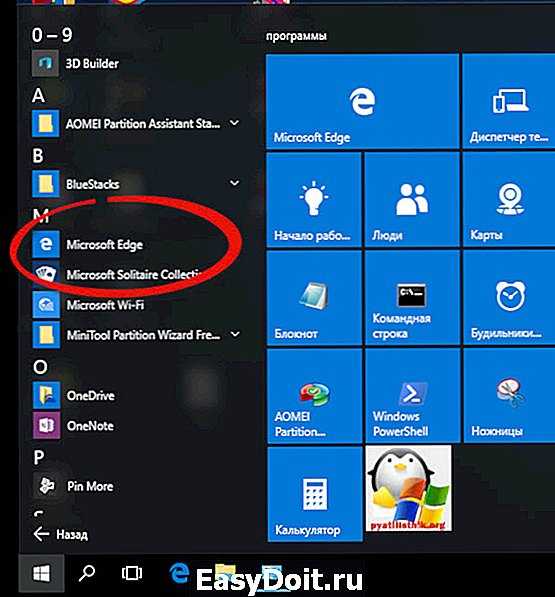
Куда же Microsoft запихнула IE 11. Найти его нам помогут два метода.
Первый метод, это нажимаем значок поиска и вводим в нем волшебное слово iexplore
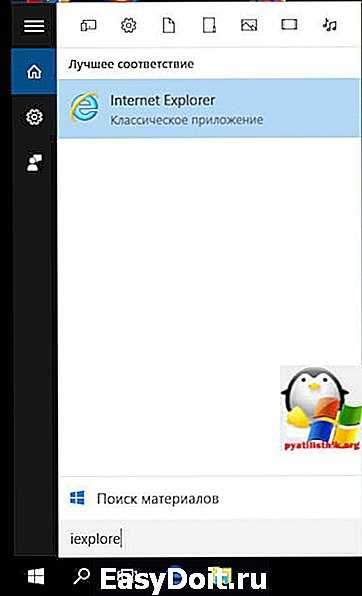
Как видите в системе он все же есть.
Второй метод открыть internet explorer в windows 10 это пройти по пути:
Тут как видите, тоже лежит exe файл с именем iexplore.
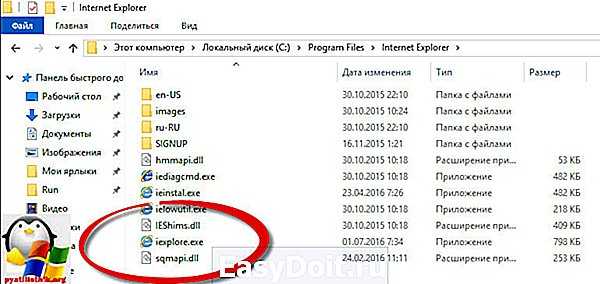
Так все мы разобрались как открыть IE 11 в десятке
Тут вам важно понимать, что его поддержка, скоро будет закончена, и вам в целях безопасности придется перейти на другие браузеры, советую вам браузер Google Chrome
Не работает internet explorer windows 10
Бывают глюки с операционной системой windows 10, что не работает internet explorer или Edge. Тут вам может помочь вот такие действия. Нажимаем клавиши Win+R и вводим вот такое слово:

либо же тоже самое в два действия, щелкаем правым кликом по кнопке пуск и из контекстного меню выбираем Панель управления
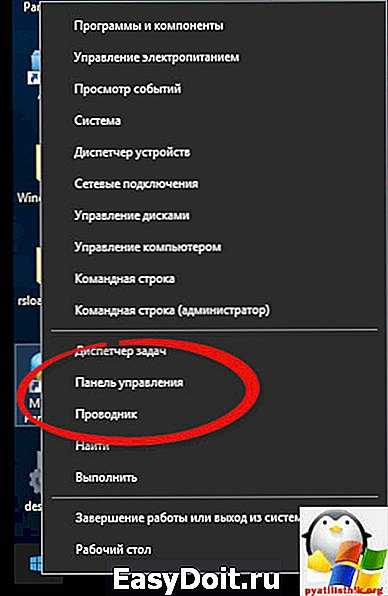
И выбираем Свойства браузера.
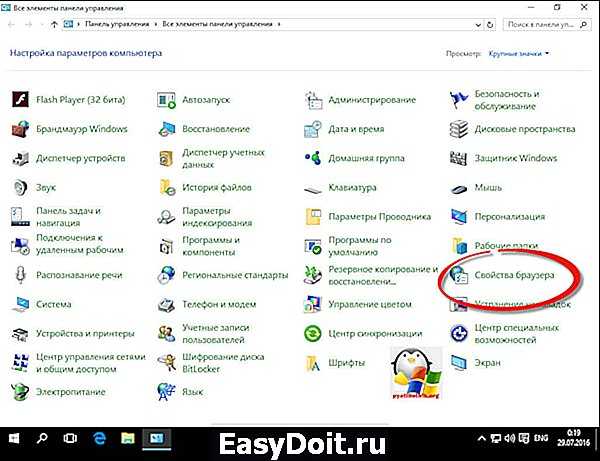
Нас тут будет интересовать вкладка Дополнительно, тут жмем кнопку Сброс, после этого вы за будите что internet explorer 11 не запускается windows 10.

Как сделать IE по умолчанию
Для того, чтобы в десятке заменить Edge на internet explorer 11, делаем следующее, открываем эксплорер, в правом верхнем углу щелкаем по значку параметров, это такая шестеренка, далее выбираем свойства браузера.

Переходим на вкладку Программы и видим вот такую ссылку
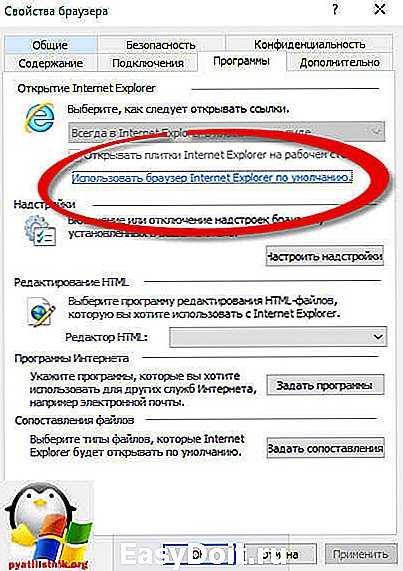
В итоге вас перекинет на оснастку Выбор программ по умолчанию, сюда вы так же могли попасть и через панель управления. Выбираем эксплорер и щелкаем использовать эту программу по умолчанию.
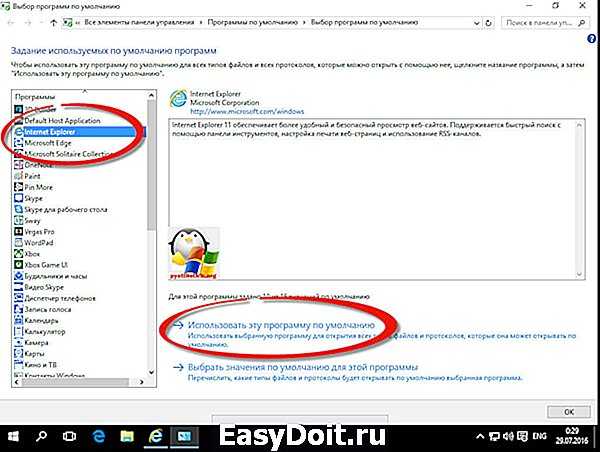
Все теперь открыв любую ссылку уже откроется не Edge браузер, а IE 11. Все четко.
Автономном режиме internet explorer в windows 10
Автономного режима в данной версии операционной системы просто нет. Ну все теперь у вас может производиться более тонкая настройка internet explorer в windows 10, тут уже все индивидуально.
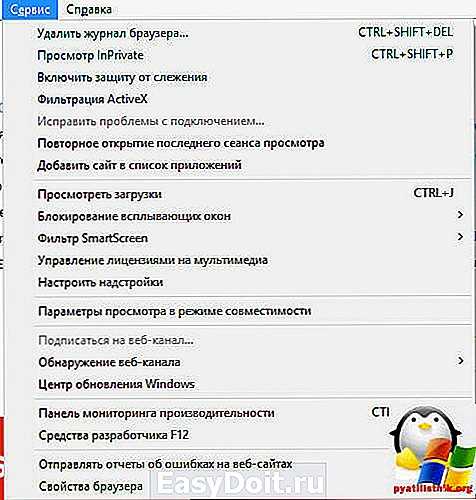
Итог. Мы с вами научились находить и открывать internet explorer в виндоус 10 и ставить его браузером по умолчанию вместо Edge, поняли что ничего скачивать и устанавливать дополнительно не нужно и все уже под капотом системы.
12 Responses to Браузер internet explorer для windows 10
Далеко и не интуитивно понятно они его засунули
Спасибо за сэкономленное время. Очень нужный материал для тех, кто работает с сайтами, использующими ЭЦП, а они как правило использует IE11…
Интернет эксплорер существует, но регулярно глубоко «зависает», как это побороть?
Edge при этом существует прекрасно. Может, удалить все и загрузить снова?
Поверьте мне, он так и будет в составе, но им пользоваться никто не будет.
Тут нужно смотреть из за чего виснет, каких ресурсов ему не хватает, может памяти из за большого количества вкладок, возможно диск барахлит, хотя у Microsoft в последнее время дела не очень с зависанием.
Я тоже не понимаю зачем Edge вообще создали.
IE хороший браузер.
Здравствуйте, Иван. У меня к Вам такой вопрос, почему каждый раз, когда я открываю Internen explorer, мне нужно вводить заново логин и пароль на эл. почту? При входе на Яндекс и Гугл Хром почта нормально сохраняется. Ели известная Вам причина, подскажите, пожалуйста. Надоело уже за каждым входом вводить пароли. Буду Вам благодарен за ответ.
pyatilistnik.org
Аннотация
При приеме ошибок скрипта веб-страницы не могут отображаться или правильно работать в Internet Explorer.
При ошибках скрипта в Internet Explorer вы можете получать следующие сообщения об ошибках:
Если вы выберите Показать сведения, вы можете увидеть подробные сведения о следующих ошибках:
Следующее предупреждение может также отображаться в панели состояние Internet Explorer:
Эта проблема возникает из-за того, что исходный код HTML для веб-страницы не работает правильно с клиентской стороной сценария, например microsoft JScript или Microsoft Visual Basic скрипта. Эта проблема может возникнуть по одной или нескольким из следующих причин:
- Проблема существует в исходный код HTML веб-страницы.
- На веб-странице используются новые технологии, не поддерживаемые Internet Explorer.
- На веб-странице используется клиентский визуальный базовый сценарий, который не используется.
- Активные сценарии, ActiveX элементы управления или java-программы заблокированы на компьютере или в сети. Internet Explorer или другая программа, например антивирусные программы или брандмауэры, может быть настроена для блокировки активных сценариев, ActiveX элементов управления или java-программ.
- Антивирусное программное обеспечение настроено для сканирования временных интернет-файлов или скачаных папок программных файлов.
- Папки, связанные с Интернетом, на компьютере повреждены.
- Драйверы видеокарт повреждены или устарели.
Примечание
Серверные скрипты, такие как Visual Basic скрипты в ASP (ASP), запускают на веб-сервере. Ошибки скрипта, которые возникают из-за сбоев сценариев на стороне сервера, не создают сообщения об ошибках в Internet Explorer, но могут создавать веб-страницу, которая не отображается или работает правильно. Сведения об устранении неполадок в этой статье применимы к ошибкам скрипта на стороне клиента. Обратитесь к администратору веб-сервера, если вы подозреваете, что проблема влияет на сценарий на стороне сервера.
Эти методы, перечисленные в этой статье, могут помочь устранить ошибки скрипта, вызванные файлами или настройками на компьютере. Краткие визуальные инструкции по устранению ошибок скриптов в Internet Explorer смотрите в этом видео:
Как запустить Interner Explorer в Windows 10
Internet Explorer еще со старых версий виндовс является одним из важнейших и встроенных компонентов системы. Удалить его полностью практически невозможно, проще будет просто отключить. Поэтому в новой ОС он тоже является встроенным и его не надо загружать ни с официального сайта, ни с каких-то сторонних.
Есть несколько вариантов того, как можно запустить этот браузер:
- Самым простым вариантом будет набрать название браузера в панели задач, после чего щелкнуть по найденному варианту для запуска.
- Также можно произвести поиск в Пуске, здесь нужно промотать список до того момента, пока не появятся стандартные программы, среди них и будет нужная утилита.
- Также можно зайти на системный диск и найти в папке ProgramFiles папку с названием браузера, а в ней запустить файл с расширением exe так, как показано на картинке.
- Можно нажать Win+R и написать в утилите iexplore, после чего подтвердить действие. Сразу после этого произойдет запуск нужного приложения.
Как автоматически открывать страницы в режиме совместимости с Internet Explorer
Некоторые пользователи постоянно открывают одни и те же страницы в Интернете. Если подобный сайт разработан под Internet Explorer, то было бы удобнее сразу автоматически открывать его страницы в режиме совместимости без использования перезагрузки.
Чтобы автоматически открывать некоторые сайты в Интернете в режиме Internet Explorer, сделайте следующее:
- Войдите в настройки обеспечения совместимости с Internet Explorer.
- В опции «Страницы в режиме Internet Explorer» нажмите на кнопку «Добавить».
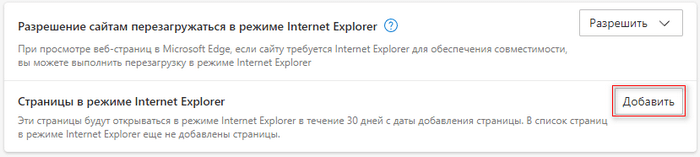
- В окне «Добавить страницу» введите URL-адрес в соответствующее поле, а затем нажмите на кнопку «Добавить».
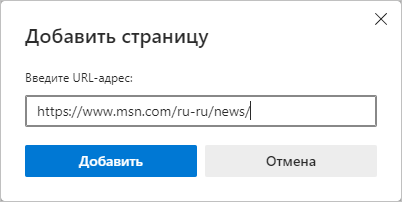
В окне настроек этого параметра отобразятся добавленные страницы веб-сайтов, а также срок действия этой опции для каждого веб-сайта в течении 30 дней со дня добавления страницы в эту настройку.
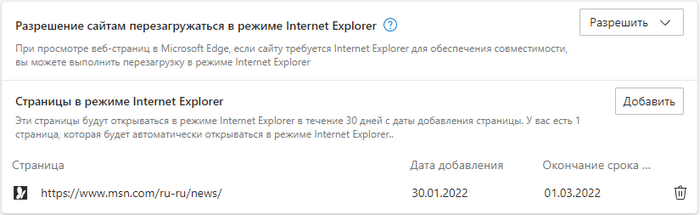
Перезапустите браузер Edge, чтобы применить эти настройки.
Теперь данная страница будет автоматически открываться в режиме совместимости с браузером Internet Explorer 11.
Как открыть веб-сайт в режиме Internet Explorer
В случае необходимости, во время серфинга в интернете с помощью браузера MS Edge, пользователь может открыть любой или несовместимый веб-сайт в режиме совместимости с Интернет Эксплорер, если в настройках программы активирована эта функция.
Проделайте следующее:
- Откройте страницу веб-сайта, которую вам нужно открыть с помощью IE.
- На верхней панели щелкните по значку «Настройки и прочее» (три точки).
- В открывшемся контекстном меню выберите пункт «Перезапустить в режиме Internet Explorer».
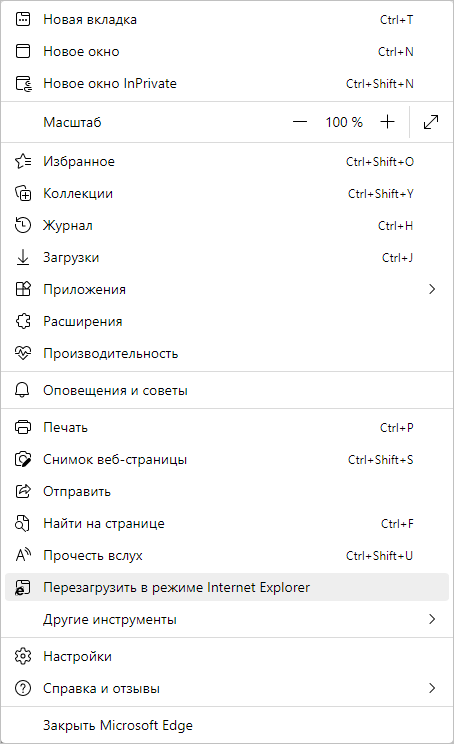
После перезагрузки страница сайта откроется в браузере Edge, запущенном в режиме Internet Explorer 11.
Перед адресной строкой появится значок браузера Internet Explorer. Если нажать на значок, то откроется небольшое окно, в котором вам сообщают: «Эта страница открыта в режиме Internet Explorer». Здесь вы можете передвинуть переключатель, что открыть эту страницу в режиме совместимости в следующий раз или войти в настройки управления данным режимом.
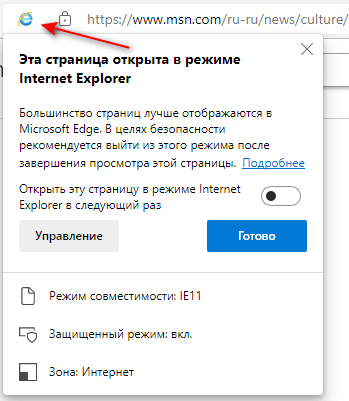
Как автоматически перевести веб-страницу в Microsoft Edge
Самый простой способ включения Internet Explorer на Windows 10
А сейчас немного приятных новостей. Если в процессе чтения вы уже отчаялись запустить Internet Explorer на Windows 10 для работы с сайтами ЭСЧФ, ФСЗН, МНС и прочими, использующими ЭЦП, то можете попробовать следующий способ. Он очень простой, но реально помогает запретить переключение IE на Edge в Windows 10 (по крайней мере, у моих клиентов срабатывало).
Нажимаете комбинацию клавиш Win+R, печатаете команду и жмете клавишу Enter. Откроется окно настроек IE, в котором на вкладке «Дополнительно» необходимо снять галочку с пункта «Разрешение сторонних расширений обозревателя», после чего применить настройки и перезапустить IE, если он был запущен ранее. После этого сайты госорганизаций можно нормально открывать в IE, и он не будет переключаться на Edge, даже если последний уже обновлялся после 14.02.23.

Дело в том, что переключение IE на Edge происходит при помощи отдельного BHO (BHO или Browser Helper Objects — это сторонние расширения, добавляющие браузеру IE дополнительные функции). Указанная выше настройка запретит использование любых BHO. Если вы хотите запретить использование только конкретного IEToEdge BHO, то одним из самых простых способов для этого является переименование или удаление папки
C:\Program Files (x86)\Microsoft\Edge\Application\НОМЕР_ВЕРСИИ\BHO
Это хорошая альтернатива полному удалению Edge из системы или удалению его папок. Правда, данный вариант будет действовать лишь до очередного обновления браузера, поэтому лучше отключить обновления Edge так, как было описано выше. В интернете можно также встретить рекомендации по переименованию папки
C:\Program Files (x86)\Microsoft\EdgeUpdate
для блокировки обновления Edge, но я этот способ не проверял.
Существует также способ отключение BHO IEToEdge через настройки реестра. Соответствующий файл можно скачать здесь, но на практике я его еще тоже не успел проверить.
Как поместить Internet Explorer на панель задач или рабочий стол
Если для вас удобнее иметь ярлык Internet Explorer под рукой, вы очень просто можете поместить его на панель задач Windows 10 или на рабочий стол.
Самые простые (на мой взгляд) способы сделать это:
- Для того, чтобы закрепить ярлык на панели задач, начните набирать Internet Explorer в поиске Windows 10 (кнопка там же, на панели задач), когда браузер отобразится в результатах поиска, кликните по нему правой кнопкой мыши и выберите пункт «Закрепить на панели задач». В том же меню можно закрепить приложение и на «начальном экране», то есть в виде плитки меню пуск.
- Для того, чтобы создать ярлык Internet Explorer на рабочем столе, вы можете поступить следующим образом: так же, как и в первом случае, найти IE в поиске, кликнуть по нему правой кнопкой мыши и выбрать пункт меню «Открыть папку с файлом». Откроется папка, содержащая готовый ярлык, просто скопируйте его на рабочий стол.
Это далеко не все способы: например, вы можете просто кликнуть правой кнопкой по рабочему столу, выбрать в контекстном меню «Создать» — «Ярлык» и указать в качестве объекта путь к файлу iexplore.exe. Но, надеюсь, для решения задачи хватит указанных способов.
Перезагрузка компьютера
Чтобы перезагрузить компьютер, выполните следующие шаги:
- Сохраните все открытые файлы и закройте все программы.
- Нажмите на кнопку «Пуск» в нижнем левом углу экрана.
- Выберите опцию «Вкл/Выкл» и затем «Перезагрузка».
После этого компьютер перезагрузится. После перезагрузки попробуйте установить Internet Explorer снова. Если проблема остается, попробуйте выполнить перезагрузку компьютера еще раз или обратитесь за помощью к специалисту.
Важно: Перезагрузка компьютера может занять некоторое время, поэтому не паникуйте, если экран станет черным на несколько секунд или если компьютер займет больше времени, чем обычно, чтобы включиться заново. Перезагрузка компьютера является одним из первых шагов, которые рекомендуется выполнить при возникновении проблем с установкой программного обеспечения
Это простая и эффективная мера, которая может помочь восстановить стабильность работы системы
Перезагрузка компьютера является одним из первых шагов, которые рекомендуется выполнить при возникновении проблем с установкой программного обеспечения. Это простая и эффективная мера, которая может помочь восстановить стабильность работы системы.
Включить Internet Explorer в Windows 11
Итак, если вы ищете способы включить Internet Explorer в Windows 11, вы попали на нужную страницу. Ниже мы поделились несколькими простыми способами его включения. Internet Explorer и его использование в Windows 11 . Давайте начнем.
Важный: Некоторые методы могут не работать в последней версии Windows 11. Однако все они будут работать, если вы используете стабильную версию Windows 11.
1) Запустите Internet Explorer из Свойства обозревателя
Хотя Microsoft прекратила поддержку Internet Explorer, веб-браузер все еще присутствует в операционной системе. Однако вы не найдете его в поиске Windows или панели управления.
Вам нужно полагаться на интернет-варианты для доступа Скрытый Internet Explorer в Windows 11 . Вот как запустить Internet Explorer из Internet Options.
1. Сначала нажмите на поиск Windows 11 и введите «Свойства обозревателя». После этого нажмите настройки интернета из списка приложений, которые появляются.
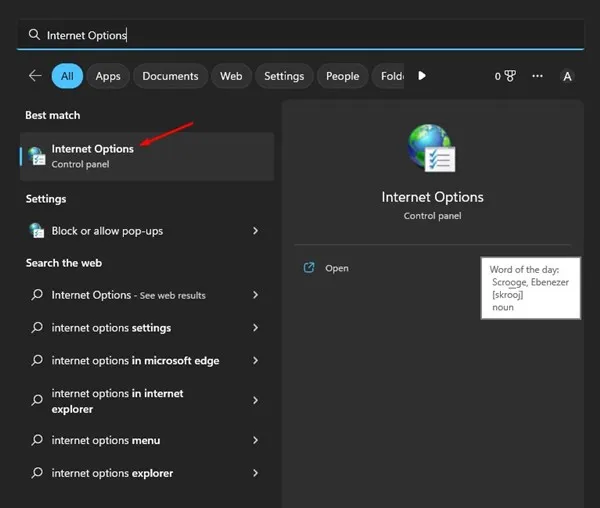
2. При нажатии на «Свойства обозревателя» откроются «Свойства обозревателя». Здесь перейдите на вкладку Программ Как показано ниже.
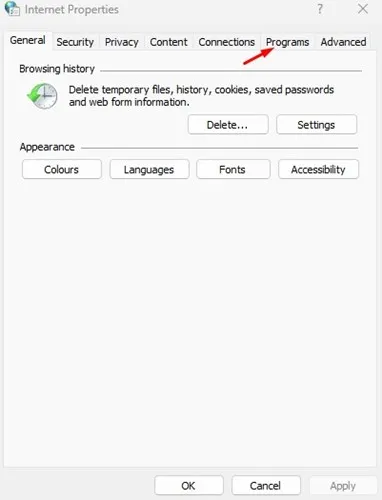
3. Нажмите кнопку Управление надстройками» в «Программы».
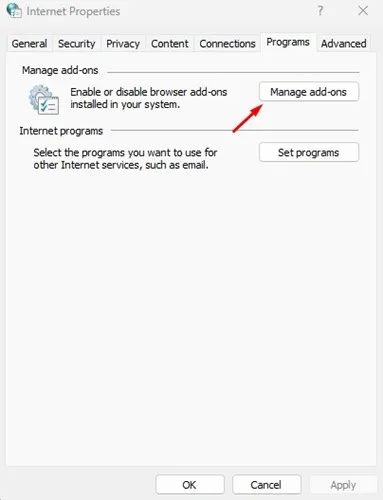
4. В окне Управление надстройками нажмите на ссылку Узнайте больше о панелях инструментов и расширениях в нижнем левом углу.
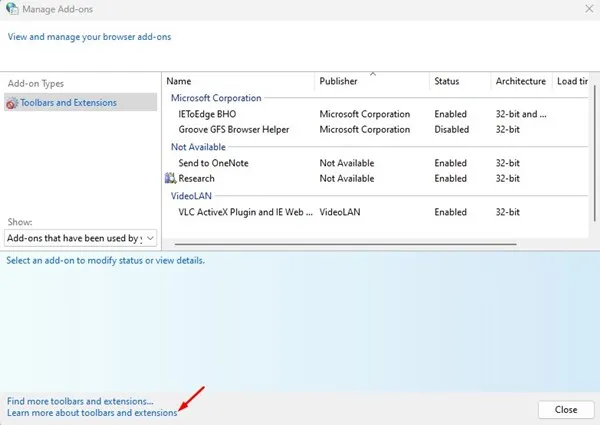
5. Это запустит Internet Explorer. Теперь вы можете использовать Интернет Эксплорер Полный в вашей системе Windows 11.

Итак, это самый простой способ получить доступ к Internet Explorer на ПК с Windows 11.
2) Используйте Internet Explorer в режиме IE в Edge
Последняя версия Microsoft Edge имеет функцию режима IE, которая делает веб-браузер совместимым с миллионами устаревших веб-сайтов. Если для какого-либо сайта требуется Internet Explorer, вы можете использовать режим IE в Edge для доступа к этим сайтам.
1. Сначала запустите браузер Edge на своем компьютере. После этого нажмите Три точки и выберите Настройки .
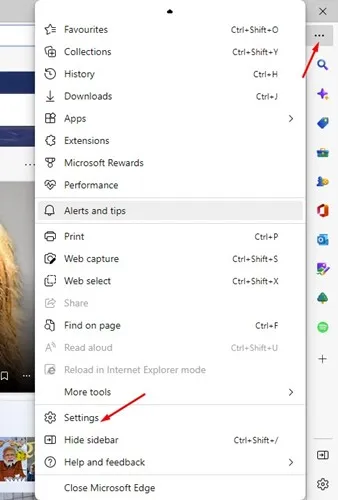
2. В Настройках перейдите на вкладку Браузер.
3. Далее с правой стороны нажмите на выпадающее меню рядом с « Разрешить перезагрузку сайтов в режиме Internet Explorer (режим IE) «Выбирать» Разрешать
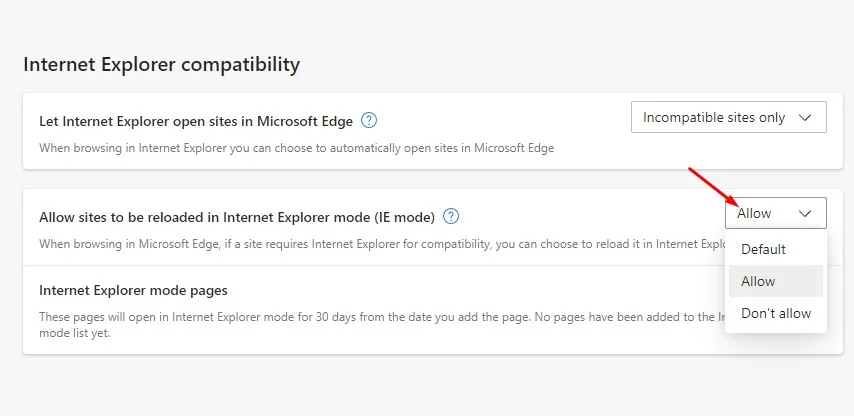
4. После этого нажмите на кнопку Перезагрузить Чтобы перезапустить веб-браузер.
5. После перезапуска откройте веб-сайт, который вы хотите использовать, в Internet Explorer. Щелкните правой кнопкой мыши вкладку и выберите «Обновить вкладку в режиме Internet Explorer»
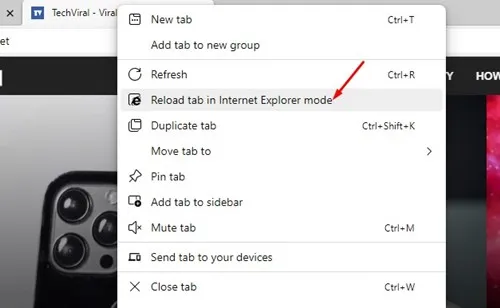
Это оно! Это немедленно откроет веб-сайт в режиме IE. Когда сайт откроется в режиме IE, вы найдете значок Internet Explorer в левой части строки URL.
ملاحظة: Если вы не можете найти режим IE в браузере Microsoft Edge, вам необходимо установить обновления для Microsoft Edge. Эта функция доступна только в последней версии браузера Edge.
3) Откройте Internet Explorer в Windows 11 с помощью ярлыка VBS.
Сценарий VBS позволяет открывать Internet Explorer в его родном пользовательском интерфейсе в Windows 11. Однако сценарий VBS может не работать в последней версии Windows 11. Вот как создать ярлык VBS Чтобы открыть Internet Explorer в Windows 11 .
1. Щелкните правой кнопкой мыши пустое место на рабочем столе и выберите Создать > Текстовый документ .
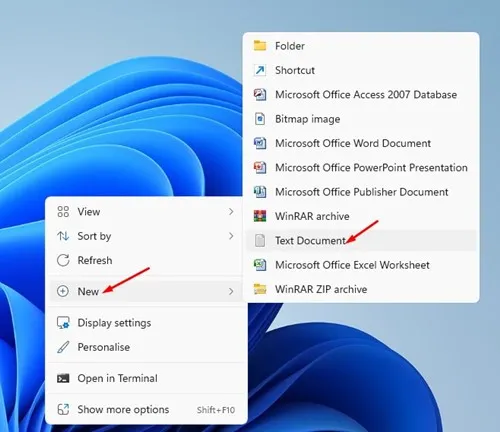
2. Вам необходимо Вставьте скрипт В Блокноте, который открывается.
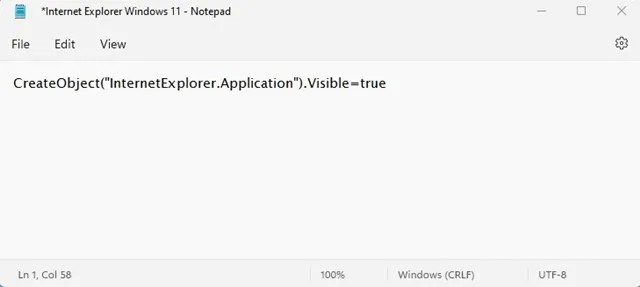
3. После этого нажмите на меню « файл и выберите вариант Сохранить как
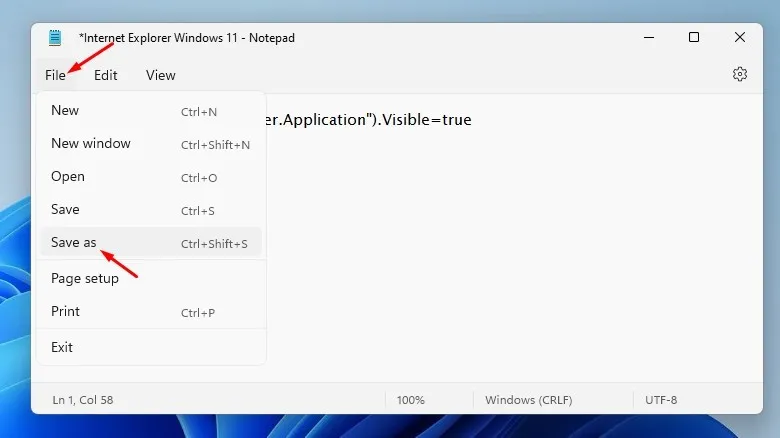
4. При появлении запроса «Сохранить как» введите имя файла « Интернет Эксплорер.vbs ». В поле «Тип файла» выберите « все файлы ». Вы можете назвать файл как угодно; Убедитесь, что он заканчивается расширением .vbs.
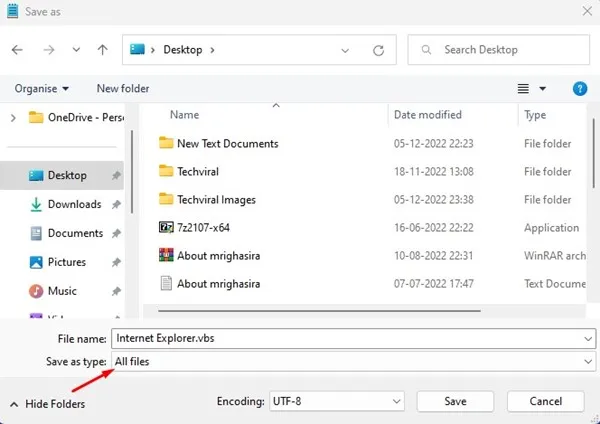
5. Теперь перейдите на экран рабочего стола и нажмите Дважды щелкните файл VBS. что вы создали. Это откроет Internet Explorer на вашем ПК с Windows 11.
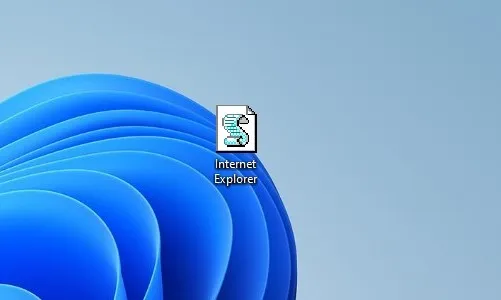
Это оно! Вы можете создать файл VBS в Windows 11, чтобы открыть Internet Explorer.
Как установить Windows 11 без учетной записи Microsoft
Поиск ярлыка на рабочем столе
Если вы не знаете, где находится ярлык Internet Explorer на рабочем столе, следуйте этим простым шагам для его поиска:
Взгляните на рабочий стол и обратите внимание на все значки.
Прокрутите экран, чтобы убедиться, что никакие значки не скрыты на второй или третьей странице рабочего стола.
Если вы не видите ярлыка Internet Explorer, выполните поиск в поле «Пуск» в левом нижнем углу экрана.
Введите «Internet Explorer» в поле поиска и нажмите клавишу «Enter».
Если ярлык Internet Explorer появится в результатах поиска, щелкните по нему правой кнопкой мыши и выберите «Закрепить на панели задач» или «Отправить на рабочий стол», чтобы создать ярлык.
Теперь у вас должен быть ярлык Internet Explorer на рабочем столе и/или на панели задач Windows 10.
Режим Internet Explorer в Edge
До сих пор в Интернете имеется довольно много веб-сайтов для открытия которых нужен именно Internet Explorer. Это могут быть образовательные или государственные ресурсы, этот интернет-обозреватель часто использует устаревшее программное обеспечение, привязанное к данному браузеру.
Чтобы решить эту проблему, в Microsoft Edge дополнительно встроен движок рендеринга Trident (MSHTML) из Internet Explorer для загрузки старых веб-сайтов. В режиме Edge «IE Mode» версии браузера Internet Explorer 11 пользователям доступны все режимы документов и предприятия, элементы управления ActiveX (например, Java или Silverlight), вспомогательные объекты браузера, Интернет.
В одном браузере — Microsoft Edge используются два разных движка, в зависимости от решаемых задач. Благодаря этому вы можете использовать режим Internet Explorer в Windows 11, Windows 10, Windows 8, Windows 7. По заверениям Майкрософт, режим Internet Explorer в Edge будет поддерживается как минимум до 2029 года.
Из этого руководства вы узнаете, как включить режим IE для загрузки устаревших страниц веб-сайтов с помощью механизма рендеринга Internet Explorer в браузере Edge на базе Chromium. Режим совместимости Internet Explorer используется в операционной системе Windows.
Режим чтения и чтение вслух в Microsoft Edge
Проверка системных требований
Перед установкой Internet Explorer на Windows 10 необходимо убедиться, что ваш компьютер удовлетворяет минимальным системным требованиям. Для того чтобы работать стабильно и без проблем, Internet Explorer требует следующее:
| Компонент | Требование |
|---|---|
| Операционная система | Windows 10 |
| Процессор | 1 гигагерц (ГГц) или более быстрый процессор с поддержкой SSE2 |
| ОЗУ | 1 гигабайт (ГБ) для 32-разрядной версии или 2 ГБ для 64-разрядной версии |
| Свободное пространство на жестком диске | 16 гигабайт (ГБ) для 32-разрядной версии или 20 ГБ для 64-разрядной версии |
| Видеокарта | С поддержкой графики DirectX 9 с драйвером WDDM 1.0 или более новым |
| Дисплей | Монитор с разрешением 800 x 600 пикселей или выше |
| Интернет-соединение | Для загрузки и установки Internet Explorer необходимо подключение к интернету |
При наличии всех необходимых компонентов вы можете приступить к установке Internet Explorer на Windows 10 и наслаждаться его функциональностью.
Принудительный запуск Internet Explorer на Windows 10-11
В попытках окончательно избавиться от IE компания Microsoft поступила действительно радикально: с последним обновлением от 14.02.0223 запуск IE на многих компьютерах с Windows 10 стал просто невозможен. Ярлыки программы были удалены, при попытке запустить любой ярлык или файл, который был раньше ассоциирован с IE, теперь запускается Edge, при попытке ручного запуска программы из Проводника или создания нового ярлыка для запуска IE также загружается новый браузер. Аналогичная ситуация с Windows 11, где запуск IE изначально заблокирован.
Такая картина наблюдается на ОС со свежими обновлениями:
- Windows 10 версии 21H1 или новее;
- Windows 10 и Windows Server версии 2004, Windows 10 и Windows Server версии 20H2 с обновлением KB4598291 или новее;
- Windows 10 версии 1909 с обновлением KB4598298 или новее;
- Windows Server 2019 и Windows 10 Enterprise 2019 LTSC с обновлением KB4598296 или новее;
- Windows Server 2016 и Windows 10 Enterprise 2016 LTSB с обновлением KB4601318 или новее;
- Windows 10 Enterprise 2015 LTSB с обновлением KB4601331 или новее;
- Windows 8.1 и Windows Server 2012 R2 с обновлением KB4601384 или новее;
- Windows Server 2012 с обновлением KB4601348 или новее.
Впрочем, ни на одном компьютере IE не был удален полностью, и его можно запустить несколькими не совсем очевидными способами. Самый простой из них — использование для запуска скрипта следующего вида:
Set objIE = CreateObject("InternetExplorer.Application")
objIE.Navigate "google.by"
objIE.Visible = 1
Эти три команды следует набрать в любом текстовом редакторе и затем сохранить результат в файл с расширением VBS. Как видите, в скрипте можно прописать адрес открываемого сайта, что позволяет сделать несколько аналогичных скриптов с разными адресами, а затем создать для них ярлыки, что позволит запускать нужные сайты в IE щелчком по соответствующему ярлыку. Способ работает даже в среде Windows 11.
Готовый скрипт, открывающий страницу Google в IE, можно скачать с этого сайта.
Поиск иконки
Чтобы найти и открыть Интернет Эксплорер в операционной системе Windows 10, вам может потребоваться найти иконку в меню «Пуск».
Очень просто найти эту иконку, следуя этим шагам:
- Щелкните левой кнопкой мыши по кнопке «Пуск» в левом нижнем углу экрана. Иконка «Пуск» обычно выглядит как окошко с логотипом Windows.
- После открытия меню «Пуск», в верхней части окна вы увидите поле поиска. Введите слово «Интернет Эксплорер» в это поле.
- При вводе слова «Интернет Эксплорер», вы увидите, что в меню «Пуск» появится список результатов поиска.
- В этом списке вы найдете иконку «Интернет Эксплорер». Иконка обычно выглядит как елочка из зеленых и синих полосок. Щелкните по этой иконке левой кнопкой мыши, чтобы открыть Интернет Эксплорер.
Теперь у вас есть все необходимые инструкции, чтобы быстро найти и открыть Интернет Эксплорер в Windows 10. Удачного пользования!
Расширения для Explorer
В чём основные преимущества самых популярных среди пользователей интернет-браузеров? Помимо того, что они быстро работают, пользователям нравится использовать самые разные расширения и плагины, которые расширяют функционал базовой версии браузера.
До определённого момента, в Internet Explorer нельзя было устанавливать каких-либо расширений. Браузер кое-как справлялся с основными функциями – поиск информации в интернете и загрузка сайтов. Но сейчас всё изменилось, и программа стала очень быстро работать.
Теперь решение скачать Internet Explorer для Windows 10 не кажется каким-то странным, ведь и в этот браузер можно установить всевозможные плагины. В частности, могут быть установлены расширения для , для создания быстрых скриншотов и т.д

Видно, что разработчики из компании Microsoft осуществили глобальную работу над ошибками, результатом чего стал удобный и быстрый браузер, которым пользуется всё больше и больше пользователей. Если и Вы решили скачать Интернет Эксплорер для Windows 10, то воспользуйтесь нашим порталом и бесплатно загрузите установочные файлы нужной разрядности для своего персонального компьютера или ноутбука.
Но учтите, что продукт наверняка уже у вас есть, просто называется по-новому: Edge. И если ранее вы его удалили, то вероятно вам поможет .