Как настроить режим киоска в Windows 10
Режим киоска в Windows 10 позволяет создать специальный режим эксплуатации компьютера, ограничивая доступ только к определенным приложениям или функциям. Этот режим может быть полезен, например, для создания общедоступных информационных стендов или точек самообслуживания.
В Windows 10 доступны несколько способов настройки режима киоска. Рассмотрим два основных варианта:
1. Настройка режима киоска через приложение Microsoft Edge
Microsoft Edge позволяет запускать веб-страницы в полноэкранном режиме, что делает его идеальным выбором для работы в режиме киоска. Чтобы настроить режим киоска через приложение Microsoft Edge, выполните следующие действия:
- Откройте Microsoft Edge и перейдите на веб-страницу, которую хотите использовать в режиме киоска.
- Нажмите правой кнопкой мыши на странице и выберите пункт Вставить на рабочий стол.
- На рабочем столе найдите ярлык, созданный приложением Microsoft Edge, и нажмите на него правой кнопкой мыши.
- Выберите пункт Свойства и в поле Объект добавьте в конце адрес страницы параметр —kiosk. Например, если адрес страницы — https://example.com, то в поле Объект должно быть: C:Program Files (x86)MicrosoftEdgeApplicationmsedge.exe —kiosk https://example.com.
- Нажмите ОК, чтобы сохранить изменения.
- Теперь при запуске ярлыка, Microsoft Edge будет открываться в режиме киоска с выбранной вами веб-страницей.
2. Настройка режима киоска через реестр Windows
Если вам требуется настроить режим киоска для выполнения нескольких приложений или функций, вы можете воспользоваться реестром Windows. Чтобы настроить режим киоска через реестр Windows, выполните следующие действия:
- Откройте редактор реестра Windows, нажав комбинацию клавиш Win + R и введя команду regedit.
- Перейдите к следующему пути: HKEY_LOCAL_MACHINESOFTWAREMicrosoftWindows NTCurrentVersionWinlogon.
- Создайте новую строковую переменную с именем Shell (без кавычек).
- Укажите значение переменной Shell в поле данных, равным пути к исполняемому файлу приложения, которое хотите запустить в режиме киоска, например, C:Program FilesMyAppMyApp.exe.
- Выполните перезагрузку компьютера.
- После перезагрузки компьютера указанное приложение будет запускаться в режиме киоска сразу после входа в систему.
В результате использования одного из этих способов вы сможете настроить режим киоска в Windows 10 и ограничить доступ только к нужным приложениям или функциям, обеспечивая стабильную и безопасную работу компьютера в общедоступных местах.
Как сменить пользователя
Поскольку при использовании режима учетная запись не имеет доступа к большинству приложений, из нее нельзя выйти привычными способами. Однако сделать это все равно несложно: нужно лишь одновременно нажать клавиши Ctrl, Alt и Delete.
Итак, включить режим киоска Windows 10 может каждый. Эта функция очень проста, но не слишком полезна: большая часть рядовых пользователей в ней не нуждается. Несмотря на это, такое знание никогда не будет лишним, ведь с помощью режима можно значительно ограничить деятельность, например, ребенка за компьютером.
Вы можете настроить Windows 10 Pro, Windows 10 Enterprise и Windows 10 Education как устройство в режиме киоска , чтобы запускать одно универсальное приложение Windows с помощью функции Назначенный доступ . Этот пост показывает, как это сделать.
Для устройства киоска для запуска универсального приложения Windows мы можем использовать эту функцию Назначенный доступ . Чтобы Windows 10 Enterprise или Education работали с классическим программным обеспечением Windows, вам нужно использовать Панель запуска оболочки , чтобы установить пользовательский интерфейс в качестве оболочки.
При использовании функции «Назначенный доступ» пользователь не имеет доступа к рабочему столу, меню «Пуск» или любой другой части компьютера. Он может только получить доступ и использовать определенную функцию.
Настройка Windows 10 в режиме киоска с использованием назначенного доступа
Откройте настройки Windows 10 и выберите «Учетные записи». Нажмите «Семья и другие люди» слева, чтобы открыть следующие настройки.
Прокрутите вниз и в конце вы увидите ссылку Настроить назначенный доступ . Нажмите на него, чтобы открыть следующее окно.
Теперь вам придется выбрать учетную запись , под которой вы хотите запустить устройство в режиме киоска.
Сделав это, вы должны будете в следующий раз щелкнуть ссылку Выбрать приложение и во всплывающем окне выбрать приложение Universal Windows, к которому вы хотели бы предоставить доступ.
Перезагрузите компьютер, чтобы выйти из всех учетных записей пользователей.
СОВЕТЫ:
- Чтобы выйти из назначенной учетной записи доступа, поскольку у вас может не быть доступа к меню «Пуск», вам придется использовать Ctrl + Alt + Del .
- Чтобы изменить приложение Universal, щелкните его (в нашем примере это приложение «Карты») и выберите другое приложение во всплывающем окне.
- Чтобы удалить учетную запись, выберите здесь учетную запись пользователя Kiosk, а затем выберите Не использовать Назначенный доступ в появившемся всплывающем окне.
Безопасный режим киоска Windows 10
Для более безопасной работы в киоске вы хотите внести дополнительные изменения в конфигурацию устройства:
Для получения более подробной информации о том, как настроить устройство под управлением Windows 10 Pro, Windows 10 Enterprise, Windows 10 Education, Windows 10 Mobile или Windows 10 Mobile Enterprise в качестве устройства киоска, и дополнительно заблокировать его, посетите эту ссылку TechNet.
Читать дальше . Как настроить режим общего компьютера в Windows 10 с помощью групповой политики.
В Windows 10 Назначенный доступ — это функция, которая позволяет сетевым администраторам настраивать ПК в качестве устройства киоска для выполнения определенной цели. Обычно такую конфигурацию можно найти на ПК в вестибюле, чтобы гости могли просматривать Интернет, или на устройствах, которые отображают визуальный контент, например цифровые вывески.
При использовании режима киоска в Windows 10 устройство автоматически входит в систему и запускает только одно приложение Microsoft Store в полноэкранном режиме под ограниченной учетной записью локального пользователя (над экраном блокировки), что предотвращает доступ кого-либо к рабочему столу, переключение приложений или изменение настроек. ,
Несмотря на то, что режим киоска не является новой функцией в Windows 10, начиная с обновления за октябрь 2018 года , Microsoft переработала интерфейс, чтобы упростить настройку и управление в качестве машины киоска для одного приложения.
В этом руководстве по Windows 10 мы расскажем, как настроить и управлять режимом киоска для запуска одного приложения в полноэкранном режиме с настройками, доступными начиная с обновления за октябрь 2018 года.
Disable or Remove Kiosk Mode
If the need for assigned access or kiosk mode is over, you can easily remove or disable it. It’s quite easy.
1. Open the settings app and go to “Accounts -> Family & other users”. Click on the “Assigned access” option.
2. Now, click on the kiosk user account and then click on the “Remove Kiosk” button.
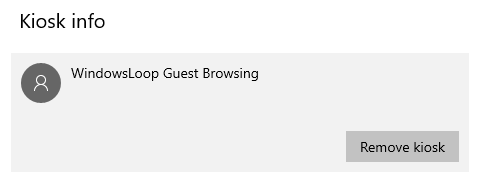
3. In the confirmation window, click on the “Remove” button and Windows will remove that particular kiosk account.
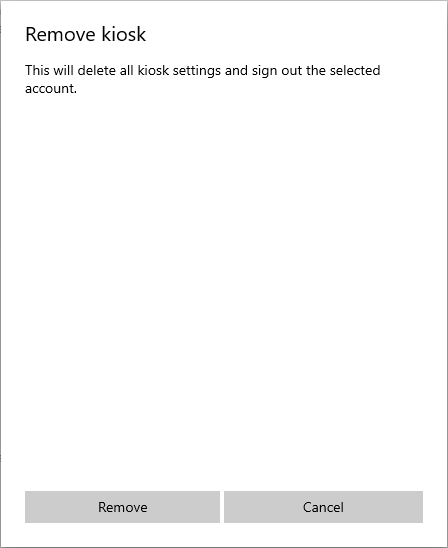
That is all. It is that simple to enable Windows 10 kiosk mode and managing it.
If you like this article, do check out how to super hide folder and files in Windows 10 and how to password protect folders in Windows 10.
How to Add a Guest Account in Local Users and Groups
If your OS version is Windows 10 Pro, Enterprise, or Education, you can use the Local Users and Groups tool for a UI-based guest setup.
-
Open the Local Users and Groups manager
Press Ctrl + R to open the Run dialog and type “lusrmgr.msc” in its field. Press “OK”.
-
Create your guest account on Windows 10
In lusmgr, click the “Users” folder on the left-hand side, then on the right side press “More Actions > New User…”. This will create a new guest account on your local Windows 10 install.
-
Give the new user a name, description, and password
You can do this in the “New User” pop-up. We’re going to call ours “Visitor” and note that it’s a guest account. Click “Create” when you’re done.
-
Double-click your new Windows 10 guest account
-
Remove the guest account from the users group
In the “Other Properties” pop-up, click the “Member Of” tab and then “Users” from the list. Press the “Remove” button. This will stop them from being able to perform the actions of a regular user.
-
Add the user to a new group
Still in the “Member Of” tab, press “Add..”.
-
Add your Windows guest account to the Guests group
In the “Select Groups” window, find the field labeled “Enter the object names to select”. Type “Guests” and then press “OK”. This will give them the ability to perform a limited set of actions on your PC.
-
Press ‘OK’ again
What Is Kiosk Mode
Kiosk mode, a Windows operating system feature, only allows one program to run. It is often used to lock down a Windows device that is used for a specific task or used in public-setting. MiniTool will illustrate this through some examples.
For instance, you can utilize the Windows 10 kiosk mode to lock down a point-of-sale app to stop consumer and bored employees from tabbing out of the application and going through other apps, shutting down important tools.
Windows kiosk mode can be used to offer consumers access to a demonstration application and lock down other apps at the same time in a computer store. Even though you use Windows XP, Windows Vista, Windows 7 or Windows 8 operating systems, kiosk mode is still available for you.
Tip: You need to aware that the kiosk mode is called assigned access since Windows 8.1.
However, these old operating systems require you modify Windows Registry if you want to enable the kiosk mode. You can change the Windows Registry via tools such as regedit.exe and regedt32.exe.
What’s more, you should define the application to be enabled and any startup string. To make Registry changes, some expertise has to set up the kiosk computer with the administrator privileges. Since any improper registry edits can cause your computer unbootable, you should be cautious when operating.
If you are a Windows 8.1 user, you can invoke the kiosk mode by establishing the assigned access while managing user accounts. This operation is easier and more secure than making registry changes.
Additionally, you can log into the assigned access mode automatically. If so, the kiosk mode will automatically restart when the system reboots.
Включение режима киоска в ранних версиях Windows 10
Если вы еще не установили осенние обновления, то процесс подключения режима киоска будет выглядеть немного иначе.
- Для начала нужно создать локальную учетную запись. Идем по тому же пути: «Пуск» — значок шестеренки – «Учетные записи» — «Семья» — «Добавить нового пользователя».
- Вам предложат вписать адрес электронной почты этого человека, но вы должны нажать кнопочку, на которой написано, что он вам неизвестен.
- Следующим шагом будет выбор гостя, не имеющего аккаунта в Microsoft.
- Теперь придумайте пользователю ник и, если хотите, персональный пароль для входа с подсказкой к нему.
- Теперь возвращаемся к настройкам ограниченного доступа в разделе «Семья». Вписываем только что созданную учетную запись, а ниже выбираем программу, доступную гостю.
После перезагрузки или завершения работы появится выбор аккаунта. Когда кто-нибудь войдет под именем гостя, ему незамедлительно откроется окно доступной программы. Он не увидит более никаких приложений, файлов или папок на этом ПК/ноутбуке. Для выхода из гостевой записи можно нажать комбинацию Ctrl+Alt+Del или несколько раз надавить на Win – «Смена пользователя». Поменять настройки доступа можно только с аккаунта администратора.

Режим киоска блокирует комбинации клавиш, которые обычно открывают окна системных настроек, «Командную строку», «Выполнить» и т. п. Также невозможно скачивать файлы и, тем более, устанавливать программы. Похожий принцип работы имеют информационные панели, банкоматы, терминалы и т. п., хотя они функционируют на других ОС. Что бы ни пытался нажать пользователь, он вновь и вновь возвращается к доступному приложению и даже его работу не может скорректировать в зависимости от своих предпочтений. Открытыми остаются лишь клавиши переключения яркости экрана и уровня звука, а также те, с помощью которых можно двигать содержимое страницы вниз и вверх.
Если подобные ограничения кажутся вам излишними, можно выбрать не киоск, а другие режимы, например, «Родительский контроль».
Benefits of Kiosk Software for Windows 10 and Windows 11 devices
Using a Windows Kiosk software to enable Kiosk Mode on Windows 10 and Windows 11 devices has many benefits such as:
- Bulk Kiosk provisioning: With a Kiosk software, admins can remotely provision multiple devices into Win 10 Kiosk Mode or Win 11 Kiosk Mode, unlike Windows 10 or Windows 11 Single App Mode which requires it to be manually enabled on individual devices
- Provision multiple apps in Kiosk Mode: A Kiosk software allows multiple apps to be provisioned into Windows 10 Kiosk Mode and Windows 11 Kiosk Mode, which is not possible using Windows 10 & 11 Single App Mode.
- Support for enterprise apps: Using a Kiosk software, admins can also enable using Enterprise apps on Windows 10 Kiosk Mode or Windows 11 Kiosk Mode, where as, Windows 10 & 11 Single App Mode is supported only with Windows Business Store apps.
- Silent installation of apps: While enabling Kiosk Mode admins can select whether the apps should be automatically installed on the devices if they’re not already present in the devices provisioned under Windows 10 Kiosk Mode or Windows 11 Kiosk Mode.
Provision devices into Windows 10 Kiosk Mode and Windows 11 Kiosk Mode, with Mobile Device Manager Plus. Give ManageEngine’s Windows 10 and Windows 11 Kiosk software a try, free for 30 days!
Сделайте режим киоска Windows более безопасным
Хотя режим киоска будет работать отлично сразу после его включения, вы можете сделать шаг вперед и выполнить определенные настройки, чтобы сделать работу еще более плавной.
1 Включить режим планшета
Поскольку с обычным ПК пользователи будут иметь доступ к вашей клавиатуре и ее сочетаниям клавиш, вы можете включить режим планшета на своем ПК, если он поддерживает сенсорный экран. Это ограничит пользователей только использованием экрана.
Чтобы включить режим планшета, перейдите в «Настройки» > «Система» > «Режим планшета» и включите переключатель, связанный с этой функцией.
2 Изменить настройки кнопки питания
Если у пользователей есть доступ к вашей клавиатуре, они, скорее всего, будут использовать кнопку питания для включения и выключения устройства. Чтобы они не использовали кнопку питания, вы можете отключить ее через панель управления.
Запустите панель управления и перейдите в «Электропитание» > «Выберите, что делает кнопка питания». Выберите Ничего не делать из списка доступных параметров и сохраните изменения. Вы также можете удалить кнопку питания с экрана входа в систему с помощью редактора групповой политики.
Вот что вам нужно сделать:
-
Откройте диалоговое окно «Выполнить », нажав Win + R.
-
Введите gpedit.msc в текстовое поле диалогового окна и нажмите Enter.
-
Теперь перейдите в следующее место в окне GPE:
-
Дважды щелкните Разрешить завершение работы системы без входа в систему.
-
Выберите «Отключено» и нажмите «Применить» > «ОК », чтобы сохранить изменения.
Пользователи больше не смогут видеть кнопку питания на своих экранах.
3 Отключить уведомления
По умолчанию режим киоска блокирует все уведомления и подсказки. Однако уведомления могут появляться на экране входа, если вы не отключили их исключительно. Чтобы отключить уведомления, мы снова будем использовать редактор групповой политики.
-
Откройте редактор групповой политики, выполнив шаги, описанные выше.
-
Перейдите в следующее место:
-
Дважды щелкните Отключить уведомления приложений на экране блокировки в правой части окна.
-
Выберите «Включено» и выберите «Применить» > «ОК », чтобы внести изменения.
Следуя этим шагам, вы сможете сделать свою среду киоска более безопасной и надежной, поскольку она еще больше ограничит доступ ваших пользователей к любым функциям на вашем ПК.
Как настроить режим киоска в Windows 10
Чтобы использовать Назначенный доступ для установки и настройки параметров режима киоска в Windows 10, выполните следующие действия.
Настройка режима киоска
Чтобы настроить режим киоска, выполните следующие действия:
- Откройте Настройки .
- Нажмите на учетные записи .
- Нажмите на семью и других пользователей .
В разделе «Настройка киоска» нажмите кнопку « Назначенный доступ» .
Введите краткое, но описательное имя для учетной записи киоска.
Выберите приложение Microsoft Store из списка.
Информация: мы выбираем Microsoft Edge, который включает дополнительные параметры конфигурации, но настройки для других приложений могут отличаться.
Выберите вариант, который подходит для вашей среды. (В этом руководстве мы выбираем «Как общедоступный браузер», чтобы настроить устройство, которое будет использоваться гостями для работы в Интернете.)
Укажите время до перезапуска Microsoft Edge сеанса InPrivate, если никто не использует устройство.
После того, как вы выполнили эти шаги, перезагрузите компьютер, чтобы запустить его в режиме киоска.
Если вы хотите выйти из режима отключения или перезагрузить компьютер или получить доступ к учетной записи администратора, вам нужно использовать сочетание клавиш Ctrl + Alt + Del, чтобы вызвать экран блокировки для доступа к экрану входа и параметрам питания. ,
Изменение настроек
Если вы хотите изменить настройки режима киоска, используя учетную запись администратора, выполните следующие действия:
- Откройте Настройки .
- Нажмите на учетные записи .
- Нажмите на семью и других пользователей .
В разделе «Настройка киоска» нажмите кнопку « Назначенный доступ» .
Находясь на странице настроек киоска, вы можете изменить ряд настроек в зависимости от приложения, которое вы используете.
Если вы хотите использовать другое приложение в разделе «Информация о киоске», сделайте следующее:
Выберите приложение и нажмите кнопку « Изменить приложение киоска» .
Если приложение имеет настраиваемые параметры, вы можете настроить их на странице настройки киоска. Например, при использовании Microsoft Edge вы можете изменить режим и настроить некоторые основные настройки браузера.
Замена Windows на настраиваемую оболочку (только для предприятий и образовательных учреждений)
СВЯЗАННЫЕ С:
10 функций, доступных только в Windows 10 Enterprise (и для образовательных учреждений)
В Windows 10 добавлена новая связанная функция под названием Shell Launcher. К сожалению, это
ограничено выпусками Windows 10 Enterprise и Education
. Эта функция не включена в Windows 10 Professional.
Средство запуска оболочки позволяет заменить оболочку Windows 10, то есть проводник Windows, настраиваемой оболочкой по вашему выбору. Вы можете использовать любое традиционное настольное приложение в качестве настраиваемой оболочки. Бизнес может ограничить ПК одним традиционным настольным приложением или создать среду оболочки под заказ.
Поскольку он предназначен для более опытных системных администраторов, его сложнее настроить. Проконсультируйтесь
Документация Microsoft Shell Launcher
Чтобы получить больше информации.
Старая схема обслуживания с новым названием
Начну с небольшого пояснения, в корпоративном сегменте редакций Windows есть две схемы обслуживания, по которым Windows получает обновления. Схемы обслуживания имеют буквенное обозначение. Сейчас ветки обслуживания называются LTSC и SAC.
LTSC — означает Long Term Servicing Channel (с долгосрочным обслуживанием). Ранее такой канал назывался LTSB — Long Term Servicing Branch, Майкрософт просто изменил название канала обслуживания, само обслуживание осталось прежним.
Также Майкрософт поменял название ветки обслуживания CBB — Current Branch for Business, теперь эта ветка обслуживания называется SAC — Semi-Annual Channel. Опять же поменялось только название.
Но следует упомянуть, что для веток обслуживания LTSC и SAC используются разные дистрибутивы Windows.
Преимущества использования Windows Kiosk Mode
1. Упрощенная настройка и использование
Windows Kiosk Mode предоставляет простой и удобный способ создания и использования режима киоска в операционной системе Windows 10. Настройка осуществляется с помощью стандартных инструментов и не требует специальных навыков программирования.
2. Ограниченная функциональность
Windows Kiosk Mode позволяет ограничить доступ к определенным функциям и приложениям на устройстве. Это позволяет предотвратить несанкционированное использование компьютера и повысить безопасность системы.
3. Улучшенная производительность
Ограничение доступа к ненужным приложениям и функциям может улучшить производительность компьютера в режиме киоска. Это особенно полезно при использовании устройств с ограниченными ресурсами или в условиях повышенной нагрузки.
4. Удобное управление и мониторинг
Режим киоска позволяет легко управлять и мониторить активность устройства. Администраторы могут настроить автоматическую загрузку приложений, ограничить доступ к файловой системе и контролировать использование ресурсов устройства.
5. Пользовательский опыт на высоком уровне
Windows Kiosk Mode позволяет создавать пользовательские интерфейсы, специально адаптированные под нужды конкретных пользователей. Это позволяет предоставить удобный и интуитивно понятный опыт использования устройства.
6. Возможность использования в различных отраслях
Режим киоска может быть полезен в различных отраслях и сферах деятельности. Например, его можно использовать в образовательных учреждениях, медицинских учреждениях, торговых точках и других местах, где требуется ограниченный доступ к функциональности компьютера.
Вывод
Использование Windows Kiosk Mode в операционной системе Windows 10 предоставляет ряд преимуществ, включая упрощенную настройку, ограниченную функциональность, улучшенную производительность, удобное управление и мониторинг, пользовательский опыт на высоком уровне и возможность использования в различных отраслях. Это делает режим киоска идеальным решением для организации безопасного и эффективного использования компьютеров.
End User Experience for Single-app Full Screen Kiosk
As discussed above, Microsoft Edge support two Kiosk modes which are Digital / Interactive signage (InPrivate) Mode & Public browsing (InPrivate) mode.
The end user experience for Digital / Interactive signage (InPrivate) mode will be similar to below. User will see the web page in full screen mode. They can browse through the website however can’t open any other websites.
We now change the Edge browser kiosk mode to Public browsing (InPrivate) mode. The end user experience changed once policy applied. The user can now open new tabs in Edge browser and open other websites as well.
Note: If you want to restrict the websites which user can open then other Device configuration profile can be created to for Microsoft Edge to restrict the URL which can be opened. You need to apply the policy on Kiosk computers. The Kiosk template does not have this option as of now.
Настройка режима киоска в Windows 10
Режим киоска в Windows 10 предоставляет возможность запускать определенное приложение на полный экран, ограничивая пользователя доступом к другим функциям и приложениям компьютера. Это полезная опция для создания самостоятельных информационных терминалов, публичных киосков и других подобных использований.
Как настроить режим киоска в Windows 10:
- Создайте нового пользователя в Windows 10, которому будет предоставлен доступ только к приложению, работающему в режиме киоска.
- Установите необходимое приложение, которое будет использоваться в режиме киоска. Убедитесь, что приложение поддерживает работу в полноэкранном режиме.
- Зайдите в «Параметры» (Settings) Windows 10 и выберите раздел «Учетные записи» (Accounts).
- На левой панели выберите «Семейные и другие пользователи» (Family & other users) и затем в разделе «Другие пользователи» (Other users) нажмите на кнопку «Добавить под новое имя пользователя» (Add someone else to this PC).
- Следуйте инструкциям мастера, чтобы создать нового пользователя.
- После создания нового пользователя, откройте его учетную запись в разделе «Другие пользователи» и нажмите на кнопку «Изменить тип учетной записи» (Change account type).
- Выберите тип учетной записи «Ограниченный» (Limited) и нажмите на кнопку «OK».
- Вернитесь в раздел «Параметры» (Settings) и выберите раздел «Персонализация» (Personalization).
- На левой панели выберите «Заставка» (Lock screen) и установите фон, который будет отображаться в режиме киоска.
- Затем выберите раздел «Задачи» (Taskbar) и установите значение «Скрыть панель задач в режиме плиток» (Automatically hide the taskbar in tablet mode).
Включение режима киоска:
- Войдите в учетную запись пользователя, созданную для работы в режиме киоска.
- Откройте приложение, которое будет использоваться в режиме киоска.
- Нажмите одновременно клавиши Windows и Ctrl на клавиатуре.
- Выберите опцию «Закрепить этот экран» (Pin this screen).
Важно: В режиме киоска пользователь не сможет переключаться между окнами, использовать сочетания клавиш Alt+Tab и другие функции операционной системы Windows 10. Для выхода из режима киоска можно нажать одновременно клавиши Windows и Ctrl на клавиатуре и выбрать опцию «Разкрепить этот экран» (Unpin this screen)
Теперь вы знаете, как настроить и использовать режим киоска в Windows 10. Это простой и эффективный способ создания самостоятельных информационных терминалов и публичных киосков.





















