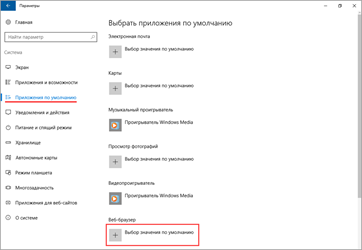Не все настройки можно изменить
Если вы будете следовать приведенным выше методам, вы измените настройки таким образом, что каждый раз, когда вы открываете ссылку или ярлык на рабочем столе для перехода на веб-сайт, компьютер будет использовать предпочитаемый вами браузер. Однако некоторые настройки нельзя изменить, а именно настройки разделов «Виджеты» и «Новости».
Microsoft установила, что ссылки всегда открываются с помощью браузера Edge. Мы не знаем, позволит ли Microsoft когда-либо в будущем изменять эти настройки сторонним браузерам.
При этом Microsoft Windows поддерживает все популярные веб-браузеры, включая Google Chrome, Mozilla Firefox, Opera и Brave. Восстановите контроль над работой в Интернете, выполнив описанные выше действия.
Программы для Windows, мобильные приложения, игры — ВСЁ БЕСПЛАТНО, в нашем закрытом телеграмм канале — Подписывайтесь:)
Интеграция с облачными сервисами
Windows 11 предлагает широкие возможности интеграции с различными облачными сервисами, что делает его браузером по умолчанию еще более удобным для использования.
1. Синхронизация закладок и истории
С браузером по умолчанию в Windows 11 вы можете легко синхронизировать свои закладки и историю просмотра между разными устройствами через облачные сервисы, такие как Microsoft OneDrive или Google Drive. Это позволяет сохранить доступ к своим любимым сайтам и истории просмотра независимо от того, на каком устройстве вы находитесь.
2. Резервное копирование и восстановление данных
Браузер по умолчанию в Windows 11 также предлагает интеграцию с облачными сервисами для резервного копирования и восстановления ваших данных. Это позволяет сохранить все ваши пароли, настройки и другие личные данные в облаке, чтобы вы могли легко восстановить их после переустановки операционной системы или на другом устройстве.
3. Работа с документами и файлами
С браузером по умолчанию в Windows 11 вы можете также интегрировать его с облачными сервисами для работы с документами и файлами. Например, вы можете легко открыть и редактировать файлы, сохраненные в OneDrive или Google Drive, прямо в браузере, без необходимости загружать их на свое устройство.
- Открывайте и редактируйте документы прямо в браузере
- Доступ к файлам в облаке из любого устройства
- Совместная работа с другими пользователями над документами
Интеграция с облачными сервисами делает браузер по умолчанию в Windows 11 мощным инструментом для удобного и безопасного использования в повседневной жизни.
Как настроить браузер по умолчанию в Windows 10
Помимо выполнения стандартных операций на веб-страницах, браузеры могут открывать разные форматы файлов: различные типы документов, изображения, видео и аудио. Некоторые файлы могут открываться не в браузере по умолчанию, а в другом веб-обозревателе, поддерживающем открытие данных типов файлов.
Например, на ПК браузер по умолчанию — Microsoft Edge, а для открытия некоторых типов файлов используется Google Chrome, для других — Internet Explorer, для третьих — Яндекс Браузер (чтобы открывать электронные книги в формате FB2).
Эти настройки меняются, только необходимо учитывать, что не все браузеры поддерживают одинаковые форматы файлов.
Чтобы изменить ассоциации файлов, поддерживаемых определенным браузером, сделайте следующее:
- В разделе «Приложения по умолчанию» нажмите на ссылку «Задать значения по умолчанию по приложению».
- В окне «Задать значения по умолчанию по приложению» щелкните по значку браузера, настройки которого нужно изменить.
- Появится кнопка «Управление», на которую нужно нажать.
В окне параметров выбранного браузера, в опции «Тип файла и сопоставления протоколов» указаны расширения форматов и приложения по умолчанию для открытия этих файлов.
- Щелкните левой кнопкой на приложение по умолчанию для данного типа файла, ассоциацию которого вы хотите изменить.
- В окне «Выберите приложение» нажмите на тот браузер, с помощью которого нужно будет открывать файлы данного типа на компьютере.
Проверьте сделанные изменения: откройте файл, документ или протокол, расширение которого вы сопоставили с этим браузером, чтобы убедиться, что в этой программе поддерживается работа с данным форматом, протоколом или документом.
Помимо этого, вы можете изменить отдельно стандартные приложения для типов файлов и протоколов при помощи ссылок «Выбор стандартных приложений для типов файлов» и «Выбор стандартных приложений для протоколов». В этих параметрах доступны все зарегистрированные в операционной системе Windows расширения файлов и протоколы.
Как переустановить Яндекс Браузер и сохранить закладки и пароли
Как установить браузер по умолчанию для переносной версии
Некоторые пользователи используют портативные версии браузеров. В операционной системе переносные приложения (portable) нельзя ассоциировать с протоколами, начиная с Windows 8.
Поэтому закономерно возникает вопрос, как поставить браузер по умолчанию, если необходимо использовать portable версию программы, не требующую установки на компьютер, в качестве браузера по умолчанию.
Давайте посмотрим, как поменять браузер по умолчанию на Windows для портативного варианта приложения.
На примерах в этой статье портативные браузеры расположены в папке «Portable» на локальном диске «C:». На вашем ПК у этих программ может быть другое месторасположение.
Для добавления Google Chrome Portable в список браузеров по умолчанию, выполните следующие действия:
- Скачайте в архиве готовый VBScript, который вносит необходимые изменения в реестр ОС.
- Извлеките файл из ZIP-архива.
- Поместите скрипт «ChromePortable» в папку с переносной версией браузера.
- Запустите скрипт на компьютере, в окне «Chrome Portable Registration», в поле уже введено слово «REGISTER», нажмите на кнопку «ОК».
- На ПК автоматически запуститься окно выбора параметров программ по умолчанию.
- Выберите браузер Google Chrome Portable для использования по умолчанию.
Теперь внешние ссылки из файлов или документов будут открываться в Google Chrome Portable.
Если нужно удалить портативный браузер из списка программ, проделайте следующее:
- Запустите VBS-скрипт.
- Введите в поле выражение «UNREGISTER».
- Нажмите на кнопку «ОК».
В Mozilla Firefox Portable пройдите шаги:
- Скачайте архив registerfp_1_1.zip.
- Распакуйте архив на компьютере.
- Запустите файл «RegisterFirefoxPortable.exe».
- В окне приложения, в поле «Path to Firefox Portable» вставьте путь до исполняемого файла «FirefoxPortable.exe» на вашем компьютере.
- Нажмите на кнопку «Register».
- Откроется окно с сообщением, что приложение добавлено в список дефолтных браузеров.
- Закройте окно утилиты RegisterFirefoxPortable.
- Войдите в параметры приложений для назначения переносного браузера в качестве интернет-обозревателя по умолчанию.
Чтобы убрать переносной браузер Firefox Portable из параметров выбора приложений, совершите обратные действия:
- Откройте приложение «RegisterFirefoxPortable».
- В окно программы введите путь до исполняемого файла.
- Нажмите на кнопку «Unregister».
В браузере Opera Portable используйте решение, которое придумал Кристоф Колбиц (Christoph Kolbicz):
- Скачайте в ZIP-архиве готовый файл реестра opera_portable.reg.
- Щелкните правой кнопкой мыши по файлу, в контекстном меню нажмите на пункт «Слияние».
- В окне с предупреждением подтвердите свои действия.
- Задайте браузер Opera Portable, в качестве приложения по умолчанию.
Обратите внимание на некоторые нюансы содержимого этого файла. В данном файле реестра несколько раз указан путь до исполняемого файла следующего вида:
C:\Portable\Opera70.0.3728.154\opera.exe
Если на вашем компьютере используются другие параметры: диск, расположение папки браузера, или номер версии, поменяйте букву диска и укажите правильный путь в этом файле. Файл реестра можно открыть для редактирования в приложении Блокнот или в бесплатной программе Notepad++.
Выберите язык установки и настройте параметры
При первом запуске Яндекс Браузера на Windows 11, пользователю предоставляется возможность выбрать язык установки и настроить параметры. Этот шаг важен, так как он помогает создать наиболее комфортные условия пользования браузером.
Чтобы выбрать язык установки, следуйте инструкциям на экране. Вам будет предложено выбрать язык из предложенного списка. После выбора языка установки, следуйте указаниям дальнейших шагов.
Подробные настройки позволяют пользователю настроить различные параметры, адаптированные под его индивидуальные предпочтения. Например, здесь можно выбрать браузер по умолчанию, настройки безопасности, внешний вид, расширения и другие параметры, которые будут использоваться в дальнейшем.
Также при настройке параметров, пользователю будет предложено выбрать режим приватности. Режим «Обычный» обеспечивает стандартный уровень безопасности и сохранности данных. Режим «Защита данных» улучшает приватность пользователя, блокируя онлайн-трекеры. Режим «Секретный» обеспечивает максимальную приватность, отключая сохранение истории посещенных веб-страниц и логины на веб-сайтах.
После завершения процедуры выбора языка установки и настройки параметров, Яндекс Браузер будет готов к использованию в соответствии с выбранными настройками.
Какие программы и браузеры по умолчанию установлены в Windows 11?
Операционная система Windows 11
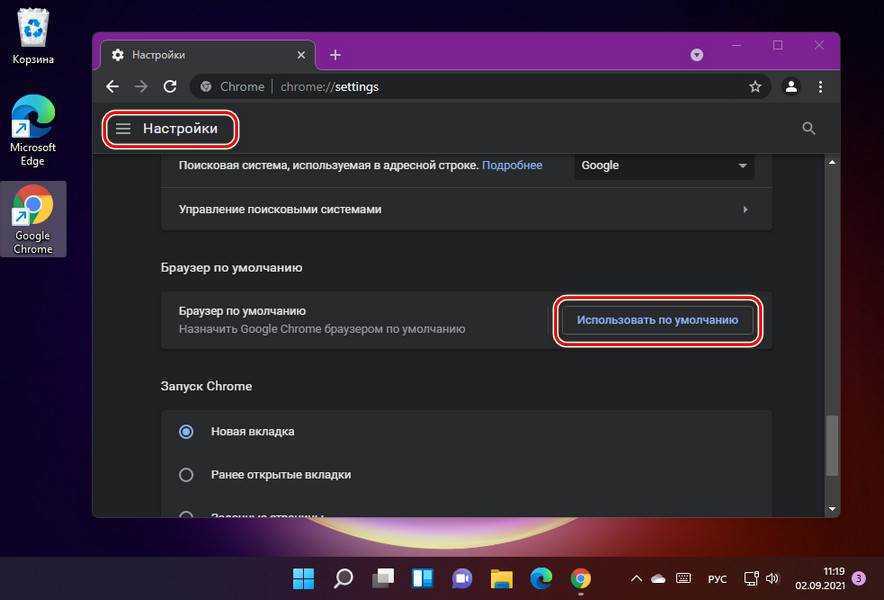
Windows 11 — это последняя версия операционной системы от Microsoft, которая была представлена в 2021 году. В Windows 11 установлены некоторые приложения и браузеры по умолчанию.
Программы по умолчанию в Windows 11
В Windows 11 установлены следующие программы по умолчанию:
- Microsoft Edge – это браузер, разработанный Microsoft. Он заменил Internet Explorer в Windows 10 и по умолчанию установлен в Windows 11.
- Windows Media Player – это медиаплеер, предназначенный для проигрывания видео и аудиофайлов. Он был установлен в предыдущих версиях операционной системы Windows и по-прежнему доступен в Windows 11.
- Фото – это приложение для просмотра и редактирования фотографий. Оно было введено в Windows 10 и также доступно в Windows 11.
- Календарь – это приложение, которое помогает организовать рабочий день и личные планы. Оно было переработано и улучшено в Windows 11.
Браузеры по умолчанию в Windows 11
По умолчанию в Windows 11 установлен браузер Microsoft Edge. Он создан на базе Chromium, что позволяет работать на более высоком уровне производительности. Также в Windows 11 доступно множество других браузеров, которые вы можете установить и использовать, например, Google Chrome, Mozilla Firefox, Opera и др.
Улучшение безопасности и защита данных
Windows 11 предлагает ряд улучшений в области безопасности и защиты данных, которые помогут вам чувствовать себя увереннее при работе в Интернете. Эти функции помогут защитить вас от вредоносных программ, взломов и кражи личных данных.
Улучшенная система защиты
Windows 11 включает в себя усовершенствованную систему защиты, которая помогает обнаруживать и блокировать вредоносные программы. Это включает в себя функцию автоматического сканирования и блокирования сомнительных файлов и приложений, а также защиту от нежелательного программного обеспечения.
Улучшенная защита данных
Windows 11 предлагает улучшенную защиту данных с помощью функций, таких как шифрование диска и более надежная система аутентификации. Шифрование диска позволяет защитить вашу информацию путем кодирования данных на вашем компьютере, что делает их недоступными для посторонних лиц. Более надежная система аутентификации, такая как использование PIN-кода или биометрических данных, позволяет предотвратить несанкционированный доступ к вашей системе.
Ответственность за защиту данных также лежит на вас
Важно обновлять свое программное обеспечение и использовать надежные пароли, чтобы защитить свои личные данные. Кроме того, следует быть осмотрительным при скачивании и установке программ, а также открытии вложений в электронных письмах, чтобы избежать вредоносных программ
Windows 11 делает все возможное, чтобы обеспечить вашу безопасность и защиту в онлайн-мире, но важно помнить, что безопасность данных зависит от ваших действий и мер предосторожности. Будьте бдительны и оберегайте свои данные, чтобы оставаться в безопасности в Интернете
Повышение производительности системы
Для обеспечения плавной и эффективной работы вашей системы в Windows 11 рекомендуется принять несколько мер для повышения производительности. Вот некоторые полезные советы:
1. Удалите ненужные программы и файлы: Избавьтесь от ненужных программ и файлов, которые могут замедлять работу вашей системы. Очистите временные файлы и кэш, чтобы освободить место на жестком диске и ускорить загрузку приложений.
2. Оптимизация автозапуска: Ограничьте количество программ, запускающихся автоматически при загрузке системы. Используйте менеджер задач, чтобы узнать, какие программы запускаются при включении компьютера, и отключите ненужные из них для увеличения скорости загрузки.
3. Обновите драйверы и программное обеспечение: Регулярно проверяйте наличие обновлений для драйверов и программного обеспечения на вашем компьютере. Обновленные версии могут исправить ошибки и улучшить производительность системы.
4. Оптимизация настроек энергосбережения: Настройте параметры энергосбережения компьютера для достижения баланса между производительностью и энергоэффективностью. Убедитесь, что ваш компьютер не находится в режиме энергосбережения, когда требуется максимальная производительность.
5. Очистка и дефрагментация жесткого диска: Регулярно выполняйте очистку и дефрагментацию жесткого диска, чтобы оптимизировать его работу. Это поможет ускорить процессы чтения и записи данных, улучшить скорость загрузки и работу приложений.
6. Отключите ненужные эффекты визуализации: Уменьшите нагрузку на вашу систему, отключив ненужные эффекты визуализации, такие как анимации окон и прозрачность. Это позволит освободить ресурсы компьютера для более важных задач.
7. Увеличьте объем оперативной памяти: Если ваш компьютер работает медленно и у вас есть возможность, увеличьте объем оперативной памяти. Это позволит вашей системе обрабатывать больше данных одновременно и улучшит ее производительность.
Следуя этим советам, вы сможете оптимизировать производительность вашей системы в Windows 11 и получить более быструю и эффективную работу.
Вопрос: Как сделать чтобы все ссылки открывались через гугл хром?
Для этого откройте Панель управления и перейдите в раздел «Программы – Программы по умолчанию – Задание программ по умолчанию». Дальше в открывшемся окне выберите браузер, который вы хотите сделать браузером по умолчанию, и нажмите на кнопку «Использовать эту программу по умолчанию».
Как включить синхронизацию на хром?
Как включить синхронизацию
- Откройте Chrome на компьютере.
- В правом верхнем углу экрана нажмите на изображение профиля .
- Войдите в аккаунт Google.
- Если вы хотите синхронизировать данные на всех своих устройствах, нажмите Включить синхронизацию Включить.
Как в телефоне сделать браузер по умолчанию?
Как сделать Chrome браузером по умолчанию
- В зависимости от устройства Android выполните одно из следующих действий: Перейдите в настройки устройства. …
- Выберите Приложения.
- Откройте раздел «Приложения по умолчанию». В правом верхнем углу коснитесь значка «Настройки» …
- Выберите Chrome .
Как изменить браузер по умолчанию в телефоне?
Как установить или изменить браузер по умолчанию на чистом Android
- Зайдите в Настройки — Приложения и уведомления (на новых версиях Android) или Настройки — Приложения.
- Откройте пункт «Приложения по умолчанию». …
- Нажмите по пункту «Браузер» и выберите желаемый браузер из списка установленных.
Как поставить хром по умолчанию на Xiaomi?
Как установить Chrome в качестве браузера по умолчанию на смартфонах Xiaomi
- Идти в Настройки (также называется Настройки) смартфона;
- Нажмите на элемент Управление приложениями;
- В этом меню нажмите на шары 3 в правом верхнем углу и выберите Программы по умолчанию;
- Выберите предмет браузер и нажмите на Google Chrome.
Как сделать Google поисковой системой по умолчанию?
Чтобы сделать Google поиском по умолчанию, выполните следующие действия:
- Нажмите на значок инструментов в правой верхней части окна браузера.
- Выберите пункт Свойства обозревателя.
- В разделе Поиск вкладки Общие нажмите Параметры.
- Выберите Google.
- Нажмите По умолчанию и Закрыть.
Как убрать Яндекс Поиск в Гугл Хром?
Выбрать в верхнем меню «Сервис» > «Надстройки» или кликнув по шестерёнке в правом верхнем углу — «Надстройки». Там же переключиться на «службы поиска» и удалить яндекс оттуда.
Как изменить браузер при открытии ссылок в скайпе?
2) Версия Скайп , установленная у Вас. Нажмите на контрольную панель ( Control Panel). Слева выберите Google Chrome. Нажмите Установить эту программу по умолчанию.
Где находится браузер в телефоне самсунг?
Как установить браузер по умолчанию на Андроиде
Находят значок меню в правом верхнем уголке, он выглядит как три вертикальные точки. Если такого значка на экране нет, то жмут на кнопку меню, расположенную на самом смартфоне; Далее появляется список, в котором нужно выбрать пункт Браузер по умолчанию.
Как сменить браузер на другой?
Для того чтобы сменить браузер по умолчанию в Android, необходимо перейти в «Настройки»->»Приложения»->»Управление приложениями» , найти и выбрать там приложение, которое вы больше не хотите видеть браузером по умолчанию. В окне свойств приложения нажать на кнопку «Удалить настройки по умолчанию».
Как настроить синхронизацию на Андроиде?
Чтобы включить синхронизацию, вам потребуется аккаунт Google.
- Откройте приложение Chrome. на телефоне или планшете Android. …
- Справа от адресной строки нажмите на значок с тремя точками Настройки Включить синхронизацию.
- Выберите аккаунт, который хотите использовать.
- Чтобы включить синхронизацию, нажмите ОК.
Что такое синхронизация в компьютере?
Синхронизация — это привязка двух и более устройств к одному хранилищу данных. Это значит, что, работая на компьютере над текстом, всегда можно получить к нему доступ с мобильника или планшета.
Что будет если отключить синхронизацию на телефоне?
Отключение синхронизации с аккаунтом Google
После того, как вы все сделаете, телефон перестанет переносить информацию на другие устройства в автоматическом режиме
Внимание! Из-за особенности оболочек, путь к меню «Аккаунты» может незначительно отличаться, в зависимости от производителя и модели телефона
Смена браузера по умолчанию в Windows 10
Вопрос о том, как в Windows 10 сделать браузером по умолчанию другой интернет обозреватель, возникает у пользователей довольно часто. Дело в том, что установленный как основной в «десятке» браузер Edge от самой «Майкрософт» имеет некоторые существенные недостатки. Во-первых, он совершенно непривычен для людей, которые годами пользовались хромом, оперой или мозиллой. Во-вторых, на наш взгляд, Edge по-прежнему остаётся очень недоработанным и малофункциональным, хотя, разумеется, он гораздо быстрее и современнее Internet Explorer. Ну и в-третьих, для установленного по умолчанию браузера Эдж нет такого количества удобных расширений, как для других интернет обозревателей, имеющий солидную историю.
- Сначала запускаем инструмент Параметры. Для этого открываем меню Пуск и кликаем на значок шестерёнки.
- Переходим в пятый пункт с названием «Приложения».
- В левой части окна из расположенных в столбик пунктов выбираем «Приложения по умолчанию».
- Теперь в правой части окна опускаемся ниже и находим пункт «Веб-браузер».
- Кликаем по названию установленного по умолчанию браузера (если вы ничего не меняли, то это Microsoft Edge).
- Из появившегося всплывающего списка выбираем другое, нужное вам приложение для выхода в интернет, например, Google Chrome. (Если любимого браузера в нём нет, то его прежде всего надо скачать и установить. Ссылки на скачивание самых известных браузеров даны выше, во втором абзаце этой статьи.)
- После этого система из последних сил попытается убедить вас и дальше использовать Edge. Вам нужно проявить твёрдость и несмотря на слёзные уговоры выбрать пункт «Переключиться в любом случае».
Вот и всё! Ничего больше нажимать для сохранения внесённых изменений не требуется. Браузер по умолчанию на вашем компьютере с операционной системой Windows 10 изменён. Кстати, тут же меняются и некоторые другие программы, установленные по умолчанию: карты, музыкальный проигрыватель, просмотр фотографий, видеопроигрыватель.
Все материалы сайта
- https://geekon.media/kak-v-windows-10-ustanovit-vmesto-edge-drugoj-brauzer-po-umolchaniyu/
- http://procomputer.su/win/157-kak-izmenit-brauzer-po-umolchaniyu-v-windows-10
- https://wi10.ru/default-browser
Как выбрать браузер по умолчанию на смартфоне
Способ 1: в настройках системы
1. В главном меню телефона откройте «Настройки». Тапните по разделу с приложениями.
2. Выберите подраздел «Приложения по умолчанию».
3. Перейдите в пункт «Браузер».
4. Укажите нужную программу.
Способ 2: в настройках браузера
Большинство мобильных обозревателей позволяют назначить себя в качестве основного через собственные настройки в главном меню. Покажу, как это сделать на примере Mozilla Firefox.
1. Коснитесь иконки и откройте «Настройки».
2. Активируйте соответствующий пункт.
Способ 3: через ссылку
Еще один интересный способ выбора основного веб обозревателя. Для выполнения у вас должно быть установлено как минимум два приложения для серфинга. Также нужно иметь ссылку на какую-либо страницу в интернете (например, в Телеграме или Вайбере).
Почему стоит выбрать браузер по умолчанию в Windows 11
Windows 11 предлагает широкий выбор браузеров, и каждый пользователь может выбрать то решение, которое лучше всего соответствует его потребностям. Однако есть несколько веских причин, почему стоит выбрать браузер по умолчанию в Windows 11.
Удобство и быстрота
Браузер по умолчанию в Windows 11 предлагает оптимальное сочетание удобства и быстроты работы. Он интегрирован с операционной системой и обладает оптимизированным интерфейсом, что позволяет быстро и комфортно справляться с повседневными задачами в Интернете.
Большой набор функций и настроек
Браузер по умолчанию в Windows 11 обладает множеством полезных функций и настроек, которые позволяют адаптировать его под свои индивидуальные потребности. Например, вы можете настроить блокировку рекламы, сохранять пароли и заполнять автоматически формы, управлять внешним видом браузера и многое другое.
Однако, не стоит забывать, что выбор браузера – это индивидуальное решение каждого пользователя. Команда Windows 11 рекомендует ознакомиться с различными альтернативными вариантами браузеров и выбрать тот, который лучше всего отвечает вашим потребностям. Каждый браузер имеет свои особенности и преимущества, и выбор великолепного браузера — это важный шаг в том, чтобы сделать работу в Интернете еще более приятной и удобной.
| Преимущества выбора браузера по умолчанию в Windows 11 |
|---|
| Удобство и быстрота работы |
| Большой набор функций и настроек |
| Интеграция с операционной системой |
| Поддержка современных веб-технологий |
| Безопасность и защита |
| Поддержка расширений и дополнений |
Какие проблемы могут возникнуть при изменении программ и браузера по умолчанию?
Несовместимость приложений
Изменение программ по умолчанию может привести к тому, что приложения могут перестать работать правильно или вообще не запустятся из-за несовместимости с новыми настройками. Например, запуск ссылок в отличии от браузера по умолчанию будет вызывать ошибки и отказы в открытии страниц.
Переход на неизвестную для пользователя программу
При переходе на новую программу или браузер пользователям может потребоваться время, чтобы приспособиться к новому интерфейсу или функциональности. Они могут чувствовать себя неудобно и тратить больше времени на поиск и выполнение нужных действий.
Потеря совместимости с файлами и форматами
Изменение программ по умолчанию может привести к тому, что пользователи не смогут открыть файлы или документы в нужном формате, так как новый программный продукт не поддерживает нужное расширение или формат файла. Например, изменение PDF-редактора на другой может не совместимости с уже созданными PDF-файлами.
Нарушение безопасности
Изменение браузера по умолчанию может привести к тому, что пользователи могут стать уязвимыми к кибератакам или вирусам, если новый браузер не обладает таким же уровнем защиты, как предыдущий. Например, новый браузер может быть менее защищенным, если пользователь не так хорошо знает, какие настройки следует установить. Нарушение безопасности также может произойти, если пользователь случайно установил программу, которая содержит вирусы или шпионское ПО.
Как сделать браузер по умолчанию на компьютере
Способ 1: в настройках Windows
Windows 10. В меню Пуск откройте «Параметры».
Перейдите в раздел «Приложения».
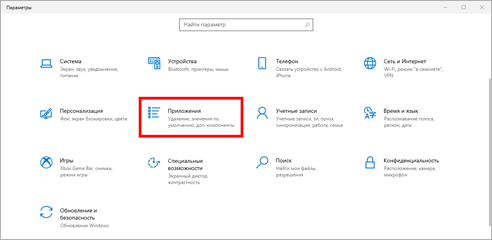
Кликните по разделу «Приложения по умолчанию». В настройке «Веб-браузер» щелкните по кнопке «Выбор значения по умолчанию».
Если какой-то обозреватель уже указан, то чтобы его поменять, просто щелкните по нему один раз левой кнопкой мыши.
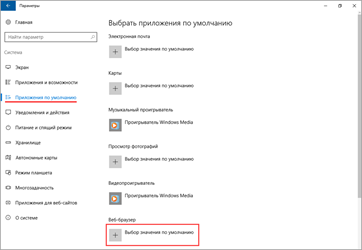
Выберите одну из установленных программ, которая будет главной для открытия веб-страниц.
Windows 7. В меню Пуск перейдите в «Панель управления».
Зайдите в «Программы по умолчанию».
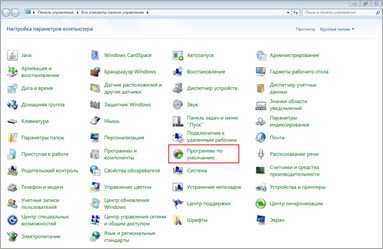
Откройте подраздел «Задание программ».

В левом меню выберите обозреватель и щелкните по «Использовать эту программу по умолчанию».
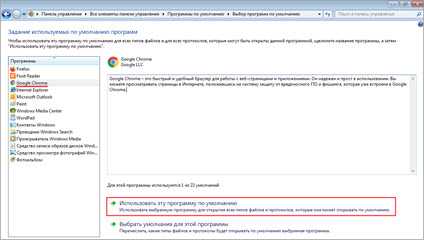
Способ 2: в настройках браузера
Google Chrome
1. Кликните по иконке и перейдите в «Настройки».
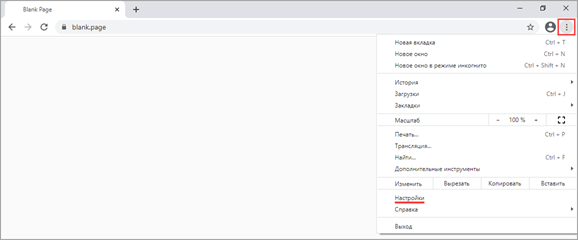
2. Опуститесь в самый низ и в подразделе «Браузер по умолчанию» кликните по пункту «Использовать».
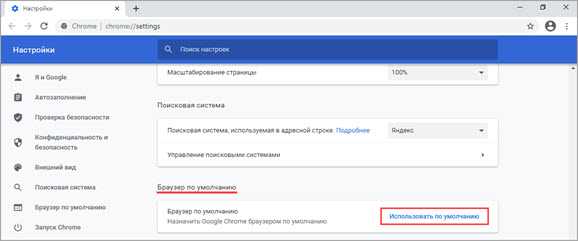
Яндекс
1. Кликните по значку и откройте «Настройки».
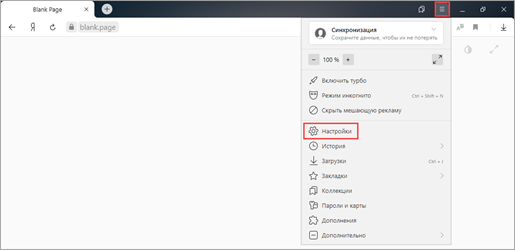
2. Яндекс предложит выбрать свое приложение в качестве основного. Нажмите на кнопку «Да, сделать».
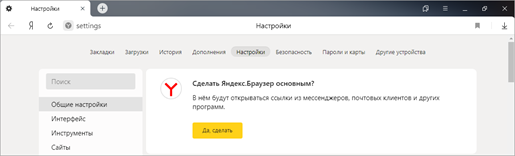
1. Щелкните по иконке меню и выберите «Настройки».
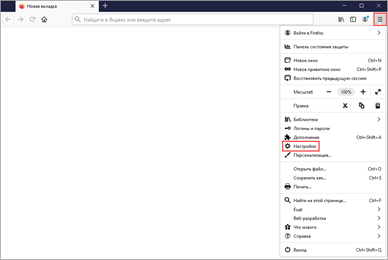
2. В разделе «Основные» кликните по «Установить по умолчанию».
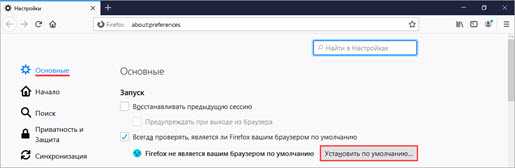
Opera
1. Щелкните по значку и выберите «Настройки».
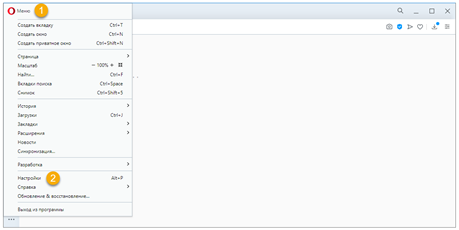
2. Опуститесь в самый низ и в разделе «Браузер по умолчанию» нажмите на кнопку «Установить».
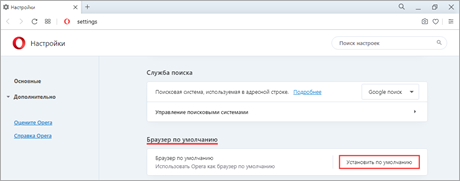
Microsoft Edge
1. Кликните по значку , откройте «Настройки».
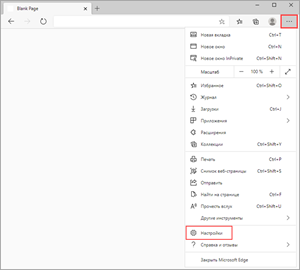
2. Выберите раздел «Браузер по умолчанию» и нажмите на кнопку «Назначить».
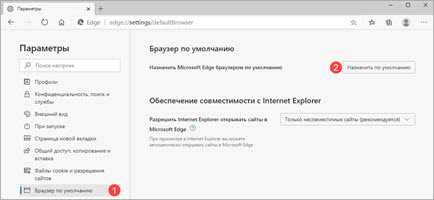
Internet Explorer
1. Щелкните по значку шестеренки в правом верхнем углу, откройте «Свойства».
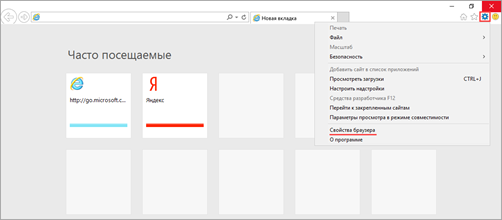
2. Переместитесь на вкладку «Программы». В подразделе «Открытие Internet Explorer» кликните по пункту «Использовать браузер Internet Explorer по умолчанию».
Способ 3: при запуске обозревателя
Любой обозреватель стремится завладеть правами на открытие веб-страничек. Потому при его запуске периодически всплывает предложение установить его главным в системе.
Пример сообщения в Yandex:
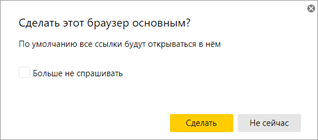
А вот так оно выглядит в Opera:

И так – в Mozilla Firefox:
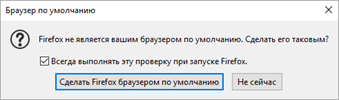
Нужно просто нажать на соответствующую кнопку и данное приложение назначится главным.
Если не получается
Вариант 1: удалить и установить заново
Проверенный временем способ решения большинства неисправностей – это переустановка, то есть полное удаление и повторная загрузка. В системе Windows 10 убрать программу можно через Пуск – Параметры – Приложения.
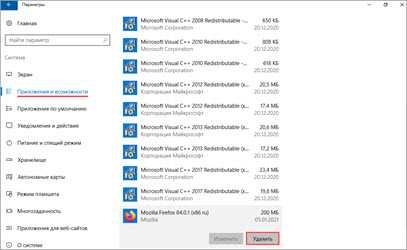
А в Windows 7 через Панели управления – Программы и компоненты.
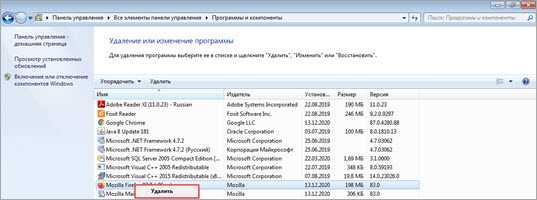
После удаления перезагрузите компьютер и заново установите программу. Для этого скачайте ее с официального сайта:
- Google Chrome
- Яндекс Браузер
- Mozilla Firefox
- Opera
Вариант 2: вручную указать тип открываемых файлов
- Windows 10: Пуск – Параметры – Приложения – Приложения по умолчанию.
- Windows 7: Пуск – Панель управления – Программы по умолчанию.
Кликните по пункту «Задать значения по умолчанию по приложению» (Задание программ).
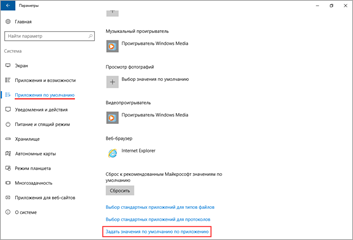
Выберите из списка нужный обозреватель, нажмите на кнопку «Выбрать значения для этой программы».
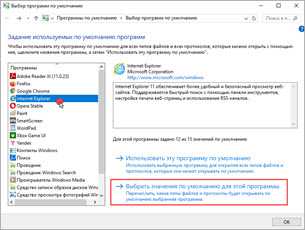
Затем отметьте галочками типы файлов, которые должны в ней открываться, и кликните по кнопке «Сохранить». После этого перезагрузится компьютер.
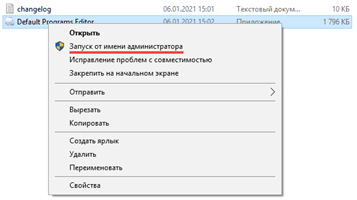
На запрос «Какие настройки следует изменить» выберите пункт «Default Programs Settings».
Кликните по нужному обозревателю и нажмите «Next».
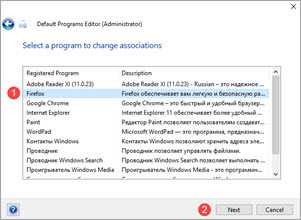
Выберите все типы файлов, кроме pdf, и щелкните по «Save Default Programs».
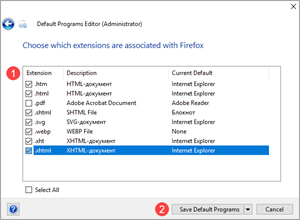
Для применения настроек перезагрузите компьютер.
Вариант 3: сбросить настройки приложения
В настройках «Приложений по умолчанию» (Пуск – Параметры – Приложения) нажмите на кнопку «Сбросить».
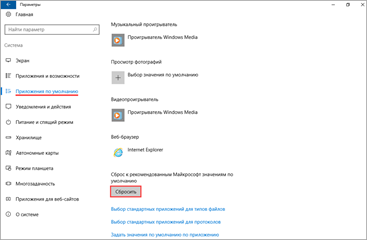
Затем выберите нужный браузер.