Фильтр-драйвер для флешек Hitachi Microdrive
Чтобы USB флэш накопитель или SD карта распознавался в системе как жесткий диск, нам понадобится специальный фильтр-драйвер, позволяющий модифицировать данные передаваемые через системный стек действующего драйвера устройства. Мы воспользуемся фильтр-драйвером для USB флешек от Hitachi (драйвер Hitachi Microdrive), который на уровне драйвера ОС позволяет изменить тип устройства флэшки со съемного на фиксированный (USB-ZIP -> USB-HDD). Благодаря использованию данного драйвера, можно скрыть от системы, что подключенное устройство явятся съемным. В результате чего, система будет считать, что она работает с обычным жестким диском, который можно разбить на разделы, которые одновременно будут доступны в системе.
Архивы с драйвером Hitachi Microdrive:
- версия Hitachi Microdrive для 32 битных систем — Hitachi Microdrive (3,0 Кб)
- версия Hitachi Microdrive для 64 битных систем — Hitachi Microdrive x64 (3,8 Кб)
Необходимо скачать версию драйвера для вашей системы в соответствии с ее разрядностью. Оба архива имеют одинаковую структуру и состоят из двух файлов:
- cfadisk.inf – установочный файл, с настройками драйвера
- cfadisk.sys — файл драйвера Hitachi
Следующий этап – идентификация кода устройства нашей флешки. Для этого в свойствах диска на вкладке Details в параметре Device Instance Path выберите и скопируйте (Ctrl+C) код экземпляра устройства.
В нашем примере это будет:
USBSTORDisk&Ven_Linux&Prod_File-CD_Gadget&Rev_0000123456789ABCDEF&0
Предположим, мы планируем установить драйвер на 64 битной системе. С помощью любого тестового редактора открываем на редактирование файл cfadisk.inf. Нас интересуют разделы cfadisk_device и cfadisk_device.NTamd64.
%Microdrive_devdesc% = cfadisk_install,IDEDiskTS64GCF400______________________________20101008 %Microdrive_devdesc% = cfadisk_install,IDEDiskTS64GCF400______________________________20101008
Меняем значение на код нашего устройства.
Важно! В коде экземпляра устройства необходимо отбросить часть после второго «» (в нашем примере откидываем 0123456789ABCDEF&0). Получаем:
Получаем:
%Microdrive_devdesc% = cfadisk_install,IDEUSBSTORDisk&Ven_Linux&Prod_File-CD_Gadget&Rev_0000 %Microdrive_devdesc% = cfadisk_install,IDEUSBSTORDisk&Ven_Linux&Prod_File-CD_Gadget&Rev_0000
Сохраняем файл.
Если драйвер устанавливается на 32 битной системе, нужно скачать советующий архив, распаковать его и открыть на редактирование файл cfadisk.inf. Найдем раздел :
%Microdrive_devdesc% = cfadisk_install,USBSTORDisk&Ven_LEXAR&Prod_JD_LIGHTNING_II&Rev_1100 %Microdrive_devdesc% = cfadisk_install,USBSTORDisk&Ven_JetFlash&Prod_TS1GJF110&Rev_0.00 %Microdrive_devdesc% = cfadisk_install,USBSTORDISK&VEN_&PROD_USB_DISK_2.0&REV_P
Затем изменим данные в последней строке, указав код экземпляра нашей флешки, т.е. в нашем примере получим:
%Microdrive_devdesc% = cfadisk_install,USBSTORDisk&Ven_LEXAR&Prod_JD_LIGHTNING_II&Rev_1100 %Microdrive_devdesc% = cfadisk_install,USBSTORDisk&Ven_JetFlash&Prod_TS1GJF110&Rev_0.00 %Microdrive_devdesc% = cfadisk_install,USBSTORDisk&Ven_Linux&Prod_File-CD_Gadget&Rev_0000
Совет. Если нужно, чтобы USB флешка в диспетчере устройств отображалась с конкретным именем, нужно отредактировать значение переменной Microdrive_devdesc, например так:
Подготовка к установке
В принципе, установка «десятки» с жесткого диска осуществляется так же, как и инсталляция предшествующих ей ОС от Microsoft. Рассмотрим, как это делается, на примере использования утилиты EasyBCD и Daemon Tools.
Многие пользователи рекомендуют создать новый раздел (или откусить порядка 8-10 Гб свободного пространства от существующего) для записи на него установочных файлов, с целью обезопасить себя от потери важной информации, хранящейся на загрузочном разделе. Так и поступим, подразумевая, что у вас нет небольшого свободного раздела, созданного для инсталляции «десятки» с жесткого диска
- Заходим в «Управление», используя контекстное меню папки «Мой компьютер».
- Переходим в раздел «Управление дисками».
Выбираем раздел, от которого нужно отрезать немного незанятого пространства для создания нового, вызываем его контекстное меню и жмем «Сжать том».
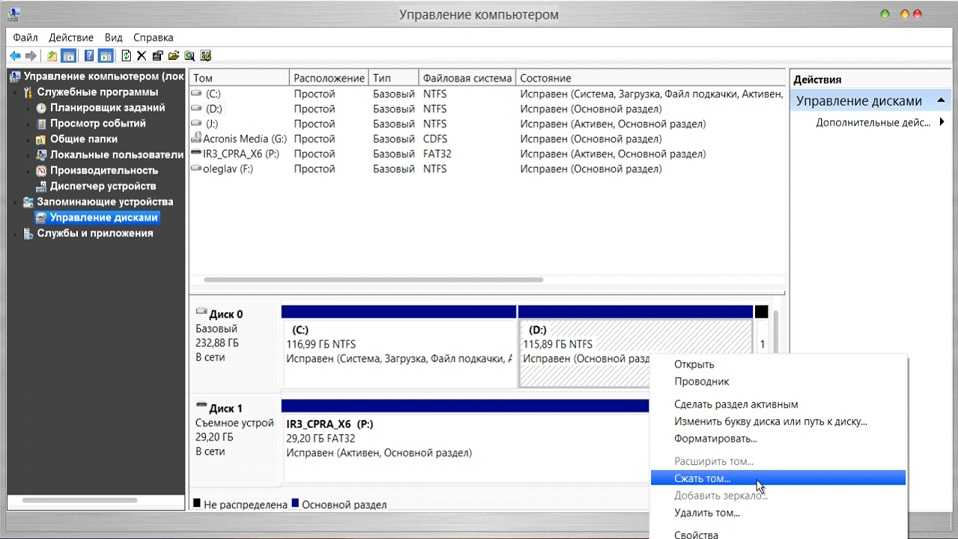
Вводим размер, на который будем ужимать пространство, и жмем «Сжать».
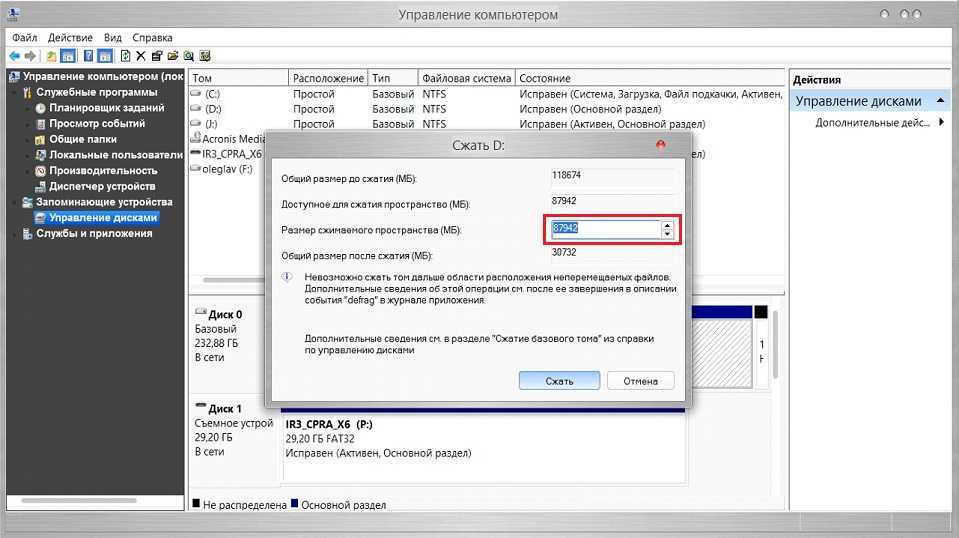
Создаем «Простой том» на месте неразмеченной области, вызвав ее контекстное меню.
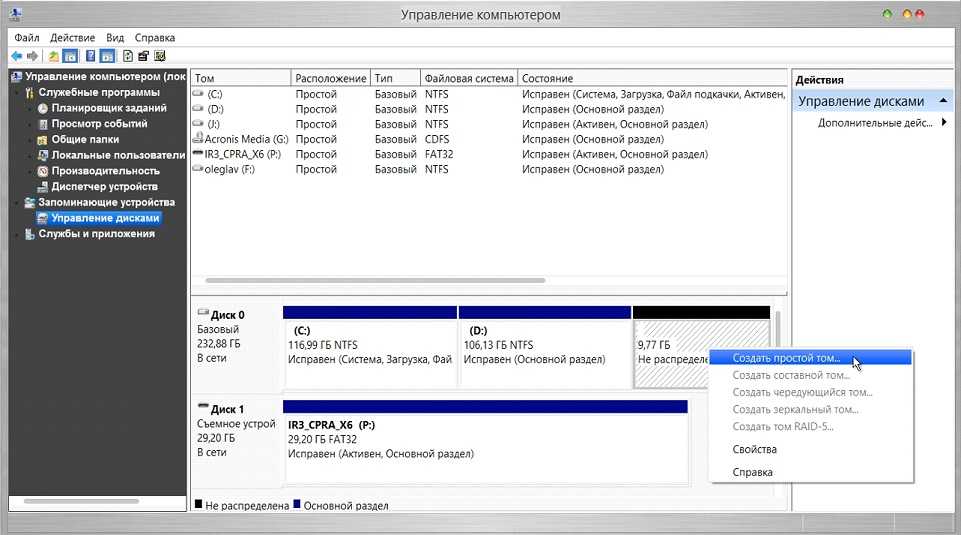
- Указываем метку тома, его файловую систему (желательно NTFS), стандартный размер кластера и жмем «Готово».
- Теперь скопируем содержимое ISO-образа на только что сформированный раздел. Сделать это можно путем распаковки ISO при помощи архиватора или, например, через Daemon Tools.
- Запускаем DT и добавляем в ее окно ISO с дистрибутивом Windows 10 путем перетаскивания его иконки или посредством кнопки «Добавить».
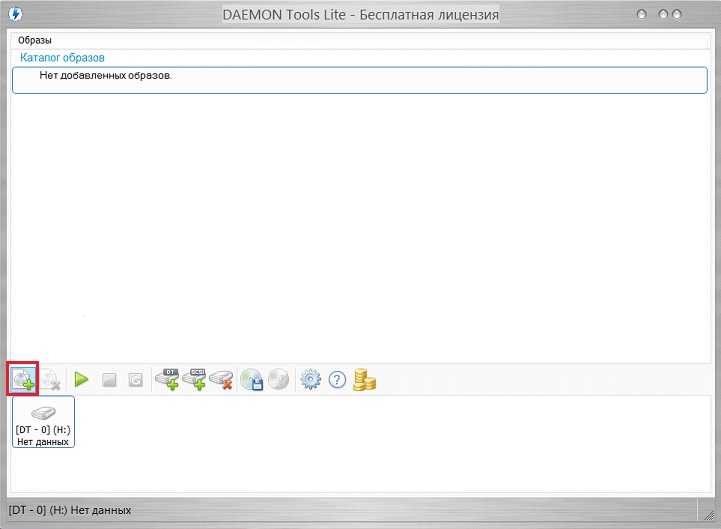
Выделяем добавленный документ и жмем «Монтировать».
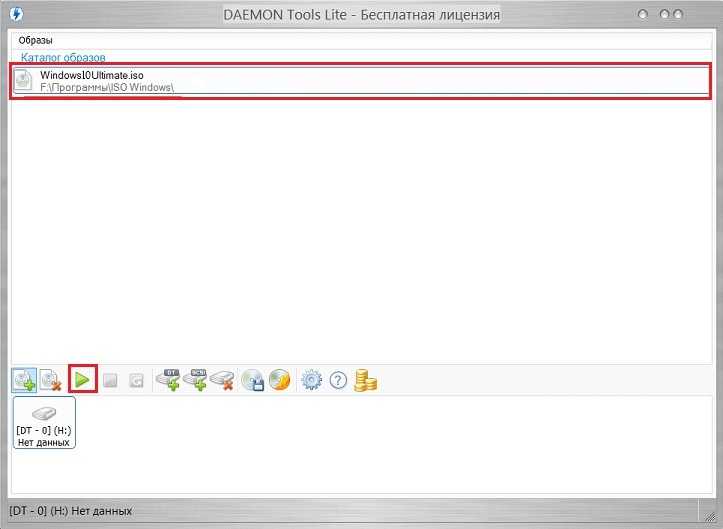
Копируем все содержимое смонтированного в виртуальный привод диска на новый раздел только созданного жесткого диска.
Осталось создать новую загрузочную запись для запуска компьютера, используя распакованный образ в качестве загрузочного носителя.
Запускаем EasyBCD и жмем по расположенной в левой части интерфейса кнопке «Добавить запись».
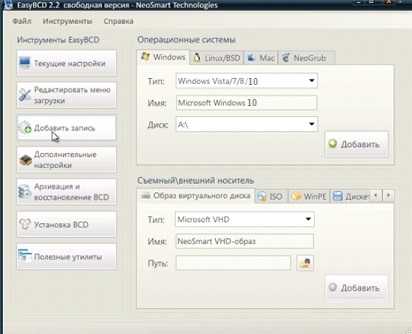
- В разделе «Съемный/внешний накопитель» переходим во вкладку «WinPE» и задаем имя, аналогичное названию созданного раздела.
- Кликаем по иконке с тремя точками, расположенной правее от формы «Путь», и указываем файл «boot.wim», расположенный в каталоге «sources».
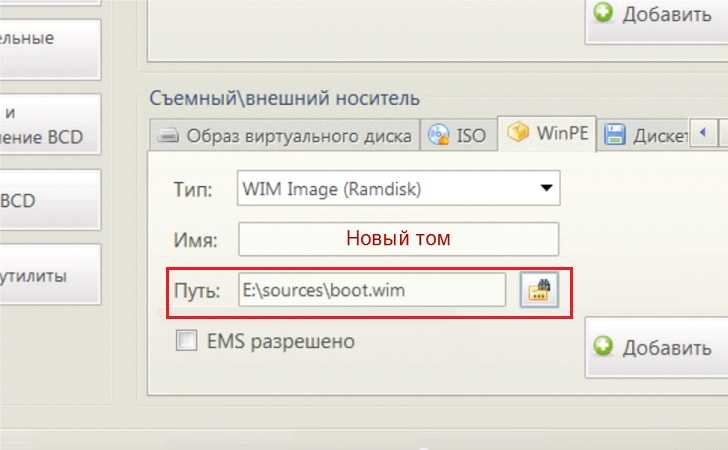
Настройка параметров в BIOS перед установкой Windows 10
Вход в BIOS
Как только включается компьютер, у Вас есть пару секунд, чтобы успеть рассмотреть, какие кнопки на Вашем компьютере предназначены для вызова BIOS. Это окно не обязательно должно выглядеть как у меня на скриншоте, на разных компьютерах по-разному, но обычно внизу указывается какие кнопки за вызов каких функций отвечают. Нам нужно: «BIOS Setup»
Нужно посмотреть, какая кнопка отвечает за вызов BIOS. На скриншоте, например, это кнопка «DEL», которая находится внизу на цифровой клавиатуре, справа.
Если все равно не успели, то это должна быть одна из кнопок: «DEL», F2, F12. Попробуйте нажать на одну из них, должен открыться один из вариантов окна:
1. Один из самых распространённых BIOS на современных устройствах
BIOS, который обычно используется на современных видах материнских плат
Вариантов отображения множество, не факт, что будет выглядеть так же, нам главное найти слово «Boot», и либо стрелками на клавиатуре, а если около этого слова будет написано (F8), кнопкой «F8» выбираем раздел «Boot».
На примере показан BIOS для материнской платы от Asus
Старый BIOS
Если у Вас что-то подобное, то сначала переходите в пункт: «Advanced BIOS Features», затем в «First boot device»
Такой BIOS обычно используется на компьютерах постарше
Настройка UEFI (Boot меню)
Дальше, вне зависимости от того, какой у Вас BIOS, принцип одинаковый: если мы устанавливаем Windows c флешки, то на первое место в списке нам нужно выбрать наше USB устройство. Нужно нажать на первое место с помощью enter и выбрать наш носитель. Если диск, то тоже самое, только ставим уже CD/DVD устройство.
Сохранение настроек и перезапуск компьютера. Подготовка к установке
После всех настроек обязательно сохраняем все изменения кнопкой f10, нажимаем ok. После этого Ваше устройство перезагрузится, и на экране должно показаться окно с информацией о том, что идет подготовка к установке Windows 10:
На моем скриншоте это показывается на английском, но у Вас, скорее всего, будет на русском и будет крутиться колесо загрузки
Должно открыться окно установки: Нажимаем «Установить».
По умолчанию, все уже показывается с русскими настройками, но если нет, то выбираем нужный язык и страну, нажимаем на кнопку «Далее».
Как установить Windows 10 на внешний жесткий диск через USB
Обычно переносные (внешние) HDD используются в качестве носителя файлов. Однако некоторым людям наверняка хотелось бы иметь в его лице не только хранилище данных, но и самодостаточный инструмент, с помощью которого можно было бы пользоваться ОС на любом компьютере. Для этого потребуется установка Windows 10 на внешний жесткий диск, подключаемый через USB, и далее мы подробно рассмотрим этот процесс.
Подготовка носителя
Без подготовительного этапа установить операционку не получится, а потому важно сделать так, чтобы Hard Disk Drive оказался готов для работы с Windows 10. И первым делом нам потребуется создать на внешнем носителе раздел, где будет установлена система:. Подключите HDD к ПК
Подключите HDD к ПК.
Откройте «Панель управления».
Перейдите в раздел «Администрирование», а затем – «Управление компьютером».
Выберите пункт «Управление дисками».
- Щелкните ПКМ по названию своего носителя.
- Нажмите на кнопку «Создать простой том».
- Укажите размер тома (желательно 20 Гб).
- Назначьте букву, а также выберите формат NTFS.
При создании раздела проверьте, чтобы его буква не совпадала с обозначениями других дисков. Далее можно переходить к перекидыванию инсталлятора:
- Скачайте ISO-файл Windows 10 на ПК.
- Перекиньте его на HDD.
- Загрузите на ПК программу WinNT Setup и запустите ее.
- Откройте через нее файл инсталлятора «install.win», спрятанный в образе.
- Выберите переносной винчестер в качестве накопителя для загрузчика и диска установки.
- Нажмите на кнопку «Установка».
На этом подготовительный процесс завершается, и можно переходить к инсталляции системы.
Инструкция по установке Windows 10 на внешний жесткий диск
Виндовс 10 устанавливается на переносной HDD точно так же, как и на встроенный накопитель. Чтобы не запутаться, обратитесь к инструкции:
- Перезагрузите устройство.
- Зажмите клавишу «F2» или «Del» для запуска BIOS.
- Перейдите в раздел «Boot».
- Выберите в качестве контроллера подключенный винчестер.
- Еще раз перезагрузитесь.
Перед вами появится окно инсталлятора, где останется выбрать язык системы и завершить установку путем ввода лицензионного ключа.
При выполнении операции главное – не допустить ошибку на подготовительном этапе. В приложении WinNT Setup нужно выставить правильный раздел для установки ОС.
Как установить windows 8.1 или 10 на внешний usb-диск с загрузкой в режимах uefi/legacy
Специально замечу, что внешний USB-диск имеет главную загрузочную запись MBR.
Сожмём пространство на HDD и создадим два раздела для установки OS.
Щёлкаем на накопителе правой кнопкой мыши и выбираем “Сжать том”.
150 Гб мне будет достаточно, вы же можете выбрать другой размер.
Жмём на кнопку “Сжать”.
В результате образуется нераспределённое пространство. Щёлкаем на нём правой кнопкой мыши и выбираем “Создать простой том”.
Далее.
Размер указываем 100 Мб.
Далее.
Далее.
Файловую систему выбираем FAT32.
Готово.
В результате создаётся раздел 100 Мб с файловой системой FAT32 (буква диска I:), на котором мы позже расположим файлы загрузки ОС. Для загрузки в режиме UEFI, загрузчик должен располагаться на разделе с файловой системой FAT32.
Щёлкаем на нераспределённом пространстве правой кнопкой мыши и выбираем “Создать простой том”.
Файловую систему выбираем NTFS и жмём всё время “Далее”.
Создаётся Новый том (J:). Именно на него мы и установим Win 8.1. Замечу, что раздел для установки OS должен быть основным, так как для загрузки в режиме UEFI, efi загрузчик не увидит логический раздел.
Щёлкаем на скачанном ISO-образе двойным щелчком левой кнопкой мыши и подсоединяем его к виртуальному дисководу (в нашем случае буква вирт. дисковода (P:)). В папке sources находится файл install.esd со сжатыми файлами OS.
Скачиваем и запускаем программу WinNTSetup.
В главном окне программы, в первую очередь, нужно указать путь к установочным файлам Win 8.1.
Жмём “Выбрать”.
В открывшемся проводнике заходим в виртуальный дисковод (P:) (в вашем случае буква может быть другая), открываем папку sources и выделяем левой мышью файл install.esd, затем жмём “Открыть”. Путь к установочным файлам системы мы указали.
Указываем диск, на который будет установлен загрузчик Win 8.1.
Жмём “Выбрать”.
Выбираем созданный нами на внешнем USB-диске раздел 100 Мб (буква диска I:) и жмём на “Выбор папки”.
Теперь выбираем раздел, на который будет установлена система.
В открывшемся окне выделяем созданный нами раздел (J:) и жмём на “Выбор папки”.
Жмём “Установка”.
В пункте “Использовать BootSect для загрузчика” выбираем ALL (для uefi и legacy).
Начинается процесс установки операционной системы на раздел (J:).
Если нажать “Перезагрузка”, то компьютер перезагрузится и процесс установки системы продолжится, но перед этим нам нужно обязательно сделать раздел 100 Мб FAT32 (буква диска I:) активным, иначе установленная нами Win 8.1 будет грузиться только в режиме UEFI.
Жмём “Отмена”.
Скачиваем и запускаем программу BOOTICE.
На первой вкладке “Физический диск” выбираем наш внешний диск WD и жмём на кнопку “Управление разделами”.
Выделяем раздел 100 Мб (буква диска I:) и жмём на кнопку “Активировать”.
ОК.
Теперь раздел 100 Мб (буква диска I:) является активным. Это обязательное условие для загрузки системы на компьютере с обычным БИОС.
“Закрыть”.
Вот теперь мы можем перезагрузить наш компьютер или ноутбук.
В моём БИОС включен интерфейс UEFI,
но несмотря на это в загрузочном меню виден внешний жёсткий USB-диск с главной загрузочной записью MBR. Произвожу загрузку компьютера с внешнего диска.
Подготовка устройств.
Компьютер перезагружается. Опять произвожу загрузку с внешнего диска.
Далее.
Пропустить.
Принимаю.
Вводим имя компьютера. Далее.
Использовать стандартные параметры.
Создать новую учётную запись.
Войти без учётной записи Майкрософт.
Вводим имя пользователя и если вам нужно – пароль. Готово.
На компьютере с включенным интерфейсом UEFI загружается Windows 8.1, находящаяся на внешнем USB-диске, имеющем главную загрузочную запись MBR.
Также восьмёрка загрузится на компьютере с обычным БИОС.
Почему Win 8.1 загружается на компьютерах с обычным БИОС и на ноутбуках с UEFI
Мы загружаемся с внешнего носителя. UEFI работает с внешними носителями по разделу FAT32 (который мы создали на внешнем диске), ведь с загрузочной флешки мы без проблем загружаемся и в UEFI и legacy.
С флешки мы устанавливаем операционную систему на RAMDisk и в UEFI и в legacy, так как дистрибутив Windows содержит 2 загрузчика (один для mbr в папке boot, а второй для UEFI в папке EFI).
У нас сделано на внешнем USB-диске 2 раздела, активный раздел, форматированный в FAT32 и раздел с OS. На первом разделе у нас как и в дистрибутиве 2 загрузчика и установленная OS не на RAMDisk, а на физический.
Статьи на эту тему:
- Установка Windows 8.1 на внешний USB-диск с помощью среды предустановки Windows (Windows PE). После инсталляции операционная система будет загружаться на компьютерах с обычным БИОС и ноутбуках с включенным интерфейсом UEFI
- Как установить Windows 10 на переносной жёсткий диск USB
Установка Windows 10/Windows 11 на USB диск
Я нашёл внешний USB диск и буду делать установку на него (а не на флешку, которая на скриншотах).
При запуске виртуальной машины, выберите установочный ISO образ Windows.
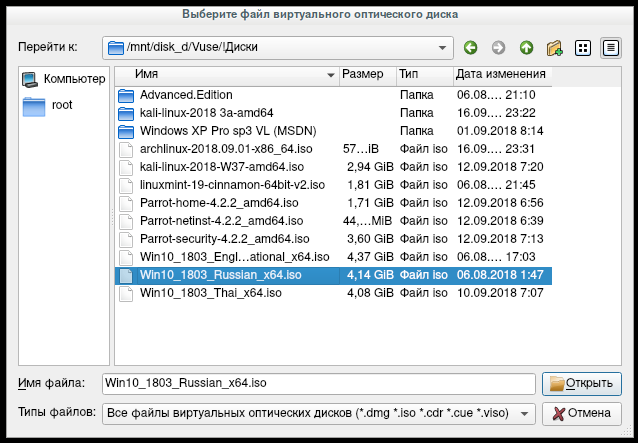
В самом начале появится надпись на английском, перевод которой «Нажмите любую кнопку для загрузки с CD/DVD» — нажмите любую кнопку, чтобы произошла загрузка с установочного диска.
Далее идёт обычный процесс установки.
Когда подойдёте к выбору типа установки, нажмите на «Выборочная»:
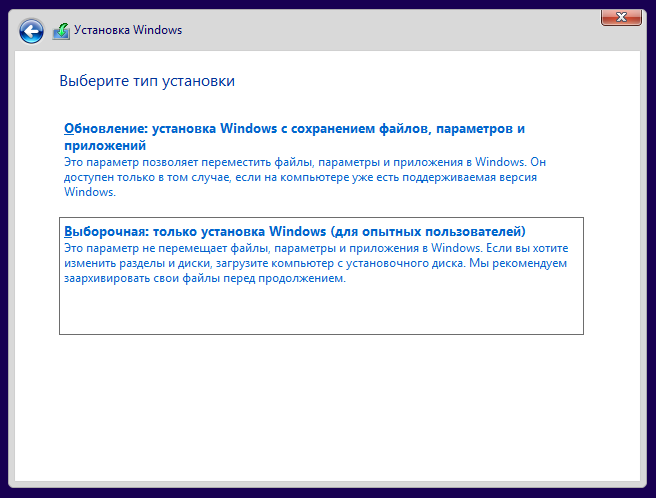
Следующим шагом мы переходим к разметке диска. У вас может быть чистый диск или, как у меня, на нём уже может быть что-то установлено:
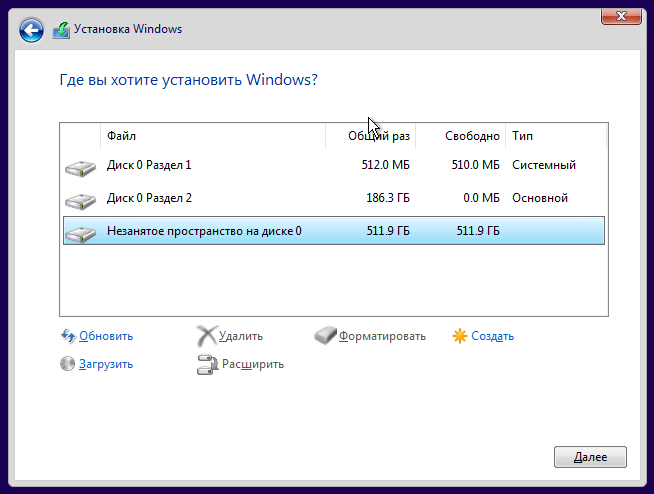
К примеру, у меня там тестовая система, которая мне не нужна. Тогда я удаляю все разделы. Получилось так:
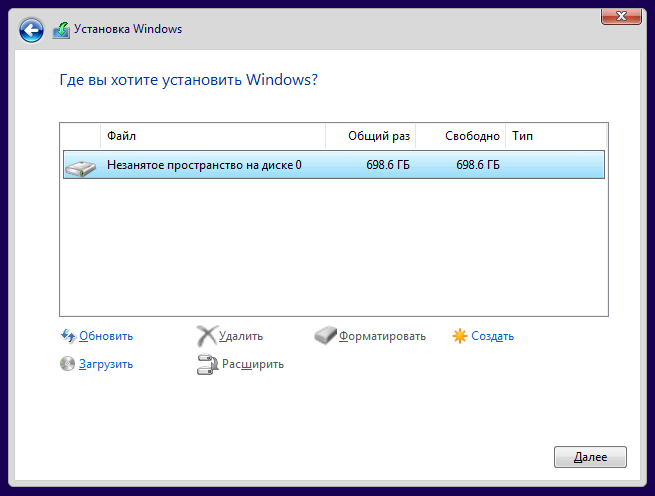
Вы же можете по своему желанию как-то по особому разметить диск. Если же вы хотите оставить весь диск под операционную систему Windows, то просто нажмите кнопку далее и система во время установки сама создаст 4 или 5 необходимых ей разделов.
Далее снова как при самой обычной установки — дождитесь копирования файлов и выполните начальную настройку.
Как и при установки на обычном компьютере, система несколько раз перезагрузится — от вас при этом никаких действий не требуется. Установка завершена (система не на весь экран, так как запущена в VirtualBox, а дополнения гостевой ОС я не устанавливал):
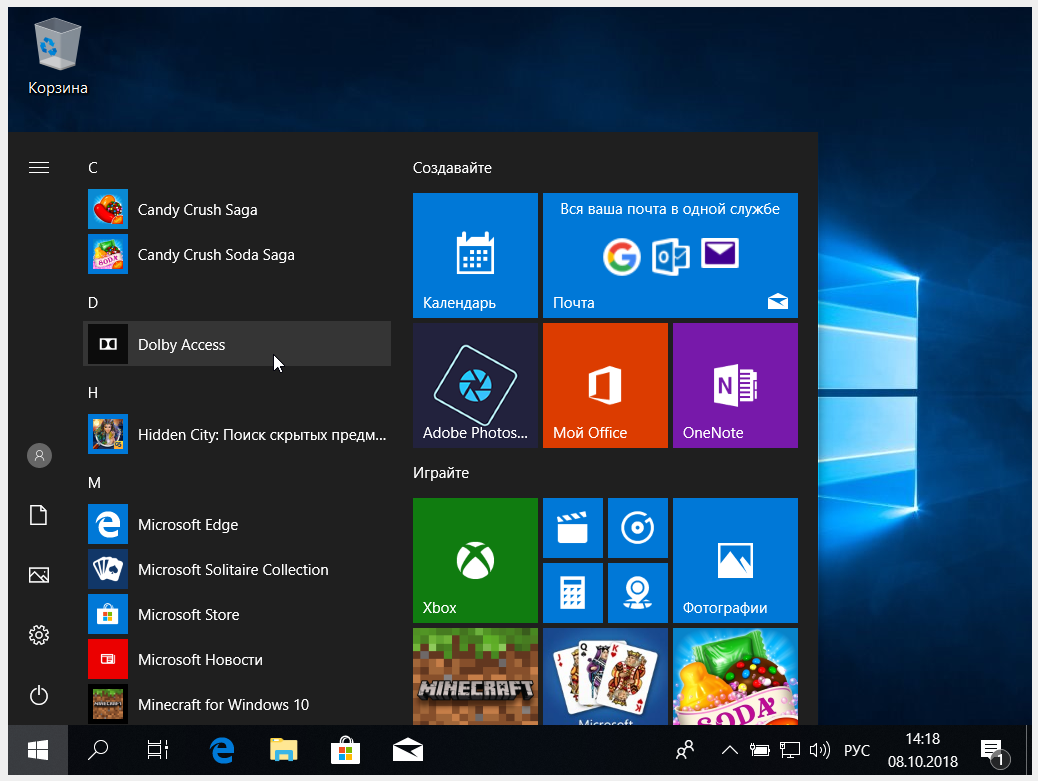
Варианты установки «Виндовс» на внешние носители
Что же касается выбора варианта инсталляции системы, тут решений не так много. Грубо говоря, на внешний жесткий диск установить «Виндовс» можно в двух вариантах: либо это будет стационарный HDD/SSD, который после инсталляции операционной системы будет установлен на другом компьютере в качестве основного устройства или второго накопителя при создании RAID-массива, либо это будет USB-накопитель, используемый в качестве переносного девайса. Стандартный процесс в смысле выполняемых установщиком Windows действий и стадий установки основных компонентов для обоих случаев одинаков. Но вот предварительные действия различаются достаточно существенно.
Неофициальный способ инсталляции Windows на жесткий диск
Некоторые специалисты самостоятельно решили изучить и найти возможные решения подобной установки Windows на съемные носители. Сразу же нужно сказать о том, что при подобной инсталляции, скорость чтения, записи не будет высокой из-за довольно низкой пропускной способности шины USB. Но если учесть, что эта установка необходима для решения определенных задач, а не для полноценной работы, этот недостаток не такой уж и существенный.
Перед тем, как приступать к установке, нужно иметь в наличии:
- внешний винчестер, либо флешку, объем которых должен быть не менее 8 Gb;
- установочный файл одной из виртуальных машин, например, VMWare Player;
- образ ОС Windows7 максимальную, либо корпоративную. В них осуществляется поддержка виртуальных машин, в иных же выпусках этой возможности нет (можно использовать и иные модификации ОС, но в этом случае придется производить установку на физический диск без использования виртуальной машины);
- утилита Native VHD boot для правильной настройки виртуальной машины.
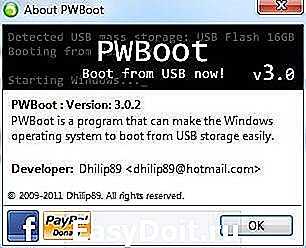
Процесс инсталляции
Теперь, говоря о том, как установить «Виндовс» на внешний жесткий диск, стоит сказать несколько слов о дальнейших действиях, поскольку радоваться еще рано.
В списке выбора загрузчика BootSect следует указать ту первичную систему, которая установлена на компьютере (BIOS или UEFI). И только после подтверждения последует запуск процесса инсталляции. При появлении запроса на рестарт подтверждаем действие и выбираем новую систему (например, десятую модификацию Home Single Language). Далее останется следовать указаниям и подсказкам, после чего система будет полностью готова к использованию.
Примечание: при подключении съемного устройства к другому компьютеру в первичной системе устройство с установленной на него ОС нужно будет указать в качестве первого для старта.
Создание загрузочной флешки с Windows 10
Для установки Windows 10 на переносной жесткий диск USB, необходимо создать загрузочную флешку с операционной системой. Данный процесс можно выполнить с помощью специального инструмента от Microsoft — Media Creation Tool.
1. Скачайте Media Creation Tool с официального сайта Microsoft.
2. Запустите установочный файл и следуйте инструкциям на экране для установки программы.
3. После успешной установки откройте Media Creation Tool.
4. Выберите опцию «Создание установочного носителя (флешки, DVD или ISO-файла) для другого компьютера» и нажмите «Далее».
5. Укажите язык, выпуск и архитектуру операционной системы Windows 10, которую вы хотите установить на переносной жесткий диск USB, и нажмите «Далее».
6. Выберите опцию «Установка на другой накопитель» и нажмите «Далее».
7. Выберите «Съемный накопитель» и выберите переносной жесткий диск USB из списка. Нажмите «Далее» для начала копирования файлов операционной системы на флешку.
8. После завершения копирования файлов на флешку, загрузочная флешка со стандартной установкой Windows 10 будет готова к использованию.
Теперь вы можете использовать созданную загрузочную флешку для установки Windows 10 на любой компьютер, подключив переносной жесткий диск USB к нему.
RMB бит и USB носители
ОС семейства Windows распознают USB флешки как съемные/извлекаемые (removable) устройства из-за наличия на каждом устройстве специального битового дескриптора RMB (removable media bit). Если при опросе подключенного устройства через функцию StorageDeviceProperty, система определяет, что RMB=1, она делает вывод, что подключенное устройство является сменным накопителем. Таким образом, чтобы с точки зрения системы преобразовать USB-флеку в жесткий диск, достаточно модифицировать этот дескриптор. Это можно сделать напрямую (что довольно рискованно из-за отличий в аппаратных реализациях конкретных устройств, да и не всегда возможно), либо косвенно, подменив ответ USB устройства с помощью специального драйвера, позволяющего отфильтровать информацию в ответе устройства.
Совет. Некоторые производители выпускают специальные утилиты для перепрошивки контроллера своих флешек. В первую очередь попытайтесь на сайте производителя найти такую утилиту и /или прошивку. Это самый правильный путь. Если таковой утилиты не найдется, следуйте рекомендациями из этой статьи.
Подключим в любой свободный порт компьютера USB флешку, затем откроем диспетчер управления дисков (diskmgmt.msc) и удостоверимся, что ее тип определяется в системе как Removable (Съемное устройство).
Также тип устройства можно посмотреть на вкладке Volumes в свойствах диска (как мы видим и тут Type: Removable).
Или с помощью команды diskpart:
list volume
В этой статье мы рассмотрим два способа смены RMB бита на USB флешке – с помощью использования фильтр-драйвера Hitachi (изменения вносятся только на уровне драйверв конкретного компьютера) и смена бита в прошивке контроллера с помощью утилиты BootIt от Lexar (более универсальный способ, но есть ряд ограничений и применим не ко всем моделям флешек и SD карт). Хотя оба этих способа довольно старые и изначально я тестировал их в Windows 7, они продолжают быть актуальными и одинаково хорошо работают и в современной Windows 10.
Установка Windows на внешний жесткий диск
В первую очередь, с инсталляционного диска или образа ОС необходимо скопировать файл install.wim, в котором и расположены все необходимые файлы установки (для работы с подобными образами можно воспользоваться встроенной утилитой ImageX). Откройте PWBoot с правами администратора. Выберите пункт полной установки, ведь второй пункт подразумевает обновление уже установленной ОС.
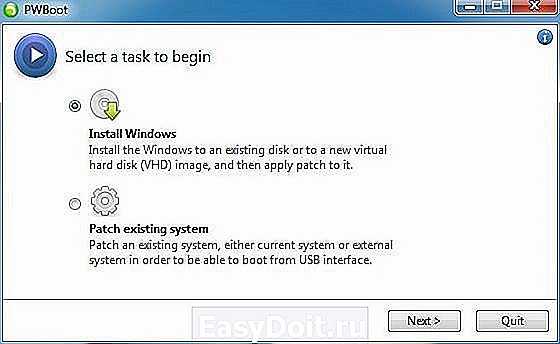
Далее, с каждым шагом все будет предельно понятно и вам не составит труда произвести установку. Единственное, о чем нужно помнить, что эта утилита не воспринимает кириллицу (ввод имен компьютера и пользователя должно быть только на английском языке).
Если ваш образ содержит несколько версий ОС, нужно определиться, какую именно нужно установить. Запустите ImageX, с набором параметров: imagex /info x:адрес расположения файлаinstall.wim.
После этого, вам нужно определиться с конкретной ОС для установки, каждая из которых описана после словосочетания IMAGE INDEX (на скриншоте выделено прямоугольниками).
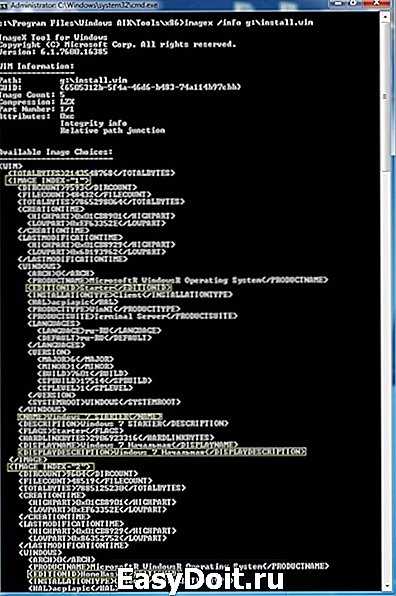
На следующем шаге, утилита вам предложит варианты установки ОС:
- непосредственная установка на съемный носитель
- создание единого файла виртуальной машины.
Эти два варианта кардинально разнятся между собой. Если в первом случае, операционная система станет непосредственно на флешку, вы сможете только с нее производить запуск и не сможете скопировать или развернуть на другом носителе (обязательно потребуется форматирование, после чего все данные будут удалены), то во втором же случае у вас появится возможность использования сетевых ресурсов, доступ ко всем жестким дискам и т.п. При этом скорость чтения, записи будет практически таким же, как и при стандартной инсталляции Windows. Имея этот файл-образ, вы сможете с легкостью перекинуть его на иные носители и уже запускаться именно с него, включая и стационарные винчестеры. Также, если вы выполнили какую-то операцию некорректно, здесь можно с легкостью сделать откат до стабильной версии.
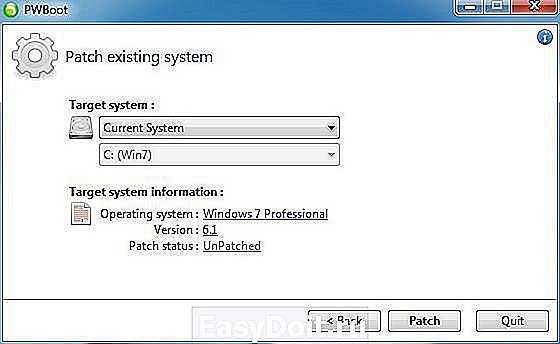
Выбрав вариант с виртуальным диском, на следующем шаге необходимо определиться с объемом выделяемой физической памяти. Для операционной системы необходимо около 8-ми Gb, но лоя полноценной работы нужно чуть больше места. В зависимости от размера съемного носителя, установите порог, который будет для вас оптимальным (все создаваемые файлы будут находиться в образе, именно в свободном месте выделенной физической памяти).
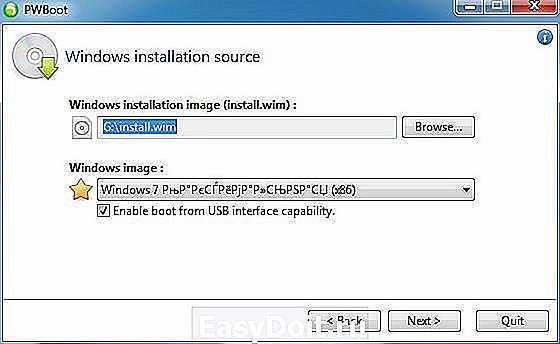
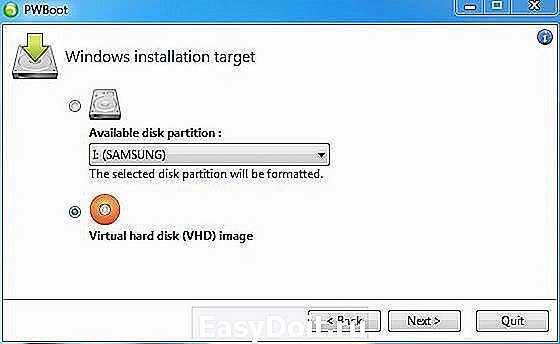
На следующем этапе нужно выбрать съемный носитель, куда будет помещен образ виртуальной машины.
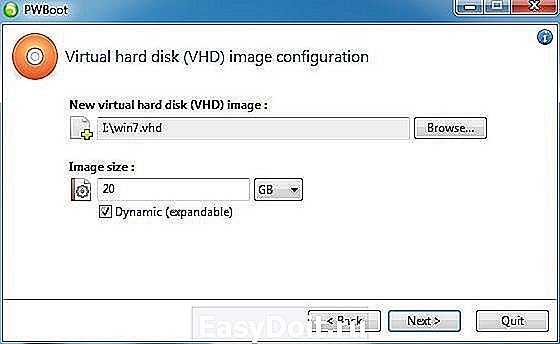
После того, как процесс завершится, необходимо сделать персональные настройки. Чтобы установленная ОС работала быстро и без сбоев, отключите службы и сервисы, которыми вы редко пользуетесь или не пользуетесь вовсе. Также, рекомендуется отключить индексирование винчестера, чтобы ускорить процесс чтения-записи данных.
Старайтесь не выполнять трудоемких операций в виртуальной машине, ведь в ней ресурсы довольно ограничены.
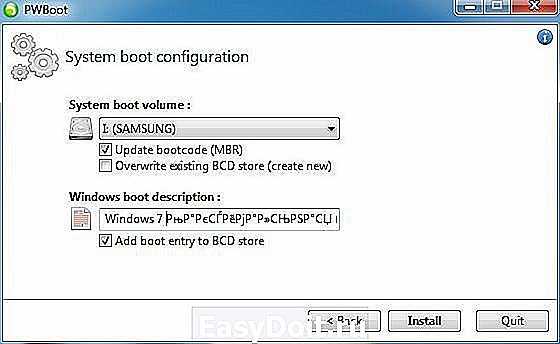
На последнем скриншоте представлена VHD. И хоть вид практически ничем не отличается от стандартного, здесь диск С представляет собой специальный контейнер, в котором помещена ОС, а другие диски – разделы физически подключенных винчестеров и съемных носителей.
grozza.ru
Использование внешнего жесткого диска для установки windows
 Мы уже рассматривали вопрос, как установить Виндовс без диска и флешка. Однако если у вас есть внешний HDD, можно воспользоваться им для инсталляции операционной системы. При этом не понадобится никакой дополнительный софт – достаточно встроенных инструментов и знания, как установить Виндовс на внешний жесткий диск.
Мы уже рассматривали вопрос, как установить Виндовс без диска и флешка. Однако если у вас есть внешний HDD, можно воспользоваться им для инсталляции операционной системы. При этом не понадобится никакой дополнительный софт – достаточно встроенных инструментов и знания, как установить Виндовс на внешний жесткий диск.
Подготовка внешнего накопителя
Перед работой с диском необходимо сохранить все данные, которые на нем есть, на другом носителе, так как в процессе преобразования разделов они будут удалены.
Все настройки производятся стандартными средствами windows без использования дополнительного софта.
Порядок действий будет следующий:
- Подключите внешний винчестер к компьютеру, используя USB-интерфейс.
- Кликните по ярлыку «Компьютер» правой кнопкой и выберите раздел «Управление». В меню слева перейдите на страницу «Управление дисками».
- Найдите подключенный внешний HDD. будьте внимательны – если выбрать не тот диск, можно уничтожить важные данные с системных разделов.
- Удалите имеющиеся разделы винчестера, нажимая на них поочередно правой кнопкой и выбирая пункт «Удалить том». В результате весь объем диска должен представлять собой нераспределенную область.
Следующий шаг – создание на жестком диске нового раздела для записи дистрибутива:
- Кликните правой кнопкой по нераспределенной области и выберите пункт «Создать простой том».
- Укажите размер раздела в мегабайтах.
- Выберите букву диска.
- Форматируйте раздел в файловой системе FAT32, которая используется на большинстве флеш-накопителей.
Последний этап – присваивание разделу статуса активного. Сделать это нужно обязательно, так как с него будет загружаться компьютер. Кликните правой кнопкой по созданному тому и выберите пункт «Сделать раздел активным».
Как сделать раздел активным
Часто пользователи сталкиваются с проблемой такого рода: при попытке сделать один из созданных разделов активным они не могут нажать на соответствующую кнопку в контекстном меню, так как функция недоступна.
Решения у этой проблемы два:
- Воспользоваться методами создания загрузочного накопителя, которые действуют при необходимости установить windows с флешки. Это может быть использование командной строки или специальных утилит типа Rufus, где в два клика создается установочный носитель.
- Запустить утилиту Diskpart и с её помощью сделать раздел активным.
Быстрее и удобнее сразу прибегнуть ко второму способу:
- Подключите внешний диск к компьютеру.
- Запустите командную строку с повышенными правами.
- Введите команду «diskpart» и нажмите Enter, чтобы запустить одноименную утилиту.
- Выведите на экране перечень подключенных накопителей, набрав «list disk».
- Выберите диск, с которым хотите работать. По умолчанию под номером «0» выступает тот диск, на котором установлена система. Значит подключенный внешний накопитель выбирается командой «select disk 1».
- Найдите разделы выбранного диска – «list partition».
- Выберите раздел, который нужно сделать основным – «select partition 1».
- Сделайте выбранный раздел активным с помощью команды «active».
После выхода из утилиты Diskpart с помощью команды «exit» можно приступать к переносу файлов дистрибутива на внешний носитель.
Копирование файлов дистрибутива
Порядок копирования зависит от того, в каком виде дистрибутив windows вы имеете на руках. Если это загрузочный DVD, то достаточно просто вставить его в дисковод и через проводник скопировать все файлы на активный раздел внешнего харда.
Если же вы загрузили на компьютер ISO-образ, то для его открытия понадобится специальный софт – Total Commander, Daemon Tools или любой архиватор. Смонтируйте образ и откройте его через проводник windows, после чего перенесите все файлы на внешний HDD.
Теперь ваш жесткий диск может выступать в роли загрузочного носителя. Правда, чтобы начать установку windows, нужно еще правильно настроить BIOS, установив на вкладке «Boot» приоритет загрузки таким образом, чтобы сначала данные считывались с USB HDD.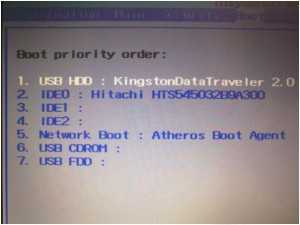
После выполнения этих несложных действий начнется стандартная установка windows, хорошо известная всем пользователям.
https://youtube.com/watch?v=T3teAJir9Go
Как установить «Виндовс» на внешний жесткий диск USB: предварительная разбивка
Теперь посмотрим на аналогичную ситуацию, но уже связанную с инсталляцией «Виндовс» на USB-диск HDD, при подключении которого имеющейся на нем операционной системой можно будет пользоваться при подключении и загрузке на другом компьютерном устройстве.
Изначально предполагаем, что устройство имеет заводскую инициализацию, а для удобства будем говорить о том, как на внешний жесткий диск установить «Виндовс 10», поскольку именно этой системе в последнее время отдается наибольшее предпочтение. Первым делом необходимо создать область для установки, к примеру, если диск имеет объем, скажем, более 200 Гб. Как установить «Виндовс» на внешний жесткий диск простейшим способом? Некоторые специалисты советуют производить разбивку с последующим созданием системного раздела через командную строку, но рядовому пользователю выполнить такие операции бывает достаточно сложно, поэтому начальные операции произведем в программе AOMEI Partition Assistant.
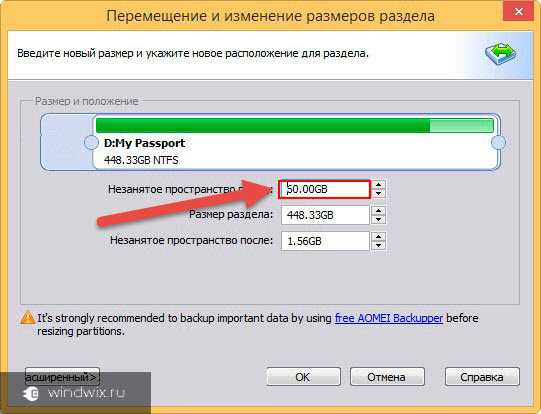
В списке просто выбираем свое устройство, а слева в меню используем пункт изменения размера раздела. В новом окне нужно просто передвинуть ползунок, высвободив под систему не менее 100 Гб (для Windows 7 можно меньше — 60 Гб). Далее нажимаются кнопки подтверждения действий.
Действия при стандартной установке
Для начала кратко о том, как установить «Виндовс 10» на внешний жесткий диск, если устройство относится к классу стандартных винчестеров HDD или более современных твердотельных накопителей SSD. Собственно, перед началом установки системы, предполагая, что пользователь имеет дело с новым устройством, которое еще ни разу не подключалось к компьютеру, нужно будет всего лишь произвести его правильное подключение, выполнить инициализацию в уже имеющейся на основном жестком диске операционной системе, создать простой и отформатировать устройство. Без такой подготовки на стадии выбора раздела для копирования системных файлов инсталлятор выдаст ошибку или не распознает диск вообще.
В некотором смысле все выполняемые действия сродни установке второй ОС в логический раздел, роль которого и будет выполнять подключенное устройство.
Однако тут есть свои нюансы. Дело в том, что основные драйверы будут установлены только для тех устройств, которые присутствуют на компьютере, который используется для инсталляции системы. В случае подключения жесткого диска к другому компьютеру или при установке его в ноутбук, конечно, система дополнительные драйверы установит самостоятельно, а при необходимости от другого инсталлированного программного обеспечения (если это необходимо) нужно будет избавиться, удалив отключенные компоненты вместе с их драйверами в «Диспетчере устройств».
Подготовка носителя
Без подготовительного этапа установить операционку не получится, а потому важно сделать так, чтобы Hard Disk Drive оказался готов для работы с Windows 10. И первым делом нам потребуется создать на внешнем носителе раздел, где будет установлена система:. Перейдите в раздел «Администрирование», а затем – «Управление компьютером»
Перейдите в раздел «Администрирование», а затем – «Управление компьютером».
- Щелкните ПКМ по названию своего носителя.
- Нажмите на кнопку «Создать простой том».
- Укажите размер тома (желательно 20 Гб).
- Назначьте букву, а также выберите формат NTFS.
При создании раздела проверьте, чтобы его буква не совпадала с обозначениями других дисков. Далее можно переходить к перекидыванию инсталлятора:
- Скачайте ISO-файл Windows 10 на ПК.
- Перекиньте его на HDD.
- Загрузите на ПК программу WinNT Setup и запустите ее.
- Откройте через нее файл инсталлятора «install.win», спрятанный в образе.
- Выберите переносной винчестер в качестве накопителя для загрузчика и диска установки.
- Нажмите на кнопку «Установка».
На этом подготовительный процесс завершается, и можно переходить к инсталляции системы.
Загрузка Windows с внешнего диска
Шаг 13. Подключите внешний диск к компьютеру Mac и включите его с зажатой клавишей Option/Alt. Дождитесь менеджера загрузки и выберите внешний носитель EFI Boot.
Запустится стандартная первичная загрузка Windows: выбор языка, страны, войти в учетную запись Microsoft или создать ее, настроить почту.
Шаг 14. После загрузки Windows зайдите:
Мой компьютер – внешний диск – WindowsSupport – BootCamp – Setup.exe.
Установится весь комплект драйверов.
Шаг 15. После установки драйверов компьютер перезагрузится – снова зажмите клавишу Option/Alt, потому что по умолчанию система будет загружаться с внутреннего накопителя.
В итоге вы получите систему Windows, которая запускается нативно и использует все ресурсы вашего компьютера. А когда не надо, внешний диск можно просто отсоединить и не использовать.
Подписывайтесь на наш Telegram, VK.
Установка Windows на внешний жесткий диск USB
Множество пользователей операционной системы Windows задавались вопросом: возможно ли ее установить на съемный носитель, в том числе и на внешний жесткий диск? Причин для подобного шага существует несколько, например, установленная ОС на съемном носителе позволит без труда восстановить ОС, если она перестала запускаться. Для ядра Linux, этот вопрос уже давно был решен, и мало кто не знает о таких вещах, как Live CD, которые позволяют проверять жесткий диск на вирусы до запуска установленной ОС, выполнять различные операции с жестким диском (установка размеров, форматирование и т.д.). Однако, Windows, внешний жесткий диск USB, до недавних пор были понятиями несовместимыми. Сейчас же этот вопрос уже можно разрешить, но только путем выполнения определенных действий, ведь специальной версии Windows для жестких дисков не существует.





























