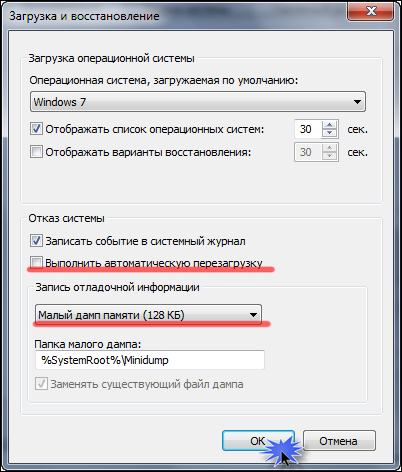План действий.
1. Не паниковать. Многие сразу же начинают нервничать и делать то чего не нужно, что в свою очередь может привести к полной неработоспособности компьютера. Например, некоторые звонят друзьям говорят так и так они им, что-то подсказывают, и они сами начинают делать то, в чем нет абсолютно никакой необходимости. Поэтому когда появился синий экран, не бегите сразу перезагружать компьютер, звонить друзьям, лезть в Интернет с ноутбука или телефона, а первое что нужно сделать, это посмотреть ошибку, т.е. описание этой ошибки и сам код ошибки, который указан на этом синем экране (показано на картинке выше). Записать его, и если знаете английский попробовать перевести, и понять в чем дело, если Вам это не о чем не говорит, то переходим к следующему пункту.
2. Вспомнить. Что Вы делали, перед тем как появилась данная ошибка, это один из самых главных пунктов, так как практически всегда, за исключением редких случаев, в появление синего экрана виноваты Вы сами. Поэтому, Вам необходимо вспомнить, что Вы делали, может Вы установили какую-нибудь программу или игру, установили новые драйвера, установили новое оборудование, например, новую видеокарту, планку оперативной памяти, подключили принтер или еще что-то. Также вдруг Вы что-то удаляли, будь-то драйвера, программы, системные файлы, наличие которых обязательно в системе, и помните, что здесь важна каждая мелочь. И часто на этом пункте все становится понятно, если нет, то можете зайти в Интернет и почитать описание Вашей ошибки, этим можно сузить круг диагностики. Если Вы не нашли описание Вашей ошибки, то переходим к следующему пункту.
3. Выключить компьютер, открыть крышку системного блока и посмотреть, все ли нормально подключено, или если Вы сами что-то там меняли вернуть обратно. И пользуясь, случаем почистить системный блок от пыли, в частности кулер на процессоре. Так как до и после появления ошибки Вы наверняка этого бы не делали.
4. Включить компьютер, еще раз заглянуть под крышку системного блока и посмотреть крутится ли вентилятор на процессоре на блоке питания и на видеокарте, так как я уже говорил, что перегрев относится к одним из самых частых причин данных ошибок, если крутится можете переходить к следующему пункту. Ну а если не крутится, то значит это необходимо исправить.
5. Смотреть загрузится ли операционная система, если загрузилась, то переходим к пункту 6, а если нет то, читаем пункт 5.1. и 5.2.
5.1. Неисправно какое-то оборудования, конечно же, как говорилось выше, если Вы сами ничего не меняли, например, не добавляли оперативную память или меняли видеокарту и если все вентиляторы работают, другими словами ваших действий внутри системного блока не было, тогда вышло из строя какое-то оборудование, а какое именно, это уже нужно диагностировать каждый компонент системного блока и без наличия запасных частей или такого же компьютера, этого сделать не удастся (я уже не говорю про наличие специального оборудования для этого). Также возможен и другой вариант, переходим к пункту 5.2.
5.2. Сбой в работе операционной системы. Здесь, без каких либо Ваших действий не обошлось. Т.е. Вы удалили какие-то системный файлы, установили какую-то программу или драйвер, которая нарушала нормальную работу системы. В данном случае можно попробовать загрузиться в безопасном режиме и удалить эту программу или драйвер. Или, в идеале восстанавливаться с установочного диска.
6.На этом этапе Вы уже должны были отсеять все возможные варианты с оборудованием и самой операционной системой, поэтому в большинстве случаев остается причины связанные с драйверами, программами и играми, поэтому если Вы что-то установили или, например, обновили драйвер, то возвращайте все назад.
7. Последний этап. Если Вы ничего не меняли, не устанавливали, температура всех компонентов системы в норме, и данная ошибка периодически повторяется, остается лишь более подробно искать, описание данной ошибки в интернете, которое возможно и укажет на тот компонент системы, который запускает данную ошибку, и скорей всего это будет связанно с оборудованием, например, с жестким диском или видеокартой.
Вот такой простой порядок действий, который должен выполнять пользователь, который увидел «синий экран смерти», по опыту могу сказать, что в большинстве случаев виноваты сами пользователи в появление этих ошибок, так как оборудование выходит из строя само крайне редко, но бывает, причем встречается на достаточно новых компьютерах. Ну, все, удачи!
Нравится3Не нравится1
7 способов исправить ошибку «Синий экран смерти» в Windows 11
1 Удалите несовместимое программное обеспечение
Следуйте инструкциям, чтобы перезапустить систему, если нет, перезапустите постоянно.
- Затем он войдет в интерфейс восстановления системы. Нажмите «Устранение неполадок»> «Дополнительные параметры»> «Параметры запуска».
- Выберите безопасный режим для входа, обычно нажимайте клавиатуру «F4»
- После входа в безопасный режим удалите все программное обеспечение, обновления и т. д., загруженные при последнем использовании компьютера.
2 Удалите поврежденные системные файлы
- Войдите в безопасный режим.
- Затем щелкните правой кнопкой мыши меню «Пуск» и выберите «Командная строка».
- Enter ПФС / SCANNOW в нем и нажмите Enter для подтверждения.
- Система автоматически обнаружит и восстановит связанные файлы, просто дождитесь восстановления.
Этот метод просканирует системные файлы и исправит ошибку синего экрана Windows 11. Отсутствие или повреждение файлов в вашей системе может вызвать большинство ошибок и проблем, влияющих на системы Windows, включая ошибку синего экрана. Поэтому вам необходимо запустить сканирование SFC, чтобы восстановить поврежденные и отсутствующие системные файлы.
3. Отключите службу обновлений Google.
- Нажмите сочетание клавиш Windows + R, чтобы открыть диалоговое окно «Выполнить».
- В поле «Выполнить» введите msconfig и нажмите Enter:
- Щелкните Службы. Затем снимите флажок Служба обновлений Google, нажмите «Применить», а затем нажмите «ОК».
- Перезагрузите систему и проверьте наличие ошибок, они должны быть исправлены.
4. Обновите системные драйверы
- Откройте приложение «Настройки» и нажмите «Центр обновления Windows». Затем выберите Проверить наличие обновлений.
- Теперь введите «Диспетчер устройств» в строке поиска меню «Пуск» и выберите появившуюся опцию.
- Прокрутите список вниз и проверьте символы ошибок.
- Если ничего нет, то ошибка синего экрана не вызвана драйвером.
- Если есть желтый символ предупреждения, откройте раздел, щелкнув стрелку раскрывающегося списка, а затем щелкните правой кнопкой мыши проблемный драйвер и выберите Обновить драйвер.
- Выберите Автоматически проверять наличие обновленного программного обеспечения драйвера, чтобы позволить Windows автоматически обновлять драйвер для вас.
Выберите Обновить драйвер графического процессора.
Исправление синего экрана Windows 11 — желтое предупреждение
Затем перезагрузите устройство и проверьте, устранена ли ошибка синего экрана Windows 11. С помощью Центра обновления Windows вы можете убедиться, что ваши системные драйверы обновлены. Если драйвер вашей видеокарты устарел, вам необходимо обновить драйвер графического процессора.
5. Запустить CHKDSK
- Введите командную строку в строке поиска меню «Пуск», затем щелкните правой кнопкой мыши строку поиска и выберите «Запуск от имени администратора».
- Затем введите код: chkdsk /r и нажмите Enter. Затем система автоматически сканируется на наличие ошибок и исправляется:
- Перезагрузите компьютер, чтобы проверить, исправлена ли ошибка синего экрана Windows 11.
Проверка диска Windows с помощью командной строки позволяет одновременно проверять файловую систему и устранять проблемы с файлами. Этот инструмент помогает устранить многие ошибки Windows, такие как коды остановки DPC WATCHDOG, синий экран смерти и так далее.
6. Запуск ПФС
- Введите командную строку в строке поиска меню «Пуск», затем щелкните правой кнопкой мыши и выберите «Запуск от имени администратора», чтобы открыть командную строку с повышенными привилегиями.
- Введите и выполните команду: DISM /online /cleanup-image /restorehealth
- После завершения процесса введите следующую команду и нажмите Enter: ПФС / SCANNOW
Исправить синий экран Windows 11 — запустить SFC
Затем перезагрузите устройство и проверьте, может ли этот метод устранить ошибку «синий экран смерти» в Windows 11.
7. Сброс Windows 11
Перейдите в настройки, нажмите «Восстановление», затем выберите «Сбросить этот компьютер». Перед перезагрузкой системы обязательно сделайте резервную копию всех важных файлов. Ваша система перезагрузится, и вы сможете сохранить файлы или удалить все.
Заключение
Теперь, если вы столкнулись с ошибкой «синий экран смерти» в Windows 11, вы можете попробовать описанные выше способы. эти решения могут помочь вам быстро и эффективно устранить ошибку синего экрана и снова обеспечить бесперебойную работу вашей системы!
Причины возникновения синего экрана смерти
Группа A:– Установка нового устройства (Оперативная память, видеокарта, hdd);
– Установка ServicePack’a или какого либо обновления windows;
– Обновление драйверов
Группа B:
- выход из строя жесткого диска, ОЗУ, видеокарты, блока питания…
- столкновение устройств компьютера (кабель от hdd может попасть в кулер);
- Перегрев процессора;
- Неподходящий драйвер;
- Конфликт драйверов;
- Не корректная прошивка BIOS
- недостаток свободного места на жестком диске;
- разгон производительности процессора и ОЗУ.
Если синий экран смерти появлялся пару раз, но после перезагрузке компьютера проблема исчезала, то на первый раз её можно проигнорировать, только в том случае если у вас стоит не лицензионный windows. Пиратские сборки всегда содержат в себе множество различных багов, который как раз могут выдавать Bsod не с того не сего.
Бывает что, работая за компьютером, он резко зависает и через несколько секунд появляется синий экран смерти. В таком случае необходимо разобраться, в чём заключается проблема и первым делом отключить автоматическую перезагрузку при критических ошибках Windows. Что для этого нужно сделать? Для начала запускаем windows в «Безопасном режиме» и проделываем следующие действия:
Для тех, у кого Windows XP:
Нажимаем правой кнопкой на «Мой компьютер» à затем выбираем пункт «Свойства» à вкладка «Дополнительно» à подгруппа «Загрузка и восстановление» à «Параметры». В появившемся диалоге снимаем галочку с пункта “Выполнять автоматическую перезагрузку” и включаем запись малых дампов памяти (находим группу “Запись отладочной информации” и в списке выбираем “Малый дамп памяти (64 КБ)”. В общем делаем всё как на скриншоте ниже:
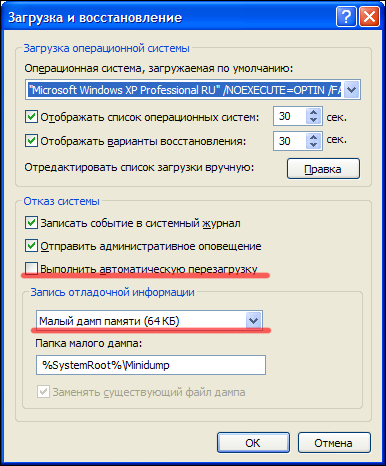
Для тех, у кого Windows Vista 7:
Заходим в папку «Мой Компьютер» à затем в меню сверху выбираем «Свойства системы» à далее на панели слева «Защита системы» à вкладка «Дополнительно» à подгруппа «Загрузка и восстановление» à «Параметры». В появившемся диалоге снимаем галочку “Выполнить автоматическую перезагрузку” и включаем запись малых дампов памяти (ищем группу “Запись отладочной информации” и в списке выбираем “Малый дамп памяти (128 КБ)”. В общем, делаем всё как на скриншоте ниже:
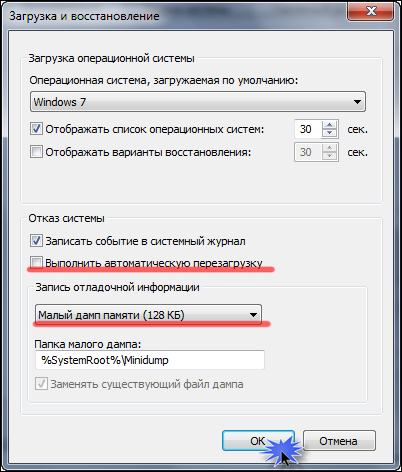
Далее перезагружаем компьютер.
2). После перезагрузки записать код ошибки и проверить его здесь: http://bsodstop.ru/index.php/kod-bsod
3). Теперь вам нужно скачать утилиту «Blue_Screen_View» с помощью, которой вы определите драйвер, что вызывает Bsod. Скачать программу, а так же научиться её пользоваться можно пройдя по этой ссылке: http://www.oszone.net/10225/BlueScreenView
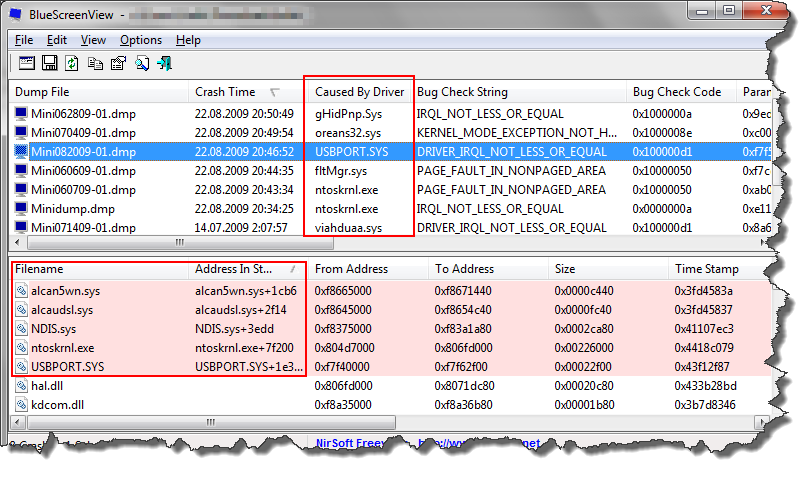
4). Далее гуглим драйвер, который является виновником торжества.
Если это драйвер видеокарты – обновляем или откатываем его, а если драйвер звука, материнской платы или сетевой карты – то его следует обновить или поставить более старую версию.
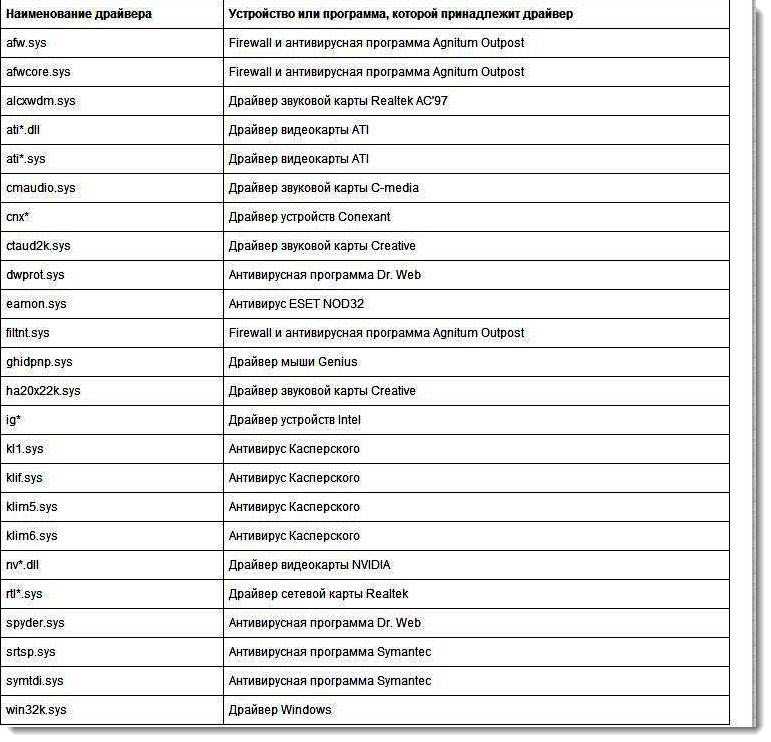
В принципе это и есть развёрнутый ответ на вопрос как исправить синий экран смерти.
А теперь подведем итоги!
Как исправить ошибку Memory Management
Такая ошибка является частой причиной появления грустного смайлика на экране монитора. Она может возникнуть как в процессе работы устройства, так и при его включении. Но значение у Memory Management всегда одно – несовместимость аппаратной и программной частей компьютера.
Основанием для появления Memory Management чаще всего является:
- Установка неисправного драйвера или его несовместимость с техникой.
- Помехи в работе жесткого диска.
- Неисправности в оперативной памяти.
- Неподходящая версия BIOS.
- Установка программ, зараженных вирусами.
- Ошибки в настройках подачи электричества.
Если причиной неисправности стало вредоносное ПО, то достаточно просканировать компьютер с помощью антивирусных программ.
Удаление неисправного или несовместимого драйвера также может решить проблему, если он стал причиной ее возникновения. Убедиться в этом поможет запуск устройства через безопасный режим. В некоторых ситуациях может потребоваться сброс до заводских настроек или переустановка системы.
Но далеко не всегда причиной поломки является файловая система. Неисправности в «железе» также нередко провоцируют появления бага
Поэтому важно обновлять BIOS до последней версии, так как его устаревание чревато серьезными проблемами с ПК
Если все проделанные действия не окажут нужного эффекта, необходимо:
- Проверить винчестер на наличие трещин, битых секторов и бэдов.
- Проанализировать оперативную память. Ошибки в ее работе отображает программа Memtest 86.
Иногда восстановить прежнюю работоспособность компьютера самостоятельно не получается. Как правило, в этом всегда виноваты физические неисправности элементов, а не сбои оперативной системы. В таком случае лучше обратиться в сервисный центр, где профессионалы найдут как причину неисправности, так и способы ее устранения.
Причины возникновения BSOD и способы решения проблемы
Рассмотрим несколько примеров решения проблемы.
Пример №1
Проанализируем один из BSOD.
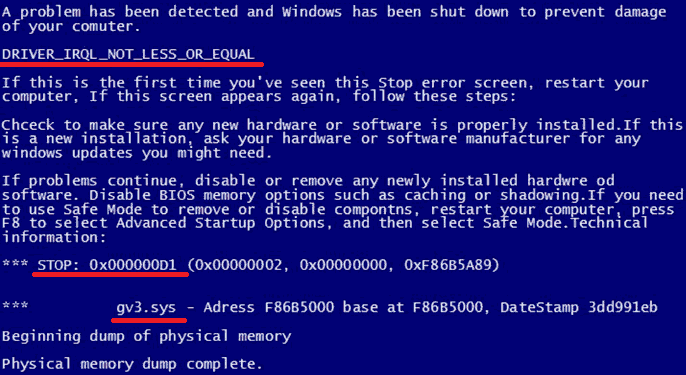 В первом предложении говорится о том, что произошла критическая ошибка. Второе – выводит причину, из-за которой произошла ошибка (DRIVER_IRQL_NOT_LESS_OR_EQUAL).
В первом предложении говорится о том, что произошла критическая ошибка. Второе – выводит причину, из-за которой произошла ошибка (DRIVER_IRQL_NOT_LESS_OR_EQUAL).
В данном примере – это несовместимость драйверов. Далее идёт стандартное сообщение системы с советами по решению возникшей проблемы. Опускаемся до раздела STOP.
Здесь указан код ошибки (STOP: 0x000000D1), нужно запомнить этот код.
Он необходим для того, чтобы по нему найти в сети Интернет решение любой проблемы, возникшей на Вашем ПК.
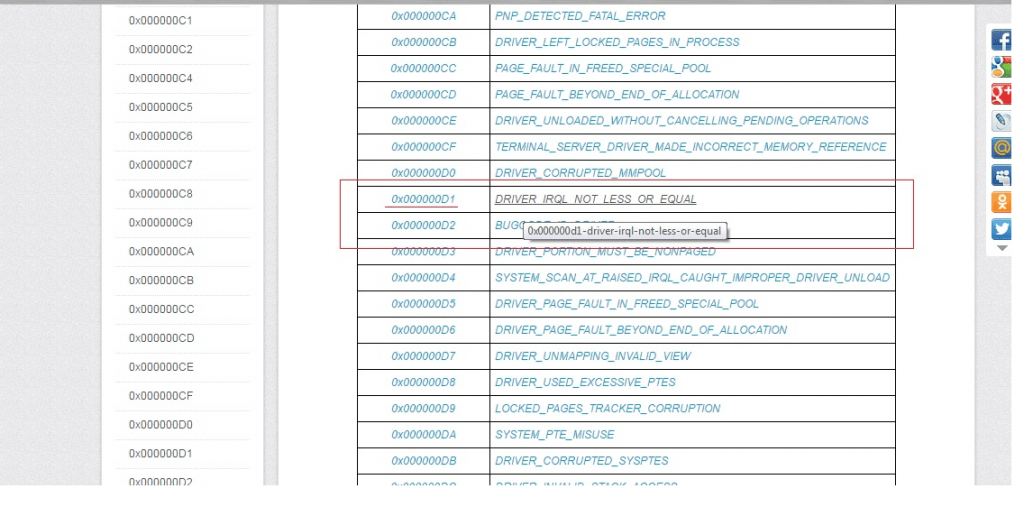 Под разделом STOP находится реестровый файл, в котором произошла ошибка (gv3.sys).
Под разделом STOP находится реестровый файл, в котором произошла ошибка (gv3.sys).
Перезапустим компьютер, запустим программу «BlueScreenView» и в окне, которое появилось на экране, найдём сообщение, выделенное красным цветом.
Там будет указанно устройство, неисправный драйвер которого и стал причиной экрана смерти.
Обновите драйвер этого устройства до последней версии.
Бывают случаи, когда BSOD стал возникать после обновления драйвера. Тогда необходимо, наоборот, восстановить старую версию этого драйвера.
Пример №2
Рассмотрим следующий Blue screen of death.
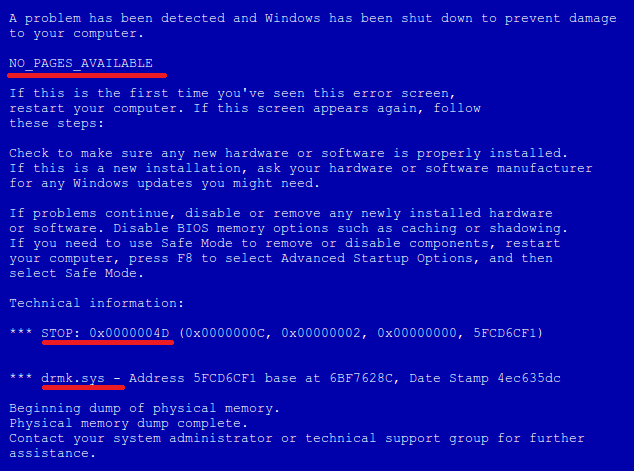 Данная ошибка может быть вызвана целым рядом проблем, как правило, аппаратных. Эти проблемы не всегда можно решить в домашних условиях. NO_PAGES_AVAILABLE означает, что система не находит какие-то важные файлы.
Данная ошибка может быть вызвана целым рядом проблем, как правило, аппаратных. Эти проблемы не всегда можно решить в домашних условиях. NO_PAGES_AVAILABLE означает, что система не находит какие-то важные файлы.
Следовательно, стоит проверить состояние жёсткого диска и ОЗУ.
Попробуйте достать одну из планок ОЗУ и запустить компьютер без неё. Если он нормально запустится, то очистите от пыли слоты ОЗУ в системном блоке.
Возможно, это не поможет, тогда нужно заменить ОЗУ.
Если проблема не в ОЗУ, проведите дефрагментацию жёсткого диска с помощью специальной утилиты, например, «CCleaner».
Это упорядочит файлы и снизит нагрузку на винчестер.
Пример №3
Данный синий экран говорит о том, что ошибка была вызвана вручную, нажатием какого-то сочетания клавиш. Но такая ошибка может быть вызвана и вирусом.
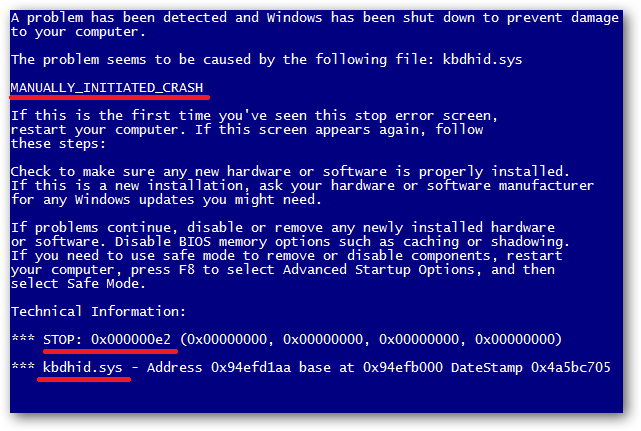 Чтобы избавиться от неё, необходимо почистить реестр компьютера. Можно, конечно, воспользоваться специальными утилитами, тем же «CCleaner», но тогда удалятся дамп файлы, что нежелательно.
Чтобы избавиться от неё, необходимо почистить реестр компьютера. Можно, конечно, воспользоваться специальными утилитами, тем же «CCleaner», но тогда удалятся дамп файлы, что нежелательно.
Поэтому будем чистить реестр вручную.
Под строкой STOP мы видим, что ошибка была вызвана воспроизведением файла kbdhid.sys. Найдём его в реестре.
Для этого нужно:
- Открыть меню «Пуск» и вписать в «поиск» команду «regedit», нажать клавишу «Enter».
- В открывшемся редакторе реестра выбрать пункт «Правка», затем «Найти» или нажать комбинацию клавиш «Ctrl» + «F».
- Ввести имя папки с расширением (kbdhid.sys).
После этого, в найденной папке kbdhid.sys, открыть файлы двойным нажатием левой кнопки мыши. В файле типа REG_SZ нужно поставить значение «По умолчанию».
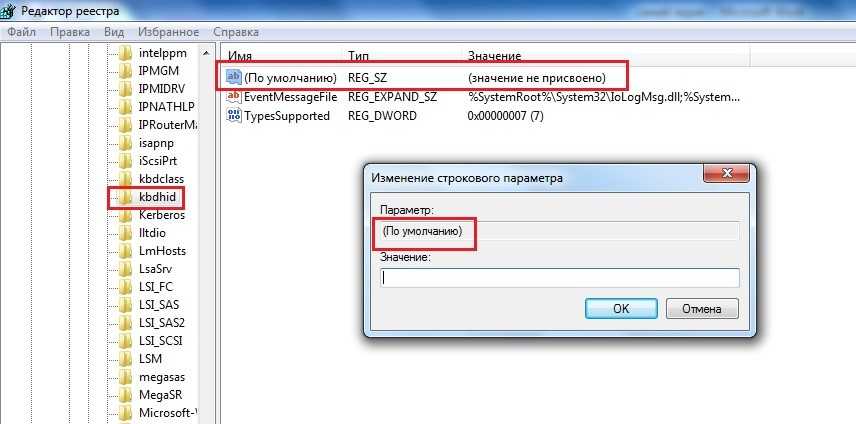 В файле типа REG_DWORD выставить значение, как скобках.
В файле типа REG_DWORD выставить значение, как скобках.
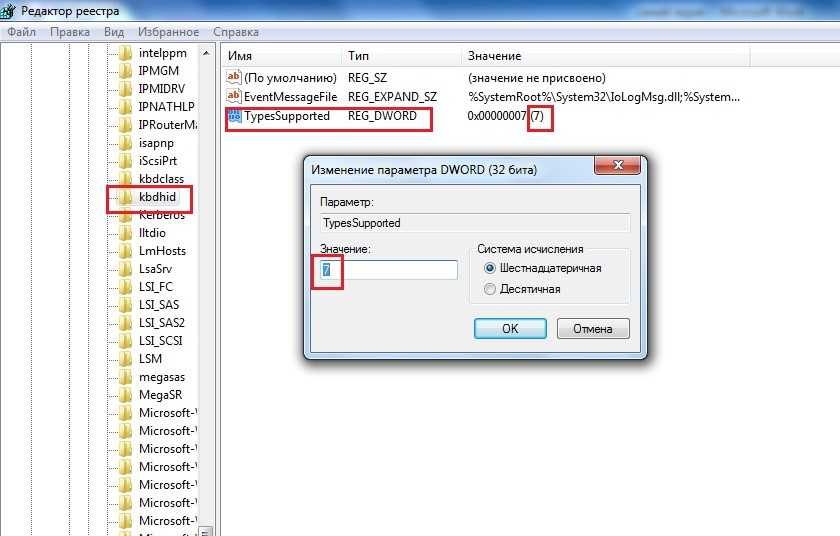 Необходимо помнить, что если в скобках находятся числа от двузначных и больше, то в поле «значение» вводим знаки (цифры или латинские буквы) после х без передних нулей.
Необходимо помнить, что если в скобках находятся числа от двузначных и больше, то в поле «значение» вводим знаки (цифры или латинские буквы) после х без передних нулей.
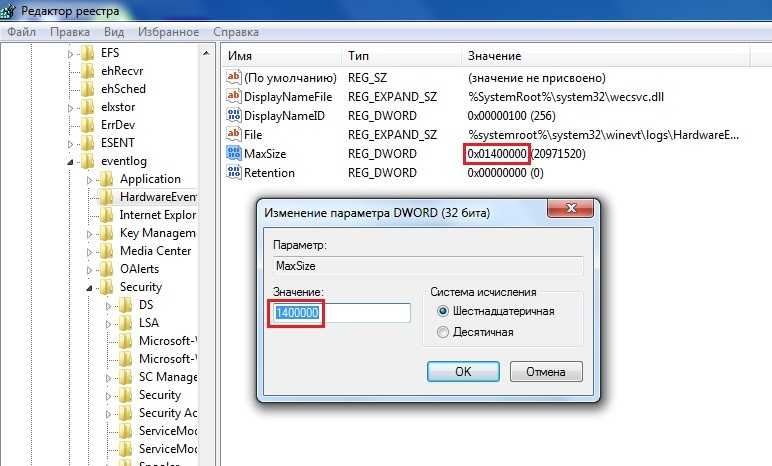 После этих действий перезапустите компьютер. Синий экран больше не будет появляться.
После этих действий перезапустите компьютер. Синий экран больше не будет появляться.
Пример №4
Данный BSOD возник из-за устаревшего драйвера.
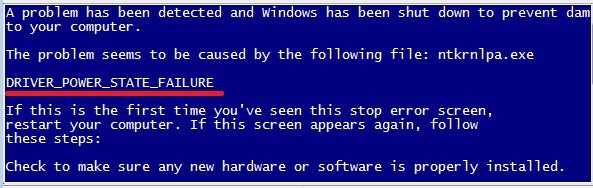 Чтобы исправить эту ошибку, опустимся ниже раздела STOP. Под вторым знаком «***» мы найдём название устаревшего драйвера. Нужно его обновить.
Чтобы исправить эту ошибку, опустимся ниже раздела STOP. Под вторым знаком «***» мы найдём название устаревшего драйвера. Нужно его обновить.
Пример №5
При первом подключении любого USB-устройства, например, Flash накопителя, система автоматически устанавливает его драйвер.
Поэтому ОС распознаёт это устройство. Но бывают ситуации, когда система не может найти драйвер, тогда возникает несовместимость ОС с USB-устройством, и появляется синий экран смерти windows 7. Что делать в таком случае?
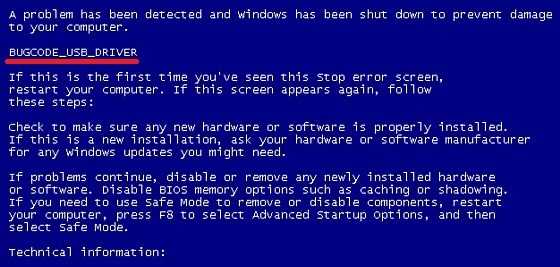 Чтобы исправить эту ошибку, необходимо извлечь «флешку» из USB разъёма, перезапустить компьютер, найти драйвер самостоятельно и установить вручную на системный диск C:\Program Files.
Чтобы исправить эту ошибку, необходимо извлечь «флешку» из USB разъёма, перезапустить компьютер, найти драйвер самостоятельно и установить вручную на системный диск C:\Program Files.
После этого Вы смело можете пользоваться этой «флешкой».
Типичные причины, которые приводят к появлению ошибки, и методы их устранения в Windows 7
Следует обратить внимание на следующие ошибки, их причины и методы устранения
Отключение автоматической перезагрузки
Автоматическую перезагрузку следует отключать, если стал появляться синий «экран смерти» на компьютере Window 7 и других ОС. Перезагружаться компьютер будет сразу после появления BSoD. Ошибка будет вылезать, и сразу произойдет загрузка. У пользователя не будет даже времени увидеть тип ошибки.
Отключение автоматической перезагрузки
Для отключения автоматической перезагрузки нужно следовать следующему порядку:
- Открыть «Панель управления».
- Затем перейти в пункт «Система и безопасность».
- Тапнуть на раздел «Система».
- Открыть «Дополнительные параметры системы».
- В открывшемся окне найти «Загрузка и восстановление» и нажать на «Параметры».
- Снять галочку с пункта «Выбрать автоматическую перезагрузку» и нажать «Ок».
Ошибки и повреждения жёсткого диска
Ошибки винчестера делятся на два типа:
- логические. Повреждение файловой системы, которая управляет доступом к файлам и их расположением. Следует провести дефрагментацию файлов и по возможности очистить жесткий диск от ненужного мусора, который может его перегружать;
- физические. Повреждения на поверхности самого диска. Битые сектора могут быть из-за брака или физического контакта с какими-либо предметами, что невозможно как таковое, если только системник или ноутбук не падал со стола на пол. Не страшно, если в битых секторах были неважные файлы. Но если это системные, то логично, что ОС будет выдавать сбой. В таких случаях попросту требуется замена жесткого диска, так как самостоятельно потертости или трещины удалить не получится.
Некорректная установка обновлений
Это происходит по причине переполнения жесткого диска, когда системный том перегружен и на нем нет попросту свободного места. При установке файлы могут теряться. Или эти файлы были загружены уже поврежденными. Можно дождаться следующих обновлений, чтобы заменить их.
Обратите внимание! Также можно посмотреть состояние обновлений в панели управления и переустановить их
Отсутствие или повреждение системных файлов
На Windows 7 «экран смерти» может появиться из-за отсутствия системных файлов, когда к ним происходит обращение, при установке операционной системы или деятельности вирусов. Нужно запустить средство проверки системных файлов, а потом командную строку от имени администратора. В ней ввести команду «sfc /scannow» и нажать «Enter». Обработка запроса может занять несколько минут. Система проверит все поврежденные файлы и заменит их на кэшированную копию.
Отсутствие места на винчестере
Постепенно место в системном томе может заполниться. Это происходит из-за установки обновлений операционной системы, кэша, остаточных файлов от программ. Следует воспользоваться специальным программным обеспечением, которое находит ненужные файлы и удаляет их. Также можно отключить автоматические обновления системы или сделать откат до ближайшей точки восстановления системы.
Обратите внимание! Если это не помогает или не подходит для тома, где расположены игры, музыка и тому подобное, то лучше переустановить Windows с форматированием только системного раздела
Отсутствие места на винчестере
Замена вышедших из строя деталей
Во-первых, детали должны полностью соответствовать материнской плате и поставляться с драйверами. Во-вторых, детали должны устанавливаться в слоты и порты корректно без перекоса и во все пазы. В противном случае синий «экран смерти» выплывет прямо во время запуска ОС.
Антивирус и вирусы
В зависимости от антивирусного ПО, которое может занимать как значительное место в оперативной памяти, так и не очень, при наличии слабого железа произойдет перегрузка системы, что скажется на производительности компьютера. А при запуске мощных игр или программ попросту произойдет перегрузка оперативной памяти и как следствие выплывет BSoD. Активность вирусов также влияет на производительность. Но хуже всего, когда они поражают системные файлы.
Антивирус не сможет восстановить ОС
Следует устанавливать тип антивируса, исходя из параметров системы. Его работа должна быть незаметна для пользователя.
Обратите внимание! Если же вирус поразил системные файлы, то антивирус скорее всего уже не поможет, потребуется переустановка ОС
Исправление ошибки инициализации 0x0000007b на программном уровне
- Отсутствие или повреждение файлов драйвера исправляется новой установкой или их заменой. Если Windows начинает загрузку до выдачи ошибки, есть смысл попробовать восстановить системные файлы в безопасном режиме. Для этого требуется в самом начале загрузки нажать клавишу F8. В меню особых способов загрузки нужно выбрать вариант «безопасный режим». Система загрузится только с минимальной конфигурацией. Восстановить систему можно исправив стандартными средствами Windows, через меню «Пуск». При полном отсутствии файлов драйвера следует установить его с загрузочного диска производителя – это актуально для старых систем, где поддержка новых жестких дисков просто не предусмотрена по причине их отсутствия во время релиза системы. Ошибка 0x0000007b Windows 7 при загрузке системы не всегда указывает на отсутствие драйвера, так как эта система поддерживается производителем и актуальные драйвера добавляются в обновления.
- Восстановление загрузочной записи может быть решено несколькими способами. Для сохранения всех настроек и пользовательских файлов в ранее установленной системе можно попробовать использовать метод восстановления. Такое действие предусмотрено интерфейсом установщика. Для этого понадобиться установочная флешка или CD-диск. Загрузившись до окна с предложением установки Windows, нужно выбрать пункт «Восстановить систему». Хотя в разных версиях системы название пункта может незначительно отличатся, но смысл остается прежним. Установщик произведет поиск ранее установленных ОС и предложит выбрать нужную. После выбора начнется процесс восстановления, по окончании будет произведена перезагрузка и вход в рабочий режим.
- Еще один вариант – это выполнить проверку жесткого диска на наличие ошибок. Из начального окна с предложением установки операционной системы вызывается консоль. Делается это клавишами Shift и F10. Команда chdsk с ключами p и r полностью проверит HDD и восстановит поврежденные сектора. Можно использовать и стороннее приложение.
- Настройка конфигурации жесткого диска в БИОС должна указывать на интерфейс, используемый компьютером. В зависимости от этого устанавливается режим AHSI или Serial IDE. Новые диски практически все используют Serial ATA интерфейс, а режим AHSI наиболее предпочтительный. При этом режиме обеспечивается скорость работы жесткого диска. У разных производителей материнских плат назначаются разные клавиши входа в BIOS. Эту информацию можно найти в инструкции к материнской плате или на сайте производителя. Ошибка stop 0x0000007b Windows 7 при загрузке часто исправляется установкой правильной конфигурации.
https://youtube.com/watch?v=_6FVp0BQ1ZY
BSOD: Windows не успевает загрузиться
Так или иначе, исходя из информации из абзацев выше, я призываю вас сначала попробовать перейти в Безопасный режим, а затем приступить к тестированию “железных” составляющих. Если в Безопасный режим войти удалось, считайте повезло – отключите программы в автозапуске или “сносите” драйверы к устройствам, которые требуют дополнительного программного обеспечения. Раз потенциальные причины нам заранее известны, последовательно пробегите тестами по:
- жёсткому диску
- планкам оперативной памяти (всех вместе сразу; при появлении ошибок – поочерёдно удаляя из слота)
- видеокарты.
Если на руках Hiren’s BootCD, заранее предлагаю прибегнуть к встроенному в диск средству диагностики “синего экрана”. Эта утилита BlueScreenView вам уже известна, и вот её местоположение в аварийном диске:
Если BSOD появился в момент запуска, нет возможности зайти в безопасный режим (когда Windows загружает ТОЛЬКО жизненно необходимые драйверы), речь идёт, скорее всего, о серьёзном повреждении системных файлов. Невозможность работы в безопасном режиме является важным индикатором угасшей работоспособности. Здесь обычно помогают только кардинальные меры, и если консоль восстановления (откат до контрольной точки) сработала – считайте, что вам повезло. Таким образом, лично я выработал для себя небольшой, но установившийся алгоритм действий для того, как исправить синий экран BSOD:
- запустив BlueScreenView, определяю, виноват ли конкретный драйвер системы или программы. Если так, с помощью встроенного поисковика в аварийный диск (или просто поиском через консоль команд) нахожу по имени и уничтожаю;
- следующая проверка – антивирусными программами. Чтобы результат был максимальный, подключите сетевой кабель в сетевой разъём и обновите антивирусные базы
- если описанные в статье про BlueScreenView действия не помогают, а дамп памяти Windows не вычленяет конфликтный драйвер, последовательно провожу тестирование “железных” элементов компьютера. В диске Hiren’s для этого отведена целая секция программ и утилит под названием Testing
Но для каждого конкретного устройства можно использовать на выбор одну или несколько программ. Например:
отсюда тестирую поверхность и общее состояние жёсткого диска, включая проверку плохих секторов. Проверка начинается положительно – секторы диска окрашены в зелёный и постепенно жёсткий диск выпадает из устройств, на которые можно грешить по поводу появления BSOD:
- проверяем состояние планок оперативной памяти. Если утилита memtest диагностирует ошибки, а планок несколько, выдёргиваем их по одной и ищем неисправную планку или слот (вот отдельная про то статья Проверка оперативной памяти):
- тем же макаром в разделе утилит Testing макаром проверяем видеокарту, процессор (по необходимости) и исправность батареи для ноутбука.
Успехов нам всем