Почему не работает панель поиска Windows 11?
Windows 11 все еще находится в зачаточном состоянии, поэтому ошибки ожидаются. Будущие обновления Windows попытаются исправить эти неисправности, хотя мы уже на собственном опыте знаем, что это бесконечная война. Некоторые проблемы могут быть только восприняты, для других это могут быть некоторые настройки, которые, если они установлены определенным образом, могут создать проблемы.
Тем не менее, все проблемы, связанные с поиском, в Windows 11 связаны с программным обеспечением, поэтому обновления от Microsoft или некоторых настроек с вашей стороны должно быть более чем достаточно, чтобы решить проблему с неработающей панелью поиска Windows 11.
Все способы открыть командную строку — зачем так много?
Написать данную заметку о всех способах открытия командной строки меня сподвигли ваши вопросы в заметке об отсутствующем файле msvcr100.dll, где в последнем пункте мы рассматривали способ пофиксить проблему через командную строку.
Конечно, современные системы достаточно просто управляются при помощи мыши и мы достаточно редко пользуемся вводом различных команд, но иногда требуется выполнить что-то специфичное и нередко это делается простым вводом команды в терминал, а как его запустить мы сегодня и рассмотрим (все известные мне варианты). Будем вызывать строчку от имени Администратора и с ограниченной учеткой.
Открываем окно командной строки из меню Win + X
Наверное, это самый простой способ открыть командную строку на Windows 10 — нажмите на клавиатуре сочетание «Win + X» и в появившемся меню выберите нужный пункт.
Удобство данного способа в том, что вы можете выбрать сразу несколько режимов работы командной строки — это:
- Командная строка — обычная, с ограниченными правами;
- Командная строка (администратор) — с неограниченными правами (будьте осторожны)
В этой менюшке вообще много интересного и я рекомендую с ней подробно ознакомиться, иной раз очень выручает и экономит время.
Открываем окно командной строки из Диспетчера задач
Откройте «Диспетчер задач» и перейдите в подробный режим (Кликнув подробнее). Нажмите «Файл» в левом верхнем углу, а затем перейдите в «Запустить новую задачу». Введите CMD или cmd.exe и нажмите кнопку OK — тем самым вы откроете командную строку. Кроме того, можно отметить галочкой пункт, который запустит командную строку с правами Администратора.
Командная строка в режиме администратора с помощью Диспетчера Задач — секретный способ
Тут почти все как и в предыдущем пункте, чтобы запустить командную строку от имени администратора — просто удерживайте клавишу CTRL зажатой на клавиатуре при щелчке Файл > Создать новую задачу, тем самым вы откроете командную строку с правами админа (никаких команд вводить не нужно)
Открытие командной строки из результатов поиска
Вы можете запросто открыть окно командной строки просто введя «CMD» в поле поиска (Клавиши Win + S на клавиатуре). Возможно когда в Россию завезут Кортану, мы сможем компьютеру скомандовать голосом, но пока обойдемся и без этого…
Чтобы запустить терминал этим способом с правами администратора, то введите CMD в поле поиска и кликните правой кнопкой мыши и выберите пункт «Запустить от имени администратора». Как вариант чтобы вообще не трогать мышь, с помощью стрелок выберите командную строку и нажмите CTRL + SHIFT + ENTER, чтобы открыть окно командной строки в режиме администратора.
Запуск командной строки из всех приложений в меню Пуск
Откройте меню Пуск, кликнув по изображению Windows в левом нижнем углу. Перейдите во все приложения и найдите там «Служебные — Windows», а затем кликните по «Командная строка»
Открываем командную строку из Проводника
Командную строку можно открыть и через проводник Windows — просто перейдите по адресу C:WindowsSystem32 и найдите там файл cmd.exe. Вы можете либо кликнуть два раза, либо же нажав правую кнопку мыши выбрать «Запуск от имени администратора» — тут все зависит от вас и то, с какими правами требуется запустить терминал.
Командная строка из меню «Выполнить»
Нажмите кнопки «Win + R» на клавиатуре чтобы открыть диалоговое окно «Выполнить». Наберите команду CMD и нажмите кнопку OK (или Enter на клавиатуре).
Откройте командную строку из адресной строки Проводника
Откройте Проводник Windows и ткните в адресную строку (или нажмите сочетание клавиш ALT + D на клавиатуре). Просто введите CMD в адресной строке и тем самым вы запустите командную строчку с указанием пути текущей папки (где вы были на момент вызова терминала)
Командная строка из меню «Файл» в Проводнике
Откройте стандартный Проводник Windows, перейдите в папку или диск, который будет выбран в качестве стартового в командной строке. Кликните «Файл» на ленте и выберите «Открыть командную строку». Тут у вас два варианта запуска:
- Открыть командную строку — открывает командную строку в выбранной нами папке со стандартными разрешениями;
- Открыть командную строку как администратор — открывает окно командной строки в выбранной нами папке с правами администратора.
Открыть окно команд в Проводнике Windows
Чтобы открыть окно командной строки в любой нужной вам папке или диске, то просто перейдите туда через стандартный проводник. Щелкните правой кнопкой мыши на папке или в любом пустом месте в правой части проводника Windows удерживая зажатой клавишу SHIFT на клавиатуре, и из контекстного меню выберите «Открыть окно команд». Терминал запустится с указанием пути до папки, в которой мы находились.
How to Customize Search Indexing on Windows 11
To make it easier for your PC to quickly pull up search results, Windows maintains a search index. This is a database of files, applications, and settings that it can quickly refer to when you make a search, rather than make a huge (and time-consuming) search each time.
This can have some disadvantages, however. Search indexing can slow down older PCs, but you may also want to configure how it works in practice.
- To customize search indexing on Windows 11, right-click the Start menu and select Settings.
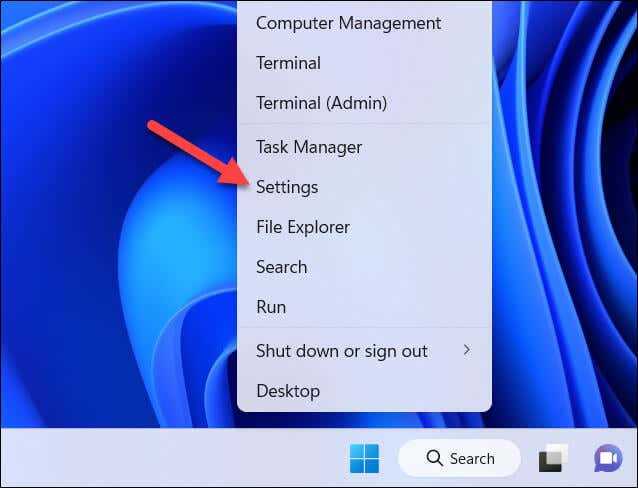
- In Settings, select Privacy & security > Searching Windows.
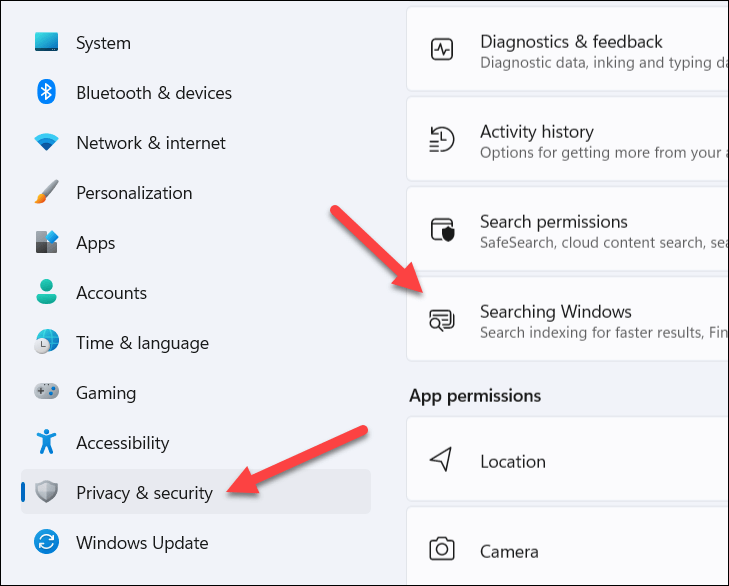
- From the Searching Windows menu, you can customize how search indexing works on your PC, as well as view your current indexing status at the top.
- If you want search indexing to respect your power settings (such as only indexing files when you’re plugged in), make sure to press the Respect power settings when index slider and place it in the On position.
- To limit search indexing to only core folders (such as your desktop or documents), select Classic from the Find my files section. Otherwise, select Enhanced to index your entire PC, although this may come with additional resource usage.
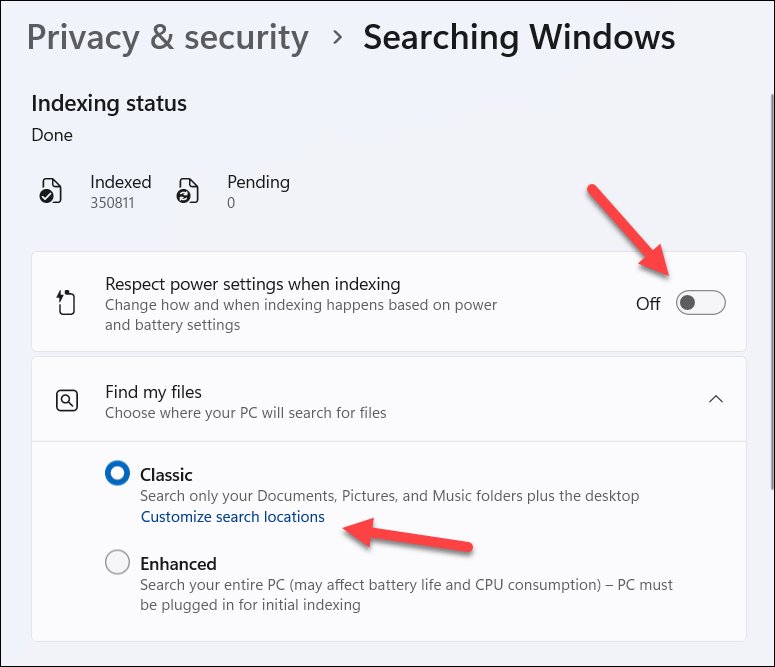
- To exclude a folder from indexing, press the Add an excluded folder button and choose a location.
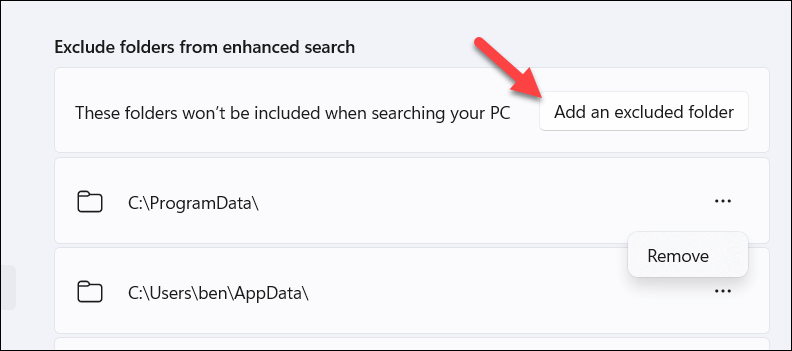
- You can remove an item afterwards by pressing the three-dot menu icon next to a folder and selecting Remove.
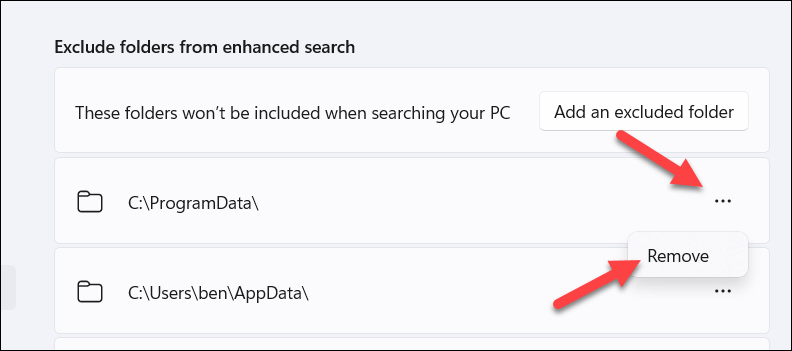
- Further settings are available by selecting Advanced indexing options.
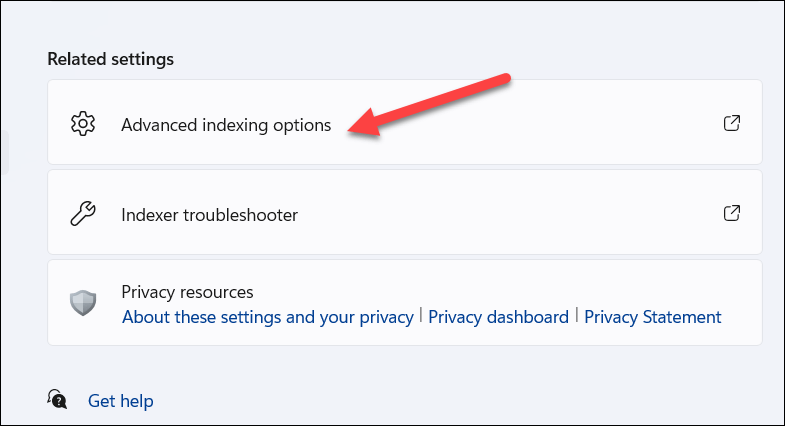
- In the Indexing Options menu, you can exclude certain files, directories, or file types by choosing an existing folder and pressing Modify. Alternatively, press Advanced to make more complex changes to your indexing settings.
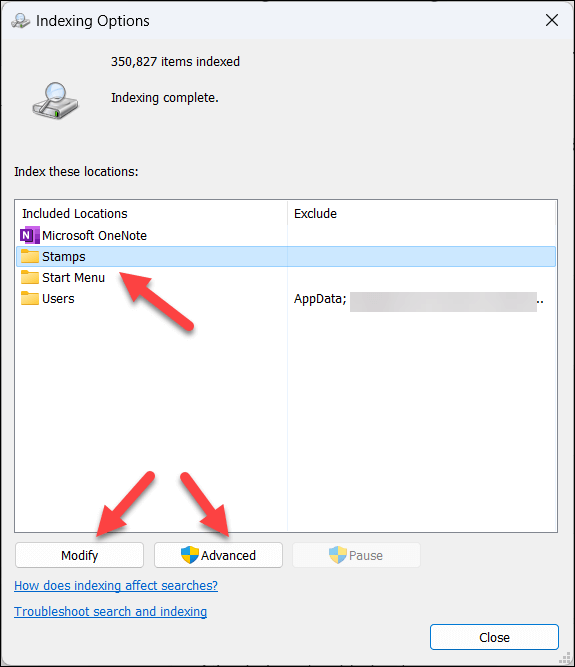
- In the Advanced Options menu that opens, you can make even further changes, including index encrypted files, rebuilding the index, moving the index, or adding or removing file types from the index.
- Click OK to save any changes you make.
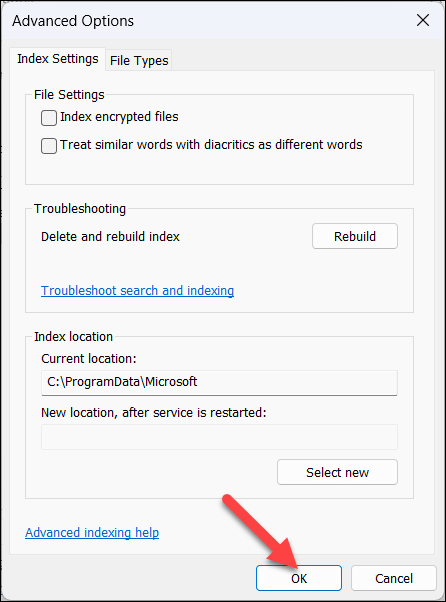
If you make changes to your index, it may need to rebuild, which could take time to complete. Alternatively, you may want to restart your PC to see any system changes take effect fully.
Стоит обновляться или нет?
Если ресурсов достаточно, есть поддержка Windows Hello и TPM, поддерживается сквозное шифрование – то есть ноутбук или ПК достаточно новый и продвинутый, – обновляться категорически рекомендую.
Иначе пользы будет немного: для офисного пользователя определенные удобства есть, но все они связаны только с оформлением.
Оно проще, оно удобнее, оно позволяет работать быстрее. Нужно ли что-то ещё? Конечно. Но для этого Windows 11 потребуется более современный ПК.
Или наоборот, ему нужна эта операционная система. После недели понимаешь, что всеми любимая “десятка” устарела. Пора обновляться, и Windows 11 окажется достойным наследником.
Хочешь ещё?
Ищешь ответ на вопрос?
iPhones.ru
Плюсы и минусы Windows 11. Впечатления, особенности новой ОС от Microsoft.
Неактуальные индексы поиска
Одной из причин неправильной работы поиска в Windows 11 может быть наличие неактуальных индексов поиска. Индексы поиска служат для ускорения процесса поиска файлов, приложений и других элементов на компьютере. Однако, если индексы поиска устарели или повреждены, поиск может работать некорректно или вообще не работать.
Для решения проблемы с неактуальными индексами поиска можно использовать следующие шаги:
| Шаг 1: | Откройте «Настройки» Windows 11, нажав на значок «Пуск» в левом нижнем углу экрана, затем выбрав «Настройки». |
| Шаг 2: | В открывшемся окне «Настройки» выберите «Приложения» и далее «Приложения и компоненты». |
| Шаг 3: | На странице «Приложения и компоненты» найдите раздел «Индексы поиска» и выберите «Дополнительно». |
| Шаг 4: | Нажмите на кнопку «Очистить», чтобы удалить все существующие индексы поиска. |
| Шаг 5: | После очистки индексов поиска, нажмите на кнопку «ОК», чтобы закрыть окно «Индексы поиска». |
| Шаг 6: | Перезагрузите компьютер, чтобы изменения вступили в силу и новые индексы поиска были созданы автоматически. |
После выполнения этих шагов поиск в Windows 11 должен начать работать корректно. Если проблема не была решена, рекомендуется обратиться к специалистам или поддержке Microsoft для получения дополнительной помощи и решения проблемы.
Срок поддержки ОС производителем
Корпорация Microsoft обещает выпускать обновления для Windows 11 как минимум до 2025 года. Для Windows 10 расширенная поддержка заканчивается в 2025 году, затем будут выходить только критические исправления. Соответственно, если нужна ОС с более длительной поддержкой и обновлениями от производителя, Windows 11 предпочтительнее.
Как видно, у обеих систем есть свои плюсы и минусы. Выбор ОС во многом зависит от железа, привычек в работе с ПК и готовности разобраться в новом интерфейсе Windows 11. Если компьютер достаточно мощный, Windows 11 станет хорошим выбором. Но на более старых машинах разумнее остаться на проверенной временем Windows 10.
Подписывайтесь на наш Telegram
Читать
Неправильные настройки индексации
Чтобы исправить неправильные настройки индексации, вам понадобится выполнить несколько шагов:
- Откройте «Параметры» Windows 11, нажав правой кнопкой мыши на кнопку «Пуск» и выбрав соответствующий пункт в контекстном меню.
- В окне «Параметры» выберите раздел «Поиск» в левой панели меню.
- На странице «Поиск» прокрутите вниз и найдите раздел «Дополнительные настройки поиска и индексации».
- Нажмите на кнопку «Изменить настройки индексации» для открытия соответствующего окна.
- Убедитесь, что диск или папка, в которых вы ищете файлы, отмечена галочкой в списке доступных расположений.
- Если нужно добавить новое расположение для индексации, нажмите на кнопку «Изменить» и выберите нужные папки или диски.
- После внесения изменений нажмите «ОК» для сохранения настроек.
После выполнения этих действий Windows 11 должен начать индексировать выбранные файлы и папки, что в итоге приведет к улучшению работы функции поиска.
Как использовать поисковые фильтры, чтобы найти то, что вам нужно
Windows Search делает гораздо больше, чем просто ищет файлы, хранящиеся локально на вашем компьютере. В зависимости от выбранных параметров в поисковом окне, он может искать термин в Интернете, в электронной почте и даже найти контакты в вашем People списке.
По умолчанию Windows Search показывает результаты во всех категориях, но если вы ищете конкретный элемент, вы можете сузить область поиска для более быстрого поиска. Для этого сначала нужно открыть окно поиска (клавиша Windows+S). Затем выберите нужную категорию, используя параметры под полем поиска вверху. При нажатии кнопки «Еще» открывается раскрывающийся список, в котором можно выбрать еще больше категорий. Вы можете выбирать между Все (по умолчанию), Приложения, Документы, Интернет, Электронная почта, Папки, Музыка, Люди, Фото, Настройки., и видео.
ПРИМЕЧАНИЕ. Поиск в Интернете выполняется с помощью поисковой системы Microsoft Bing. Если вы хотите использовать другую поисковую систему, вы должны использовать свой веб-браузер и перейти к своей любимой поисковой системе.
Перестройте индекс поиска Windows
Наконец, если поиск в Windows по-прежнему работает медленно, возможно, проблема связана с библиотекой поисковых индексов на вашем ПК. В этом случае вы можете попробовать перестроить индекс с нуля. Этот процесс может занять несколько часов, в зависимости от количества индексируемых файлов.
Шаг 1: Нажмите клавишу Windows + S, чтобы открыть поиск Windows, введите параметры индексациии нажмите Enter.
Шаг 2: Далее нажмите «Дополнительно».
Шаг 3: Наконец, нажмите кнопку «Перестроить» в разделе «Устранение неполадок».
Подождите, пока Windows завершит процесс индексации. Опять же, это может занять некоторое время, но вы можете продолжать использовать свой компьютер.
Тачпад, сенсор и мобильные удобства
Для пользователей лэптопов и грядущих микропланшетов от Microsoft, кроме самого интерфейса, в Windows 11 найдется довольно много интересных возможностей.
В частности, больше не нужно гуглить в поисках поддерживаемых жестов тачпада: все они описаны в настройках.
Более того, здесь их можно включать, настраивать и даже заменять собственными.
Со штатными перьями и активными стилусами ситуация аналогичная: есть экранные подсказки, есть нормальный рукописный ввод и глубокая интеграция письма от руки в систему.
И в заметках, и в Paint, и на свежих скриншотах им можно воспользоваться в любой момент. Заменить клавиатуру тоже можно, но придётся натренировать систему распознавания.
С математикой, кстати, стало получше. И ряд эмоджи распознаётся.
Важно: Windows наконец-то научилась проверять текст на уровне системы, используя собственный настраиваемый (обучаемый) или один из штатных словарей. Может и самостоятельно править ошибки без вопросов к пользователю
Будет особенно актуально при использовании экранной клавиатуры, которая теперь не разделяется на «Сенсорную» и ту, что в «Специальных возможностях».
Честно говоря, пока она кажется ближе именно к последней — не умеет фиксироваться на экране и выглядит не очень.
Зато разделы «Завершение работы и батарея», а так же «Сеть и интернет» стали более насыщенными, лаконичными и понятными. Все на виду, куча полезных настроек — все для нас.
Используйте параметры поиска
Инструменты поиска уже некоторое время существуют в проводнике файлов и позволяют управлять результатами поиска с гораздо большей эффективностью. Это может помочь вам найти файлы, названия которых вы не помните, а помните только некоторые подробности о них. Инструменты поиска теперь были переименованы в «Параметры поиска» в Windows 11, и теперь вместо них отображается раскрывающееся меню. Начните с изучения доступных вариантов и поиска термина в проводнике, как обычно. Когда появятся результаты поиска, вы должны найти «Параметры поиска» вверху экрана. Теперь используйте следующие параметры для соответствующей фильтрации результатов поиска.
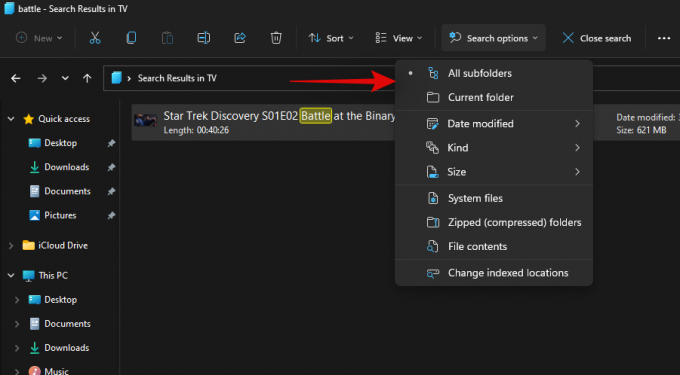
- Все папки: Выполните поиск во всех папках на текущем диске / разделе по вашему запросу.
- Текущая папка: Искать только в текущей папке по вашему поисковому запросу.
Вы также можете указать способ сортировки результатов поиска. Это может помочь вам найти большие файлы или файлы в зависимости от их типов. Воспользуйтесь одним из вариантов ниже
Дата изменена: Используйте эту опцию, чтобы отсортировать результаты по времени, когда они были созданы в вашем локальном хранилище.
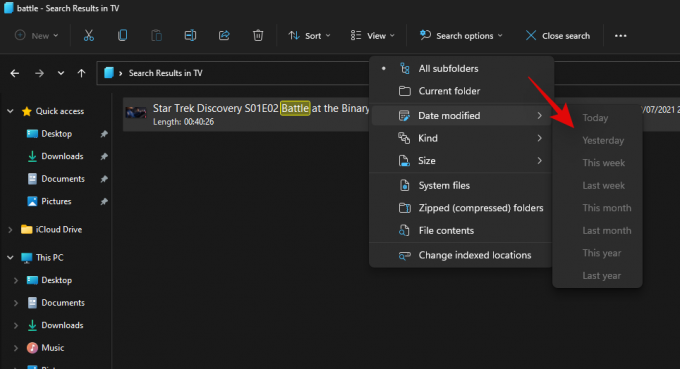
Добрый: Вы можете использовать эту опцию для сортировки файлов по их типу. Вы можете искать файлы календаря, папки, игры, изображения, музыку и многое другое. Вы можете выбрать из более чем 23 различных типов файлов, чтобы отсортировать результаты поиска.
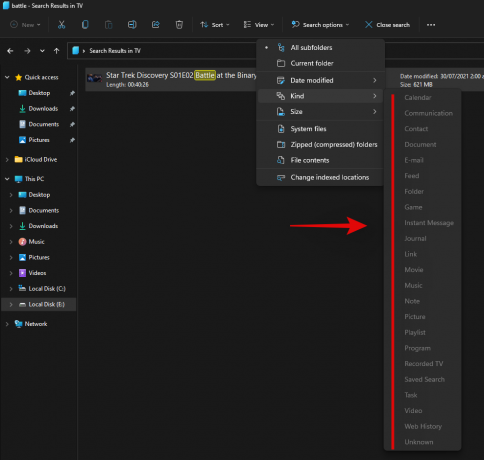
Размер: Используйте эту опцию для фильтрации файлов по их размеру. Вы получите следующие варианты на выбор.
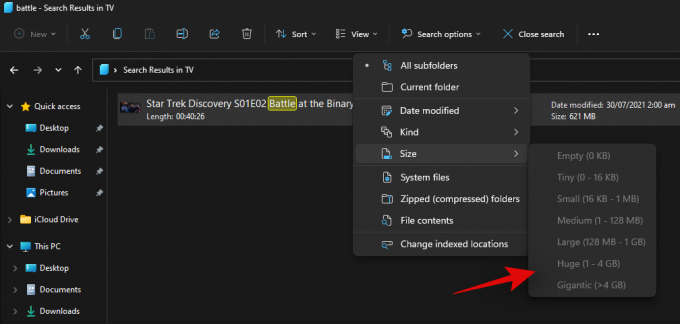
-
- Пустой: 0кб
- Крошечный: От 0 кбайт до 16 кбайт
- Небольшой: От 16 КБ до 1 МБ
- Середина: От 1 МБ до 128 МБ
- Большой: От 128 МБ до 1 ГБ
- Огромный: От 1 ГБ до 4 ГБ
- Гигантский: Файлы размером более 4 ГБ
Кроме того, вы получаете следующие дополнительные параметры для фильтрации результатов поиска. Эти параметры будут указывать, где и какие файлы будет искать Windows. Просто нажмите на опцию, чтобы активировать или деактивировать ее.
- Системные файлы
- Заархивированные (сжатые) папки
- Содержимое файла
Вот как вы можете использовать параметры поиска в Windows 11 в своих интересах. У нас есть еще несколько советов, которые помогут вам максимально эффективно использовать Windows Search в Windows 11. Вы можете использовать приведенный ниже раздел, чтобы начать работу.
Связанный:Как удалить приложения в Windows 11
Добавить или удалить значок поиска
Добавление или удаление значка поиска на панели задач Windows 11 — это процесс, который мы можем выполнить в любое время либо из самого меню «Конфигурация», либо из редактора реестра.
Из настроек
Самый простой способ добавить (или удалить) значок на панель задач — открыть его раздел в меню «Настройки». Для этого просто войдите, нажав сочетание клавиш «Windows + I». Мы также можем получить доступ к этому разделу конфигурации из самой панели задач. Для этого необходимо лишь щелкнуть правой кнопкой мыши по его пустому участку и выбрать «Конфигурация панели задач» . Когда появится меню «Конфигурация», мы должны нажать на кнопку «Персонализация» раздел, который мы находим в списке опций на левой панели.
Теперь с правой стороны нажимаем на кнопку «Панель задач» раздел, чтобы получить доступ к его странице конфигурации. Позже, в разделе элементов панели задач, мы сначала находим «Поиск» раздел. Нужно будет только нажать на переключатель, чтобы он изменился на «Активировано» или «Деактивировано», как нам интересно.
С помощью Редактора реестра
Реестр Windows — это место, где хранятся все данные конфигурации операционной системы, а также настройки установленных приложений. Это делает реестр одним из самых важных и в то же время наиболее чувствительных инструментов в операционной системе Microsoft. Вот почему отсюда мы можем вносить изменения в систему, например, добавлять или удалять кнопку поиска с панели задач.
Для этого мы собираемся нажать сочетание клавиш Windows + R, чтобы запустить команду «Выполнить». Здесь мы пишем regedit и нажмите Enter или кнопку OK. Попав в реестр, удобно сделать резервную копию, если что-то пойдет не так, мы сможем ее восстановить. Далее мы перейдем по следующему адресу:
Оказавшись здесь, на правой панели мы находим значение REG_WORD, называемое Режим панели поиска и дважды щелкните по нему, чтобы получить к нему доступ, чтобы иметь возможность редактировать его. В появившемся новом окне в поле «Информация о значении» мы поместим «1», если мы хотим отобразить значок поиска, или поместим значение «0», если мы хотим скрыть его с панели задач. Наконец, нажмите «Принять», и мы увидим, что изменения применяются мгновенно.
How Does Searching Work on Windows 11?
Searching in Windows 11 isn’t just about looking for files. You can use Windows 11’s built-in search functionality to look for virtually anything on your PC, whether it’s an app, the location of a certain setting, or to find online search results from the Start menu.
The search functionality also integrates well with other Microsoft services, so you can use it to find results from linked services like OneDrive, Outlook, or SharePoint, as long as it’s linked to your current Microsoft account.
You can access many of the search features from the Taskbar and the Start menu, as well as from File Explorer. You can also use keyboard shortcuts and filters to refine your searches and get more relevant results.
Поиск по содержимому
Среди прочих параметров, которые можно задавать для точности нахождения нужных файлов, самым точным является поиск по содержанию, предварительно опцию необходимо настроить. Чтобы Проводник искал не только по имени, но и анализировал содержимое документа, в Windows 7 выполняем следующее:
- открываем «Параметры папок и поиска» любым удобным способом (находим в поиске меню Пуск, переходим из Панели управления или открываем любую папку и нажимаем «Упорядочить»);
- На вкладке «Поиск» выполняется настройка параметров для всех папок на компьютере – в блоке «Что искать» выбираем «Всегда искать по именам файлов и содержимому» и сохраняем изменения.
После этого система ищет символы из запроса, в том числе в текстах документов. Такой поиск займёт больше времени, так что лучше отключить опцию, когда такой вариант неприемлем.
В Windows 10 найдите опцию изменения параметров поиска для файлов и папок в параметрах проводника и активируйте поиск по содержимому файла:
Включить панель поиска на панели задач
В Windows 11 Microsoft добавила возможность отключить поиск значок на панели задач. В результате новые пользователи сбиты с толку, потому что не могут найти значок поиска на панели задач и выполнить поиск файлов/приложений в Windows 11.
Однако вы можете легко включить меню поиска на панели задач в настройках Windows 11; давайте посмотрим.
- Запустите приложение настроек Windows 11 с помощью сочетания клавиш Windows + I.
- Перейдите к Персонализация раздел и выберите Панель задач.
- Под элементами панели задач переключите В опции поиска.
- После этого меню поиска Windows 11 должно снова начать работать. Если вы по-прежнему не можете просмотреть параметр поиска, перезагрузите компьютер с Windows 11 один раз.
Проводник
Откройте папку Проводника:
- Если вы знаете, на каком диске находится искомый файл, выберите это место в меню быстрого доступа в левой части экрана.
- Если вы не знаете, где расположен документ, нажмите «Этот компьютер» (слева), и в поле поиска в правом верхнем углу введите полное или частичное имя.
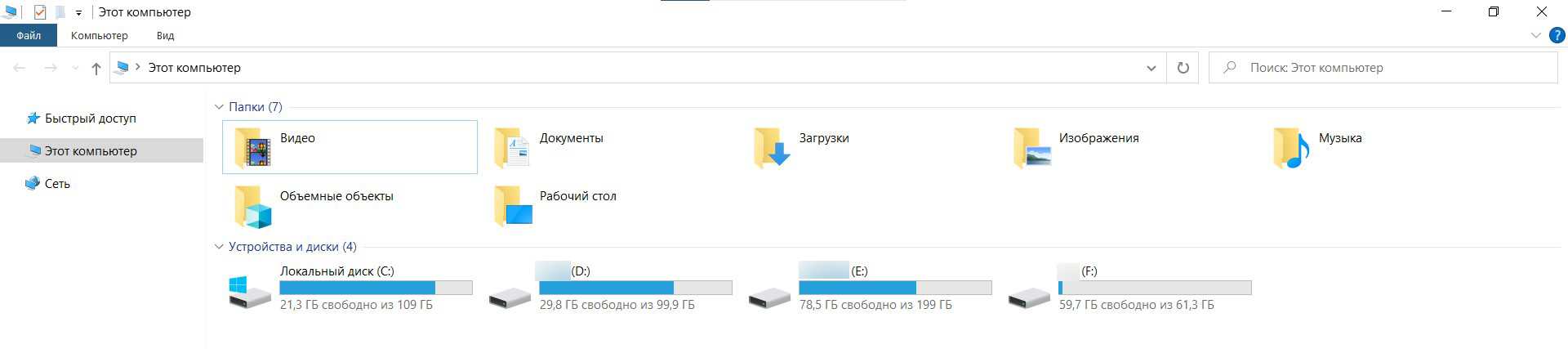
- Сразу отобразятся доступные результаты – если среди них есть необходимый вариант, просто кликните по нему дважды левой кнопкой мыши, чтобы открыть его. В списке нет нужного документа – значит щелкните по стрелке справа, которая появилась, когда вы начали печатать, чтобы выполнить поиск.

- Процесс может занять до получаса.
- Возможно открыть документ прямо из отображаемых результатов, дважды клацнув мышкой по нему. Чтобы открыть папку с файлом, кликните по ней правой кнопкой и выберите «Расположение», или скопируйте и переместите ее в другой каталог по желанию.
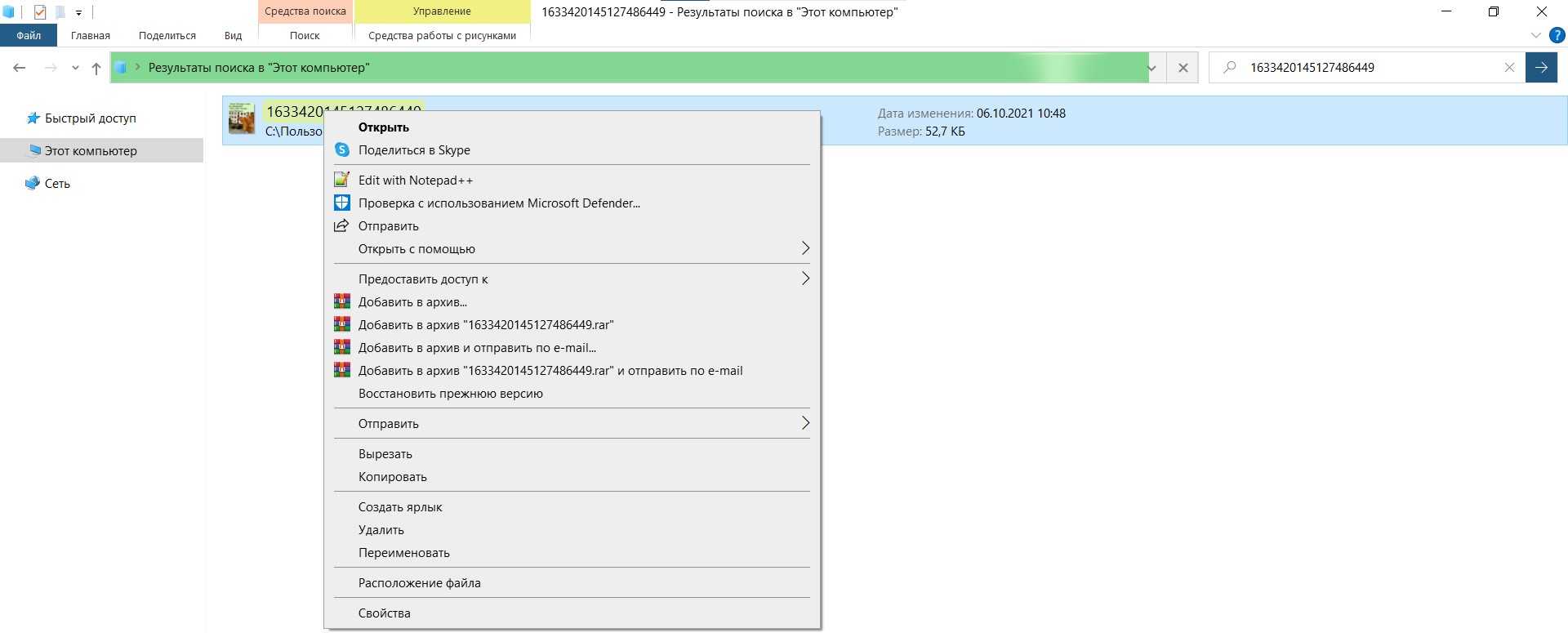
- Здесь доступно несколько дополнительных вариантов настройки. Нажмите вкладку «Поиск», которая появится в верхней части окна, когда вы будете вводить текст в поле, чтобы внести некоторые изменения.

Причины неработающего поиска в Windows 11
Неработающий поиск в Windows 11 может вызывать различные причины, включая следующие:
1. Неполадки с поисковыми службами: Возможно, сами службы поиска в операционной системе Windows 11 недостаточно стабильны или испытывают технические проблемы, которые могут привести к неработающему поиску.
2. Некорректные настройки поиска: Если настройки поиска были изменены или нарушены, поиск может перестать работать должным образом. В некоторых случаях, поиск может быть отключен в настройках операционной системы.
3. Проблемы с индексацией: Поиск в Windows 11 основан на индексированных данных на компьютере. Если индексация файлов на вашем компьютере была нарушена или неполной, поиск может не функционировать корректно.
4. Поврежденные системные файлы: Поврежденные или отсутствующие системные файлы могут вызывать проблемы с поиском. Если некоторые необходимые файлы нарушены или отсутствуют, поиск может быть недоступен.
5. Вирусы и вредоносное ПО: Наличие вирусов или вредоносного программного обеспечения на компьютере может привести к неполадкам в работе поиска. Некоторые вредоносные программы могут изменять настройки системы, в том числе настройки поиска, блокируя его работу.
Для решения проблемы неработающего поиска в Windows 11, можно предпринять следующие действия: проверить состояние поисковых служб, восстановить настройки поиска, переиндексировать файлы, выполнить проверку целостности системных файлов и просканировать компьютер на наличие вредоносного ПО. Также, в случае наличия обновлений, рекомендуется установить последние версии операционной системы и программ.
Поиск в Windows 8 и Windows 10
В Windows 8 и Windows 10 поиск информации по принципу ничем не отличается от того, что был в Windows 7. Всё отличие только лишь в интерфейсе операционных систем, поскольку в новых Windows он прилично отличается.
Как открыть поиск в Windows 8 и пользоваться им
Рассмотрим возможности поиска на примере Windows 8. Здесь также присутствует поиск через меню «Пуск». Кнопка поиска в этом меню расположена справа вверху (значок лупы).
Перед тем как что-то искать, вы можете выбрать область поиска, а именно — искать в параметрах, файлах, картинках или видео из интернета, а также — сразу везде. Для выбора области, нажмите область по умолчанию (1) и выберите нужную из списка (2). Если не знаете, где искать, ставьте «Везде», найдётся больше всего.
К примеру, я хочу найти и открыть панель управления Windows. Выбрал область «Везде» и ввожу «Панель управления». Снизу появляются результаты. То что было найдено в Windows отобразится в самых первых вариантах (1)?, перед чертой. После чёрточки идут варианты для поиска через интернет (3).
Если нажать на кнопку поиска (4) с иконкой лупы, то откроется более детальный список результатов, среди которых будут выведены и результаты поиска по сайтам в интернет.
Ещё один вариант открыть поиск: находясь на рабочем столе, наведите курсор мыши в правый нижний угол и задержите на пару секунд.
Справа появится панель, где вверху увидите кнопку поиска:
Всё работает точно также. Предположим, у на компьютере где-то лежит файл с названием «Список рабочих». Выбрав область поиска (в примере выбрано «Везде»), ввожу часть названия, например «список» (1). Ниже появляются результаты, среди которых будет и искомый файл (2), который можно сразу же открыть из этого списка.
В Windows 8 открыть средство для поиска можно быстро при помощи сочетания клавиш: Win+F.
Как открыть поиск в Windows 10 и пользоваться им
В Windows 10 поиск по умолчанию расположен на панели задач Windows:
Кликнув по этой кнопке, откроется окно поиска. В нижней строке (1) указываем поисковый запрос. Предположим, я хочу найти и открыть инструмент Windows для удаления программ с компьютера и поэтому ввожу в поисковую строку часть запроса «удаление» (1). Выше появятся результаты поиска, среди которых я вижу подходящий мне «Установка и удаление программ» (2).
Вы можете выбрать область поиска, кликнув по области, выбранной по умолчанию:
Из открывшегося списка вы можете выбрать какую-то определённую область Windows для поиска, например, выполнить поиск по фотографиям, по программам, документам и пр. Если хотите искать сразу по всем областям, выберите «Все».
Ещё один пример поиска. Предположим на компьютере где-то есть файл «Моя база». Ввожу в поиск часть названия, например «База» (1) и в результатах получаю то что мне нужно (2).
В Windows 10 открыть средство для поиска можно быстро при помощи сочетания клавиш: Win+S.
Выводы
А в заключении стоит сказать, что Windows 11 действительно положила начало модернизации операционной системы. Конечно, предстоит ещё многое изменить, но шаг в нужном направлении был сделан.
Стоит ли в первых рядах обновляться до Windows 11? Не уверен. Если вы готовы мириться с отсутствием некоторых функций, с недоработками интерфейса, различными багами и общей сыростью системы, то попробуйте обновиться до новой системы. В противном случае стоит остаться на Windows 10. Вернуться к вопросу о переходе на Windows 11 можно будет где-нибудь через год. Быть может, к этому времени Microsoft исправит все основные проблемы в системе.
Также добавлю, что большая часть обновлённого пользовательского интерфейса отделена от системы и является частью Windows Feature Experience Pack. Этот пакет Microsoft может обновлять с помощью ежемесячных накопительных обновлений. Таким образом, некоторые проблемы могут быть исправлены ещё до того, как выйдет крупное обновление для Windows 11. Кстати, крупные апдейты для системы теперь будут выпускаться один раз в год в осенний период, а не два раза в год, как это было во времена Windows 10.
Что ж, вот таким получился обзор Windows 11. Мы постарались рассказать вам обо всех действительно важных изменениях, но на деле их, конечно же, больше.


![Поиск в проводнике не работает в windows 11 [fixed]](http://jsk-oren.ru/wp-content/uploads/3/3/1/3314363ae811b650d543330f8b2cbb28.jpeg)












![Поиск в проводнике не работает в windows 11 [fixed] - vgev](http://jsk-oren.ru/wp-content/uploads/1/d/2/1d263878802edd668a5a7eedcea2ef8a.jpeg)













