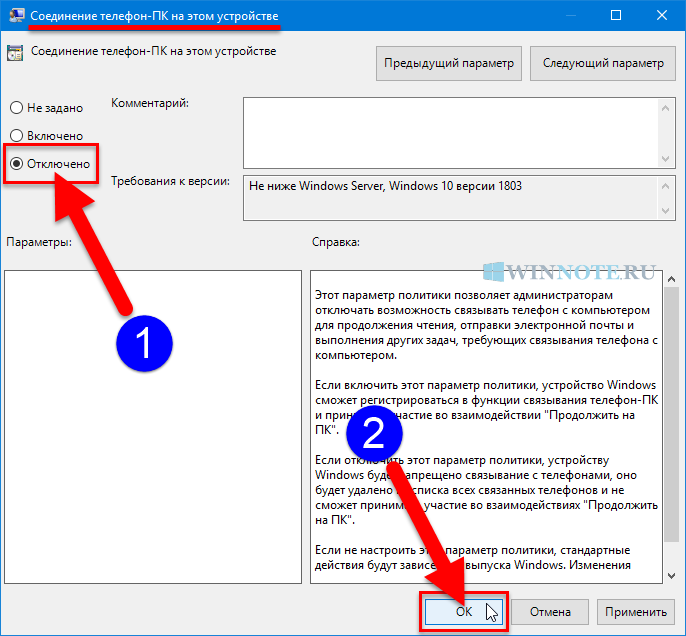Программы для синхронизации телефона и компьютера
Возможности технологий Wi-Fi Direct и Miracast далеко не безграничны и открывают доступ лишь к малой доле функций присоединенного устройства. Полноценно управлять телефоном, используя компьютер, с их помощью нельзя. Но этого никто и не делает, поскольку для таких задач существуют специальные приложения.
Основную массу программ для синхронизации данных и управления мобильным гаджетом с помощью ПК выпускают производители телефонов. Поэтому такие программы поддерживает лишь одну конкретную марку, например:
- Samsung PC Studio
- Samsung Kies
- Nokia Suite
- HiSuite by Huawey
- Mi PC Suite (Xiaomi)
- HTC Sync Manager
- Xperia Companion (Sony)
- Nokia MobiMB Mobile Media Browser
- Sony Ericsson PC Suite
- Siemens Mobile Phone Manager
- BlackBerry Desktop Software
- Apple iTunes
- Apple iDevice Manager
Но есть и универсальные инструменты, совместимые со многими моделями Андроид-девайсов. В их числе:
- Упомянутый выше MyPhoneExplorer (на скриншоте ниже)
- Android Screencast
- SnapPea
- MOBILedit! Lite (платное)
- AirDroid и т. д.
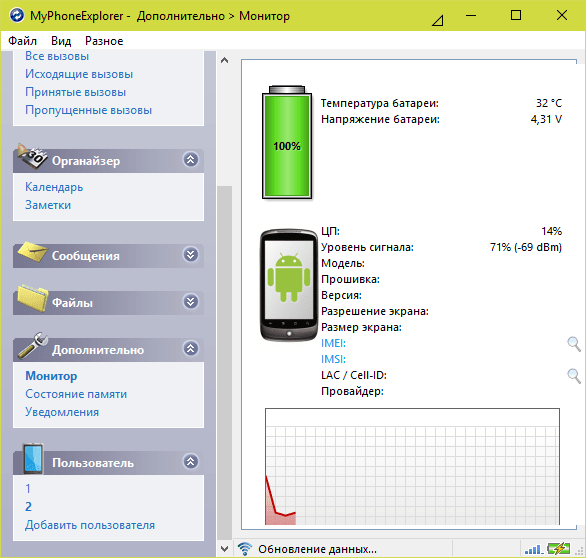
Кроме того, для подобных задач можно использовать любые поддерживаемые средства удаленного доступа, вроде Teamviewer.
Отдельного внимания заслуживает программа Android Screencast. Она уникальна тем, что не требует установки клиентского модуля на мобильный девайс, поэтому может использоваться, даже если на телефоне не работает экран. Единственное условие — включенная функция отладки по USB.
Доступ к данных на смартфонах с разбитым или неработающим экраном обеспечивают и фирменные утилиты производителей, которые перечислены выше. Главное — успеть установить утилиту до того, как случилось происшествие и провести хотя бы одну синхронизацию. Если на телефоне не работает сенсор, скорее всего, часть функций будет недоступна.
Можно ли с помощью этих программ спасти данные, если телефон не включается? Как правило, нет. Телефон может не работать по многим причинам, и сбой загрузки операционной системы — лишь одна из них. Для извлечения информации с неисправных девайсов используют программаторы и специальный сервисный софт, которого нет в свободном доступе. Кроме того, для работы с такими инструментами нужна специальная подготовка. Словом, если ваш телефон не включается, вы можете попытаться его перепрошить, но для спасения данных проще и безопаснее обратиться в мобильный сервис.
Как отключить функцию привязки телефона к компьютеру в Windows 10
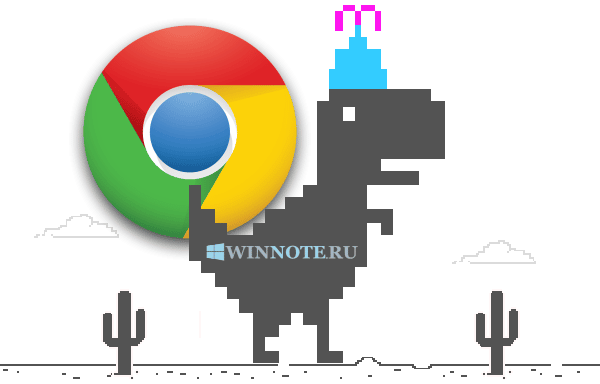
В данной статье показаны действия, с помощью которых можно отключить функцию привязки телефона к компьютеру в операционной системе Windows 10.
Функция «Ваш телефон» в операционной системе Windows 10 позволяет подключать Ваш iPhone или Android-телефон к компьютеру, а затем с помощью опции «Продолжить на ПК» можно отправлять действия на свой компьютер, позволяя воспользоваться большим дисплеем и дополнительной вычислительной мощностью для выполнения различных задач.
Несмотря на то, что использование данной функции на кросс-устройствах является очень удобной, но если вы ИТ-администратор и ваша организация не одобряет такого рода интеграции, или на вашем компьютере работают другие пользователи и вы просто не хотите связывать телефон, то можно отключить функцию привязки телефона к компьютеру.
Если Вы используете Windows 10 Pro (или Корпоративная), то самый простой способ отключить возможность подключения телефона к компьютеру это использовать редактор локальных групповых политик.
Откройте редактор локальной групповой политики, для этого нажмите сочетание клавиш + R и в открывшемся окне Выполнить введите gpedit.msc и нажмите клавишу Enter ↵.
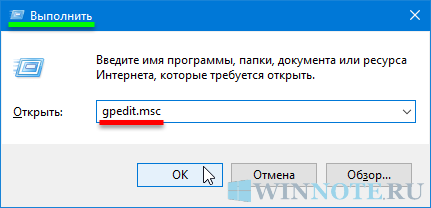
В окне редактора локальной групповой политики разверните следующие элементы списка:
Далее, в правой части окна дважды щелкните левой кнопкой мыши по параметру политики с названием Соединение телефон-ПК на этом устройстве
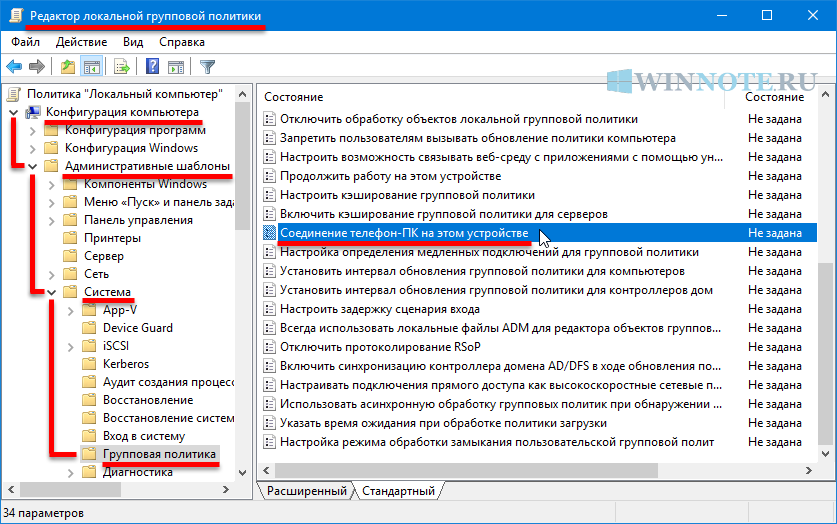
В окне Соединение телефон-ПК на этом устройстве установите переключатель из положения Не задано в положение Отключено и нажмите кнопку OK .
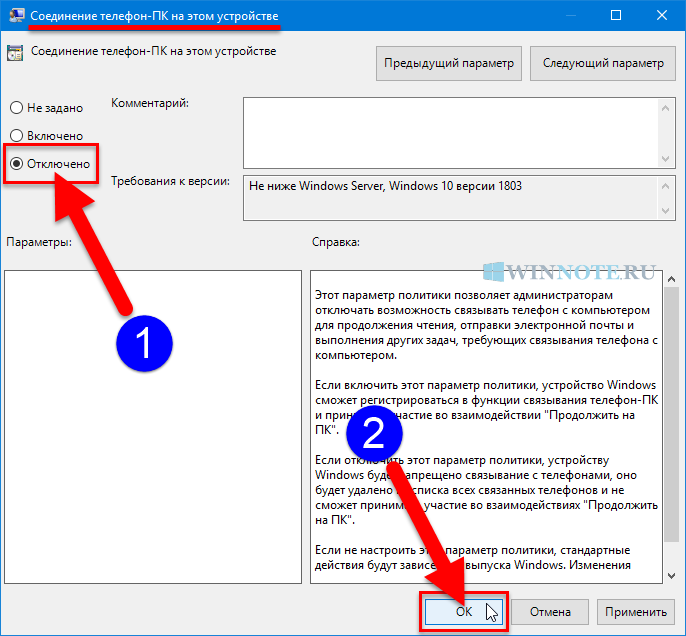
Изменения вступают в силу сразу и теперь в настройках телефона вы увидите предупреждение о том, что *Некоторые параметры скрыты или управляются вашей организацией. и опция добавить телефон будет не активна.
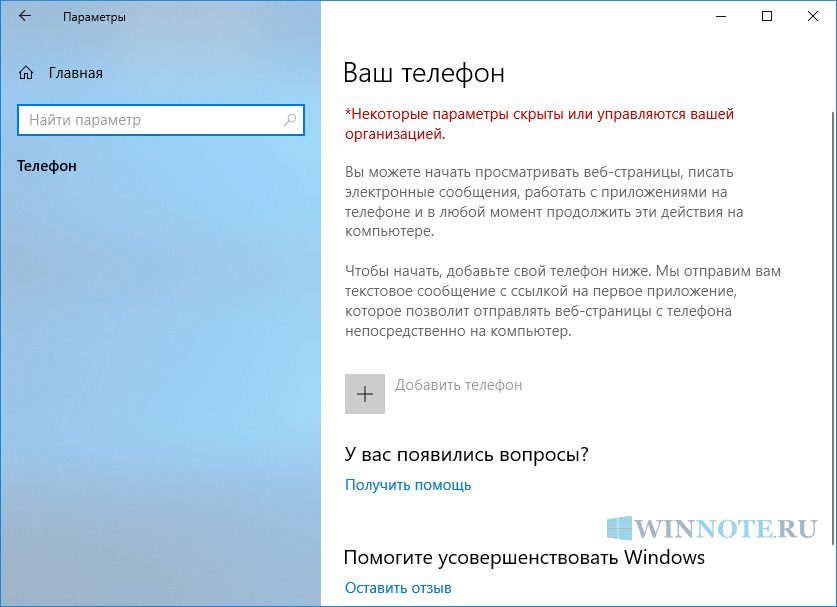
Как отключить функцию привязки телефона к компьютеру используя файл реестра
Если вы используете Windows 10 Домашняя (Home), то у вас не будет доступа к редактору локальной групповой политики, но в качестве альтернативы, чтобы отключить функцию привязки телефона к компьютеру, можно внести изменения в системный реестр посредством файла реестра.
Здесь не будет расписана пошаговая инструкция создания раздела и параметра в редакторе реестра, потому как все изменения производимые в реестре отображены в листингах файлов реестра.
Чтобы отключить функцию привязки телефона к компьютеру и тем самым запретить всем пользователям связывать свои телефоны с вашим устройством, создайте и примените файл реестра следующего содержания:
После применения файла реестра, изменения вступают в силу сразу. Чтобы включить функцию привязки телефона к компьютеру, создайте и примените файл реестра следующего содержания:
После применения файла реестра изменения вступают в силу сразу.
Теперь, применив любой из представленных выше способов, можно отключить или включить функцию привязки телефона к компьютеру.
Способы обмена файлами между Android и Windows 10
Передача файлов с Android на ПК: Wi-Fi
Общая беспроводная сеть — один из самых простых способов передачи файлов с Android на ПК и наоборот. Вам нужно использовать приложение для передачи файлов между двумя ОС. В Интернете доступны различные приложения, которые вы можете скачать. Мы используем Filedrop, чтобы показать вам в качестве примера, как вы можете передавать файлы:
- Искать Filedrop в Google или любой другой поисковой системе, которую вы используете, и загрузите и установите File drop как на устройство Android, так и на ПК с Windows
- После завершения установки откройте программы на обоих устройствах и нажмите кнопки сканирования.
- Программа на ПК с Windows запросит у вас тип устройства, которое вы пытаетесь подключить, и введите код устройства, который можно узнать, коснувшись значка параметров в приложении Filedrop для устройства.
- Введите код, чтобы завершить сопряжение двух устройств.
- После завершения установки обмен файлами становится довольно простым. Чтобы поделиться файлами с устройства Android на ПК с Windows, нажмите значок ПК в приложении и найдите файлы, используя параметр браузера / параметр галереи, чтобы выбрать файлы и затем отправить их.
- Вы должны принять перенос на устройстве Windows. Как только вы примете согласие, начнется передача файлов. Вы получите уведомление, показывающее прогресс файлов. После завершения передачи вы сможете щелкнуть и открыть файлы на своем ПК с Windows.
Передача файлов через Bluetooth
Для тех, у кого нет Интернета или Wi-Fi и он хочет передавать файлы со своего Android на ПК, они могут использовать Bluetooth. Помните, что использование Bluetooth для передачи файлов происходит медленнее по сравнению с другими режимами передачи. Вот что вам нужно сделать:
Bluetooth 3.0 поддерживает передачу файлов со скоростью до 25 Мбит / с. Это не так быстро, как другие способы передачи. Но это решение для передачи файлов Android не использует сторонних приложений и является хорошим способом обмена файлами между Android и ПК.
Включите Bluetooth как на Android, так и на ПК
- Зайдите в Настройки на Android> Подключенные устройства> Bluetooth> Включите
- Перейдите в Настройки ПК с Windows 10> Bluetooth и другие устройства> Включите> Связанные настройки> Отправлять / получать файлы через Bluetooth.
- После завершения сопряжения вы сможете увидеть компьютер, подключенный к Android, и наоборот на ПК с Windows.
- Теперь вы можете инициировать передачу файлов по Bluetooth. Вы можете выбрать его в своей галерее или в папке с файлами, которыми хотите поделиться.
- Просто щелкните и выберите все файлы, которые вы хотите отправить на ПК с Windows, и нажмите кнопку «Поделиться».
- Вы получите список опций, с помощью которых вы можете поделиться своими файлами, найдите значок Bluetooth, и вам будет предложен список устройств, сопряженных с телефоном Android.
- Выберите ПК с Windows, на который вы хотите отправить файлы со своего Android-устройства.
- Это инициирует передачу. Время, необходимое для завершения передачи, будет зависеть от размера и количества файлов, которыми вы делитесь.
Передача файлов с Android на ПК: USB-кабель
Если вы с нетерпением ждете возможности переноса больших файлов с Android на ПК, вы должны использовать USB для передачи. У вас должен быть USB-кабель, соединяющий Android и ПК с Windows. Поскольку не всегда возможно иметь с собой кабель USB, используйте этот метод, когда нужно передать большие файлы.
Просто подключите кабель к двум устройствам, выберите файлы, которые нужно передать, и отправьте их на ПК в выбранном вами месте.
Передача файлов через USB-накопитель
Перьевые диски удобны и просты для передачи файлов. Они хранят файлы для вас, которые вы можете перенести на любое совместимое устройство, которое захотите. Файлы можно копировать / вставлять на любом из устройств. Их можно подключить к Android с помощью диска OTG, и все ПК с Windows имеют слоты для USB-накопителей.
Передача файлов через вложения электронной почты
Еще один отличный способ перенести файлы с Android на ПК — отправить их в виде вложений по электронной почте. Могут быть ограничения на отправку очень больших файлов, но вы всегда можете отправить несколько писем для отправки файлов.
Это некоторые из способов, которыми вы можете обмениваться файлами с Android на ПК с Windows. Вы можете использовать любой способ, который считаете легким или осуществимым.
Подключите свой Android к Windows 10 с помощью приложения Your Phone Companion .
Вы можете использовать настройки(Settings) для доступа к приложению « Ваш телефон(Your Phone) » на компьютере или устройстве с Windows 10. Откройте «Настройки(Open Settings) » с помощью сочетания клавиш Windows + I и нажмите или коснитесь « Телефон(Phone) » .
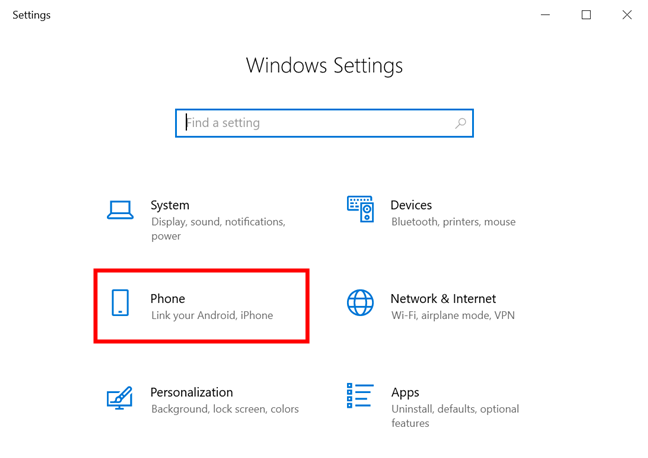
Следующий шаг прост, так как у вас есть только одна вкладка и одна кнопка. Нажмите «Добавить телефон («Add a phone) .
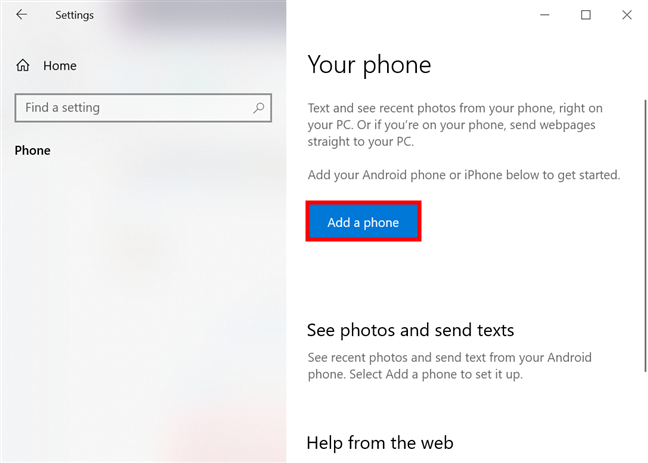
Другой способ получить доступ к « Вашему телефону(Your Phone) » — выполнить поиск(search) приложения в Windows 10. Введите «ваш телефон»(«your phone») в строке поиска(taskbar’s Search bar) на панели задач и откройте соответствующий результат.
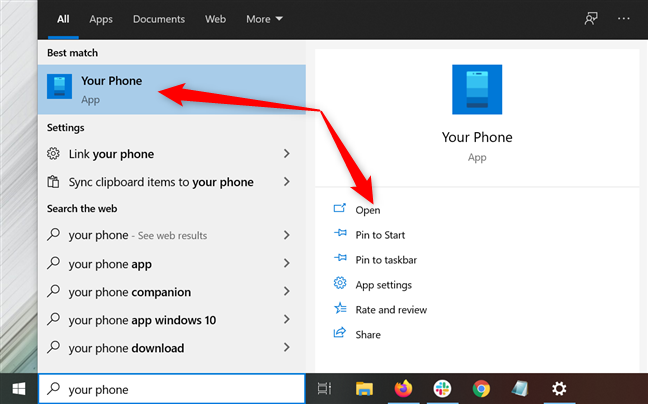
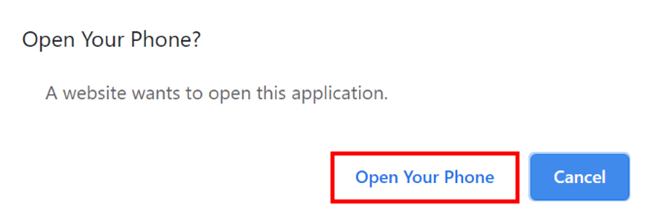
Независимо от выбранного вами метода, на следующей странице вам будет предложено выбрать тип телефона, который вы хотите подключить к Windows 10 . Выберите Android , а затем щелкните или коснитесь Продолжить(Continue) .
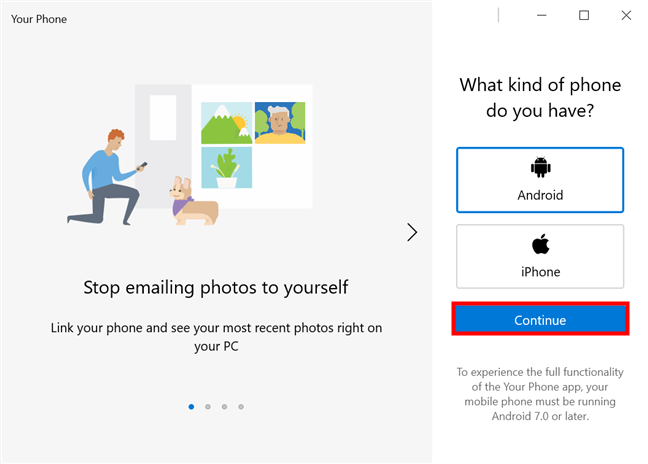
На следующей странице имя вашей учетной записи Microsoft должно отображаться жирным шрифтом. Нажмите(Click) или коснитесь « Продолжить(Continue) » .
ПРИМЕЧАНИЕ.(NOTE:) Если это не та учетная запись, которую вы хотите подключить к своему смартфону Android , используйте ссылку «Войти с другой учетной записью»,(«Sign in with another account») а затем либо выберите из списка доступных учетных записей Microsoft , либо добавьте новую.
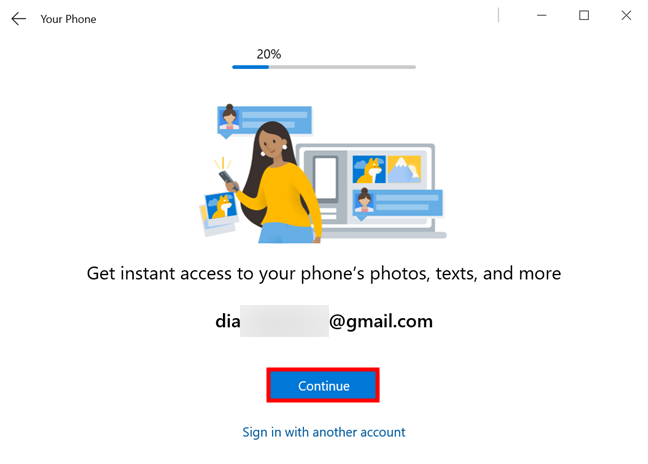
На следующей странице вам необходимо установить «Компаньон для вашего телефона»(«Your Phone Companion») на Android . Вверху есть инструкции и короткая ссылка, которую вы можете ввести в браузере, чтобы получить доступ к приложению. Вы можете увидеть серую кнопку «Открыть QR-код»(«Open QR code») в нижней части окна. Мы вернемся с этой страницы позже, после настройки приложения на Android .
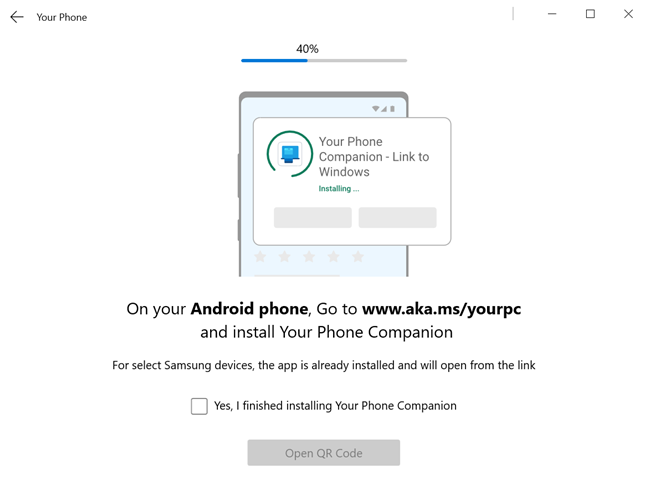
Теперь переключитесь на Android , запустите Google Play Store и получите приложение Your Phone Companion — Link to Windows .
Если вам нужна помощь в установке приложения, это руководство(this guide) может предоставить более подробную информацию. Вы также можете использовать ссылку, показанную выше, для доступа к странице приложения в Play Store .
Запустите Your Phone Companion , и на первом экране вы найдете два варианта подключения к ПК с Windows 10. Проще всего войти в систему с помощью QR-кода(QR code) , поэтому нажмите «Есть ли на вашем ПК QR-код?» («Is there a QR code on your PC?»)внизу и разрешите приложению делать снимки и записывать видео. Ваш Android -смартфон отображает экран, аналогичный режиму камеры, с выделенным прямоугольным участком.
Вернувшись к компьютеру, установите флажок, подтверждающий установку приложения, а затем нажмите кнопку «Открыть QR-код»(«Open QR Code») .
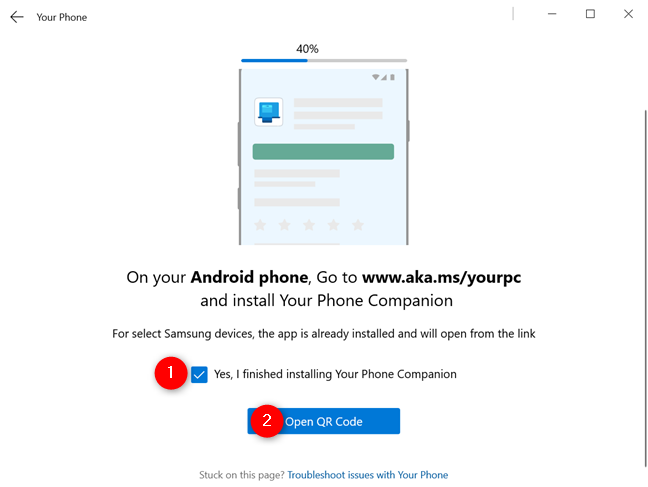
Затем отсканируйте QR-код на экране, направив Android — устройство на монитор компьютера и поместив его в прямоугольную область.
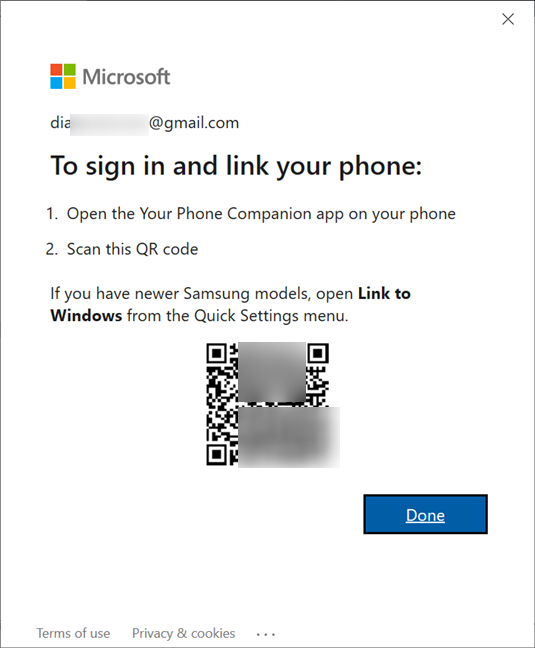
После сканирования кода приложение Your Phone Companion сообщает, что ему требуется «несколько» разрешений. Нажмите Продолжить(Continue) .
Затем вам будет предложено разрешить приложению Your Phone Companion доступ к вашим контактам, фотографиям, мультимедиа и файлам на вашем устройстве, совершать телефонные звонки и управлять ими, а также отправлять и просматривать SMS — сообщения. Боюсь представить, что означает множество разрешений в книге Microsoft .
Требуется еще одно разрешение, которое позволяет приложению постоянно синхронизироваться с вашим ПК с Windows 10. Нажмите « Продолжить(Continue) », и вы сможете разрешить это на следующем экране.
Затем позвольте вашему Android -смартфону подключиться к приложению « Ваш телефон(Your Phone) » в Windows 10.
Вот и все! Нажмите « Готово(Done) », чтобы завершить процесс на Android .
Как только вы увидите на экране сообщение «Ваш телефон и ПК связаны»(«Your phone and PC are linked») , ваш Android готов к работе.
Вернувшись на свой компьютер, у вас есть возможность «Закрепить приложение на панели задач»(«Pin app to taskbar») , установив соответствующий флажок. Нажмите(Click) или коснитесь «Начать(Get started) » и подтвердите закрепление приложения, если вы включили эту опцию.
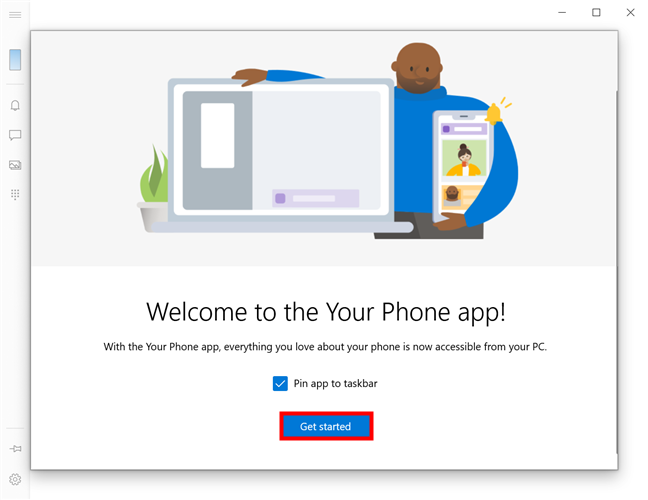
Наконец, приложению Windows могут потребоваться дополнительные разрешения для включения различных функций. Следуйте инструкциям на экране, чтобы отправлять уведомления с вашего ПК и предоставлять разрешения с вашего Android , и теперь у вас должен быть доступ к вашему смартфону с вашего компьютера. Однако, если два устройства не синхронизируются, снова обратитесь к первой главе этого руководства и обязательно следуйте инструкциям в пунктах списка.
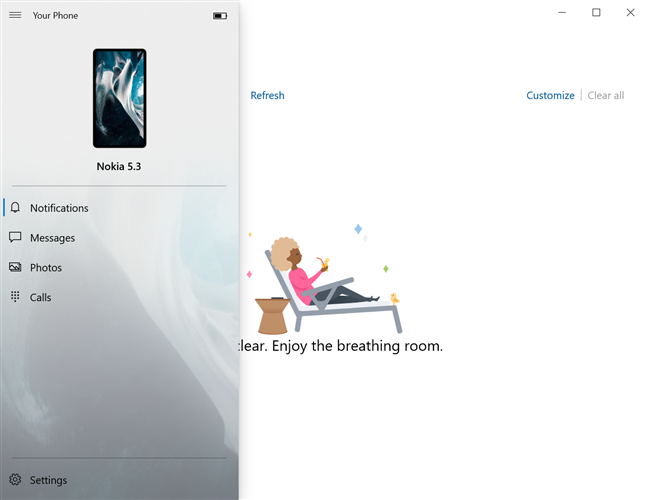
СОВЕТ. Если приложение (TIP:)Your Phone Companion вам надоело , вы всегда можете удалить его(uninstall the app) со своего смартфона или планшета Android .
Connect your Samsung Android to your PC with Your Phone and Link to Windows
We explained earlier that Samsung Galaxy devices use their own built-in feature, Link to Windows, to connect to Windows 10’s Your Phone app. To begin, follow the instructions for Windows 10 from the beginning of the previous section to launch and sign in Your Phone with your Microsoft account. When you get up to the point where you have to switch to your Android device, grab your Samsung Galaxy smartphone and swipe down from the top of the screen to access Quick Settings.
Swipe down again to open the extended Quick Settings menu, where you can find the «Link to Windows» button. Tapping on it enables the feature.
TIP: If you use the feature often, you should consider customizing the Android Quick Settings menu to make Link to Windows more easily accessible (check out the dedicated Samsung section).
Alternatively, you can open the Settings app, scroll down, and access Advanced features.
On the next screen, tap on «Link to Windows.»
When you enable «Link to Windows» for the first time, you should see the screen below. Tap on «Link your phone and PC.»
The feature needs access to your phone’s camera in order to connect using a QR code. Tap Continue.
On the next screen, someone forgot to replace the app’s name with the Samsung feature. As a result, you are granting permissions to the «Your Phone Companion» app. Tap Allow.
Switch back to your PC, check the box that confirms installing the app, and click or tap the «Open QR Code» button.
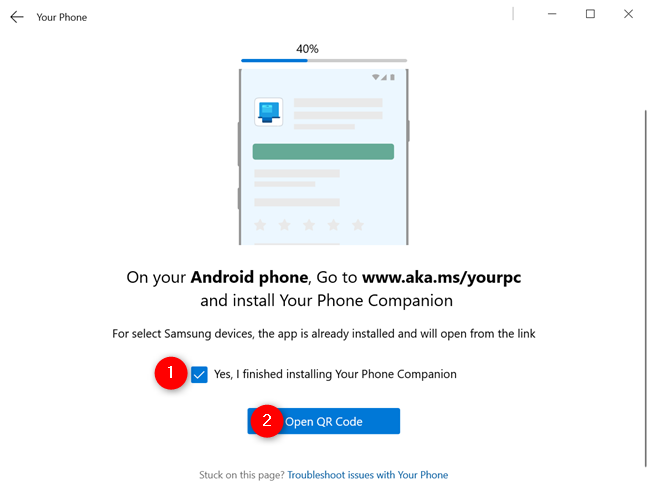
Next, scan the QR code on the screen by pointing the Android at your computer monitor and framing the code inside the rectangular section.
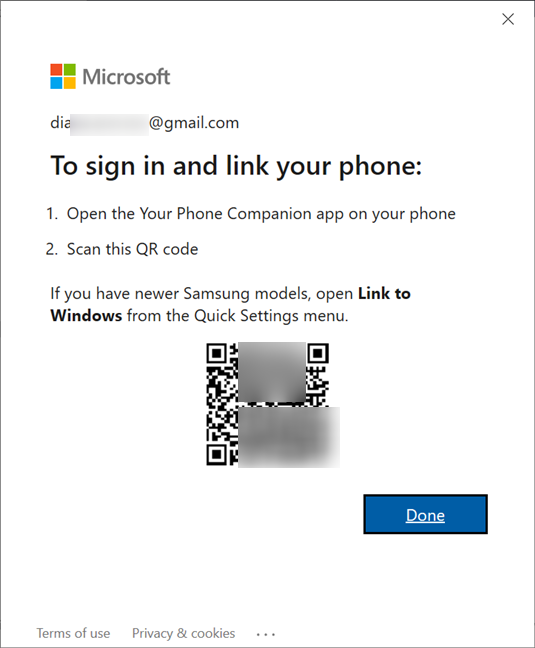
After you scan the code, you are prompted to give the app permissions. Press Continue.
Next, you are prompted to allow the Your Phone Companion app to access your contacts, photos, media, and files on your device, to make and manage phone calls, and to send and view SMS messages.
That’s it! The feature is enabled, and there’s a permanent notification displayed to make sure you don’t forget about it.
Back on your PC, you can «Pin app to taskbar» by checking the appropriate box. Click or tap on Get started.
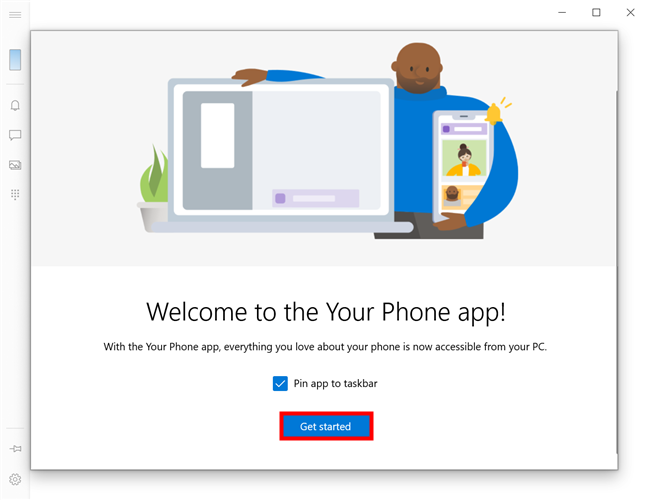
Finally, the Windows app might require more permissions to enable different features. Follow the instructions on your screen, sending notifications from your computer and granting permissions from your Samsung Android, and you should now have access to your smartphone from your PC. However, if you can’t connect the two, consult the first chapter of this tutorial again, following the instructions in the bullet points to troubleshoot any issues.
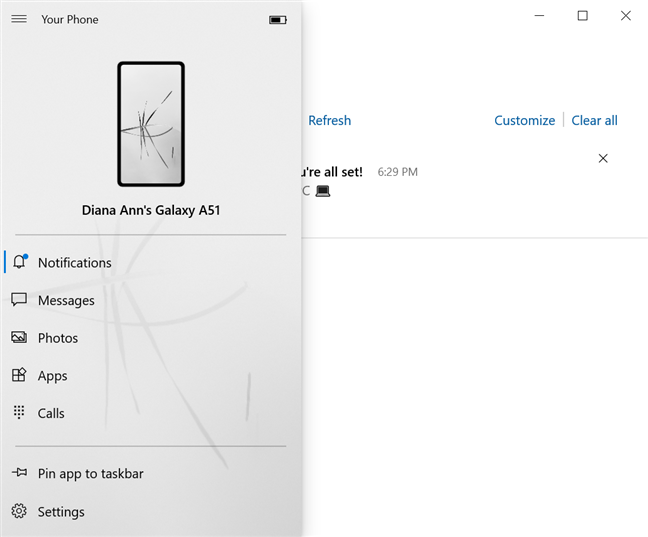
NOTE: You can easily disconnect your Android from your PC by following the instructions in How to remove your phone from Windows 10. However, the instructions there don’t work on Samsung Galaxy devices on their own. You must also go to «Settings -> Apps -> Your Phone Companion > Storage» and tap Clear data and Clear cache to unlink your Samsung Android from Windows 10.
Как идентифицировать и переименовывать ПК
Если у вас несколько компьютеров в которых не менялись стандартные имена. Могут возникнуть трудности в их идентификации. Названия будут на подобие «DESKTOP-SDS4J45» и «DESKTOP-LKQ7A55». Чтобы переименовать их, откройте «Настройки» / «Система» / «О программе». Там будет кнопка «Переименовать этот ПК». После ввода нового имени нужно будет перезагрузить компьютер.
После смены имени ПК его проще будет найти в списке.
- Категория: Windows 10
- Дата: 23-10-2018, 16:32
- Просмотров: 15 328
В системе Windows 10 приложение под названием Ваш телефон появилось в октябрьском обновлении. Оно ещё теснее связывает компьютер и смартфон. Приложение представляет собой окно, которое даёт быстрый доступ к фотографиям и уведомлениям, позволяя принимать и отправлять текстовые сообщения. Всё происходит при помощи беспроводного подключения и без необходимости разблокировать смартфон. В данный момент можно подключить смартфоны только на Android от версии 7.0 и новее. Некоторые функции отсутствуют, некоторые ограничены, могут возникнуть ошибки в работе. Microsoft знает об этом и рассказала о мерах, которые необходимо предпринять для успешной установки и разрешения наиболее частых проблем. Ниже эти меры будут описаны.Помимо работы с Windows 10, может потребоваться поменять настройки на Android. На разных устройствах эти настройки могут называться по-разному.
Управляйте своим мобильным телефоном с ПК с помощью ScrCpy
Scrcpy — это бесплатное приложение для зеркалирования экрана с открытым исходным кодом для Android Это позволит нам управлять нашим мобильным телефоном, подключенным через USB к нашему ПК, без необходимости устанавливать какое-либо приложение на нашем мобильном телефоне. Этот инструмент кроссплатформенный, поэтому он совместим с Windows, Linux и macOS. Также необходимо будет иметь Android 5.0 или выше установлен на нашем мобильном телефоне, что есть практически на любом устройстве Android в настоящее время.
С помощью этой программы мы можем использовать мышь, чтобы перемещаться по различным меню нашего телефона, запускать приложения и писать в них — и все это с экрана нашего компьютера. Еще одна его важная характеристика — низкая задержка, что означает, что при ее использовании нет большой задержки. Кроме того, поскольку ScrCpy не требует установки на нашем мобильном телефоне, это делает его одним из самых безопасных приложений-зеркал для Android.
Установка ScrCpy в Windows 10
Прежде чем мы сможем запустить ScrCpy, нам необходимо установить Инструмент Android ADB на нашем компьютере, который мы можем скачать с здесь.
Мы скачаем версия 1.4.3 в формате ZIP, который мы должны распаковать на нашем компьютере. Позже открываем папку и запускаем файл adb-setup-1.4.3.exe. Откроется панель командной строки, где появятся разные вопросы, на которые нам придется ответить с помощью Y (Да), чтобы все необходимые надстройки были установлены, и после завершения нажмите Готово.
На следующем этапе в мобильном телефоне мы должны убедиться, что включить параметры разработчика . Этот шаг немного отличается в зависимости от производителя нашего мобильного телефона, но в целом мы должны перейти в «Настройки», затем в раздел «Информация о телефоне» и, наконец, нажать несколько раз подряд на «Номер сборки», пока не появится сообщение. что параметры разработчика включены. Позже мы заходим в раздел «Система» и нажимаем «Параметры разработчика». Здесь мы должны активируйте «Отладку по USB».
Как только это будет сделано, на нашем компьютере мы загружаем приложение ScrCpy и извлекаем ZIP-файл. Теперь подключаем смартфон к нашему ПК через USB-кабель и разрешить отладку по USB на телефоне . Наконец, мы открываем папку ScrCpy и запускаем файл Scrcpy.exe, и экран нашего мобильного телефона появится на экране компьютера в зеркальном режиме.
Используйте ScrCpy для управления мобильным телефоном с ПК
Когда у нас есть экран нашего мобильного телефона на компьютере, мы можем управлять им с помощью мыши, прокручивая экран и открывая любое приложение, щелкнув по нему. Рекомендуется, чтобы на нашем мобильном телефоне у нас были задействованы кнопки на экране вместо жестов. Таким образом, нам будет проще получить доступ к многозадачности, вернуться назад, когда мы войдем в приложение, и вернуться прямо в главное меню.
Также рекомендуется не активировать разблокировку отпечатком пальца, поскольку в этом случае мы можем разблокировать его, только подняв мобильный телефон, поэтому более полезно иметь только PIN-код или графический ключ для разблокировки, чтобы иметь возможность разблокировать его с компьютера с помощью мышь или клавиатура.
Таким образом, мы можем легко передавать файлы на наше Android-устройство, поскольку нам просто нужно перетащить конкретный файл в окно ScrCpy, а также таким же образом установить файлы Android APK прямо с ПК. Кроме того, мы можем копировать и вставлять текст с Android на ПК и наоборот, используя базовые сочетания клавиш для копирования и вставки.
Рейтинг телефонов с Windows 10
Смартфоны на Windows не такие популярные, как Андроид, но, тем не менее, заслуживают внимания. Это полноценная операционная система, которая позволяет выполнять все необходимые задачи.
Microsoft Lumia 550
Если Вы рассматриваете для покупки недорогие смартфоны на Windows 10, обратите внимание на эту модель. Бюджетник имеет все необходимые функции и выглядит привлекательно
В целом, этот телефон весьма шустрый, в нем 1 Гигабайт оперативной памяти.
У экрана диагональ 4.7 дюйма, разрешение 1280 на 720 точек. На тыльной стороне расположена основная камера на 5 Мп. За основу взят процессор Snapdragon 210 MSM8909. Характеристики подходят только для решения несложных задач. Если Вы мечтаете играть в современные игры, поищите более мощную модель смартфона.
- Поддерживает 4G.
- Долго держит заряд аккумулятор 2100 мАч.
- Работает шустро.
- Хорошая камера.
Microsoft Lumia 950 XL
Телефон, получивший строгий дизайн станет отличным вариантом для деловых людей. Корпус собран качественно и не имеет люфтов, 5.7-дюймовый экран покрывает специальное защитное стекло.
Над дисплеем расположена неплохая селфи камера на 5 Мп. Качество основного оптического модуля можно смело назвать высоким. Разрешение составляет 20 Мп. Камера телефона позволяет делать хорошие портреты, значение диафрагмы составляет f/1.9.
Смартфон на Windows хорошо подходит для любых задач. Он оснащается мощным процессором Snapdragon 810. Дополняется 3 Гб оперативной памяти.
- Быстрая зарядка.
- Мощный аккумулятор 3340 мАч.
- Качественный звук.
- Задняя панель съемная (можно менять цвета).
- Качественная камера.
HP Elite X3
Устройство на базе Windows 10 с привлекательными характеристиками и доступной ценой. Корпус телефона выполнен из металла, диагональ экрана составляет почти шесть дюймов. Основные характеристики телефона достойны уважения.
Работает устройство на мобильном чипсете Qualcomm Snapdragon 820. В повседневных задачах и запуске приложений аппарат работает стабильно. Для графической обработки используется Adreno 530.
Емкий аккумулятор 4150 мАч обеспечит долгую автономную работу. В режиме ожидания телефон обойдется без подзарядки до 500 часов. Оперативная память — 4 Гб, позволяет запускать одновременно несколько процессов. Объем встроенного носителя — 64 Гб. Слот под карту памяти предусмотрен, можно установить флешку до 2 Тб.
- Высококачественная сборка.
- Большой экран.
- Наличие быстрой зарядки и мощного аккумулятора.
- Качественная фронтальная камера 8 Мп.
Acer Liquid Jade Primo
Недорогой телефон, получивший 5.5-дюймовый экран с разрешением 1920 на 1080 пикселей. Соотношение сторон составляет 16:9. Отображаемая картинка всегда будет четкой, яркой и насыщенной.
Как и многие смартфоны на Windows, эта модель обладает внушительной начинкой. За основу взят шестиядерный процессор Qualcomm Snapdragon 808. В паре с чипсетом работает графический ускоритель Adreno 418. В арсенале телефона 3 Гб оперативки и 32 Гб постоянной памяти. Помимо этого, можно установить карту памяти до 128 Гигабайт.
Телефон обладает отличной автономной работой. Аккумулятор 2870 мАч можно не заряжать почти целые сутки в режиме разговора. Если смартфоном пользоваться редко, батарейка продержится без подзарядки до 330 часов.
- Стильный монолитный корпус.
- Мощная начинка.
- Высокое качество основной камеры.
- Хорошая селфи-камера.
Freetel Katana 02
Закрывает рейтинг недорогой телефон с операционной системой Windows 10. Выглядит смартфон вполне достойно и оснащен неплохим железом. В начинку входит 4-ядерный мобильный чипсет Qualcomm Snapdragon 210, дополненный графическим ускорителем Adreno 304 и 2 Гб оперативки.
Можно с уверенностью сказать, что этот телефон станет отличным помощником в ежедневных делах. Он позволит осуществлять звонки, просматривать информацию в интернете, общаться с друзьями. При этом, и время автономной работы достаточно продолжительное. Емкость АКБ составляет 2600 мАч.
Фронтальная камера вряд ли подойдет для селфи, ее разрешение составляет всего 2 Мп, но для общения по скайпу этого вполне достаточно. На основную 8-мегапиксельную камеру можно делать вполне четкие снимки в яркую погоду или при хорошем освещении.
- Встроенный компас.
- Одновременная работа с двумя сим-картами.
- Отдельный слот под карту памяти.
- Качественный 5-дюймовый экран.
- Автономность.
Как использовать функцию Связь с Windows для доступа к фото, сообщениям и звонкам
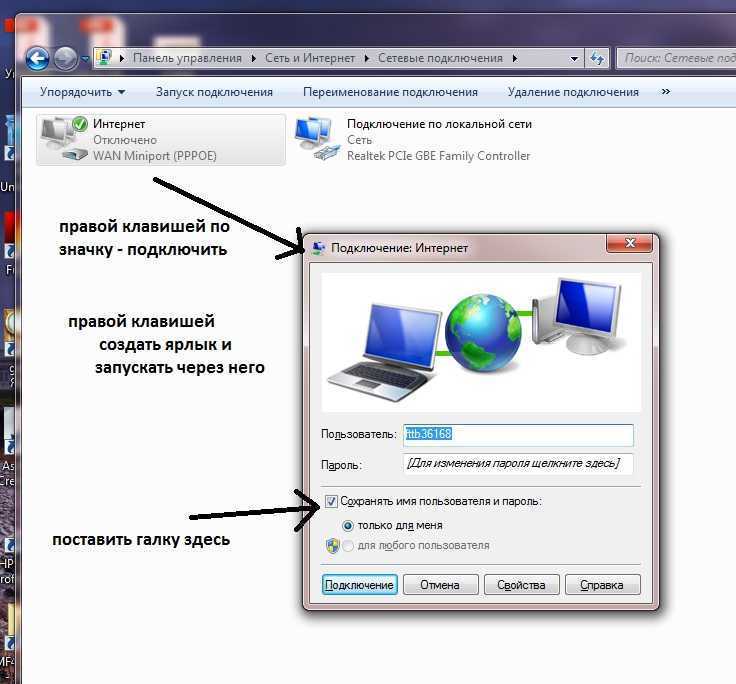
Одной из удобных функций на телефонах Samsung Galaxy является Связь с Windows, которая позволяет подключить устройство к компьютеру или ноутбуку с Windows 10. Это дает возможность быстро и удобно обмениваться файлами, доступом к фотографиям, сообщениям и звонкам.
Чтобы использовать эту функцию, нужно сначала убедиться, что на телефоне установлены все необходимые драйверы, которые можно скачать на официальном сайте Samsung. Необходимо также активировать разрешение для доступа к телефону на ПК, которое можно найти в настройках телефона во вкладке «Связь с Windows».
После подключения телефона к компьютеру с помощью USB-кабеля, на рабочем столе Windows появится уведомление о подключении нового устройства. Теперь можно открыть раздел «Мой компьютер» и увидеть телефон в списке подключенных устройств.
Чтобы получить доступ к фотографиям, нужно зайти в папку DCIM на телефоне и скопировать нужные файлы на компьютер. Для получения доступа к сообщениям, можно воспользоваться специальным приложением Your Phone, которое позволяет отображать сообщения и звонки на экране компьютера.
Связь с Windows также удобна для переноса файлов с телефона на компьютер без использования облачных сервисов. Это удобно, когда необходимо скопировать большой объем данных или если нет доступа к интернету.
Альтернативные способы подключения смартфона к компьютеру
 Карты microSD – удобный и недорогой способ увеличить внутреннюю память смартфона.
Карты microSD – удобный и недорогой способ увеличить внутреннюю память смартфона.
Если у вас не получается подключить смартфон к компьютеру, а файлы и фотографии нужно срочно перенести, воспользуйтесь microSD картой вставленной в смартфон. В компьютере должен быть картридер или специальная USB-флешка в которых можно установить карту памяти.
В большинстве ноутбуках есть встроенный картридер SD-карт. Вставив microSD в переходник вы можете легко перенесете данные на компьютер. Но, это способ не подойдет, если в вашем телефоне только внутренняя память или нет microSD.
Программы для синхронизации смартфона с компьютером
Производители мобильных устройств обычно создают специальную программу для синхронизации своих смартфонов с компьютером. Например, у Apple это iTunes, а у Nokia — Active Sync. Остальные компании также выпускают программы с большим количество возможностей и стабильной работой. Но, что с универсальностью? Ставить под каждый смартфон собственную программу не очень удобно!
По этому разработчики сторонних приложений, выпустили собственные универсальные программы. С их помощью можно получить доступ к звонкам, СМС, мессенджерам, контактам и файлам смартфона. Давайте рассмотрим лучшие программы для синхронизации и как с их помощью подключить телефон к компьютеру.
MyPhoneExplorer
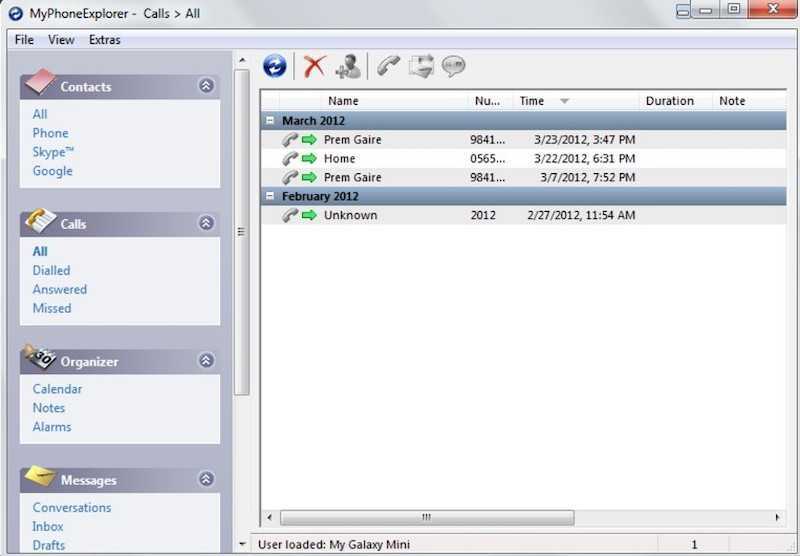 MyPhoneExplorer 1.8.1
MyPhoneExplorer 1.8.1
Это бесплатная программа для синхронизации смартфона с компьютером. Скачать ее нужно с сайта разработчика, а потом установить на компьютер. После установки следуйте этим шагам:
- Подключите смартфон к компьютеру с помощью USB-кабеля. На смартфоне должен быть активирован режим «Отладка по USB». Как его включить смотрите на этой странице выше.
- Откройте программу, а после того как она откроется нажмите кнопку F1 на клавиатуре.
- Программа спросит как вы собираетесь подключиться к смартфону. Выберите «USB-кабель».
- Программа начнет поиск вашего смартфона, после того как она его найдет и подключит можете работать с файлами и данными.
Самым большим минусом программы, является очень долгая синхронизация. Из плюсов же хочу отметить: доступ к списку вызовов, сообщениям, файлам, органайзеру и так далее, удобный интерфейс, а также возможность управлять смартфоном с компьютера.
MoboRobo
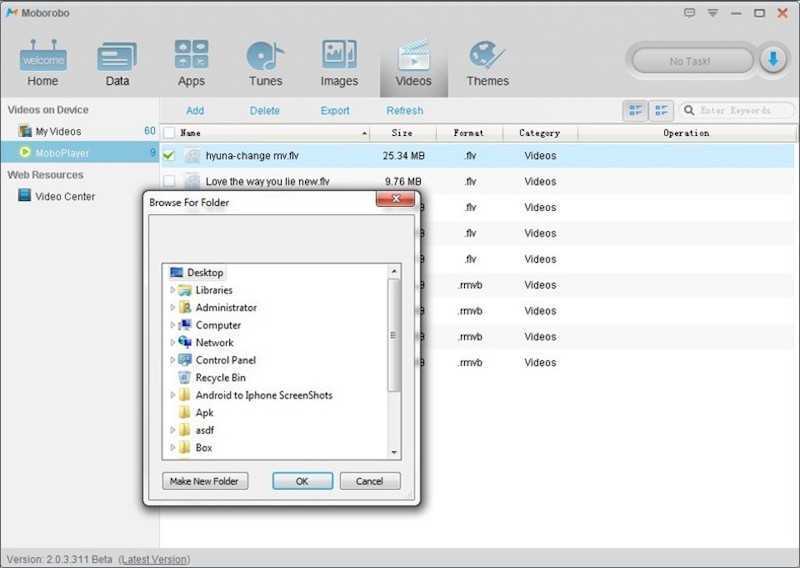 MoboRobo 2.1.0
MoboRobo 2.1.0
Еще одна неплохая программа — MoboRobo. Распространяется тоже бесплатно. Имеет те же возможности и функции, что у MyPhoneExplorer. Есть одно отличие, это при запуске вы нажимаете не F1, а выбираете мышкой кнопку Refreshing.
Как и описанная выше программа, она синхронизирует смартфон с компьютером и предоставляет доступ ко всем основным разделам телефона. Из минусов отмечу, отсутствие русского языка, но интерфейс понятен благодаря интуитивно понятным иконкам. Из полюсов: стильный дизайн и стабильное подключение смартфона по Wi-Fi.
AirDroid
Эта программа позволяет подключить смартфон через Wi-Fi. Чтобы ей воспользоваться, нужно выполнить такие действия:
В результате на браузере будет показана страница, на которой будут необходимые опции для работы с телефоном.
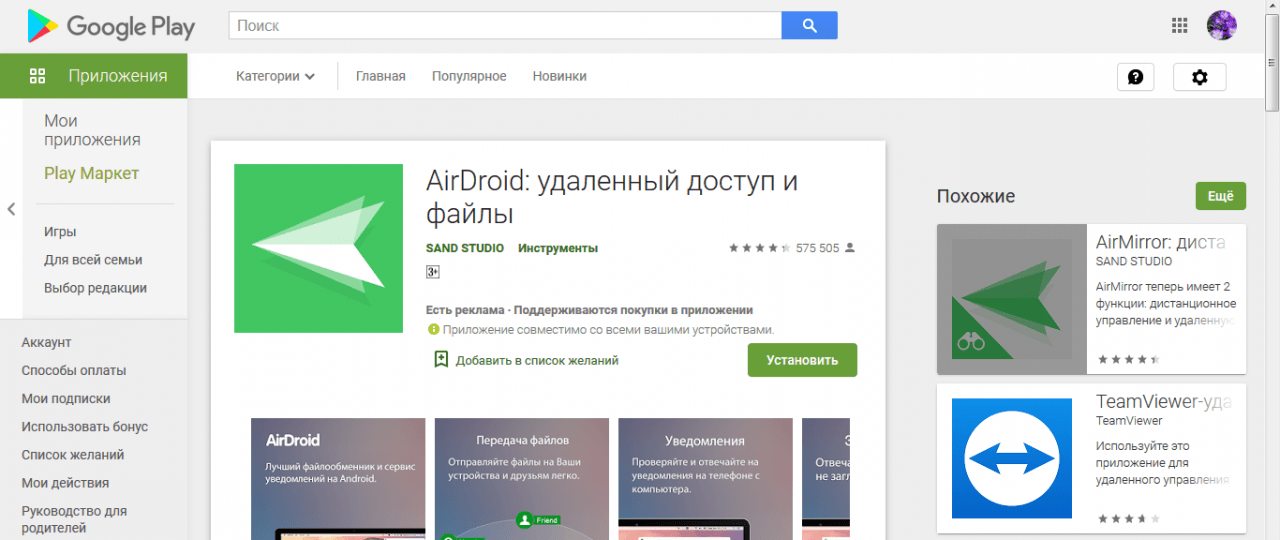
Работает ли приложение Microsoft «Ваш телефон» с iPhone?
В настоящее время приложение недоступно в App Store, но есть возможность использовать его, хотя и с ограниченной функциональностью:
- Загрузите Microsoft Edge из App Store
- Откройте загруженный файл и примите все соответствующие разрешения (некоторые из них необходимы для правильной работы процесса).
- Откройте выбранный вами веб-сайт и нажмите на значок «Продолжить на ПК». в нижней центральной части экрана.
- Выберите компьютер (если оба подключены к одной сети Wi-Fi, он должен появиться) и подтвердите выбор.
Однако это далеко не полная функциональность, и AirDrop уже предлагает аналогичную функцию. К сожалению, iOS и Windows не очень хорошо работают вместе.
Как работает функция зеркалирования уведомлений?
Как только вы подключите свой телефон Android к компьютеру, вы получите уведомление на своем смартфоне. Вам нужно нажать на уведомление, чтобы отразить экран вашего телефона в вашей системе. Эта функция поможет предпринять необходимые действия прямо с вашего ПК.
Давайте рассмотрим пример сообщений в Facebook. Когда вы получаете сообщение в Facebook, вам нужно нажать на уведомление, чтобы открыть сообщение на экране.
Затем вы можете ответить на сообщение с вашего ПК. Уведомление больше не будет отображаться на вашем телефоне после того, как вы отклоните уведомление с вашего ПК. Однако технический гигант еще не добавил поддержку быстрого ответа.
В частности, вы должны обновить свой компьютер до Windows 10 апреля 2018 года или позже, чтобы использовать эту функцию. Кроме того, вам также необходимо убедиться, что версия вашего приложения — версия телефона 1.19052.657.0 или более поздняя.
Вот лучшие приложения для Android для управления Windows 10 с вашего телефона.
First things first: About Your Phone and using it to connect an Android to Windows 10
Your Phone Companion is an app developed by Microsoft to connect your Android device, as well as pair your iPhone to your Windows 10 PC. This might seem simple, but the app is far from perfect, and you might need a bit of patience to set it up.
To clarify any confusion, we want to start by presenting each of the apps and features illustrated in this tutorial. In order to connect your Android smartphone to Windows 10, you must have the Your Phone app installed on your PC. If Windows 10 is up to date, the app should be installed by default on your computer. However, if you can’t find the Your Phone app on your PC, you can get it from the Microsoft Store. Learn how to find it and more by reading 10 things you can do in the Microsoft Store for Windows 10.
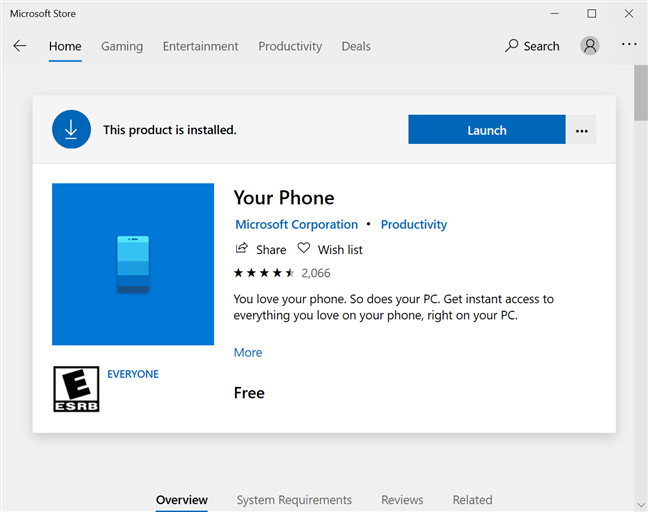
The Android app you need for most devices is Your Phone Companion — Link to Windows from the Google Play Store. However, the name displayed after you install it is «Your Phone Companion» — the same name we’re using for it to avoid any misunderstandings.
If you’re using a Samsung Galaxy Android, you probably don’t have to install an app, since some devices have a built-in setting to connect to Windows 10. The Samsung feature is called «Link to Windows,» and you can find out more about it by scrolling to the dedicated chapter in this tutorial.
If you already signed in to one of Microsoft’s apps on your Android, your account is already linked to the device, so skip those steps in the tutorial.
Your Phone Companion is clearly a work in progress, with new services expected as early as November 2020. If you are having any issues, there are a few things to keep in mind to make sure everything works as intended:
- Use a Microsoft account to log in on your Windows 10 PC. Your Phone does not launch if you’re using it on a local account. The Microsoft account does not have to match the one you use to connect to the app. You can change it during the setup.
- The devices you’re trying to pair must be connected to the internet, preferably on the same wireless network.
- Your Android smartphone or tablet should have an active SIM card.
- Turn off any blocking features, like battery saver, Airplane mode, or Do not disturb, on both devices.
- Make sure Your Phone is allowed to run in the background, by accessing «Settings -> Privacy -> Background apps» and activating the switch next to the app on your Windows 10 PC.
- Turn on «Nearby sharing» and «Share across devices» from «Settings -> System -> Shared experiences.»
- Restart the app(s) and your device(s). Especially if you changed any settings, closing and reopening the app(s) might help establish the connection between your Android and Windows 10.